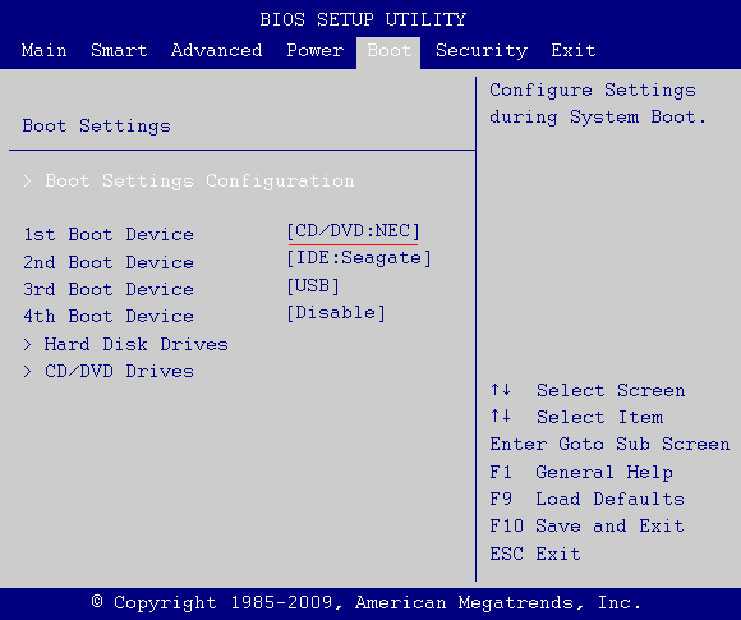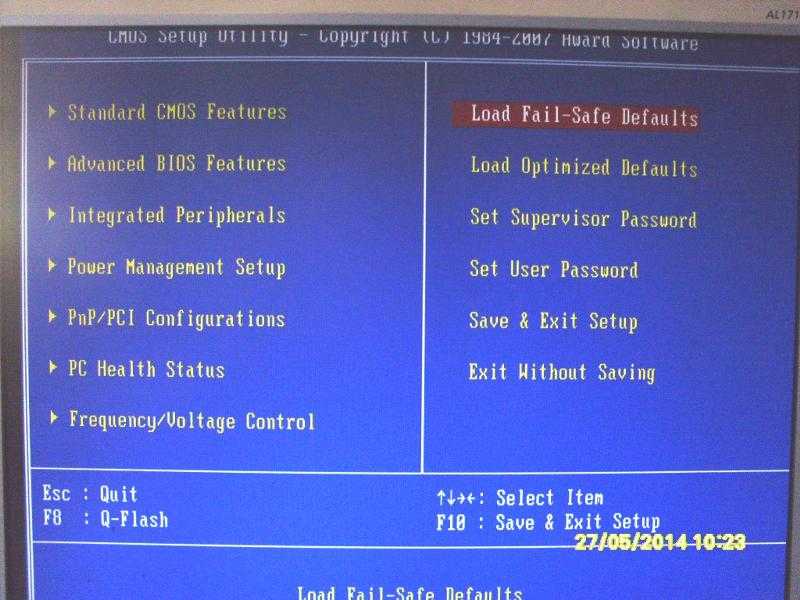Какие должны быть настройки в биосе: Настройка Биоса на компьютере для оптимизации работы ПК. Как правильно настроить BIOS, не обращаясь к специалистам?
Содержание
Настройки BIOS. Железо ПК [Популярный самоучитель]
Настройки BIOS
Настройки BIOS можно изменять с помощью специальной утилиты управления BIOS. Чтобы запустить эту программу, сразу после включения компьютера необходимо нажать какую-нибудь клавишу, например Delete или Esc (иногда F2 или, реже, комбинацию клавиш). После этого вы попадете в главное окно настройки параметров BIOS.
Кратко рассмотрим назначение основных разделов на примере AwardBIOS.
• Standard CMOS Features – по названию видно, что в разделе собраны стандартные настройки компьютера, к которым принято относить параметры дисковых накопителей, настройки даты и времени и др. Здесь также можно найти информацию о количестве установленной оперативной памяти и другие сведения о системе.
• Advanced BIOS Features – название раздела можно перевести как «расширенные настройки BIOS», к которым обычно относят параметры загрузки компьютера, общие параметры работы процессора, чипсета, клавиатуры, кеш-памяти и других устройств.
• Advanced Chipset Features – раздел описывает настройки чипсета, а значит, его содержимое зависит от типа чипсета, на котором построена системная плата. Если быть более точным, то здесь присутствуют параметры, относящиеся к северному мосту чипсета и определяющие работу оперативной памяти, процессора, видеосистемы, шин AGP и PCI Express и некоторых других устройств. Настройки этого раздела могут существенно влиять на скорость и стабильность работы системы, поэтому изменять их следует крайне осторожно.
• Integrated Peripherals – в этом разделе собраны параметры для различных интегрированных периферийных устройств, которые поддерживаются южным мостом чипсета: контроллеров гибких и жестких дисков, звуковых и сетевых адаптеров, последовательных, параллельных и USB-портов и др. Состав настроек этого раздела зависит от состава периферийных устройств в конкретной системе.
• Power Management Setup – в разделе устанавливаются параметры электропитания и режимы энергосбережения.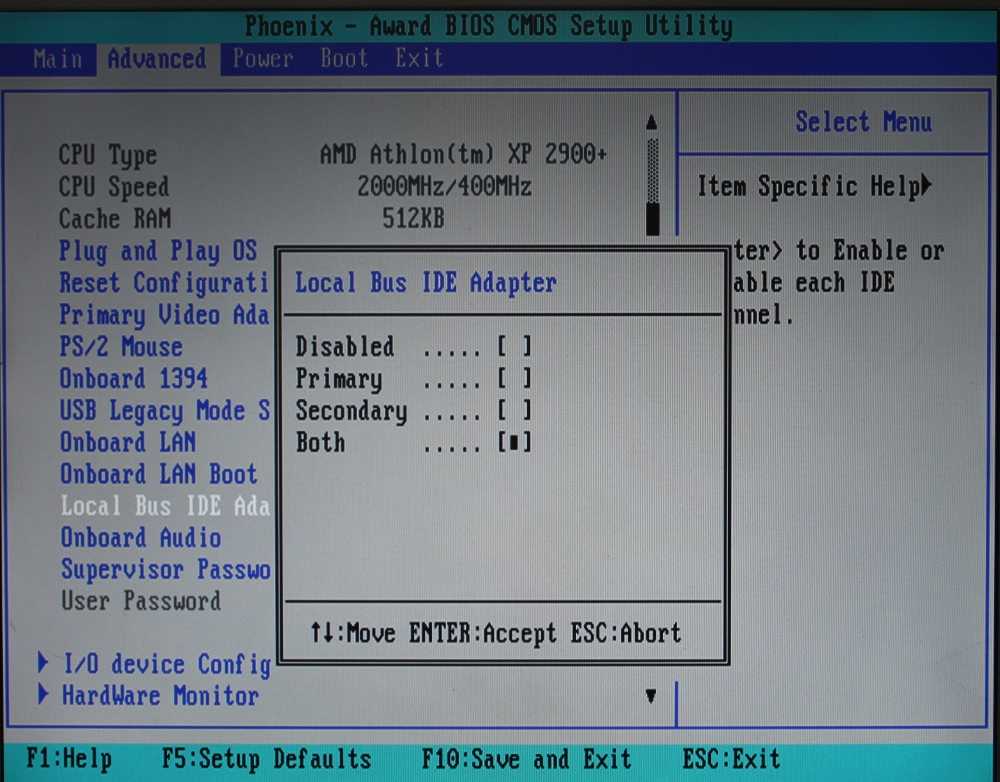 Можно настроить автоматический переход компьютера в условия пониженного энергопотребления, а также заставить его возвращаться в рабочее состояние при наступлении определенных событий.
Можно настроить автоматический переход компьютера в условия пониженного энергопотребления, а также заставить его возвращаться в рабочее состояние при наступлении определенных событий.
• PNP/PCI Configurations – параметры этого раздела управляют способом распределения ресурсов между периферийными устройствами. Обычно эту функцию поручают системе, оставляя настроенное по умолчанию автоматическое распределение ресурсов.
• PC Health Status – все современные системные платы оснащены датчиками контроля рабочих температур, напряжений и скоростей вращения вентиляторов. Их текущие показания отображаются в отдельном разделе BIOS Setup с названием PC Health Status или H/W Monitor. Показания датчиков используются в автоматических системах защиты от перегрева, и, чтобы определить порог срабатывания защиты, выставляются соответствующие параметры.
• Frequency/Voltage Control – в этом разделе устанавливаются рабочие частоты и напряжения для процессора, чипсета, оперативной памяти, видеоадаптера и др.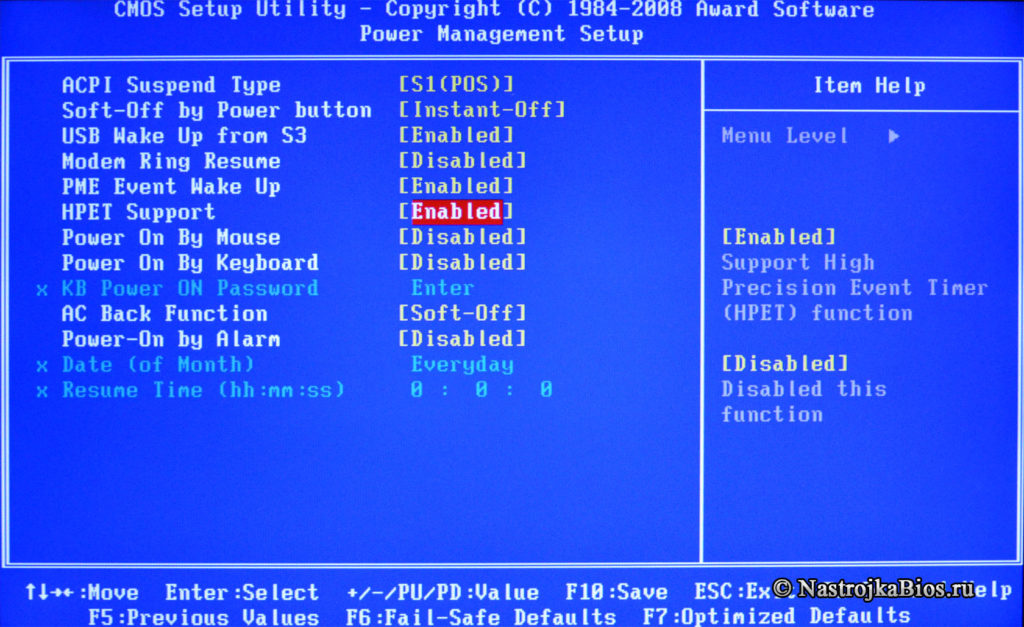 При параметрах по умолчанию все частоты и напряжения в современных компьютерах настраиваются автоматически, что обеспечивает надежную работу системы. Если параметры этого раздела изменять вручную, можно выполнить разгон, то есть заставить процессор, память и другие компоненты работать на более высоких частотах.
При параметрах по умолчанию все частоты и напряжения в современных компьютерах настраиваются автоматически, что обеспечивает надежную работу системы. Если параметры этого раздела изменять вручную, можно выполнить разгон, то есть заставить процессор, память и другие компоненты работать на более высоких частотах.
• Load Fail-Safe Defaults – команда сбрасывает все настройки BIOS до значений по умолчанию. При этом устанавливаются наиболее безопасные значения всех параметров, обеспечивающие высокую стабильность работы системы. При выборе этого пункта обычно появляется окно, в котором нужно подтвердить выбранное действие нажатием клавиши Y.
• Load Optimimal Defaults – команда устанавливает такие настройки BIOS, которые обеспечивают оптимальную производительность системы, сохраняя ее стабильность. В зависимости от конкретной модели системной платы эти значения могут быть различными, но, как правило, оптимизированные настройки отличаются от настроек по умолчанию ускоренным прохождением процедуры POST, более быстрыми режимами работы оперативной памяти, ускоренной работой шин и некоторыми другими параметрами. Иногда оптимизированные параметры оказываются несовместимыми с имеющимся оборудованием, и после этой команды система может работать нестабильно. В таком случае следует вернуться к настройкам по умолчанию с помощью Load Fail-Safe Defaults, после чего настроить систему на оптимальную работу вручную.
Иногда оптимизированные параметры оказываются несовместимыми с имеющимся оборудованием, и после этой команды система может работать нестабильно. В таком случае следует вернуться к настройкам по умолчанию с помощью Load Fail-Safe Defaults, после чего настроить систему на оптимальную работу вручную.
• Set Supervisor Password – команды устанавливают соответственно административный и пользовательский пароли на вход в BIOS или на загрузку компьютера.
Мы не будем подробно описывать, как с помощью BIOS менять параметры компьютера. Для этого пользователям нужно все-таки побольше знаний, а главное, практического опыта общения с компьютером. В этой главе мы в общем рассмотрим, какие параметры можно менять с помощью BIOS, а немного практики будет в следующей главе.
Итак, роль базовой системы ввода-вывода гораздо более важная, чем это может показаться на первый взгляд. Например, при помощи BIOS в определенных пределах можно менять тактовую частоту и другие параметры работы процессора. Естественно, при этом нужно очень хорошо понимать, что именно (а главное – зачем) меняешь и чем это может закончиться. А то запросто можно вывести процессор из строя.
Естественно, при этом нужно очень хорошо понимать, что именно (а главное – зачем) меняешь и чем это может закончиться. А то запросто можно вывести процессор из строя.
Используя BIOS, можно регулировать скорость работы системной шины, оперативной памяти, режимы работы жесткого диска и видеокарты, настроить или вообще отключить встроенные видео и звук, а также имеющиеся порты. Ну и настраивать многое-многое другое.
На этом мы прервем наше мимолетное знакомство с BIOS, а в следующей главе более основательно поговорим об установке операционной системы.
Данный текст является ознакомительным фрагментом.
BIOS
BIOS
BIOS (Basic Input/Output System – базовая система ввода/вывода) – микросхема на материнской плате с заложенной в нее программой, которая после команды на запуск ноутбука собирает данные о его состоянии, установленном железе и передает управление программе-загрузчику ОС на
Чип BIOS
Чип BIOS
BIOS материнской платы хранится в чипе на плате. Обычно чип BIOS поставляется в виде прямоугольного чипа DIP или квадратного чипа PLCC. Емкость чипов BIOS измеряется в мегабитах. Сейчас большинство чипов BIOS имеет емкость 2 мегабита (256 килобайт). Повышенная емкость чипов BIOS
Обычно чип BIOS поставляется в виде прямоугольного чипа DIP или квадратного чипа PLCC. Емкость чипов BIOS измеряется в мегабитах. Сейчас большинство чипов BIOS имеет емкость 2 мегабита (256 килобайт). Повышенная емкость чипов BIOS
Обновления BIOS
Обновления BIOS
Прежде всего, вы должны знать, что версия BIOS, которая поставляется вместе с вашей материнской платой, далеко не всегда является самой последней и самой надежной. Компании-производители материнских плат постоянно работают над обновлениями и регулярно
Оптимизация BIOS
Оптимизация BIOS
Теперь мы переходим к основной теме данной книги. Это руководство посвящено оптимизации BIOS. Главы 3 и 4 включают сведения о различных функциях BIOS, которые вы можете найти в утилите BIOS Setup.Главы 3 и 4 предлагают различную детализацию информации. В главе 2 вы
Сбой в BIOS
Сбой в BIOS
Несмотря на то, что BIOS записана в память ROM (что защищает ее от потери данных при выключении питания), она может повреждаться.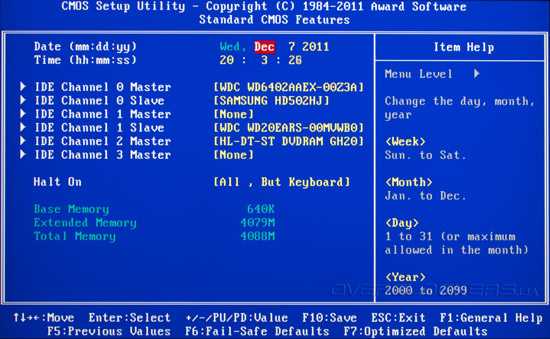 Причины сбоев могут быть различными – вирусы, неполные или ошибочные записи, запись неправильной версии BIOS, ошибки в BIOS и так далее.При
Причины сбоев могут быть различными – вирусы, неполные или ошибочные записи, запись неправильной версии BIOS, ошибки в BIOS и так далее.При
Что такое и как работает BIOS. Конфигурирование настроек BIOS
Что такое и как работает BIOS. Конфигурирование настроек BIOS
http://pc-doc.spb.ru/bios.htmlРанее говорилось о том, что BIOS проверяет наличие клиентских настроек в КМОП. Эти настройки меняются следующим образом. Для того чтобы войти в меню настройки КМОП (BIOS Setup), нужно во время запуска
6.1. Настройка BIOS
6.1. Настройка BIOS
Настройка BIOS сводится к проверке, какое из устройств хранения данных используется для загрузки компьютера. В данном случае требуется, чтобы загрузка производилась с DVD-привода.В качестве примера будет показана настройка загрузки с DVD-привода в PhoenixBIOS.Для
Чип BIOS
Чип BIOS
BIOS материнской платы хранится в чипе на плате. Обычно чип BIOS поставляется в виде прямоугольного чипа DIP или квадратного чипа PLCC. Емкость чипов BIOS измеряется в мегабитах. Сейчас большинство чипов BIOS имеет емкость 2 мегабита (256 килобайт). Повышенная емкость чипов BIOS
Обычно чип BIOS поставляется в виде прямоугольного чипа DIP или квадратного чипа PLCC. Емкость чипов BIOS измеряется в мегабитах. Сейчас большинство чипов BIOS имеет емкость 2 мегабита (256 килобайт). Повышенная емкость чипов BIOS
Как оптимизировать BIOS?
Как оптимизировать BIOS?
Ключевой инструмент оптимизации BIOS – это встроенная утилита системной конфигурации. Как говорилось ранее, именно в ней вы можете изменить настройки функций BIOS.Изучив их, вы поймете, насколько важна BIOS для вашего компьютера. Функции BIOS управляют
Обновления BIOS
Обновления BIOS
Прежде всего, вы должны знать, что версия BIOS, которая поставляется вместе с вашей материнской платой, далеко не всегда является самой последней и самой надежной. Компании-производители материнских плат постоянно работают над обновлениями и регулярно
Как обновлять BIOS?
Как обновлять BIOS?
Процесс обновления BIOS можно разделить на следующие этапы:1.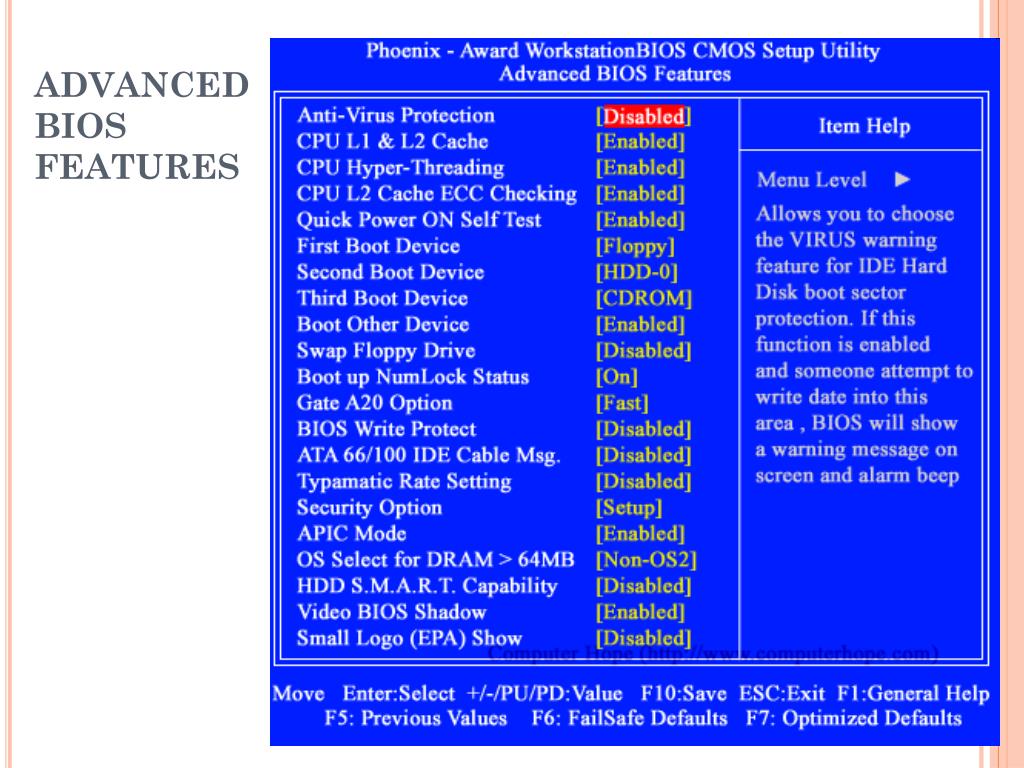 Определение текущей версии BIOS.2. Получение обновления.3. Подготовка флэш-диска BIOS.4. Запись новой версии BIOS. Рассмотрим каждый этап по
Определение текущей версии BIOS.2. Получение обновления.3. Подготовка флэш-диска BIOS.4. Запись новой версии BIOS. Рассмотрим каждый этап по
Оптимизация BIOS
Оптимизация BIOS
Теперь мы переходим к основной теме данной книги. Это руководство посвящено оптимизации BIOS. Главы 3 и 4 включают сведения о различных функциях BIOS, которые вы можете найти в утилите BIOS Setup.Главы 3 и 4 предлагают различную детализацию информации. В главе 2 вы
Сбой в BIOS
Сбой в BIOS
Несмотря на то, что BIOS записана в память ROM (что защищает ее от потери данных при выключении питания), она может повреждаться. Причины сбоев могут быть различными – вирусы, неполные или ошибочные записи, запись неправильной версии BIOS, ошибки в BIOS и так далее.При
Настройка BIOS
Настройка BIOS
BIOS играет существенную роль в работе компьютерной системы. Пользовательские настройки, сохраненные в BIOS, во многом определяют эффективность работы компьютерной системы в целом или ее отдельных подсистем.Правильная настройка BIOS позволяет значительно
Пользовательские настройки, сохраненные в BIOS, во многом определяют эффективность работы компьютерной системы в целом или ее отдельных подсистем.Правильная настройка BIOS позволяет значительно
Основы компьютера и интернета.: Оптимальные настройки BIOS
Привет всем читателям блога. Сегодня рассмотрим, что такое BIOS. BIOS – это специальная программа, записанная на чип материнской платы. Именно здесь хранятся все настройки системы. Данную микросхему можно отнести к разряду
энергозависимых запоминающих устройств, но при этом она остаётся постоянным запоминающим устройством. Можно подумать, что при отключении питания ПК, все настройки в таком случае, которые хранятся в BIOS, собьются, но это не так, потому что у BIOS есть свой собственный источник питания – батарейка, которая также устанавливается в материнскую плату. Основной задачей BIOS является опознание всех подключенных устройств к компьютеру (видеокарты, процессора, оперативной памяти и т. д.), проверить их на работоспособность, и запустить с определёнными параметрами, после чего BIOS передаёт управление загрузчику операционной системы.
д.), проверить их на работоспособность, и запустить с определёнными параметрами, после чего BIOS передаёт управление загрузчику операционной системы.
Таким образом, BIOS является базовой подсистемой ввода/вывода, и посредником между аппаратной частью компьютера и операционной системой, т.е. BIOS обеспечивает взаимодействие между устройствами друг с другом и с операционной системой.
На данный момент существует несколько версий BIOS, наиболее популярными из которых
считаются BIOS от Phoenix Award и BIOS American Megatrends (AMI). Чтобы настроить свой BIOS, если вам ни разу не доводилось этого делать раньше, то лучше всего для этого узнать версию и модель вашего BIOS, или посмотреть подробности по настройке в интернете.
Что надо сделать, чтобы открыть меню настроек BIOS?
Сразу после включения ПК, BIOS начинает грузиться самым первым. Быстро загрузившись, он начинает выполнять процедуру POST, с помощью которой опрашивает все подключенные
устройства на работоспособность и готовность к работе. Если все подключённые устройства
Если все подключённые устройства
готовы к работе, и работают нормально, то прозвучит короткий звуковой сигнал из динамика,
который находится в BIOS. После этого короткого сигнала, следует быстро нажать клавишу
«del» или «F10», на вашей клавиатуре. Если же вы не слышите сигнал, по каким-то
причинам, то нажимать на эти клавиши можно в то время как на экране, на чёрном фоне
будут выводиться различные данные, которые являются результатом проводимого
POST на готовность устройств.
Для уверенности, что вы попадёте в BIOS, на клавиши можно нажимать много раз, сразу после
того, как начнет включаться компьютер. Если при включении компьютера, вы услышите вместо привычного короткого сигнала BIOS, сигналы, которые более длительные, или повторяющиеся, то это значит, что во время процедуры POST, выяснилось, что одно или несколько подключенных устройств, работают некорректно или вышли из строя.
В процессе инициализации и тестирования оборудования BIOS сравнивает данные системной
конфигурации с информацией, которая хранится в чипе CMOS, выдавая информацию об
ошибках и сбоях при тестировании системы сообщением на мониторе или звуковым сигналом
через встроенный динамик.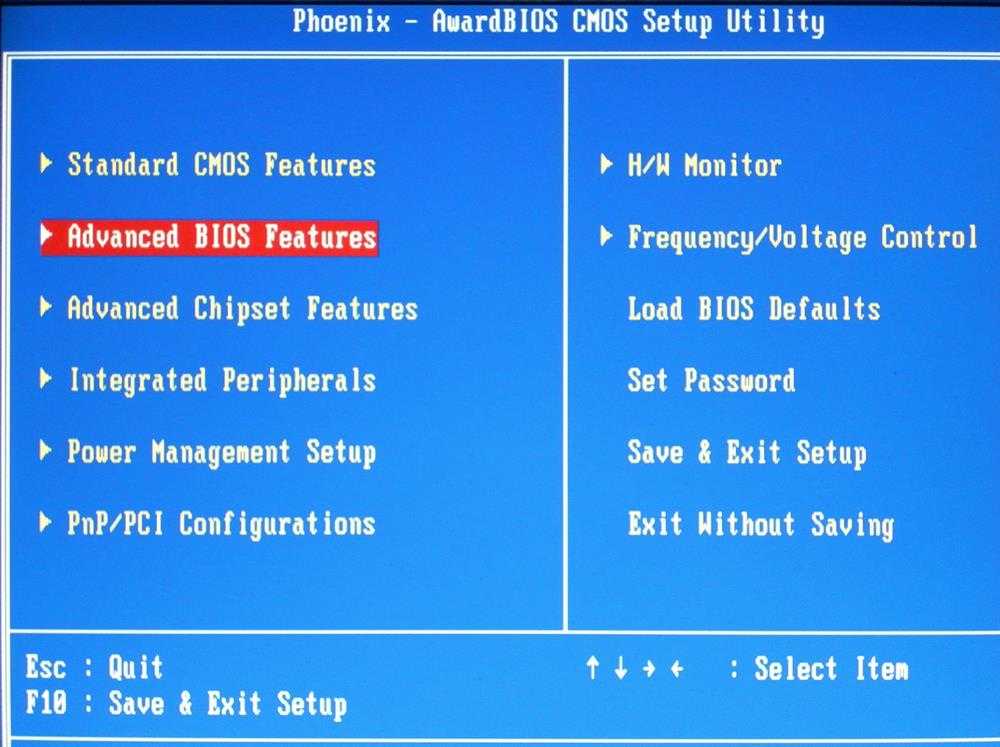 CMOS представляет собой уже энергозависимую память,
CMOS представляет собой уже энергозависимую память,
расположенную на материнской плате и питающуюся от специальной батарейки.
Параметры БИОС мы не можем менять, мы изменяем только их значения. Вот как раз
значения неизменяемых параметров BIOS хранятся в микросхеме динамической памяти CMOS и мы можем настраивать эти значения. CMOS содержит еще параметры конфигурации самого компьютера.
Настройки по основным параметрам БИОС читайте далее
Настройка BIOS
В базовой системе ввода/вывода скрыты многие настройки компьютера, которые позволят оптимизировать его работу. С помощью BIOS возможен разгон и оптимизация, то есть
повышение производительности компьютера.
Сейчас мы займёмся оптимизацией с помощью BIOS.
Процессор.
CPU Mstr post WR Burst mode
Опция включает пакетный режим передачи данных но, ЦП
должен быть в режиме Bus-master. Значительно повышает
производительность.
Значение опции:
Enabled— включено;
Disabled— отключено.
CPU Priority
Устанавливает приоритет ЦП над другими устройствами,
работающими в режиме master.
Значение опции:
Always Last—- приоритет ЦП над другими устройствами;
CPU 2nd—- ЦП по приоритету на втором месте;
CPU 3nd—— ЦП по приоритету на третьем месте;
CPU 4nd—- ЦП по приоритету на четвёртом месте.
Cache Timing Control
Данная функция контролирует скорость чтения/записи
данных кэш-памяти второго уровня.
Значение опции:
Fast (Turbo) — быстрый режим, высокая
производительность;
Medium — средняя скорость;
Normal — Нормальная скорость, низкая производительность,
устанавливается по умолчанию.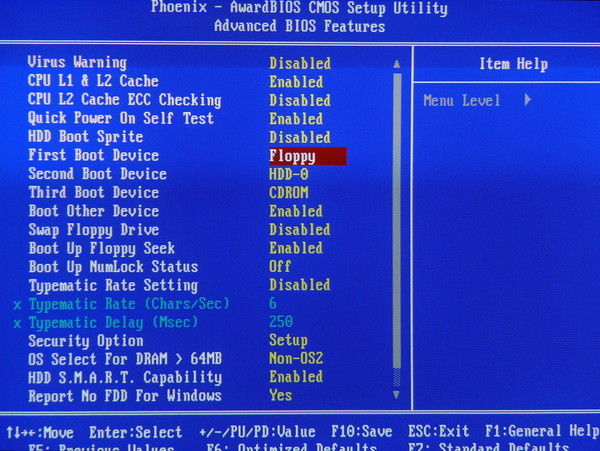
Видео карта.
Display Cache Window Size
Функция устанавливает размер кэшируемой системой
памяти, которая используется для видеосистемы.
Значение опции:
32MB — размер кэшируемой памяти составляет 32 Мбайт;
64MB — размер кэшируемой памяти составляет 64 Мбайт
AGP Capability
Позволит выбрать режим работы видеокарты. Оказывает
прямое значение на производительность.
Значение опции:
1X Mode — стандартный режим работы, данный режим устарел.
2X Mode — удвоенный режим передачи данных.
4X Mode — утроенный режим передачи данных. Самый быстрый.
Возможно, на самых новых видеокартах есть режим *8X Mode — самый быстрый из всех предыдущих.
AGP Master 1WS Read;
AGP Master 1WS Write
Количество тактов чтения/записи данных с шины AGP.
Значение опции:
Enabled— включено, количество тактов равно 1.
Производительность максимальная, но есть вероятность нестабильной работы системы.
Disabled— отключено. Количество тактов равно 2. Работа -стабильна.
VGA 128K Range Attribute
Между видеопамятью и ЦП включает буфер, увеличивается
производительность.
Значение опции:
Enabled— включено;
Disabled— отключено.
Оперативная память.
FSB/SDRAM/PCI Freq. (MHz)
Функция позволит выбрать значение частот FSB, SDRAM и PCI
Memory Hole At 15-16M
Копирует медленную память устройств ISA в оперативную память.
Значение опции:
Disabled— отключено, используется, если в системе нет ISA -устройств;
Enabled— включено, используется, если в системе есть ISA -устройства.
Memory Read Wait State
Функция контролирует задержку при чтение данных из
оперативной памяти. Маленькая задержка — большая
производительность, но есть шанс не стабильной работы.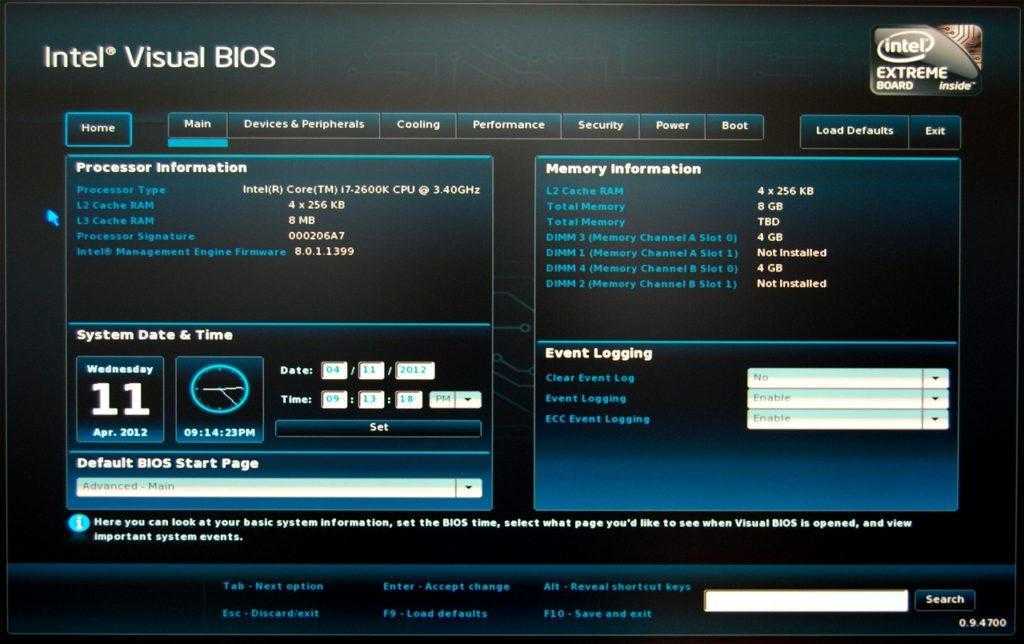
Значение опции:
0, 1, 2, 3 — задержка в тактах системной шины.
Optimization Method
Функция увеличивает скорость обмена данными с
оперативной памятью. Повышает производительность.
Значение опции:
Normal — стандартные параметры обмена;
Turbo 1 — ускоренные параметры обмена;
Turbo 2 — максимально быстрые параметры обмена.
SDRAM CAS Latency Time;
SDRAM RAS-to-CAS Delay;
SDRAM RAS Precharge
Данные опции оказывают прямое значение на
производительность. Чем меньше значение — тем больше
производительность, но есть шанс не стабильной работы.
Жёсткий диск.
HDD SMART Capability
Опция включает SMART. При этом понижается общая
производительность системы.
Значение опции:
Enabled— включено;
Disabled— отключено.
Как проверить жесткий диск на ошибки читайте здесь
IDE Burst Mode
Опция включает буфер данных, имеющийся на любом
современном HDD интерфейса IDE. Значительно повышает
Значительно повышает
производительность.
Значение опции:
Enabled— включено;
Disabled— отключено.
IDE Burst for DOS Windows
Опция включает буфер для интерфейса IDE упреждающего
чтения и отложенной записи.
Повышается пропускная способность канала IDE. Повышает
общая производительность.
Значение опции:
Enabled— включено;
Disabled— отключено.
IDE HDD Block Mode Sectors
Режим поблочной многосекторной передачи данных с HDD.
Значительно повышает производительность.
Значение опции:
HDD MAX — авто определение;
Своё значение — обратитесь к инструкции HDD.
Несколько интересных опций.
Automatic Power Up — Включить компьютер в определённое время.
Значение опции:
Everyday — каждый день в определённое время;
By date — в определённую дату, время, месяц, и другое.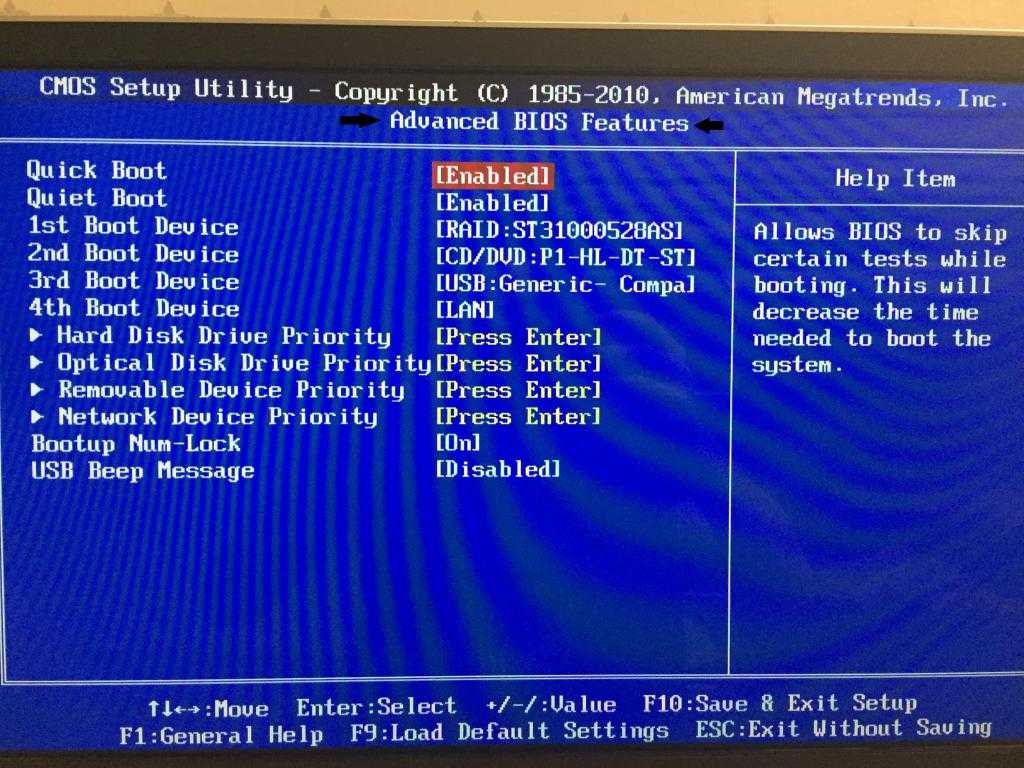
Disabled- отключено.
Wake On PS/2 KB/Mouse
Включает компьютер при нажатие на lt;пробел gt; или ЛКМ.
Значение опции:
Enabled— включено;
Disabled— отключено.
На заметку(если Вы не уверены в себе)
Как получить оптимальные настройки BIOS
Оптимальную производительность при приемлемой стабильности работы компьютера
обеспечивает фабричная настройка BIOS.
Вызвать ее можно, зайдя в BIOS Setup и выбрав команду: Load Optimized Defaults
(или Load Optimal Settings, или Load Setup Defaults — в разных BIOS по разному).
После этого в BIOS вообще лучше ничего не менять, особенно, если Вы не очень
уверены в своей квалификации.
Разве что можно настроить последовательность загрузочных устройств (в разделе Advanced
BIOS Features), да отключить неиспользуемые устройства и контроллеры (в разделе
Integrated Peripherals).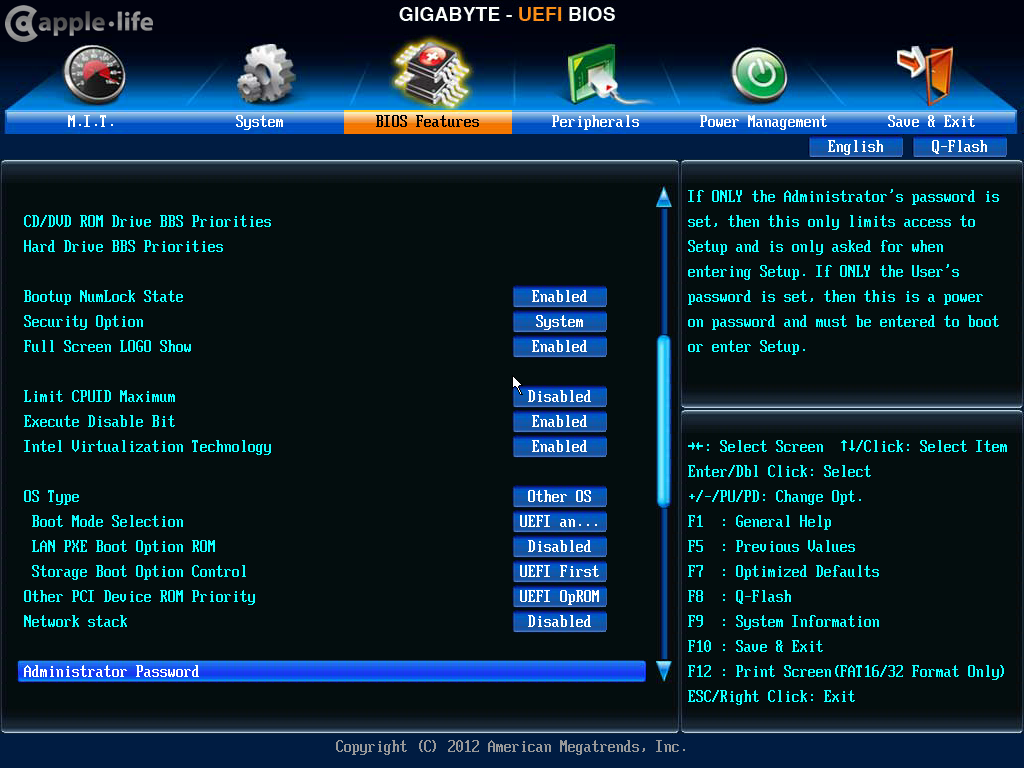
Однако бывают ситуации, когда на первый план выходит максимальная стабильность
системы (пусть и в ущерб производительности).
В этом случае следует выбрать Load Fail-Safe Defaults.
Как включить режим САТА в БИОС читайте здесь
Завершая статью, хочу заметить, что существует более совершенный программный интерфейс
EFI (Extensible Firmware Interface) между операционной системой и прошивкой
платформы. Новый интерфейс предназначен для корректной инициализации оборудования при включении системы и передачи управления загрузчику операционной системы, что позволяет ему заменить BIOS. EFI предоставляет пользователю возможность более удобного управления функциями системной платы при помощи мыши, имеет свой загрузчик для старта
операционной системы и обеспечивает поддержку жёстких дисков больших объёмов и так
далее. Но это уже тема для другой статьи.
Надеюсь эта статья поможет Вам на первоначальном этапе настроить БИОС.
Объяснение общих настроек BIOS — упрощение технологии
BIOS — это прошивка, отвечающая за загрузку вашего ПК. Прежде чем операционная система загрузится и возьмет на себя управление компьютером, BIOS проверяет и инициализирует все ваше оборудование и запускает процесс загрузки.
Интерфейс BIOS позволяет настраивать аппаратное обеспечение вашей машины вне операционной системы. Оверклокеры проводят много времени в BIOS, настраивая множители напряжения и частоты процессора. Даже если вы не оверклокер, для значительных системных исправлений часто требуется доступ к BIOS.
Примечание : в этом руководстве термин «BIOS» будет использоваться для обозначения как BIOS, так и UEFI.
Объяснение общих настроек BIOS
Чтобы войти в BIOS, подождите, пока компьютер издаст звуковой сигнал во время загрузки, затем нажмите клавишу, необходимую для входа в BIOS или программу настройки, которая обычно отображается на экране загрузки BIOS (например, Delete, F2, F10).
Настройки частоты ЦП
Если у вас разблокированный процессор (например, Intel серии «K»), эти настройки могут изменить частоту ЦП и отрегулировать напряжение, получаемое ЦП. Баланс между нагревом, напряжением, частотой и стабильностью часто требует частых посещений BIOS, чтобы получить максимальную мощность от данного чипа.
Помимо базовой частоты ЦП и множителя тактовой частоты, здесь обычно настраиваются другие параметры ЦП, такие как SpeedStep и C-States.
Тайминги памяти
Настройка таймингов памяти может немного повысить производительность ОЗУ. Более быстрая оперативная память означает более быструю обработку, хотя разница часто измеряется в единицах времени, незаметных для большинства людей. Тайминги памяти сложны, и вам нужно ознакомиться с ними, прежде чем углубляться в них.
Порядок загрузки
По умолчанию в BIOS загрузка выполняется сначала с диска, а затем с жесткого диска. Если на вашем компьютере только один жесткий диск, вам, скорее всего, не нужно будет трогать этот параметр. Если у вас двойная загрузка или вам нужно загрузиться с USB-накопителя, вам нужно будет вручную выбрать устройство в разделе порядка загрузки BIOS.
Если у вас двойная загрузка или вам нужно загрузиться с USB-накопителя, вам нужно будет вручную выбрать устройство в разделе порядка загрузки BIOS.
На этом экране часто можно настроить другие параметры загрузки, такие как быстрая загрузка, параметры модуля доверенной платформы (TPM) и параметры клавиатуры.
Настройки периферийных устройств
Эти настройки управляют работой устройств, подключенных к материнской плате.
Настройки SATA
SATA подключает жесткие диски, твердотельные и дисковые накопители к материнской плате. По умолчанию SATA может определить, какое устройство подключено к каждому порту SATA, и оптимизировать соединение на основе этой информации. Здесь пользователи могут вручную настроить назначения портов и системы управления, чтобы обеспечить наилучшие результаты.
Настройки USB
Хотя большинство операционных систем в настоящее время полностью поддерживают USB 3.0, так было не всегда. Таким образом, на большинстве новых материнских плат есть ряд настроек для управления настройками USB 3. 0. Здесь вы также можете настроить поддержку устаревшей поддержки BIOS USB, если это требуется для более старых устройств. Отдельные чипы, обрабатывающие порты USB и другие порты подключения периферийных устройств, также могут быть включены или отключены в этих настройках.
0. Здесь вы также можете настроить поддержку устаревшей поддержки BIOS USB, если это требуется для более старых устройств. Отдельные чипы, обрабатывающие порты USB и другие порты подключения периферийных устройств, также могут быть включены или отключены в этих настройках.
Настройки дисплея
Если на вашем компьютере установлено несколько графических процессоров, настройки дисплея могут отдавать приоритет правильному графическому процессору. Если у вас есть видеокарта, установленная в слот PCI, вы, как правило, хотите, чтобы BIOS использовал эту видеокарту для процесса загрузки. Варианты обычно включают «IGFX» для внутренней графики на процессоре и «PCI» для графических карт, установленных на PCI.
Управление питанием
Состояние питания вашего компьютера контролируется материнской платой, и это решает, какие устройства получают питание и сколько они получают. Такие вещи, как спящий режим и приостановка, обрабатываются в настройках управления питанием, предоставляя конкретные варианты того, что происходит в разных обстоятельствах.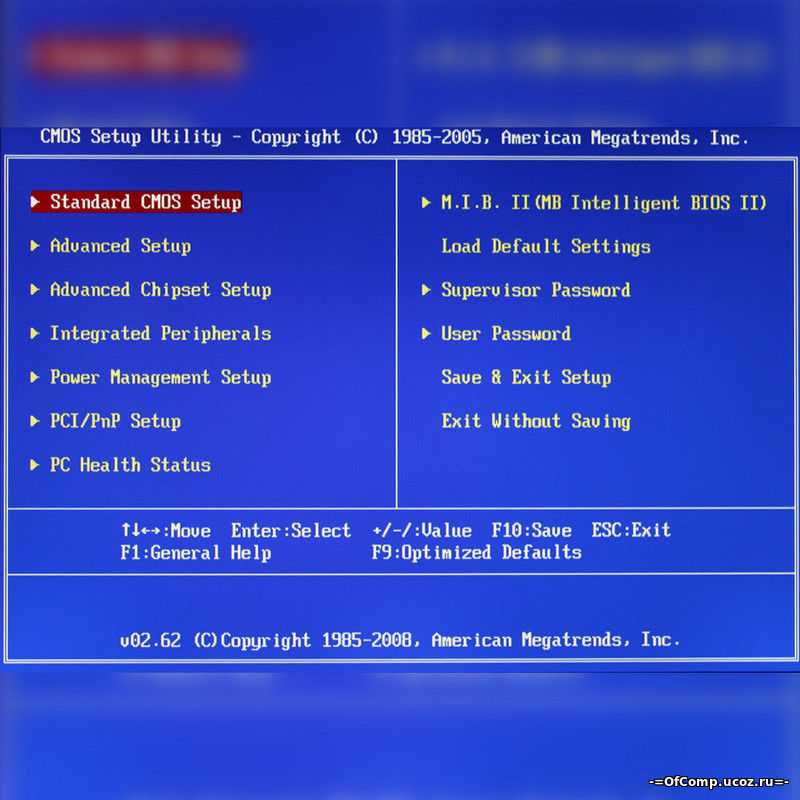 Это наиболее важно для ноутбуков, где заряд батареи означает, что могут потребоваться подробные настройки управления питанием.
Это наиболее важно для ноутбуков, где заряд батареи означает, что могут потребоваться подробные настройки управления питанием.
Параметры питания
Эти параметры регулируют поведение кнопки питания компьютера. Варианты обычно включают мгновенное выключение, отложенное выключение и спящие режимы.
Wake-on-LAN
Если вы хотите, чтобы ваш компьютер выходил из спящего режима при получении пакета из локальной сети (LAN), настройки Wake-on-LAN позволяют это сделать. В неподдерживаемых операционных системах это также может вызвать циклы загрузки, поэтому часто лучше отключить его, если вы не уверены, что вам нужна эта функциональность.
Системные параметры
Эти параметры могут отображаться или не отображаться в BIOS в зависимости от конфигурации вашей системы, но они часто присутствуют на потребительских материнских платах более высокого класса.
Параметры виртуализации
Некоторые процессоры предлагают аппаратную поддержку виртуализации.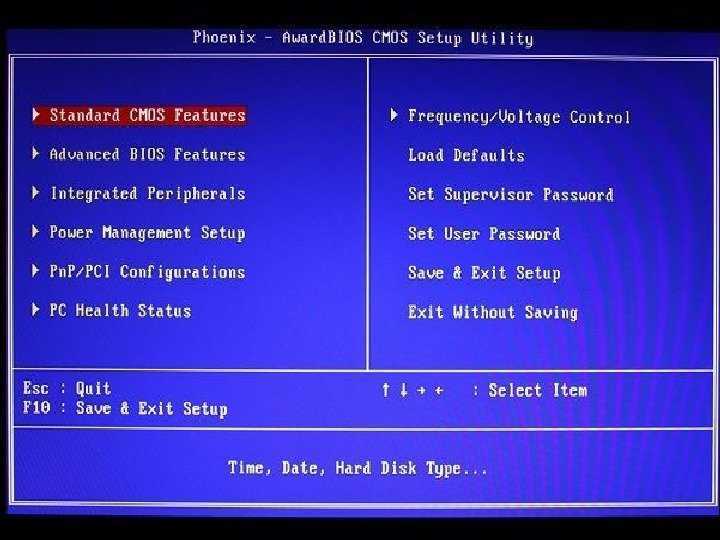 Если ваш процессор предлагает эту функцию, вам, как правило, необходимо включить ее вручную, прежде чем любое программное обеспечение для виртуализации, такое как VirtualBox, будет работать должным образом. На материнских платах Intel параметры виртуализации могут называться «VT-d». Эквивалент для материнских плат AMD называется «AMD-V».
Если ваш процессор предлагает эту функцию, вам, как правило, необходимо включить ее вручную, прежде чем любое программное обеспечение для виртуализации, такое как VirtualBox, будет работать должным образом. На материнских платах Intel параметры виртуализации могут называться «VT-d». Эквивалент для материнских плат AMD называется «AMD-V».
Управление вентилятором
Если на вашем ПК есть системные вентиляторы с регулируемой скоростью, материнская плата может позволить вам регулировать скорость вращения вентилятора. В зависимости от сложности системы вы можете настроить кривые вентилятора в графическом интерфейсе или выбрать текстовые пресеты.
Заключение
Универсальный принцип устранения неполадок с ПК также применим здесь: если вы не знаете, что это такое, погуглите текст на экране. Вы часто найдете ясное объяснение в конце этого пути.
Изображение предоставлено: Bios-configuracion-orden-arranque
Александр Фокс
Александр Фокс — технический и научный писатель из Филадельфии, штат Пенсильвания, с одним котом, тремя компьютерами Mac и большим количеством USB-кабелей, чем он когда-либо мог использовать.
Подпишитесь на нашу рассылку!
Наши последние учебные пособия доставляются прямо на ваш почтовый ящик
Подпишитесь на все информационные бюллетени.
Регистрируясь, вы соглашаетесь с нашей Политикой конфиденциальности, а европейские пользователи соглашаются с политикой передачи данных. Мы не будем передавать ваши данные, и вы можете отказаться от подписки в любое время.
Лучшие настройки BIOS для лучшей производительности и игр — Блог Auslogics
Игры на ПК — это весело. Самое приятное в этом — даже не сама игра, а контроль над интерфейсом, драйверами и всем остальным, что делает ваши игровые сессии полезными.
Но теперь вы откинулись назад, достали эту специальную игровую клавиатуру и мышь и запустили игру только для того, чтобы обнаружить, что все работает немного медленнее. Но игра выглядела или работала иначе, когда вы играли в нее на ПК вашего друга, не так ли?
Вы можете запустить одну и ту же игру на двух разных компьютерах, которые абсолютно одинаковы по модели и характеристикам, и все равно обнаружите, что игровой процесс отличается. Видеоигра может быть медленнее на одном или глючить с причудливыми цветами, текущими по вашему экрану.
Видеоигра может быть медленнее на одном или глючить с причудливыми цветами, текущими по вашему экрану.
Вы можете устранить эти проблемы, изменив настройки BIOS ОЗУ или твердотельного накопителя или просто оптимизировав BIOS ПК для повышения производительности и игр. BIOS — это сокращение от Basic Input Output System. Это не совсем движок вашего компьютера, но очень близко. Это первый код, который срабатывает при загрузке компьютера. Таким образом, как только вы хорошо с этим справитесь, вы сможете определить, как работает ваш компьютер при каждом его включении.
В этой статье мы расскажем о нескольких вещах, которые вы должны знать и делать, если хотите улучшить игровой процесс, оптимизировав настройки Windows BIOS.
Как войти в настройки BIOS
Вы не найдете настройки BIOS в обычном рабочем интерфейсе Windows. Эти настройки можно оценить только во время загрузки вашего ПК. Другими словами, этот небольшой промежуток времени между включением вашего ПК и запуском драйверов и служб по умолчанию — это когда вы можете перехватить его и войти в настройки BIOS.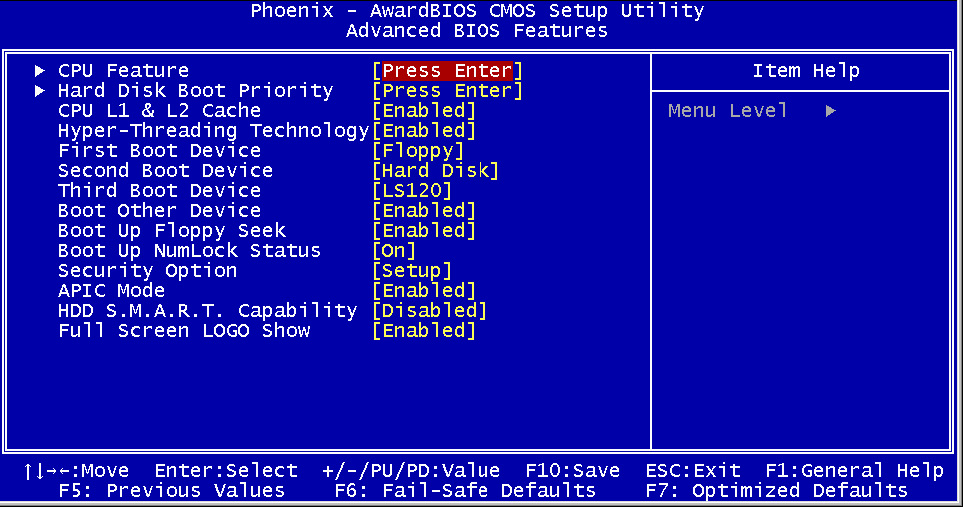
Советы по оценке настроек BIOS на компьютерах с Windows
Чтобы оценить настройки BIOS на ПК с Windows, выполните следующие действия:
- Перезагрузите компьютер . Это делается для того, чтобы вы могли перевести компьютер в вышеупомянутую фазу между начальной загрузкой и загрузкой драйверов и служб. Вы можете сделать это, закрыв все программы, работающие в фоновом режиме, а затем нажав клавишу Windows + D, чтобы перейти на рабочий стол. Затем используйте alt + f4 , чтобы получить параметры выключения, и прокрутите вниз, чтобы получить «Перезагрузить».
- После компьютер выключится, начните нажимать горячие клавиши . Горячие клавиши на клавиатуре Windows включают клавиши от F1 до F12 . Продолжайте нажимать клавишу F2 после включения компьютера. Не позволяйте ему загружать ОС (операционную систему), поэтому, если вы видите, что на вашем ПК отображается логотип Windows, вы опоздали на секунду.
 Перезапустите процесс.
Перезапустите процесс.
Обратите внимание, что доступ к настройкам Gigabyte BIOS может немного отличаться в зависимости от используемых вами горячих клавиш. Однако в целом процесс одинаков.
Что делать, если вы не можете войти в настройки BIOS даже после нажатия горячих клавиш во время запуска Windows?
Если вы нажимаете F2 несколько раз и все еще не можете войти в настройки BIOS, значит что-то не так с вашей процедурой запуска Windows. Обычно это означает, что у вас работает протокол быстрого запуска, и вам может потребоваться удалить его, прежде чем вы сможете использовать настройки BIOS.
Чтобы устранить эту проблему, выполните следующие действия:
- Используйте клавишу Windows + S для поиска панели управления.
- Войдите на страницу панели управления и найдите Power options .
- Выберите параметр «Изменить действие кнопок питания» в разделе «Параметры питания».
- Нажмите Изменить настройки, которые в настоящее время недоступны в верхней части экрана.

- Снимите флажок Включить быструю проверку (рекомендуется) .
- Перезагрузите компьютер и попробуйте снова войти в настройки BIOS.
Горячие клавиши для входа в настройки BIOS на разных моделях компьютеров
Различные модели компьютеров с Windows обычно требуют использования определенных горячих клавиш для входа в настройки BIOS. Мы упомянули F2 , с помощью которого многие из этих моделей настроили настройки BIOS. Другие используют клавишу DEL (удалить), клавишу ESC, любую другую горячую клавишу или их комбинацию.
Модели компьютеров Windows, требующие нажатия F2 для доступа к настройкам BIOS включают Acer, ASUS, Dell, Lenovo, Origin PC, Samsung, Sony и Toshiba. Для пользователей HP F10 является основной горячей клавишей для открытия этих настроек. Эти модели также позволяют использовать ESC , аналогично тому, как компьютеры Dell позволяют использовать F12
Если вы используете некоторые горячие клавиши для своего ПК и по-прежнему не можете войти в настройки BIOS, попробуйте использовать комбинацию из этих горячих клавиш с помощью клавиши Fn.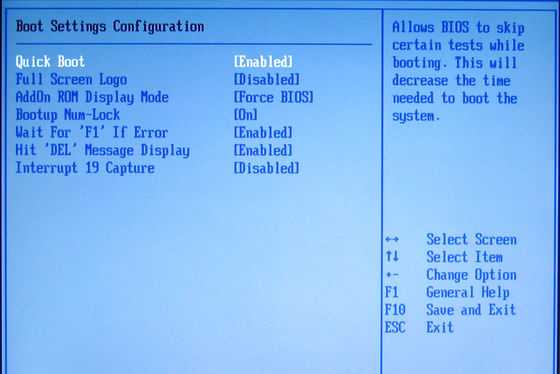 Например, для компьютеров Lenovo сочетание клавиш Fn + F2 должно привести вас к настройкам BIOS. В общем, нажатие хотя бы одной из этих клавиш — ESC, Delete, F1, F2, F10 или F12 — в момент загрузки ПК должно привести вас к настройкам BIOS.
Например, для компьютеров Lenovo сочетание клавиш Fn + F2 должно привести вас к настройкам BIOS. В общем, нажатие хотя бы одной из этих клавиш — ESC, Delete, F1, F2, F10 или F12 — в момент загрузки ПК должно привести вас к настройкам BIOS.
Как включить высокую производительность BIOS
Теперь, когда вы знаете, как войти на страницу настроек BIOS, как включить высокую производительность?
Повышение производительности ПК с помощью настроек BIOS обычно связано с настройкой тактовой частоты ЦП, частоты ЦП или напряжения ЦП. Как только эти функции будут скорректированы до разумного предела, ваш компьютер будет работать с более высоким или более низким потолком, в зависимости от того, увеличили вы или уменьшили количество этих функций. В результате ваш компьютер работает быстрее или медленнее.
В этой статье мы расскажем об основных шагах по увеличению тактовой частоты (также известному как разгон) вашего процессора. Все, что вам нужно сделать, это:
- Войдите в настройки BIOS, используя предпочтительную горячую клавишу производителя вашего ПК.

- Найдите любое меню на странице BIOS, связанное с обработкой.
- Перейдите на страницу, чтобы найти параметр Настройка частоты системной шины процессора (МГц) .
- Увеличьте число, которое вы найдете здесь (по умолчанию обычно 10%).
- Сохраните изменения, выйдите из BIOS и перезагрузите компьютер.
Как оптимизировать BIOS для игр
Любой преданный геймер знает, что скорость и точность исправления являются ключом к получению удовольствия от видеоигр на ПК. Базовый компьютер Windows сконфигурирован на заводе таким образом, чтобы обеспечить наилучшее сочетание скорости и производительности при настройках по умолчанию. Тем не менее, пользователь может сделать все возможное и настроить BIOS, чтобы добиться дальнейшего прироста производительности.
Не существует универсального правила для повышения производительности игр с помощью BIOS. Например, лучшие настройки Asus BIOS для игр могут отличаться от настроек MSI BIOS для игр или даже настроек ASRock BIOS TPM. Это потому, что материнские платы были сделаны разными людьми. Тем не менее, эффекты похожи.
Это потому, что материнские платы были сделаны разными людьми. Тем не менее, эффекты похожи.
Чтобы оптимизировать BIOS для игр (а не только для производительности ПК), можно настроить ряд параметров. К ним относятся настройки вентилятора, настройки драйвера жесткого диска или даже настройки оперативной памяти.
Конечно, шаги по их выполнению отличаются от машины к машине. Например, настройки BIOS PCIE для компьютеров HP могут отличаться от настроек ASUS BIOS PCIE, даже несмотря на то, что оба параметра настройки влияют на видеографику ПК для игр.
Настройки вентилятора в BIOS
Проще говоря, усиление системы охлаждения вашего ПК повысит вашу производительность в играх. Это позволяет ПК увеличить количество включений встроенного вентилятора, чтобы уменьшить нагрев от игр. Так что да, если вы хотите получить лучший игровой опыт, включите вентилятор ПК.
Чтобы включить вентилятор внутри вашего ПК для улучшения игрового процесса, вы можете использовать настройки BIOS.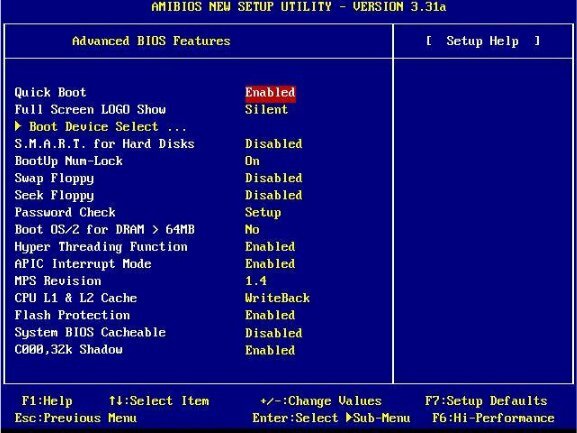
- Войдите в BIOS, используя любую из специальных клавиш на клавиатуре.
- Найдите меню охлаждения или меню настроек вентилятора.
- Настройте параметры, чтобы повысить активность поклонников.
- Сохраните изменения и выйдите со страницы настроек BIOS перед перезагрузкой ПК.
Обратите внимание, однако, что это изменение повлияет на мощность вашего ПК. Итак, если у вас нет постоянного источника питания или батареи, которая быстро разряжается всякий раз, когда вы играете в видеоигры, вам следует подумать о том, чтобы оставить систему охлаждения такой, какая она есть.
Настройки BIOS SSD
Иногда причина того, что ваши игровые сессии состоят из медленной и глючной графики, заключается в неправильной настройке настроек BIOS SSD. Это может произойти по ряду причин, включая неправильное размещение диска SSD или устаревшие драйверы.
Если вы хотите решить эту проблему и убедиться, что ваши игровые сессии поддерживаются скоростью вашего SSD-накопителя, вам нужно войти в настройки BIOS.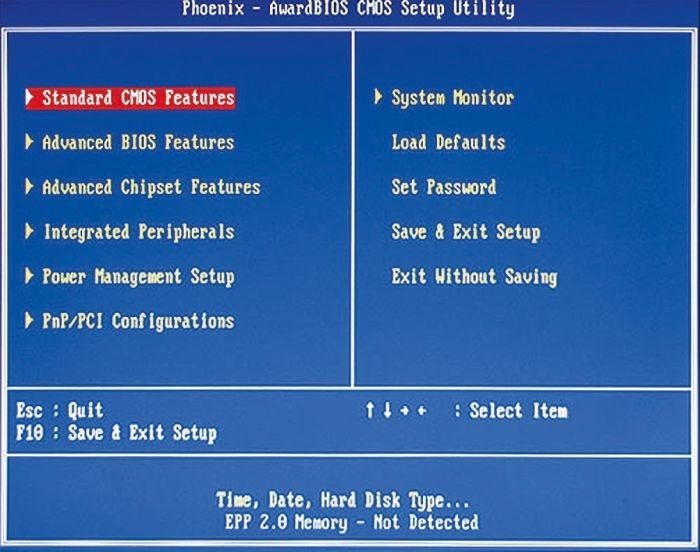 Итак, выполните шаги, описанные ниже:
Итак, выполните шаги, описанные ниже:
- Перезагрузите компьютер.
- Нажмите клавишу F2, как только ваш компьютер включится, и делайте это до тех пор, пока не запустится интерфейс BIOS.
- Выберите параметр Config и нажмите Enter.
- Перейдите к Serial ATA и нажмите клавишу ENTER на клавиатуре.
- Выберите режим совместимости с IDE из списка вариантов.
- Сохраните изменения и выйдите из настроек BIOS.
- Перезагрузите компьютер, чтобы применить только что внесенные изменения.
Если вы не заметите существенных изменений скорости графики, попробуйте обновить драйверы со страницы настроек драйверов Windows. Обычно это решает проблему несовместимости жестких дисков и игровых настроек.
В заключение об использовании настроек BIOS на ПК с Windows для повышения производительности или игр, обратите внимание, что каждый из выделенных методов оказывает давление на ваш ПК.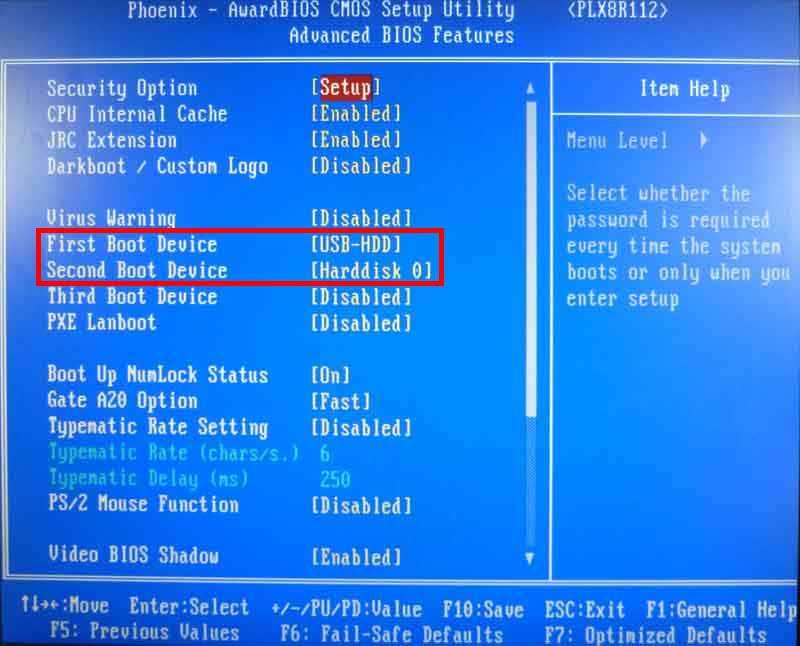

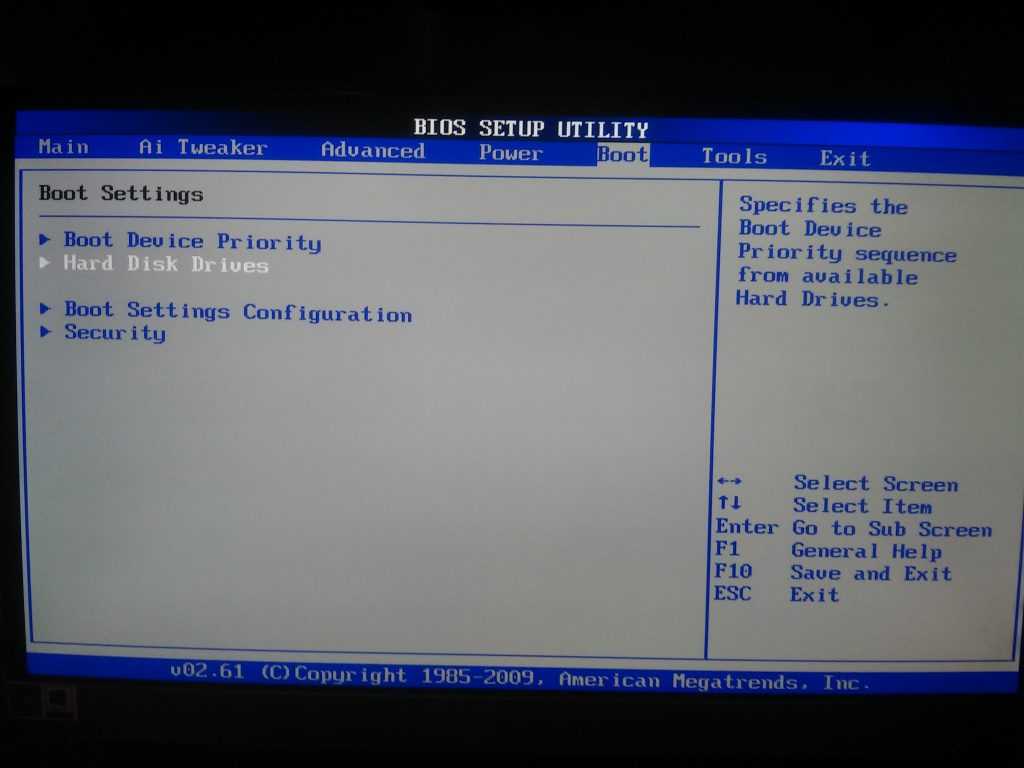 Перезапустите процесс.
Перезапустите процесс.