Форматировать флешку по vid pid: Восстановление флешки через прошивку контроллера — EasyRecover.ru
Содержание
Восстановление флешки через прошивку контроллера — EasyRecover.ru
Многие пользователи пренебрегают безопасным извлечением флешек, в результате чего накопители перестают корректно работать: не распознаются системой, требуют форматирования, не читает/записывает данные, показывает неверный объем (например, 14 Gb вместо 16 Gb). Если вы столкнулись с подобной проблемой, то вопрос, как восстановить флешку, наверняка станет для вас актуальным.
Содержание:
-
Можно ли восстановить работоспособность флешки?
-
Сохранение информации и поиск нужного софта
-
Прошивка контроллера
Можно ли восстановить работоспособность флешки?
Кому-то может показаться, что восстановление флешки – занятие бессмысленное. Накопители Transcend, Kingston, A-Data и других производителей наполнили рынок, сделав флэш память дешевой. Карты памяти и флешки объемом от 8 Gb до 32 Gb стоят не так дорого, чтобы нельзя было их спокойно выбросить и купить новые носители. Однако старые флешки и карты памяти Микро SD обычно вовсе не выбрасывают: они лежат в столе и ждут своего восстановления.
Накопители Transcend, Kingston, A-Data и других производителей наполнили рынок, сделав флэш память дешевой. Карты памяти и флешки объемом от 8 Gb до 32 Gb стоят не так дорого, чтобы нельзя было их спокойно выбросить и купить новые носители. Однако старые флешки и карты памяти Микро SD обычно вовсе не выбрасывают: они лежат в столе и ждут своего восстановления.
Восстановление возможно, если флешка или карта памяти не «умерла» окончательно (обычно смерть наступает при сгорании контроллера).
Но если накопитель просто не определяется или показывает неверный объем, то причиной такого поведения чаще всего является сбой прошивки контроллера. Как восстановить флешку после такого сбоя, мы подробно разберем ниже.
Если на флешке или SD карте хранится важная информация, то перед прошивкой и восстановлением контроллера (а вместе с ним и работоспособности накопителя) необходимо извлечь данные. Сделать это можно с помощью утилиты Photorec, умеющей работать с носителями, у которых не определяется файловая система.
После извлечения необходимой информации с SD карты или флешки можно приступать к поиску утилиты для прошивки контроллера. Но чтобы прошить контроллер, сначала нужно определить его модель. Для это используем утилиту CheckUDisk (распространяется бесплатно) и сайт flashboot.ru:
- Подключите флешку или карту памяти к компьютеру.
- Запустите программу.
- Поставьте отметку «All USB Devices», если накопитель не определяется автоматически.
- Посмотрите строки «VID PID» и «Производитель».
После завершения проверки и получения нужной информации (VID PID накопителя) необходимо скачать утилиту для возврата работоспособности флешки или SD накопителя. Перейдите на сайт flashboot.ru и откройте вкладку «iFlash». Здесь вам нужно ввести значения VID PID и найти нужного производителя карты памяти или флэш накопителя (HP, Generic Flash Disk, Protex, Oltramax, Smartbuy и т.д.).
Если именно вашей модели флэш накопителя или карты памяти SD в базе онлайн сервиса нет, то ничего страшного: главное, чтобы совпали VID PID и производитель. Если необходимые данные совпали, то вам нужно получить информацию о точной модели контроллера для его прошивки и восстановления, а также название подходящей утилиты.
Если необходимые данные совпали, то вам нужно получить информацию о точной модели контроллера для его прошивки и восстановления, а также название подходящей утилиты.
В таблице есть столбцы «Контроллер» и «Утилита». Обратить внимание нужно и на объем – контроллеры флешек и SD карт на 16 Gb и 32 Gb могут отличаться. Вам нужно скопировать полное название утилиты и скачать её через раздел «Файлы» на сайте flashboot.ru или из другого источника. Часто вместе с программой восстановления загружается инструкция по её применению, с которой желательно внимательно ознакомиться.
Прошивка контроллера
Допустим, у вас флешка Protec объемом 16 Gb. Вы находите её по VID PID через онлайн сервис iFlash и скачиваете бесплатно утилиту прошивки контроллера. Что делать дальше? Проводить мероприятия по восстановлению флеш накопителя (SD карты памяти).
Универсальная инструкция для восстановления всех флешек:
- Подключите флэш накопитель (SD карту).
- Запустите программу прошивки, которую вы нашли по VID PID в онлайн базе флэш накопителей.

- Нажмите кнопку «Start» для запуска процедуры прошивки контроллера.
Если прошивка пройдет успешно, то вы должны увидеть положительный статус флешки – «OK» или «Good». Если же во время проведения операции возникнут неполадки, то появится код ошибки: его расшифровку можно найти в справке утилиты, найденной по VID PID, или на других онлайн сервисах.
Восстановление любых флешек (SD карт) производится примерно по одной схеме, однако инструкция может немного отличаться для разных утилит: вам нужно по VID PID найти программу для прошивки контроллера и запустить восстановление USB накопителя.
Для восстановления флешки необходимо дополнительно провести её форматирование. Выполнить его можно стандартными средствами Windows или с помощью специальных программ. Рекомендуется запускать полное, а не быстрое форматирование. Это займет чуть больше времени (особенно если объем накопителя превышает 16 Gb), зато вы будете уверены, что флешка теперь полностью чистая и работоспособная.
Помогла статья? Оцените её
Загрузка…
Комментировать
Восстановление флешки: пошаговая инструкция
Флеш-карта является съемным устройством, которое применяется для хранения и переноса пользовательских данных. Но в процессе эксплуатации носители выходят из строя или начинают работать со сбоями. Чтобы выполнить восстановление флешки, необходимо рассмотреть основные причины поломки и способы реанимации USB-Flash.
При длительном пользовании флеш-карты требуют восстановления.
Как определить VID и PID для восстановления флеш-карты
Реанимировать съемный носитель при программных сбоях несложно. Но чтобы починка была благополучной, важно уточнить комбинации VID и PID (VendorID и ProductID), а затем поискать в интернете восстанавливающий софт.
Код VID предназначается для определения марки флеш-карты, а PID идентифицирует модель. Практически все контроллеры на внешних накопителях обладают такими обозначениями. Однако производители дешевых карт памяти часто пренебрегают платной идентификацией и вписывают ID-номера наугад.
Перед определением кода следует убедиться, что носитель отображается на ПК или ноутбуке. Это подтверждается характерным звуком во время подключения, отображением флеш-накопителя в списке подключенных устройств или «Диспетчере задач».
Если компьютер не видит его, найти VendorID и ProductID, а потом починить носитель, будет практически невозможно.
Для удобной идентификации ID-номеров потребуется установить специальную программу. Но в картах формата МикроSD, MMC и SD такие обозначения отсутствуют. Поэтому при проверке комбинаций на экране будет отображаться информация об идентификаторе кардридера.
Узнать VID и PID можно следующими способами:
- Flash Drive Information Extractor – утилита используется для отображения подробной информации о накопителях, включая сведения VID и PID.
 Запустив инструмент, необходимо найти пункт «Получить данные о флеш-карте», а затем скопировать информацию с помощью комбинации «CTRL+C».
Запустив инструмент, необходимо найти пункт «Получить данные о флеш-карте», а затем скопировать информацию с помощью комбинации «CTRL+C». - USBDeview – позволяет просмотреть историю подключений к компьютеру. Чтобы упростить поиск, следует снять галочку возле пункта «Показывать отключенные девайсы», после чего система отобразит только активные накопители. Дальше на экране появятся данные VendorID и ProductID.
- ChipEasy – программа отличается удобным интерфейсом, поэтому процесс идентификации будет максимально простым. Скачав утилиту, нужно перейти к выбору интересующего носителя и просмотреть его технические характеристики.
- CheckUDisk – простая программа для получения сведений о флеш-картах.
- Изучение платы – такой способ используется в тех случаях, если программные методы не дают положительных результатов. Для идентификации данных придется вскрыть корпус. При отсутствии параметров следует посмотреть на маркировку контроллера. Дальше нужно выполнить анализ значений через специальные сервисы.

- Панель свойств – этот метод подойдет для тех пользователей, которые не планируют устанавливать сторонний софт. Для проверки VID и PID необходимо кликнуть правой клавишей мыши по названию флеш-карты, нажать на «Свойства», перейти в раздел «Оборудование» и вкладку «Сведения. В открывшемся меню будут доступен подпункт «Свойства» и «ИД оборудования». Остается нажать на кнопку «Значения» и просмотреть идентификацию.
Программа USBDeview дл востаноления флешки.
Как найти программу по восстановлению флешки
Чтобы восстановить поврежденную флеш-карту, необходимо скачать подходящее программное обеспечение. Существуют универсальные утилиты или фирменные инструменты для работы с накопителями отдельных брендов (SmartBuy 16 GB, Transcend, Kingston, Apacer, ADATA и т.д.).
Чтобы найти софт по данным VID и PID, следует воспользоваться специальными поисковыми сервисами. Некоторые ресурсы доступны на русском языке, что упрощает поиск программного обеспечения.
Рейтинг лучших бесплатных программ
В топе «ремонтирующих» программ для Data Flash Disk находятся такие варианты:
- Программа Silicon Power Flash Drive Recovery Software.

Transcend JetFlash Online Recovery – предназначается для накопителей «Трансенд», но может использоваться и при реанимации флеш-карт от сторонних марок. На сайте производителя доступно 2 версии утилиты – для JetFlash 620 и для других моделей.
Чтобы «оживить» устройство, потребуется подключиться к интернету для поиска оптимального варианта устранения ошибок и сохранения пользовательских данных. - Silicon Power Flash Drive Recovery Software – разработана для пользователей продукции Silicon Power. Чтобы загрузить ее, необходимо открыть сайт компании и пройти авторизацию по электронной почте. Дальше вам будет доступен ZIP-архив «UFD_Recover_Tool», в котором есть программа SP Recovery Utility для восстановления работоспособности карты.
Как и предыдущий вариант, эта утилита требует доступа к интернету. Процедура лечения состоит из нескольких этапов – идентификация, диагностика и автоматическая реанимация носителя. - Kingston Format Utility – если вам нужно починить USB-флеш-накопитель Kingston серии DataTraveler HyperX 3.
 0, воспользуйтесь фирменным софтом Kingston. Инструмент может исправлять различные программные ошибки и восстанавливать заводские настройки носителя.
0, воспользуйтесь фирменным софтом Kingston. Инструмент может исправлять различные программные ошибки и восстанавливать заводские настройки носителя. - ADATA USB Flash Drive Online Recovery – утилита разработана для карт памяти Adata. Она поможет «вылечить» файловую систему и устранить какой-либо сбой в ее работе. Если операционная система не может прочитать содержимое устройства и отображает ошибку «Диск не отформатирован», этот инструмент исправит ситуацию. Чтобы запустить приложение, следует ввести серийный код флеш-карты.
- Apacer Repair Utility, Apacer Flash Drive Repair Tool – серия специализированного софта для накопителей Apacer. Приложения способны проводить простое или низкоуровневое форматирование корневого хранилища.
- Formatter Silicon Power – используется для низкоуровневого форматирования флеш-карт производителя Silicon Power и устройств от многих других марок.
- HP USB Disk Storage Format Tool – подходит для пользователей накопителей производства Hewlett Packard.

- Программа D-Soft Flash Doctor – представляет собой универсальный инструмент без привязки к производителю, который устраняет неисправности в работе флеш-карт посредством низкоуровневого форматирования. Также средство умеет создавать образ флеш-накопителя для исключения поломок в будущем.
Если нужно исправлять ошибки на флеш-картах от других брендов, например, SmartBuy 8GB или Mirex, можно использовать стандартную опцию форматирования Windows.
Если вы заметили, что флеш-накопитель работает некорректно, а времени на поиск подходящего ПО нет, попробуйте устранить дефект через командную строку или свойства накопителя.
Это делается по следующей инструкции:
- Вставляем устройство в USB-порт ПК или ноутбука.

- По возможности делаем резервные копии файлов.
- Переходим в проводник и нажимаем правой клавишей мыши по флеш-накопителю, чтобы открыть «Свойства».
- Ищем вкладку «Сервис».
- Выбираем опцию «Проверить диск и исправить ошибки».
- Ожидаем завершения проверки.
Когда системная утилита CHKDSK завершит диагностику, можно отформатировать карту памяти.
Какую выбрать
Чтобы подобрать качественную программу для ремонта флеш-карт, независимо от их производителя, объема памяти в ГБ и других особенностей, следует рассмотреть ряд критериев выбора:
- Существует большой выбор флеш-карт.
Функционал.
При обзоре софта учитывайте как удобство интерфейса, так и доступные функции. Универсальные инструменты выполняют разные задачи, включая организацию загрузочного диска, выбор методов форматирования, диагностику и исправление ошибок.
Есть приложения, которые могут отремонтировать «битые» сектора и вернуть утерянные файлы. - Совместимость.

Следующий критерий – поддержка разных накопителей. Некоторые программы способны форматировать и восстанавливать как ЮСБ-флеш-накопители, так и карты памяти любых форматов (microSD, SD, Compact Flash, Memory Disk, MMC и прочие стандарты).
Лучшие программы быстро справляются с форматированием съемных носителей и определяют данные их идентификации.
О VID PID Восстановление поддельных флэш-накопителей – шаги к успеху « SOSFakeFlash
FixFakeFlash от SOSFakeFlash, объясняет шаги по восстановлению поддельного флэш-накопителя. Как можно попытаться вернуть ему истинный размер. Борьба с накопителями FrankenFlash, чтобы сделать их полезными, является загадкой для большинства жертв покупки поддельных флэш-накопителей. Информация, которую FixFakeFlash имеет для вас, исходит от жертв поддельных флэш-памяти, которым удалось восстановить свои диски.
Для ремонта контрафактных (фальшивых) флешек необходимы VID и PID флешки. Это поможет вам определить программный инструмент, необходимый для выполнения низкоуровневого переформатирования (обычно называемого перепрошивкой). Переформатирование в операционной системе является «высоким уровнем» и не может восстановить диск. Контроллер на флешке перепрограммирован, чтобы врать, поэтому обычно требуется специальный программный инструмент. Они существуют и доступны, но вам нужно знать, какой из них вы должны использовать для своего диска.
Переформатирование в операционной системе является «высоким уровнем» и не может восстановить диск. Контроллер на флешке перепрограммирован, чтобы врать, поэтому обычно требуется специальный программный инструмент. Они существуют и доступны, но вам нужно знать, какой из них вы должны использовать для своего диска.
VID — это информация о производителе, PID — это информация о контроллере флэш-памяти. Предполагается, что PID идентифицирует семейство набора микросхем для инструмента перепрограммирования программного обеспечения. Как найти эту информацию? Самый простой способ — скачать программу chipgenius — она прочитает диск за вас. Только в том случае, если chipgenius не находит никакой полезной информации или эта информация не соответствует информации, известной в Интернете, вы можете рассмотреть возможность разборки USB-накопителя. Некоторые диски нелегко разобрать, поэтому избегайте этого, если у вас нет другого выбора. В большинстве случаев вам не придется об этом думать.
Выполните следующие действия, чтобы начать процесс исправления и восстановления поддельного USB-накопителя до его реального размера:
Шаг 1. Определите идентификатор VID и PID флэш-накопителя.
Определите идентификатор VID и PID флэш-накопителя.
Шаг 2. Найдите подходящее программное средство
Шаг 3. Устранение неполадок. Понимание VID и PID для поддельных флэш-накопителей
Шаг 4. Подготовка к перепрограммированию поддельного
Шаг 5. Поделитесь своим решением
Шаг 1. Определите VID и PID флешки.
Загрузите chipgenius, эта программа автоматически обнаружит вставленную флешку и прочитает 4-значный VID-код и 4-значный PID-код.
http://www.mydigit.cn/mytool/ChipGenius.rar
Если у вас нет программного обеспечения, которое может разархивировать формат «rar», получите программное обеспечение 7-zip по адресу:
http://www.7-zip.org/
Шаг 2 – Найдите подходящее программное средство
Когда у вас есть VID и PID, вы можете начать поиск инструмента, который починит вашу поддельную флешку и вернет ей истинный размер. В вашем путешествии, чтобы сделать вашу поддельную флешку настоящей, вы должны знать, что существует риск потери вашего диска, если вы используете неправильный инструмент.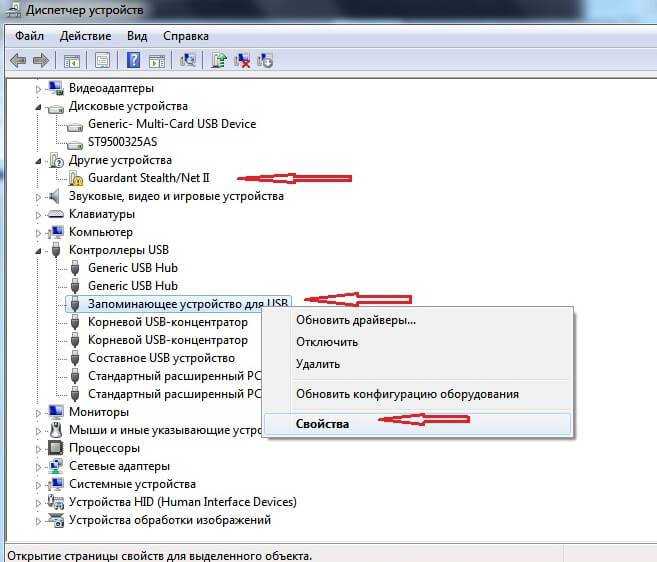 Это азартная игра. Многие выигрывают, восстанавливая свою флешку, другие проигрывают. Нет 100% гарантии, что у вас получится. Если вы застряли с подделкой, попытка не помешает. Диск Frankenflash бесполезен и опасен в использовании, если вы не можете восстановить его истинный размер.
Это азартная игра. Многие выигрывают, восстанавливая свою флешку, другие проигрывают. Нет 100% гарантии, что у вас получится. Если вы застряли с подделкой, попытка не помешает. Диск Frankenflash бесполезен и опасен в использовании, если вы не можете восстановить его истинный размер.
Вы можете выполнить поиск на fixfakeflash.wordpress.com, чтобы узнать, есть ли какие-либо решения, соответствующие вашему VID, PID, поставщику и информации о продукте — используйте поле поиска и меню категорий. Возможно, вам повезет — решение уже задокументировано. Вы также можете выполнить поиск SOSFakeflash.wordpress.com для получения информации о VID и PID, а также о производителях.
SOSFakeFlash на данный момент является основным сайтом для обсуждения и обмена идеями по исправлению поддельных USB-накопителей. Вы можете оставлять комментарии к различным сообщениям о решениях на этом сайте, чтобы поделиться своим опытом ремонта.
В настоящее время программные инструменты недоступны для загрузки на наших сайтах. Интернет-этикет заключается в том, чтобы ссылаться на сайты, которые сделали их доступными в первую очередь. Вы должны посетить сайт, которым пользуется большинство из нас. Не советуем пользоваться сайтом на Востоке — интерфейсы программ-прошивальщиков часто не на английском языке; риск вируса и/или троянской больше. С какого бы сайта вы ни скачивали — никогда не открывайте, а сохраняйте файл на диск. Затем запустите антивирусный сканер, чтобы проверить загруженный файл перед распаковкой или выполнением.
Интернет-этикет заключается в том, чтобы ссылаться на сайты, которые сделали их доступными в первую очередь. Вы должны посетить сайт, которым пользуется большинство из нас. Не советуем пользоваться сайтом на Востоке — интерфейсы программ-прошивальщиков часто не на английском языке; риск вируса и/или троянской больше. С какого бы сайта вы ни скачивали — никогда не открывайте, а сохраняйте файл на диск. Затем запустите антивирусный сканер, чтобы проверить загруженный файл перед распаковкой или выполнением.
Это сайт, который мы используем чаще всего — они были заняты созданием коллекции, и она постоянно растет:
http://www.flashboot.ru/index.php?name=iflash
Переведено на английский (рекомендуется)
Если файл прошел проверку на наличие вирусов, вы можете распаковать его. Продолжите читать остальную часть этой статьи, прежде чем использовать программу.
Шаг 3. Устранение неполадок. Информация о VID и PID для поддельных флэш-накопителей
Неправильный VID и PID могут привести к тому, что операционная система не распознает флэш-накопитель как USB-устройство. Это также может привести к «зависанию» компьютера. В некоторых случаях поддельный перепрограммист является арматурой и не знает, как правильно пользоваться инструментами. В других случаях перепрограмматор поддельной флэш-памяти переключился на другую партию дисков и забыл сбросить инструмент на новый VID и/или PID. Программный инструмент (ы) выполнит перепрограммирование привода, но он запишет PID и VID, как указано в программном инструменте, который он использовал. Из-за этого вам следует тщательно изучить информацию, предоставленную chipgenius. Именно поэтому мы хотим делать статьи с информацией о VID и PID, чтобы вам было легче добиться успеха. Как мы уже упоминали, если используется неправильный инструмент, диск не будет обнаружен (хорошо), или если используется ручной выбор, диск может быть поврежден (плохо).
Это также может привести к «зависанию» компьютера. В некоторых случаях поддельный перепрограммист является арматурой и не знает, как правильно пользоваться инструментами. В других случаях перепрограмматор поддельной флэш-памяти переключился на другую партию дисков и забыл сбросить инструмент на новый VID и/или PID. Программный инструмент (ы) выполнит перепрограммирование привода, но он запишет PID и VID, как указано в программном инструменте, который он использовал. Из-за этого вам следует тщательно изучить информацию, предоставленную chipgenius. Именно поэтому мы хотим делать статьи с информацией о VID и PID, чтобы вам было легче добиться успеха. Как мы уже упоминали, если используется неправильный инструмент, диск не будет обнаружен (хорошо), или если используется ручной выбор, диск может быть поврежден (плохо).
Даже если VID и PID не совсем правильные, если это одно и то же семейство чипов (диапазон PID) – все равно можно провести ремонт. К сожалению, когда вы делаете ремонт, переносятся неправильные VID и PID — это не большая проблема, так как вам нужно только один раз успешно перепрошить.
В большинстве случаев VID и PID для поддельной флешки верны или достаточно хороши для ваших целей.
Если при использовании Chipgenius вы не нашли подходящего для поиска подходящего программного обеспечения, у вас все еще есть вариант – вручную разобрать накопитель, если модель это позволяет. Делайте это с осторожностью. Найдите на диске маленькую черную квадратную микросхему — это контроллер флэш-чипа. Прочитайте начальную идентификацию. Например:
AU6980
AU6983
MXT6208
MXT8208
Если ваш накопитель не приклеен к нижней части корпуса, вы также можете проверить и записать чип флешки. Эта информация полезна только после того, как вы найдете инструмент, который хотите использовать. Вы можете использовать дополнительную информацию о существующем чипе для сравнения с тем, что инструмент идентифицировал как хранилище вашего флэш-накопителя.
Шаг 4. Подготовка к перепрограммированию вашей подделки
Убедитесь, что вы записали информацию о VID и PID. Возможно, вы захотите сравнить его с тем, что сообщает инструмент в ручных настройках. Вы также можете пересмотреть VID или PID, чтобы они соответствовали тому, что сообщает chipgenious, если они отличаются от инструмента (вероятно, ручные настройки от предыдущего человека, который использовал инструмент при загрузке). Очень сложно сказать, следует ли вам пересматривать VID и PID, если есть разница. Наш совет — оставить настройки в покое, перейти «Авто». Если результаты плохие, то повторите перепрошивку с настройками, указанными chipgenious, чтобы увидеть, есть ли улучшения. Проложите свой путь к успеху.
Возможно, вы захотите сравнить его с тем, что сообщает инструмент в ручных настройках. Вы также можете пересмотреть VID или PID, чтобы они соответствовали тому, что сообщает chipgenious, если они отличаются от инструмента (вероятно, ручные настройки от предыдущего человека, который использовал инструмент при загрузке). Очень сложно сказать, следует ли вам пересматривать VID и PID, если есть разница. Наш совет — оставить настройки в покое, перейти «Авто». Если результаты плохие, то повторите перепрошивку с настройками, указанными chipgenious, чтобы увидеть, есть ли улучшения. Проложите свой путь к успеху.
Если вы разобрали накопитель и смогли определить номер флэш-накопителя (обратите внимание, что речь идет не о маленькой квадратной микросхеме контроллера, а о флэш-чипе, в котором хранятся данные), сравните его с тем, что инструмент выбрал в качестве флэш-накопителя. Если отличается, все равно запустите инструмент в режиме «Авто». Если результаты плохие, вернитесь и выберите ручной режим. Посмотрите, чтобы найти списки микросхем флэш-накопителя. Возможно, вам придется установить параметр ручного режима, чтобы активировать список. Прокрутите список, чтобы найти свой диск. Если есть, выберите его и снова запустите инструмент.
Посмотрите, чтобы найти списки микросхем флэш-накопителя. Возможно, вам придется установить параметр ручного режима, чтобы активировать список. Прокрутите список, чтобы найти свой диск. Если есть, выберите его и снова запустите инструмент.
Мы настоятельно рекомендуем вам не играть со многими опциями, доступными в некоторых инструментах. Это требует большого технического понимания. Мы не технические специалисты, обученные микросхемам флэш-накопителей, — мы на самом деле не знаем и не понимаем различий, поэтому пусть инструмент решает, что делать со значениями по умолчанию. В конце концов, цель состоит только в том, чтобы вернуть диску его реальный размер и заблокировать любые найденные поврежденные сектора. Плохие сектора не являются чем-то необычным — они всегда будут у вас. Они существуют на флешках и жестких дисках. Поскольку большинство поддельных флэш-накопителей являются бракованными для крупных брендов, не удивляйтесь, увидев, что инструмент находит много поврежденных секторов. Все, что имеет значение, это то, что они НАХОДЯТСЯ и заблокированы. Если есть много плохих секторов, ожидайте, что диск уменьшится значительно ниже того, что реальный чип флэш-накопителя должен содержать данные. Еще раз подумай – лучше маленький здоровый диск, чем большой плохой, которому нельзя доверять.
Все, что имеет значение, это то, что они НАХОДЯТСЯ и заблокированы. Если есть много плохих секторов, ожидайте, что диск уменьшится значительно ниже того, что реальный чип флэш-накопителя должен содержать данные. Еще раз подумай – лучше маленький здоровый диск, чем большой плохой, которому нельзя доверять.
Не экспериментируйте с параметрами разметки и не делайте диск локальным.
Запустите инструмент без запуска других программ. Позвольте инструменту полностью сосредоточиться на ресурсах вашего компьютера, чтобы выполнить работу.
Избегайте повторного запуска средства перепрошивки много раз, если в этом нет необходимости. Проведенные нами тесты показывают, что многократное повторное использование инструмента перепрошивки на диске уменьшает его размер. Причины этого не известны. Возможно, флеш-чипы не любят «перепрошивки». Обычно это делается один раз в жизни чипа флешки — при его подготовке на заводе. Флэш-чипы отличаются по технологии от жестких дисков. Перезапускайте инструмент только в случае необходимости, а не для практики или экспериментов.
Шаг 4. Проверка результатов перепрошивки
После завершения работы инструмент должен сообщить вам окончательный размер, а также количество найденных поврежденных секторов. Вы можете или не можете форматировать флешку. Это зависит от инструмента. Если вам нужно отформатировать его, сделайте это. Если вы ищете форматирование ntfs и не находите, на то есть причины. Если вам не нужно хранить огромное количество видеофайлов (4 ГБ+), в этом нет необходимости. Флешки, как правило, отформатированы производителями как FAT и FAT32. Это потому, что эта файловая система является наиболее совместимой и понятной для многих различных операционных систем. Технология, лежащая в основе NTFS, очень проприетарна и специфична для Microsoft Windows, начиная с Windows 2000 (XP, Vista).
См.:
Причины не форматировать флэш-накопитель USB в файловую систему NTFS 003
http://www.uwe-sieber.de/usbstick_e.html
Информация предназначена для опытных пользователей компьютеров. Если вас не устраивает информация, найденная на сайте, пожалуйста, не пробуйте какие-либо идеи или информацию. Если вам удобно, отформатируйте в FAT или FAT32, как и все остальные, и, конечно же, проведите тест с помощью h3testw 1.4, чтобы доказать, что вы преуспели. Вы всегда можете провести свои смелые эксперименты с дьяволом, чтобы иметь форматирование NTFS позже.
Если вас не устраивает информация, найденная на сайте, пожалуйста, не пробуйте какие-либо идеи или информацию. Если вам удобно, отформатируйте в FAT или FAT32, как и все остальные, и, конечно же, проведите тест с помощью h3testw 1.4, чтобы доказать, что вы преуспели. Вы всегда можете провести свои смелые эксперименты с дьяволом, чтобы иметь форматирование NTFS позже.
После перепрошивки диска не начинайте использовать его для хранения данных. Сначала вы должны ПРОВЕРИТЬ свои усилия, чтобы убедиться, что вы преуспели. Это важно. Вы должны знать, что диск теперь исправен и безопасен в использовании. Используйте программу h3testw 1.4. Если у вас его нет, прочтите:
h3testw 1.4 — Золотой стандарт в обнаружении поддельных USB-накопителей и загрузите программное обеспечение по предоставленным ссылкам.
Если программа сообщает, что у вас есть хороший накопитель без каких-либо ошибок, вам удалось восстановить ваш накопитель FrankenFlash до настоящего флэш-накопителя.
Шаг 5. Поделитесь своим решением
Поделитесь своим решением
Если вы воспользовались этой статьей, чтобы вернуть диску его истинный или полезный размер, задокументируйте, как вы это сделали для своей модели диска. Поделитесь своим решением, чтобы помочь другим добиться успеха.
Ремонт поддельных флэш-накопителей — сложная тема. Не существует единого волшебного решения для исправления всех дисков. Существует множество моделей флешек и чипсетов. Он растет каждый месяц. Мы написали эту статью, чтобы продемонстрировать общие принципы и шаги, которым должен следовать человек, чтобы снова превратить поддельную флешку в реальность.
Помогите другим пострадавшим от фальшивых флэш-памятей – отправьте свое решение по адресу:
[email protected]
Нам нужно знать:
1) Чипсет (например, AU6983, MXT6208 и т. д.
ov,iCreate)
3) VID
4) PID
5) Используемый инструмент (имя и url адрес, если возможно)
Дополнительно
6) Где вы купили подделку (магазин, интернет-сайт, eBay)
7) Если eBay, идентификатор продавца и номер товара и ваш идентификатор ( так что мы можем попытаться найти список) и предоставить изображение, если диск, если это возможно
8) Объявленный размер
9) Ваш отремонтированный восстановленный размер
10) Ваши шаги, комментарии или что-нибудь еще, что вы хотели бы добавить
Если хотите, вы можете выбрать псевдоним, псевдоним для себя. Это весело и даже интересно! Вся информация, найденная на наших сайтах, получена от людей, которыми они делятся. Помогите другим выбраться из фальшивой флэш-ямы и получить хотя бы флешку, которую они могут использовать.
Это весело и даже интересно! Вся информация, найденная на наших сайтах, получена от людей, которыми они делятся. Помогите другим выбраться из фальшивой флэш-ямы и получить хотя бы флешку, которую они могут использовать.
Нравится:
Нравится Загрузка…
Эта запись была опубликована 14 декабря 2008 г. в 6:00 и размещена в разделах Советы, Исправление Fake Flash, Инструменты.
Вы можете следить за любыми ответами на эту запись через ленту RSS 2.0.
Вы можете оставить отзыв или вернуться со своего сайта.
windows 7 — больше не удается получить доступ к USB-накопителю
Задавать вопрос
спросил
Изменено
7 лет, 5 месяцев назад
Просмотрено
102 тысячи раз
На этот вопрос уже есть ответы здесь :
Флэш-накопитель USB не работает или отображается как пустой диск, Управление дисками сообщает «Нет носителя» с размером 0 байт.
(4 ответа)
Закрыта 5 лет назад.
У меня есть флэш-диск Lacie Cookey USB емкостью 32 ГБ, который не отображается в окне «Компьютер», но отображается как устройство.
cmd > часть диска DISKPART> список дисков Диск ### Статус Размер -------- ------------- ------ Диск 0 Онлайн 149 Гб Диск 1 Нет носителя 0 DISKPART> выберите диск 1 Диск 1 теперь является выбранным диском. ЧАСТЬ ДИСКА> очистить Ошибка службы виртуальных дисков: В устройстве нет носителя.
Он также отображается в средстве управления дисками, но поле пустое.
Я могу что-нибудь сделать или он мертв?
…………………………………………………………….
вывод от ChipGenius:
Описание: [F:] Запоминающее устройство USB (LaCie CooKey) Тип устройства: Запоминающее устройство Версия протокола: USB 2.00 Текущая скорость: высокая скорость Максимальный ток: 200 мА Идентификатор USB-устройства: VID = 059F PID = 103B Серийный номер: 070535924B170C18 Производитель устройства: LaCie Имя устройства: КуКей Версия устройства: 0100 Производитель: LaCie Модель продукта: КуКей Версия продукта: PMAP Поставщик контроллера: Phison Номер детали контроллера: PS2251-67(PS2267) - F/W 06.08.53 [2012-09-26] Идентификационный код флэш-памяти: 983AA892 — Toshiba [TLC] Инструменты в Интернете: http://dl.mydigit.net/special/up/phison.html
- windows-7
- жесткий диск
- usb
- usb-flash-накопитель
- восстановление данных
2
Глядя на дамп Chipgenius, это контроллер Phison.
Вы можете попробовать выполнить следующие шаги один за другим и проверить, помогает ли какой-либо из них:
- Загрузите Rufus или Bootice и попробуйте отформатировать USB-накопитель в Windows.
- Если описанный выше шаг не помогает, подключите USB-накопитель к операционной системе Linux и проверьте, есть ли у вас доступ к файлам. Если можете, скопируйте свои файлы и отформатируйте диск в Linux с помощью Gparted или Дисковой утилиты.
Если два вышеуказанных варианта не помогли, попробуйте следующее: загрузите инструменты массового производства Phison для своего USB-накопителя с http://flashboot. ru/files/phison/ и попробуйте отформатировать USB-накопитель. Вам придется пробовать каждый инструмент, пока не добьетесь успеха. Этот инструмент попытается перепрограммировать микроконтроллер вашего USB-накопителя и отформатировать его снова. ПРИМЕЧАНИЕ. Это удалит все файлы на вашем USB-накопителе.
ru/files/phison/ и попробуйте отформатировать USB-накопитель. Вам придется пробовать каждый инструмент, пока не добьетесь успеха. Этот инструмент попытается перепрограммировать микроконтроллер вашего USB-накопителя и отформатировать его снова. ПРИМЕЧАНИЕ. Это удалит все файлы на вашем USB-накопителе.
Перейдите по этой ссылке, чтобы получить подробное руководство о том, как это сделать (в этом руководстве MPtool используется для восстановления поддельного USB-накопителя): http://agnipulse.com/2010/04/how-i-fixed-a-fake-64gb-usb-drive/
Подробнее об инструментах массового производства см. в этих ответах:
Переворачивание бита съемных носителей — альтернативы BootIt? и Как отформатировать/восстановить защищенный от записи USB-накопитель с ошибками ввода-вывода?
Надеюсь, это поможет. Дайте мне знать, как это происходит.
2
Установлен ли проприетарный драйвер? Это должно быть так: http://www.lacie.com/support/drivers/driver.htm?id=10253
Кроме того, убедитесь, что обновление Windows не заменяет его автоматически установленным по умолчанию драйвером «Запоминающее устройство».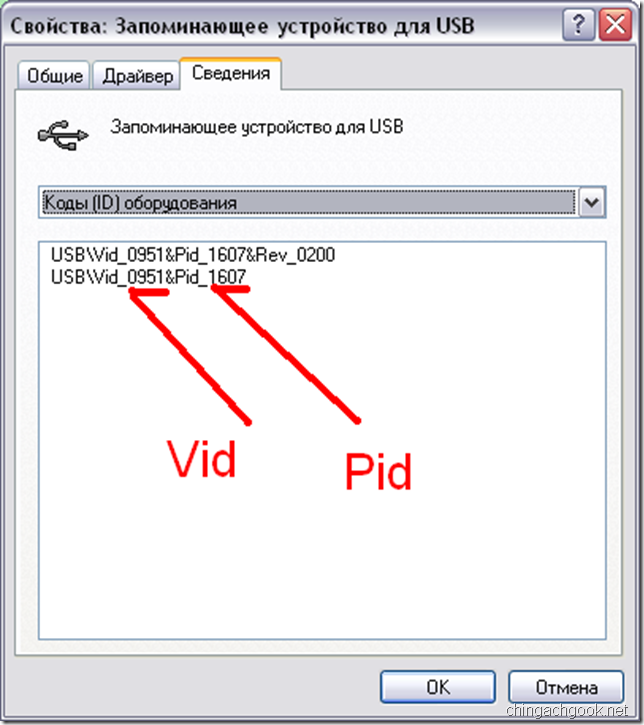


 Запустив инструмент, необходимо найти пункт «Получить данные о флеш-карте», а затем скопировать информацию с помощью комбинации «CTRL+C».
Запустив инструмент, необходимо найти пункт «Получить данные о флеш-карте», а затем скопировать информацию с помощью комбинации «CTRL+C».

 0, воспользуйтесь фирменным софтом Kingston. Инструмент может исправлять различные программные ошибки и восстанавливать заводские настройки носителя.
0, воспользуйтесь фирменным софтом Kingston. Инструмент может исправлять различные программные ошибки и восстанавливать заводские настройки носителя.


 08.53 [2012-09-26]
Идентификационный код флэш-памяти: 983AA892 — Toshiba [TLC]
Инструменты в Интернете: http://dl.mydigit.net/special/up/phison.html
08.53 [2012-09-26]
Идентификационный код флэш-памяти: 983AA892 — Toshiba [TLC]
Инструменты в Интернете: http://dl.mydigit.net/special/up/phison.html
