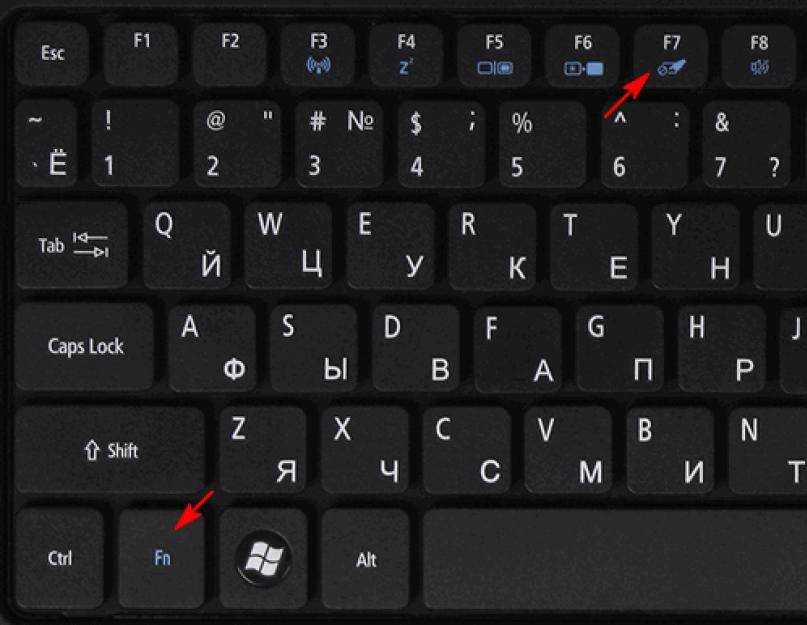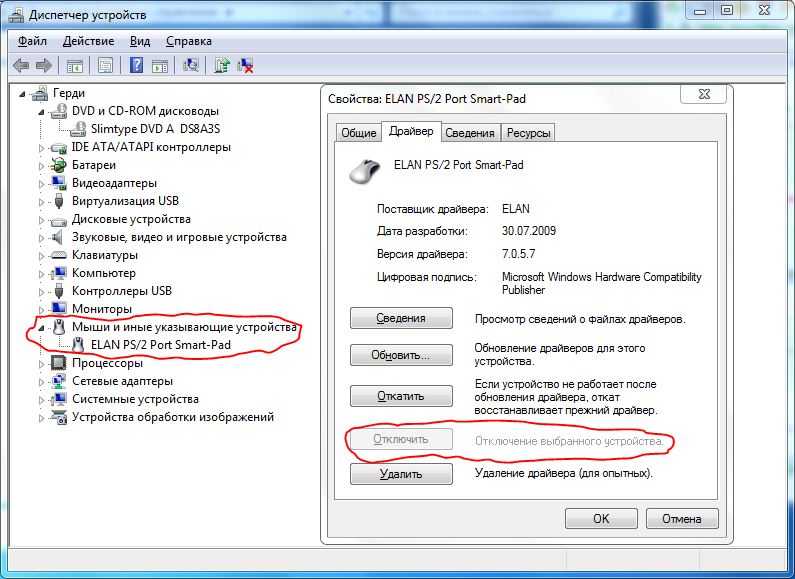На ноутбуке не работает тачпад и мышка: Не работает тачпад на ноутбуке? Возможные решения проблемы
Содержание
Жесты сенсорной панели не работают в Windows 11/10
Если вы пользуетесь ноутбуком, вы можете знать о жестах сенсорной панели. Помимо перемещения курсора мыши и щелчков по ссылкам, сенсорная панель ноутбука также имеет функцию управления несколькими пальцами. Эта операция с несколькими пальцами называется жестом сенсорной панели. Жесты сенсорной панели позволяют увеличивать и уменьшать масштаб, поворачивать изображение, прокручивать вверх, вниз, влево и вправо и т. д. У некоторых пользователей жесты сенсорной панели перестали работать. По их словам, они могут управлять указателем мыши с помощью сенсорной панели, но не могут использовать какие-либо операции с несколькими пальцами. В этой статье мы увидим, что вы можете сделать, если 9Жесты сенсорной панели 0003 не работают на вашем ноутбуке с Windows 11/10 .
Существует множество причин, по которым жесты сенсорной панели не работают в Windows 11/10. Основной причиной этой проблемы является поврежденный и устаревший драйвер сенсорной панели. Также проверьте настройки сенсорной панели. Возможно, некоторые ваши жесты отключены в настройках тачпада. Если у вас есть сенсорная панель ELAN, проверьте, запущен ли Центр управления ETD.
Также проверьте настройки сенсорной панели. Возможно, некоторые ваши жесты отключены в настройках тачпада. Если у вас есть сенсорная панель ELAN, проверьте, запущен ли Центр управления ETD.
Если жесты сенсорной панели не работают в Windows 11/10 , используйте следующие решения для решения проблемы:
- Проверьте настройки сенсорной панели
- Проверьте наличие Центра обновления Windows
- Запустите средство устранения неполадок оборудования и устройств
- Убедитесь, что ETD Control Center запущен
- Запустите пакетный файл (решение для пользователей сенсорной панели Synaptics)
- Удалите и переустановите драйвер сенсорной панели
Ниже мы подробно объяснили все эти исправления. Но прежде чем начать, перезагрузите компьютер и посмотрите, поможет ли это.
1] Проверьте настройки сенсорной панели
Если некоторые жесты сенсорной панели не работают, возможно, кто-то отключил их в настройках сенсорной панели (если ваш ноутбук используется совместно). Мы предлагаем вам проверить настройки сенсорной панели, чтобы подтвердить это. Выполните шаги, описанные ниже:
Мы предлагаем вам проверить настройки сенсорной панели, чтобы подтвердить это. Выполните шаги, описанные ниже:
- Откройте панель управления.
- Введите Мышь в поиске панели управления.
- Выберите Мышь из результатов поиска. Это откроет настройки мыши.
- Теперь перейдите на вкладку сенсорной панели и выберите Параметры , чтобы открыть настройки сенсорной панели.
- Перейдите на вкладку Multi-finger и проверьте, все ли жесты включены или нет.
Если вы обнаружите, что какой-либо жест сенсорной панели отключен, вы можете включить его и сохранить настройки, нажав кнопку Применить .
2] Проверить наличие обновлений Windows
Ваша система работает на последней версии операционной системы Windows 11/10? Откройте настройки Windows 11/10 и проверьте наличие обновлений Windows. Если доступно обновление, рассмотрите возможность его загрузки и установки. После установки последнего обновления Windows проверьте, сохраняется ли проблема.
После установки последнего обновления Windows проверьте, сохраняется ли проблема.
3] Запустите средство устранения неполадок оборудования и устройств
Средство устранения неполадок оборудования и устройств в Windows 11/10 помогает пользователям устранять проблемы, связанные с оборудованием. Поскольку у вас возникли проблемы с сенсорной панелью ноутбука, вы можете использовать этот инструмент для устранения неполадок. Ранее он был доступен в настройках Windows. Но позже Microsoft удалила его оттуда. Теперь вы можете запустить этот инструмент, выполнив команду в командной строке.
4] Убедитесь, что Центр управления ETD запущен
Это решение предназначено для пользователей сенсорной панели ELAN. Если на вашем ноутбуке есть сенсорная панель ELAN, проверьте, работает ли ETD Control Center в фоновом режиме или нет. Центр управления ETD — это программное обеспечение, разработанное ELAN Microelectronics. Он отвечает за многопальцевую работу тачпада.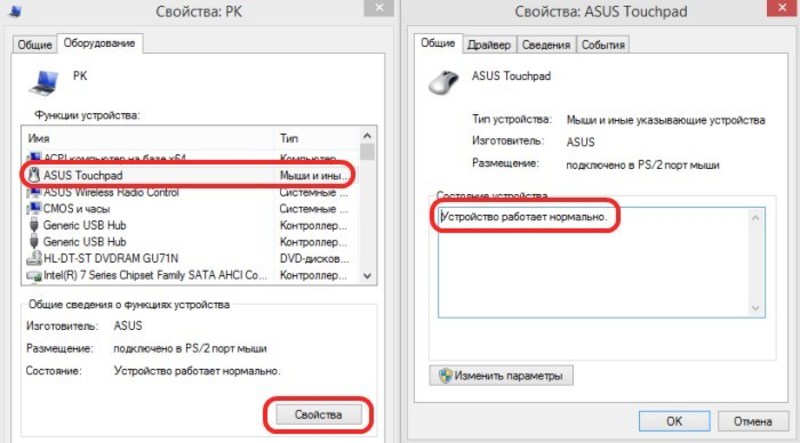 На ноутбуках с сенсорной панелью ELAN это программное обеспечение предустановлено. Он продолжает работать в фоновом режиме. Вы можете найти его в диспетчере задач на вкладке «Процессы ».
На ноутбуках с сенсорной панелью ELAN это программное обеспечение предустановлено. Он продолжает работать в фоновом режиме. Вы можете найти его в диспетчере задач на вкладке «Процессы ».
Если вы отключите Центр управления ETD, некоторые или все ваши жесты сенсорной панели перестанут работать, или жесты сенсорной панели не будут работать должным образом. Откройте диспетчер задач и найдите Центр управления ETD на вкладке «Процессы». Если его там нет, возможно, он отключен в приложениях для запуска. Перейдите на вкладку «Автозапуск приложений» в диспетчере задач и включите его оттуда. После этого перезагрузите компьютер.
Связанный: Сенсорная панель не работает в Windows
5] Запустите пакетный файл (решение для пользователей сенсорной панели Synaptics)
Это решение предназначено для пользователей сенсорной панели Synaptics. Если на вашем ноутбуке есть сенсорная панель Synaptics, запуск пакетного файла перезапустит его драйвер, что решит проблему. Скопируйте следующую команду и вставьте ее в Блокнот.
Скопируйте следующую команду и вставьте ее в Блокнот.
taskkill -f -im syntpenh.exe компакт-диск C:\Program Files\Synaptics\SynTP запустить "" "syntpenh.exe" exit
Теперь сохраните файл Блокнота. При сохранении добавьте .bat в конце имени файла. .bat — это расширение пакетного файла. Теперь перейдите в папку, где вы сохранили пакетный файл, и дважды щелкните пакетный файл, чтобы запустить его. Когда вы запускаете пакетный файл, командная строка автоматически открывается и закрывается после выполнения команды.
Если это работает, вы можете добавить пакетный файл в планировщик заданий, чтобы он запускался автоматически при запуске системы.
6] Удалите и переустановите драйвер сенсорной панели
Основной причиной этой проблемы является поврежденный драйвер сенсорной панели. Мы предлагаем вам переустановить драйвер сенсорной панели. Для этого выполните шаги, описанные ниже:
- Откройте Диспетчер устройств.
- Разверните узел Мыши и другие указывающие устройства .

- Щелкните правой кнопкой мыши драйвер сенсорной панели и выберите Удалить устройство .
- Перезагрузите компьютер после удаления драйвера сенсорной панели.
После перезагрузки компьютера Windows автоматически установит отсутствующий драйвер сенсорной панели. Теперь проверьте, сохраняется ли проблема. Если да, мы предлагаем вам загрузить последнюю версию сенсорной панели вашего ноутбука с официального сайта производителя вашего ноутбука и установить ее вручную.
Как сбросить жесты сенсорной панели в Windows?
Независимо от того, установлена ли у вас Windows 10 или Windows 11, вы можете сбросить жесты сенсорной панели, восстановив настройки сенсорной панели по умолчанию. Для этого откройте настройки сенсорной панели и нажмите кнопку, которая сбрасывает настройки сенсорной панели по умолчанию. На разных ноутбуках вы найдете разный текст на кнопке по умолчанию. Например, на моем ноутбуке это Установить все по умолчанию кнопка.
Надеюсь, это поможет.
Читать далее : Исправить ошибку сенсорной панели Это устройство не запускается (код 10) в Windows 11/10.
83
Акции
- Подробнее
Как отключить сенсорную панель при подключении мыши в Windows 10
При покупке по ссылкам на нашем сайт, мы можем заработать партнерскую комиссию. Вот как это работает.
В Windows 10 сенсорные панели не только предлагают механизм навигации по пользовательскому интерфейсу, но с годами они улучшились, и теперь вы также можете использовать жесты для выполнения задач навигации еще быстрее. Однако даже при всех изменениях многие пользователи по-прежнему предпочитают традиционную мышь.
Хотя вы можете полностью отключить сенсорную панель, если вы предпочитаете использовать мышь, можно настроить Windows 10 на автоматическое отключение сенсорной панели только при подключении мыши USB или Bluetooth. Таким образом, если вам нужно работать с ноутбуком, а рядом нет мыши, вы все равно можете перемещаться по ОС, чтобы выполнить работу.
Таким образом, если вам нужно работать с ноутбуком, а рядом нет мыши, вы все равно можете перемещаться по ОС, чтобы выполнить работу.
В этом руководстве по Windows 10 мы расскажем, как отключить сенсорную панель ноутбука при подключении мыши с помощью приложения «Настройки» и панели управления.
- Как отключить сенсорную панель при подключении мыши с помощью настроек
- Как отключить сенсорную панель при подключении мыши с помощью панели управления
Как отключить сенсорную панель при подключении мыши с помощью настроек
- Открыть Настройки .
- Нажмите на Устройства .
- Нажмите на Сенсорная панель .
- В разделе «Сенсорная панель» снимите флажок Оставлять сенсорную панель включенной при подключении мыши .
После выполнения этих шагов сенсорная панель останется отключенной, пока вы не отключите мышь.
Как отключить сенсорную панель при подключении мыши с помощью панели управления
Следует отметить, что параметр в приложении «Настройки» доступен только на устройствах с высокоточной сенсорной панелью. Если у вас сенсорная панель другого типа, можно изменить настройки мыши с помощью панели управления или стороннего инструмента, который обычно предоставляется производителем вашего устройства.
Например, если вы используете сенсорную панель Synaptics, вы можете использовать панель управления для изменения настроек мыши, выполнив следующие действия:
- Откройте панель управления .
- Щелкните Оборудование и звук .
- В разделе «Устройства и принтеры» нажмите Мышь .
- На вкладке «Настройки устройства» снимите флажок Отключить внутреннее указывающее устройство при подключении внешнего USB-указательного устройства .

Также обратите внимание, что в зависимости от производителя возможность отключения сенсорной панели при подключении мыши может быть скрыта в программном обеспечении поддержки.
Например, на некоторых ноутбуках Dell параметр отключения сенсорной панели находится в программном обеспечении поддержки Dell.
- Откройте приложение сенсорной панели.
- Выберите используемую мышь.
- Установите флажок Отключить сенсорную панель при наличии USB-мыши .
Дополнительные ресурсы по Windows 10
Для получения дополнительных полезных статей, обзоров и ответов на распространенные вопросы о Windows 10 посетите следующие ресурсы:
- Windows 10 в Windows Central — все, что вам нужно знать
- Справка Windows 10, советы и рекомендации
- Форумы Windows 10 на Windows Central
Все последние новости, обзоры и руководства для фанатов Windows и Xbox.