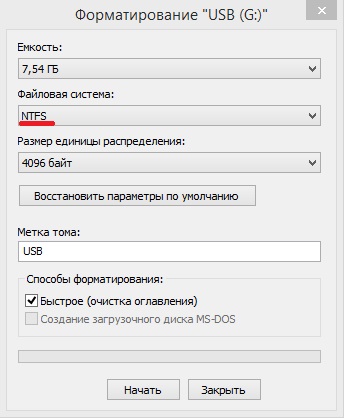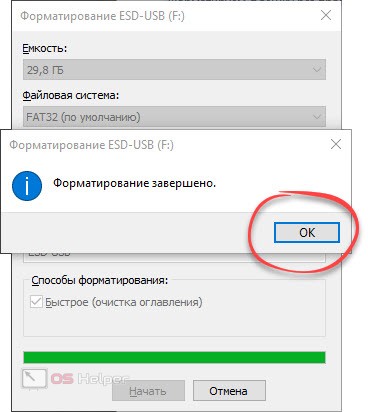Форматирование usb: ТОП-10 лучших программ для форматирования флешки
Содержание
Как Отформатировать USB с Помощью CMD
«Мой USB-накопитель продолжает зависать. Но я считаю, что другие стили форматирования не очень эффективны. Может кто подскажет, как отформатировать флешку с помощью cmd?»
Ни для кого не секрет, что флеш-накопитель USB обладает более гибкими функциями для различного использования. Это широко используемые съемные запоминающие устройства, и при его покупке вам никогда не приходит в голову возможность форматирования.
Но правда в том, что со временем возникнет необходимость отформатировать флешку. Не обязательно это будет негативная ситуация, не обязательно, когда вы хотите решить проблему с USB-накопителем, но также и тогда, когда вы понимаете, что можете требовать от нее большего.
И вот вопрос, который дает представление о перспективах: когда уместно форматировать флешку?
Давайте рассмотрим некоторые ситуации, когда требуется форматирование USB с помощью CMD.
- Часть 1: Зачем Нужно Форматировать USB-накопитель
- Часть 2: Как Отформатировать USB с Помощью CMD
- Часть 3: Как Восстановить Отформатированный USB/Флэш-накопитель в Windows 10
Часть 1: Зачем Нужно Форматировать USB-накопитель
1. Чтобы Изменить Файловую Систему
Чтобы Изменить Файловую Систему
Файловая система по умолчанию для большинства USB-накопителей — Fat 32, что подходит только в том случае, если вы используете ее в разных операционных системах, таких как Mac OS, Linux и Windows. Но если вы используете ее исключительно в Windows, вы можете потребовать от нее большего, безопасно изменив файловую систему на NTFS.
И вот как файловая система NTFS будет служить вам лучше:
- Системный файл NTFS более мощный и включает функции, позволяющие размещать Активные Каталоги
- NTFS имеет лучшую защиту от несанкционированного физического доступа
- Ваш диск поддерживает файлы размером более 4 ГБ
- Работает быстрее в Windows — он создан для скорости и даже большего.
Однако не конвертируйте файловую систему в NTFS, если размер вашего флеш-накопителя меньше 2 ГБ, так как это повлияет на его производительность.
А чтобы перейти с одной файловой системы на другую, вы должны отформатировать флешку.
2. Чтобы Выполнить Быстрое Стирание Массовых Данных
Удаление личных данных с флеш-накопителя может быть самой распространенной причиной форматирования флеш-накопителей многими людьми. Это чаще встречается, когда вы хотите подарить, продать или купили новый диск и хотите настроить его для нового использования.
Обратите внимание, что если вы хотите обеспечить конфиденциальность данных путем форматирования, это не на 100% безопасно, поскольку не стирает цифровую подпись ваших данных на носителе. Новый пользователь может восстановить неперезаписанные данные с помощью программного обеспечения для восстановления.
3. Чтобы Исправить Битый Сектор и Повреждение Флешки
Иногда флеш-накопитель запрещает доступ пользователям из-за файловой системы данных RAW. В этой ситуации Windows попросит вас отформатировать его, прежде чем вы сможете его использовать. И другого выхода нет.
Если данные на таком диске важны, и вы не хотите терять их, а хотите получить к ним доступ, вы можете отформатировать USB-накопитель с помощью CMD, а затем использовать инструмент восстановления для извлечения данных.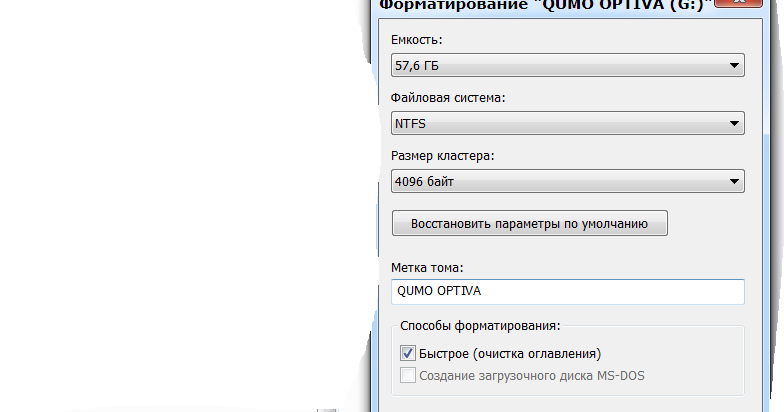
4. Когда вы Хотите Создать Загрузочную Флешку
Если вы хотите создать загрузочный USB-накопитель для развертывания основного сервера Windows или установить операционную систему для портативного USB-накопителя Windows, вам придется сначала отформатировать флешку.
Загрузочный переносной USB-накопитель Windows может сэкономить вам много времени и энергии при ношении компьютера.
5. Когда вы хотите Избавиться от Вирусов
Если ваш компьютер заражен вирусами, форматирование или стирание флеш-накопителя и запуск заново, несомненно, удалит любой вирус. Однако это не лучший способ борьбы с вредоносным ПО. Если в вашей резервной копии все еще есть вирус, ваш компьютер будет повторно заражен.
Если у вас есть веские причины для форматирования флеш-накопителя, вы зададите себе следующий вопрос:
Как эффективно отформатировать диск?
Как известно, есть более простой способ отформатировать флешку в Windows. Но вам следует перейти к форматированию USB с помощью CMD, если у вас возникли следующие проблемы:
Часть 2: Как Отформатировать USB с Помощью CMD
Шаг 1: Откройте командную строку Windows, введите «diskpart» и нажмите Enter.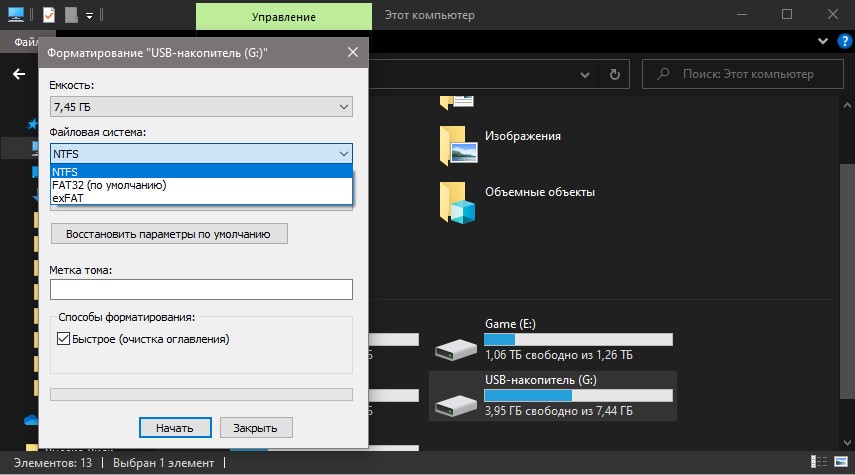
Шаг 2: Появится окно, в котором вас спросят, хотите ли вы разрешить программе Diskpart запускать ваш компьютер. Нажмите кнопку «Да», чтобы продолжить.
Шаг 3: Появится новое окно. Затем введите»List disk.» Очень важно знать, на каком диске находится USB-ключ, который вы форматируете. Эта команда выводит список всех носителей, подключенных к вашему ПК.
Шаг 4: Введите «Select disk Y,» где Y — это диск, который вы хотите отформатировать. В этом случае Y равно 2. Если ваш выбор успешен, вы увидите «Диск Y теперь выбран как выбранный диск».
Шаг 5: Введите «Clean», чтобы отформатировать флешку с помощью cmd. Если форматирование прошло успешно, cmd сообщит вам, что Diskpart успешно очистил диск.
Шаг 6: Затем введите «create partition primary», чтобы создать указанный раздел.
Шаг 7: Введите (format fs=NTFS). Если вам нравится другой формат файловой системы, измените команду NTFS на желаемую, например exFAT, FAT32 и т. д.
д.
Процесс может занять некоторое время.
Шаг 8: Введите «assign» и дайте флешке букву диска.
Теперь, если вам интересно, как отформатировать USB с помощью CMD, вы уже должны это сделать.
Часть 3: Как Восстановить Отформатированный USB/Флэш-накопитель в Windows 10
Некоторые обстоятельства, такие как изменение данных в формат RAW, делают ваши данные недоступными и вынуждают отформатировать флэш-накопитель с помощью CMD. И если вы не хотели терять свои данные, вы можете вернуть их, используя правильное программное обеспечение для восстановления. И в этом случае мы рассмотрим один из лучших в мире инструментов для восстановления данных для отформатированных USB-накопителей — Recoverit Data Recovery.
Особенности Recoverit
- Всестороннее Сканирование: Инструмент использует расширенный алгоритм, который глубоко сканирует ваш флеш-накопитель, чтобы вернуть все ваши отформатированные файлы, которые доступны. Алгоритм обеспечивает высокую степень восстановления 96%.

- Удобный Пользовательский Интерфейс: Быстрый доступ к мощным и легко связанными утилитам для восстановления отформатированного файла. Recoverit безупречно использует графику и слова, предлагая вам интуитивно понятный пользовательский интерфейс, который сокращает восстановление до трех этапов — Выбора, Сканирования и Восстановления.
- Быстрое Восстановление Данных: Recoverit имеет более высокую скорость обработки как при операциях, так и при сканировании, обеспечивая быстрое проникновение на ваш флеш-накопитель, чтобы мгновенно получить отформатированные файлы.
Скачать | Win Скачать | Mac
Видео: Как Восстановить Случайно Потерянные Файлы
Недавние Видео от Recoverit
Посмотреть еще >
Как Использовать программу Recoverit для Восстановления Отформатированной Флешки
Шаг 1: Запустите программу
После успешной загрузки и установки на свой компьютер вы можете начать пользоваться бесплатной версией этого приложения. Подключите флэш-накопитель к компьютеру и запустите инструмент Recoverit.
Подключите флэш-накопитель к компьютеру и запустите инструмент Recoverit.
Шаг 2: Выберите расположение
На главном экране выберите флешку, которую хотите восстановить. Выберите путь или местоположение и нажмите кнопку «Начать», чтобы начать сканирование.
Шаг 3. Нажмите кнопку «Сканировать»
Recoverit тщательно просканирует вашу флешку, чтобы получить отформатированные данные. После заполнения вы сможете увидеть весь список.
Шаг 4: Предварительный просмотр и восстановление нужных данных
Используйте функцию предварительного просмотра, чтобы убедиться, что именно вам нужно получить файл. Вы можете предварительно просмотреть несколько данных, включая фотографии, видео, аудио, PDF, документы и т. д. После предварительного просмотра нажмите кнопку восстановления, чтобы получить все выбранные файлы.
Подытожим: Форматирование флэш-накопителя USB — простая задача в системах Windows. Но в тоже время вы не сможете выполнить форматирование USB с помощью метода, предлагаемого Windows. Вместо этого вы получите сообщение об ошибке «Windows не удалось завершить форматирование». И здесь пригодится форматирование CMD USB — оно очистит диск. И если вы никогда не намеревались потерять свои данные, вам следует внимательно выбирать инструмент восстановления данных, иначе вы получите массу недоступных файлов.
Но в тоже время вы не сможете выполнить форматирование USB с помощью метода, предлагаемого Windows. Вместо этого вы получите сообщение об ошибке «Windows не удалось завершить форматирование». И здесь пригодится форматирование CMD USB — оно очистит диск. И если вы никогда не намеревались потерять свои данные, вам следует внимательно выбирать инструмент восстановления данных, иначе вы получите массу недоступных файлов.
Скачать | Win Скачать | Mac
Обновлено 2023 | Как Отформатировать USB в FAT32 на Windows 10/11?
USB – сегодня это важный элемент в нашей личной и профессиональной жизни. USB-накопитель должен быть совместим с различными устройствами и операционными системами, можно сказать, что он отлично подходит, если он совместим с другими устройствами. Как отформатировать usb флешку в fat32? В Windows существует три файловые системы: NTFS, FAT32 и exFAT. Но из-за лучшей совместимости FAT32 многие пользователи предпочитают именно форматировать USB в FAT32 в Windows 11/10. Основной причиной форматирования USB-накопителя в FAT32 на ПК с Windows является обеспечение его совместимости с различными устройствами и операционными системами. Итак, в этой статье мы узнаем, как отформатировать USB-накопитель в FAT32 в Windows 10/11 и зачем это нужно делать.
Основной причиной форматирования USB-накопителя в FAT32 на ПК с Windows является обеспечение его совместимости с различными устройствами и операционными системами. Итак, в этой статье мы узнаем, как отформатировать USB-накопитель в FAT32 в Windows 10/11 и зачем это нужно делать.
- Часть 1: Почему Стоить Форматировать USB в FAT32?
- Часть 2: Как Отформатировать Флешку в FAT32?
- Решение 1: Форматирование USB в FAT32 с помощью Проводника Файлов
- Решение 2: Отформатируйте Диск в FAT32 с помощью Управления Дисками
- Решение 3: Форматирование Флэш-накопителя в FAT32 через Командную Строку
- Решение 4: Форматирование USB в FAT32 с помощью PowerShell
- Часть 3: Как восстановить потерянные данные после форматирования USB в FAT32?HOT
- Часто Задаваемые Вопросы USB
- 1. Почему не получается отформатировать USB в FAT32?
- 2. Как отформатировать usb флешку в fat32?
- 3. Какую файловую систему я должен использовать для своего USB-накопителя?
Часть 1: Почему Стоить Форматировать USB в FAT32?
Начиная с Windows 95 FAT 32 стала самой старой файловой системой в Windows, вытеснив FAT16. NTFS и exFAT – это две новые и современные файловые системы в Windows. Есть несколько причин, по которым вам следует отформатировать USB в FAT32 в Windows 10/11. Некоторые из наиболее распространенных причин, по нашему субъективному мнению, приведены ниже.
NTFS и exFAT – это две новые и современные файловые системы в Windows. Есть несколько причин, по которым вам следует отформатировать USB в FAT32 в Windows 10/11. Некоторые из наиболее распространенных причин, по нашему субъективному мнению, приведены ниже.
- FAT32 – самая старая файловая система Windows, поэтому ее использует большинство внешних устройств. Мы покупаем флэш-накопители, которые также изначально отформатированы в FAT32.
- Существуют и другие современные файловые системы, но широко используется FAT32, поскольку она совместима с новыми и старыми устройствами.
- Такой вид форматирования в основном используется на портативных устройствах, чтобы пользователи могли использовать USB в различных системах, гарантируя при этом, что он совместим со всеми из них.
Часть 2: Как Отформатировать Флешку в FAT32?
Решение 1: Форматирование USB в FAT32 с помощью Проводника Файлов
Windows, благодаря которому можно не только просматривать и обрабатывать файлы, но и выполнять основные действия по управлению дисками, например, отформатировать флешку в FAT32. Если вы не хотите использовать какое-либо программное обеспечение, вы можете отформатировать доступные разделы с помощью Проводник Файлов. Проводник Файлов же не может выполнять операции на уровне диска.
Если вы не хотите использовать какое-либо программное обеспечение, вы можете отформатировать доступные разделы с помощью Проводник Файлов. Проводник Файлов же не может выполнять операции на уровне диска.
- На панели задач щелкните значок Проводник Файлов, затем Этот ПК. Вы должны увидеть все подключенные диски и разделы.
- Выберите формат из контекстного меню, щелкнув правой кнопкой мыши на нужном фрагменте. Пожалуйста, сделайте резервную копию всех жизненно важных данных на разделе, иначе вы не сможете их восстановить.
- Выберите FAT32 из выпадающего списка Файловая система в поле Форматирование, быстрое форматирование и нажмите кнопку Пуск. После этого диск должен быть готов к использованию.
Решение 2: Отформатируйте Диск в FAT32 с помощью Управления Дисками
Хотя проводник файлов полезен для форматирования разделов, для форматирования диска в систему FAT32 требуется программа управления дисками.
- Выберите Создать и отформатировать разделы жесткого диска в меню Управление дисками.
 После его открытия отобразится список жестких дисков и разделов.
После его открытия отобразится список жестких дисков и разделов. - Выберите Форматирование из контекстного меню, щелкнув по нему правой кнопкой мыши. Эта процедура не должна выполняться на EFI или Основном разделе. Даже если вы это сделаете, вам будет отказано во входе.
- Метка тома, Format 32, может быть выбрана в качестве выбора формата. После этого вы можете использовать его в проводнике файлов.
Примечание: Используйте этот инструмент крайне осторожно. Вы не сможете восстановить разделы диска, если удалите их случайно. Попробуйте Tenorshare 4DDiG Data Recovery, чтобы восстановить все потерянные данные после форматирования USB через Disk Management.
Решение 3: Форматирование Флэш-накопителя в FAT32 через Командную Строку
Как отформатировать флэш-накопитель в FAT32? Если вам нравится использовать Командную строку почти для всего, вы также можете использовать команду Format в Windows для форматирования USB-диска. Вы также можете выполнить форматирование с помощью Терминала Windows, который включен в меню «Питание» (Power Menu) в Windows 11 и похож на Command Prompt в Windows 10.
- Чтобы войти в меню Power Menu, нажмите WIN + X и выберите Command Prompt с правами администратора. Запомните букву наименования диска.
- Введите в командной строке команду format /FS: FAT32 и нажмите клавишу Enter.
- Теперь должен отобразиться результат операции, и диск должен быть готов к использованию.
Исправление 4: Форматирование USB в FAT32 с помощью PowerShell
Как отформатировать USB-накопитель в FAT32? Вы можете отформатировать диск в формат FAT32 с помощью PowerShell, так же как и с помощью командной строки.
- PowerShell можно найти в меню Пуск, если выполнить соответствующий поиск.
- В окне PowerShell замените Drive Letter на нужную букву диска и выполните приведенную ниже команду.
- В зависимости от размера диска форматирование может занять некоторое время. Это связано с тем, что приведенная выше команда не выполняет быстрое форматирование.
- После завершения форматирования вам будет предложено дать накопителю новое имя.

- Нажмите Enter, чтобы создать новое имя диска.
- После нажатия клавиши Enter появится сообщение «Форматирование Завершено».
Часть 3: Как восстановить потерянные данные после форматирования USB в FAT32?
С помощью описанных выше методов форматирование USB-накопителя в FAT32 теперь может стать довольно простой процедурой. Однако вы можете потерять важные данные после форматирования флэш-накопителя. Tenorshare 4DDiG – это профессиональный инструмент для восстановления данных с USB, который поможет восстановить любые утраченные, удаленные или отформатированные файлы, включая видео, фотографии, аудиозаписи, документы и т.д. Теперь выполните следующие шаги, чтобы восстановить потерянные данные после форматирования USB в FAT32.
- Восстановление данных, которые были случайно удалены в результате форматирования, потери разделов, повреждения, сбоя системы, вирусов и других факторов.
- Поддержка восстановления утраченных или удаленных файлов с Windows/Mac/SD карт/внешних накопителей/USB дисков/цифровых камер и т.
 д.
д. - Фото, видео, документы и аудио файлы являются одними из типов файлов, которые также могут быть восстановлены.
- 100% безопасность и простота в использовании.
Скачать Бесплатно
Для ПК
Безопасная Загрузка
Скачать Бесплатно
Для MAC
Безопасная Загрузка
Купить Сейчас
Купить Сейчас
- Подключите и Выберите Нужный USB
- Сканирование USB-накопителя
- Предварительный Просмотр и Восстановление Файлов
Для начала загрузите и установите Tenorshare 4DDiG Data Recovery. Запустите программу, подключите USB-накопитель к компьютеру, а затем выберите накопитель для начала сканирования.
Как только начнется сканирование, вы увидите восстановленные файлы по мере их обнаружения. Вы можете предварительно просмотреть эти файлы. После завершения сканирования просмотрите найденные файлы.
После обнаружения нужных файлов вы можете просмотреть их и сохранить в безопасном месте. Пожалуйста, не сохраняйте файлы в том же разделе, где ваши данные пропали, в случае перезаписи диска и окончательной потери данных.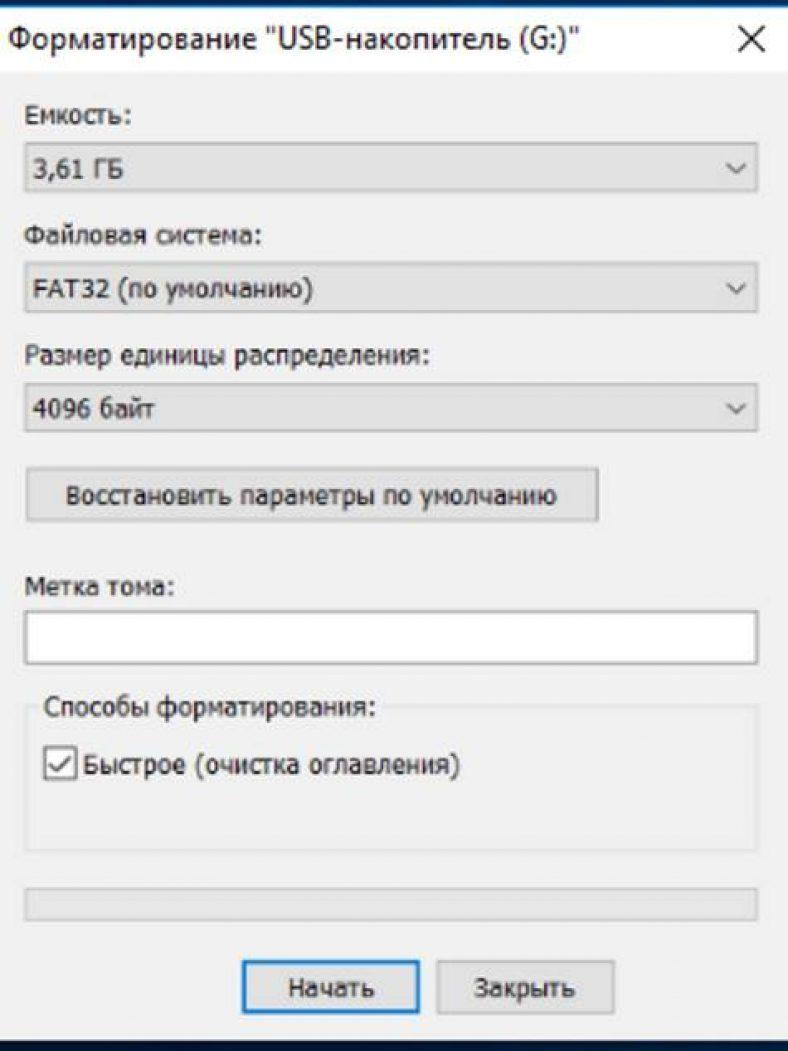
Часто Задаваемые Вопросы
1. Почему не получается отформатировать USB в FAT32?
Вот три наиболее распространенные причины:
- Размер раздела, который необходимо отформатировать, превышает 32 ГБ. В Windows невозможно отформатировать в FAT32 разделы размером более 32 ГБ.
- На съемном диске раздел, который необходимо отформатировать в FAT32, не является первым главным разделом.
- USB-накопитель имеет функцию защиты от записи.
2. Как отформатировать usb флешку в fat32?
Вы можете сделать это бесплатно, используя решения 1, 2 и 3, упомянутые выше
3. Какую файловую систему я должен использовать для своего USB-накопителя?
FAT32 является наиболее подходящей файловой системой как для старых, так и для новых компьютеров (PC и Mac), а также игровых консолей и других устройств, подключаемых через USB.
Резюме
На персональном компьютере форматирование раздела или диска в FAT32 является очень простой процедурой. Диск может быть любого формата или вида, и его можно отформатировать в любой файловой системе, если он доступен или обнаружен на компьютере. Вместо инструментов Windows следует использовать профессиональное программное обеспечение, такое как Tenorshare 4DDiG. Оно предоставляет продвинутые возможности работы с дисками, предлагая простой и понятный пользовательский интерфейс, который позволит сразу же увидеть результаты работы.
Диск может быть любого формата или вида, и его можно отформатировать в любой файловой системе, если он доступен или обнаружен на компьютере. Вместо инструментов Windows следует использовать профессиональное программное обеспечение, такое как Tenorshare 4DDiG. Оно предоставляет продвинутые возможности работы с дисками, предлагая простой и понятный пользовательский интерфейс, который позволит сразу же увидеть результаты работы.
Как отформатировать USB-накопители на Mac в лучший формат
Резюме: В этом посте рассказывается, как отформатировать USB-накопитель на Mac, чтобы включить поддержку чтения и записи как в Windows, так и в Mac. Кроме того, это помогает восстановить потерянные данные с отформатированного USB-накопителя с помощью iBoysoft Data Recovery для Mac.
Windows занимает наибольшую долю рынка по сравнению с macOS. Это приводит к тому, что приобретаемые вами устройства хранения, такие как USB-накопители, по умолчанию в основном предназначены для Windows.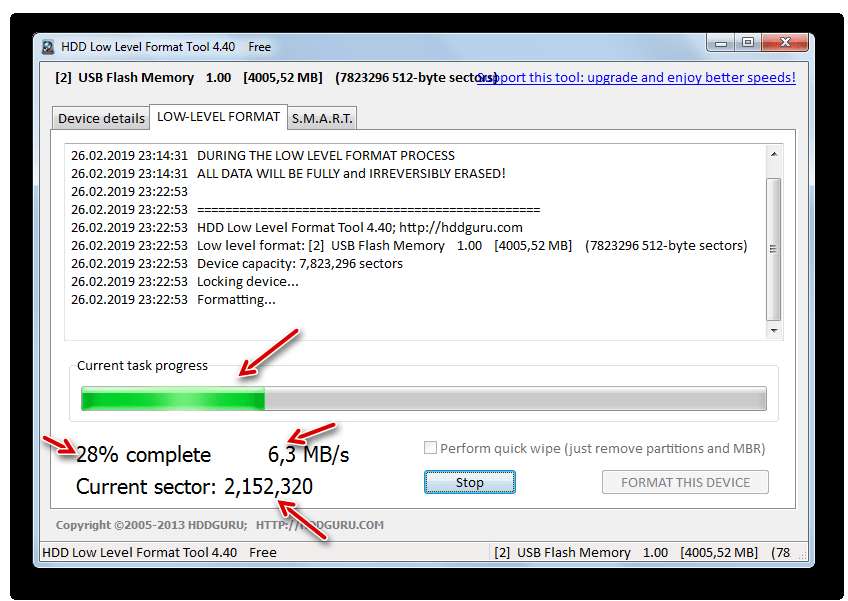 Поэтому, когда вы подключаете USB-накопитель к вашему Mac, он доступен только для чтения. Кроме того, для поврежденного USB-накопителя он может быть нечитаемым на Mac.
Поэтому, когда вы подключаете USB-накопитель к вашему Mac, он доступен только для чтения. Кроме того, для поврежденного USB-накопителя он может быть нечитаемым на Mac.
Таким образом, чтобы сделать ваш новый USB-накопитель доступом для чтения и записи или восстановить нечитаемый USB-накопитель на Mac, вам необходимо отформатировать его в файловой системе, совместимой с macOS (процесс, используемый на устройствах хранения для хранения данных).
В этом посте вы узнаете, как отформатировать USB-накопитель на Mac, используя лучший формат для восстановления поврежденного USB-накопителя на Mac или обеспечения работоспособности нового USB-накопителя.
Что вы получите из этого поста:
- 1. Как отформатировать USB на Mac?
- 2. Какой формат лучше всего подходит для USB-накопителя на Mac?
- 3. Восстановить потерянные данные с отформатированного USB
- 4. Как отформатировать USB в FAT32?
- 5. Часто задаваемые вопросы о форматировании USB-накопителя на Mac
Как отформатировать USB-накопитель на Mac?
Форматирование USB-накопителя означает удаление всех данных, хранящихся на диске, и установку файловой системы для последующего хранения данных. Поэтому необходимо использовать Time Machine для резервного копирования всех данных на USB-накопителе. Иначе вы потеряете свои данные.
Поэтому необходимо использовать Time Machine для резервного копирования всех данных на USB-накопителе. Иначе вы потеряете свои данные.
Если ваш USB-накопитель поврежден и не читается, единственный способ восстановить данные на нем — использовать iBoysoft Data Recovery для Mac. Этот профессиональный инструмент для восстановления данных помогает восстановить данные с поврежденных, несмонтированных, нечитаемых, недоступных USB и других устройств хранения.
После резервного копирования или извлечения данных в другое место вы можете приступить к форматированию USB-накопителя на вашем iMac, MacBook или Mac mini.
Вот как отформатировать USB-накопитель на Mac:
- Вставьте USB-накопитель в USB-порт Mac. Ваша macOS распознает его и отобразит на рабочем столе.
- Откройте Launchpad > Другое > Дисковая утилита.
- Выберите USB-накопитель на левой боковой панели окна Дисковой утилиты.
- Нажмите «Стереть» вверху.
- Установите имя для вашего USB.

- В раскрывающемся меню выберите формат и выберите в качестве схемы схему разделов GUID.
Примечание. Какой формат лучше всего подходит для вашего USB-накопителя? См. следующую часть.
- Щелкните Стереть.
- Дождитесь завершения процесса стирания. Во время этого процесса не выполняйте другие операции с USB-накопителем. В противном случае он может быть поврежден.
- После завершения нажмите «Готово». Затем закройте Дисковую утилиту.
Какой формат лучше всего подходит для USB-накопителя на Mac?
Существуют типы форматов файловой системы, доступные для вашего USB-накопителя. Но какой из них лучше, зависит от вашей цели использования. Здесь мы дадим вам несколько предложений.
- Если вы будете использовать этот USB-накопитель между компьютерами Mac, вы можете выбрать APFS или Mac OS Extended (HFS+). Обратите внимание, что APFS предназначен только для macOS 10.13 High Sierra или более поздней версии, а HFS+ поддерживается Mac OS 8.
 1 или более поздней версии. И APFS лучше для SSD и флэш-накопителей, но HFS+ лучше для жестких дисков.
1 или более поздней версии. И APFS лучше для SSD и флэш-накопителей, но HFS+ лучше для жестких дисков. - Если вы собираетесь использовать USB-накопитель между Mac и ПК, FAT32 и exFAT подойдут, но exFAT лучше. Потому что exFAT не имеет ограничений по размеру файлов и разделов.
Одним словом, для кроссплатформенной совместимости Windows и Mac exFAT является лучшим форматом для USB-накопителя.
Восстановление потерянных данных с отформатированного USB-накопителя
К сожалению, если ваш USB-накопитель не монтируется на Mac или вы забыли создать резервную копию флэш-накопителя. Как вы можете получить данные с USB-накопителя?
iBoysoft Data Recovery для Mac поможет вам. Это программное обеспечение для восстановления данных Mac использует передовые и безопасные алгоритмы восстановления данных, чтобы помочь вам найти потерянные файлы с отформатированного или поврежденного USB-накопителя.
Вот как:
- Подключите отформатированный или поврежденный USB-накопитель к вашему Mac.

- Бесплатно загрузите iBoyosft Data Recovery для Mac на свой Mac и перезагрузите компьютер.
- Выберите отформатированный USB-накопитель и нажмите «Сканировать».
- Просмотрите результаты поиска и выберите нужные данные.
- Нажмите Восстановить, чтобы сохранить данные в другом месте.
Как отформатировать USB в FAT32?
FAT32 обычно используется для Windows и Mac. Форматирование USB-накопителя в FAT32 позволяет свободно передавать файлы между двумя машинами.
Однако у FAT32 есть ограничения, из-за которых у вас могут возникнуть проблемы. Он может хранить только файлы размером менее 4 ГБ. И раздел FAT32 не может быть больше 8 ТБ. И наоборот, exFAT не имеет этих дефектов. Если вы собираетесь хранить большие файлы, такие как видео, на USB-накопителе, exFAT лучше.
Форматирование USB в FAT32 или exFAT:
- Вставьте USB-накопитель в Mac.
- Перейдите в Finder > Приложения > Утилиты и откройте Дисковую утилиту.

- Выберите USB-накопитель на левой боковой панели Дисковой утилиты.
- Щелкните Стереть на верхней панели инструментов.
- Введите имя диска. Затем выберите MS-DOS (FAT) или exFAT в качестве формата и карту разделов GUID в качестве схемы.
- Нажмите «Стереть» и дождитесь завершения процесса.
- Нажмите «Готово» и закройте Дисковую утилиту.
Теперь вы получаете USB-накопитель, отформатированный в FAT32 или exFAT.
Часто задаваемые вопросы о форматировании USB-накопителя на Mac
А
Подключите USB-накопитель к компьютеру Mac.
Откройте Дисковую утилиту из Finder > Приложения > Утилиты.
Выберите USB-накопитель на левой боковой панели Дисковой утилиты.
Щелкните Стереть.
Задайте имя для диска, выберите exFAT в меню «Формат» и карту разделов GUID в качестве схемы.
Нажмите «Стереть» > «Готово», когда процесс завершится.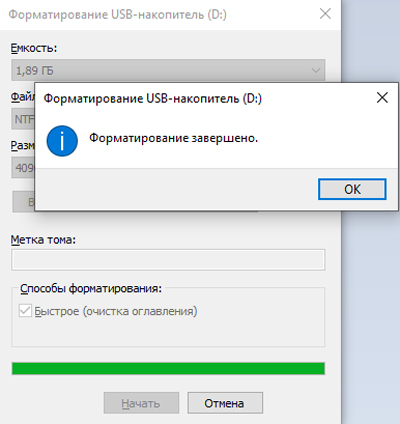
А
NTFS недоступна в параметрах формата в Mac Disk Utility. Чтобы отформатировать USB в NTFS на Mac, вам нужно использовать iBoysoft NTFS для Mac. Это программное обеспечение позволит NTFS быть доступной в Дисковой утилите. Затем вы можете легко отформатировать USB-накопитель в NTFS на Mac.
А
В качестве формата следует выбрать MS-DOS (FAT) или exFAT. Это связано с тем, что две файловые системы поддерживаются как Windows, так и Mac.
Чтобы форматировать USB для Windows, во-первых, вставьте флешку в ваш Mac. Затем откройте Дисковую утилиту и выберите USB-накопитель на левой боковой панели. Затем нажмите «Стереть» и введите имя, выберите MS-DOS (FAT) или exFAT в формате. Наконец, нажмите «Стереть» > «Готово».
Конни Янг
Конни Янг — ведущий обозреватель компьютерной тематики в iBoysoft. Она с энтузиазмом делится техническими руководствами по восстановлению данных и решению проблем, связанных с операционной системой. За прошедшие годы Конни опубликовала множество руководств и вводных статей, связанных с компьютерами.
Она с энтузиазмом делится техническими руководствами по восстановлению данных и решению проблем, связанных с операционной системой. За прошедшие годы Конни опубликовала множество руководств и вводных статей, связанных с компьютерами.
Джессика Ши
Джессика Ши — старший технический редактор iBoysoft. За свой 3-летний опыт работы Джессика написала множество информативных и обучающих статей по восстановлению данных, безопасности данных и управлению дисками, чтобы помочь многим читателям защитить свои важные документы и максимально эффективно использовать свои устройства.
Как отформатировать USB-накопитель на Mac: 2 способа
Что нужно знать:
- Обязательно сделайте резервную копию файлов перед форматированием USB-накопителя.
- Вы можете отформатировать флэш-накопитель USB с помощью дисковой утилиты и командной строки терминала.
- Форматирование полностью стирает диск.
Во всем мире существует значительное количество пользователей Mac.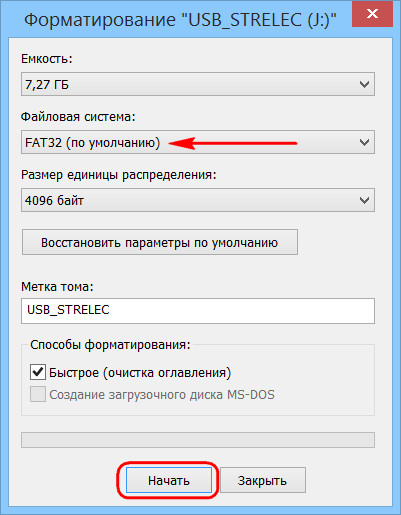 Несмотря на это, не все аксессуары или периферийные устройства совместимы с Mac. Флэш-накопитель USB — это один из товаров, который безупречно работает с macOS Ventura или более ранними версиями; однако он должен быть совместимым и иметь достаточно места для хранения. Итак, читайте дальше, чтобы узнать, как отформатировать USB-накопитель на Mac.
Несмотря на это, не все аксессуары или периферийные устройства совместимы с Mac. Флэш-накопитель USB — это один из товаров, который безупречно работает с macOS Ventura или более ранними версиями; однако он должен быть совместимым и иметь достаточно места для хранения. Итак, читайте дальше, чтобы узнать, как отформатировать USB-накопитель на Mac.
Как отформатировать USB-накопитель с помощью дисковой утилиты
Примечание: Сделайте резервную копию своих данных, прежде чем начинать процесс очистки USB-накопителя на вашем Mac.
- Подключите USB флэш-память диск к Mac.
- Запустить Поиск Spotlight (Command+Пробел).
- Введите disk в поле поиска и откройте Disk Utility .
- Выберите USB-накопитель → Нажмите Стереть .
- Напишите свое имя USB рядом с разделом Name .

- Затем выберите нужный формат в раскрывающемся меню рядом с Формат . Варианты следующие:
- APFS: APFS — это стандартная файловая система Mac с такими функциями, как надежное шифрование и другими. macOS 10.13 и более поздние версии поддерживаются.
- APFS (зашифрованный): Защищенный формат, поддерживаемый в macOS 10.13 и более поздних версиях.
- APFS (с учетом регистра): Это формат APFS, который обрабатывает имена папок, такие как «iGeeksBlog» и «IGEEKSBLOG», как два независимых объекта.
- APFS (с учетом регистра, с шифрованием): Этот формат имеет как чувствительные к регистру, так и атрибуты защищенного формата.
- Mac OS Extended (в журнале): Зашифрованный или чувствительный к регистру формат, обеспечивающий целостность иерархической файловой системы. Рекомендуется для macOS 10.12 или более ранней версии.

- Mac OS Extended (с учетом регистра, в журнале): Формат с учетом регистра, в котором «igeeksmedia» и «IGEEKSMEDIA» рассматриваются как разные объекты. Рекомендуется для macOS 10.12 или более ранней версии.
- MS-DOS (FAT32) и ExFAT : Хотя FAT32 и ExFAT работают для Mac, эти форматы обычно используются для Windows. FAT32 рекомендуется для дисков размером менее 32 ГБ, а ExFAT — для дисков размером более 32 ГБ.
- Нажмите Стереть .
Чтобы узнать больше о формате APFS, ознакомьтесь с нашей статьей о том, как добавлять, удалять или стирать тома APFS на Mac.
Форматирование USB-накопителя на Mac с несколькими разделами
- Запуск Дисковой утилиты на Mac.
- Выберите Раздел в боковом меню.
- Нажмите Разделы в верхнем меню.
- Выберите знак (–) под круговой диаграммой.

- Нажмите Применить → Раздел сверху → Готово .
- Выберите последний раздел и нажмите Стереть .
- Выберите Стереть → Готово .
Как отформатировать USB на Mac с помощью командной строки терминала
- Открыть Spotlight → Terminal .
- Скопируйте и и вставьте приведенные ниже команды одну за другой, затем нажимайте клавишу возврата после каждой.
- список diskutil
- diskutil eraseDisk FILE_SYSTEM DISK_NAME DISK_IDENTIFIER
- В соответствии с желаемым форматом выберите команду; скопируйте-вставьте и нажмите «Возврат».
- Mac OS Extended (в журнале): diskutil eraseDisk JHFS+ DiskName /dev/DiskNodeID
- Расширенная версия Mac OS (с учетом регистра, в журнале): diskutil eraseDisk HFS+ DiskName /dev/DiskNodeID
- MS-DOS (FAT32): diskutil eraseDisk FAT32 DiskNameGoesHere /dev/DiskNodeIDHere
- ExFAT: diskutil eraseDisk ExFAT DiskName /dev/DiskNodeID
Примечание: Измените имя диска файловой системы в командах терминала.
Часто задаваемые вопросы
В. Какой идеальный формат USB для Mac?
USB-накопитель должен иметь формат APFS, который является форматом по умолчанию для Mac. Если вы не можете найти формат APFS, вы можете попробовать расширенную версию Mac OS.
В. Как изменить USB только для чтения на Mac без форматирования?
Измените USB-накопитель только для чтения на Mac без форматирования, щелкнув правой кнопкой мыши USB-накопитель в Finder → выбрав Получить информацию → Общий доступ и разрешения → выбрав Чтение и запись .
Безопасно ли форматирование USB?
Да, форматирование USB совершенно безопасно. Это нужно вам, потому что когда вы покупаете новый флэш-накопитель, он либо не отформатирован, либо отформатирован для использования на компьютерах с Windows.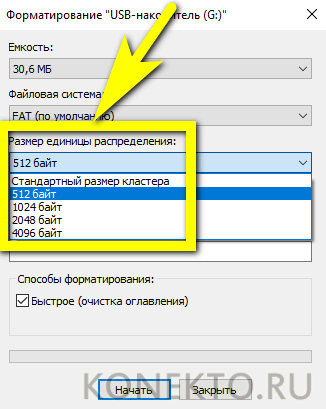


 После его открытия отобразится список жестких дисков и разделов.
После его открытия отобразится список жестких дисков и разделов.
 д.
д.
 1 или более поздней версии. И APFS лучше для SSD и флэш-накопителей, но HFS+ лучше для жестких дисков.
1 или более поздней версии. И APFS лучше для SSD и флэш-накопителей, но HFS+ лучше для жестких дисков.