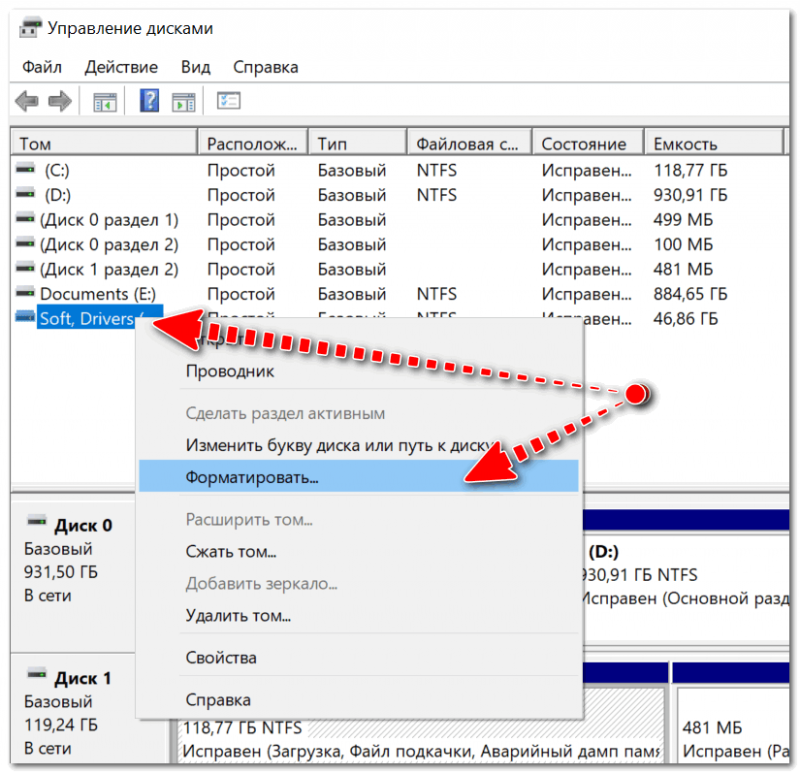Форматирование sd флешки: Как отформатировать и восстановить карту памяти?
Содержание
3 простых способа форматирования SD-карты памяти на ПК с Windows
Карты памяти SD или Secure Digital — популярное карманное устройство хранения данных с большим объемом памяти. Часто невозможно отформатировать SD-карту по различным причинам. О них следует знать, чтобы понимать возможную проблему и избегать ее в будущем.
Список причин, по которым вы не сможете отформатировать SD-карту.
- Битые сектора
Это означает, что ваша карта памяти испорчена из-за какого-либо повреждения, из-за которых Windows не может отформатировать SD-карту.
- Удалить защиту от записи
Если вы используете одну и ту же SD-карту на разных устройствах, возможно, она защищена от записи. В таком случае диск не может быть отформатирован.
- Повреждение вирусом
Вирусы на устройствах могут испортить файлы и повредить подключаемые SD-карты, после чего они становятся непригодными для использования. Чтобы это избежать, убедитесь, что используется эффективное антивирусное программное обеспечение.
- Ошибки системных файлов
Если системные файлы на SD-карте повреждены или генерируют ошибки, то сам носитель может быть недоступен на устройствах.
Есть много способов избежать таких проблем. Вы сможете легко отформатировать их, не требуя загрузки дополнительных программ на свой компьютер. Невозможность отформатировать определенный тип диска на устройстве будет проблемой, если на нескольких устройствах для обмена файлами используется только одна карта. Ниже пошагово рассмотрим способы для форматирования SD-карт после выдачи ошибки.
Способ 1. Используйте Recoverit
Recoverit — это один из лучших сторонних инструментов восстановления. Он позволяет восстановить данные со съемных носителей формата USB и SD. Это мощный бесплатный инструмент для восстановления, в том числе удаленных файлов. Среди его функций есть восстановление корзины, жесткого диска, а также после вирусной атаки, и множество других интересных опций. Если вы оказались в такой ситуации, попробуйте Recoverit хотя бы раз. Его интерфейс понятен и прост в использовании даже для новичков.
Его интерфейс понятен и прост в использовании даже для новичков.
Следующие простые шаги позволят вам восстановить файлы с SD-карт.
Шаг 1: Подключите карту памяти к компьютеру и запустите Recover it
Вставьте карточку в устройство и запустите программу. Чтобы начать, выберите опцию восстановления внешнего устройства в левом нижнем углу главного экрана.
Шаг 2: Выберите карту памяти
Здесь вы сможете увидеть все внешние устройства хранения данных, подключенные к компьютеру. Выберите тот, на котором хотите восстановить файлы, и нажмите кнопку «Пуск».
Шаг 3. Контролируйте процесс сканирования
Сейчас начнется сканирование, после которого будет показан перечень файлов, которые можно восстановить. Не упустите возможность найти и другие полезные файлы.
Шаг 4: Предварительный просмотр и восстановление файлов
По завершении сканирования выберите файлы, которые вы хотите восстановить, и просмотрите их. Если они работают без ошибок, нажмите кнопку восстановления.
Если они работают без ошибок, нажмите кнопку восстановления.
Способ 2. Форматирование с помощью панели управления дисками
Встроенный менеджер управления в компьютерах с Windows может использоваться для управления дисками и разделами на вашем компьютере. Он позволяет форматировать диски, создавать разделы или удалять их.
Шаги для форматирования:
Шаг 1. Запустите приложение управления дисками.
Для этого щелкните правой кнопкой мыши на меню «Пуск» и выберите опцию «Управление дисками». Это можно сделать и сочетанием клавиш Windows + R, а затем набрать diskmgmt.msc в диалоговом окне.
Шаг 2: Теперь найдите диск, который вы хотите отформатировать.
Щелкните по нему правой кнопкой мыши и выберите вариант быстрого форматирования во всплывающем окне.
Шаг 3: Теперь нажмите на кнопку ОК, и ваша SD-карта будет полностью отформатирована.
Способ 3. Форматирование с помощью командной строки
Командная строка — это еще один способ отформатировать SD-карту, когда вы не можете сделать это обычным путем.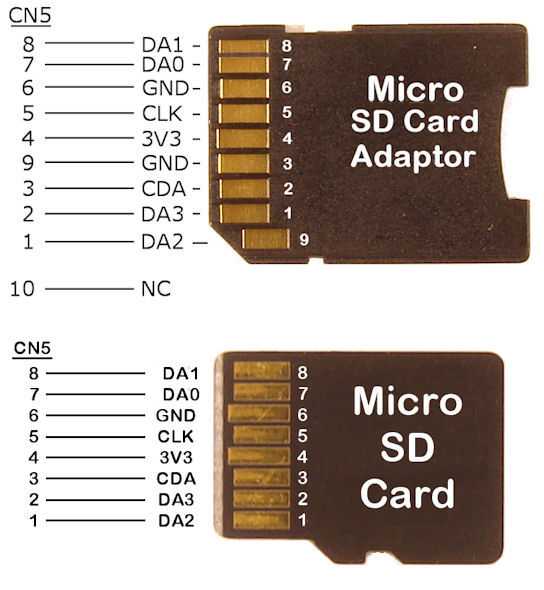 На первый взгляд это может показаться сложным для понимания новым пользователям. Но, если знать правильную команду, это станет намного проще. Убедитесь, что вы знаете все необходимые команды, так как любая ошибка с ними может привести к большой потере данных. Командная строка присутствует во всех устройствах Windows по умолчанию и является очень полезным инструментом. Она полезна для восстановления поврежденных дисков и их ремонта.
На первый взгляд это может показаться сложным для понимания новым пользователям. Но, если знать правильную команду, это станет намного проще. Убедитесь, что вы знаете все необходимые команды, так как любая ошибка с ними может привести к большой потере данных. Командная строка присутствует во всех устройствах Windows по умолчанию и является очень полезным инструментом. Она полезна для восстановления поврежденных дисков и их ремонта.
3 шага, чтобы отформатировать SD-карту с помощью командной строки.
Шаг 1: Запустите командную строку на вашем компьютере.
Это можно сделать через поиск в меню «Пуск».
Шаг 2: Когда приложение запустится и появится главный экран подождите немного и наберите Diskpart, нажмите Enter.
Шаг 3: Введите следующие команды в том же порядке и нажмите Enter после каждой команды.
- list disk
- select disk # (символ # относится к номерной метке диска)
- list partition
- select partition # (символ # относится к номерной метке раздела)
- format fs=ntfs quick.

Советы, которые помогут избежать ошибки форматирования SD-карты
Вы можете предпринять много мер предосторожности, чтобы избежать такую проблему.
Для этого обязательно следуйте следующим советам:
- Загрузите и установите на компьютер мощное антивирусное программное обеспечение, чтобы убедиться в безопасности вашей SD-карты.
- Создавайте резервные копии файлов, хранящихся на SD-картах.
- Старайтесь иметь отдельные SD-карты для разных целей, чтобы не перегружать их.
- Убедитесь, что вы правильно вставляете и извлекаете SD-карты из компьютера, а также правильно их храните во избежание повреждений.
Вывод
Невозможность отформатировать или получить доступ к карте памяти может стать большой проблемой, так как SD карты используются для передачи файлов большого размера. Есть много полезных способов для форматирования SD-карт без необходимости загружать дополнительные программы. Управление дисками и командная строка — два наиболее популярных способа это сделать.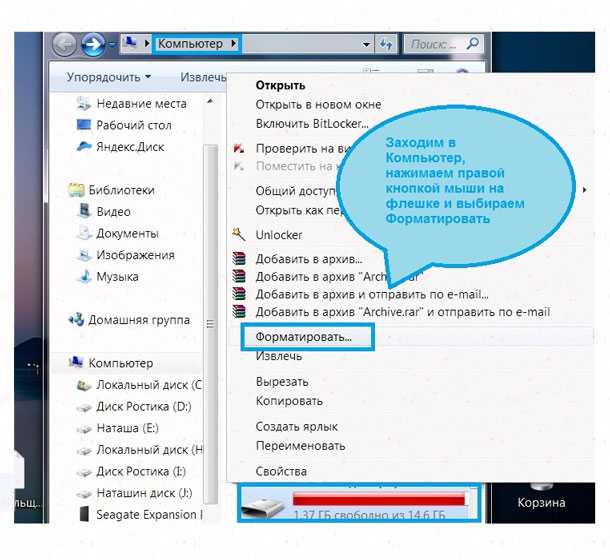
Как форматировать SD-карты в Steam Deck • Оки Доки
Вы можете сэкономить кучу денег на портативной консоли Valve, выбрав более дешевые модели, такие как вариант начального уровня на 64 ГБ. Тем не менее, многие игры-блокбастеры не совсем известны своими маленькими размерами файлов, поэтому у вас, вероятно, довольно быстро закончится место для хранения, и вам придется расширить его с помощью карты microSD.
Некоторые бренды могут быть прочитаны Steam Deck из коробки, но это никогда не гарантируется. Кроме того, в КПК используется особая файловая система ext4, которая не используется на ПК и ноутбуках с Windows. Не волнуйтесь, если что-то из этого звучит слишком запутанно, потому что мы здесь, чтобы помочь объяснить термины и провести вас через процесс форматирования SD-карты в вашей колоде Steam.
NTFS против ext4
Steam Deck использует систему хранения файлов, отличную от той, к которой вы, возможно, привыкли, которая называется ext4. Он разработан для Linux, ОС с открытым исходным кодом, аналогичной Mac от Apple на базе UNIX. Тем не менее, ему не хватает кросс-совместимости, и маловероятно, что какие-либо популярные SD-карты будут легко отформатированы для его использования. Клапаны Страница часто задаваемых вопросов для консоли подтверждают свое предпочтение ext4 с сворачиванием регистра, что является просто причудливым названием для форматирования имен файлов и строк.
С другой стороны, NTFS — это файловая система, разработанная Microsoft, и она практически везде совместима. Устройства, использующие Linux в качестве своей ОС, такие как Steam Deck, могут изначально читать и записывать во внутреннее и внешнее хранилище с использованием NTFS. MacOS от Apple официально может читать только из NTFS, по умолчанию не имея прав на запись.
Программы для Windows, мобильные приложения, игры — ВСЁ БЕСПЛАТНО, в нашем закрытом телеграмм канале — Подписывайтесь:)
Для совместимости NTFS — отличный вариант, тогда как Steam Deck предпочитает ext4. Если вы планируете использовать карту microSD в основном с КПК Valve или являетесь опытным пользователем Linux, придерживайтесь последнего.
Если вы планируете использовать карту microSD в основном с КПК Valve или являетесь опытным пользователем Linux, придерживайтесь последнего.
Как форматировать SD-карты в Steam Deck
Формат карты microSD Steam Deck
К счастью, Valve включает в себя инструменты для форматирования карт microSD прямо в вашей колоде Steam, и это очень просто. Переформатировать диск ext4 в Windows не так уж сложно, но еще проще сделать это прямо на консоли.
Вставьте новую карту microSD в консоль и выполните следующие действия. После этого вы будете готовы расширить свое хранилище для большего количества игр и приложений.
- Нажмите левую кнопку STEAM, чтобы открыть быстрое меню.
- Перейдите вниз по списку, чтобы выделить и выбрать Система.
- В системном меню перейдите и выберите «Форматировать SD-карту».
- Прочитайте подсказку, подтверждающую, что форматирование удалит все данные на SD-карте, выбрав Подтвердить.
Вы увидите индикатор выполнения вместо выбора, поскольку Steam Deck форматирует вашу карту в файловую систему ext4. В зависимости от размера вашей карты microSD этот процесс может занять некоторое время. Не беспокойтесь, если запуск покажется вам немного медленным; вскоре вы должны увидеть обратный отсчет с расчетным временем до завершения.
В зависимости от размера вашей карты microSD этот процесс может занять некоторое время. Не беспокойтесь, если запуск покажется вам немного медленным; вскоре вы должны увидеть обратный отсчет с расчетным временем до завершения.
Вы все сделали; это так просто. Вы можете использовать SD-карту для установки игр, отличных от Steam, для проверки некоторых из лучших эмуляторов или хранения таких приложений, как Spotify, отдельно от внутренней памяти. Одной из привлекательных сторон портативных устройств Valve является их универсальность за пределами портативных игр, поэтому приобретите высококачественную карту microSD, такую как Samsung Evo Plus microSDXC, и расширьте свою библиотеку.
Самсунг Эво Плюс microSDXC
Карты microSDXC от Samsung идеально подходят для вашей колоды Steam, поскольку их скорость чтения и записи соответствует максимальным возможностям консоли. Доступны версии 64 ГБ, 128 ГБ, 256 ГБ и 512 ГБ.
Программы для Windows, мобильные приложения, игры — ВСЁ БЕСПЛАТНО, в нашем закрытом телеграмм канале — Подписывайтесь:)
Часто задаваемые вопросы о форматировании SD-карты
на
by Wes Foley
Категории: Советы и подсказки
Надлежащее техническое обслуживание и забота должны быть предприняты, чтобы поддерживать вашу флэш-память в оптимальном состоянии и обеспечить ей долговечность, для которой она была создана. Ассоциация SD ответила на некоторые часто задаваемые вопросы о форматировании SD-карт, чтобы помочь вам сохранить ваши карты.
Какие типы карт памяти SD можно форматировать?
Можно форматировать как карты памяти SD стандартного размера, так и карты памяти microSD в зависимости от следующих типов емкости:
- Карта SD/microSD: FAT12/16 до 2 ГБ
- Карта SDHC/microSDHC: FAT32 более 2 ГБ и до 32 ГБ
- Карта SDXC/microSDXC: exFAT более 32 ГБ и до 2 ТБ
Каковы преимущества использования форматтера карт памяти SD?
Компания Formatter предлагает:
- Возможность переноса данных с карт памяти SD между хост-устройствами SD, такими как компьютеры, цифровые фотоаппараты, цифровые видеокамеры, вещательные рекордеры, телеприставки, записывающие устройства, смартфоны, дроны и многие другие устройства.

- Форматирование в рамках параметров FAT, оптимизированное для флэш-памяти на картах памяти SD для повышения производительности и долговечности.
Существует ли лицензионное соглашение с конечным пользователем (EULA)?
Да. При загрузке с веб-сайта SDA или установке SD Memory Card Formatter на ПК с Windows или Mac на экране будет отображаться лицензионное соглашение. EULA — это лицензионное соглашение на программное обеспечение SD Memory Card Formatter между SDA и вами. Вы должны принять лицензионное соглашение для установки и использования Formatter.
Что такое проверка версии форматтера карты памяти SD? (Версия 5.0 или более поздняя)
Если ваш ПК с Windows или Mac подключен к Интернету, при запуске средства форматирования карт памяти SD, которое вы установили на свой ПК с Windows или Mac, оно проверит наличие последней версии Formatter на веб-сайте SDA. . Если ваш Formatter не является последней версией, Formatter попросит вас обновиться, загрузив последнюю версию с веб-сайта SDA.
Доступно ли старое средство форматирования карт памяти SD (версия 4.0 или более ранняя)?
Нет. Предыдущие версии Formatter недоступны. Старый Formatter может некорректно работать с последними версиями Windows и Mac OS X/macOS. Вы всегда должны использовать самую последнюю версию Formatter с нашего веб-сайта SDA.
Можно ли переформатировать карту памяти SD с файловой системой FAT, отличной от стандартной SDA?
Не рекомендуется, так как вы потеряете возможность использовать карту для надежной передачи данных между устройствами хоста SD.
Некоторые хост-продукты SD переформатируют карты памяти SD, отличные от стандартных файловых систем FAT SDA. Этот процесс может ограничить переносимость данных карт с другими хост-продуктами SD и создать другие проблемы. Производители хост-продуктов SD должны переформатировать карты только с использованием файловых систем FAT, определенных стандартом SDA.
Доступно ли средство форматирования карт памяти SD на веб-сайтах, отличных от веб-сайта SDA?
Не используйте средства форматирования карт памяти SD, которые можно найти на других веб-сайтах. SDA не разрешает размещать копию SD Memory Card Formatter на других веб-сайтах. Загрузка SDA бесплатна на нашем веб-сайте и всегда предоставляет последнюю версию Formatter.
SDA не разрешает размещать копию SD Memory Card Formatter на других веб-сайтах. Загрузка SDA бесплатна на нашем веб-сайте и всегда предоставляет последнюю версию Formatter.
Почему отображаемые емкости различаются в приложениях для Windows и Mac?
Windows использует базу 1024 для расчета емкости, в то время как Mac использует базу 1000, например. в Windows 1 МБ = 1 024 КБ = 1 048 576 байт, а в Mac 1 МБ = 1 000 КБ = 1 000 000 байт.
Почему после форматирования остается свободное место между программой форматирования карты памяти SD и Дисковой утилитой macOS или диалоговым окном свойств диска Windows?
Средство форматирования карты памяти SD форматирует карту без учета собственного драйвера файловой системы операционной системы. После завершения форматирования драйвер файловой системы операционной системы монтирует карту и создает скрытые каталоги и файлы для собственных целей. Разница в свободном пространстве сразу после форматирования, как сообщает Formatter, и как сообщает собственный диалог операционной системы, связана с созданием этих скрытых каталогов и файлов.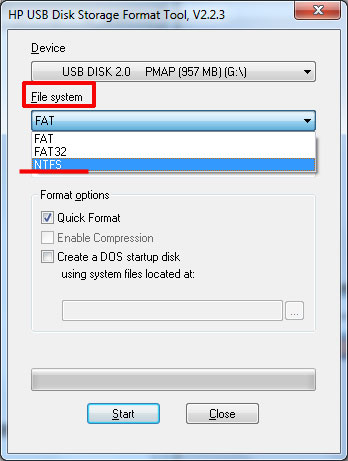
Сколько символов можно ввести в поле метки тома?
Вы можете ввести 11 символов ASCII или 5 символов японского двухбайтового символа.
В чем разница между методами быстрого форматирования и форматирования с перезаписью?
Быстрое форматирование удаляет все записи файлов/каталогов путем инициализации параметров файловой системы карты, но не удаляет данные, записанные в файлах. Формат перезаписи удаляет записи файла/каталога путем инициализации параметров файловой системы карты (так же, как и при быстром формате), и стирает все данные, полностью перезаписывая область пользовательских данных. Формат перезаписи занимает больше времени, чем метод быстрого форматирования.
Какие типы адаптеров поддерживаются устройством форматирования карт памяти SD?
Для доступа к картам памяти SD/SDHC/SDXC доступны следующие интерфейсные устройства SD:
- Слот для карты памяти SD на ПК с Windows или Mac
- USB2.0, USB3.0, USB3.1, USB-C SD Устройство чтения карт памяти, подключаемое к ПК с ОС Windows или Mac
Метки: microSDXC SD-карта MicroSD-карта Флэш-память Советы и рекомендации по обслуживанию SDHC SDXC microSDHC
1904
Нравится (0)
в отличие
Нравиться
Sandisk Format FAT32 для SD-карты Sandisk или USB-накопителя
Quick Navi
- Средство форматирования Sandisk fat32 в Windows
- Средство форматирования Fat32 для Sandisk на MAC
Спрос на форматирование SD-карты или флешки Sandisk растет из-за различных запросов. Вот бесплатные утилиты Sandisk для работы с форматом fat32, которые вы можете использовать для изменения файловой системы на необработанный/ntfs/exfat/fat или нераспознанный формат на fat32.
Вот бесплатные утилиты Sandisk для работы с форматом fat32, которые вы можете использовать для изменения файловой системы на необработанный/ntfs/exfat/fat или нераспознанный формат на fat32.
Инструменты форматирования FAT32 для Sandisk SD/USB — 5 бесплатно на ПК с Windows
Есть много способов, которые могут привести к форматированию в файловую систему FAT32, вы можете сделать это без какого-либо программного обеспечения или с помощью бесплатных инструментов для форматирования файловой системы FAT32.
#1 — Форматирование Sandisk в формате FAT32 без программного обеспечения
При форматировании правой кнопкой мыши на компьютере с Windows вы увидите параметр формата FAT32, если вы щелкните правой кнопкой мыши Sandisk sd/usb в проводнике. Не знаете файловый менеджер? Просто перейдите на рабочий стол, дважды щелкните значок компьютера, обычно он называется «ЭТОТ ПК», и тогда вы увидите там свой Sandisk sd/usb.
Также читайте: Sandisk sd/usb не обнаружен в компьютерных исправлениях
Щелкните правой кнопкой мыши носитель и выберите параметр формата, а здесь, в последнем окне, выберите параметры FAT32 в столбце Файловая система.
Затем подтвердите форматирование, нажав кнопку Пуск. Затем подождите, пока форматирование файловой системы fat32 будет выполнено в течение нескольких секунд.
Этот метод эффективен как для SD-карты Sandisk, USB-накопителя, так и для SSD.
#2 Форматирование Sandisk fat32 в управлении дисками без программного обеспечения в Windows 11/10/8/7/Vista/XP
Управление дисками может форматировать Sandisk sd/usb fat32, если щелкнуть правой кнопкой мыши носитель Sandisk в управлении дисками. Вот подробные шаги.
- Вставьте Sandisk в свой компьютер, если это внешний носитель, такой как флэш-накопитель или карта памяти
- Щелкните правой кнопкой мыши «Этот компьютер» на рабочем столе вашего компьютера, перейдите в «Управление», а затем щелкните «Управление дисками».
- Щелкните правой кнопкой мыши свой Sandisk на этой карте и выберите параметр «Формат».
- В появившемся окне выберите файловую систему FAT32 и подтвердите форматирование.

#3 Форматирование Sandisk FAT32 с помощью бесплатного инструмента Rufus
Rufus — это бесплатный инструмент форматирования, который может легко выполнить форматирование, даже если Sandisk не может быть отформатирован другими инструментами.
#4 Форматирование Sandisk FAT32 с помощью IM-Magic Partition Resizer Free
Помимо форматирования Sandisk fat32, этот бесплатный инструмент может восстанавливать поврежденные Sandisk sd/usb с помощью свойства «Проверить раздел», которое обеспечивает больше, чем восстановление поврежденных блоков. Более того, этот бесплатный инструмент может удалить атрибут защиты от записи только для чтения для USB/SD Sandisk, если он не может форматировать/записывать/удалять
Ссылки для скачивания вышеуказанных инструментов и других инструментов находятся здесь: 8 бесплатных инструментов для форматирования USB/диска
#5 Форматирование Sandisk FAT32 с помощью инструмента форматирования USB-диска
Ссылки для скачивания вышеуказанных инструментов и других инструментов находятся здесь: 8 бесплатных инструменты форматирования usb/disk
Форматирование Sandisk в Fat32 на Mac
Дисковые утилиты, предоставляемые MAC, могут отформатировать Sandisk usb/sd/ssd в FAT32, если вы выберете файловую систему FAT в параметрах выбора файловой системы.