Почему системный блок не включается и пищит: При включении компьютера пищит системный блок и не включается монитор
Содержание
Компьютер пищит и не включается
Владельцы компьютерной техники отлично знают, насколько часто устройства могут выходить из строя. Происходит это по разным причинам. Неисправность может затронуть компьютер, ноутбук или планшет. Некоторые владельцы неоднократно сталкивались с неприятной ситуацией, когда компьютер пищит и не включается. В подобных случаях пользователи сразу начинают бить тревогу и задаваться вопросом, что может стать причиной такого «поведения» техники. Чаще всего неприятные звуки появляются, когда компьютер запускается. Пищание уведомляет пользователя, что что-то не так. Подобные сигналы не стоит игнорировать, лучше сразу попытаться установить характер неисправности.
Содержание
- Откуда звук
- Почему компьютер при включении издает писк
- БИОС сигналы
- О чем может сигнализировать IBM BIOS
- Что делать, если компьютер не включается и пищит
- Популярные варианты ликвидации ошибок
- Как действовать после определения неисправности
- В каких еще случаях ПК может пищать
Откуда звук
С динамиками все понятно, почему они издают гудки, ведь это и есть их главная задача. Но почему что-то пиликает в системнике? Большинство пользователей понятия не имеют, что именно в системном блоке находится небольшой по размерам черный динамик. Он называется спикер. Его функция – подавать сигналы BIOS и идентифицировать их по типу поломки. Спикер подключен к материнской плате, по причине своих маленьких размеров, он издает высокочастотные звуки, которые воспринимаются человеком как писк. Мы увидим спикер, если снимем крышку – это маленький черный динамик в форме круга, который обычно размещается на корпусной части. Speaker издает специфический звук, сигнализируя о вероятных ошибках в программе или аппарате. Если комп исправен и функционирует правильно, то во время включения можно заметить один слабый звук, уведомляющий о том, что техника функционирует нормально.
Но почему что-то пиликает в системнике? Большинство пользователей понятия не имеют, что именно в системном блоке находится небольшой по размерам черный динамик. Он называется спикер. Его функция – подавать сигналы BIOS и идентифицировать их по типу поломки. Спикер подключен к материнской плате, по причине своих маленьких размеров, он издает высокочастотные звуки, которые воспринимаются человеком как писк. Мы увидим спикер, если снимем крышку – это маленький черный динамик в форме круга, который обычно размещается на корпусной части. Speaker издает специфический звук, сигнализируя о вероятных ошибках в программе или аппарате. Если комп исправен и функционирует правильно, то во время включения можно заметить один слабый звук, уведомляющий о том, что техника функционирует нормально.
Почему компьютер при включении издает писк
Человек, который длительное время работает с компьютерной техникой, отлично понимает, что при различного рода ошибках компьютер не работает и пищит. Вначале стоит разобраться, почему компьютер много пикает при включении. Странные гудки издает динамик, расположенный в системном блоке. Понять, почему пиликает системный блок, можно с помощью таблицы, которая позволяет видеть причины такого поведения техники. Компьютер может пищать по-разному: однократный короткий сигнал, два, три и даже 9 раз подряд.
Вначале стоит разобраться, почему компьютер много пикает при включении. Странные гудки издает динамик, расположенный в системном блоке. Понять, почему пиликает системный блок, можно с помощью таблицы, которая позволяет видеть причины такого поведения техники. Компьютер может пищать по-разному: однократный короткий сигнал, два, три и даже 9 раз подряд.
Чтобы начать искать проблему необходимо ознакомиться с таблицами звуковых сигналов, которые для разных типов Bios отличаются.
В процессе включения ПК, когда мы видим перед собой черный экран, идет анализ подключенного оборудования. Если это оборудование функционирует нормально и корректно подключено, то происходит стандартная загрузка Windows. Но когда ПК категорически отказывается работать, значит, один или несколько компонентов оказались неисправны. После точного определения, почему компьютер не включается и много пищит, неисправный элемент потребуется заменить.
Если запуск затруднительный, появился странный звук, выполняем несколько простых шагов:
- Запускаем комп.

- Подсчитываем, какое количество сигналов издается.
- Затем следует узнать версию BIOS (ключевое слово Bios version).
- Обращаемся к таблице сигналов.
- Устанавливаем причину.
- Выполняем замену элемента (или его ремонт).
- Проверяем комп на работоспособность. Если он включился, а посторонние звуки пропали, значит, ошибка устранена.
Число | Значение |
1 короткий | Идет загрузка устройства |
один гудок | Неисправность видеосистемы |
2 коротких | Обратите внимание, подключен ли монитор |
3 длинных | Поломка материнки (ошибка инициализации контроллера) |
1 длинный, один короткий | Проверяем плату |
Если поломка связана с блоком питания и материнской платой, нужно немедленно обратиться в сервис.
Рассмотрим таблицу с сигналами для AMI BIOS:
Число | Значение |
Один короткий писк | Если компьютер всего раз подал непонятный звук, паниковать не стоит. Это всего лишь нормально загружается система. И в ее работе не обнаружена ошибка |
Один длинный и один короткий | Обратите внимание на состояние БП |
Два коротких | Необходимо исследование работоспособности модуля оперативной памяти |
3 коротких | Компоненты оперативки действуют некорректно |
5 коротких | Функционирование процессора некорректно. Может понадобиться замена на новый |
6 коротких | Ошибка, которая касается контроллера клавиатуры |
8 коротких | Видеокарта функционирует неправильно. |
9 коротких | Возникли ошибки в прошивке БИОС. Контрольная сумма неверна. Необходимо обновить прошивку этой микросхемы |
Десять коротких | CMOS память работает некорректно |
Непрерывающийся звук | Сломан БП или комп перегрелся |
Расшифровка писка Award BIOS, когда комп много пикает:
Звук не прерывается | Неисправен блок питания |
Однократный короткий писк | Система загружается нормально |
Два кратких | Присутствуют несущественные ошибки. На экране монитора пользователю будет предложено их исправить. Также стоит проверить шлейфы |
Три длинных | Решить вопрос поможет замена материнки |
Один длинный один короткий | Вероятная неисправность оперативки. |
Один длинный два коротких | Неисправна видеокарта – часто встречается именно эта проблема. Мастера рекомендуют вытащить плату и установить ее снова. Помимо этого, следует проверить подключение монитора |
Один длинный три коротких | Нужно выполнить проверку соединения клавиатуры и разъема на материнке |
Постоянный писк в каждом случае заслуживает внимания со стороны пользователя. Если устройство пикает постоянно в течение длительного времени, проблем может возникнуть гораздо больше. Хорошо, когда устройство само дает подсказки пользователю и отображает на экране специальные символы и слова, изучив которые можно найти ошибки. Когда динамик издает писк, комп сигнализирует о том, что имеет место какой-либо сбой. Если техника пищит постоянно, разумное решение – показать устройство сервисному инженеру.
Что делать, если компьютер не включается и пищит
При помощи таблицы поломок БИОС и просчета количества писков можно самостоятельно установить причину неисправности ПК. Многие пользователи не понимают, зачем нужно знать версию БИОС. Этот параметр позволит найти причину неисправности.
Узнать версию BIOS можно несколькими путями:
- В руководстве должна быть указана эта информация.
- Под крышкой корпуса указана надпись БИОС, найти ее очень просто.
- Когда компьютер запускается, то на протяжении нескольких секунд на экране можно заметить надпись, на ней и указывается версия.
- Если в ходе загрузки ОС нажать кнопку Delete, можно попасть в настройки и узнать нужную информацию.
Наиболее распространенные версии: Phoenix, Award, AMI.
Популярные варианты ликвидации ошибок
Если компьютер не включается и пищит короткими сигналами, а версию БИОС пользователь уже знает, установить причину писка будет очень просто. Существуют коды, которые указывают на ошибку в прочтении первых 64 Кб ОЗУ. Если возникли сбои в оперативке, мастера рекомендуют вытащить планки ОЗУ, обработать контакты спиртом и вернуть на место. Если звуки от этого не пропали, стоит выполнить замену планок и попробовать дать системе загрузиться снова. Если модуль ОЗУ окончательно вышел из строя, он подлежит замене.
Существуют коды, которые указывают на ошибку в прочтении первых 64 Кб ОЗУ. Если возникли сбои в оперативке, мастера рекомендуют вытащить планки ОЗУ, обработать контакты спиртом и вернуть на место. Если звуки от этого не пропали, стоит выполнить замену планок и попробовать дать системе загрузиться снова. Если модуль ОЗУ окончательно вышел из строя, он подлежит замене.
При однократном, но длинном гудке предполагается возможная неисправность графического адаптера.
Проблема устраняется просто:
- Отключение системного блока от электропитания.
- Изъятие видеокарты.
- Затем необходимо почистить контакты.
- Потом видеокарту можно подключить обратно.
Если писк вернулся, то компоненты необходимо отремонтировать или заменить по гарантии. При непрерывном писке высока вероятность того, что возникла неисправность процессора. Иногда даже один короткий писк вызывает у пользователей панику, хотя на самом деле он уведомляет о том, что все работает нормально. О проблемах, связанных с работой системного таймера, укажут 4 коротких сигнала. В такой ситуации проблему поможет решить сброс настроек БИОС до заводских параметров. В случае, когда операция не увенчалась успехом, рекомендуется выполнить замену батарейки. По стоимости этой обойдется недорого. При пяти сигналах велика вероятность того, что процессор неверно работает. Если звук повторяется пять раз после запуска системы, собственноручно задачу такой сложности не решить. Все, что можно сделать – это вызвать опытного сервис-инженера. При постоянном писке необходимо внимательно проанализировать состояние БП. При его неисправности звук может пропасть вообще. Черный экран является признаком поломки центрального процессора. Все, что можно делать, если контакт ЦП изогнут – выполнить замену. Если комп много пикает и отказывается функционировать, стоит проверить кулер.
О проблемах, связанных с работой системного таймера, укажут 4 коротких сигнала. В такой ситуации проблему поможет решить сброс настроек БИОС до заводских параметров. В случае, когда операция не увенчалась успехом, рекомендуется выполнить замену батарейки. По стоимости этой обойдется недорого. При пяти сигналах велика вероятность того, что процессор неверно работает. Если звук повторяется пять раз после запуска системы, собственноручно задачу такой сложности не решить. Все, что можно сделать – это вызвать опытного сервис-инженера. При постоянном писке необходимо внимательно проанализировать состояние БП. При его неисправности звук может пропасть вообще. Черный экран является признаком поломки центрального процессора. Все, что можно делать, если контакт ЦП изогнут – выполнить замену. Если комп много пикает и отказывается функционировать, стоит проверить кулер.
Как действовать после определения неисправности
После расшифровки гудков БИОС необходимо попытаться устранить проблемы:
- Блок питания.
 Первым делом следует проверить, насколько надежны соединения, они должны быть хорошо закреплены. Также стоит обратить внимание на запах. При неприятном горелом запахе срочно сдаем устройство в ремонт. Исследуйте БП на предмет подтеков конденсаторов. Проблемы могут возникнуть из-за нехватки мощности.
Первым делом следует проверить, насколько надежны соединения, они должны быть хорошо закреплены. Также стоит обратить внимание на запах. При неприятном горелом запахе срочно сдаем устройство в ремонт. Исследуйте БП на предмет подтеков конденсаторов. Проблемы могут возникнуть из-за нехватки мощности. - Материнка – это сложный компонент компьютера. Вариантов поломок может быть множество. Пользователю, который получил сигнал от БИОС о наличии поломки в материнской плате, стоит проверить механические повреждения, наличие пыли на плате, ржавчины и окисления.
- Оперативка. Если в устройстве несколько планок оперативной памяти, их необходимо достать и аккуратно очистить.
- Видеокарта. Если техника сигнализирует о ее неисправности, необходимо выполнить проверку надежности ее крепления.
- Процессор. В подобной ситуации нужно выполнить проверку подключения питания процессора к материнке, корректность его установки. Можно выполнить визуальный осмотр элемента на предмет выявления механических повреждений.

- Кулер. Издавать писк комп может и по причине неподключенного к питанию кулера или его неисправности. Бывают ситуации, когда кулеру попросту не хватает мощности, чтобы охлаждать процессор. Тогда срабатывает система защиты, которая защищает устройство от перегрева, и оно автоматически выключается, а БИОС подает соответствующий сигнал. Справиться с задачей можно с помощью замены термопасты или замены системы охлаждения.
- Монитор. Если сигналы уведомляют пользователя о проблемах с монитором, можно проверить крепления, сам монитор на предмет механических повреждений. Иногда работоспособность монитору возвращает сброс настроек БИОС.
В каких еще случаях ПК может пищать
Ниже рассмотрим более частые случаи, когда ПК начинает издавать писк помимо сигналов БИОС:
- Сборка нового устройства. Если после самостоятельной сборки компьютер начал пищать, первое, что необходимо сделать – проверить, насколько правильны и надежны соединения.
 Неправильное соединение элементов может стать причиной писка, не имея никакого отношения к серьезной поломке компонентов. Иногда бракованные комплектующие могут привести к появлению нехарактерных звуков.
Неправильное соединение элементов может стать причиной писка, не имея никакого отношения к серьезной поломке компонентов. Иногда бракованные комплектующие могут привести к появлению нехарактерных звуков. - Звуки после процедуры модернизации. Если в процессе апгрейда были подобраны несовместимые элементы, появятся гудки. Даже новая, но совершенно неподходящая видеокарта станет причиной тому, что ПК будет постоянно пищать.
- Устройство издает гудки после чистки или переборки компонентов. В таком случае что-то внутри устройства могло отойти, поэтому нужно проверить соединения. Повреждение микросхемы также может стать причиной появления звуков.
- Если после удара или падения компьютер запищал, первым делом проверяем жесткий диск. Этот компонент ломается при ударе чаще всего.
- Замыкание после того, как ПК был залит жидкостью. Здесь возможны два варианта: ремонт в сервисном центре или замена залитых компонентов.
- Скачки напряжения.
 Часто ПК начинает пищать после сильных перепадов напряжения. Такое может произойти вследствие грозы. Когда по этой причине детали выходят из строя, они подлежат серьезному ремонту или замене.
Часто ПК начинает пищать после сильных перепадов напряжения. Такое может произойти вследствие грозы. Когда по этой причине детали выходят из строя, они подлежат серьезному ремонту или замене. - Некорректно обновили БИОС. Сброс настроек до заводских поможет решить проблему. Если пользователь некорректно изменил настройки, потребуется перепрошить ВІОЅ.
- Писк при запуске ПК после установки программ. Если в сети необдуманно была скачана и установлена какая-то программа с вирусом, компьютер уведомит об этом пользователя характерными звуками. Иногда может помочь сброс настроек БИОС и запуск антивирусной программы.
Если ПК постоянно после включения издает писк, причин тому может быть множество. Когда устройство начинает пищать при запуске, это необязательно должно указывать на серьезную поломку. Выше мы привели несколько простых способов, которые помогут определить причину проблемы с появлением гудков.
Первым делом пользователь должен:
- Подсчитать количество гудков.

- Установить версию БИОС.
- Определить тип ошибки.
- По возможности постараться самостоятельно ее ликвидировать.
Пользователям, который не уверены в своих силах, крайне не рекомендуется самостоятельно вмешиваться в ремонт техники, поскольку это может в несколько раз усугубить поломку. Оптимальный вариант – показать устройство грамотному мастеру, который выполнит ремонт и вернет работоспособный ПК. Проблемы с блоком питания, платой, видеокартой и другими элементами компьютера вообще – это непростые задачи, решить которые можно только с помощью профессионала. Таким образом, вы получите исправное устройство и не усугубите ситуацию. Опытный мастер объективно оценит состояние устройства, даст комментарии ошибкам и быстро ликвидирует их. Нужно обращаться к профессиональным мастерам, которые помогут реабилитировать технику. Исправный компьютер скажет спасибо владельцу и прослужит годы.
Что делать если не включается компьютер
У каждого пользователя рано или поздно могут возникнуть проблемы с запуском компьютера. Не всегда проблемы с загрузкой компьютера вызваны его поломкой, очень часто причиной этого являемся именно мы, и это очень быстро и просто можно устранить. В данной статье мы рассмотрим самые частые причины, по которым не запускается компьютер, чтобы вы смогли быстро решить проблему, и вам не пришлось вызывать специалиста.
Не всегда проблемы с загрузкой компьютера вызваны его поломкой, очень часто причиной этого являемся именно мы, и это очень быстро и просто можно устранить. В данной статье мы рассмотрим самые частые причины, по которым не запускается компьютер, чтобы вы смогли быстро решить проблему, и вам не пришлось вызывать специалиста.
Почему не включается компьютер
Компьютер не включается вообще. Это может быть как самая простая причина не включения компьютера, так и самая сложная. Давайте начнём с простой. Если у вас не включается компьютер, то самая частая причина – это отсутствие подачи питания на него. Случается это в результате нескольких факторов:
Выключен блок питания
Кнопка включения и выключения блока питания, которая находится на задней части компьютера, переведена в положение «Off». Возможно, что вы нечаянно задели её, когда вытирали пыль или убирали под столом. Для решения проблемы вам достаточно перевести данную кнопку в положение «On» и всё – компьютер запустится.
Плохо вставлен кабель питания в системный блок
Попробуйте вытащить и вставить кабель питания, подключенный к блоку питания компьютера, проверьте, что он вставлен до конца и попробуйте снова запустить компьютер. Если это не помогло – идём далее. Вытащена или плохо вставлена вилка кабеля питания компьютера В данном случае хорошо вставьте вилку в розетку, после чего попробуйте запустить компьютер.
Не работает стабилизатор или ИБП
Если ваш компьютер подключён через стабилизатор или источник беспрерывного питания, то возможно, что они вышли из строя, поэтому попробуйте подключить компьютер напрямую. Не работает сетевой фильтр или розетка
Если ваш компьютер подключён через стабилизатор или источник беспрерывного питания, то возможно, что они вышли из строя, поэтому попробуйте подключить компьютер напрямую. Не работает сетевой фильтр или розетка
Ну и последняя из простых причин того, почему не запускается компьютер – это неисправный сетевой фильтр или розетка. Попробуйте подключить компьютер через другой сетевой фильтр и розетку, если он запустится – то причина именно в этом, если и это не помогло, то тогда поломка серьёзнее.
Попробуйте подключить компьютер через другой сетевой фильтр и розетку, если он запустится – то причина именно в этом, если и это не помогло, то тогда поломка серьёзнее.
Ещё одной довольно частой причиной того, почему не включается компьютер, является неправильное подключение его комплектующих в системном блоке, это довольно часто происходит, когда пользователи производят чистку компьютера самостоятельно, и при этом отсоединяют провода или нечаянно задевают их.
Следующая причина – поломка блока питания, это довольно частая поломка у компьютеров, так как в среднем блоки питания работают 3 года, после чего они не редко выходят из строя. Если и блок питания находится в рабочем состоянии, то тут 2 варианта поломки: либо вышла из строя материнская плата, либо окислились контакты.
Не включается компьютер, но вентиляторы работают
Запускается компьютер, но ничего не происходит?
Проверьте все контакты и подключения комплектующих в системном блоке. Чаще всего это происходит после самостоятельной чистки внутренней части системного блока и комплектующих. Также в некоторых случаях помогает обнуление Биоса, для этого необходимо замкнуть соответствующие клеммы на материнской плате и перезапустить компьютер, перед запуском произведя настройки сброшенного Биоса.
Также в некоторых случаях помогает обнуление Биоса, для этого необходимо замкнуть соответствующие клеммы на материнской плате и перезапустить компьютер, перед запуском произведя настройки сброшенного Биоса.
Компьютер не включается и пищит
Если компьютер включается и пищит, то это означает, что одно из устройств отсутствует или подключено неправильно. По характеру издаваемых звуков, а точнее по количеству длинных и коротких писков — вы сможете определить, в чём именно заключается проблема. Возможно, необходимо вытащить и заново вставить данное комплектующее, почистить контакты или заменить его по причине выхода из строя.
Компьютер включается, но не загружается
Если компьютер включается, но не запускается, то это происходит по трём причинам, давайте их рассмотрим: Компьютер не видит жёсткий диск, на котором установлена операционная система В данном случае может быть 2 причины, по которым не загружается операционная система: либо жесткий диск неправильно подключён, либо же он вышел из строя. Попробуйте выключить компьютер и отключить жёсткий диск, после чего заново его подключить. Запустите компьютер, и постарайтесь послушать данный винчестер, если он работает и не издаёт никаких странных звуков, то переходим к следующему пункту. Если же жёсткий диск вообще не гудит или гудит как-то неправильно, то попробуйте переподключить его с помощью других проводов, если это не поможет то, скорее всего, винчестер сломался. В системном загрузчике не указан или указан неправильно раздел, с которого ему необходимо грузиться Чаще всего такая причина случается из-за установки второй операционной системы и последующем удалении одной из них. В данном случае необходимо восстановить загрузчик. В операционной системе Windows это можно сделать следующим образом: нужно загрузиться с установочного диска операционной системы, выбрать в меню пункт «Восстановление системы», затем выберете операционную систему, которую необходимо восстановить и нажимаем кнопку «Далее» и нажимаем: «Командная строка». В командной строке прописываем следующие команды: первая – «bootrec.
Попробуйте выключить компьютер и отключить жёсткий диск, после чего заново его подключить. Запустите компьютер, и постарайтесь послушать данный винчестер, если он работает и не издаёт никаких странных звуков, то переходим к следующему пункту. Если же жёсткий диск вообще не гудит или гудит как-то неправильно, то попробуйте переподключить его с помощью других проводов, если это не поможет то, скорее всего, винчестер сломался. В системном загрузчике не указан или указан неправильно раздел, с которого ему необходимо грузиться Чаще всего такая причина случается из-за установки второй операционной системы и последующем удалении одной из них. В данном случае необходимо восстановить загрузчик. В операционной системе Windows это можно сделать следующим образом: нужно загрузиться с установочного диска операционной системы, выбрать в меню пункт «Восстановление системы», затем выберете операционную систему, которую необходимо восстановить и нажимаем кнопку «Далее» и нажимаем: «Командная строка». В командной строке прописываем следующие команды: первая – «bootrec. exe /fixmbr», после этого нажимаем «Enter» и вводим следующую команду – «bootrec.exe /fixboot» и также нажимаем «Enter». Затем выходим из данного меню и перезапускаем компьютер. Проблемы с операционной системой Если же предыдущее действие не помогло или загрузчик видит операционную систему, но сама система не запускается, то тогда можно опять-таки попытаться восстановить её с помощью загрузочного диска выбрав пункт: «Восстановление запуска» или «Восстановление системы». Если эти действия не принесут результатов, то тогда придётся переустанавливать систему.
exe /fixmbr», после этого нажимаем «Enter» и вводим следующую команду – «bootrec.exe /fixboot» и также нажимаем «Enter». Затем выходим из данного меню и перезапускаем компьютер. Проблемы с операционной системой Если же предыдущее действие не помогло или загрузчик видит операционную систему, но сама система не запускается, то тогда можно опять-таки попытаться восстановить её с помощью загрузочного диска выбрав пункт: «Восстановление запуска» или «Восстановление системы». Если эти действия не принесут результатов, то тогда придётся переустанавливать систему.
Включается компьютер, но нет изображения
Если включается компьютер, но на нём черный экран, то, наверное, проблема заключается в неправильном подключении монитора. Для этого проверьте правильность подключения кабеля идущего на монитор, как со стороны системного блока, так и со стороны самого монитора. Затем проверьте настройки в самом мониторе, чтобы там был выставлен правильный тип подключения: VGA, DVI или HDMI. Также проверьте кабель питания, идущий к монитору, чтобы он был правильно подключён. Следующая причина, по которой может отсутствовать изображение на мониторе – отказ видеодрайвера. Попробуйте загрузить компьютер в безопасном режиме, и переустановить видеодрайвер. Если это не помогло – попробуйте подключить монитор к интегрированной видеокарте, вытащив дискретную. Если изображение появилось, то проблема с видеокартой (попробуйте почистить контакты и хорошо вставить карту в разъём), если изображения нет, то возможно, что проблема в мониторе. Компьютер включается и сразу отключается Данная ситуация происходит по двум причинам:
Также проверьте кабель питания, идущий к монитору, чтобы он был правильно подключён. Следующая причина, по которой может отсутствовать изображение на мониторе – отказ видеодрайвера. Попробуйте загрузить компьютер в безопасном режиме, и переустановить видеодрайвер. Если это не помогло – попробуйте подключить монитор к интегрированной видеокарте, вытащив дискретную. Если изображение появилось, то проблема с видеокартой (попробуйте почистить контакты и хорошо вставить карту в разъём), если изображения нет, то возможно, что проблема в мониторе. Компьютер включается и сразу отключается Данная ситуация происходит по двум причинам:
отказал кулер охлаждения
заклинило кнопку включения
Поэтому проверьте работоспособность кулера, если с ним всё в порядке, то отключите кнопку запуска от материнской платы и запустите компьютер замыканием клемм запуска (будьте осторожны и не делайте этого, если у вас нет опыта!), если компьютер запустился и не отключился – ремонтируйте кнопку. Если из всех вышеизложенных рекомендаций ни одна не помогла, то необходимо обратиться в сервисный центр, потому как без наличия определённого опыта и знаний, серьёзную поломку вы не исправите.
Если из всех вышеизложенных рекомендаций ни одна не помогла, то необходимо обратиться в сервисный центр, потому как без наличия определённого опыта и знаний, серьёзную поломку вы не исправите.
Как исправить компьютер, который издает звуковой сигнал при черном экране
- Рубрика:
Как - 6 комментариев
Когда вы загружаете свой компьютер, вас обычно приветствует какой-то шикарный звук или анимация, чтобы показать вам, что все запускается. Но если вместо этого ваш компьютер издает громкие, пронзительные звуковые сигналы старой школы и не показывает ничего, кроме черного экрана, значит, что-то не так, и эти звуковые сигналы пытаются сообщить вам, в чем дело.
Что эти звуковые сигналы пытаются вам сказать
Эти звуковые сигналы (известные как POST-коды, названные в честь самотестирования ПК при включении питания, которое он выполняет при загрузке) исходят из небольшого динамика, подключенного к материнской плате вашего компьютера, например, один показан справа, и они предназначены для предоставления вам кодов ошибок, когда экран не может. Думайте о них как о азбуке Морзе — вам просто нужно отметить, сколько коротких и длинных гудков, а затем посмотреть полученный код в руководстве вашего ПК. Он не скажет вам точно, что вам нужно сделать, но, по крайней мере, попытается сказать вам, с каким компонентом возникают проблемы, например с оперативной памятью, процессором или видеокартой.
Думайте о них как о азбуке Морзе — вам просто нужно отметить, сколько коротких и длинных гудков, а затем посмотреть полученный код в руководстве вашего ПК. Он не скажет вам точно, что вам нужно сделать, но, по крайней мере, попытается сказать вам, с каким компонентом возникают проблемы, например с оперативной памятью, процессором или видеокартой.
К сожалению, стандартного звукового словаря для этих POST-кодов не существует. Это сильно зависит от того, кто разработал BIOS — базовую систему ввода-вывода, которая управляет процессом загрузки, — и производитель вашего компьютера или материнской платы может изменить звуковые коды BIOS по умолчанию в любое время. Итак, хотя в Интернете есть несколько страниц, которые пытаются расшифровать эти звуковые сигналы, вам лучше всего обратиться к руководству вашего компьютера. Если у вас нет под рукой буклета с инструкциями, зайдите на веб-сайт производителя (например, Dell, HP, MSI и т. д.), найдите страницу поддержки для вашей конкретной модели, и вы сможете загрузить руководство в формате PDF. .
.
Наиболее распространенные ошибки (и как их исправить)
Хотя эти POST-коды иногда могут означать, что компонент полностью вышел из строя, есть несколько распространенных ошибок, которые вы можете исправить, просто взломав свой компьютер и покачав некоторые вещи. .
Если в руководстве сказано, что код звукового сигнала соответствует какой-либо ошибке памяти, тогда откройте компьютер и переустановите ОЗУ, то есть попробуйте вынуть каждую планку и вставить ее снова, убедившись, что она со щелчком встала на место. (Для этого может потребоваться немного усилий, особенно на настольных компьютерах, поэтому не бойтесь сильно вдавливать его туда.) Если вы не знаете, как попасть в свой компьютер или где находится оперативная память, у нас есть руководства по ремонту. для ноутбуков и руководства по ремонту настольных ПК всех мастей, которые укажут вам путь.
Если переустановка оперативной памяти не работает, вы также можете попробовать удалить одну из планок и посмотреть, загружается ли компьютер только с одной. Если вы можете загрузиться с одной флешки, то другая флешка (или слот) может быть неисправна. К счастью, купить оперативную память на замену в Интернете довольно легко — мы даже продаем некоторые из них в нашем магазине запчастей, поэтому найдите свой конкретный ноутбук или настольный компьютер, чтобы найти совместимую сменную флешку.
Если вы можете загрузиться с одной флешки, то другая флешка (или слот) может быть неисправна. К счастью, купить оперативную память на замену в Интернете довольно легко — мы даже продаем некоторые из них в нашем магазине запчастей, поэтому найдите свой конкретный ноутбук или настольный компьютер, чтобы найти совместимую сменную флешку.
С другой стороны, если ваш звуковой код указывает на поврежденную CMOS — микросхему, в которой хранятся ваши настройки BIOS, — вам может потребоваться сбросить эти настройки, чтобы снова загрузиться. Очистка CMOS не должна стереть ваши данные; вместо этого он просто очистит настройки, управляющие процессом загрузки. Шаги для этого могут различаться от машины к машине, поэтому обратитесь к руководству по ноутбуку или материнской плате, хотя обычно это включает в себя открытие компьютера, извлечение батарейки типа «таблетка» на материнской плате, а затем удержание кнопки питания в течение 10 секунд, чтобы разрядить электричество. хранится в конденсаторах. После того, как вы снова вставите эту плоскую батарейку, вы сможете снова загрузиться.
После того, как вы снова вставите эту плоскую батарейку, вы сможете снова загрузиться.
Наконец, проверьте наличие других ослабленных соединений внутри вашего ПК. Кабель вентилятора процессора не отсоединен? Это может привести к срабатыванию функции безопасности, которая не позволит вашему компьютеру загрузиться, поэтому верните ее на место. Правильно ли установлена ваша видеокарта? Убедитесь, что он не отсоединился, и что все необходимые кабели плотно подключены.
Если вы не можете заставить свой компьютер загружаться с помощью какого-либо из этих исправлений — или звуковой код исключает их как возможные — возможно, компонент полностью вышел из строя, что означает, что вам необходимо заменить эту часть (или, в некоторых случаях , заменить всю материнскую плату). Если на ваш компьютер все еще распространяется гарантия, обратитесь к производителю. Если нет, ознакомьтесь с нашими руководствами по ремонту ноутбуков и настольных компьютеров, чтобы узнать, какой ремонт можно выполнить самостоятельно. По крайней мере, вы можете использовать эти руководства для извлечения жесткого диска из вашего ПК, чтобы вы могли безопасно перенести эти данные на новый компьютер.
По крайней мере, вы можете использовать эти руководства для извлечения жесткого диска из вашего ПК, чтобы вы могли безопасно перенести эти данные на новый компьютер.
Фото динамика: Hans Haase/Wikimedia Commons .
Xbox One не включается, но издает звуковой сигнал (ПРОВЕРЕННОЕ исправление!)
Иметь дело с Xbox One, который издает звуковой сигнал, но не включается, крайне неприятно. К сожалению, это очень распространенная проблема, с которой многие люди сталкиваются в тот или иной момент. К счастью, есть несколько проверенных решений, которые вы можете попробовать.
Если ваш Xbox One не включается, но издает звуковой сигнал, отключите его от розетки, подождите 15 секунд, затем нажмите и удерживайте кнопку питания в течение 5 секунд (пока консоль все еще отключена). Снова подключите Xbox, затем нажмите и удерживайте кнопку питания в течение 10 секунд.
Выключение питания и программный сброс Xbox One
Самым простым и наиболее распространенным решением для Xbox One, который подает звуковой сигнал, но не включается, является программный сброс, цикл питания или их комбинация.
Убедитесь, что вы сначала выполнили программный сброс, так как этот процесс полностью истощит всю накопленную энергию вашей консоли.
Мягкая перезагрузка
Попробуйте программную перезагрузку на консоли, чтобы высвободить накопленную энергию внутренних компонентов.
Это не повлияет на ваши сохраненные игры или приложения, поэтому вам не придется беспокоиться о повторной загрузке или установке чего-либо впоследствии.
Чтобы выполнить программный сброс Xbox One:
- Отсоедините кабель питания консоли от сетевой розетки.
- Подождите 15 секунд. Нажмите кнопку питания один или два раза, когда консоль отключена от сети. Это действие разрядит любую дополнительную накопленную энергию, сохраненную в конденсаторах консоли.
- Вставьте шнур питания консоли обратно в настенную розетку.
- Снова включите устройство, нажав кнопку питания, и проверьте, устранена ли ваша проблема.
Выключение и выключение питания
Если программный сброс не сработал, перейдите непосредственно к выключению питания. Опять же, ваши игры и другие приложения не будут затронуты этим процессом.
Опять же, ваши игры и другие приложения не будут затронуты этим процессом.
Чтобы выключить и снова включить Xbox One:
- Когда Xbox выключен, нажмите и удерживайте кнопку питания в течение 10 секунд.
- Световой индикатор на блоке питания постепенно меняет цвет с оранжевого на белый.
- Когда индикатор загорится ровным оранжевым цветом, ваш Xbox перейдет в режим ожидания.
- Нажмите кнопку питания еще раз, чтобы вывести Xbox из режима ожидания и включить ее.
Варианты кнопок консоли Xbox One
Если предыдущие варианты мягкого сброса и выключения и выключения не сработали, есть другие варианты сброса, которые можно попробовать с помощью различных комбинаций кнопок непосредственно на консоли.
Внутреннее программное обеспечение, вероятно, попало в цикл, который требует ввода, чтобы разорвать его. Нажатие определенных кнопок может помочь сделать это и заставить вашу консоль снова работать.
Удержание тройной кнопки
Это решение требует одновременного нажатия трех кнопок и обычно используется для сброса внутреннего программного обеспечения для разрыва непрерывного цикла.
Его можно использовать часто, если у вас возникнут проблемы, и он также не повлияет на ваши сохраненные игры или приложения.
- Нажмите и удерживайте одновременно кнопки питания, извлечения и синхронизации.
- Крепко удерживайте кнопки нажатыми в течение 10 секунд.
- По прошествии 10 секунд отпустите кнопку Eject.
- Продолжайте удерживать кнопку питания и синхронизации еще 15 секунд.
- По истечении 15 секунд отпустите кнопки питания и синхронизации.
- Чтобы включить консоль, нажмите и удерживайте кнопки питания и синхронизации второй раз, пока она не включится и не начнет процесс синхронизации на экране.
Нажатие кнопки извлечения
Это решение было распространенным решением на различных общедоступных форумах Xbox.
Это может показаться необычным, но это помогло сбросить внутреннее программное обеспечение и вернуть Xbox в нужное русло для большого количества людей.
- Просто нажмите кнопку «Извлечь» 10 раз подряд.

Вам не нужно иметь диск в лотке, когда вы пытаетесь использовать эту опцию.
Цель состоит в том, чтобы заставить программное обеспечение сосредоточиться на новой задаче, такой как извлечение лотка для диска. Вы можете попробовать просто вставить новый диск.
Этого может быть достаточно, чтобы разорвать программный цикл и заставить компоненты сосредоточиться на новой задаче, а именно на чтении только что вставленного диска.
Распространенные причины, по которым Xbox One не включается
Может быть множество причин, по которым ваш Xbox One не включается, но подает звуковой сигнал. Каждая проблема имеет свое уникальное решение, и некоторые решения намного проще и дешевле, чем другие.
Перегрев
Возможно, ваша консоль Xbox издает звуковой сигнал и не включается из-за перегрева. Это может быть распространенной проблемой, если вы оставляете консоль включенной большую часть времени или если вентиляция заблокирована пылью.
Если Xbox был включен в течение длительного периода времени, его выключение на 30 минут или дольше даст время внутренним компонентам и блоку питания остыть.
Этот короткий перерыв позволит снизить температуру устройства и предотвратить проблемы в будущем.
Если вентиляционные отверстия на консоли забиты пылью, вы можете использовать сжатый воздух или мягкую щетку, чтобы удалить скопившуюся пыль . Это обеспечит больший поток воздуха и поможет предотвратить перегрев в будущем.
Проблема с блоком питания и кабелем
Возможно, ваш Xbox издает звуковой сигнал, но не включается из-за неисправного блока питания.
Это может быть либо сам шнур, либо блок питания. Со временем энергопотребление консоли может вызвать нагрузку на устаревший блок питания, из-за чего консоль издает звуковой сигнал, но не получает достаточно энергии для полного включения.
Обычно это ситуация, когда замена кабеля и блока питания является наилучшим вариантом . К счастью, есть множество блоков питания для Xbox, которые вы можете найти на Amazon или напрямую у Xbox.
К счастью, есть множество блоков питания для Xbox, которые вы можете найти на Amazon или напрямую у Xbox.
Вы можете заменить кабель и блок вместе или начать с замены только одного, прежде чем переходить ко второму.
Неисправность внутреннего блока питания
Если проблема не связана с внешним питанием кабеля или блока питания, то виноват внутренний блок питания.
Этот встроенный компонент является важной частью консоли, но иногда он может перегреваться и выходить из строя.
Хотя этот компонент можно заменить, к сожалению, это довольно дорогой ремонт, и его должен выполнять опытный специалист.
В большинстве случаев для старых моделей Xbox выгоднее купить другую консоль.
Влага на материнской плате
Влага и электронные устройства никогда не смешиваются. Внутренние компоненты Xbox, такие как материнская плата, могут время от времени накапливать влагу из-за проблем с внутренней системой жидкостного охлаждения или образования конденсата из-за изменений температуры.
Это происходит, если Xbox хранился в холодной комнате, а затем был включен, или если в помещении, где используется консоль, необычно влажно.
Независимо от того, как это произошло, влага на материнской плате может вызвать широкий спектр проблем: от полного отказа включаться до звукового сигнала, но не включения.
Кроме того, влага на материнской плате может привести к искрению и короткому замыканию, если она достаточно сильная.
Существует множество способов просушить консоль, в том числе:
- Поверните консоль под углом и дайте влаге стечь
- Используйте фен на минимальной температуре, чтобы высушить внутренние компоненты собственный
- Используйте осушитель воздуха в комнате для удаления влаги из воздуха и консоли
Купите новый Xbox
Если вы просто не можете заставить свой Xbox One снова включиться, возможно, пришло время купить новый один.
В таком случае подумайте о переходе на полностью цифровую версию самой маленькой из когда-либо существовавших Xbox — Xbox Series S!
Проверить цену на Amazon
Заключение
Если вы не можете включить Xbox One, обязательно попробуйте приведенные выше решения по устранению неполадок, прежде чем переходить к профессиональному ремонту или замене.


 Система показывает, что идет сбой
Система показывает, что идет сбой Следует выполнить проверку модуля памяти. Проблемы с ОЗУ – частая неисправность, которая может коснуться любого устройства
Следует выполнить проверку модуля памяти. Проблемы с ОЗУ – частая неисправность, которая может коснуться любого устройства Первым делом следует проверить, насколько надежны соединения, они должны быть хорошо закреплены. Также стоит обратить внимание на запах. При неприятном горелом запахе срочно сдаем устройство в ремонт. Исследуйте БП на предмет подтеков конденсаторов. Проблемы могут возникнуть из-за нехватки мощности.
Первым делом следует проверить, насколько надежны соединения, они должны быть хорошо закреплены. Также стоит обратить внимание на запах. При неприятном горелом запахе срочно сдаем устройство в ремонт. Исследуйте БП на предмет подтеков конденсаторов. Проблемы могут возникнуть из-за нехватки мощности.
 Неправильное соединение элементов может стать причиной писка, не имея никакого отношения к серьезной поломке компонентов. Иногда бракованные комплектующие могут привести к появлению нехарактерных звуков.
Неправильное соединение элементов может стать причиной писка, не имея никакого отношения к серьезной поломке компонентов. Иногда бракованные комплектующие могут привести к появлению нехарактерных звуков.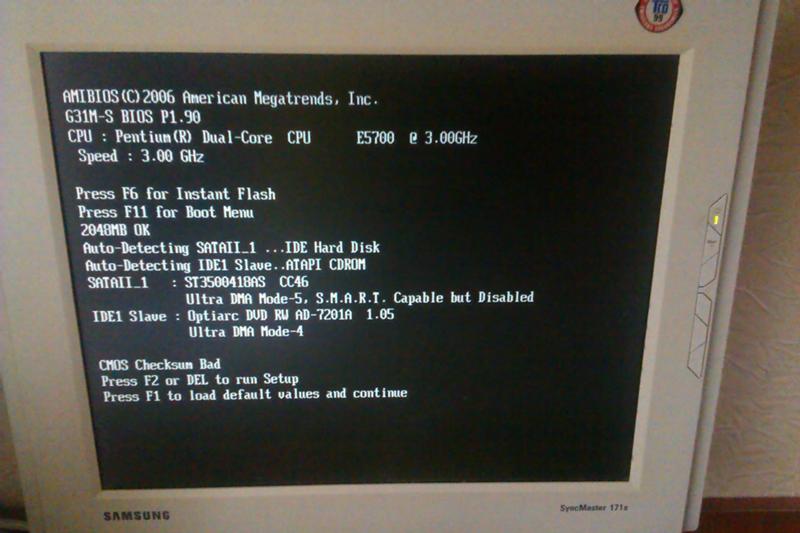 Часто ПК начинает пищать после сильных перепадов напряжения. Такое может произойти вследствие грозы. Когда по этой причине детали выходят из строя, они подлежат серьезному ремонту или замене.
Часто ПК начинает пищать после сильных перепадов напряжения. Такое может произойти вследствие грозы. Когда по этой причине детали выходят из строя, они подлежат серьезному ремонту или замене.

