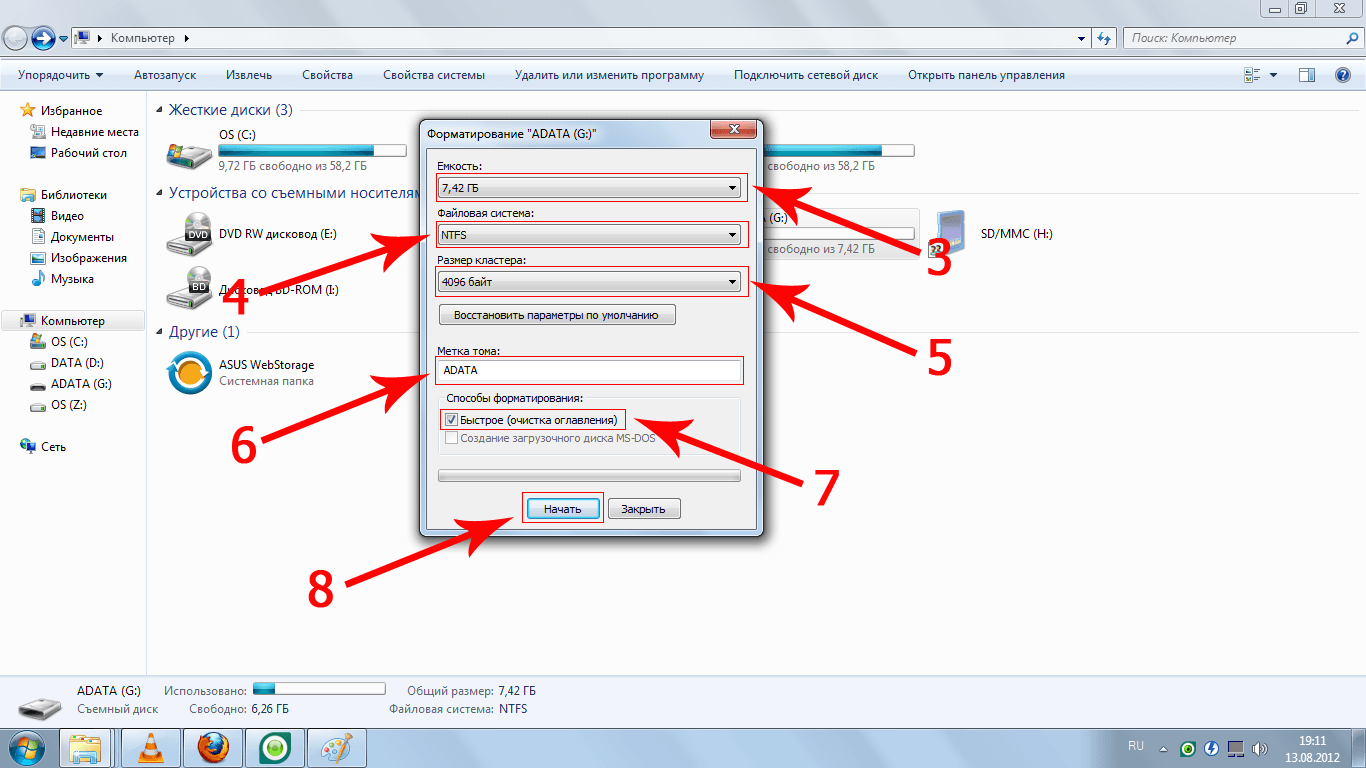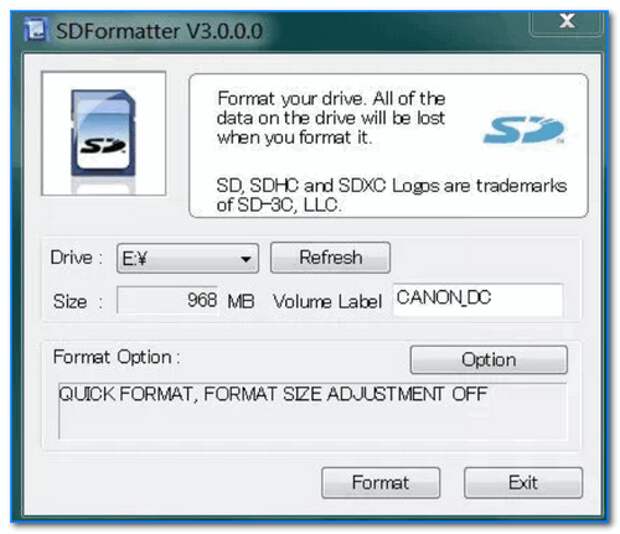Форматирование sd флешки: Как отформатировать и восстановить карту памяти?
Содержание
Как отформатировать карту памяти через компьютер?
Привет всем новым и постоянным читателям моего полезного блога! Мир высоких технологий развивается, стремительно растёт. Не уметь пользоваться элементарными компьютерными программами сегодня не просто неудобно. Это стыдно! Поэтому я пытаюсь помочь всем заинтересованным в работе с электроникой.
Часто слышу вопрос: «Как отформатировать карту памяти через компьютер?» Вопрос нужный и я не оставлю его без ответа. Microsd так прочно и, похоже, надолго вошла в наши жизни, что умение обслуживать её — вопрос необходимости. Не устали ещё? Тогда, поехали — смотрим, разбираемся, учимся.
Форматирование – что такое и для чего
Микросд широко используется в смартфонах, фотоаппаратах, регистраторах и других полезных и нужных устройствах. Такое активное использование съёмного носителя, естественно, предполагает его периодическую очистку. Так что же такое форматирование карты памяти?
Читайте также
Форматирование — это определённый порядок действий, при котором происходит разметка и создание новой файловой структуры на твёрдом носителе. При этом все старые данные безвозвратно удаляются.
При этом все старые данные безвозвратно удаляются.
Если у меня спросят неискушённые пользователи: «Что значит переформатировать карту памяти?», то я отвечу по-простому. Сделать на ней генеральную уборку и подготовить комнаты для новых жильцов. Или привести в порядок апартаменты постоянных жителей. Так понятней? Пошли дальше.
Определить, нужно ли форматирование карте, легко. Для этого может быть несколько причин:
- Если устройство не видит флешку
- Если нужно стереть старую информацию
- Если возникла необходимость переставить её в другое место
Бывает, что устройство не видит новую, только что купленную, мини-флешку. Тогда нужно разобраться, соответствуют ли параметры микро сд характеристикам самого гаджета. Может быть, карта более продвинутая и аппарат просто не дотягивает до её уровня?
Как форматировать микро сд через компьютер
Большинство родных устройств обладают функцией форматирования карты памяти, находящейся непосредственно в слоте. В случае если карта памяти не открывается, а посылает запрос о форматировании, нужно воспользоваться ПК.
В случае если карта памяти не открывается, а посылает запрос о форматировании, нужно воспользоваться ПК.
Для того чтобы перепрошить твёрдый накопитель через компьютер, нужен специальный картридер. За отсутствием такового, попробуйте подключить фотоаппарат, телефон, регистратор с картой прямо к ПК через USB-шнур.
Следуйте такому алгоритму:
- В меню «Мой компьютер» найдите карту памяти, станьте на неё правой кнопкой мыши
- В выпавшем контекстном меню выберите пункт «Форматирование»
- Выберите подходящий тип файловой системы
- Нажмите на пункт «Начать»
- Дождитесь окончания процесса
Внимание! По умолчанию компьютером выбирается файловая система FAT32. Она совместима с форматом микро сд в 32 Гб. Формат 64Гб форматируется в файловой системе exFAT.
Как можно ускорить процесс? Выбрать опцию «Быстрое форматирование». Дополнительно этот пункт облегчит восстановление утерянных файлов в случае необходимости.
Обычно micsroSD продаётся с адаптером, который можно вставить в компьютер для того, чтобы провести работу без проблем. Ни в коем случае не выбрасывайте его после покупки. Это не простой футлярчик, а переходник, существенно облегчающий жизнь пользователя.
Ни в коем случае не выбрасывайте его после покупки. Это не простой футлярчик, а переходник, существенно облегчающий жизнь пользователя.
Заблокированная карта
Иногда возникают трудности при переносе файлов на карту. Если на карте включена защита, о чем программа выдаёт вам сообщение, то может быть несколько причин:
- на SD карте включена кнопка защиты от записи, которую нужно переключить
- компьютер поражён вирусом, блокирующим проведение записи на съёмные носители. Нужно провести антивирусную диагностику и лечение
- нужно провести разблокировку устройства, используя командную строку.
Самостоятельная разблокировка
Защищённую от записи карту легко разблокировать, следуя следующей инструкции:
- От имени администратора активировать командную строку
- Ввести команду diskpart и нажать enter
- Ввести команду list disk, нажмите enter и выберите диск, в соответствии с размерами
- Вести select disk и номер диска, нажмите enter
- Ввести attributes disk clear readonly и на данном этапе произойдёт разблокировка устройства.

Если карта не открывается и делает запрос о форматировании, рекомендую сделать его. Предварительно стоит убедиться, что на носителе нет важных файлов. Как правильно действовать дальше:
- Ввести clean и enter. Таким образом носитель полностью очистится
- Ввести create partition primary, снова enter.Произойдёт создание нового раздела
- Далее select partition 1, снова enter
- active, enter. Раздел станет активным
- format fs=fat32 quick. Появиться сообщение об успешном форматировании.
- Assign и enter. Флешке будет присвоено новое имя.
- Пробуйте работать.
Работа с командной строкой требует некоторых знаний, но если строго следовать инструкции, то всё получиться.
Итог
Микрофлешка, как и любой другой съёмный носитель, может подвергаться программным сбоям. Когда компьютер выдаёт сообщение о том, что дополнительное устройство не отформатировано, что необходимо сделать? В первую очередь стоит перезагрузить ПК и заново вставить карту. Обязательно проверьте, не носит ли карта то же имя, что один из жёстких дисков. Переименуйте её в случае необходимости.
Обязательно проверьте, не носит ли карта то же имя, что один из жёстких дисков. Переименуйте её в случае необходимости.
Как правильно провести подготовку перед форматированием? Всю информацию с неё нужно слить в резервную копию, для сохранения важных данных.
Если карта повреждена, то важные файлы лучше восстанавливать в сервисных центрах у специалистов, потому что механические повреждения могли нанести существенный ущерб хранимой информации.
Думаю, мои советы подсказали, как очистить микро сд. Если вам помогла эта статья, подписывайтесь на мой познавательный блог и рассказывайте обо мне друзьям в соцсетях. Впереди нас с вами ждёт ещё много всего интересного, например, решение проблемы, почему телефон не видит карту памяти.
До скорой встречи!
Спасибо за внимание! С уважением, Ростислав Кузьмин.
Пример HTML-страницы
В какой формат форматировать флешку для Андроид
Многие пользователи ошибочно считают, что форматирование флешки – это процедура удаления данных с цифрового носителя. На самом деле у этой операции более широкое назначение, которое идентично форматированию жёсткого диска. И если, как это часто бывает, не обращать на это внимания, то такая беспечность может негативно сказаться на работе карты памяти. Вот поэтому мы и решили разобрать тему, в каком формате форматировать флешку для Андроид
На самом деле у этой операции более широкое назначение, которое идентично форматированию жёсткого диска. И если, как это часто бывает, не обращать на это внимания, то такая беспечность может негативно сказаться на работе карты памяти. Вот поэтому мы и решили разобрать тему, в каком формате форматировать флешку для Андроид
SD-карты имеются практически в каждом Андроид-устройстве. И это вполне объяснимо – не совсем логично хранить весь имеющийся контент на внутреннем накопителе, тем более, объём внутренней памяти, у большинства девайсов очень небольшой, а вот с помощью флешки память устройства можно увеличить от двух до 32 гигибайт и даже больше, дело только в вашем желании и финансовых возможностях.
Правда, нередки случаи, когда Android-устройство начинает некорректно работать с картой памяти из-за возникновения различных проблем, избавиться от которых можно процедурой форматирования карты памяти.
Содержание
- Что такое форматирование флешки
- В какой формат форматировать флешку для Андроид
- Что нужно сделать, чтобы Андроид увидел флешку
- С помощью функций ОС устройства
- С помощью компьютера
- С помощью функции convert
Что такое форматирование флешки
Под форматированием карты памяти нужно понимать процедуру обработки любого цифрового накопителя данных (информации). Цель этой процедуры – упорядочение или полное изменение структуры накопителя.
Цель этой процедуры – упорядочение или полное изменение структуры накопителя.
Как было сказано выше, форматировать можно все носители информации, будь то винчестеры, USB flash-карты или Эс-Ди карты памяти.
Внимание! Перед тем, как приступить к форматированию, нужно обратить внимание на то, что в результате процедуры вся информация, находящаяся на накопителе, будет стёрта и восстановить её, зачастую, не представляется возможным.
С другой стороны, в процессе форматирования система обнаруживает и исправляет повреждённые фрагменты структуры.
В какой формат форматировать флешку для Андроид
Существует несколько типов файловых систем, например, NTFS, FAT, FAT32, exFAT и др. Все они имеют как свои плюсы, так и минусы. Об этом давайте поподробнее.
Большинство устройств с ОС Android поддерживает FAT32. Основными достоинствами этой системы можно назвать хорошую скорость работы и совместимость. Например, в бытовом DVD-плеере, фотопринтере или медиапроигрывателе, если вставить такой накопитель, все файлы будут доступны и нормально читаться.
Например, в бытовом DVD-плеере, фотопринтере или медиапроигрывателе, если вставить такой накопитель, все файлы будут доступны и нормально читаться.
Ещё одна файловая система, предназначенная для flash-накопителей – exFAT. Она создана относительно недавно той же Microsoft и по-моему, это идеальный вариант и для флешек и для карт памяти, поскольку представляет собой ФС FAT32, в которой сняты ограничения. То есть, размер файлов, а так же разделов в ней может быть любых величин, а количество файлов, хранящихся в одной папке, практически не ограничено.
*Примечание: для некоторых бытовых приборов и компьютеров на Windows XP этот формат неактуален.
Современной и надёжной считается NTFS – файловая система, заменившая в современных ПК, описанную выше, FAT32. Безусловным плюсом NTFS можно назвать и обеспечение более высокого уровня безопасности информации.
На что нужно обратить внимание – это размер скачиваемых файлов. Дело в том, что, в FAT32 размер файла ограничен до 4 Гбайт, поэтому при скачивании фильма или любого приложения большего размера, система будет выдавать ошибку «Недостаточно места в памяти устройства», хотя на самом деле места ещё предостаточно:
Дело в том, что, в FAT32 размер файла ограничен до 4 Гбайт, поэтому при скачивании фильма или любого приложения большего размера, система будет выдавать ошибку «Недостаточно места в памяти устройства», хотя на самом деле места ещё предостаточно:
Что нужно сделать, чтобы Андроид увидел флешку
Итак, чтобы ваш смартфон Android видел флешку, нам нужно поменять на ней формат. Для этого существует несколько способов, о которых читайте дальше.
С помощью функций ОС устройства
На некоторых телефонах есть возможность беспроблемно поменять файловую систему. Для этого, через основные «Настройки» открываем раздел «Память». Находим пункт «Настройки памяти», затем строку «Форматировать карту памяти», открываем и меняем файловую систему с FAT32 на NTFS. Теперь можно нажать «ОК» и дождаться завершения процесса.
Далеко не во всех моделях Андроид устройств есть инструмент, позволяющий изменить файловую систему. В таком случае воспользуемся инструментами ПК.
С помощью компьютера
В ОС Windows функция форматирования стандартна и особых сложностей не представляет. Итак, подключаем своё устройство Андроид к компьютеру с помощью USB-кабеля, не забываем включить отладку по USB:
Теперь на ПК нажимаем “Пуск”, далее “Компьютер” (или “Мой компьютер”). Среди отображённых дисков находим съёмный носитель своего устройства, на скриншоте это диск “Е”, я назвала его MAIN, чтобы не спутать с внутренней памятью телефона, так как, по умолчанию оба этих диска будут называться “съёмный носитель”, отличаясь лишь литерой (“Е”, “F” или как-то иначе). Щёлкаем правой кнопкой мыши по диску “Е”, в выпавшем списке действий выбираем “Форматировать”:
В открывшемся окне нажимаем стрелку в поле с текущим форматом FAT32 и выбираем формат NTFS. Затем активируем кнопку “Начать”:
*Примечание:
- Убедитесь, что ваш телефон – единственный съёмный диск, подключенный к компьютеру.
- Чтобы удостовериться, что форматированию будет подвергнута именно SD-карта (на скриншоте диск “Е”), проверьте её содержимое.

Если вы выбрали для своего флеш-накопителя формат exFAT, то, руководствуясь действием, отображённым выше на снимке экрана, вместо FAT32 выберите не NTFS, а exFAT.
С помощью функции convert
Этот способ позволяет выполнить процедуру преобразования файловой системы без потери данных на флеш-накопителе. И, тем не менее, мой совет – на всякий случай позаботиться о сохранении информации. Итак.
Подключаем смартфон к ПК, как указано выше. Не забываем активировать отладку по USB. На ПК, в левом нижнем углу жмём на кнопку «Пуск», в поиске вводим «cmd», по завершении поиска программы, нажимаем клавишу «Enter»:
Теперь, в открывшемся окне командной строки вводим convert E: /fs:ntfs, где «Е» – литера съёмного диска (SD-карты), который будет подвергнут процедуре форматирования:
Поле командной строки может выглядеть иначе (в зависимости от операционной системы), что не меняет применяемые действия:
Есть и другой путь добраться до командной строки: На компьютере нажимаем «Пуск», затем «Все программы», внизу списка выбираем «Стандартные», находим пункт «Командная строка», щёлкаем по нему правой кнопкой мыши. Из появившегося списка открываем «Запуск от имени администратора». На запрос программы о внесении изменений, отвечаем утвердительно, после чего можно будет вносить изменения, как описано выше.
Из появившегося списка открываем «Запуск от имени администратора». На запрос программы о внесении изменений, отвечаем утвердительно, после чего можно будет вносить изменения, как описано выше.
*Примечание:
- Программы, запущенные с диска, который будет преобразован, необходимо закрыть.
- Перед началом процедуры форматирования позаботьтесь о том, чтобы заряд батареи был не менее 50 – 70%.
- Не забудьте сохранить важные данные.
Мы рассказали, в какой формат форматировать флешку для Андроид в целях изменения файловой системы. Но, как было сказано выше, процедуру форматирования можно применять и для очистки карты памяти. Об этом читаем здесь.
Формат 64 ГБ 128 ГБ 256 ГБ USB SD-карта FAT32 Windows MAC
Ограничения для файловой системы FAT32: важно отметить, что некоторые операционные системы, такие как Windows, имеют ограничение максимального размера 32 ГБ для файловых систем FAT32. Если ваша SD-карта больше 32 ГБ, вам может потребоваться использовать стороннее программное обеспечение для ее форматирования в FAT32 или рассмотреть возможность использования другой файловой системы.
Если ваша SD-карта больше 32 ГБ, вам может потребоваться использовать стороннее программное обеспечение для ее форматирования в FAT32 или рассмотреть возможность использования другой файловой системы.
Навигация по содержимому
- Как отформатировать карту памяти USB/SD объемом более 32 ГБ в файловую систему fat32 в Windows
- Как отформатировать usb/sd fat32 на Mac
Как отформатировать sd/usb fat32 в Windows (sd/usb 64 Гб или более)
Когда SD-карта или флэш-накопитель USB превышает 32 Гб, Windows может обеспечить форматирование exfat только с помощью собственной встроенной утилиты, такой как щелчок правой кнопкой мыши. параметр формата или параметр формата в разделе «Управление дисками» или команды формата diskpart. Это означает, что все методы не работают, когда вы хотите отформатировать хранилище более 32 ГБ в файловую систему FAT32.
В таких обстоятельствах необходимо нанять бесплатный инструмент для форматирования файловой системы FAT32, чтобы отформатировать USB-накопитель или SD-карту объемом более 32 ГБ в файловую систему FAT32, если вам требуется файловая система FAT32.
Бесплатные инструменты форматирования FAT32 в Windows: IM-Magic Partition Resizer, Rufus, USB Disk Storage Format Tool, Easeus Partition Master, MiniTool Partition Wizard и т. д.
Зачем изменять размер раздела? Этот бесплатный инструмент может не только форматировать устройство хранения более 32 ГБ в формат FAT32, но также может восстанавливать поврежденные блоки и исправлять логические ошибки на устройстве хранения.
Чтобы отформатировать USB- или SD-карту в файловую систему FAT32 с помощью IM-Magic Partition Resizer Free, выполните следующие действия.

После завершения процесса форматирования ваша USB- или SD-карта должна быть отформатирована в файловой системе FAT32 и готова к использованию.
Дополнительное преимущество: Как восстановить поврежденные сектора на SD-карте или USB-накопителе с помощью Partition Resizer
Шаг 1: щелкните правой кнопкой мыши usb/sd в Partition Resizer, а затем перейдите к параметру «Проверить раздел»
Шаг 2: Отметьте оба параметры, нажмите «ОК», а затем нажмите «ПРИМЕНИТЬ ИЗМЕНЕНИЯ» в программном обеспечении, чтобы начать восстановление SD- или USB-накопителя.
Пример №2: Как отформатировать usb/sd 64 ГБ или более 64 ГБ в формат FAT32 с помощью Rufus
Rufus — это бесплатный и популярный инструмент для создания загрузочных USB-накопителей из образов ISO, но его также можно использовать для форматирования USB или SD карту в файловую систему FAT32. Вот шаги для форматирования USB или SD-карты объемом 64 ГБ или более 64 ГБ в FAT32 с помощью Rufus:
Видео: как отформатировать файловую систему fat32 с помощью Rufus
- Загрузите и установите Rufus с официального сайта. https://rufus.ie/
- Вставьте USB- или SD-карту, которую вы хотите отформатировать, в USB-порт или кард-ридер вашего компьютера.
- Откройте Rufus и выберите USB или SD-карту, которую вы хотите отформатировать, в раскрывающемся меню «Устройство».

- Выберите «FAT32» в качестве файловой системы в раскрывающемся меню «Файловая система».
- В разделе «Схема разделов» выберите «MBR», если USB- или SD-карта меньше 2 ТБ, или «GPT», если она больше 2 ТБ.
- Установите размер кластера на «4096 байт (по умолчанию)».
- Дайте новое имя USB- или SD-карте в разделе «Метка тома».
- Нажмите кнопку «Пуск», чтобы начать процесс форматирования.
- Rufus отобразит предупреждающее сообщение о том, что все данные на USB-накопителе или SD-карте будут уничтожены. Нажмите «ОК», чтобы продолжить.
- Дождитесь завершения процесса форматирования. Это может занять несколько минут в зависимости от размера вашей USB-карты или SD-карты.
После завершения процесса форматирования вы можете использовать USB или SD-карту в качестве устройства хранения данных с файловой системой FAT32.
Форматировать SD-карту USB-накопитель в формате FAT32 на MAC (64 ГБ, 128 ГБ, 256 ГБ, 512 ГБ и т. д.)
MS-FAT на MAC предназначен для форматирования диска FAT32 при выборе параметра ERASE в Дисковой утилите на MAC.
Видео: как отформатировать sd/usb в формате FAT32 на MAC
Шаги по форматированию SD-карты на 64 ГБ в файловую систему FAT32 на Mac:
- Вставьте SD-карту в устройство чтения карт вашего Mac.
- Откройте приложение «Дисковая утилита». Вы можете найти его в папке «Утилиты», которая находится в папке «Приложения».
- Выберите SD-карту из списка доступных дисков в левой части окна Дисковой утилиты.
- Нажмите кнопку «Стереть», расположенную в верхней части окна Дисковой утилиты.

- В раскрывающемся меню «Формат» выберите «MS-DOS (FAT)».
- В раскрывающемся меню «Схема» выберите «Главная загрузочная запись».
- Дайте SD-карте имя в поле «Имя».
- Нажмите кнопку «Стереть», чтобы начать процесс форматирования.
- Дождитесь завершения процесса. Это может занять несколько минут в зависимости от размера вашей SD-карты.
После завершения процесса форматирования ваша SD-карта будет отформатирована в файловую систему FAT32 и готова к использованию.
Статьи по теме
- Как отформатировать 64gb usb/sd fat32
- Перенос фотографий с карты памяти pro duo на компьютер
Как отформатировать USB-накопитель/карту памяти/внешний диск на macOS Ventura?
Резюме: В этой статье мы покажем вам, как отформатировать флешку, внешний жесткий диск, карту памяти или другое внешнее устройство на macOS Ventura. Если вы хотите безвозвратно стереть данные с внешнего устройства, просто попробуйте программное обеспечение для удаления данных.
Если вы хотите безвозвратно стереть данные с внешнего устройства, просто попробуйте программное обеспечение для удаления данных.
Флэш-накопители USB или другие внешние устройства могут работать с перебоями, а иногда и не работать на компьютерах Mac прямо из коробки. Причина? Windows и Mac используют разные файловые системы.
Научиться форматировать жесткий диск для Mac (или SD-карту, флэш-накопитель и т. д.) после распаковки нового устройства хранения — это отличная идея, чтобы снизить риск непредвиденного повреждения, потери данных или других проблем. проблемы. Чтобы узнать, что делать, читайте дальше.
Зачем мне форматировать USB-накопитель Mac?
Когда дело доходит до доставки или хранения данных, USB-накопители превосходны. Существующие данные USB-накопителя удаляются в процессе форматирования. Использование диска на ПК с Windows является основным основанием для форматирования USB на Mac как Fat32. Перемещение файлов между двумя операционными системами необходимо. Кроме того, вы можете подготовить накопитель для использования в качестве медиаплеера или устройства для записи телепередач на телевизоре с портом USB.
Кроме того, вы можете подготовить накопитель для использования в качестве медиаплеера или устройства для записи телепередач на телевизоре с портом USB.
Форматирование флешки, внешнего жесткого диска, карты памяти после обновления до macOS Ventura
Программа Disk Utility упрощает форматирование USB-накопителя на Mac. Подобно форматированию карт Micro SD, жестких дисков и других устройств хранения данных, вы можете использовать этот инструмент, чтобы привести новое устройство в рабочее состояние.
Обратите внимание, что форматирование диска влечет за собой его полное удаление, перед форматированием внешнего устройства лучше сделать резервную копию.
Подключите внешнее устройство к вашему Mac.
Перейдите на панель запуска > Другое > Открыть Дисковую утилиту .
Нажмите, чтобы выбрать внешнее устройство, нажмите кнопку Стереть .
Нажмите Format и выберите файловую систему, если это флешка, просто выберите MS-DOS (FAT32).
Затем снова нажмите кнопку Erase . Он сотрет и отформатирует внешнее устройство.
Восстановление потерянных данных после форматирования внешнего устройства в macOS Ventura
Если вы отформатировали внешнее устройство по ошибке и у вас нет резервной копии, просто попробуйте программное обеспечение для восстановления данных — оно может помочь вам восстановить потерянные данные с диска, который удален Дисковой утилитой. Donemax Data Recovery для Mac предлагает режим глубокого сканирования, чтобы обеспечить поиск всех потерянных файлов с отформатированного или стертого USB-накопителя, жесткого диска, твердотельного накопителя, карты памяти и т. д.
Donemax Data Recovery для Mac
- Восстановление потерянных данных с устройства, которое было стерто Дисковой утилитой.
- Восстановление потерянных данных с жесткого диска Mac, внешнего диска, USB-накопителя, карты памяти и т. д.
- Восстановление удаленных и отформатированных данных на Mac.

Скачать для Mac
Скачать для Win
Следуйте этому руководству, чтобы вернуть потерянные файлы!
Шаг 1. Откройте Donemax Data Recovery для Mac, а затем выберите отформатированное или стертое устройство, чтобы начать восстановление данных.
Шаг 2. Нажмите кнопку Scan для глубокого сканирования устройства и поиска потерянных файлов.
Шаг 3. После завершения сканирования вы можете просмотреть все восстанавливаемые файлы. Выберите нужные файлы и сохраните их.
Безвозвратно стереть данные с внешнего устройства в macOS Ventura
Как сказано выше, отформатированные данные не теряются навсегда и могут быть восстановлены с помощью программного обеспечения для восстановления данных. Если вы продадите или подарите свое внешнее устройство, вам лучше безвозвратно стереть ваши конфиденциальные данные.
Donemax Data Eraser для Mac — это сертифицированное программное обеспечение для удаления данных, которое поможет вам безопасно и безвозвратно стереть данные с дисков Mac, жестких дисков, твердотельных накопителей, USB-накопителей, карт памяти, цифровых камер и т.