Форматирование флешки transcend: RecoveRx | Скачать программное обеспечение
Содержание
Восстановление данных флешки Transcend после удаления или форматирования в 2021
Skip to content
Восстановление данных в 2020: полное руководство
Ищите как восстановить данные флешки Transcend? Проблемы с работоспособностью или ошибки флешки Transcend стали причиной утери данных? Всегда ли такие данные утеряны безвозвратно или существуют способы, с помощью которых их ещё можно восстановить? Отремонтируйте носитель информации, исправьте ошибки, приводящие к сбою в работе, и восстановите утерянные данные самостоятельно.
Если необходимо восстановить жесткий или внешний диск (HDD, SSD или SSHD), карту памяти или USB флешку, в первую очередь вам необходимо подсоединить устройство к компьютеру. Если вы хотите восстановить данные с автомобильного регистратора, телефона, фото или видео камеры, аудиоплеера, вы должны извлечь карту памяти и подключить ее к стационарному компьютеру. Вы можете опробовать данную инструкцию и для внутренней памяти устройств, если после подключения вы видите свое устройство в папке Мой компьютер как флешку.
Программа для восстановления флешки Transcend
Ищите как восстановить файлы?
В случаях, когда c флешки Transcend удалены файлы и стандартными средствами операционной системы вернуть их не предоставляется возможным, наиболее действенным способом будет использование Hetman Partition Recovery.
Для этого:
Загрузите программу, установите и запустите её.
По умолчанию, пользователю будет предложено воспользоваться Мастером восстановления файлов. Нажмите кнопку «Далее», программа предложит выбрать диск, с которого необходимо восстановить файлы.
Дважды кликните на диске и выберите тип анализа. Укажите «Полный анализ» и ждите завершения процесса сканирования диска.
После окончания процесса сканирования вам будут предоставлены файлы для восстановления. Выделите нужные и нажмите кнопку «Восстановить».
Выберите один из предложенных способов сохранения файлов.
 Не сохраняйте восстановленные файлы на диск, с которого эти файлы были удалены – их можно затереть.
Не сохраняйте восстановленные файлы на диск, с которого эти файлы были удалены – их можно затереть.
Программа для восстановления данных
Восстановите данные флешки Transcend после форматирования или удаления раздела
Восстановите файлы после форматирования
Ищите как восстановить файлы флешки Transcend после форматирования? Следуйте инструкции:
- Загрузите Hetman Partition Recovery, установите и запустите его. После запуска в левой колонке основного окна программа обнаружит и выведет все физические диски, а также доступные и недоступные разделы и области на дисках.
- Дважды кликните на диске или области файлы из которой необходимо восстановить и выберите тип анализа.
- Выберите «Полный анализ» и дождитесь завершения процесса сканирования диска.
- После окончания процесса сканирования вам будут предоставлены файлы для восстановления. Выделите нужные и нажмите кнопку «Восстановить».
- Выберите один из предложенных способов сохранения файлов.
 Не сохраняйте файлы на диск, с которого эти файлы были удалены – их можно затереть.
Не сохраняйте файлы на диск, с которого эти файлы были удалены – их можно затереть.
Восстановите данные удаленного раздела
Ищите как восстановить файлы c удаленного раздела флешки Transcend? Следуйте инструкции:
- Загрузите Hetman Partition Recovery, установите и запустите его. После запуска в левой колонке основного окна программа обнаружит и выведет все физические диски, флешки или карты памяти. Список физических устройств расположен после логических дисков.
- Дважды кликните на физическом устройстве, с которого был удален раздел.
- Укажите «Полный анализ» и дождитесь завершения процесса сканирования.
- После сканирования вам будут предоставлены файлы для восстановления. Выделите нужные и нажмите кнопку «Восстановить».
- Выберите один из предложенных способов сохранения файлов. Не сохраняйте файлы на диск, с которого они были удалены – их можно затереть.
Восстановите системный раздел с помощью LiveCD
Если нет возможности подключить жесткий диск с утерянным или повреждённым системным разделом к другому компьютеру, можно восстановить такой раздел запустив компьютер с помощью LiveCD – альтернативной портативной версии операционной системы. Для этого:
Для этого:
- Найдите и скачайте подходящий вам LiveCD на CD/DVD-диск или USB-накопитель.
- Подключите LiveCD к компьютеру и включите его. Компьютер автоматически загрузится с LiveCD.
- Скопируйте файлы c системного раздела на другой носитель информации.
Восстановите данные системного раздела на другом компьютере
В случае утери системного раздела, осуществить загрузку компьютера невозможно. Поэтому:
- Изымите или отключите жесткий диск с утерянным системным разделом из компьютера.
- Подключите данный HDD к другому компьютеру.
- Убедитесь, что ваш жесткий диск правильно определяется другим компьютером.
- Осуществите действия, указанные в предыдущем пункте.
Смотреть видео
SMART параметры флешки Transcend
Крупные производители жестких дисков включают технологию S.M.A.R.T. в свои жесткие диски. S.M.A.R.T. анализирует множество механических атрибутов. Анализ многих из них даёт возможность зафиксировать неправильную работу диска до момента его полного отказа, а также причину его отказа.
Но несмотря на то, что S.M.A.R.T. позволяет определить будущие проблемы, большинство из них невозможно предотвратить. Таким образом S.M.A.R.T. – это технология, которая часто служит для предупреждения о скором выходе диска из строя. Значения S.M.A.R.T. нельзя исправить, и тратить время на это нет необходимости.
Каждый производитель жестких дисков устанавливает пороговое значение для той или иной операции. При нормальных обстоятельствах, такое пороговое значение никогда не превышается. В обратном случае – мы сталкиваемся с ошибкой.
Есть 256 значений, каждое из которых имеет своё ID. Некоторые ошибки и предельные значения критичны. Они не имеют решения. Единственным решением есть замена жесткого диска, сразу же после обнаружения такой ошибки.
Критичные SMART ошибки не имеют способа их исправления. Если не заменить жесткий диск, то окно с ошибкой будет появляться вновь и вновь. Единственным оправданным действием в таком случае будет сохранение данных из ещё доступных секторов диска. Если предупреждение об ошибке осуществится, диск станет недоступным ни для одной из программ. Поэтому необходимо предпринять шаги по сохранению ваших данных.
Если предупреждение об ошибке осуществится, диск станет недоступным ни для одной из программ. Поэтому необходимо предпринять шаги по сохранению ваших данных.
Восстановите файловую систему флешки Transcend
Если файловую систему флешки Transcend определить не предоставляется возможным – отформатируйте устройство.
Файловая система флешки Transcend определяется как RAW
Иногда операционная система не может определить структуру файловой системы (например, FAT или NTFS). Если посмотреть свойства такого устройства,
то его файловая система будет определяться как RAW. В этом случае Windows предлагает отформатировать диск.
Существует утилиты, которые специализируются на восстановлении RAW диска, однако мы рекомендуем остановиться на универсальном
решении — Hetman Partition Recovery. Эта функция включена в нее как дополнительная, вам нужно только запустить программу и запустить анализ такого диска.
Запустите команду CHKDSK
В некоторых случаях файловую систему флешки Transcend можно восстановить с помощью команды CHKDSK.
- Запустите Командную строку от имени Администратора.
- Введите команду “chkdsk D: /f” (вместо D: – введите букву необходимого диска) и нажмите ENTER.
- После запуска команды, запустится процесс проверки и исправления ошибок на диске или устройстве, это может вернуть работоспособность файловой системе.
Восстановите разделы флешки Transcend командой diskpart
Если USB-флешка, карта памяти или любой другой тип носителя информации работает неправильно, очистка диска и его разделов с помощью команды “Clean” и инструмента Diskpart – может стать одним из способов решения проблем. Этот инструмент исправит ошибки если устройство не получается отформатировать или его размер определяется неправильно.
- Запустите Командную строку от имени Администратора.
- Запустите команду DISKPART.
- Отобразите список дисков с помощью команды LIST DISK и определите номер диска, который необходимо восстановить.

- Выберите необходимый диск: SELECT DISK # (вместо # — введите номер диска).
- Запустите команду CLEAN.
- Создайте на очищенном диске раздел и отформатируйте его в желаемой файловой системе.
Найдите битые сектора и ошибки, сделайте дефрагментацию
Просканируйте диск на наличие ошибок и битых секторов, и исправьте их
Запустите проверку всех разделов жесткого диска и попробуйте исправить найденные ошибки. Для этого:
- Откройте папку «Этот компьютер».
- Кликните правой кнопкой мышки на диске с ошибкой.
- Выберите Свойства / Сервис / Проверить (в разделе Проверка диска на наличие ошибок).
В результате сканирования обнаруженные на диске ошибки могут быть исправлены.
Проведите дефрагментацию диска
- Откройте папку «Этот компьютер» и кликните правой кнопкой мышки на диске.
- Выберите Свойства / Сервис / Оптимизировать (в разделе Оптимизация и дефрагментация диска).

- Выберите диск, который необходимо оптимизировать и кликните Оптимизировать.
Примечание. В Windows 10 дефрагментацию / оптимизацию диска можно настроить таким образом, что она будет осуществляться автоматически.
Ремонт флешки Transcend
Важно понимать, что любой из способов устранения ошибок флешки Transcend – это всего лишь их виртуальное устранение.
Часто невозможно полностью устранить причину возникновения ошибки, так как устройство требует ремонта.
Для устранения поломки или замены деталей и микросхем флешки Transcend, можно обратится в сервисный центр.
Стоимость работы в таком случае будет многократно превышать стоимостью вышедшего из строя диска или карты памяти.
Это имеет смысл делать только в случае необходимости восстановления важных данных.
Резервное копирование флешки Transcend
Существует несколько решений для создания резервных копий данных:
- Встроенные в операционную систему приложения.
 Microsoft Windows предоставляет способы резервного копирования данных, которые предполагают сохранение файлов и данных на внешних или встроенных носителях информации. Все современные версии Windows уже включают в себя возможность создания резервной копии необходимых файлов или всего жесткого диска, в случае необходимости. Предоставляемые Windows функции являются полными и самостоятельными, и направлены на то чтобы у вас не возникала необходимость пользоваться сторонними сервисами или программами.
Microsoft Windows предоставляет способы резервного копирования данных, которые предполагают сохранение файлов и данных на внешних или встроенных носителях информации. Все современные версии Windows уже включают в себя возможность создания резервной копии необходимых файлов или всего жесткого диска, в случае необходимости. Предоставляемые Windows функции являются полными и самостоятельными, и направлены на то чтобы у вас не возникала необходимость пользоваться сторонними сервисами или программами. - Копирование данных вручную. Всегда можно воспользоваться старым проверенным способом создания резервной копии данных – ручное копирования данных на внешний носитель информации. Это долго, но, если вы работаете с небольшим количеством данных, такое решение может оказаться для вас вполне приемлемым.
- Онлайн сервисы. В последнее время всё большую популярность приобретает наиболее современный способ резервирования данных – это многочисленные онлайн сервисы. Компании, которые обеспечивают резервирование ваших файлов прямиком в интернете.
 Небольшое установленное на компьютере фоновое приложение, создаёт копии необходимых данных и сохраняет их на удалённом сервере. Однако, предоставляемы такими компаниями объёмы для хранения ваших файлов в бесплатной версии не позволяют использовать их как комплексное решения. Часто предлагаемое для резервирования данных место не превышает 10 ГБ, соответственно говорить о создании резервной копии всего жесткого диска не приходится. Такие сервисы скорее нацелены на резервирование отдельного количества файлов.
Небольшое установленное на компьютере фоновое приложение, создаёт копии необходимых данных и сохраняет их на удалённом сервере. Однако, предоставляемы такими компаниями объёмы для хранения ваших файлов в бесплатной версии не позволяют использовать их как комплексное решения. Часто предлагаемое для резервирования данных место не превышает 10 ГБ, соответственно говорить о создании резервной копии всего жесткого диска не приходится. Такие сервисы скорее нацелены на резервирование отдельного количества файлов. - Создание образа диска. Это наиболее полное решение для создания резервной копии данных, которым пользуются продвинутые пользователи. Данный способ предполагает использование сторонней программы для создания образа всего диска, который может быть развёрнут в случае необходимости на другом носителе информации. С помощью данного решения, можно в короткий промежуток времени получить доступ ко всем данным которые находились на диске в момент его резервирования: документам, программам и медиа файлам.

Модели флешки Transcend на 64gb, 32gb, 16gb, 8gb, 4gb, 2 gb:
- JetFlash;
- JetDrive;
Восстановление флешки Transcend JetFlash V33 4Гб — Восстановление данных Киев — Kiev Data Recovery
В этой статье сайта Kiev Data Recovery, будет представлена инструкция по восстановление флешки Transcend V33 4 Гб. Для того, чтобы заняться процессом восстановления данных с поврежденной карты памяти, необходимо учитывать некоторые нюансы. Само восстановление (ремонт), будет производиться с помощью программы, но если вы не специалист в этом деле, лучше самому не начинать, иначе это может привести к потере данных, которые находятся на флеш-карте. Перед началом работы, я рекомендую вам сохранить все данные, которые находятся на карте памяти, это можно сделать с помощью файла AlcorMP.ini.
P.S.: в статье описана методика программного ремонта флешек (восстановление флешки). После подобного ремонта все данные на Flash будут безутратно потеряны. Если необходимо восстановить данные с флешки, тогда читайте статьи.
Если необходимо восстановить данные с флешки, тогда читайте статьи.
ВОССТАНОВЛЕНИЕ ДАННЫХ
Kiev Data Recovery — программное и аппаратное восстановление
РАБОТАЕМ для вас с понедельника по пятницу
с 12:00 до 19:00
По ходу работы с данным файлом, нужно придерживаться всех рекомендаций, которые рекомендуют разработчики программы, эти подсказки, будут всплывать в окнах, при работе с программой. После работы с программой, может исчезнуть значок программы, после извлечения флешки с USB-выхода и программа самоликвидируется. Для того, чтобы значок не исчез, предлагаю вам в закладках Setup-BadBlock установить галочку в разделе Uninstall Driver When Close MP. Перед запуском программы вы должны навсегда для себя запомнить, что с начала запускаем саму программу, а потом уже только вставляем флешку. Завершение программы, происходит по такому же принципу. Если версия вашей программы выше чем 090227, то программу можно не закрывать и вынуть флешку. Если говорить открыто, то интерфейс программы во всех версиях практически одинаков. В этом деле, все зависит от контроллера и утилиты настройки. Надеюсь, что дочитав первые абзацы статьи, вы уже поняли кое что, и в своей флешке, сможете определить тип микросхемы и какой контроллер в ней используется. Вот, одни из самых популярных типов контроллеров: AU6982, AU6983, AU7640, AU6981, AU3150.
Если версия вашей программы выше чем 090227, то программу можно не закрывать и вынуть флешку. Если говорить открыто, то интерфейс программы во всех версиях практически одинаков. В этом деле, все зависит от контроллера и утилиты настройки. Надеюсь, что дочитав первые абзацы статьи, вы уже поняли кое что, и в своей флешке, сможете определить тип микросхемы и какой контроллер в ней используется. Вот, одни из самых популярных типов контроллеров: AU6982, AU6983, AU7640, AU6981, AU3150.
После запуска программы, Вы смело можете вставлять USB Flash Drive. Программа может предложить вынуть флешку, перезагрузить программу, ничего страшного, делайте все так, как вам предлагает программа. В момент запуска программы, могут предлагаться дополнительные установки, пока их просто будем игнорировать, потом вернемся к ним более детально. Да, порт, в который вставляем флешку, должен быть на сто процентов исправен.
Рекомендация: Вставлять флешку рекомендую в разъем самой системной платы. Не рекомендую использовать удлинители при работе и разъемы на передней панели, все эти аспекты, могу внести не нужные нам дополнительные проблемы. Если Вам нужно восстановить данные с флешки Transcend — обращайтесь к нам.
Не рекомендую использовать удлинители при работе и разъемы на передней панели, все эти аспекты, могу внести не нужные нам дополнительные проблемы. Если Вам нужно восстановить данные с флешки Transcend — обращайтесь к нам.
Данные о флеш-карте, могут появиться в любом из предложенных 16 окон. Да, информация может отображаться не корректно, потому я предлагаю вам записать все данные о флеш-карте на листок бумаги.
Для того, чтобы перейти в меню настроек, жмем Setup(S). Программа предложит вам установить пароль, устанавливать его или нет – дело ваше. Жмем ОК и переходим к рассмотрению предложенных секций.
Программа предлагает установить пароль, оставим поля пустыми и жмем кнопку “Ok”. Теперь доступны несколько секций настроек, поочередно рассмотрим и настроим их.
При открытии секции Flash Type, появится вся информация о микросхеме, которая используется в данной флеш-карте. Данные в этой секции менять нельзя. Переходи к секции MP Setup\Optimize. Здесь вам будет предложено 3 значения, выбираем Speed optimize. Для чего мы это сделали? Это даст нам возможность быстро записывать данные на флешку. Если выбрать другие предложенные варианты, то в первом случае, скорость записи упадет в 2-3 раза, а если второй – может произойти сбой в работе. Переходим в режим Full Scan1. С помощью этого режима мы будем проверять нашу флешку. Это режим более «спокойный», и использовать его безопасней, чем, к примеру, режим Fast Scan4. Fast Scan4 может проверить карту памяти за 1 минуту, но этот вариант будет оптимальным, если вы уверенны в работоспособности своей микросхемы, если нет – используем первый вариант.
Для чего мы это сделали? Это даст нам возможность быстро записывать данные на флешку. Если выбрать другие предложенные варианты, то в первом случае, скорость записи упадет в 2-3 раза, а если второй – может произойти сбой в работе. Переходим в режим Full Scan1. С помощью этого режима мы будем проверять нашу флешку. Это режим более «спокойный», и использовать его безопасней, чем, к примеру, режим Fast Scan4. Fast Scan4 может проверить карту памяти за 1 минуту, но этот вариант будет оптимальным, если вы уверенны в работоспособности своей микросхемы, если нет – используем первый вариант.
Далее следуем в закладку Mode. В ней выбираем раздел Pure Disk – у нас обычная флешка. Указываем свой серийный номер логического диска и поехали.
Если есть желание, можно дополнительно указать путь к внешним файлам, которые программа будет копировать. Также, рекомендую обратить внимание на такой параметр, как LED Set. Если его значение OFF – это означает, что индикатор на флеш-карте, после установки в порт будет выключен, а если ON – будет гореть всегда, и при пересылке файлов, будет мигать. Идем далее, переходим в закладку Information. Как видим, в поле VID, PID наша информация уже есть, если данных нет, тогда вам нужно внести свои данные, к примеру, VID=058F, PID=6387.
Идем далее, переходим в закладку Information. Как видим, в поле VID, PID наша информация уже есть, если данных нет, тогда вам нужно внести свои данные, к примеру, VID=058F, PID=6387.
Далее заполняем поля в секции SN Set и ставим галочку Fix Set, и прописываем серийный номер в поле. Переходим в раздел BadBlock.
Ставим форматирование по умолчанию. После настройки СЕТАП жмем ОК, и идем в основной экран утилиты. Теперь, все готово к процессу восстановления данных. Жмем СТАРТ. Если в процессе восстановления данных, всплывет окно об какой-либо ошибке, тогда вам стоит нажать Refresh, это даст вам возможность вернуться в предыдущее состояние.
Если все хорошо, тогда будут происходить с вашей картой памяти такие действия: стирание, полный скан на блоки Bad Block, форматирование.
Если все произойдет удачно, тогда на карте памяти, информация будет выделена зеленым цветом.
Если вам необходимо просмотреть всю информацию детально с вашей флешки, тогда вам необходимо нажать F – Status. Теперь останавливаете программу, вынимаете флешку, затем снова ее вставляете, и получаете совершенно новую рабочую флеш-карту. Вот и все — восстановление флешки окончена.
Теперь останавливаете программу, вынимаете флешку, затем снова ее вставляете, и получаете совершенно новую рабочую флеш-карту. Вот и все — восстановление флешки окончена.
Статьи по теме:
- HDD: Часто задаваемые вопросы
- Внешний жесткий диск не определяется на компьютере!
- Восстановление данных после падения внешнего диска
- Восстановление данных, если диск не определяется системой
- Восстановление файлов с флешки (наша методика)
- Восстановление флешки Transcend JetFlash V33 4Гб
- Жесткий диск не видится в BIOS
- Запилы поверхности HDD: есть ли шанс на восстановление данных
- Как не потерять данные на внешнем диске
- Как происходит восстановление информации с поврежденного жесткого диска
- Как сделать обновление прошивки на SSD A-DATA SX900
- Компьютер не видит жесткий диск.
 Расскажем как это исправить!
Расскажем как это исправить! - Можно ли восстановить данные с не рабочего жесткого диска
- Можно ли восстановить удаленные файлы на SSD дисках
- Не виден внешний жесткий диск — что делать?
- Не определяется жесткий диск, щелкает и стучит
- Неисправности SD карт памяти
- Неисправности карт памяти
- Неисправности флешек
- Ошибка — карта памяти повреждена
- Потрещим? Что делать, если жесткий диск издает посторонние звуки
- Почему SSD не определяется? Как обнаружить и устранить дефекты твердотельного накопителя
- Почему ноутбук не видит жесткий диск
- Самостоятельная диагностика SSD диска
- Самостоятельная диагностика ошибки диск не форматирован
- Самостоятельное восстановление данных после форматирования
- Типовые неисправности флешек, карт памяти
- Флешки: Часто задаваемые вопросы
- Что делать, когда ноутбук не видит жесткий диск
- Что такое SMART HDD и как расшифровать значения
Как отформатировать USB-накопители на Mac
USB-накопители
и другие съемные носители — отличное решение для хранения определенных файлов отдельно от используемой компьютерной системы. Они позволяют вам создать резервную копию данных или скопировать их на другое устройство . Условием является наличие на носителе информации собственной файловой системы , поддерживаемой операционной системой (как исходной, так и целевой платформой в случае копирования).
Они позволяют вам создать резервную копию данных или скопировать их на другое устройство . Условием является наличие на носителе информации собственной файловой системы , поддерживаемой операционной системой (как исходной, так и целевой платформой в случае копирования).
Если в этой системе еще не определено — например, на новом устройстве хранения — или сильно повреждено , вам сначала нужно будет сделать это вручную, отформатировав USB-накопитель. Для этой цели на компьютерах Mac доступна программа « Disk Utility» . В следующих разделах объясняется, как работает форматирование USB с помощью этого инструмента Mac и какая файловая система подходит для вашего USB-накопителя.
Форматирование USB-накопителей (Mac): выбор правильной файловой системы
При форматировании USB-накопителя на компьютере Mac в первую очередь следует учитывать к какому устройству вы хотите подключить устройство хранения данных и какие операционные системы работают на этих устройствах. Это важно, поскольку различные типы системного программного обеспечения, такие как Windows, Linux или macOS, могут поддерживать или не поддерживать разные файловые системы . Более того, размер памяти USB-накопителя и размер сохраняемых файлов также играют ключевую роль при выборе правильной файловой системы. Это связано с тем, что в зависимости от выбранного формата существуют разные ограничения, как ясно показано в списке из available file systems for USB formatting on Macs below:
Это важно, поскольку различные типы системного программного обеспечения, такие как Windows, Linux или macOS, могут поддерживать или не поддерживать разные файловые системы . Более того, размер памяти USB-накопителя и размер сохраняемых файлов также играют ключевую роль при выборе правильной файловой системы. Это связано с тем, что в зависимости от выбранного формата существуют разные ограничения, как ясно показано в списке из available file systems for USB formatting on Macs below:
File system | Description | Supported by | Size |
HFS+ или Mac OS Extended (в журнале) | Файловая система, разработанная Apple, которая особенно подходит для носителей данных с большим объемом памяти. | MacOS | Хранение данных: 2 TB Файлы: 2 TB |
HFS+ или MAS EXTED (CASE LENSENCENTENTERATIN Mac OS Extended (в журнале) с добавлением того, что файловая система может различать прописные и строчные буквы (например, i mage.jpg vs. I mage.jpg ). Он не поддерживается многими приложениями. | macOS | Data storage: 2 TB Files: 2 TB | |
FAT or FAT32 | FAT is a file system developed by Microsoft that также поддерживается Linux и macOS. Максимальный размер данных ограничен 4 ГБ в последней версии FAT32. Теоретически возможна емкость данных до 2 ТБ, но Microsoft ограничила размер раздела в новых системах до 32 ГБ, чтобы продвигать современный формат NFTS. | macOS, Windows, Linux | Data storage: 32 GB (theoretically 2 TB) Files: 4 GB |
ExFAT | ExFAT is a further development of FAT, которая в принципе предлагает недостижимую емкость хранения и данных. Однако файловая система не поддерживается многими старыми системами. | macOS, Windows, Linux | Хранение данных: 128 ПБ Файлы: 16 EB |
Если вы планируете использовать USB-накопитель исключительно на компьютерах Apple , родной формат Mac OS Extended (официально называемый HFS+ ) определенно является 
Учебное пособие: как отформатировать флэш-накопитель на Mac — шаг за шагом
В macOS есть собственный инструмент для управления внешними носителями информации, такими как USB-накопители: программа Disk Utility. Вы можете открыть его в любое время, выполнив поиск в центре внимания с помощью маленького значка увеличительного стекла в правом верхнем углу строки меню и введя поисковый запрос «9».0003 Дисковая утилита. ” Затем подтвердите свой ввод с помощью клавиши «Ввод»:
Вы можете найти программу «Дисковая утилита», щелкнув поиск в центре внимания в правом верхнем углу строки меню и введя «Дисковая утилита».
Список ваших внутренних и внешних носителей данных теперь появится в программе Disk Utility. В столбце « Внешний » щелкните левой кнопкой мыши на USB-накопителе, который вы хотите отформатировать на ПК Mac, а затем нажмите кнопку « Erase »:
Найдите USB-накопитель, который вы хотите отформатировать, и нажмите «Стереть», чтобы очистить его.
Программа Disk Utility откроет другое окно, в котором вы можете ввести имя USB-накопителя , а также определить предпочтительную файловую систему . Вы можете настроить файловую систему, щелкнув маленькую стрелку в строке « Format », а затем нажав запись для соответствующего системного формата:
. Затем назовите свой USB и выберите предпочтительную файловую систему.
После того, как вы сделали свой выбор, вы можете указать в «Параметры безопасности», должен ли ваш Mac 9 форматировать USB-накопитель.0003 особенно быстро (ползунок влево) или если фокус должен быть на максимально тщательном удалении сохраненных файлов (ползунок вправо). Последний вариант особенно рекомендуется, если вы не хотите, чтобы данные каким-либо образом могли быть восстановлены. Если вам не нужна эта защита или USB-накопитель новый, вы можете просто выбрать более быстрый процесс форматирования:
Выберите уровень безопасности в зависимости от того, есть ли у вас новый USB-накопитель или вы хотите полностью удалить свои данные.
Подтвердите выбранный уровень безопасности с помощью « OK » и, наконец, нажмите « Стереть». » Затем ваш Mac начнет форматирование USB-накопителя:
Запустите процесс форматирования USB-накопителя Mac, нажав «Стереть».
- Конфигурация
- Учебные пособия
СТАВИТИЯ
.0236
Оптические установочные носители — вчерашние новости. Загрузочный USB-накопитель не только быстрее и практичнее, чем компакт-диск, он также может делать гораздо больше: например, создавать переносную операционную систему, с которой вы можете использовать компьютеры Windows и Linux. Однако наиболее важной функцией является возможность загрузки и восстановления ПК после серьезной системной проблемы. Чтобы сделать такой загрузочный USB…
Создайте загрузочный USB-накопитель и сохраните свой компьютер
файловых систем — Какой размер единицы размещения использовать при форматировании USB-накопителя в FAT32?
В общем:
Это зависит от , какие данные вы собираетесь хранить на устройстве.
Для всех типов носителей данных всех размеров:
- Небольшие размеры кластеров больше подходят для множества небольших файлов , таких как документы и обычный текст.
- Большие размеры кластера скорее соответствуют большим файлам. Это больше мультимедийно-ориентированный.
- В сегодняшнем мире нет такой заметной разницы, как несколько десятилетий назад. Не стесняйтесь использовать предварительно выбранный размер кластера , который обычно составляет 4 КБ (4096 байт).
Давайте углубимся в детали.
- Даже пустой файл занял бы полный размер блока в FAT32. Более новые и современные файловые системы, такие как BtrFS и ext4 , имеют более эффективные способы обработки. Последний и, возможно, оба, например, могут хранить несколько небольших файлов в одном кластере. Но , что также является древней проблемой из-за чрезвычайно растущих размеров хранилища.

- Если файл выходит за пределы любого одиночного/умноженного размера кластера (например, для размера кластера 4 КБ: 4096, 8192, 12288, 16384, 20480, n × 4096 и т. д.), а следующий за файлом кластер уже используется другим файлом, происходит фрагментация .
- FAT32 является стандартной и наиболее часто поддерживаемой файловой системой USB для встроенных систем, таких как автомобильные радиоприемники и USB HiFi, Boomboxes для вашей музыки. Возможно, у конкретных устройств проблемы совместимости с экзотическими размерами кластера. Вы можете попробовать несколько, но размер по умолчанию 4 КБ (4096 байт) является наиболее вероятным поддерживаемым размером.
Поскольку флэш-накопители (т. е. SDD, SD, USB) имеют практически нулевое время доступа и не имеют движущихся частей, фрагментация файлов здесь не представляет большой проблемы. Нет головы, которая должна переходить и искать позицию блока данных LBA (адрес логического блока), где продолжается файл. Обычно это незаметная задержка, но может превратиться в небольшую проблему, если на этом диске работает операционная система, и ей требуется доступ ко многим файлам и огромным объемам данных в режиме реального времени.
Обычно это незаметная задержка, но может превратиться в небольшую проблему, если на этом диске работает операционная система, и ей требуется доступ ко многим файлам и огромным объемам данных в режиме реального времени.
Но больший размер кластера приводит к тому, что на меньше кластеров, содержащих больше данных, что делает его проще, таким образом быстрее для обработки компьютером.
Современные компьютеры настолько быстры, что, как уже упоминалось, выбранный размер кластера не имеет большого значения в обычных случаях использования, особенно для флешек. Жесткие диски подвержены падению производительности из-за повышенной фрагментации файлов, но современные операционные системы и файловые системы регулярно дефрагментирует по умолчанию и даже позволяет использовать ОЗУ и вспомогательное хранилище (например, SSD) в качестве блочного кэша, где часто используемые данные будут храниться для более быстрого доступа.

 Не сохраняйте восстановленные файлы на диск, с которого эти файлы были удалены – их можно затереть.
Не сохраняйте восстановленные файлы на диск, с которого эти файлы были удалены – их можно затереть. Не сохраняйте файлы на диск, с которого эти файлы были удалены – их можно затереть.
Не сохраняйте файлы на диск, с которого эти файлы были удалены – их можно затереть.

 Microsoft Windows предоставляет способы резервного копирования данных, которые предполагают сохранение файлов и данных на внешних или встроенных носителях информации. Все современные версии Windows уже включают в себя возможность создания резервной копии необходимых файлов или всего жесткого диска, в случае необходимости. Предоставляемые Windows функции являются полными и самостоятельными, и направлены на то чтобы у вас не возникала необходимость пользоваться сторонними сервисами или программами.
Microsoft Windows предоставляет способы резервного копирования данных, которые предполагают сохранение файлов и данных на внешних или встроенных носителях информации. Все современные версии Windows уже включают в себя возможность создания резервной копии необходимых файлов или всего жесткого диска, в случае необходимости. Предоставляемые Windows функции являются полными и самостоятельными, и направлены на то чтобы у вас не возникала необходимость пользоваться сторонними сервисами или программами.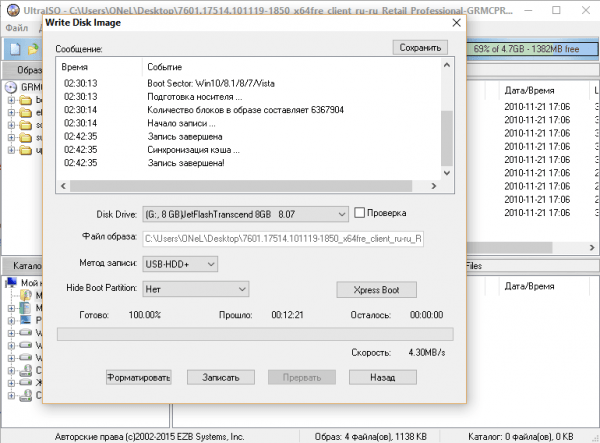 Небольшое установленное на компьютере фоновое приложение, создаёт копии необходимых данных и сохраняет их на удалённом сервере. Однако, предоставляемы такими компаниями объёмы для хранения ваших файлов в бесплатной версии не позволяют использовать их как комплексное решения. Часто предлагаемое для резервирования данных место не превышает 10 ГБ, соответственно говорить о создании резервной копии всего жесткого диска не приходится. Такие сервисы скорее нацелены на резервирование отдельного количества файлов.
Небольшое установленное на компьютере фоновое приложение, создаёт копии необходимых данных и сохраняет их на удалённом сервере. Однако, предоставляемы такими компаниями объёмы для хранения ваших файлов в бесплатной версии не позволяют использовать их как комплексное решения. Часто предлагаемое для резервирования данных место не превышает 10 ГБ, соответственно говорить о создании резервной копии всего жесткого диска не приходится. Такие сервисы скорее нацелены на резервирование отдельного количества файлов.
 Расскажем как это исправить!
Расскажем как это исправить! Устройства Windows/Linux могут только читать, но не записывать на USB-накопители в этом формате.
Устройства Windows/Linux могут только читать, но не записывать на USB-накопители в этом формате.

