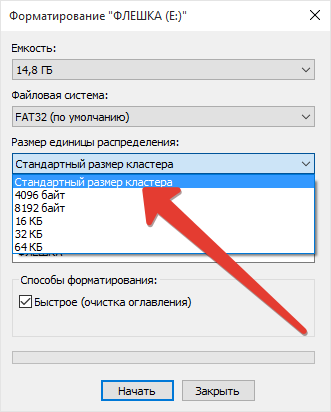Форматирование флешки онлайн бесплатно: Отформатировать флешку онлайн — Мир ПК
Содержание
Топ 10 программ для форматирования флешек
Длительное использование различных карт памяти и носителей может существенно снизить их функционирование, привести к сбоям в работе, появлению «битых» секторов и ошибок, отсутствию отображения системой или полному выходу из строя.
В такой ситуации на помощь придут программы для форматирования флешек, гарантированно справляющиеся со сбоями и поломками, «реанимированием» контейнеров, исправлением ошибок и возврате носителей к слаженному функционированию.
Рейтинг программ для форматирования флешек 2020
Изменить
Обзор софта для форматирования флешки 2020
Функциональный и качественный менеджер для работы с первичными и логическими разделами дисков. Основная работа утилиты заключается в форматировании, формировании, удалении и скрытии файловой системы, изменении размера разделов жесткого диска, резервном копировании и восстановлении загрузочных зон.
Основная работа утилиты заключается в форматировании, формировании, удалении и скрытии файловой системы, изменении размера разделов жесткого диска, резервном копировании и восстановлении загрузочных зон.
МиниТул поддерживает большинство файловых систем и разные типы дисков, распознает RAID-массивы, совместим с разделами MBR и GPT. Софт также имеет тесты функциональности, отображает структуры, скрывает/показывает разделы и «клонирует» жесткие диски.
Надежная утилита поможет создать и исправить key-, flash-, pen-диски, карты памяти, загрузочные и другие носители. Благодаря эффективной работе и хорошему функционалу Руфус легко конвертирует флеш-диски в загрузочные USB, формирует загрузочные usb из загрузочных образов ISO, прошивает BIOS, запускает низкоуровневые приложения и работает на устройствах, не имеющих ОС.
Софт достаточно быстр и эффективен, имеет ряд расширенных и стандартных настроек, выводит данные о накопителях и анализирует флешки на наличие «битых» секторов.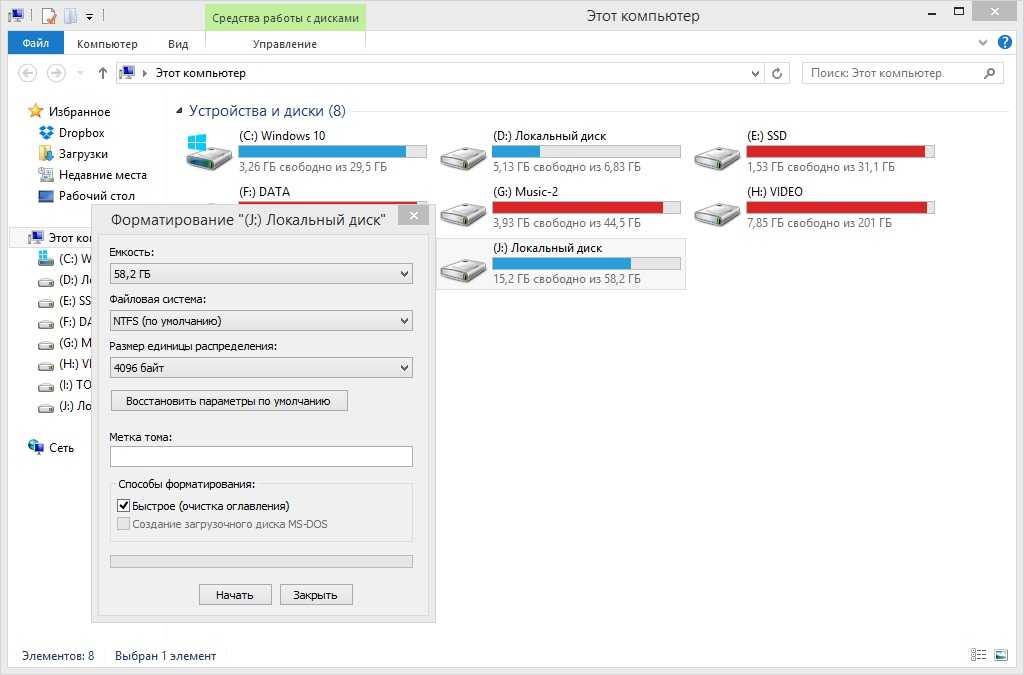
Данный инструмент поможет быстро «форматнуть» и «реанимировать» накопитель, откорректировать имеющиеся на нем ошибки, перепрошить контроллер и в разных режимах провести очистку.
ДжетФлеш Онлайн работает с Transcend usb, A-DATA и JetFlash контейнерами, исправляет их неполадки, автоматизирует процесс восстановления, на высокой скорости восстанавливает материал и имеет тайм-линию выполняемой работы. Несмотря на английское меню, разобраться в работе продукта не составит труда.
Бесплатная программа качественно устраняет неполадки и восстанавливает работу даже не определяемых системой flash-носителей, проводит низкоуровневое форматирование, комплексную проверку памяти и полное удаление пользовательского материала.
Прога восстанавливает работоспособность флешек и карт памяти, исправляет критичные ошибки, выводит из положения «security device» и проводит систематизированную диагностику. ЭзРековер работает с разными моделями картридеров и контейнеров, поддерживает различные типы контроллеров.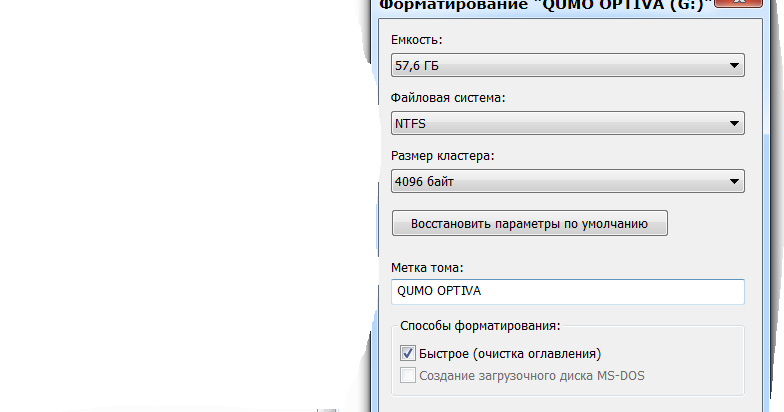 Софт имеет англоязычный интерфейс и не восстанавливает мультимедийные данные.
Софт имеет англоязычный интерфейс и не восстанавливает мультимедийные данные.
Этот продукт качественно форматирует старые диски и любые usb-устройства, очищает и восстанавливает работоспособность флешек, карт памяти, жестких дисков и прочих контейнеров.
В функционале доступно также формирование загрузочных usb-flash, переименование накопителей и разделов, исправление ошибок, ликвидация данных, сверхускоренная корректировка и низкоуровневое форматирование. ЮСБ Диск Сторадж Формат Тул отлично работает с дисками разных фирм, запускается без инсталляции и показывает высокую работоспособность.
Приложение устраняет ошибки в работоспособности карт памяти и форматирует только исходя из спецификации носителей, что гарантирует положительный и качественный результат работы. Прога работает с различными типами карт, применяемых на разных устройствах, мемори-картами для мультимедийных данных и прочими контейнерами.
СД Форматтер имеет свой алгоритм работы, выбирает порт и тип устройства, имеет ускоренную очистку, тонкие настройки и разные режимы форматирования.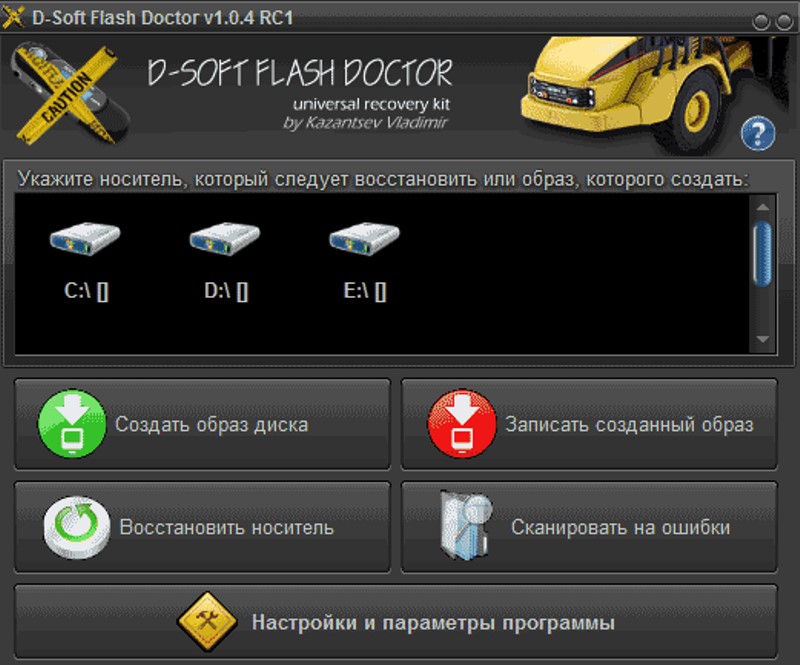 Меню на английском языке.
Меню на английском языке.
Удобный и функциональный софт для «реанимирования» различных данных с карт памяти, твердотельных и внешних дисков, USB-носителей, MP3-плееров и многих других контейнеров информации. Утилита глубоко анализирует и отыскивает удаленные данные, восстанавливая фото, документы и мультимедиа.
Трансенд Рекавери также защищает и форматирует данные, устраняет сбои, имеет разные типы восстановления, защищает и блокирует данные, а также ставит пароль на карту памяти. Удобный интерфейс с понятным управлением и помощью пошагового мастера позволят легко разобраться в основах функционирования ПО.
Фирменный продукт для очистки и восстановления носителей Kingston, их форматирования и ликвидации выявленных сбоев. В своей работе использует специализированный алгоритм и тщательную «зачистку» секторов, на выходе показывая положительный результат в исправлении сложных ошибок.
Кингстон Формат Утилити преобразовывает файловую систему, быстро переключает диски, очищает файлы и корректирует ошибки.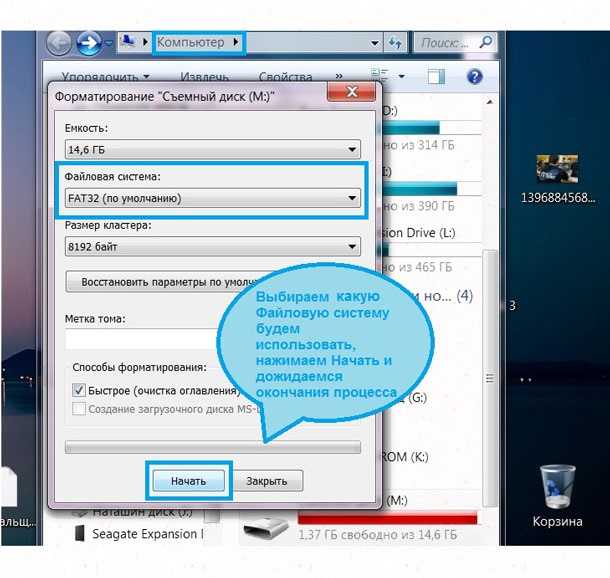 Работает быстро и слажено, не требует инсталляции и поддерживает носители разных размеров.
Работает быстро и слажено, не требует инсталляции и поддерживает носители разных размеров.
Компактная утилита для определения в системе, форматирования и очистки любых usb-носителей. Проводит полную и быструю виды очисток, автоопределяет подключенное устройство, быстро удаляет все данные, выявляет недоступные в проводнике носители, позволяет выбирать нужный для работы накопитель и работает с разными файловыми системами.
Продукт совместим с разными версиями Виндовс, не требует много ресурсов ПК и имеет легкое управление, несмотря на англоязычный интерфейс.
Напоследок рассмотрим хорошее приложение для полной низкоуровневой очистки разных устройств, «затирки» системных разделов и устранения возникших сбоев. Софт качественно исправляет последствия вирусных, софтовых и шифровочных действий, полноценно и безвозвратно удаляет всю хранящуюся информацию, меняет размер устройства.
Утилита поддерживает разные типы оборудования и функционирует со многими интерфейсами, отображает smart-данные, применяет «Ultra-DMA» режим, чистит каждый байт и таблицы разделов, а также инсталлируется на съемные носители.
Данный материал является частной записью члена сообщества Club.CNews.
Редакция CNews не несет ответственности за его содержание.
2 года назад
| категории:
Мультимедиа: Утилиты
Система: Оптимизация
Система: Очистка
Система: Реестр
Программы для форматирования флешек
Всего проголосовало:
8.
Рейтинг:
4.5 из 5
Представляет вашему вниманию обзор лучших программ для форматирования флешки. Они помогут с гарантией уничтожить информацию на носителе и вылечить битые сектора, образовавшиеся после сбоев операционной системы, ошибок во время извлечения накопителя и прочих типичных ситуаций.
Они помогут с гарантией уничтожить информацию на носителе и вылечить битые сектора, образовавшиеся после сбоев операционной системы, ошибок во время извлечения накопителя и прочих типичных ситуаций.
D-Soft Flash Doctor
MiniTool Partition Wizard free
JetFlash Recovery Tool
Flash Memory Toolkit
HP USB Disk Storage Format Tool
HDD Low Level Format Tool
SD Formatter
EzRecover
Acronis Disk Director
Общие сведения
Если на флешке, sd карте или жестком диске осталась важная информация, доступ к которой утерян, настоятельно рекомендуем попробовать спасти её при помощи Hetman Partition Recovery.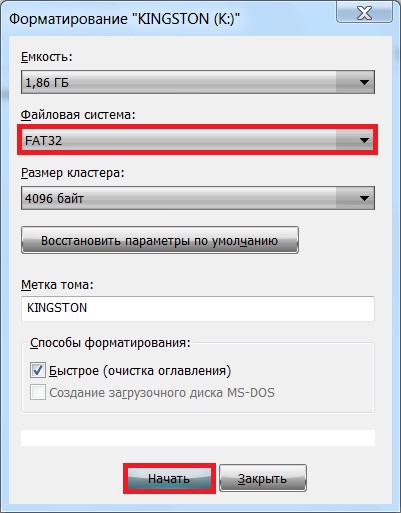 Это лучшая программа восстановления данных из доступных на нашем рынке. Она подключается к носителям по интерфейсам Sata, IDE, SAS, USB, через адаптеры USB Firewire, поддерживает файловые системы FAT32, NTFS, а также читает сбойные области на дисках. Характеризуется высокой скоростью работы и солидным процентом найденных объектов.
Это лучшая программа восстановления данных из доступных на нашем рынке. Она подключается к носителям по интерфейсам Sata, IDE, SAS, USB, через адаптеры USB Firewire, поддерживает файловые системы FAT32, NTFS, а также читает сбойные области на дисках. Характеризуется высокой скоростью работы и солидным процентом найденных объектов.
Когда с сохранением данных с флешки покончено, можно приступать к выбору утилиты для исправления ошибок и восстановления работоспособности. Лучше сразу попробуйте выполнить форматирование стандартными средствами Windows. Если же система не видит носитель или не может корректно завершить процесс, читайте далее. Гарантируем, любая даже бесплатная программа из нашей подборки справится лучше.
Лицензия
Стоимость
Русский язык
Рейтинг
бесплатная
бесплатно
+
10
бесплатная
бесплатно
—
8
бесплатная
бесплатно
—
8
ограничены функции
$40
—
7
бесплатная
бесплатно
—
8
ограничена скорость
$3. 3
3
—
7
бесплатная
бесплатно
—
8
бесплатная
бесплатно
—
8
пробная
1600 р
+
7
Функции
На функциях нужно остановиться подробнее. Составляя обзор, мы обдумали все возможные ситуации, а выставляя оценку, не забыли учесть удобство интерфейса программ. Рассматривая таблицу, вы поймете, подходит ли решение для конкретной ситуации. Например, если критична возможность создания загрузочной флешки/диска, приемлемые варианты можно отфильтровать уже по первой строке.
Также любому специалисту нужна опция выбора метода форматирования, создания образа раздела до затирания, сканирования поверхности накопителя и чтения атрибутов S.M.A.R.T. Эти функции позволяют применить утилиту в большинстве случаев и не держать на компьютере лишние приложения, которые только засоряют Windows 7-10 – нагруженная система начинает медленно работать.
Запуск без установки (portable/bootable)
Обнаружение поврежденных устройств
Сканирование поверхности на ошибки
Быстрое форматирование
Полное, низкоуровневое форматирование
Сброс микропрограммы
Выбор файловой системы для нового тома
Создание резервной копии информации
Рейтинг
+
+/-
+
—
+
+
—
+
9
+
+/-
+
+
+
—
+
—
9
—
+
—
+
+
+
—
+
8
—
+
+
+
+
+
+
+
10
+
—
—
+
+
—
+
—
8
—
+
—
—
+
—
—
—
8
—
+/-
—
+
+
—
+
—
8
+
+/-
—
—
+
+
—
—
7
+
+
—
+
—
—
+
—
7
Поддержка носителей
Поддержка устройств хранения данных разных типов тоже важный критерий выбора.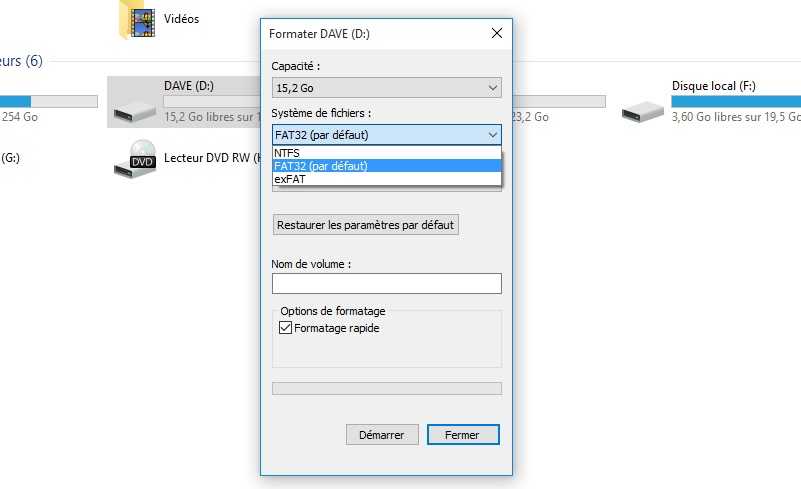 Идеальное приложение сможет отформатировать флешку (usb flash), карту памяти телефона, фотоаппарата (sdhc, sdxc, compact flash, memorystick mmc), жесткий диск компьютера с Windows 10 и внутреннюю память мобильного устройства в fat, ntfs, иную файловую систему. Одним словом, работает с максимальным количеством типов носителей информации. К сожалению, универсальных решений нет, но выбрать лучшее для конкретных целей несложно – таблица ответит на все вопросы, надеемся, что ваша флешка будет реанимирована.
Идеальное приложение сможет отформатировать флешку (usb flash), карту памяти телефона, фотоаппарата (sdhc, sdxc, compact flash, memorystick mmc), жесткий диск компьютера с Windows 10 и внутреннюю память мобильного устройства в fat, ntfs, иную файловую систему. Одним словом, работает с максимальным количеством типов носителей информации. К сожалению, универсальных решений нет, но выбрать лучшее для конкретных целей несложно – таблица ответит на все вопросы, надеемся, что ваша флешка будет реанимирована.
USB флешки
Жесткие диски
Карты памяти SD, MicroSD
Карточки форматов Memory Stick, CompactFlash
Внутренние разделы плееров и мобильных устройств
Рейтинг
+
+
+
+
+/-
9
+
+
+
+
+/-
9
+
—
+
+
+
9
+
—
+
+
—
8
+
+
+
+
—
9
+
+
+
+
—
9
+
—
+
+
—
8
+
—
+
+
—
8
+
+
+
+
—
7
Заключение и рекомендации
Лучшие обзоры
5 Free USB Formatter — форматирование флешки и карты Micro SD
Как отформатировать флешку в FAT32/exFAT/EXT4 в Windows? Windows 10 не позволяет форматировать внешние USB-накопители объемом более 32 ГБ в файловую систему FAT32. Диалоговое окно утилиты форматирования предлагает только файловые системы NTFS и exFAT для USB-накопителей объемом более 32 ГБ. Ниже приведены некоторые инструменты, которые позволяют отформатировать флэш-накопитель USB в нужном формате, включая инструменты, совместимые с macOS или Linux от Apple.
Диалоговое окно утилиты форматирования предлагает только файловые системы NTFS и exFAT для USB-накопителей объемом более 32 ГБ. Ниже приведены некоторые инструменты, которые позволяют отформатировать флэш-накопитель USB в нужном формате, включая инструменты, совместимые с macOS или Linux от Apple.
🤣😍😂 10 бесплатных программ для обнаружения поддельных USB-накопителей, SD-карт и SSD-дисков
FAT32 — старая файловая система, NTFS лучше и быстрее. NTFS допускает размер одного файла более 2 ГБ, чего нет в FAT32. NTFS также имеет шифрование, лучшее сжатие файлов, чем FAT32. Единственным недостатком является совместимость со старыми операционными системами, такими как Windows 2000.
Флэш-накопители USB содержат все, от личной и медицинской информации до музыки и изображений и даже защищенных данных, с дополнительным преимуществом, заключающимся в том, что они маленькие и достаточно прочные для использования в качестве брелка. .
Утилита USB Disk Storage Format Tool позволяет быстро и тщательно отформатировать практически любой USB-накопитель, выбрав тип раздела FAT, FAT32, exFAT или NTFS.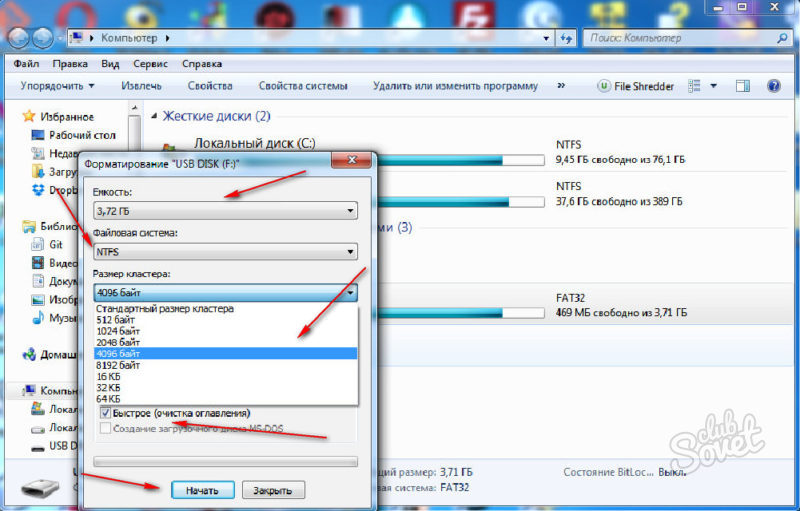 Протестировано с тысячами флэш-накопителей (Compact Flash, CF Card II, Memory Stick Duo Pro, SDHC, SDXC, Thumb Drive, Pen Drive) следующих марок: SanDisk, Kingston, Transcend, Corsair, HP, Sony, Lexar, Imation, Toshiba, PNY, ADATA, Verbatim, LaCie, Panda, Seatech, SDKSK9, Silicon Power, IronKey и HDE.
Протестировано с тысячами флэш-накопителей (Compact Flash, CF Card II, Memory Stick Duo Pro, SDHC, SDXC, Thumb Drive, Pen Drive) следующих марок: SanDisk, Kingston, Transcend, Corsair, HP, Sony, Lexar, Imation, Toshiba, PNY, ADATA, Verbatim, LaCie, Panda, Seatech, SDKSK9, Silicon Power, IronKey и HDE.
Средство форматирования карт памяти SD форматирует карты памяти SD, карты памяти SDHC и карты памяти SDXC (соответственно карты SD/SDHC/SDXC) в соответствии со спецификацией файловой системы SD, созданной SD Association (SDA).
Настоятельно рекомендуется использовать форматтер карт памяти SD для форматирования карт SD/SDHC/SDXC, а не использовать инструменты форматирования, поставляемые с отдельными операционными системами. Как правило, инструменты форматирования, поставляемые с операционными системами, могут форматировать различные носители данных, включая карты SD/SDHC/SDXC, но они могут быть не оптимизированы для карт SD/SDHC/SDXC, что может привести к снижению производительности. 932 сектора. С секторами по 512 байт это означает диск на 2 ТБ. Однако некоторые (все?) внешние диски> 2 ТБ используют сектора 4 КБ. Это не означает, что использование FAT32 на таком большом устройстве обязательно является хорошей идеей — Windows потребуется несколько секунд, чтобы смонтировать его, потому что кажется, что он считывает одну или обе FAT как часть процесса монтирования. С диском 3 ТБ FAT будет 349 МБ, что займет ~ 10-20 секунд для чтения через USB 2.0, хотя вы не заметите большой задержки через USB 3.0
932 сектора. С секторами по 512 байт это означает диск на 2 ТБ. Однако некоторые (все?) внешние диски> 2 ТБ используют сектора 4 КБ. Это не означает, что использование FAT32 на таком большом устройстве обязательно является хорошей идеей — Windows потребуется несколько секунд, чтобы смонтировать его, потому что кажется, что он считывает одну или обе FAT как часть процесса монтирования. С диском 3 ТБ FAT будет 349 МБ, что займет ~ 10-20 секунд для чтения через USB 2.0, хотя вы не заметите большой задержки через USB 3.0
В общем, если устройства, которые вам нужно копировать файлы между всеми, поддерживают exFAT или NTFS, они, вероятно, лучше, чем FAT32, но с 2013 года поддержка FAT32, вероятно, будет более распространенной и более надежной на устройствах, отличных от ПК, чем exFAT или NTFS. Без установки драйвера файловой системы на ПК это ваш выбор, и, по моему опыту, сторонние FSD будут иметь тенденцию вызывать BSOD, потому что FSD не так просто написать в Windows.
Небольшая утилита, позволяющая полностью отформатировать любой диск (фиксированный жесткий диск, флэш-накопитель USB, внешний жесткий диск и т.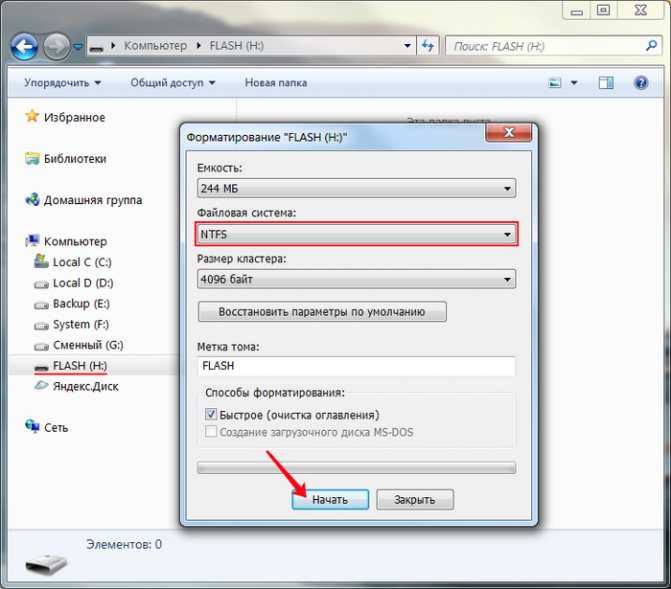 д.) и поддерживающая несколько типов файловых систем, таких как NTFS, FAT, FAT32 и exFAT. Возможности полного и быстрого форматирования доступны в виде настраиваемых параметров, а также параметра безопасного форматирования (Disk Wiper), который помогает гарантировать невозможность восстановления файлов даже с помощью самых сложных инструментов восстановления, таких как программное обеспечение Piriform Recuva и многие другие.
д.) и поддерживающая несколько типов файловых систем, таких как NTFS, FAT, FAT32 и exFAT. Возможности полного и быстрого форматирования доступны в виде настраиваемых параметров, а также параметра безопасного форматирования (Disk Wiper), который помогает гарантировать невозможность восстановления файлов даже с помощью самых сложных инструментов восстановления, таких как программное обеспечение Piriform Recuva и многие другие.
Форматирование с помощью HP USB Disk Storage Format Tool восстановит исходную емкость USB-накопителя. Кроме того, на компьютере с Windows этот инструмент позволит вам отформатировать USB-накопители емкостью 64 ГБ и выше в файловую систему Fat32 для использования в средах, несовместимых с файловой системой exFat.
Небольшой инструмент HP — это флэш-накопитель USB, который может бесплатно повысить мощность и возможности вашей системы Windows. Рекомендуем всем, кто использует флешки.
↓ 06 – Kingston USB Format Tool
USB-накопители Kingston предварительно отформатированы в файловой системе FAT32 для межплатформенной совместимости и оптимальной производительности. Форматирование этого диска в Windows, Mac или Linux может привести к снижению производительности. Решение для достижения наилучшей производительности — отформатировать диск с помощью утилиты Kingston, расположенной ниже.
Форматирование этого диска в Windows, Mac или Linux может привести к снижению производительности. Решение для достижения наилучшей производительности — отформатировать диск с помощью утилиты Kingston, расположенной ниже.
Обновлено 2 января 2023 г. / Категория: SSD, HDD, RAM и Flash Memory / Автор: Ngan Tengyuen
11 Лучший бесплатный инструмент для форматирования USB-накопителя для Windows
Вот список лучших бесплатных инструментов для форматирования USB-накопителя для Windows . Используя это программное обеспечение, вы можете легко стереть данные с любого USB-накопителя на ПК. Хотя в Windows есть встроенный инструмент форматирования USB, использование этого бесплатного программного обеспечения дает много преимуществ. Инструмент Windows по умолчанию имеет опцию быстрого форматирования, доступную для форматирования USB-накопителя, но эти бесплатные программы могут выполнять процесс форматирования в режиме быстрого форматирования, режиме сжатия и т.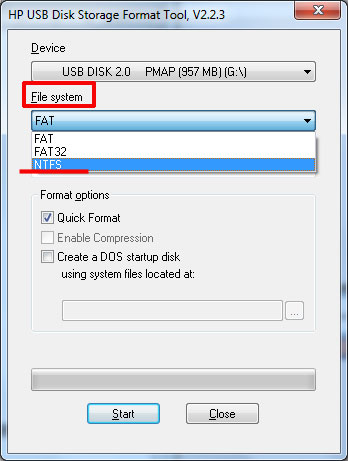 д. Некоторые из этих программ для форматирования USB-накопителей работают только в режиме администратора, а некоторые беги нормально. Используя это бесплатное программное обеспечение для форматирования USB-накопителя, вы можете отформатировать USB-накопитель за FAT, FAT16, FAT32, NTFS, exFAT и т. д.
д. Некоторые из этих программ для форматирования USB-накопителей работают только в режиме администратора, а некоторые беги нормально. Используя это бесплатное программное обеспечение для форматирования USB-накопителя, вы можете отформатировать USB-накопитель за FAT, FAT16, FAT32, NTFS, exFAT и т. д.
Некоторые из этих программ в первую очередь разработаны для форматирования жестких дисков или карт памяти, но они также отлично подходят для форматирования USB-накопителей. В этой статье также описывается, как отформатировать флэш-накопитель USB с помощью средства управления дисками Windows и средства форматирования командной строки.
Мой любимый инструмент для форматирования USB-накопителя:
HP USB Disk Storage Format Tool — мой любимый инструмент для форматирования флэш-накопителя. Это один из самых быстрых инструментов форматирования в этом списке. мне тоже нравится Руфус .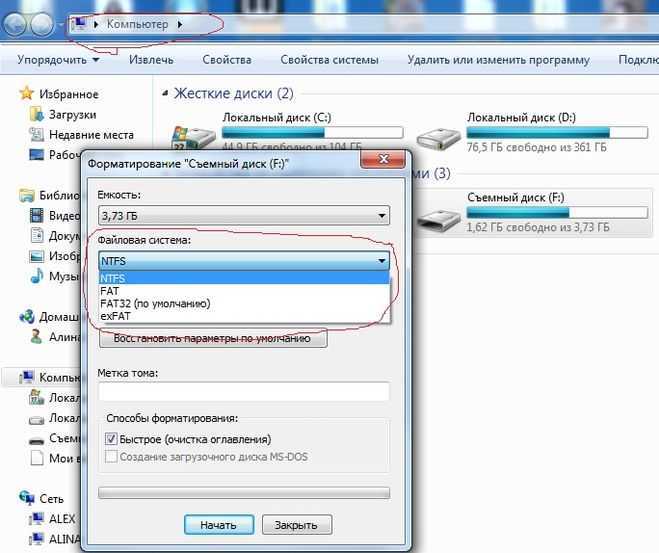 Rufus не только позволяет форматировать USB-накопитель, но также может использоваться для создания загрузочного USB-накопителя.
Rufus не только позволяет форматировать USB-накопитель, но также может использоваться для создания загрузочного USB-накопителя.
Вы также можете ознакомиться с программным обеспечением для блокировки портов USB и программным обеспечением для шифрования USB для Windows.
Инструмент форматирования Windows
Как я уже упоминал ранее, Windows имеет собственный инструмент форматирования флешки. Прежде чем мы перейдем к другому программному обеспечению, которое поможет вам отформатировать USB, давайте быстро узнаем об этом инструменте.
Позволяет форматировать флэш-накопитель USB в режиме быстрого форматирования и в обычном режиме. Файловые системы, доступные в этом программном обеспечении для форматирования USB-накопителей: NTFS, FAT32 и exFAT .
Чтобы отформатировать диски с помощью этого программного обеспечения, сначала необходимо найти диск в папке «Этот компьютер» (для Windows 8 и более поздних версий) или «Мой компьютер» (для Windows 7 и более ранних версий).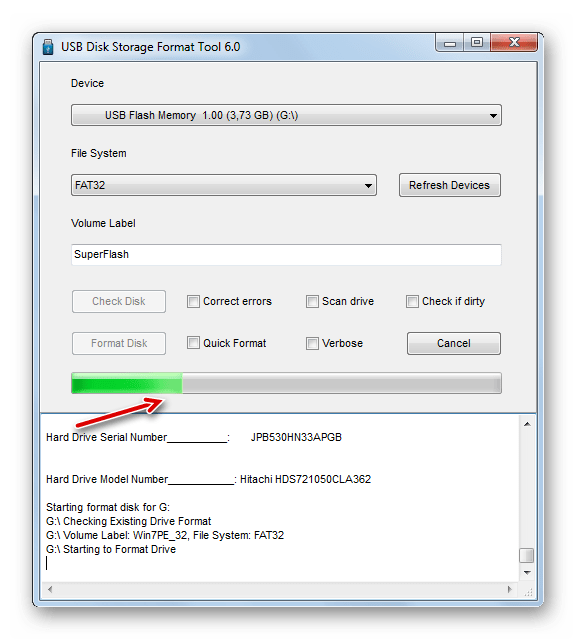 Щелкните правой кнопкой мыши флэш-накопитель и выберите параметр Format . Откроется новое окно, в котором вы можете установить файловую систему, размер единицы размещения и изменить метку тома для USB-накопителя. После установки всех параметров приступайте к форматированию USB-накопителя.
Щелкните правой кнопкой мыши флэш-накопитель и выберите параметр Format . Откроется новое окно, в котором вы можете установить файловую систему, размер единицы размещения и изменить метку тома для USB-накопителя. После установки всех параметров приступайте к форматированию USB-накопителя.
Это один из самых быстрых инструментов форматирования USB-накопителя для Windows.
Средство форматирования командной строки Windows
Средство форматирования USB-накопителя с командной строкой также доступно по умолчанию в Windows. Это один из лучших способов форматирования флешки, но немногие пользователи Windows знают об этом инструменте. Его также можно использовать для форматирования жестких дисков.
Чтобы отформатировать флешку в командной строке, вам нужно будет запустить командную строку в режиме администратора.
Давайте посмотрим, как отформатировать флешку в командной строке:
- Перейдите в меню «Пуск» и введите CMD .
 В результатах поиска с надписью «Командная строка» щелкните правой кнопкой мыши и выберите «Запуск от имени администратора ».
В результатах поиска с надписью «Командная строка» щелкните правой кнопкой мыши и выберите «Запуск от имени администратора ». - Используйте следующий синтаксис:
format <имя диска>:
Введите имя флэш-накопителя вместо имени диска. Например, если имя флешки — диск H, используйте следующую команду:format H: - Нажмите Enter, когда будете готовы отформатировать диск.
Примечание: Та же процедура применима для форматирования дисков, отличных от флэш-накопителя USB.
Этот встроенный инструмент форматирования поддерживает многие файловые системы, такие как UDF , ReFS , exFAT, и т. д.
В CMD доступно множество других опций для форматирования диска. Эти параметры помогают изменить метку тома, файловую систему и т. д. Он также имеет некоторые настройки, связанные с единицей размера выделения. Чтобы узнать больше о дополнительных функциях форматирования этого инструмента форматирования, введите format /? в командной строке и нажмите Enter.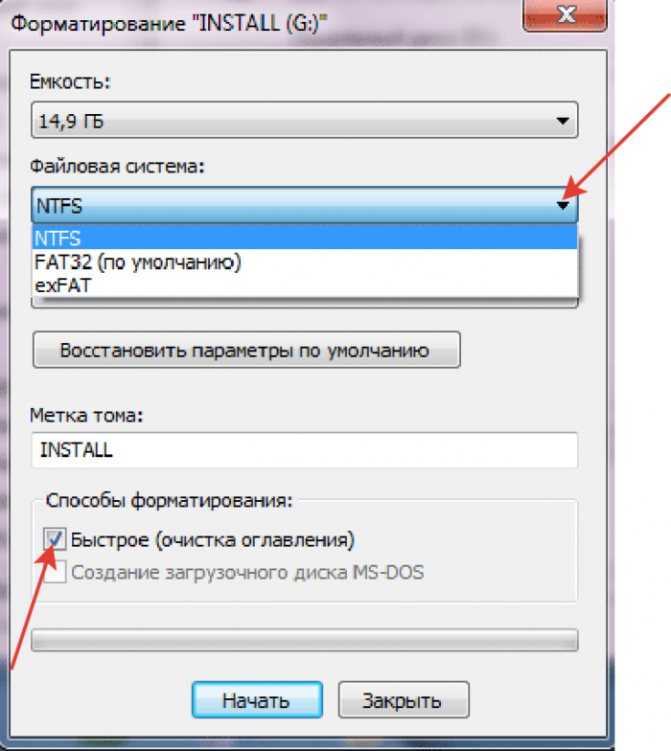 Он покажет вам список операторов форматирования, которые вы можете использовать для пользовательского форматирования.
Он покажет вам список операторов форматирования, которые вы можете использовать для пользовательского форматирования.
Управление дисками Windows
Управление дисками Windows — еще один встроенный инструмент для форматирования USB-накопителей. Это позволит вам отформатировать любой из доступных дисков в списке. Он поддерживает файловые системы exFAT, FAT32 и NTFS для форматирования USB-накопителя. Вы можете использовать
Как отформатировать USB-накопитель с помощью инструмента управления дисками Windows:
- Щелкните правой кнопкой мыши Этот ПК/мой компьютер и выберите Управление .
- Откроется окно управления компьютером. Здесь найдите опцию «Управление дисками» на панели слева и нажмите на нее.
- Теперь будут отображаться все диски вместе со съемной флешкой.
- Щелкните правой кнопкой мыши USB-накопитель и выберите Формат .
- Укажите уровень тома, файловую систему и размер единицы размещения.

- Теперь выполните быстрое форматирование USB-накопителя.
HP USB Disk Storage Format Tool
HP USB Disk Storage Format Tool — одно из лучших бесплатных программ для форматирования USB-накопителей для Windows . Он поставляется с двумя типами систем форматов файлов, а именно: FAT32 и NTFS . Кроме того, параметры Quick Format и Enable Compression также доступны для выполнения форматирования на USB-накопителе. Доступно поле Метка тома, которое помогает переименовать USB-накопитель.
Для форматирования USB-накопителя , откройте это программное обеспечение в режиме администратора , затем вставьте USB-накопитель и выберите нужный флэш-накопитель для форматирования. Перед форматированием необходимо указать файловую систему как NTFS или FAT32. После этого выберите параметр Quick Format или Enable Compression или оба варианта в соответствии с вашими требованиями.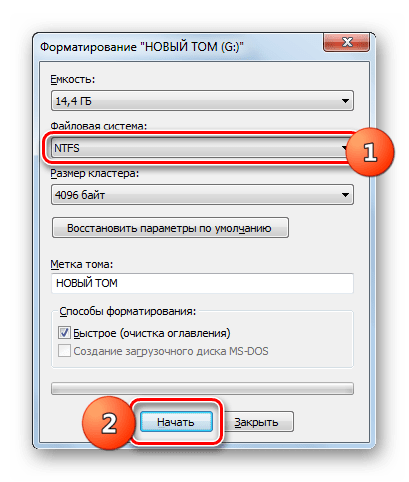 Теперь вы можете Начать процесс форматирования флэш-накопителя . Вы даже можете начать форматирование USB-накопителя в обычном режиме, используя параметр «Формат».
Теперь вы можете Начать процесс форматирования флэш-накопителя . Вы даже можете начать форматирование USB-накопителя в обычном режиме, используя параметр «Формат».
После завершения процесса форматирования открывается всплывающее окно, в котором будет отображаться информация об имени устройства, новой файловой системе, метке тома, общем и доступном дисковом пространстве и т. д. скорость была хорошей по сравнению с большинством программ в этом списке.
Домашняя страница
Страница загрузки
Инструмент форматирования USB-накопителя
Инструмент форматирования USB-накопителя — еще один бесплатный инструмент для форматирования USB-накопителя для Windows. Это дает вам несколько вариантов проверки и форматирования USB-накопителей. В нем вы получаете опцию «Проверить диск», с помощью которой вы можете сканировать USB-накопитель перед его форматированием, а также исправлять ошибки раздела (если они есть).
Для форматирования USB-накопителя можно использовать один из двух доступных режимов, а именно: Quick Format или Verbose . Из этих двух режимов первый форматирует диск быстрее, чем второй. Он автоматически обнаруживает подключенные USB-накопители и отображает список. Как и некоторые другие программы, оно также поддерживает следующие файловые системы: NTFS, FAT32, FAT, и exFat . Все, что вам нужно сделать, это выбрать устройство , выбрать файловую систему , назначить метка тома и перейдите к опции Format Disk . Через несколько минут устройство будет готово к использованию.
Из этих двух режимов первый форматирует диск быстрее, чем второй. Он автоматически обнаруживает подключенные USB-накопители и отображает список. Как и некоторые другие программы, оно также поддерживает следующие файловые системы: NTFS, FAT32, FAT, и exFat . Все, что вам нужно сделать, это выбрать устройство , выбрать файловую систему , назначить метка тома и перейдите к опции Format Disk . Через несколько минут устройство будет готово к использованию.
Домашняя страница
Страница загрузки
Rufus
Rufus — еще одна бесплатная программа для форматирования USB-накопителя . Его также можно использовать для создания загрузочных USB-накопителей с использованием FreeDOS, образов ISO, образов DD и т. д. После открытия программного обеспечения оно автоматически обнаруживает доступные диски.
Вы можете выбрать одну из четырех доступных файловых систем для форматирования USB-накопителей.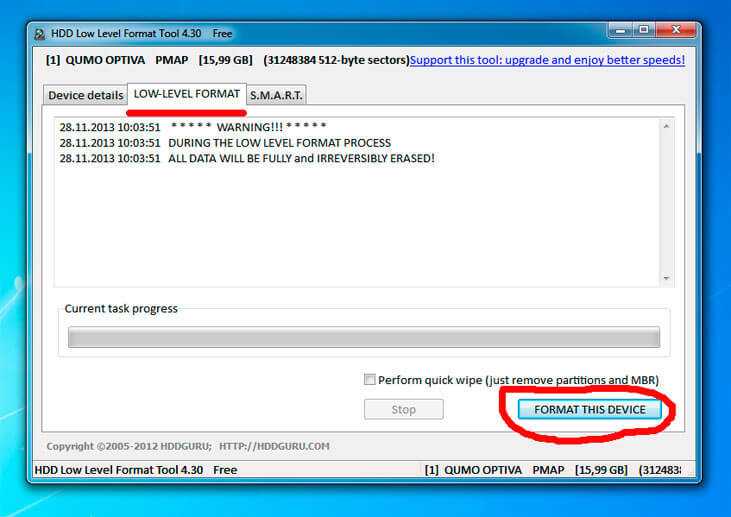 Этих вариантов FAT32, NTFS, UDF , и exFAT . Это программное обеспечение включает несколько размеров кластера для форматирования USB-накопителя. Подобно другому программному обеспечению, оно также включает опцию «Новая метка тома» для переименования USB-накопителя.
Этих вариантов FAT32, NTFS, UDF , и exFAT . Это программное обеспечение включает несколько размеров кластера для форматирования USB-накопителя. Подобно другому программному обеспечению, оно также включает опцию «Новая метка тома» для переименования USB-накопителя.
Rufus имеет различные параметры форматирования, а также расширенные параметры для жестких дисков USB. Параметры форматирования помогают быстро отформатировать USB-накопитель, создать загрузочный диск и т. д. С помощью дополнительных параметров можно создать дополнительные разделы и выровнять границы разделов, чтобы улучшить обнаружение загрузки для старых версий BIOS. Здесь вы также можете использовать Rufus MBR с идентификатором BIOS, который позволит выбирать загрузку и может претендовать на идентификатор USB-накопителя BIOS.
После выбора соответствующих параметров нажмите «Пуск», чтобы начать процесс форматирования USB-накопителя.
Домашняя страница
Страница загрузки
Martik USB Disk Formatter
Martik USB Disk Formatter — еще одна бесплатная программа для форматирования USB-накопителей для Windows. Для использования этого программного обеспечения необходимо открыть его в режиме администратора. Интерфейс этой программы очень прост и удобен для пользователя. Это помогает форматировать USB-накопители с файловыми системами FAT32 или NTFS. Когда вы открываете программное обеспечение, оно обнаруживает доступные устройства для выбора. Это также позволяет вам изменить имя диска.
Для использования этого программного обеспечения необходимо открыть его в режиме администратора. Интерфейс этой программы очень прост и удобен для пользователя. Это помогает форматировать USB-накопители с файловыми системами FAT32 или NTFS. Когда вы открываете программное обеспечение, оно обнаруживает доступные устройства для выбора. Это также позволяет вам изменить имя диска.
Чтобы отформатировать диск с помощью этого программного обеспечения, вы получите две опции: Быстрое форматирование и Включить сжатие . Вы можете выбрать один из этих вариантов по своему выбору и начать форматирование USB-накопителя. Параметр «Быстрое форматирование» доступен как для файловых систем FAT , так и для файловых систем NTFS , а параметр «Сжатие» доступен только для формата файлов NTFS .
Домашняя страница
Страница загрузки
Any Drive Formatter
Средство форматирования любых дисков – это простое и легкое бесплатное средство форматирования USB-накопителей . Он легко форматирует флэш-накопители USB и не имеет параметров конфигурации, доступных на его интерфейсе. Это означает, что вам просто нужно начать форматирование USB без необходимости выбирать какой-либо вариант.
Он легко форматирует флэш-накопители USB и не имеет параметров конфигурации, доступных на его интерфейсе. Это означает, что вам просто нужно начать форматирование USB без необходимости выбирать какой-либо вариант.
Это очень полезно для обычных пользователей, но опытным пользователям может не понравиться из-за отсутствия каких-либо настраиваемых параметров для форматирования USB. Вам не нужно указывать файловую систему для форматирования USB-накопителя с помощью этого инструмента форматирования.
Чтобы отформатировать USB-накопитель с помощью этого программного обеспечения, все, что вам нужно сделать, это выбрать диск для форматирования из списка обнаруженных дисков, ввести для него метку тома (имя) и выполнить форматирование. Процесс выполняется быстро, и как только форматирование будет завершено, ваша флешка будет готова к использованию.
Домашняя страница
Страница загрузки
PenFormat
PenFormat — еще одна бесплатная программа в этом списке для форматирования USB-накопителей. Это программное обеспечение форматирует USB-накопители только в файловой системе NTFS. Это не даст вам дополнительных параметров для форматирования USB-накопителей. Это делает его простым в использовании и понятным. Чтобы отформатировать USB-накопитель с помощью этого программного обеспечения, вам необходимо выбрать диск из доступных дисков и ввести метку тома (имя) для устройства. Вы получаете два варианта на выбор, а именно Быстрое форматирование и Форматирование . После выбора правильного варианта форматирования USB-накопитель будет отформатирован в файловой системе NTFS по умолчанию .
Это программное обеспечение форматирует USB-накопители только в файловой системе NTFS. Это не даст вам дополнительных параметров для форматирования USB-накопителей. Это делает его простым в использовании и понятным. Чтобы отформатировать USB-накопитель с помощью этого программного обеспечения, вам необходимо выбрать диск из доступных дисков и ввести метку тома (имя) для устройства. Вы получаете два варианта на выбор, а именно Быстрое форматирование и Форматирование . После выбора правильного варианта форматирования USB-накопитель будет отформатирован в файловой системе NTFS по умолчанию .
Примечание : автоматически создает некоторые файлы на USB-накопителе.
Чтобы получить легкий доступ к этому программному обеспечению, рекомендуется создать ярлык на рабочем столе из папки его установки.
Домашняя страница
Страница загрузки
SmartDisk FAT32 Format Utility
SmartDisk FAT32 Format Utility — еще одна бесплатная программа для форматирования флешки. Само название программного обеспечения указывает на то, что оно форматирует USB-накопитель в формате FAT32 . Он поддерживает автоматическое определение подключенных USB-накопителей и отображает список. Вы можете выбрать устройство для форматирования из списка.
Само название программного обеспечения указывает на то, что оно форматирует USB-накопитель в формате FAT32 . Он поддерживает автоматическое определение подключенных USB-накопителей и отображает список. Вы можете выбрать устройство для форматирования из списка.
Позволяет изменить только метку тома. Никакие другие параметры для настройки USB-накопителя недоступны. После завершения процесса форматирования отображается основная информация об устройстве, в том числе .Дорожки, секторы, емкость и т. д.
Домашняя страница
Страница загрузки
SD Formatter
SD Formatter — еще одна бесплатная программа для форматирования USB-накопителей . Это программное обеспечение изначально разработано для форматирования карт памяти SD/SDHC/SDXC . Но кроме форматирования карт памяти, можно использовать и формат для флешек .
Предоставляет некоторые расширенные параметры форматирования: Быстрое форматирование, Полное (стирание), и Полный (перезапись) .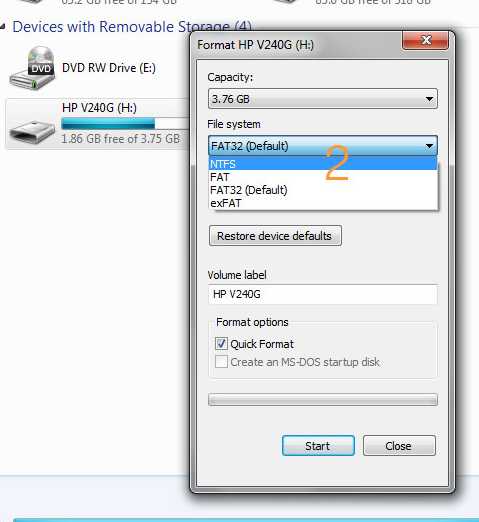

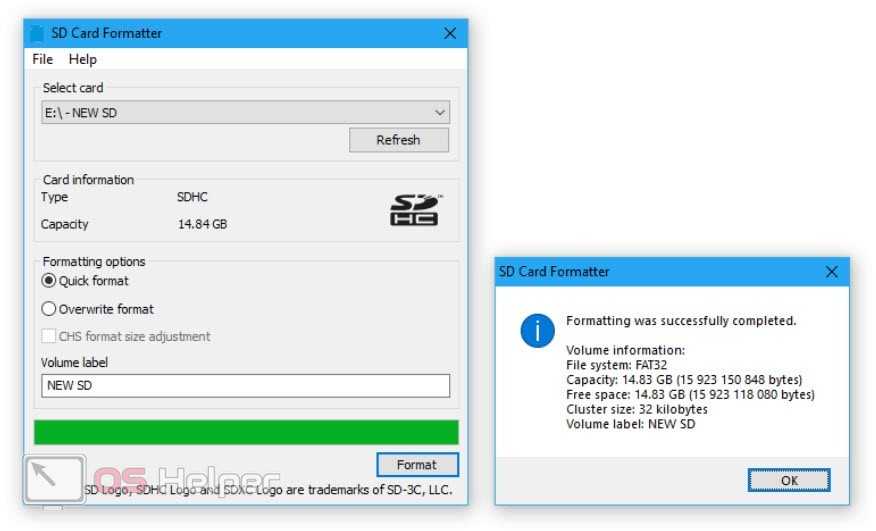 В результатах поиска с надписью «Командная строка» щелкните правой кнопкой мыши и выберите «Запуск от имени администратора ».
В результатах поиска с надписью «Командная строка» щелкните правой кнопкой мыши и выберите «Запуск от имени администратора ».