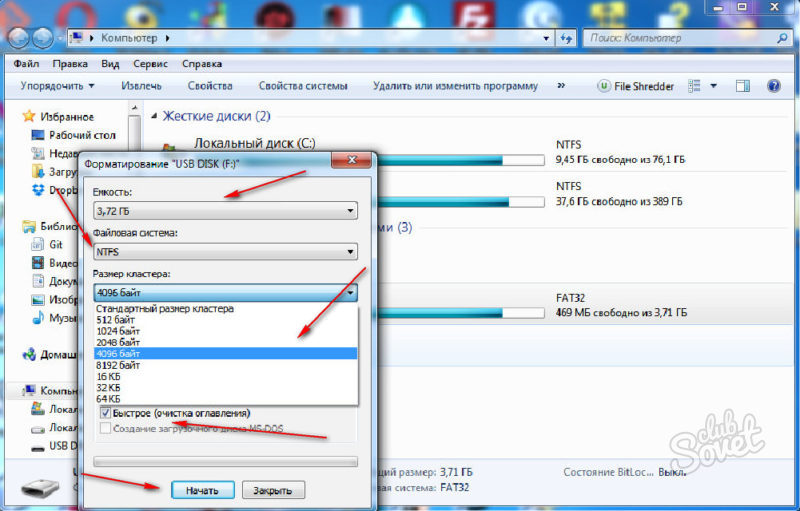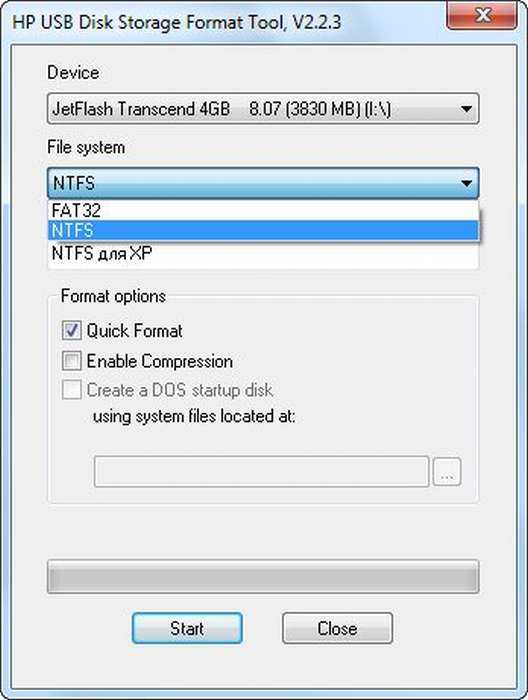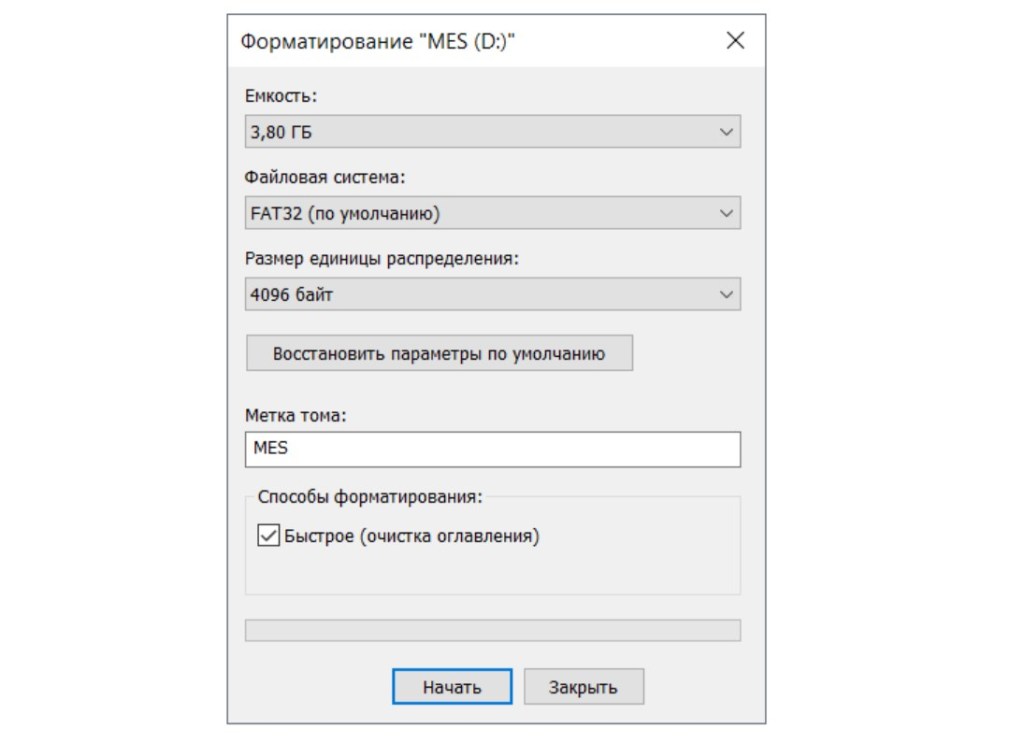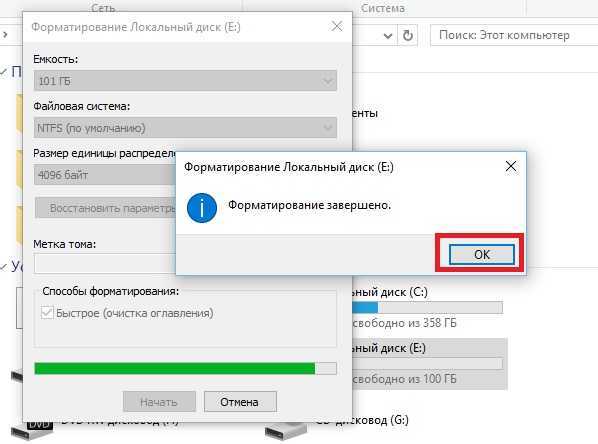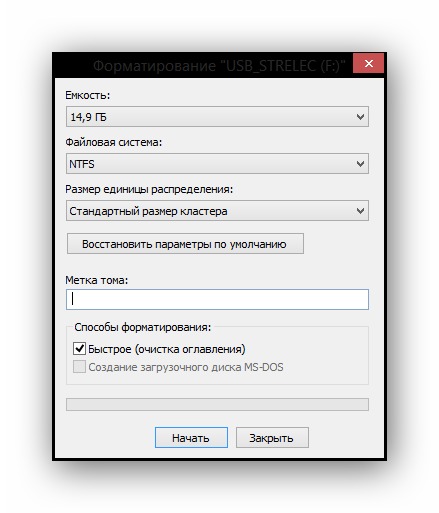Форматирование флешки это что: Как отформатировать флешку без потери данных
Содержание
Какую файловую систему лучше выбрать для флешки
Ещё несколько лет назад не каждый имел в своём распоряжении цифровые накопители, поэтому пользователей совершенно мало интересовали вопросы, связанные с файловыми системами NTFS или FAT32 для флешки. Однако в настоящее время цифровые носители активно используются для различных современных гаджетов. Никто не представляет себе мобильного устройства без карты памяти, поскольку без неё не удастся сохранять любимую музыку, фото, сделанные лично пользователем.
От выбора файловой системы зависит дальнейшая работа с накопителем.
Переносить важный контент с одного компьютера на другой также достаточно просто, если иметь в наличии цифровые накопители. Кстати, такой распространённости способствует ещё и доступная стоимость цифрового продукта. Многие используют флешку, совершенно не проявляя интереса, в какой файловой системе форматировать флешку, как часто совершать такой процесс.
Конечно, если крайне редко использовать съёмные носители, при этом скорость записи и считывания не будет провоцировать «щипания» нервишек, может быть, действительно, и не стоит обременять себя излишней информацией. Если же ваша профессиональная деятельность и ли творческое начало нуждается в активном использовании флешки, тогда вам полезно знать, в какую файловую систему форматировать флешку.
Если же ваша профессиональная деятельность и ли творческое начало нуждается в активном использовании флешки, тогда вам полезно знать, в какую файловую систему форматировать флешку.
Если вы впервые соприкасаетесь с таким понятием, как форматирование флешки, что это такое, какой разновидности отдать предпочтение, очень важно разобраться заранее, чтобы впоследствии совершать правильный выбор. Теоретические познания, как отформатировать флешку, безусловно, важны, но лучше сразу же приступить к одновременному сочетанию теоретических познаний и практических действий.
Для этого совершенно нелишним будет ознакомиться с отличительными характеристиками файловых систем, на основании которых можно будет принять решение, как лучше форматировать флешку в FAT32 или NTFS. Полезно также ознакомиться с недостатками и преимуществами FAT32, exFAT или NTFS, которые хорошо заметны при практическом использовании цифровых накопителей.
Особенности FAT32
Разработчиком FAT32 является Microsoft.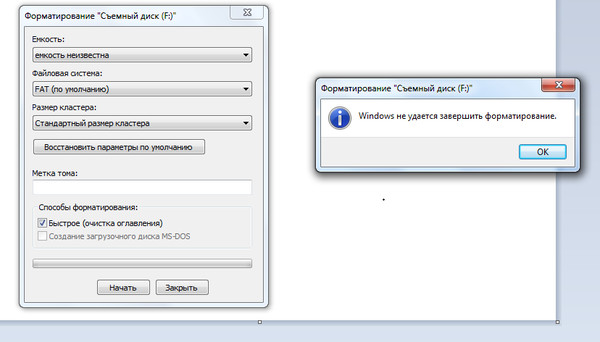 Большинство цифровых накопителей, точнее, карт памяти, которые используются в фотоаппаратах, мобильных устройствах, планшетах и прочих современных гаджетах, поставляются потребителю в файловой системе FAT32. В связи с этим легко понять, что главным преимуществом FAT32 для флешки является её отличная совместимость. По этой причине можно даже не тревожиться по поводу работоспособности накопителя, отображения записанного на нём контента на любом устройстве.
Большинство цифровых накопителей, точнее, карт памяти, которые используются в фотоаппаратах, мобильных устройствах, планшетах и прочих современных гаджетах, поставляются потребителю в файловой системе FAT32. В связи с этим легко понять, что главным преимуществом FAT32 для флешки является её отличная совместимость. По этой причине можно даже не тревожиться по поводу работоспособности накопителя, отображения записанного на нём контента на любом устройстве.
К сожалению, на этом преимущества FAT32 завершаются. Если вам потребуется записать достаточно объёмный материал, увы, но лучше от такого накопителя всё-таки отказаться или предварительно отформатировать флешку, что это значит, мы поможем тоже разобраться. Акцентируем ваше внимание, что такая известнейшая компания, как Transcend, специализирующаяся на производстве флешек, всегда их сопровождает именно в формате FAT32.
Особенности NTFS
Обратите внимание, в каком формате находится ваш жёсткий диск. NTFS — хороший формат для него, согласно мнению большинства опытных пользователей и специалистов.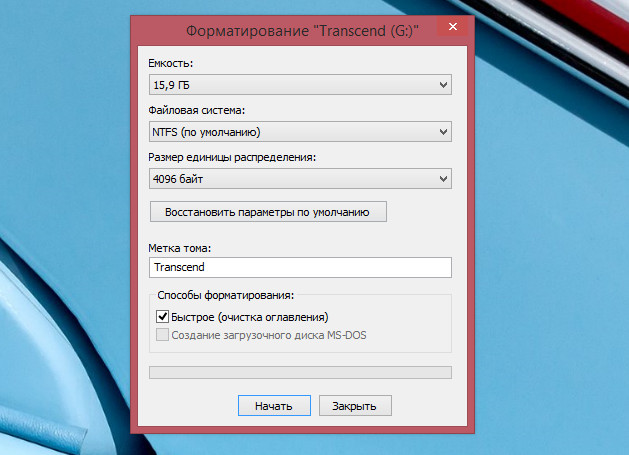 Это значит, что, если у вас установлен не этот формат, тогда постарайтесь исправить этот промах. При этом многие пользователи пребывают в заблуждении, полагая, что переформатировать жёсткий диск без потери данных просто невозможно.
Это значит, что, если у вас установлен не этот формат, тогда постарайтесь исправить этот промах. При этом многие пользователи пребывают в заблуждении, полагая, что переформатировать жёсткий диск без потери данных просто невозможно.
К счастью, это совершенно не так. Достаточно кликнуть по меню «Пуск», найти параметр «Выполнить», запустить его, а в строке открывшегося окна прописать «convert d : / fs:ntfs».
Буква «d» обозначает имя локального диска, который вы решили отформатировать. Если вам нужно преобразовать ещё какой-то локальный диск, используйте эту же самую фразу, но только букву «d» замените на соответствующую. Сложно, быть может, кому-то поверить, но это, действительно легко, при этом ни один документ не будет потерян.
Итак, после выявления таких преимуществ NTFS, многие могут ринуться форматировать всё подряд. Отвечая на вопрос окружающих, в каком формате лучше форматировать флешку, вы будете однозначно утверждать, что в NTFS. Мы, конечно, не будет сдерживать ваших порывов, но всё-таки порекомендуем узнать ещё некоторые подробности этой ФС. На внешних накопителях, к числу которых относится и флешка, такая ФС может вести себя иногда достаточно специфически.
На внешних накопителях, к числу которых относится и флешка, такая ФС может вести себя иногда достаточно специфически.
По причине такой своеобразности может даже активно пощипать нервишки неподготовленным пользователям. В частности, как только вы поставите задачу скопировать на цифровой носитель определённый контент, система сразу же приступит к выполнению такой задачи, но она предварительно включить механизм кэширования, а уж только потом непосредственное копирование на сам носитель.
Визуально пользователь будет наблюдать достаточно высокую скорость копирования, которая впоследствии может упасть до предельного минимума. Конечно, когда совсем нет времени, а система указывает большой временной интервал, требуемый для завершения операции копирования, пользователь может начать нервничать. На самом деле время, требуемое для копирования одинаково при любом формате, просто на экране оно может вот так хитро отображаться.
Ещё одним наиважнейшим преимуществом NTFS является её невероятная надёжность, благодаря которой ФС удаётся выдерживать многократный reset. Это обеспечивается за счёт ведения журнала. К сожалению, это явное преимущество оборачивается другой печальной стороной, по причине которой флешка будет быстрее изнашиваться.
Особенности exFAT
В настоящее время, задаваясь вопросом, какую выбрать файловую систему для флешки, можно рассмотреть ещё один новый вариант — exFAT. Такой формат можно рассматривать, как нечто среднее между NTFS и FAT32. Разработчикам удалось применить преимущества уже используемых ФС, исключая их недостатки. Если рассмотреть только возможности такой файловой системы, можно сразу понять, что она является идеальным вариантом для карт памяти телефонов и флешек.
Единственным минусом, который может остановить пользователя от принятия такого решения, является то, что exFAT не распознаётся операционными системами Windows XP и более ранними версиями. Также они могут быть не считаны бытовыми проигрывателями, музыкальными центрами и прочими устройствами.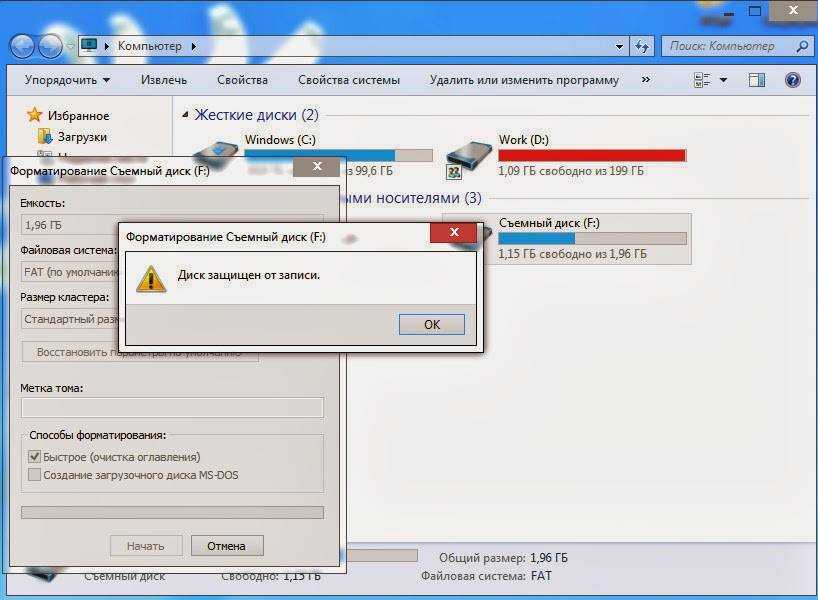
Существует, конечно, возможность, «подружить» Windows XP с exFAT, но для этого потребуется первоначально установить специальные драйвера, которые ещё следует найти, поскольку готовых вам «на блюдечке» их никто не предоставит.
Как отформатировать флешку | ПК для всех
Мы продолжаем постигать компьютер и устройства связанные с ним. На этом уроке Вы узнаете, как отформатировать флешку средствами Windows или с помощью специальных программ, а так же узнаете, какие существуют файловые системы.
Зачем нужно форматировать флешку
Форматирование флешки – процесс создания на флешке базовой структуры (файловой системы), которая обеспечивает доступ к данным и определяет способ хранения и упорядочивания информации. После форматирования с флешки удаляется вся хранящиеся на ней информация. Часть этой информации можно восстановить с помощью специальных программ, но это не всегда удается сделать.
Очень часто можно услышать что форматирование – процесс полного удаления данных с носителя. Это не совсем корректно. Удаление данных при форматировании – последствие создания базовой структуры доступа к данным. Хотя большинство пользователей производят форматирование именно с целью удаления всех данных с флешки.
Это не совсем корректно. Удаление данных при форматировании – последствие создания базовой структуры доступа к данным. Хотя большинство пользователей производят форматирование именно с целью удаления всех данных с флешки.
Форматирование флешки производят по ряду причин:
- Очистка захламленной флешки
- Изменение файловой системы
- Устранение ошибок в работе флешки
- Удаление вирусов
При форматировании флешки необходимо указать способ форматирования и файловую систему. Сейчас мы рассмотрим, какие бывают файловые системы, а затем перейдем непосредственно к способам форматирования.
Какие бывают файловые системы
Перед форматированием флешки нужно указать файловую систему, которая будет определять способ хранения данных на флешке. Существует большое количество различных файловых систем, но говоря о флешке нужно выделить 4 файловые системы: FAT, FAT32, NTFS, exFAT.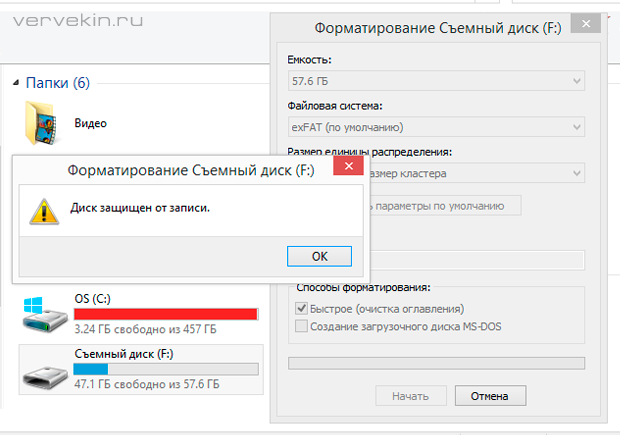 Я не буду описывать все тонкости каждой из файловых систем, а приведу сравнение по самым важным показателям.
Я не буду описывать все тонкости каждой из файловых систем, а приведу сравнение по самым важным показателям.
FAT(FAT16) – устаревшая файловая система. Максимальный размер одного файла – 2Гб.
FAT32 — наиболее распространенная файловая система для флешки. Максимальный размер одного файла – 4Гб.
NTFS – файловая система, пришедшая на смену FAT32. Максимальный размер одного файла уже измеряется терабайтами.
exFAT – улучшенная версия FAT32. У нее есть все преимущества FAT32 и сняты ограничения по размеру файлов. exFAT поддерживают далеко не все бытовые устройства и старые версии операционных систем (есть патч для Windows XP).
Какую файловую систему выбрать для флешки
Критерий выбора довольно прост: если Вы планируете записывать на флешку файлы, объемом более 4ГБ (например, фильм, образ диска), то следует выбрать файловую систему NTFS. Если Вы не планируете записывать на флешку файлы объемом более 4 Гб, то форматируем в FAT32. exFAT можно использовать, если Вы, например, пользуетесь одной флешкой дома и на работе, при этом у Вас установлена операционная система Windows Vista или выше. То есть exFAT использовать в тех местах, где Вы точно уверены, что компьютер прочтет информацию с такой флешки. Файловую систему FAT(FAT16) не рассматриваем, как морально устаревшую.
exFAT можно использовать, если Вы, например, пользуетесь одной флешкой дома и на работе, при этом у Вас установлена операционная система Windows Vista или выше. То есть exFAT использовать в тех местах, где Вы точно уверены, что компьютер прочтет информацию с такой флешки. Файловую систему FAT(FAT16) не рассматриваем, как морально устаревшую.
Способы форматирования флешки
Существуют различные способы форматирования флешки. Флешку можно форматирвоать средствами операционной системы или с помощью специальных программ. Мы не будем рассматривать абсолютно все способы форматирования флешки, так как всеми Вы все равно пользоваться не будите. Остановимся только на самых простых и распространенных способах форматирования.
Важно
Перед форматированием флешки обязательно скопируйте с нее всю ценную информацию. При форматировании с флешки будут удалены все данные. Восстановление удаленных данных займет много времени и сил и не факт что удастся все восстановить.
Форматирование средствами Windows
Форматирование средствами операционной системы Windows пожалуй самый часто используемый метод форматирования флешки. Существует несколько вариантов отформатировать флешку в Windows. Мы не будем рассматривать все, а разберем лишь самый простой и популярный метод. Именно им Вы чаще всего будите форматировать флешки.
Вставляем флешку в компьютер и открываем папку “Компьютер”.
Тут мы видим все диски и подключенные в компьютер устройства. Находим нашу флешку (у меня это “Съемный диск(H:)”) и кликаем по ней один раз правой кнопкой мыши. В появившемся контекстном меню выбираем пункт “Форматировать”.
Появится окно форматирования.
Здесь нужно указать в какую файловую систему будет отформатирована флешка. О том какие бывают файловые системы я писал выше.
Раздел “размер кластера” оставляем неизменным. В строку “Метка тома” можно ввести имя Вашей флешки. Под этим именем она будут отображаться в компьютере.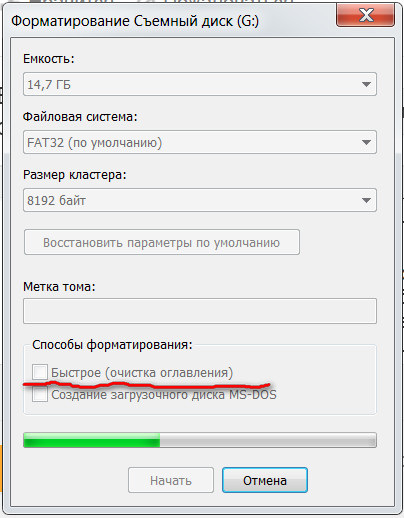 Установленную по умолчанию галочку “Быстрое” лучше оставить.
Установленную по умолчанию галочку “Быстрое” лучше оставить.
Теперь осталось нажать кнопку “Начать”. Подтвердить, что Вы согласны с уничтожением всех данных на флешки и немного подождать.
По окончанию форматирования Вы увидите окошко. Осталось нажать кнопку “ОК” и закрыть окно форматирования флешки. Как видите все быстро и просто.
Программы для форматирования флешки
Тут я бы хотел отметить 2 программы: HP USB Disk Storage Format Tool и HDD Low Level Format Tool.
HP USB Disk Storage Format Tool – не требует установки и практически аналогична стандартному инструменту форматирования Windows. Из отличий можно отметить выбор носителя (флешки) который будет отформатирован (если у Вас сейчас несколько флешек в компьютере.) и возможность создания загрузочных дисков.
HP USB Disk Storage Format Tool пригодится владельцем компьютеров с установленной операционной системой Windowsx XP.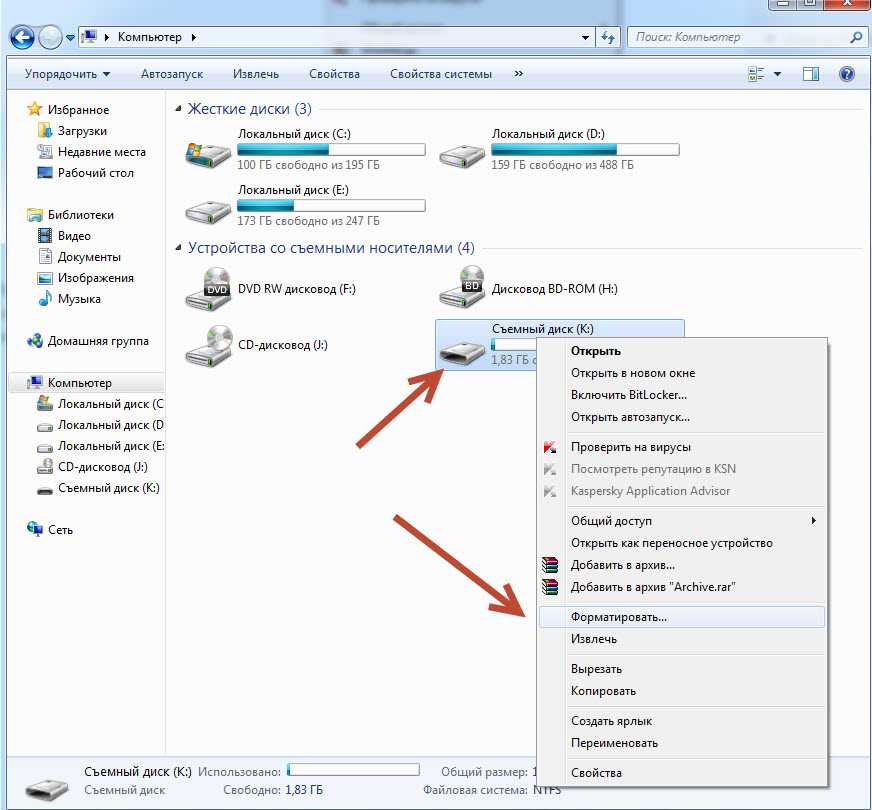 Стандартный инструмент форматирования Windows XP не позволяет отформатировать флешку в файловую систему NTFS. Конечно можно пойти на ухищрения и немного поковыряться в диспетчере устройств, но проще скачать HP USB Disk Storage Format Tool и быстро отформатировать флешку в NTFS из под Windows XP.
Стандартный инструмент форматирования Windows XP не позволяет отформатировать флешку в файловую систему NTFS. Конечно можно пойти на ухищрения и немного поковыряться в диспетчере устройств, но проще скачать HP USB Disk Storage Format Tool и быстро отформатировать флешку в NTFS из под Windows XP.
Кроме прочего, лично я вернул к жизни ну как минимум 10 флешек с помощью HP USB Disk Storage Format Tool.
HDD Low Level Format Tool – программа, предназначенная для низкоуровневого форматирования накопителей. То есть для безвозвратного удаления данных с носителей.
Если после обычного форматирования флешки часть данных на ней можно восстановить, то форматируя флешку через HDD Low Level Format Tool восстановить удалённые данные практически невозможно.
Форматировать флешку через HDD Low Level Format Tool следует в случае если на флешки хранились важные данные, которые не должны попасть в чужие руки. Если Вы собираетесь продать, подарить или дать на время попользоваться флешкой, то лучше сделать низкоуровневое форматирование, что бы Ваша частная информация не попала в чужие руки.
Конечно, далеко не каждый человек, купив Б/У флешку будет пытаться восстановить информацию на ней. Но перестраховаться все таки стоит. Если Вы хранили на флешке пароли и их получит другой человек, то последствия могут быть плачевными.
Заключение
В этом уроке Вы узнали, как отформатировать флешку, зачем нужно форматирование флешки и какие бывают файловые системы. Все описанное в данной статье можно применять и при форматировании разделов жесткого диска.
Если у Вас есть вопросы или Вы что-то не поняли в данном уроке, пишите об этом в комментариях.
10 советов по переформатированию флэш-накопителя
Переформатирование флэш-накопителя — это процесс настройки для удаления данных, перехода на другую операционную систему или решения проблем с хранилищем. Но что такое флешки? Флэш-накопители или флэш-накопители — это небольшие портативные устройства хранения данных для операционных систем (ОС) Windows или Mac.
Узнайте, как отформатировать флешку, чтобы освободить место для дополнительных файлов или для смены операционной системы. Если в вашей организации используются Windows 10 и Mac, вот полезные советы по переформатированию флэш-накопителей.
USB-A и USB-C: понимание различий
Прежде чем обсуждать советы по переформатированию, мы рассмотрим различия между USB-A и USB-C. Вы должны найти раздел USB-A и USB-C, который поможет определить, какой тип порта у вас есть на флэш-накопителе.
USB-A — оригинальный порт, позволяющий подключать флешку к ПК. В течение многих лет он был популярен среди пользователей. Большинство ПК и ноутбуков имеют встроенные порты для прямой вставки флэш-накопителей.
USB-C — это устройство с новым типом разъема. В конце 2010-х годов потребители по всему миру начали внедрять устройства хранения данных для личного и коммерческого использования. Одно из различий между этими двумя технологиями заключается в том, что USB-C меньше, чем USB-A. И первый имеет более высокую мощность и более быструю передачу данных.
И первый имеет более высокую мощность и более быструю передачу данных.
Понимание различий между портами USB-A и USB-C необходимо для обучения переформатированию флэш-накопителя.
Приобрести флэш-накопители USB Memory Direct Bulk!
Советы по переформатированию флэш-накопителей в ОС Windows
Следующие советы помогут вам переформатировать флэш-накопители. Начнем с операционных систем Windows.
1. Вставьте флэш-накопитель в USB-порт вашего компьютера
Посмотрите на задний, передний или боковой порт вашего компьютера. Затем вставьте флэш-накопитель, например карту памяти USB-C.
2. Откройте окно «Компьютер» или «Этот компьютер». Для версий 8 и 8.1 выполните поиск термина «компьютер» в меню «Пуск» и щелкните «Компьютер». Пользователи версии 10 могут использовать строку поиска на начальном экране и щелкнуть Этот компьютер.
Затем, независимо от упомянутой выше ОС, щелкните правой кнопкой мыши значок диска.
3. Щелкните Формат. В меню
Под файловой системой в окне форматирования имени устройства щелкните стрелку раскрывающегося списка и выберите FAT32. Нажмите «ОК» после того, как увидите предупреждение о том, что форматирование флэш-накопителя приведет к удалению всех сохраненных данных. Когда появится сообщение о том, что форматирование завершено, нужно еще раз нажать ОК.
4. Закройте Формат имени устройства и компьютера или этого ПК Windows
Закройте окно форматирования имени устройства или буквы диска, просто нажав кнопку «Закрыть». Чтобы выйти из окна «Компьютер» или «Этот компьютер», нажмите «X» в правом верхнем углу окна.
5. Извлеките флэш-накопитель из USB-порта
Перед перемещением флэш-накопителя его необходимо извлечь. Начните хранить важные документы, видео, фотографии и другие файлы. Ваше устройство должно иметь оптимальную производительность, сохраняя и удаляя ваши данные.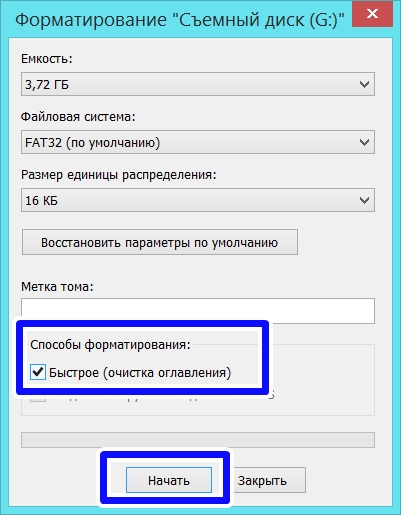
Купить прямую коллекцию USB-накопителей
Советы по форматированию флэш-накопителей на Mac
Для операционной системы Mac процесс форматирования аналогичен. Ниже приведены подробные советы.
1. Подключите флэш-накопитель к компьютеру Mac
Для Mac: подключите флэш-накопитель, вставив его в порт и открыв Дисковую утилиту. Другими вариантами открытия утилиты являются «Утилиты», «Finder» или «Приложения».
2. Выберите диск
На левой панели щелкните, чтобы выбрать устройство хранения. Найдите вкладку «Стереть» и нажмите на нее.
3. Очистка флэш-накопителя
Чтобы стереть содержимое флэш-накопителя, щелкните поле выбора MS-DOS FAT в формате тома. При появлении запроса добавьте имя диска, затем нажмите «Стереть», чтобы начать удаление данных. Вы получите диалоговое окно подтверждения.
4. Завершите процесс переформатирования
По завершении форматирования на компьютере Mac нажмите «Готово». Все готово для начала хранения ваших документов и рабочих файлов.
Все готово для начала хранения ваших документов и рабочих файлов.
5. Закройте Дисковую утилиту и извлеките флэш-накопитель
Теперь, когда вы стерли флешку, закройте окно Дисковой утилиты. Не забудьте извлечь флэш-накопитель, прежде чем извлекать его из порта на компьютере Mac.
Чтобы защитить свои данные и информацию, воспользуйтесь функциями безопасности флэш-накопителя.
Заключение
USB Memory Direct предлагает флэш-накопители USB-C, кожу, браслеты, деревянные браслеты и визитки. Свяжитесь с нами, чтобы узнать стоимость наших флеш-накопителей. Мы предлагаем более 50 различных типов запоминающих устройств с настраиваемыми функциями.
Лучший инструмент для форматирования USB и форматтер USB [2023 HOT]
Инструмент для форматирования USB?
«Эй, ребята, кто-нибудь знает хороший инструмент для форматирования, который можно поставить на USB и загрузиться оттуда, чтобы отформатировать жесткий диск?» — написал u/TemporaryPop3837 с сайта reddit. com
com
Инструмент форматирования USB, также известный как форматтер USB, позволяет решать многие проблемы с форматированием USB. С помощью рекомендованных на этой странице инструментов форматирования USB вы можете легко отформатировать USB-накопитель в FAT32 или NTFS, отформатировать USB-накопитель с защитой от записи, отформатировать USB-накопитель до исходного размера и т. д. Вот список 8 лучших инструментов формата USB в 2023 году, которые нельзя пропустить:
ТОП-8 ЛУЧШИХ ИНСТРУМЕНТОВ ДЛЯ ФОРМАТИРОВАНИЯ USB в 2023 году:
- #1. Мастер разделов EaseUS🎖️
- №2. Проводник Windows
- №3. Управление дисками Windows
- №4. Команда Windows DiskPart
- №5. Инструмент форматирования USB-накопителя HP
- №6. Руфус
- №7. Средство форматирования USB-накопителя
- №8. Инструмент низкоуровневого форматирования жесткого диска
Статистика тестирования инструментов форматирования USB
Как мы выбрали 8 лучших инструментов форматирования USB? Вот список статистических данных тестирования инструментов формата USB, которые могут вас заинтересовать:
| 🔢Количество протестированных инструментов форматирования USB | 15 |
| ⌛ Как долго мы тестировали инструменты | 1 месяц |
| 🛠️Сценарии формата USB | USB стал необработанным, USB недоступен, USB поврежден, отформатируйте USB в FAT32 |
| 🖴 Типы USB-накопителей | Флэш-накопитель USB 2.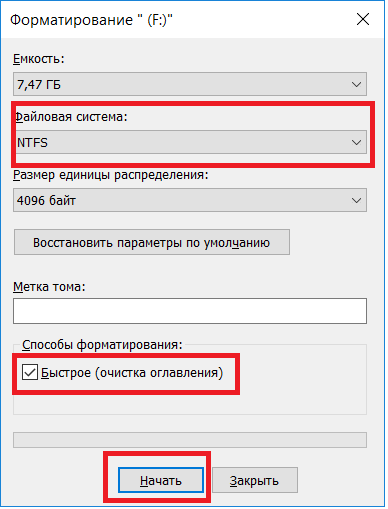 0/3.0/4.0, USB-накопитель, USB-накопитель и т. д. 0/3.0/4.0, USB-накопитель, USB-накопитель и т. д. |
Когда вам нужен инструмент для форматирования USB
Согласно Википедии, «Форматирование диска — это процесс подготовки устройства хранения данных, такого как жесткий диск, твердотельный накопитель, гибкий диск, карта памяти или флэш-накопитель USB, к первоначальному использованию. В некоторых случаях операция форматирования также может создать одну или несколько новых файловых систем».
Соответственно, форматирование – это самый быстрый способ подготовки USB-накопителя к хранению данных, а также лучший способ устранения многих общих проблем с USB.
Если вы столкнулись с любой из следующих проблем, вы хотели бы отформатировать USB-накопитель или флэш-накопитель с помощью надежного инструмента форматирования USB:
- USB медленно записывает или передает файлы.
- USB-накопитель становится RAW, недоступен, не отформатирован USB-накопитель
- Удалите данные и восстановите полную емкость USB-накопителя.

- Не удается сохранить ни один файл размером более 4 ГБ на USB-накопителе.
- Невозможно создать раздел размером более 32 ГБ на USB-накопителе FAT32.
- Windows не удалось завершить форматирование при форматировании USB-накопителя.
- Не удается отформатировать USB с ошибкой «диск защищен от записи».
Вас также могут заинтересовать:
Отформатировать загрузочную флешку в обычный формат Отформатировать USB в FAT32 на Mac
2023 8 лучших инструментов форматирования USB для пользователей Windows 10/8/7/XP невозможно форматировать, USB-накопитель защищен от записи, ошибка форматирования USB, USB становится необработанным и другие проблемы, здесь мы собрали 8 лучших инструментов форматирования USB в 2023 году, чтобы помочь вам.
Возьмите один из них и отформатируйте флэш-накопитель USB, чтобы немедленно устранить проблемы:
| 8 Инструменты форматирования USB | Лучший для | Цены | Веб-сайт |
|---|---|---|---|
#1. Мастер разделов EaseUS🎖️ Мастер разделов EaseUS🎖️ | Лучший инструмент для форматирования USB в 2023 году | 19,95 $ | Посетите |
| #2. Проводник🥇 | Форматирование USB-накопителя в Windows 11/10/8/7 | Бесплатно | / |
| #3. Управление дисками | Форматирование неработающего USB-накопителя | Бесплатно | / |
| #4. Команда DiskPart | Advanced USB Formatter для профессионалов | Бесплатно | / |
| #5. Средство форматирования USB-диска HP🥈 | Средство форматирования USB для Windows XP | Бесплатно | Посетите |
| #6. Руфус🥉 | Средство форматирования загрузочного USB для Windows | Открытый исходный код | Посетите |
| #7. Средство форматирования USB-накопителя | Старомодный форматтер USB | Бесплатно | Посетите |
#8.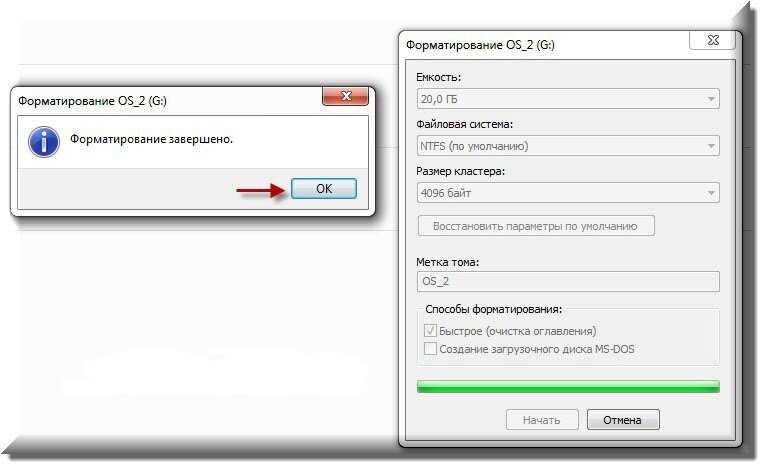 Средство низкоуровневого форматирования жесткого диска Средство низкоуровневого форматирования жесткого диска | Утилита низкоуровневого форматирования USB | 3,30 $ | Посетите |
EaseUS Partition Master настоятельно рекомендуется среди 8 лучших формататоров USB как ЛУЧШИЙ инструмент для форматирования USB. Это позволяет всем пользователям Windows легко форматировать свои USB-накопители, внешние или внутренние жесткие диски, SD-карты и т. д. во все файловые системы.
- Важно
- Поскольку форматирование приведет к потере данных, не забудьте сначала создать резервную копию ценных файлов с USB-накопителя в другом месте. Надежное программное обеспечение для резервного копирования файлов — EaseUS Todo Backup может помочь.
Взяв в руки инструмент для форматирования USB, вы можете следовать приведенному ниже руководству, чтобы с легкостью отформатировать флэш-накопитель USB.
#1. EaseUS Partition Master — лучший инструмент для форматирования USB в 2023 году
Многие инструменты для форматирования USB доступны в Интернете, чтобы помочь, например инструмент для форматирования USB-накопителя HP, инструмент для форматирования MMC, программное обеспечение для форматирования USB и т. д. Какой из них лучше?
д. Какой из них лучше?
Здесь мы хотели бы порекомендовать вам попробовать EaseUS Partition Master. Его мощные возможности форматирования и простые в использовании функции позволяют пользователям всех уровней форматировать свои USB-накопители во всех сложных случаях за несколько простых кликов. Помимо форматирования USB в FAT32, вы также можете применить это программное обеспечение для настройки USB для различных целей.
Бесплатная загрузка программного обеспечения:
Возможности, которые могут вам понравиться:
- Форматирование 128 ГБ USB в FAT32
- Форматирование USB для исправления ошибки «Файл слишком велик для целевой файловой системы»
- Форматирование USB в EXT2/3/4, FAT16/32, NTFS, exFAT
- Преобразование USB из FAT32 в NTFS или преобразование NTFS в FAT32 без форматирования.
Плюсы и минусы EaseUS USB Format Tool:
| ✅ Плюсы | ⛔Минусы |
|---|---|
|
|
Мысли редакции:
https://t.co/dbjP8vktx8 EaseUS Partition Master: программное обеспечение для управления разделами
обзор #cybersecurity— Последние новости безопасности (@netsecu) 9 августа 2022 г.
Почему стоит выбрать EaseUS Partition Master:
Гибкое, безопасное и быстрое выполнение операции форматирования USB в несколько форматов файловой системы. Круглосуточная бесплатная техническая поддержка онлайн. Это избавляет от риска и трудностей, связанных с изменением размера и управлением жесткими дисками и твердотельными накопителями.
Учебное пособие. Как отформатировать USB-накопитель с помощью EaseUS USB Formatting Tool
Теперь вы можете воспользоваться следующим руководством для форматирования USB-накопителя в Sandisk, Kingston, Panasonic, Lexar, Samsung, Sony и т. д., выполнив несколько простых шагов.
д., выполнив несколько простых шагов.
Шаг 1. Выберите USB-накопитель для форматирования.
Подключите USB-накопитель или флешку к компьютеру. Загрузите и запустите программу для создания разделов EaseUS. Щелкните правой кнопкой мыши USB-накопитель, который вы хотите отформатировать, и выберите «Форматировать».
Шаг 2. Установите букву диска и файловую систему на USB.
Назначьте новую метку раздела, файловую систему (NTFS/FAT32/EXT2/EXT3/EXT4/exFAT) и размер кластера для выбранного раздела, затем нажмите «ОК».
Шаг 3. Установите флажок «Да», чтобы подтвердить форматирование USB.
Нажмите «Да», если появится окно с предупреждением. Если у вас есть важные данные на нем, сделайте резервную копию данных заранее.
Шаг 4. Примените изменения.
Сначала нажмите кнопку «Выполнить 1 задание», а затем нажмите «Применить», чтобы отформатировать USB-накопитель.
Если вы считаете, что этот инструмент форматирования USB эффективен и действительно помогает отформатировать проблемный USB, чтобы он снова заработал, поделитесь им, чтобы помочь большему количеству людей в Интернете:
#2.
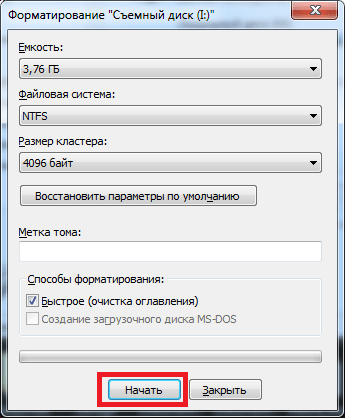 Проводник Windows — форматирование USB-накопителя в Windows 11/10/8/7
Проводник Windows — форматирование USB-накопителя в Windows 11/10/8/7
В Windows есть программы по умолчанию, которые позволяют пользователям форматировать USB-накопители и различные жесткие диски. Проводник Windows — один из них, хотя и не профессиональный инструмент для форматирования USB, но самый простой инструмент для форматирования флешки или USB.
Обратите внимание, что File Explorer не предназначен для решения всех проблем с повреждением USB-накопителя, но полезно сделать первую попытку, когда ваш USB-накопитель начинает работать со сбоями.
Загрузка программного обеспечения:
File Explorer — это встроенный инструмент доступа к файлам, который пользователи Windows могут напрямую открывать, нажимая клавиши 🪟Windows + E без загрузки или установки.
Возможности, которые могут вам понравиться:
- Бесплатно
- Форматирование USB в NTFS/FAT32, exFAT (на большом USB-накопителе)
- Удалить и удалить файлы с USB
| ✅Профи | ⛔Минусы |
|---|---|
|
|
Зачем выбирать File Explorer:
Простой, прямой и доступный для каждого пользователя Windows. 100% бесплатно. Один из самых популярных способов форматирования USB.
Учебное пособие. Форматирование USB-накопителя с помощью Проводника
Подключите USB-накопитель к компьютеру. После того, как Windows распознает USB-накопитель, вы можете выполнить следующие действия, чтобы отформатировать USB-накопитель:
Шаг 1. Откройте проводник. .
Шаг 2. Выберите «Этот компьютер» на левой панели.
Шаг 3. Нажмите правой кнопкой мыши на подключенном USB-накопителе и выберите «Форматировать».
Шаг 4. В разделе «Файловая система» выберите NTFS, FAT32 или exFAT для USB.
Шаг 5. Отметьте «Быстрое форматирование» и нажмите «Старт».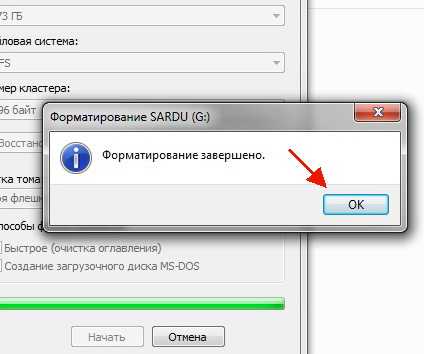
Пожалуйста, поделитесь этим простым способом форматирования USB-устройства, чтобы помочь большему количеству ваших друзей на Facebook, Twitter или Instagram легко отформатировать USB:
#3. Управление дисками Windows — форматирование неработающего USB-накопителя
Управление дисками — это еще одна родная программа Windows, доступная в Windows 10/8/7. Это позволяет пользователям выполнять гораздо больше задач по управлению диском по своему усмотрению.
Загрузка программного обеспечения:
Управление дисками не требует загрузки и установки программного обеспечения. Вы можете напрямую нажать клавиши 🪟Windows + X, выбрать «Управление дисками», чтобы открыть этот инструмент на вашем ПК.
Возможности, которые могут вам понравиться:
- Бесплатно
- Форматирование RAW USB в NTFS/FAT32/exFAT
- Создать новый том на USB
- Удалить том на USB
| ✅Профи | ⛔Минусы |
|---|---|
|
|
Почему стоит выбрать Управление дисками:
100% бесплатное, безопасное и эффективное форматирование USB. Быстрое меню администратора Windows для управления жесткими дисками и USB-накопителями.
Учебное пособие. Форматирование (недоступного) USB-накопителя в разделе «Управление дисками»
Шаг 1. Щелкните правой кнопкой мыши «Этот компьютер» и выберите «Управление» > «Управление дисками».
Шаг 2. Щелкните правой кнопкой мыши USB-накопитель и выберите «Форматировать».
Шаг 3. Установите размер единицы размещения и выберите NTFS, FAT32 или exFAT в качестве файловой системы.
Шаг 4. Установите флажок «Выполнить быстрое форматирование» и нажмите «ОК», чтобы начать форматирование USB-накопителя.
Если исправления действительно очень помогают, не стесняйтесь поделиться ими с друзьями. Нажав на кнопки ниже, вы можете быстро поделиться статьей.
#4. Команда Windows Diskpart — Advanced USB Formatter для профессионалов
Командная строка Windows — это встроенный в Windows инструмент, который может устранять все виды проблем с компьютером с помощью различных команд. Вы можете эффективно отформатировать внешний USB-накопитель, используя команду Diskpart в качестве средства форматирования USB.
Загрузка программного обеспечения:
Обратите внимание, что DiskPart — это еще один бесплатный инструмент, который предварительно установлен в операционной системе Windows, и пользователи Windows могут напрямую получить доступ к этому инструменту, нажав клавиши 🪟Windows + R, набрав diskpart и нажмите Enter.
Возможности, которые могут вам понравиться:
- Бесплатно
- Форматирование USB в NTFS/FAT32/exFAT
- Удалить раздел USB
- Создать новый том на USB
| ✅Профи | ⛔Минусы |
|---|---|
|
|
Почему стоит выбрать DiskPart:
Бесплатный и эффективный способ форматирования USB в NTSF/FAT32. Выбор продвинутых пользователей.
Учебное пособие: форматирование флэш-накопителя USB с помощью команды DiskPart
Этот метод несколько сложен для многих начинающих пользователей Windows. Будьте терпеливы и осторожны при использовании этого способа решения некоторых проблем с USB посредством форматирования.
Подключите USB к компьютеру и начните форматировать его через DiskPart сейчас:
Шаг 1. В Windows 10 нажмите клавиши Windows + R и введите cmd в поле поиска.
В Windows 8/7 щелкните значок Windows и выберите «Поиск». Введите командную строку в поле поиска.
Шаг 2. Нажмите правой кнопкой мыши командную строку и выберите «Запуск от имени администратора».
Шаг 3. Введите следующие командные строки одну за другой и каждый раз нажимайте Enter:
- diskpart
- список дисков
- выберите диск + номер (Если флешка диск 2, то введите диск 2)
- том списка
- выберите том + номер (если на USB-накопителе том 10, выберите том 10)
- format fs=ntfs quick (Вы также можете заменить ntfs на FAT32 или exFAT)
- выход
#5. HP USB Disk Storage Format Tool — лучший форматировщик USB для Windows XP
Инструмент HP USB Disk Storage Format Tool был создан для форматирования USB-накопителей и настольных компьютеров, выпущенных до 2012 года, и компьютеров под управлением Windows XP. Инструмент форматирования будет работать с более новыми операционными системами Windows, но результаты могут отличаться.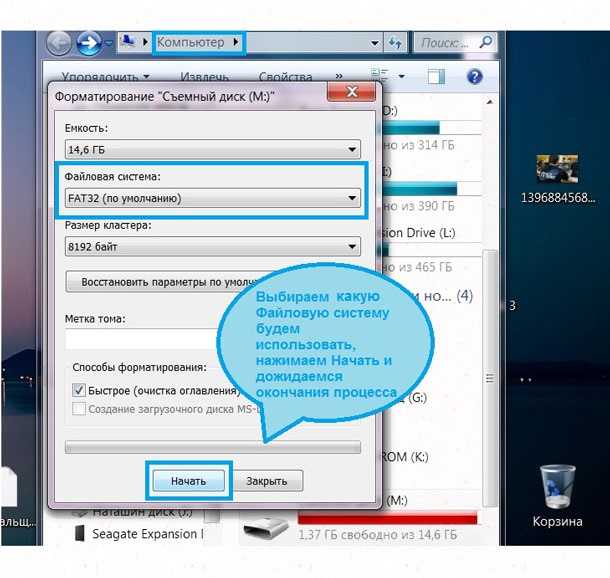
Загрузка программного обеспечения:
Вы можете открыть одну из этих ссылок, перечисленных здесь, в своем браузере и сразу загрузить инструмент HP USB Disk Storage Format на свой компьютер.
- Скачать с cnet: https://download.cnet.com/HP-USB-Disk-Storage-Format-Tool/3000-2094_4-10974082.html
- Скачать с filehippo: https://filehippo.com/download_hp-usb-disk-storage-format-tool/
- Скачать с bleepingcomputer: https://www.bleepingcomputer.com/download/hp-usb-disk-storage-format-tool/
Возможности, которые могут вам понравиться:
- Бесплатно
- Форматирование USB в NTFS/FAT32
- Аналогичный графический интерфейс, инструмент форматирования Windows XP
| ✅Профи | ⛔Минус |
|---|---|
|
|
Мысли редакции:
HP USB Disk Storage Format Tool Free Tool… https://t.co/qn2wFjO0aw через @EaseUS
— Трейси (@Tracy33160226) 7 марта 2023 г.
Почему стоит выбрать HP USB Disk Storage Format Tool:
Автоматически обнаруживает и распознает USB. Это портативный инструмент для форматирования USB в NTFS/FAT32.
Руководство: Как отформатировать USB-накопитель с помощью HP USB Disk Storage Format Tool
Для достижения наилучшего результата при форматировании USB пользователи Windows XP могут использовать USB Disk Storage Format Tool для форматирования USB-накопителя, флэш-накопителя или флешки.
Подключите USB-накопитель к компьютеру с Windows XP и начните со следующего руководства:
Шаг 1. Запустите HP Disk Storage Format Tool, нажмите «Устройства» и выберите USB-накопитель для форматирования.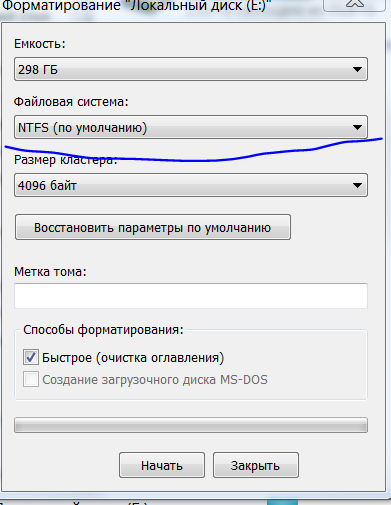
Шаг 2. В меню «Файловая система» выберите файловую систему. В поле ввода «Метка тома» введите новое имя для переформатированного USB-накопителя.
Шаг 3. Нажмите «Быстрое форматирование», чтобы включить быстрое форматирование.
Шаг 4. Нажмите Start, чтобы начать форматирование USB.
#6. Rufus — Windows Bootable USB Formatter
Rufus известен как бесплатный инструмент, который позволяет пользователям Windows создавать загрузочные USB-накопители и загружать ISO-образы Windows для установки или переустановки операционных систем. Однако он также предлагает функцию форматирования, которую пользователи могут применить для форматирования USB-накопителя в FAT32/NTFS/exFAT.
Загрузка программного обеспечения:
Вы можете открыть эту ссылку в своем браузере и загрузить последнюю версию на свой компьютер: https://rufus.ie/en/.
Возможности, которые могут вам понравиться:
- Бесплатно
- Автоматически форматировать USB в FAT32, NTFS или exFAT.

- Поддержка загрузки нескольких образов ISO для разных платформ.
| ✅Профи | ⛔Минусы |
|---|---|
|
|
Почему стоит выбрать Rufus:
Позволяет пользователям форматировать USB и создавать загрузочные носители Windows или Linux путем загрузки и помещения ISO-файлов Windows/Linux на устройство.
Руководство: форматирование USB с помощью Rufus и создание загрузочного USB
Шаг 1. Запустите Rufus и перейдите в раздел устройства, чтобы проверить, определяется ли ваш USB-накопитель.
Если нет, выберите целевой USB-накопитель.
Шаг 2. В разделе загрузки выберите ISO-образ, который хотите загрузить.
В разделе загрузки выберите ISO-образ, который хотите загрузить.
Или нажмите «ВЫБРАТЬ», чтобы просмотреть загруженный файл образа ISO с вашего ПК.
Шаг 3. Подтвердите параметры формата на USB-накопителе.
На основе файла образа ISO Rufus автоматически установит новую файловую систему на USB-накопитель и нажмет «СТАРТ».
#7. USB Disk Storage Format Tool — старомодный USB Formatter
USB Disk Storage Format Tool — это бесплатное программное обеспечение, которое помогает пользователям Windows легко и быстро форматировать USB-накопители в NTFS, FAT32 или exFAT. Эта утилита форматирования, похожая на HP USB Disk Storage Format Tool, также форматирует USB-накопители только на ПК с Windows.
Загрузка программного обеспечения:
Вы можете загрузить USB Disk Storage Format Tool со своего ПК, перейдя по этой ссылке в браузере: https://www.authorsoft.com/usb-disk-storage-format-tool.html.
Возможности, которые могут вам понравиться:
- Бесплатно
- Автоматически обнаруживает USB-накопители.

- Форматирование USB в NTFS, FAT32 и exFAT.
| ✅Профи | ⛔Минусы |
|---|---|
|
|
Зачем выбирать USB Disk Storage Format Tool:
Бесплатное программное обеспечение и утилита, предназначенная для форматирования любых USB-накопителей в форматы FAT32, NTFS, exFAT и т. д. Форматирует только USB.
Руководство по форматированию USB-накопителя с помощью инструмента форматирования USB-накопителя:
Шаг 1. Подключите USB-накопитель к компьютеру.
Шаг 2. Запустите инструмент форматирования USB-накопителя и убедитесь, что ваш USB-накопитель отображается в разделе «Устройство».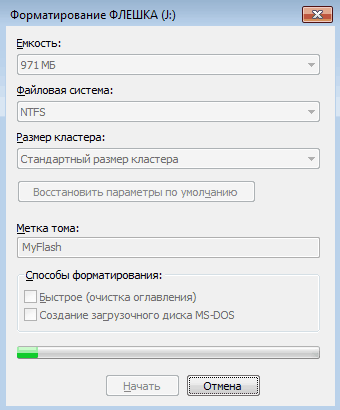
Если нет, выберите свой USB-накопитель, щелкнув стрелку вниз в разделе «Устройство».
Шаг 3. Отметьте параметры, которые вы хотите выполнить на USB-накопителе — «Быстрое форматирование» и нажмите «Форматировать диск».
#8. Инструмент низкоуровневого форматирования жесткого диска — Утилита низкоуровневого форматирования USB
Инструмент низкоуровневого форматирования жесткого диска, известный под своим названием, представляет собой утилиту, которая позволяет пользователям низкоуровнево форматировать свои устройства хранения и сбрасывать устройство как новое. В отличие от обычных форматтеров USB, этот инструмент может напрямую сбросить запоминающее устройство до заводских настроек. Другими словами, с помощью этого инструмента вы можете напрямую стереть все на устройстве.
Загрузка программного обеспечения:
На данный момент вы можете открыть эту ссылку: https://hddguru.com/software/HDD-LLF-Low-Level-Format-Tool/ в своем браузере и загрузить этот бесплатный низкоуровневый формат USB. инструмент сразу.
инструмент сразу.
Возможности, которые могут вам понравиться:
- Бесплатно
- Низкоуровневый формат USB, HDD, SSD.
- Подробная информация о списке и информация S.M.A.R.T для выбранного устройства.
| ✅Профи | ⛔Минусы |
|---|---|
|
|
Почему стоит выбрать средство низкоуровневого форматирования жестких дисков:
Бесплатное форматирование всех типов устройств хранения с помощью процедуры низкоуровневого форматирования. Отформатируйте USB, SD-карту, внешние и внутренние жесткие диски/твердотельные накопители с исходными настройками.
Руководство по низкоуровневому форматированию USB с помощью инструмента низкоуровневого форматирования жесткого диска:
Шаг 1. Подключите USB-накопитель к ПК и запустите инструмент низкоуровневого форматирования жесткого диска.
Шаг 2. Нажмите «Продолжить бесплатно».
Шаг 3. Выберите USB-накопитель и нажмите «Продолжить».
Шаг 4. Перейдите на вкладку «Низкоуровневое форматирование», установите флажок «Выполнить быструю очистку» и нажмите «ФОРМАТИРАТЬ ЭТО УСТРОЙСТВО».
Итоги
На этой странице мы предоставили 8 лучших инструментов форматирования USB, чтобы вы могли выбрать один из них для эффективного форматирования флэш-накопителя USB или внешних USB-накопителей до нужного формата.
Помните, что вы должны сначала сделать резервную копию всех важных данных, независимо от того, почему и как вы хотите отформатировать USB.
Среди 8 инструментов для форматирования USB EaseUS Partition Master всегда готов попробовать. Помимо основных операций форматирования, это программное обеспечение также позволяет вам разбивать жесткий диск на разделы, клонировать диск и даже с легкостью переносить ОС на другой диск.
Помимо основных операций форматирования, это программное обеспечение также позволяет вам разбивать жесткий диск на разделы, клонировать диск и даже с легкостью переносить ОС на другой диск.
Люди также спрашивают
Неважно, есть ли у вас дополнительные вопросы о форматировании USB-накопителя. Проверьте вопросы ниже, и если у вас есть подобные сомнения, следуйте и проверьте ответ здесь:
1. Как отформатировать USB-накопитель?
- Подключите USB-накопитель или флешку к компьютеру.
- Запустите программу создания разделов EaseUS. Нажмите правой кнопкой мыши на USB-накопитель и выберите «Форматировать».
- Назначьте новую метку раздела, файловую систему и размер кластера выбранному разделу, затем нажмите «ОК»
2. Что происходит при форматировании USB?
- 1. Удалите существующие данные с USB.
- 2. Сбросить файловую систему.
- 3. Восстановите полную емкость USB.