Как отформатировать жесткий диск принудительно: Как отформатировать диск на котором установлена Windows
Содержание
【Обновление 2023 года】2 способа отформатировать жесткий диск из BIOS Windows 10
Как отформатировать жесткий диск из BIOS Windows 10?
«Недавно мой компьютер был полностью удален из-за ошибки. Теперь я сталкиваюсь с проблемами при попытке переустановить ОС. Как мне попытаться стереть свой диск из BIOS, есть ли какой-нибудь способ?»
Никто не любит форматировать свои жесткие диски. Однако в некоторых случаях это единственный способ решить проблемы. Форматирование — дело непростое, и существует множество способов сделать это. Большинство людей предпочитают форматировать свой диск с помощью утилиты диспетчера устройств в Windows, но при некоторых ошибках даже Windows отказывается загружаться. В этих случаях единственный способ отформатировать ваш диск — это через BIOS. Именно об этом мы и поговорим сегодня, о том, как отформатировать жесткий диск из bios. От причин до исправлений мы собираемся охватить все, что касается этой темы. И если вы когда-нибудь окажетесь в ситуации, когда вы случайно отформатировали свои важные данные, не волнуйтесь, потому что мы позаботились и об этом в виде приложения для восстановления данных 4DDiG. Так что садитесь и приготовьтесь узнать, как отформатировать жесткий диск в bios и реализовать эти методы на вашем компьютере.
И если вы когда-нибудь окажетесь в ситуации, когда вы случайно отформатировали свои важные данные, не волнуйтесь, потому что мы позаботились и об этом в виде приложения для восстановления данных 4DDiG. Так что садитесь и приготовьтесь узнать, как отформатировать жесткий диск в bios и реализовать эти методы на вашем компьютере.
- Часть 1: Можете ли вы отформатировать жесткий диск из BIOS?
- Часть 2: Почему вы форматируете жесткий диск в BIOS?
- Часть 3: Как отформатировать жесткий диск из BIOS?
- Решение 1. Отформатируйте жесткий диск в BIOS во время установки Windows
- Решение 2: Отформатируйте жесткий диск в BIOS с помощью командной строки
- Бонус: Как восстановить данные с отформатированного жесткого диска?HOT
- Часть 5: Часто задаваемые вопросы по жесткому диску
- 1. Как мне стереть свой жесткий диск из BIOS?
- 2. Как мне принудительно отформатировать жесткий диск?
- 3.
 Как мне полностью отформатировать жесткий диск?
Как мне полностью отформатировать жесткий диск?
【Пошагово】Как отформатировать жесткий диск из BIOS?
Часть 1: Можете ли вы отформатировать жесткий диск из BIOS?
Чтобы узнать, как отформатировать жесткий диск из bios, мы сначала должны ответить на вопрос, можете ли вы отформатировать жесткий диск из bios? Ответ на этот вопрос — НЕТ!
BIOS — это как бы привратник всей вашей системы. Он определяет и сообщает вам, все ли компоненты вашего компьютера находятся на своих местах и работают бесперебойно. В дополнение к этому, это помогает загрузить вашу систему с любой установленной вами операционной системой. Таким образом, это не BIOS, с помощью которого вы можете отформатировать свой жесткий диск, это ОС, которую вы установили. Короче говоря, BIOS предоставляет средства, с помощью которых вы можете легко отформатировать свой жесткий диск.
Часть 2: Почему вы форматируете жесткий диск в BIOS?
Использование BIOS в качестве средства для форматирования вашего жесткого диска может иметь много причин. Основная причина — неспособность операционной системы загрузиться должным образом. Основные причины включают в себя:
Основная причина — неспособность операционной системы загрузиться должным образом. Основные причины включают в себя:
- Если вы хотите отформатировать жесткий диск для личного использования — обычное форматирование системного диска после загрузки Windows невозможно.
- Ошибки на системном диске влияют на способность операционной системы загружаться. Для решения этой проблемы может потребоваться полный формат.
- Если вы хотите переустановить ОС, вам необходимо отформатировать системный диск. Это можно сделать с помощью BIOS и мастера установки Windows.
Часть 3: Как отформатировать жесткий диск из BIOS?
Форматирование жесткого диска — популярный способ решения проблем, связанных с диском. Однако в некоторых случаях вы не сможете отформатировать свой жесткий диск обычным способом с помощью утилиты Windows. Лучший способ в таких случаях — отформатировать жесткий диск в bios.
Чтобы отформатировать свой жесткий диск с помощью этого метода, вам придется держать что-то наготове. Самое главное — загрузочный установочный диск Windows. Вы можете создать этот диск на другом компьютере с помощью средства создания носителей Windows 10. Как только у вас это будет в руках, вы сможете приступить к процессу форматирования.
Самое главное — загрузочный установочный диск Windows. Вы можете создать этот диск на другом компьютере с помощью средства создания носителей Windows 10. Как только у вас это будет в руках, вы сможете приступить к процессу форматирования.
Решение 1. Отформатируйте жесткий диск в BIOS во время установки Windows
Первым шагом, если вы хотите отформатировать жесткий диск из bios Windows 10, является изменение порядка загрузки в BIOS. Чтобы сделать это;
- Подключите созданный вами установочный диск Windows к вашему компьютеру и загрузите его. Войдите в его BIOS, нажав соответствующую клавишу. Это отличается для разных ПК. Клавишей BIOS может быть F2, F8, F10, F11, DEL, ESC и т.д. в зависимости от марки.
- Как только вы окажетесь в BIOS, перейдите на вкладку «Загрузка» с помощью клавиатуры и измените приоритет загрузки. Создайте свой установочный диск Windows или диск с номером 1 и примените его.
Как только порядок загрузки будет изменен, перезагрузите компьютер. Теперь мы увидим, как отформатировать жесткий диск с экрана bios во время установки Windows.
Теперь мы увидим, как отформатировать жесткий диск с экрана bios во время установки Windows.
- Теперь компьютер загрузит мастер установки Windows при перезагрузке. В этом окне нажмите на кнопку «Установить сейчас».
- Заполните данные в последующих окнах и нажмите на опцию «Выборочная установка».
- На вашем экране отобразится список всех разделов. Выберите раздел, который вы хотите отформатировать, или весь диск целиком и выберите опцию форматирования. Теперь нажмите на кнопку «Далее».
- Нажмите «ОК» в появившемся предупреждении. Теперь ваш диск будет отформатирован.
Решение 2: Отформатируйте жесткий диск в BIOS с помощью командной строки
Если описанный выше метод вам не подходит, вы также можете отформатировать жесткий диск в bios через командную строку. Чтобы сделать это, следуйте всем шагам из решения 2, пока не дойдете до первого экрана установки Windows. Здесь нажмите на кнопку «Восстановить ваш компьютер».
Шаг 1: На следующем экране перейдите в раздел Устранение неполадок > Дополнительные параметры. В меню «Дополнительные параметры» выберите опцию «Командная строка». Оказавшись в командной строке, введите следующие команды:
В меню «Дополнительные параметры» выберите опцию «Командная строка». Оказавшись в командной строке, введите следующие команды:
- diskpart — Эта команда предназначена для ввода diskpart.exe
- список томов — здесь будут перечислены все существующие тома на вашем устройстве.
- exit- Для выхода diskpart.exe .
- dir F: — Здесь отображается каталог выбранного тома. «F» представляет букву диска, которую вы хотите отформатировать.
Шаг 2: Как только вы войдете в каталог, введите следующую команду:
- format F: /fs:ntfs
- Это отформатирует ваш диск в формате NTFS.
Шаг 3: При появлении запроса с предупреждающим сообщением нажмите Y и нажмите Enter.
Бонус: Как восстановить данные с отформатированного жесткого диска?
В предыдущем разделе мы видели, как отформатировать жесткий диск из bios Windows 7, но что делать, если вы непреднамеренно удалили некоторые важные данные? Полный формат стирает все данные на диске, включая ваши личные и ценные данные. Но не волнуйтесь, потому что, если вы все-таки окажетесь в подобной ситуации, у нас есть кое-что, что легко вас вытащит. Представляем программное обеспечение для восстановления данных Tenorshare 4DDiG. Мощное приложение для восстановления данных 4DDiG является лучшим в своем классе. Функции, которые отличают это приложение от других в бизнесе, включают:
Но не волнуйтесь, потому что, если вы все-таки окажетесь в подобной ситуации, у нас есть кое-что, что легко вас вытащит. Представляем программное обеспечение для восстановления данных Tenorshare 4DDiG. Мощное приложение для восстановления данных 4DDiG является лучшим в своем классе. Функции, которые отличают это приложение от других в бизнесе, включают:
- Поддерживайте различные сценарии потери данных, такие как удаление, форматирование, повреждение и RAW, с более высокой вероятностью успеха.
- Поддержка более 1000 типов данных, включая фотографии, видео, аудио, документы и так далее.
- Поддержка восстановления данных с Windows / Mac / жестких дисков / SD-карт / USB-флэш-накопителей / внешних жестких дисков и т.д.
- Восстановление данных с разбитого компьютера и ремонт фото / видео.
Давайте посмотрим, как вы можете использовать это приложение для восстановления данных с отформатированного жесткого диска.
Скачать Бесплатно
Для ПК
Безопасная Загрузка
Скачать Бесплатно
Для MAC
Безопасная Загрузка
Купить Сейчас
Купить Сейчас
- Выберите местоположение
- Отсканируйте отформатированный диск
- Предварительный просмотр и восстановление данных
После загрузки и установки Tenorshare 4DDiG на свой компьютер запустите программное обеспечение и выберите отформатированный диск для сканирования. Перед сканированием вы также можете выбрать целевые типы файлов в правом верхнем углу.
Перед сканированием вы также можете выбрать целевые типы файлов в правом верхнем углу.
Начнется сканирование, и в нем будут перечислены все найденные файлы. Вы можете переключиться с древовидного просмотра на файловый, чтобы найти целевые файлы, или вы можете просто выполнить поиск по имени файла.
Вы можете просмотреть, чтобы найти целевые файлы, и нажать кнопку Восстановить, чтобы сохранить их в безопасном месте.
Часть 5: Часто задаваемые вопросы по жесткому диску
1. Как мне стереть свой жесткий диск из BIOS?
Вы можете отформатировать bios жесткого диска следующими способами:
- Отформатируйте жесткий диск в BIOS во время установки Windows
- Отформатируйте жесткий диск в BIOS с помощью командной строки
2. Как мне принудительно отформатировать жесткий диск?
Вы можете принудительно отформатировать жесткий диск с помощью утилиты диспетчера устройств, используя инструмент быстрого форматирования.
3. Как мне полностью отформатировать жесткий диск?
Если ваш компьютер может загружаться под управлением Windows, вы можете отформатировать свой жесткий диск с помощью утилиты диспетчера устройств. Если нет, вы можете отформатировать жесткий диск через BIOS с помощью мастера установки Windows или через командную строку.
Резюме
Отформатировать диск несложно, но важно знать, как это сделать. Надеюсь, мы решили эту проблему за вас в этом руководстве о том, как отформатировать жесткий диск из bios через usb. В этом руководстве мы также упростили восстановление данных, познакомив вас с мощным программным обеспечением для восстановления данных Tenorshare 4DDiG. Так чего же вы ждете, получите свой экземпляр уже сегодня!
Как активировать новый внутренний жесткий диск?
Почему мой внутренний жесткий диск не распознается?
Как повторно активировать внутренний жесткий диск?
Почему мой компьютер не обнаруживает мой внутренний жесткий диск?
Почему я не могу инициализировать свой жесткий диск?
Как активировать новый жесткий диск в BIOS?
Как распознать жесткий диск, не распознаваемый Windows?
Как исправить нераспознанный жесткий диск?
Почему я не могу отформатировать жесткий диск?
Как отформатировать жесткий диск, который отказывается?
Как принудительно отформатировать жесткий диск?
– Откройте инструмент «Управление дисками» с правами администратора. …
…
– В инструменте «Управление дисками» щелкните правой кнопкой мыши диск, который нужно инициализировать, и выберите «Инициализировать диск» (показано здесь).
Удалить этот источник – Источник: https://learn.microsoft.com › … › Gérer les disques
Как мне заставить мой компьютер распознавать мой внутренний жесткий диск?
Если жесткий диск обнаружен компьютером, но не отображается в проводнике Windows, вы должны не забыть обновить его драйвер. Для этого нужно открыть «Диспетчер устройств». Щелкните правой кнопкой мыши кнопку «Пуск», затем щелкните «Диспетчер устройств».
Удалить этот источник – Источник: https://www.ontrack.com › … › Tutoriels et articles
Почему мой внутренний жесткий диск не распознается?
Использование управления дисками Возможные причины нераспознания внутренних или внешних носителей данных: Жесткий диск не инициализирован. Жесткому диску не назначена буква диска. На жестком диске нет файловой системы или недопустимая файловая система.
Удалить этот источник – Источник: https://www.ionos.fr › … › Serveur › Configuration
Как инициализировать неопознанный жесткий диск?
Если ваш жесткий диск показывает неизвестный, не инициализированный, нераспределенный, вы можете инициализировать жесткий диск через Управление дисками, чтобы решить эту проблему. Щелкните правой кнопкой мыши Этот компьютер -> Управление -> Управление дисками. В новом окне щелкните правой кнопкой мыши Диск 1 и выберите Инициализировать диск.
Удалить этот источник – Источник: https://www.diskpart.com › disque-1-inconnu-non-initialise
[TUTO EXPRESS] Инициализация жесткого диска – TopAchat [FR]
10 связанных вопросов
Почему мой внутренний жесткий диск не распознается?
Возможные причины нераспознания внутренних или внешних носителей данных: Жесткий диск не инициализирован. Жесткому диску не назначена буква диска. На жестком диске нет файловой системы или недопустимая файловая система.
На жестком диске нет файловой системы или недопустимая файловая система.
Ошибка PHP в блоке вставки рекламы 10 — Блок 10
Предупреждение: смещение неинициализированной строки 2
Удалить этот источник – Источник: https://www.ionos.fr › … › Serveur › Configuration
Как повторно активировать внутренний жесткий диск?
В инструменте «Управление дисками» выберите диск и удерживайте выделение (или щелкните правой кнопкой мыши), затем нажмите «Разбудить диск», чтобы вернуть его в оперативный режим. Если состояние диска остается Offline, проверьте кабели и контроллер диска и убедитесь, что физический диск исправен.
Удалить этот источник – Источник: https://learn.microsoft.com › disk-management
Почему мой компьютер не обнаруживает мой внутренний жесткий диск?
Если жесткий диск не определяется, это может быть связано с тем, что он отключен в настройках системы. Есть несколько производителей, которые по умолчанию отключают неиспользуемые порты в BIOS. Вы должны войти в BIOS, чтобы проверить их текущее состояние.
Ошибка PHP в блоке вставки рекламы 11 — Блок 11
Предупреждение: смещение неинициализированной строки 3
Удалить этот источник – Источник: https://recoverit.wondershare.fr › the-hard-disk-is-not-det…
Почему я не могу инициализировать свой жесткий диск?
Если на вашем жестком диске написано «диск неизвестен, не инициализирован», это означает, что ваш жесткий диск может быть обнаружен вашей операционной системой. В этом случае сбой инициализации может быть вызван повреждением MBR или потерей раздела.
Удалить этот источник – Источник: https://www.diskpart.com › articles › impossible-de-initiali…
Как активировать новый жесткий диск в BIOS?
Перезагрузите компьютер и нажмите F2, чтобы войти в BIOS; Перейдите к установщику и проверьте системную документацию, чтобы узнать, включен ли не обнаруженный жесткий диск в настройках системы или нет; Если он отключен, включите его в конфигурации системы.
Удалить этот источник – Источник: https://www.easeus. fr › Gestion de partition
fr › Gestion de partition
Как распознать жесткий диск, не распознаваемый Windows?
В Windows щелкните правой кнопкой мыши кнопку «Пуск» и выберите «Управление дисками». Эта утилита отобразит устройства хранения, обнаруженные компьютером. Затем вы можете убедиться, что ваш диск правильно разбит на разделы или что ему была выделена буква диска.
Удалить этот источник – Источник: https://www.ontrack.com › … › Tutoriels et articles
Как исправить нераспознанный жесткий диск?
Нажмите Win + R, чтобы открыть диалоговое окно «Выполнить», и введите: cmd, чтобы открыть командную строку, нажав Enter. 2. Введите: chkdsk /fx: (x должна быть буквой необнаруженного жесткого диска) и нажмите Enter, чтобы начать процесс проверки диска.
Удалить этот источник – Источник: https://www.easeus.fr › reparer-peripherique-de-stockage
Почему я не могу отформатировать жесткий диск?
Если раздел на жестком диске поврежден или поврежден, это приведет к остановке процесса форматирования или появлению сообщения об ошибке. Чтобы исправить ошибки жесткого диска, вы можете использовать инструмент Windows или команду CHKDSK для обнаружения и последующего исправления любых ошибок.
Чтобы исправить ошибки жесткого диска, вы можете использовать инструмент Windows или команду CHKDSK для обнаружения и последующего исправления любых ошибок.
Удалить этот источник – Источник: https://www.aomei.fr › gestion-partition › impossible-for…
Как отформатировать жесткий диск, который отказывается?
После восстановления данных вы можете попробовать отформатировать жесткий диск, чтобы исправить ошибку «жесткий диск недоступен». Для этого перейдите в раздел «Компьютер» или «Этот компьютер», щелкните правой кнопкой мыши диск, который хотите восстановить, и выберите «Форматировать».
Удалить этот источник – Источник: https://www.easeus.fr › reparer-peripherique-de-stockage
Как принудительно отформатировать жесткий диск?
— Введите: cmd и нажмите Enter, чтобы открыть командную строку от имени администратора.
— Введите: diskpart и нажмите Enter.
— Тип: выберите диск 0 и нажмите Enter. …
— Введите: clean и нажмите Enter.
Удалить этот источник – Источник: https://www.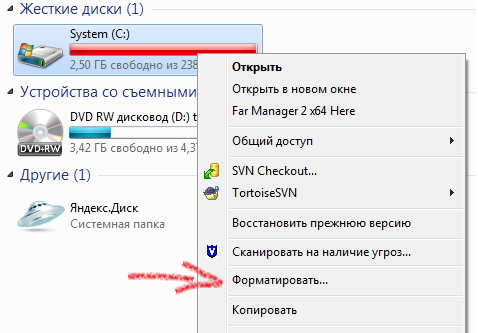 diskpart.com › articles › disque-dur-externe-…
diskpart.com › articles › disque-dur-externe-…
Как отформатировать жесткий диск из командной строки или DISKPART. — wintips.org
В этом руководстве вы найдете пошаговые инструкции по форматированию жесткого диска в командной строке с помощью команды FORMAT или инструмента DISKPART. Форматируя жесткий диск, вы удаляете все содержащиеся на нем данные, поэтому убедитесь, что у вас уже есть копия содержащихся на нем данных.
Во всех версиях Windows классический и наиболее распространенный метод удаления, создания и форматирования разделов или жестких дисков — использование инструмента «Управление дисками». Но иногда невозможно удалить или отформатировать раздел или том на жестком диске с помощью инструмента «Управление дисками», потому что жесткий диск не распознается Windows по разным причинам. (например, когда файловая система на диске повреждена или жесткий диск имеет формат RAW и т. д.).
В этом руководстве вы найдете подробные инструкции о том, как отформатировать или безопасно стереть жесткий диск (HDD или SSD) из командной строки с помощью команды «Форматировать» или с помощью инструмента командной строки «DiskPart». в ОС Windows 10, 8 или 7. Имейте в виду, что вы можете использовать те же инструкции для форматирования жесткого диска из среды восстановления Windows (WinRE)
в ОС Windows 10, 8 или 7. Имейте в виду, что вы можете использовать те же инструкции для форматирования жесткого диска из среды восстановления Windows (WinRE)
- Статья по теме: Как безопасно стереть жесткий диск или компьютер перед продажей.
Как отформатировать диск из командной строки или DISKPART.
1. Откройте командную строку от имени администратора . Для этого:
1. В поле поиска введите: cmd или командная строка
2. Щелкните правой кнопкой мыши командную строку (результат) и выберите Запуск от имени администратора .
2. Теперь используйте один из двух следующих методов для форматирования диска:
Форматирование диска в командной строке (CMD)
Форматирование диска с помощью DISKPART.
Метод 1.
 Как отформатировать жесткий диск, SSD-накопитель в командной строке (CMD).
Как отформатировать жесткий диск, SSD-накопитель в командной строке (CMD).
1. Узнайте «Метку тома» диска, который вы хотите отформатировать, введя эту команду: *
- vol X:
* Примечания:
1. Где «X» = буква диска, который вы хотите отформатировать.
2. Будьте очень внимательны при выборе жесткого диска для форматирования.
напр. Если вы хотите отформатировать диск D:, введите: vol D:
2. Чтобы отформатировать жесткий диск (удалить содержащиеся на нем данные), введите следующую команду и нажмите Enter :
- format X:
3. Когда вас попросят «ввести текущую метку тома», введите метку тома, указанную после ввода вышеуказанной команды, и нажмите Enter.
Например, если вы хотите отформатировать диск D: с меткой тома «Новый том», введите эти команды по порядку:
формат D:
Новый том
Д
Другие примеры команды FORMAT:
- Для QUICK FORMAT жесткого диска в командной строке введите: format X: /q 9 0011
- Чтобы отформатировать жесткий диск в определенной ФАЙЛОВОЙ СИСТЕМЕ в командной строке, введите: формат X: /FS: файловая система *
* Примечание. В поле «Файловая система» можно указать одну из следующих файловых систем: FAT, FAT32, exFAT, NTFS или UDF. например:
В поле «Файловая система» можно указать одну из следующих файловых систем: FAT, FAT32, exFAT, NTFS или UDF. например:
- Для форматирования диска D: в файловой системе NTFS : формат D: /fs:NTFS
- Для форматирования диска D: в файловой системе FAT32 : формат D: /fs:fat32
- Для форматирования диска D: в exFAT 9Файловая система 0011: формат D: /fs:exFAT
- Чтобы выполнить ФОРМАТИРОВАНИЕ НИЗКОГО УРОВНЯ на жестком диске, чтобы надежно стереть его, записав нули в каждый сектор, введите: format X: /FS:Filesystem /p: n *
* Примечания:
1. Где «n» = количество раз, которое вы хотите записать нули в каждом секторе. Имейте в виду, что выполнение команды занимает очень много времени, даже для одного прохода записи нулей.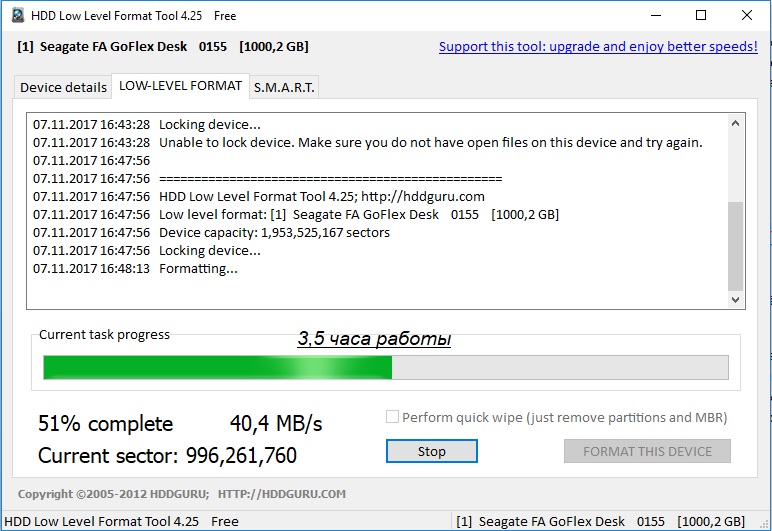
2. Заполняя нулями накопитель (жесткий диск, USB, карту памяти и т.д.), вы гарантируете, что все хранящиеся на нем данные будут безвозвратно стерты, и никто не сможет получить данные с него каким-либо образом.
- напр. : Чтобы отформатировать диск D: с файловой системой NTFS и дважды записать нули в каждом секторе, введите: format D: /fs:NTFS /p:2
Способ 2. Как отформатировать жесткий диск с помощью DISKPART.
Для форматирования жесткого диска с помощью утилиты DISKPART:
1. В окне административной командной строки введите:
- diskpart
2. В командной строке DISKPART введите:
- список дисков
3. Выберите из списка дисков тот, который вы хотите отформатировать. Вы можете легко узнать, какой диск находится в списке, по его размеру в ГБ (гигабайт).
Вы можете легко узнать, какой диск находится в списке, по его размеру в ГБ (гигабайт).
4. Затем выберите диск, набрав: *
- выберите диск DiskNumber
* Примечание. Где «Номер диска» = номер, присвоенный диску, который вы хотите отформатировать.
напр. В этом примере мы хотим отформатировать «Диск 1» (см. скриншот ниже). Таким образом, команда в этом случае: выберите диск 1
5. Теперь, в зависимости от того, что вы хотите сделать, введите одну из следующих команд (и нажмите Enter):
- Чтобы удалить все разделы и данные на диске, введите: clean
- Чтобы полностью стереть все разделы (и данные), записав нули в каждый сектор (формат низкого уровня), введите: очистить все
* Примечания:
1. Выполнение команды «очистить все» занимает очень много времени, так что наберитесь терпения. (Для 1 ТБ это занимает около 5-6 часов).
Выполнение команды «очистить все» занимает очень много времени, так что наберитесь терпения. (Для 1 ТБ это занимает около 5-6 часов).
2. Заполняя нулями накопитель (жесткий диск, USB, карту памяти и т.д.), вы гарантируете, что все хранящиеся на нем данные будут безвозвратно стерты, и никто не сможет получить данные с него каким-либо образом.
6. Когда «низкоуровневое форматирование» завершено, введите следующую команду для создания раздела на диске:
- создать первичный раздел
7. Затем отформатируйте вновь созданный раздел с помощью этой команды:
- format fs=ntfs quick
8. Когда форматирование завершено, назначьте букву диска отформатированному разделу, введя следующую команду:
- назначить
9. Наконец, введите exit , чтобы закрыть средство DiskPart, а затем закройте окно командной строки.
Вот оно! Дайте мне знать, помогло ли вам это руководство, оставив свой комментарий о своем опыте. Поставьте лайк и поделитесь этим руководством, чтобы помочь другим.
Если эта статья была вам полезна, поддержите нас, сделав пожертвование. Даже 1 доллар может иметь для нас огромное значение в наших усилиях продолжать помогать другим, оставляя этот сайт бесплатным:
Мы нанимаем
Мы ищем технических писателей на неполный или полный рабочий день, чтобы присоединиться к нашей команде! Речь идет об удаленной должности, на которую могут претендовать квалифицированные технические писатели из любой точки мира. Нажмите здесь для получения более подробной информации.
Если вы хотите оставаться постоянно защищенными от вредоносных программ, существующих и будущих , мы рекомендуем вам установить Malwarebytes Anti-Malware PRO , нажав ниже (мы
зарабатывайте комиссию с продаж, произведенных по этой ссылке, но без дополнительных затрат для вас. У нас есть опыт работы с этим программным обеспечением, и мы рекомендуем его, потому что оно полезно и полезно):
У нас есть опыт работы с этим программным обеспечением, и мы рекомендуем его, потому что оно полезно и полезно):
Полная защита домашних компьютеров — защитите до 3 компьютеров с помощью НОВОЙ программы Malwarebytes Anti-Malware Premium!
Как отформатировать диск с помощью PowerShell в Windows 10
Вот шаги для правильного форматирования жесткого диска с помощью команд PowerShell в Windows 10.
Мауро Хук
@pureinfotech
При настройке нового жесткого диска в Windows 10 вы хотите правильно отформатировать его, чтобы удалить все данные, и настроить совместимую файловую систему, чтобы Windows могла читать и записывать данные. Если вы избавляетесь от диска, вы также хотите отформатировать его, чтобы стереть все ваши файлы, чтобы кто-то другой не мог завладеть ими.
Хотя это может показаться утомительным процессом, это не так, и Windows 10, как и предыдущие версии, включает множество способов быстрого форматирования диска, в том числе с помощью PowerShell.
В этом руководстве вы узнаете, как использовать команды PowerShell для форматирования жесткого диска в Windows 10, будь то новый диск или вы просто хотите удалить все и начать сначала.
Процесс форматирования диска и подготовки его к хранению данных прост. Просто убедитесь, что вы понимаете, что выполнение этих шагов сотрет все, что хранится на диске.
Чтобы отформатировать жесткий диск с помощью команд PowerShell в Windows 10, выполните следующие действия:
Открыть Запустить .
Найдите PowerShell , щелкните результат правой кнопкой мыши и выберите параметр «Запуск от имени администратора ».
Введите следующую команду, чтобы определить диск для восстановления, и нажмите . Введите :
.
Получить-Диск
Введите следующую команду, чтобы стереть диск в Windows 10, и нажмите Введите :
Get-Disk 1 | Clear-Disk-RemoveData
В приведенной выше команде замените 1 на номер диска, который вы хотите отформатировать (см.
 Шаг 3 ). Если вы укажете номер неправильно, вы можете стереть не тот диск, что приведет к потере данных.
Шаг 3 ). Если вы укажете номер неправильно, вы можете стереть не тот диск, что приведет к потере данных.Введите A , чтобы подтвердить, что вы хотите стереть указанный диск, и нажмите Введите .
Введите следующую команду, чтобы инициализировать диск со значением по умолчанию 9.0010 Таблица разделов GUID (GPT) Схема разделов и нажмите Введите :
Initialize-Disk-Number 1
В приведенной выше команде замените 1 на номер диска, который вы хотите отформатировать (см. Шаг 3 ).
Важно: Несмотря на то, что рекомендуется использовать схему разделов GPT, при необходимости вы можете использовать схему основной загрузочной записи (MBR) с помощью этой команды:
Initialize-Disk -Number 1 -PartitionStyle MBR.Введите следующую команду, чтобы отформатировать и создать новый раздел на диске, и нажмите Введите :
New-Partition -DiskNumber 1 -UseMaximumSize | Format-Volume -FileSystem NTFS -NewFileSystemLabel myDrive
В приведенной выше команде измените 1 на номер диска, который вы хотите отформатировать в Windows 10, и измените myDrive на имя, которое будет использоваться для хранилища.

Введите следующую команду, чтобы присвоить диску букву, и нажмите . Введите :
.
Get-Partition -DiskNumber 1 | Set-Partition -NewDriveLetter G
В приведенной выше команде измените 1 на номер диска, который вы хотите отформатировать, и G на букву, которую нужно назначить хранилищу. Если вы получаете сообщение об ошибке «Set-Partition: запрошенный путь доступа уже используется» , выполните команду еще раз или укажите другую букву диска.
После выполнения этих шагов только что отформатированный жесткий диск появится в проводнике.
Поскольку вы здесь…
У меня есть небольшая просьба. Это независимый сайт, и создание контента требует много тяжелой работы. Хотя больше людей читают Pureinfotech, многие используют блокировщик рекламы. Таким образом, доходы от рекламы быстро падают .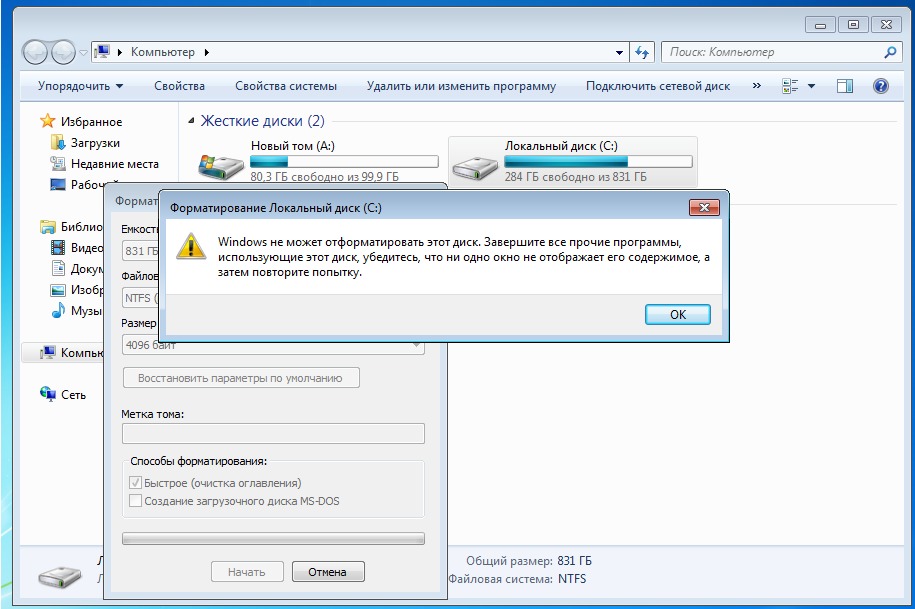

 Как мне полностью отформатировать жесткий диск?
Как мне полностью отформатировать жесткий диск? Шаг 3 ). Если вы укажете номер неправильно, вы можете стереть не тот диск, что приведет к потере данных.
Шаг 3 ). Если вы укажете номер неправильно, вы можете стереть не тот диск, что приведет к потере данных.
