Форматирование диска c: Как форматировать диск C в Windows 10
Содержание
5 бесплатных и простых способов отформатировать ваш диск C
к формат C означает форматирование диска C или основного раздела, на котором установлена Windows или другая операционная система. Когда вы форматируете C, вы удаляете операционную систему и другую информацию на диске C.
К сожалению, это очень не простой процесс форматирования C. Вы не можете отформатировать диск C, как вы можете отформатировать другой диск в Windows, потому что вы в Windows, когда вы выполняете формат. Форматировать C из Windows можно было бы как поднимать стул в воздухе, сидя на нем — вы не можете этого сделать.
Решение состоит в форматировании C из вне Windows, то есть вам нужен способ форматирования диска из другого места, кроме установки Windows. Самый простой способ сделать это — загрузить с операционной системы (с способностями форматирования) с помощью CD / DVD / BD-привода, флэш-накопителя или флоппи-дисковода.
Хотя все это может звучать очень сложно, на самом деле это довольно легко сделать. Ниже приведены несколько совершенно бесплатных способов форматирования вашего диска C, каждый из которых мы связываем с обширными инструкциями.
Ниже приведены несколько совершенно бесплатных способов форматирования вашего диска C, каждый из которых мы связываем с обширными инструкциями.
Если вы пытаетесь отформатировать свой диск C, потому что хотите заменить или переустановить Windows, вы не необходимо заранее отформатировать C. Форматирование выполняется автоматически во время установки Windows. Пропустите эту статью полностью и вместо этого узнайте, как выполнить чистую установку Windows.
Форматирование вашего диска C не навсегда стереть данные на диске. Если вы хотите полностью стереть информацию о диске C, см. № 5 ниже: Протрите диск с помощью программного обеспечения для уничтожения данных .
01 из 05
Формат C На установочном диске или флэш-накопителе Windows
Самый простой способ форматирования C — это заполнить часть установки Windows. Это не так просто, как количество шагов, но поскольку у большинства из нас есть DVD-диск с установкой Windows или флеш-накопитель, у нас есть легкий доступ к средствам форматирования дисков за пределами Windows.
Вы можете только форматировать C таким образом, используя установочный носитель Windows 10, Windows 8, Windows 7 или Windows Vista. Продолжайте читать, если у вас есть только диск с Windows XP.
Тем не менее, не имеет значения, какая операционная система Windows находится на вашем диске C, включая Windows XP. Единственное требование — настроить носитель информации из новой версии Windows.
Не стесняйтесь брать диск друга или флешку, если вы хотите попробовать этот метод. Поскольку вы не будете устанавливать Windows, вам не нужно беспокоиться о наличии «действительной» копии Windows или ключа продукта.
02 из 05
Формат C С диска восстановления системы
Если у вас нет доступа к установочным носителям Windows, но у вас все еще есть доступ к рабочей копии Windows 10, Windows 8 или Windows 7, вы можете создать диск восстановления системы или диск восстановления (в зависимости от вашей версии Windows ), а затем загрузитесь с этого и отформатируйте C оттуда.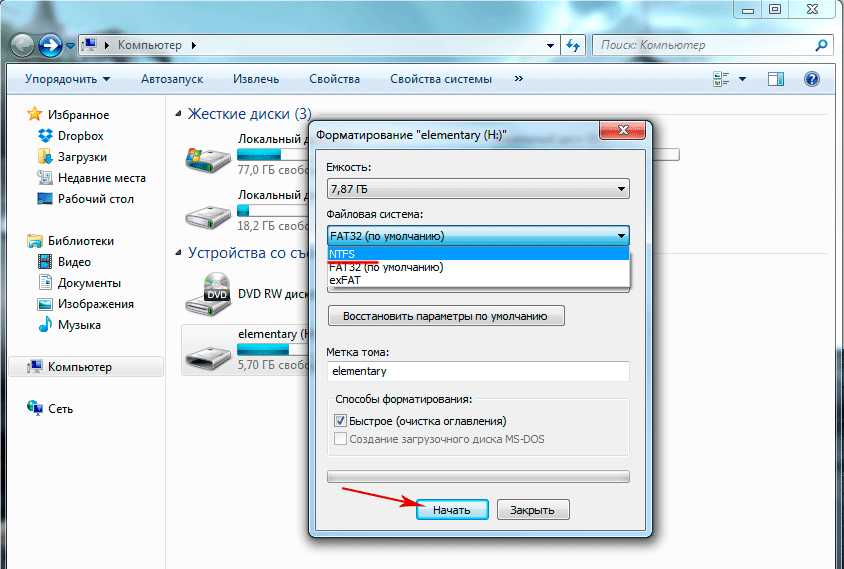
Вы можете только форматировать C одним из этих двух способов, если у вас есть доступ к Windows 10, 8 или 7 для создания носителя. Если вы этого не сделаете, найдите того, кто это делает, и создайте ремонтный диск или флеш-накопитель со своего компьютера.
Диск восстановления или диск восстановления системы может форматировать диск C, который имеет любой Операционная система Windows, включая Windows XP или Windows Vista.
03 из 05
Формат C из консоли восстановления
Если у вас установлен установочный компакт-диск Windows XP, вы можете отформатировать C из консоли восстановления.
Самое большое предостережение здесь в том, что вы также должны установить Windows XP на свой диск C. Однако, если у вас нет доступа к более новой версии Windows, этот вариант может быть вашим лучшим выбором.
Этот метод консоли восстановления для форматирования C также относится к Windows 2000. Консоль восстановления не существует в Windows Vista или более поздней версии и не существует в Windows ME, Windows 98 или ранее.
04 из 05
Формат C Из бесплатного средства диагностики и восстановления
Существует несколько бесплатных, загрузочных, диагностических и ремонтных инструментов на CD / DVD, которые были объединены энтузиастами ПК и компаниями, отличными от Microsoft.
Это будет вашим лучшим вариантом для форматирования C, если у вас нет доступа к любому носителю установки Windows, и вы не можете получить доступ к более новой версии Windows для создания диска восстановления или диска восстановления.
Любой из этих инструментов, имеющих возможности форматирования, сможет без проблем отформатировать C.
В настоящий момент ссылка выше идет непосредственно на Конечный загрузочный компакт-диск сайт, одна из нескольких программ, которые позволяют форматировать с загрузочного диска. Мы скоро обновим эту ссылку до списка таких программ.
05 из 05
Протрите диск с помощью программного обеспечения для уничтожения данных
Программное обеспечение для уничтожения данных выходит за рамки форматирования C.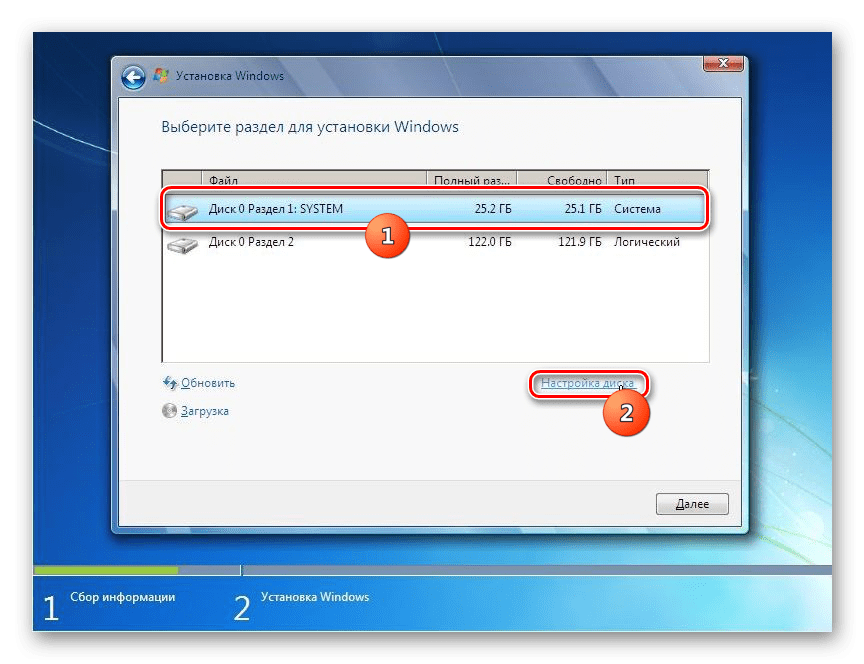 Программное обеспечение для уничтожения данных действительно разрушает данные на диске, возвращая его по существу в том же состоянии, в котором он находился, после выхода из фабрики жестких дисков.
Программное обеспечение для уничтожения данных действительно разрушает данные на диске, возвращая его по существу в том же состоянии, в котором он находился, после выхода из фабрики жестких дисков.
Если вы хотите отформатировать C, потому что вы хотите, чтобы все на вашем основном диске было полностью стерто, вы должны стереть жесткий диск с помощью этих инструкций.
Как отформатировать диск через командную строку в Windows
Командная строка — программа, позволяющая управлять операционной системой при помощи специальных текстовых выражений, называемых командами. Представляет собой универсальный и продвинутый инструмент диагностики и исправления неполадок в работе компьютера. Из всех её функций отдельно стоит выделить возможность проверить на ошибки и отформатировать диск через командную строку в Windows.
Жёсткий диск компьютера является хранилищем данных как самой ОС, так и пользователей. Известным слабым местом Windows является её неспособность чистить за собой «мусор»: остатки неиспользуемых файлов и удалённых приложений, проблемы реестра и записи данных.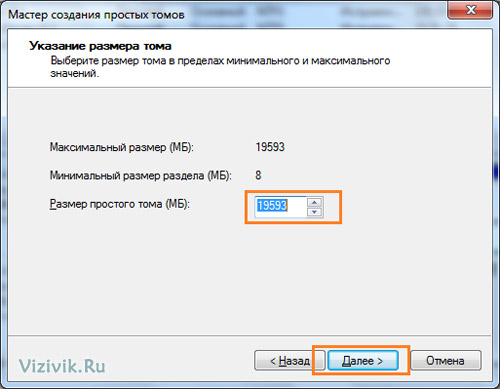 Поэтому периодически, кроме всех прочих мер, необходимо проводить диагностику на предмет, есть ли ошибки. Также во многих случаях может потребоваться форматирование:
Поэтому периодически, кроме всех прочих мер, необходимо проводить диагностику на предмет, есть ли ошибки. Также во многих случаях может потребоваться форматирование:
- При установке нового винчестера.
- При наличии большого числа сбоев, глюков в работе, заражении вирусами.
- При переустановке ОС.
Форматирование представляет собой разметку области хранения данных, формирование файловой системы, т.е. совокупности логических правил, по которым осуществляется доступ к записанной информации. Причём старая информация при этом стирается, помечаются повреждённые области винчестера, чтобы туда не происходила запись данных. Перед тем как отформатировать жёсткий диск, обязательно проводится его проверка на ошибки.
Диагностика при помощи ChkDsk
В Windows существует специальное средство, называемое проверка диска (ChkDsk), которое запускается через командную строку. Его возможно использовать и через окно проводника, но не со всеми параметрами и другим интерфейсом. Утилита позволяет улучшить работу, исправить проблемы и повреждения. Обязательно обратитесь к этому средству, прежде чем решитесь отформатировать свой носитель. Возможно, это решит проблемы плохой работы. Чтобы запустить программу выполните следующее:
Утилита позволяет улучшить работу, исправить проблемы и повреждения. Обязательно обратитесь к этому средству, прежде чем решитесь отформатировать свой носитель. Возможно, это решит проблемы плохой работы. Чтобы запустить программу выполните следующее:
- Запустите командную строку от имени администратора.
- Наберите chkdsk с:, где с — проверяемый носитель.
- Нажмите enter.
- Если компьютер выдал сообщение, что выполнить команду невозможно из-за того, что диск используется Windows, и предложил проверить перед следующей загрузкой ОС, наберите «y» (yes) и нажмите enter.
- Перезагрузитесь, и до старта ОС будет запущена проверка диска, после чего на экране появиться отчёт о результате. Сколько проблем и повреждённых секторов было найдено и сколько исправлено.
Проверка диска может проводиться с различными параметрами:
- /f— исправить ошибки;
- /v— показывает проверяемые названия файлов и директорий;
- /r— ищет и восстанавливает повреждённые сектора;
- /I— проверка индексов с меньшей тщательностью, используется только для файловой системы NTFS;
- /x— с параметром f принудительно отключает том;
- /l:размер— меняет файл журнала до заданного размера, работает только с системой NTFS.

Параметр пишется после команды, например:
chkdsk с: /f /r
Это означает, что будет выполнена проверка диска с, ошибки будут исправляться автоматически (/f), также будут проверены сектора на предмет повреждений и предпринята попытка восстановить информацию (/r).
Если чекдиск нашёл ошибки, но исправить их не может, запустите следующую команду:
chkdsk с: /f /offlinescanandfix
Это произведёт так называемую офф-лайн диагностику винчестера, возможно, также придётся перезагрузиться.
Корректная работа ChkDsk возможна, только если командная строка запущена от имени администратора, а также лишь с FAT32 и NTFS.
Форматирование
Форматирование — более кардинальный способ привести жёсткий диск в порядок. Вся информация на нём будет потеряна, в большинстве случаев, её уже невозможно будет восстановить. Это зависит от выбранного способа и от наличия повреждений. Существуют специальные программы восстановления данных, но всё же лучше не рисковать и отформатировать жёсткий диск только после копирования с него данных на другой носитель.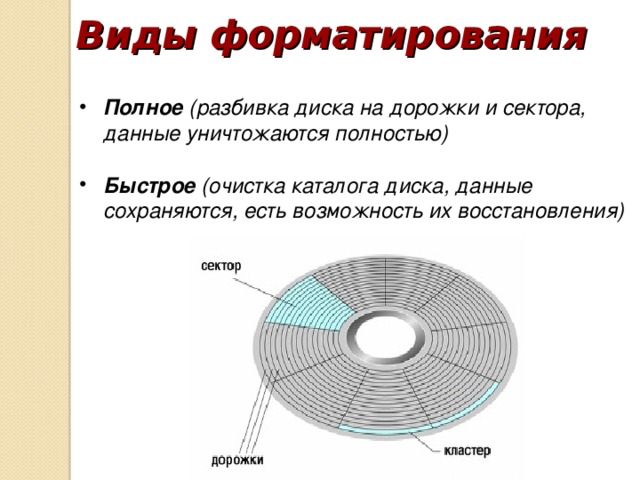
Выполнить форматирование через командную строку можно по следующему алгоритму:
- Откройте командную строку от имени администратора.
- Наберите format c, где c — буква диска, который вы хотите отформатировать.
- На вопрос о своей уверенности в действии нажмите «у» и enter.
Как и с ChkDsk здесь можно задать параметры. Справку по возможностям можно получить выражением format/?. Отметим следующие наиболее важные:
- format с: /FS:filesystem— форматирование в определённой файловой системе, вместо «filesystem» нужно указать FAT32 или NTFS.
- /q— быстрое форматирование. Очищается оглавление, но сами данные не уничтожаются. Они продолжают физически там находиться, но Windows видит диск как абсолютно пустой и записывает информацию поверх старых данных. По возможности рекомендуется не использовать этот параметр во избежание дальнейших проблем в работе носителя.
- /а:размер—отформатировать с изменением размера кластера по умолчанию.
- /v:метка— создать метку тома, то есть имя диска.

Форматирование жёсткого диска позволит вновь использовать его как новый, увеличить его быстродействие и устранить ошибки. Совместно с командами ChkDsk и Format через командную строку можно также запускать такую, как DiskPart, чтобы разбить носитель на разделы с различным размером и названием. Помните, что если вы купили и установили новый жёсткий диск в компьютер, то его необходимо отформатировать. А если же вас просто не устраивает работа старого винчестера, попробуйте сначала просто запустить проверку при помощи ChkDsk, особенно если на нём установлена ОС.
Как отформатировать диск C в Windows 11/10? [Учебник 2022]
Форматирование диска выполняется в качестве подготовки к использованию любой операционной системы. Это обычный процесс, выполняемый многими пользователями ПК. Есть много способов выполнить эту задачу, поэтому, если один метод не работает, вы можете использовать другой. В этой статье мы покажем вам, как отформатировать диск C на компьютере с Windows.
В этой статье мы покажем вам, как отформатировать диск C на компьютере с Windows.
- Часть 1. Зачем нужно форматировать диск C?
- Часть 2. Как отформатировать диск C в Windows 11/10?
Зачем нужно форматировать диск C?
Форматирование диска обычно использует три процесса. Это включает в себя низкоуровневое и высокоуровневое форматирование и разбиение на разделы. Если вам интересно, зачем вам вообще нужно выполнять форматирование диска C, мы объясним это. Обычно форматирование диска выполняется для его обновления. Это удалит все данные на жестком диске (но не полностью, вы узнаете почему в решениях ниже).
Видеоруководство по восстановлению данных с отформатированного жесткого диска
Скачать бесплатно | Win Скачать бесплатно | Mac
Как отформатировать диск C в Windows 11/10?
Как и было обещано, вот 5 способов форматирования диска C в Windows 11/10.
1 Используйте программу установки Windows или внешний носитель для форматирования диска C
Этот метод является наиболее удобным способом выполнения форматирования диска C. Это не требует новой установки Windows, поэтому вам не понадобится Windows копировать. Обратите внимание, что установка Windows автоматически отформатирует ваш диск. В этом случае вам больше не нужно форматировать диск C перед установкой. Вот пошаговое руководство о том, как это сделать.
- Загрузитесь с установочного диска Windows. Просто поместите компакт-диск в оптический жесткий диск и следуйте инструкциям.
- После установки Windows вы увидите экран. Выберите язык, который хотите использовать, и нажмите Далее.
- Нажмите Установить сейчас и дождитесь завершения. Этот процесс не устанавливает ОС Windows (она у вас уже установлена).
- Примите положения и условия и выберите Далее.
- Перейти к Пользовательский (расширенный) параметр .

- Теперь вам будет предложено указать место для установки Windows. Вы увидите список всех существующих дисков. Нажмите Параметры диска (дополнительно).
- Выберите Формат среди вариантов.
- Теперь Windows начнет процесс форматирования вашего диска.
2 Используйте диск восстановления системы для форматирования C
Создание диска восстановления системы — один из лучших вариантов форматирования диска C. Это отличный способ, если у вас нет установочного носителя вашей ОС, но есть копия Windows 7, 8 или 10. Вы можете создать свой диск и использовать его для загрузки, а затем отформатировать диск C. Следуйте инструкциям, как это сделать:
Во-первых, вы создали диск восстановления системы. Сделайте это, выполнив следующие действия:
а. Нажмите кнопку «Пуск», затем перейдите к «Все программы» . Выберите Техническое обслуживание
b.
 Выберите Создать диск восстановления системы и выберите место, куда вы хотите его записать. Поместите компакт-диск в дисковод для оптических дисков перед этим или во время этого шага.
Выберите Создать диск восстановления системы и выберите место, куда вы хотите его записать. Поместите компакт-диск в дисковод для оптических дисков перед этим или во время этого шага.c.Просто следуйте инструкциям в процессе, чтобы продолжить.
- После изготовления диска используйте его для загрузки. Просто вставьте диск в оптический привод и перезагрузите компьютер. Вам будет показано приглашение нажать любую клавишу, чтобы вы могли загрузиться с компакт-диска.
- Дождитесь завершения установки. Выберите предпочитаемый язык и продолжайте.
- Вы будете перенаправлены на страницу восстановления системы. Выберите вариант Использовать инструменты восстановления… и продолжите.
Перейти к командной строке. Введите следующую команду:
формат c:/fs:NTFS
ПРИМЕЧАНИЕ. В этой команде мы форматируем диск в NTFS. Вы можете выбрать другой тип формата .
- Вам будет предложено указать уровень громкости.
 Введите ярлык.
Введите ярлык. - Перейдите к формату, введя Y и нажав Введите .
- После завершения форматирования введите метку тома.
3 Использование консоли восстановления
Консоль восстановления — это встроенная функция большинства ОС Windows, которая позволяет пользователям устранять системные проблемы. Он использует команды для устранения ошибок. Вы можете использовать это с помощью установочного компакт-диска Windows XP, а также использовать Windows XP или, по крайней мере, установить ее на свой компьютер. Это может быть наиболее идеальным методом, если вы не используете более новые выпуски Windows.
4 Использование утилиты диагностики и восстановления
Существует множество утилит диагностики и восстановления, которыми можно воспользоваться. Обычно их делают пользователи ПК и другие компании. Вы можете использовать этот шаг, если у вас нет новых версий Windows для создания дисков восстановления.
5 Используйте программу уничтожения данных для удаления данных с диска
Просто выберите все файлы на диске, и их окончательное удаление может не сработать. Использование программы уничтожения данных гарантирует, что вы очистите свой диск от всех данных, которые он содержит. Это оставляет вас с хорошим, как новый диск. Это также может рассматриваться как сброс к заводским настройкам.
Форматирование любого из дисков вашего ПК не должно быть слишком утомительным. Это важный процесс, который вы будете выполнять, если у вас есть компьютер. Со всеми приведенными выше решениями вы наверняка найдете эффективный способ форматирования диска C.
Скачать бесплатно | Win Скачать бесплатно | Mac
Другие популярные статьи от Wondershare
Как отформатировать диск C в Windows 10/8/7? (3 метода)
Должность: How Tos — Управление разделами — Как отформатировать диск C в Windows 10/8/7?
Быстрый переход: :
Обзор
Зачем мне форматировать диск C?
Диск C обычно является системным разделом на большинстве компьютеров, и форматирование диска C может привести к тому, что компьютер потеряет операционную систему и не сможет загрузиться. Почему пользователи все еще хотят отформатировать диск C? Причины форматирования системного раздела варьируются от одной к другой, и вот некоторые распространенные причины:
Почему пользователи все еще хотят отформатировать диск C? Причины форматирования системного раздела варьируются от одной к другой, и вот некоторые распространенные причины:
- Утилизация компьютера: если вы хотите заменить свой компьютер новым, вам может потребоваться отформатировать компьютер, чтобы стереть данные перед продажей или раздачей. с точки зрения безопасности данных.
- Обновите системный диск: Windows установлена на твердотельный накопитель, на котором заканчивается свободное место, и вы планируете обновить диск до более крупного.
- Стереть данные: рекомендуется очистить жесткий диск перед его утилизацией или передачей в дар, так как на нем могут быть конфиденциальные данные.
- Удаление вирусов и вредоносных программ: заражение операционной системы вирусами или вредоносными программами опасно для личных данных, поскольку файлы могут быть повреждены, утеряны или даже переданы третьим лицам.
 Форматирование диска C может безопасно стереть вирус или вредоносное ПО и защитить компьютер.
Форматирование диска C может безопасно стереть вирус или вредоносное ПО и защитить компьютер. - Произошел сбой системы: операционная система на вашем компьютере не может загрузиться, и лучшим решением может быть форматирование диска C и переустановка системы.
- Переустановите ОС: перед переустановкой или изменением версии Windows необходимо отформатировать системный раздел. В этом случае вы можете отформатировать раздел C с помощью программы установки системы во время переустановки.
Как отформатировать диск C?
На компьютере с Windows вы можете отформатировать любой раздел, кроме системного раздела, в проводнике или управлении дисками, когда операционная система работает. Откройте проводник, дважды щелкнув значок «Этот компьютер» на рабочем столе, щелкните правой кнопкой мыши диск C и выберите 9.0019 Вариант формата . Затем вы получите сообщение об ошибке «Microsoft Windows. Вы не можете отформатировать этот том. Он содержит версию Windows, которую вы используете. Форматирование этого тома может привести к тому, что ваш компьютер перестанет работать.
Вы не можете отформатировать этот том. Он содержит версию Windows, которую вы используете. Форматирование этого тома может привести к тому, что ваш компьютер перестанет работать.
Windows устанавливает это ограничение из соображений безопасности, чтобы пользователи не могли удалить систему по ошибке. В системном томе хранятся загрузочные файлы, такие как boot.ini, bootmgr, bcd и т. д., которые необходимы для загрузки системы. Кроме того, диск C установлен как активный раздел, и на одном диске есть только один активный раздел. Этот раздел нельзя отформатировать или удалить в Windows.
Метод №1: форматирование диска C с помощью установочного диска Windows
Поскольку при форматировании удаляются все данные с раздела, необходимо создать резервную копию важных файлов. После форматирования диска C компьютер не сможет загрузиться, и вам необходимо подумать о переустановке операционной системы. Вот шаги по форматированию диска C с помощью установочного DVD/CD Windows 10.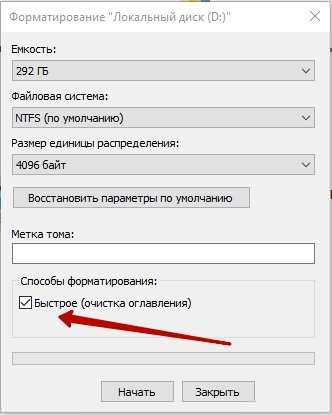
Шаг 1 Вставьте установочный диск Windows и перезагрузите компьютер. Затем войдите в BIOS, чтобы изменить последовательность загрузки, чтобы компьютер загружался с диска.
Шаг 2 После того, как ваш компьютер загрузится с диска, вы увидите интерфейс установки. Затем выберите язык языка, время и формат валюты, а также метод ввода и нажмите «Далее».
Шаг 4 Нажмите кнопку «Установить сейчас». Затем прочитайте и примите лицензию и выберите «Выборочная: установить только Windows (дополнительно)».
Шаг 5 Когда вы попадете на страницу «Куда вы хотите установить Windows?», вы увидите список дисков и разделов. Выберите диск, который хотите отформатировать, и нажмите «Форматировать». После форматирования диска C вы можете либо продолжить переустановку Windows, либо выйти.
Способ № 2: форматирование диска C/системного раздела с помощью диска восстановления системы
Примечание. Если у вас нет диска восстановления системы, вы можете выполнить действия, описанные в способе 3, для завершения задачи форматирования.
Шаг 1 Загрузитесь с диска восстановления системы.
После изменения последовательности загрузки в биосе и перезагрузки компьютера, после чего компьютер загрузится с диска восстановления системы.
Шаг 2 Нажмите Командная строка в параметрах восстановления системы. Затем введите команду отформатируйте c: /fs:ntfs и нажмите клавишу Enter.
Примечание: системе обычно назначается буква диска C, но иногда он может не идентифицироваться как диск C в командной строке некоторых дисков восстановления системы. Поэтому, пожалуйста, убедитесь, что вы форматируете правильный диск.
Метод № 3: форматирование диска C с помощью DiskGenius WinPE edition
DiskGenius Free — это бесплатное ПО для создания разделов диска, которое может создавать разделы диска, восстанавливать потерянные данные, создавать резервные копии данных и т. д., например, с помощью этого инструмента вы можете увеличить Место на диске C, форматирование раздела Ext4, разделение жесткого диска, восстановление диска RAW, восстановление удаленных файлов, резервное копирование системного диска, преобразование GPT/MBR, преобразование VMDK в VHD и т.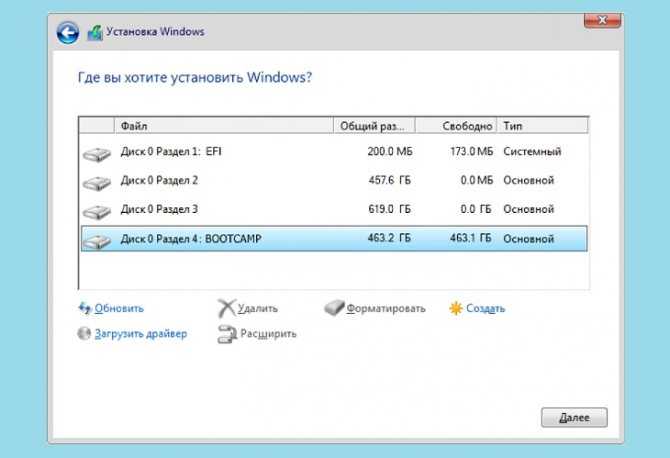 д. В этом разделе показано, как отформатировать диск C с помощью DiskGenius WinPE Edition.
д. В этом разделе показано, как отформатировать диск C с помощью DiskGenius WinPE Edition.
Шаг 1 Создайте загрузочный диск для выпуска DiskGenius WinPE.
Подключите USB-накопитель к компьютеру и запустите DiskGenius, и вы сможете просматривать USB-диск в программном обеспечении. Выберите флэш-накопитель USB и щелкните меню Инструменты , чтобы выбрать Создать загрузочный USB-накопитель WinPE DiskGenius , как показано на рисунке ниже:
Нажмите кнопку OK во всплывающем окне и подождите пару секунд, чтобы создать загрузочный диск.
Шаг 2 Перезагрузите компьютер, для которого вы хотите отформатировать диск C, и войдите в BIOS, чтобы изменить порядок загрузки, чтобы этот компьютер загружался с USB-устройства.
Если вы не знаете, как войти в BIOS или изменить последовательность загрузки, вы можете обратиться за помощью в техподдержку материнской платы. Сохраните изменения и перезагрузите компьютер.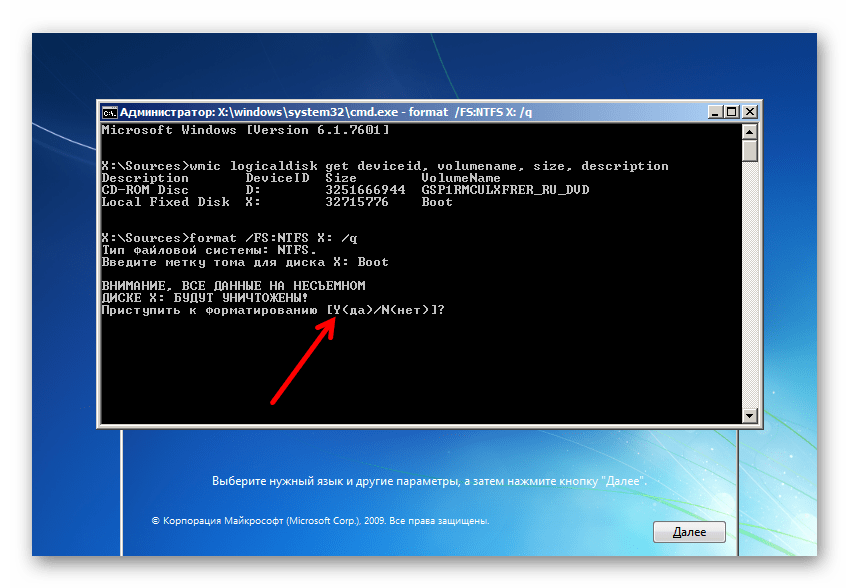 Затем ваш компьютер загрузится с загрузочного диска, и DiskGenius запустится автоматически.
Затем ваш компьютер загрузится с загрузочного диска, и DiskGenius запустится автоматически.
Шаг 3 В версии DiskGenius WinPE выберите диск C (системный раздел) для форматирования и нажмите кнопку Format на панели инструментов.
Установите тип файловой системы, размер кластера, метку тома и т. д. и нажмите Кнопка формата . Затем DiskGenius быстро отформатирует раздел.
Восстановление данных с отформатированного раздела
Восстановление потерянных файлов с отформатированного раздела — простая задача, если вы используете эффективное программное обеспечение для восстановления разделов жесткого диска. DiskGenius может восстанавливать данные с отформатированных томов или USB-накопителей. Оптимизированный механизм сканирования предназначен для быстрого и точного поиска потерянных файлов посекторно. Помимо восстановления отформатированного раздела, он также может восстанавливать файлы из RAW и недоступных томов, а также удаленные разделы.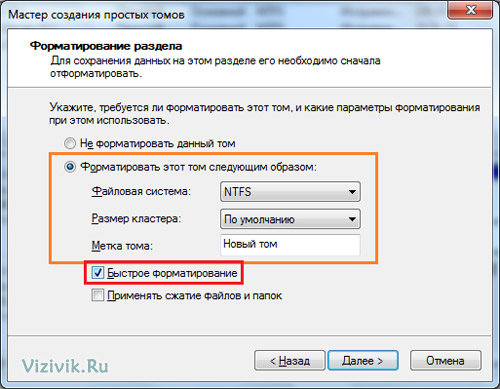 Поддерживаются различные файловые системы, включая NTFS, FAT16, FAT32, exFAT, Ext2, Ext3 и Ext4. Незарегистрированная версия может сканировать отформатированный диск и предварительно просматривать потерянные данные, чтобы вы могли убедиться, что файлы можно восстановить правильно, прежде чем приобретать лицензионную версию.
Поддерживаются различные файловые системы, включая NTFS, FAT16, FAT32, exFAT, Ext2, Ext3 и Ext4. Незарегистрированная версия может сканировать отформатированный диск и предварительно просматривать потерянные данные, чтобы вы могли убедиться, что файлы можно восстановить правильно, прежде чем приобретать лицензионную версию.
Если вы хотите восстановить отформатированный диск C, вам может потребоваться выполнить процесс восстановления вне Windows. С одной стороны, после форматирования системного раздела компьютер больше не загружается в Windows. С другой стороны, даже если система работает хорошо, восстанавливать потерянные данные с системного диска во время работы Windows небезопасно. Это связано с тем, что Windows может генерировать действие записи в любое время и повреждать потерянные данные. DiskGenius поддерживает создание загрузочного диска на основе WinPE, и вы можете выполнять восстановление данных на диске C с помощью DiskGenius WinPE edition.
Шаг 1 Запустите DiskGenius и найдите раздел, который нужно восстановить.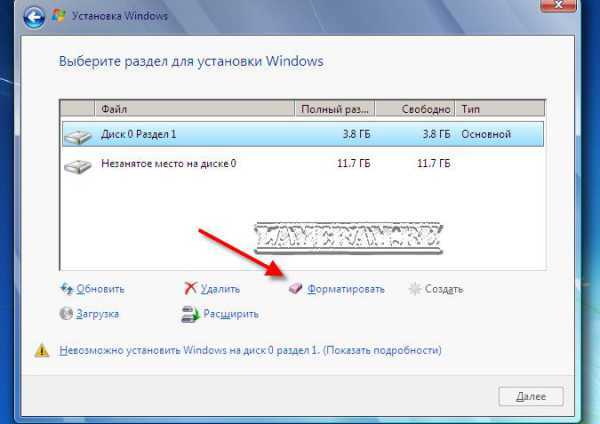 Щелкните правой кнопкой мыши раздел, данные которого вы хотите восстановить, и выберите Recover Lost Files , как показано ниже:
Щелкните правой кнопкой мыши раздел, данные которого вы хотите восстановить, и выберите Recover Lost Files , как показано ниже:
Шаг 2 Выберите Complete Recovery и нажмите кнопку Start для поиска потерянных данных с выбранного диска.
Если вы помните тип файловой системы раздела до его форматирования, нажмите кнопку Дополнительные параметры , чтобы выбрать файловую систему. Опция «Поиск известных типов файлов» должна быть выбрана, если потерянные файлы частично перезаписаны.
Шаг 3 Предварительный просмотр файлов.
Предварительный просмотр файла можно выполнять во время или после сканирования. Дважды щелкните файл, и вы сможете открыть его в окне предварительного просмотра. На следующем снимке экрана показан предварительный просмотр файла JPG. С помощью предварительного просмотра файлов вы можете узнать, что вам нужно восстановить, и можно ли их правильно восстановить.
Шаг 4 Скопируйте и сохраните файлы, которые хотите восстановить. Выберите нужные файлы и папки и щелкните их правой кнопкой мыши, чтобы выбрать Копировать в .
Выберите нужные файлы и папки и щелкните их правой кнопкой мыши, чтобы выбрать Копировать в .
Дополнительная литература
Форматирование — это процесс подготовки нового раздела или удаления существующих данных на жестком диске или USB-накопителе. Процесс форматирования может применяться к различным носителям информации, таким как жесткий диск, карты памяти, виртуальный диск, SSD, флэш-накопитель USB, внешний жесткий диск и т. д. Если диск содержит важные данные и является единственной копией ваших данных, Мы столкнемся с проблемой потери данных после форматирования диска.
Прежде чем сохранять данные на устройстве, необходимо создать и отформатировать раздел. Форматирование — очень важный шаг, который создает файловую систему для подготовки раздела к хранению данных. Что касается форматирования, мы можем выполнить два уровня форматирования:
Быстрое форматирование : Windows по умолчанию выполняет быстрое форматирование. Как следует из названия, процесс форматирования очень быстрый. С помощью быстрого форматирования вы можете изменить тип файловой системы, а также удалить данные со всего раздела. Но быстрое форматирование не стирает данные безвозвратно, и вы можете запустить восстановление данных до тех пор, пока потерянные данные не будут перезаписаны.
Как следует из названия, процесс форматирования очень быстрый. С помощью быстрого форматирования вы можете изменить тип файловой системы, а также удалить данные со всего раздела. Но быстрое форматирование не стирает данные безвозвратно, и вы можете запустить восстановление данных до тех пор, пока потерянные данные не будут перезаписаны.
Полное форматирование : Полное форматирование выполняет дополнительный шаг по сравнению с быстрым форматированием. Когда вы запускаете полное форматирование раздела или тома, данные будут полностью стерты с форматируемого раздела, а раздел сканируется с поврежденными секторами. Форматирование происходит очень медленно, и большая часть времени, затрачиваемого процессом, используется для проверки поврежденных секторов.
Хотя диск C нельзя форматировать в Windows, как вы форматируете другие диски, вы можете форматировать диск C вне Windows. Звучит сложно? На самом деле выполнить задание довольно просто. В следующей части мы обсудим 3 метода форматирования системного раздела в Windows 10/8/7.

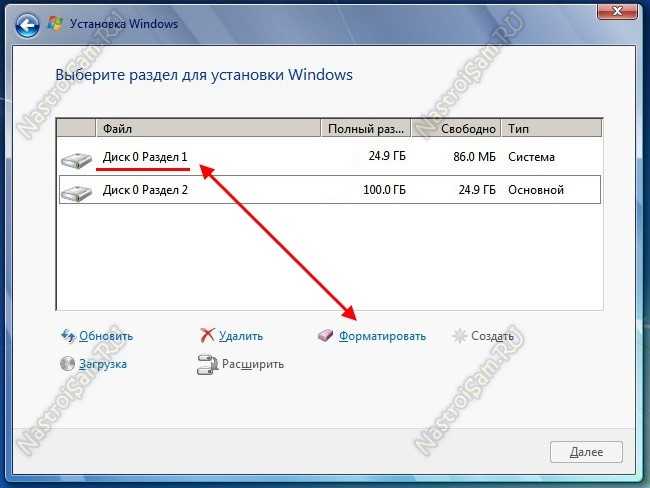
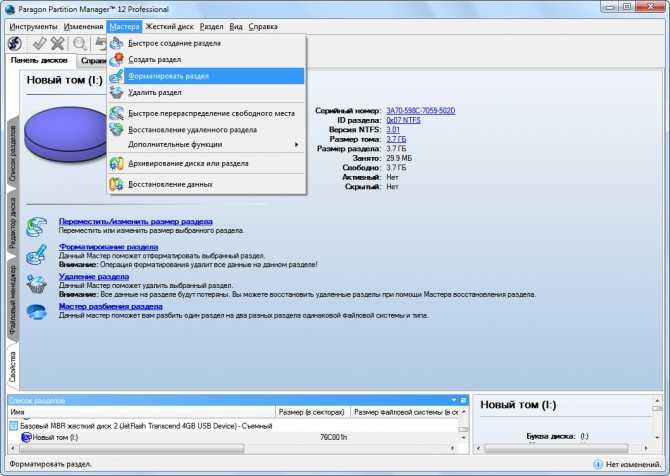

 Выберите Создать диск восстановления системы и выберите место, куда вы хотите его записать. Поместите компакт-диск в дисковод для оптических дисков перед этим или во время этого шага.
Выберите Создать диск восстановления системы и выберите место, куда вы хотите его записать. Поместите компакт-диск в дисковод для оптических дисков перед этим или во время этого шага.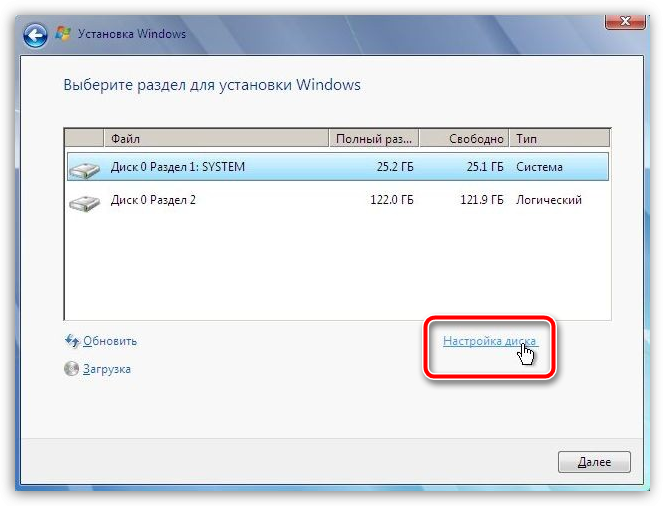 Введите ярлык.
Введите ярлык. Форматирование диска C может безопасно стереть вирус или вредоносное ПО и защитить компьютер.
Форматирование диска C может безопасно стереть вирус или вредоносное ПО и защитить компьютер.