Как на ноутбуке asus установить windows 10 с флешки через биос: [Ноутбук/Десктоп/AIO] Как загрузить систему с USB носителя/CD-ROM? | Официальная служба поддержки
Содержание
При установке Windows не видит SSD
Все пользователи ноутбуков с процессорами Intel 11-го и 12-го поколения сталкиваются с проблемой – при установке Windows 11 / Windows 10 не видит SSD. Поколение распознается следующим образом, например у вас процессор Intel Core i5-1135G7, где первые две цифры (11) после тире обозначают поколение; соответственно Intel Core i9-12950HX — это 12-поколение.
То есть, покупатель приобретает ноутбук, к примеру, Asus Vivobook 15 K513 (11th gen Intel) без операционной системы, приходит домой, начинает инсталляцию виндовс, но компьютер не отображает носители, на которые можно было бы установить ОС. При этом, в BIOS SSD NVME или HDD корректно отображаются. Забегая вперед, отмечу, что проблема не аппаратная, повода для переживания нет.
Эта проблема встречается не только у производителя Asus, но и у других брендов с процессорами Intel 11-го и 12-го поколения. Решение проблемы с установкой драйвера (об этом ниже) одинаково для любых производителей ноутбуков, то есть данные драйверы можно использовать на линейках других брендов.
Ниже описан пошаговый мануал с иллюстрациями, поэтому не должен вызвать сложности при решении проблемы по отображению носителей для хранения данных. Всего два способа исправить ситуацию с неопределением SSD в ноутбуках с 11-ым и 12-ым поколением Intel. Перед тем, как приступить к решению проблемы, обязательно прочитайте статью до конца. Это позволит сэкономить ваше время и выбрать наиболее подходящий метод.
Содержание
- Способ 1. Установка драйвера Intel RST VMD Controller
- Способ 2. Отключение контроллера VMD в BIOS
Способ 1. Установка драйвера Intel RST VMD Controller
Если вы начали установку Windows, то прервите, извлеките загрузочную флешку с установочной операционной системой.
С помощью другого компьютера откройте сайт производителя, например asus.com или rog.asus.com, смотря какая линейка. В правом верхнем углу выберите Поддержка — Центр загрузок (см. скриншот ниже).
Введите в строку модель вашего ноутбука, например, VivoBook 15 K513, кликните по предложенному варианту
Справа кликните по ссылке «База знаний«.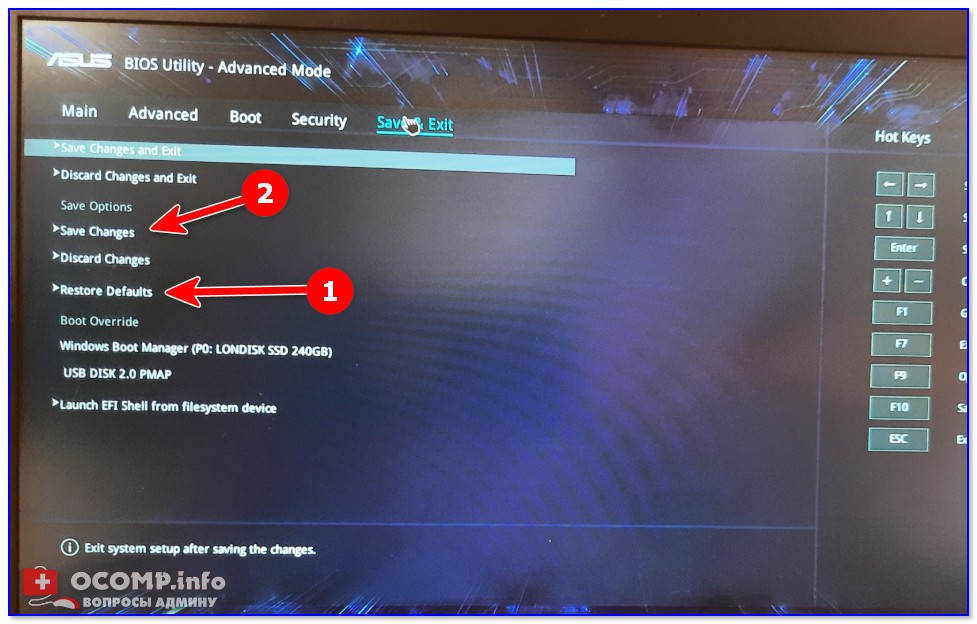
Выберите точную модель вашего ноутбука из выпадающего списка и нажмите ОК.
В левой колонке «Фильтр» поставьте галочку перед HDD/SSD хранилища. Выберите «[Ноутбук] Процессоры Intel 11-го поколения (Intel Tiger Lake) Устранение неполадок — Во время установки Windows 10 не определяется ни один из дисков» (если на сайте rog.asus.com, то выберите «[Ноутбук]Устранение неполадок — Как решить проблему отсутствия дисков при установке Windows 11/10«).
Скачайте драйвер Intel Rapid Storage Technology (IRST) по ссылке на странице производителя ноутбука или на сайте Intel. Извлеките файлы с помощью архиватора, нажав правую кнопку мыши на скачанный файл V18.4.1146_IRST_VMD_20h2 (или RST_V19.1.0.1001_PV, смотря что скачано), и выбрав «Извлечь файлы…»
Скопируйте разархивированную папку «V18.4.1146_IRST_VMD_20h2» или «RST_V19.1.0.1001_PV» в загрузочную флешку Windows 10 или на любой другой USB-носитель.
Подключите флешку к ноутбуку и запустите установку Windows 10 или 11. В окне выбора носителей нажмите «Загрузить драйвер«.
Выберите ОК.
Затем опять ОК.
Нажмите кнопку «Обзор«, выберите папку V18.4.1146_IRST_VMD_20h2 или RST_V19.1.0.1001_PV, подтвердите нажав ОК. Внимание: если драйверы не найдены, то попробуйте открыть папку с драйверами и нажмите ОК.
Отметьте Intel RST VMD Controller 9A08 (TGL), кликните Далее.
Теперь у вас появились диски, на которые можно установить систему.
Создайте раздел под систему, далее все проходит без подводных камней как стандартная установка Windows.
Способ 2. Отключение контроллера VMD в BIOS
Если с первым методом справиться не получилось и у вас по прежнему windows 10 не видит SSD, то переходим ко второму. Можно сразу использовать второй способ, минуя первый, это уже каждый решает для себя сам. Первый метод работает при поддержке VMD, второй — минуя его.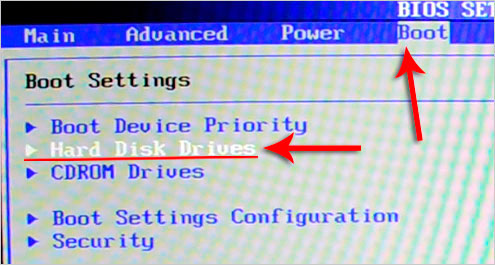 Разъясню более подробно, после чего можете принять собственное решение.
Разъясню более подробно, после чего можете принять собственное решение.
Технология Intel Volume Management Device (Intel VMD) встроена в процессоры 11-го и 12-го поколения Intel. Она дает возможность использовать:
- загрузочный RAID массив
- горячее отключение/подключение дисков SSD NVMe.
Большинству обычных пользователей данные функции не нужны, если вы из их числа, то отключите VMD. Для этого войдите в биос, откройте вкладку Advanced, откройте VMD setup menu, в строке Enable VMD controller выставьте Disabled. Сохраните настройки перед выходом из BIOS. К сожалению, возможность отключить данную функцию присутствует не на всех устройствах и/или путь может отличаться, так как версии биос могут сильно разниться.
Следуя данной инструкции вы сможете установить Windows 11/10 на свой компьютер или ноутбук, так как проблем с определением дисков у вас больше не будет.
Пошаговое руководство по установке Windows 10 на ноутбук ASUS
Часто задаваемые вопросы ru | Часто задаваемые вопросы Ноутбук en
АвторANDREI PASAT
Пошаговое руководство по установке Windows 10 на ноутбук ASUS
Планируете ли вы обновить операционную систему вашего ноутбука ASUS до Windows 10? Вы на правильном пути! Благодаря новым функциям, которые поставляются с Windows 10, производительность вашего устройства может повыситься.
Не знаете, как установить Windows 10 на свой ноутбук ASUS? Вам повезло! Мы подготовили для вас это пошаговое руководство.
Перво-наперво: проверьте системные требования
Прежде чем мы углубимся, вам нужно проверить, соответствует ли ваш ноутбук ASUS системным требованиям для установки Windows 10. Вот минимальные характеристики, необходимые для запуска Windows 10:
- Процессор: 1 ГГц или выше
- ОЗУ: 1 ГБ (32-разрядная) или 2 ГБ (64-разрядная)
- Память: 16 ГБ (32-разрядная) или 20 ГБ (64-разрядная)
- Графика: DirectX 9 или более поздняя версия с драйвером WDDM 1.
 0
0 - Дисплей: 800×600
После того, как вы проверили свои системные требования, пришло время перейти к обновлению до Windows 10.
Шаг 1. Сделайте резервную копию ваших файлов
Очень важно сделать резервную копию всех ваших важных файлов, музыки, изображений и других документов перед установкой Windows 10 на ноутбук ASUS. Это гарантирует, что вы не потеряете важные данные.
Вы можете создать резервную копию своих файлов на внешнем диске или в облачном хранилище, чтобы убедиться, что все ваши файлы безопасны и доступны после установки.
Шаг 2: Загрузите Windows 10
Чтобы начать процесс установки, вам необходимо загрузить установочный носитель Windows 10 с официального сайта Microsoft.
Инструмент для создания мультимедиа можно загрузить непосредственно с веб-сайта Microsoft. Этот инструмент поможет вам создать установочный носитель, например загрузочный USB-накопитель или DVD-диск.
Обязательно загрузите правильную версию Windows 10 на свой ноутбук ASUS — домашнюю или профессиональную, 32-разрядную или 64-разрядную.
Шаг 3. Создание загрузочного USB-накопителя
После загрузки средства создания носителя необходимо создать загрузочный USB-накопитель. Это позволит вам загрузить ноутбук ASUS с USB-накопителя и начать процесс установки.
Чтобы создать загрузочный USB-накопитель, вставьте пустой USB-накопитель в ноутбук и запустите инструмент для создания носителя. Выберите вариант создания установочного носителя, выберите USB-накопитель в качестве носителя и следуйте инструкциям инструмента.
Шаг 4. Настройка параметров BIOS
Перед началом процесса установки необходимо изменить параметры BIOS ноутбука ASUS на загрузку с USB-накопителя. Этот шаг важен, чтобы убедиться, что ваше устройство может начать процесс установки.
Чтобы установить в настройках BIOS загрузку с USB, перезагрузите ноутбук и войдите в экран BIOS (обычно нажатием F2 или Delete при запуске). Перейдите на вкладку «Загрузка» и убедитесь, что параметр «USB» находится в верхней части порядка загрузки.

 0
0