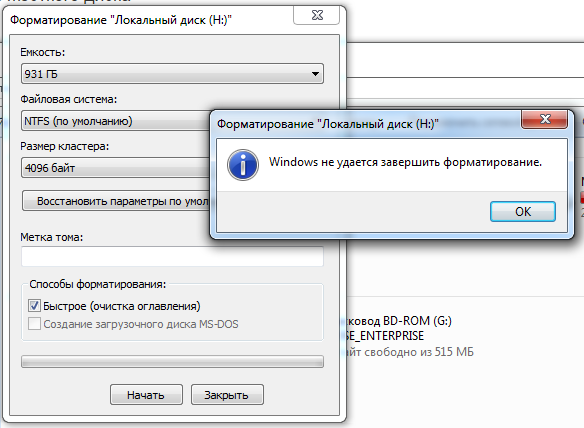Форматирование c диска: Как отформатировать диск на котором установлена Windows
Содержание
форматирование диска для работы с Windows..
Команда FORMAT позволяет выполнить форматирование диска /дискеты в командной строке Windows.
Формат командной строки:
FORMAT том [/FS:файловая_система] [/V:метка] [/Q] [/A:размер] [/C] [/X] [/P:проходы] [/S:состояние]
FORMAT том [/V:метка] [/Q] [/F:размер] [/P:проходы]
FORMAT том [/V:метка] [/Q] [/T:дорожки /N:секторы] [/P:проходы]
FORMAT том [/V:метка] [/Q] [/P:проходы]
FORMAT том [/Q]
Параметры командной строки:
том — Определяет букву диска (с последующим двоеточием), точку подключения или имя тома.
/FS:файловая_система — Указывает тип файловой системы (FAT, FAT32, NTFS, или UDF).
/V:метка — Метка тома.
/Q — Быстрое форматирование. Перекрывает параметр /P.
/C — Только для NTFS: Установка режима сжатия по умолчанию для всех файлов, создаваемых на новом томе.
/X — Инициирует отключение тома, в качестве первого действия, если это необходимо. Все открытые дескрипторы тома будут неверны.
/R:редакция — только для UDF: Форматирование в указанной версии UDF (1.00, 1.02, 1.50, 2.00, 2.01, 2.50). По умолчанию используется редакция 2.01.
/D — Только UDF 2.50: Метаданные будут продублированы.
/A:размер — Заменяет размер кластера по умолчанию. В общих случаях рекомендуется использовать размеры кластера по умолчанию.
NTFS поддерживает размеры 512, 1024, 2048, 4096, 8192, 16 КБ, 32 КБ, 64K.
FAT поддерживает размеры 512, 1024, 2048, 4096, 8192, 16 КБ, 32 КБ, 64 КБ, (128 КБ, 256 КБ для размера сектора > 512 байт).
FAT32 поддерживает размеры 512, 1024, 2048, 4096, 8192, 16 КБ, 32 КБ, 64 КБ, (128 КБ, 256 КБ для размера сектора > 512 байт).
exFAT поддерживает размеры 512, 1024, 2048, 4096, 8192, 16 КБ, 32 КБ, 64 КБ, 128 КБ, 256 КБ, 512 КБ, 1 МБ, 2 МБ, 4 МБ, 8 МБ, 16 МБ, 32 МБ.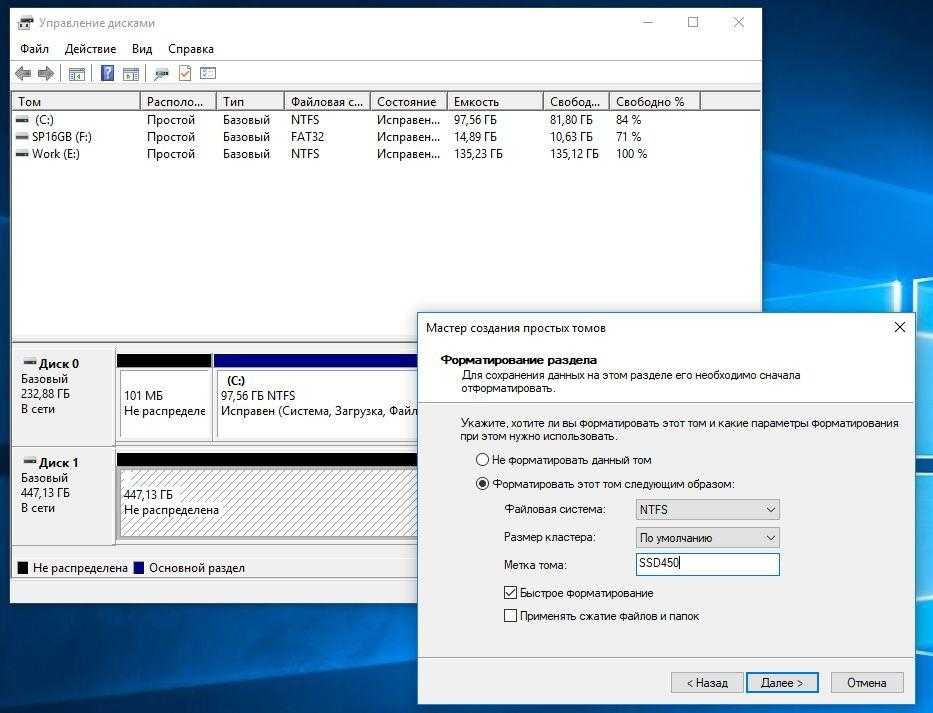
Файловые системы FAT и FAT32 налагают следующие ограничения
на число кластеров тома:
FAT: число кластеров
FAT32: 65 526
Выполнение команды FORMAT будет немедленно прервано, если
будет обнаружено нарушение указанных выше ограничений,
используя указанный размер кластеров.
Сжатие NTFS не поддерживается для кластеров размером
более 4096.
/F:размер — Указывает размер форматируемых гибких дисков (1,44)
/T:дорожки — Число дорожек на каждой стороне диска.
/N:секторы — Число секторов на каждой дорожке.
/P:раз — Обнуляет каждый сектор тома указанное число раз. Этот параметр не действует с параметром /Q
/S:состояние — Где «состояние» может принимать значения «enable» или «disable». Короткие имена по умолчанию включены
Примеры использования команды FORMAT:
format /? — отобразить справку по использованию команды
format /? | more — отобразить справку по использованию команды с постраничным режимом вывода на экран.
format /? > C:\formathelp.txt — отобразить справку по использованию команды с выводом в текстовый файл C:\formathelp.txt
format A: — форматировать гибкий диск в дисководе A: с параметрами по умолчанию.
В процессе выполнения команды format отображается сообщения:
Вставьте новый диск в дисковод A:
и нажмите клавишу ENTER…
Тип файловой системы: FAT.
Проверка: 1,44 МБ
Дискета будет отформатирована с использованием типа файловой системы FAT и
объемом 1.44 МБ
Если на форматируемом диске имеются открытые файлы, то команда format выдаст предупреждение:
Невозможно запустить команду Format, т.к. том используется другим процессом.
Можно запустить Format, если вначале отключить этот том.
ВCE ОТКРЫТЫЕ ДЕСКРИПТОРЫ ТОМА БУДУТ ДАЛЕЕ НЕВЕРНЫ.
Подтверждаете отключение тома? [Y(да)/N(нет)]
Пользователь имеет возможность отменить форматирование или продолжить его, введя
Y. После подтверждения запроса будет выполнено принудительное закрытие всех файлов и отключение тома. Данная операция не может быть выполнена для системного диска.
После подтверждения запроса будет выполнено принудительное закрытие всех файлов и отключение тома. Данная операция не может быть выполнена для системного диска.
Том отключен. ВCE ОТКРЫТЫЕ ДЕСКРИПТОРЫ ТОМА СТАЛИ НЕВЕРНЫ.
После начала форматирования, отображается информация о его ходе, запрос метки тома и результаты:
Инициализируется File Allocation Table (FAT)…
Метка тома (11 символов, ENTER — метка не нужна):
Форматирование окончено.
1 457 664 байт всего на диске.
1 457 664 байт доступно на диске.
512 байт в каждом кластере.
2 847 кластеров на диске.
12 бит в каждой записи FAT.
Серийный номер тома: 3281-2839
FORMAT A: /T:80 /N:9 — форматировать гибкий диск в файловую систему FAT, с использованием геометрии 80 дорожек и 9 секторов на дорожку ( дискета емкостью 720кб).
FORMAT F: /FS:NTFS — форматировать съемный диск ( флэшку ) в файловую систему NTFS. Необходимо учитывать, что файловая система NTFS не поддерживается на устройствах, оптимизированных для быстрого удаления. Поэтому для того, чтобы отформатировать обычную флешку в NTFS, необходимо изменить метод оптимизации, для чего в диспетчере устройств Windows открыть свойства съемного диска и перейти на вкладку
Необходимо учитывать, что файловая система NTFS не поддерживается на устройствах, оптимизированных для быстрого удаления. Поэтому для того, чтобы отформатировать обычную флешку в NTFS, необходимо изменить метод оптимизации, для чего в диспетчере устройств Windows открыть свойства съемного диска и перейти на вкладку
«Политика»
После установки политики Оптимизировать для выполнения форматирование раздела флешки в файловую систему NTFS станет возможным:
Вставьте новый диск в дисковод F:
и нажмите клавишу ENTER…
Тип файловой системы: FAT32.
Новая файловая система: NTFS.
format L: /fs:UDF /V:UDFTOM /Q — форматировать оптический диск в файловую систему UDF ( Universal Disk Format, универсальный дисковый формат ) . Метка форматируемого тома — UDFTOM. Используется быстрое форматирование ( /Q ), т.е создание оглавления без проверки блоков. Если перезаписываемый оптический диск содержит данные, то программа запросит метку существующего тома:
Введите метку тома для диска L: Disk19 — метка существующего тома.
Если диск не пустой и текущий формат тома не позволяет выполнить быстрое форматирование, то утилита format выдаст сообщение:
Недопустимый текущий формат.
Быстрое форматирование диска невозможно.
Приступить к безусловному форматированию [Y(да)/N(нет)]?
После ответа Y форматирование будет продолжено:
Выполнение форматирования на нижнем уровне…
Создание структур файловой системы.
Форматирование окончено.
4,38 ГБ всего на диске.
Доступно: 4,38 ГБ.
После завершения форматирования, перезаписываемый оптический диск с файловой системой UDF можно использовать как в проводнике, так и в
командной строке Windows для создания, изменения и удаления файлов и каталогов, так же, как например дискету большой емкости или флешку.
Форматирование диска через командную строку: 3 способа
Пользователи сталкиваются с ситуациями, когда необходимо выполнить форматирование диска через командную строку Windows, например, если по каким-либо причинам форматирование жесткого диска другим способом завершилось неудачей.
В этом случае, у пользователя есть возможность отформатировать жесткий диск через командную строку в операционной системе Windows. С помощью командной строки, в зависимости от ситуации, можно отформатировать весь жесткий диск или один из разделов (томов) на жестком диске.
Содержание:
- Как отформатировать диск через командную строку с помощью команды format
- Использование утилиты DiskPart
- Как отформатировать диск через командную строку при помощи Diskpart — 1 способ
- Форматирование диска через командную строку в Diskpart — 2 способ
- Выводы статьи
Если на компьютере имеется один раздел: «Логический диск (C:)», на котором находится операционная система Windows и пользовательские данные, провести форматирование диска в запущенной системе невозможно, потому что в данный момент времени этот диск используется для работы системы. В этом руководстве мы разберем, как действовать в этой ситуации.
Форматирование диска проводят в некоторых ситуациях:
- при установке на диск операционной системы;
- в случае заражения вирусами, сбоев в работе ПК;
- при использовании нового жесткого диска;
- для удаления ненужных данных.

В этой статье мы рассмотрим несколько способов форматирования жесткого диска через командную строку, в инструкциях разобраны примеры для разных ситуаций, с которыми сталкиваются пользователи. Эти способы работают в операционных системах Windows 10, Windows 8.1, Windows 8, Windows 7.
Как отформатировать диск через командную строку с помощью команды format
В инструменте Командная строка (CMD) имеется команда «format», с помощью которой выполняется форматирование диска в указанную файловую систему. В работающей операционной системе, с помощью данной команды получится отформатировать разделы на диске, на которых не установлена Windows.
Если на жестком диске имеется несколько разделов (система находится на диске «C»), например, диски «D» и «E», которые необходимо отформатировать, то при помощи команды «format» сначала проводится форматирование диска «D», а затем диска «E». В случае подключения к компьютеру другого дополнительного жесткого диска, этот диск можно отформатировать полностью, потому что на нем нет операционной системы.
1 вариант. Выполняем форматирование диска через командную строку Windows (стандартный вариант):
- Запустите командную строку от имени администратора.
- Введите команду для форматирования диска:
format d: /FS:NTFS
- Введите метку тома для диска, который будет отформатирован.
- Далее необходимо нажать на клавишу «Y» для согласия с условиями форматирования диска, а затем нажать на клавишу «Enter». Вас предупреждают, что все данные на диске будут уничтожены.
После этого начнется процесс форматирования диска.
2 вариант. Если добавить дополнительные ключи в команду «format», можно настроить параметры форматирования.
- Запустите командную строку от имени администратора.
- В окне интерпретатора командной строки выполните команду:
format d: /FS:NTFS /x /q
- Для того, чтобы приступить к форматированию нажмите на клавишу «Y».
После завершению процесса, в окне командной строки появится информация об окончании данной операции.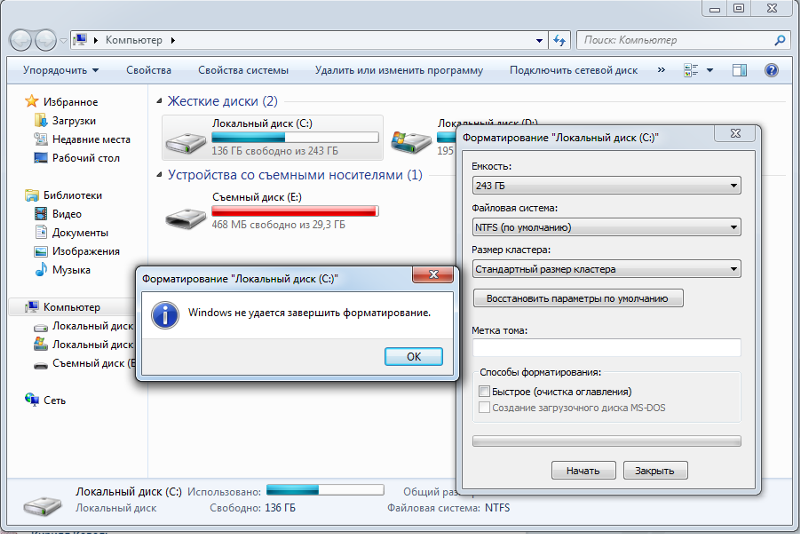
Мы рассмотрели вариант форматирования в командной строке отдельных разделов жесткого диска, или другого жесткого диска, на котором не установлена Windows.
Использование утилиты DiskPart
Утилита Diskpart предназначена для работы с дисками, в приложении выполняются следующие операции: создание нового диска (тома), удаление существующего диска, создание загрузочной флешки, форматирование раздела диска или всего жесткого диска.
Программу можно использовать в работающей операционной системе Windows, но для простого форматирования намного легче воспользоваться командой «format». Мы рассмотрим два варианта использования DiskPart: проведения форматирования раздела жесткого диска, или форматирование системного раздела жесткого диска, всего жесткий диск, если нам нем имеется только один раздел.
Из-за того, что у нас не получится отформатировать системный диск в работающей Windows, мы воспользуемся загрузочным носителем с которого запустим командную строку. Для этого нам понадобится загрузочный носитель, с которого можно загрузиться на компьютере, а затем запустить командную строку: загрузочная флешка Windows, Диск восстановления Windows, установочный DVD диск с Windows, флешка или диск с Windows PE, «живой диск» (Live CD, Live DVD, Live USB).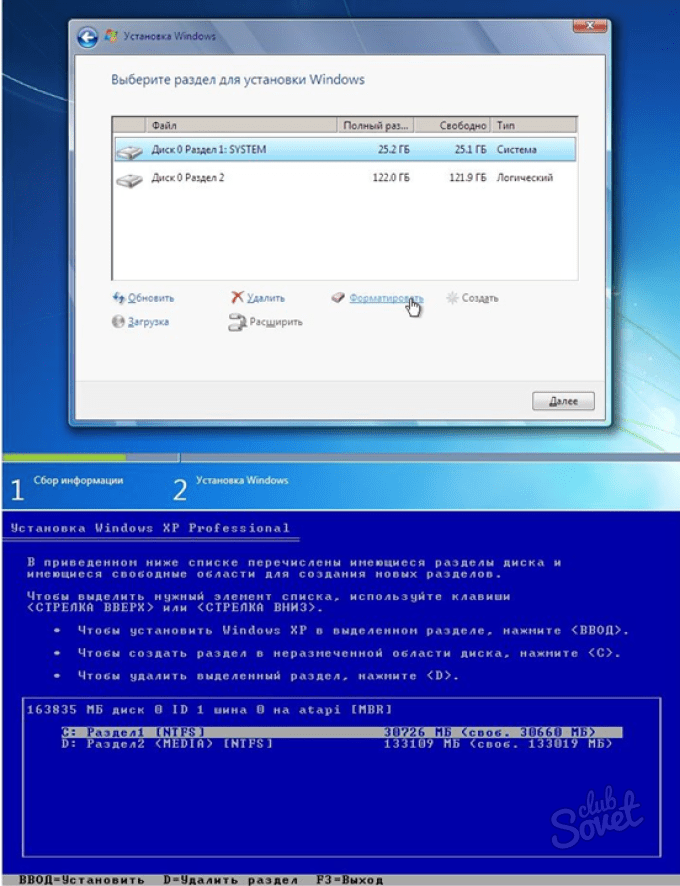
Необходимо загрузится на компьютере с USB флешки или CD/DVD диска, в зависимости от того, какой носитель вы используете. Сначала войдите в загрузочное меню BIOS или UEFI, выберите загрузочное устройство, а затем, после загрузки с носителя, в среде восстановления Windows RE запустите командную строку.
Как отформатировать диск через командную строку при помощи Diskpart — 1 способ
Для проведения форматирования отдельного не системного раздела или жесткого диска можно работать из Windows или с загрузочного носителя.
В окне интерпретатора командной строки необходимо выполнить последовательные команды (после ввода команды, нажимайте на клавишу «Enter»):
- Запуск утилиты DiskPart.
diskpart
- Ввод команды для вывода списка всех дисков (томов) компьютера.
list volume
На данном компьютере это «Том 3». Вам нужно выбрать свой номер диска, который необходимо форматировать.
- Выбор буквы тома (у вас будет своя цифра).

select volume 3
- Запуск форматирования в файловой системе «NTFS», если нужно, можно выбрать файловую систему «FAT32».
format fs=ntfs quick
- Выполните команду для выхода из приложения DiskPart.
exit
Форматирование диска через командную строку в Diskpart — 2 способ
Если вам потребовалось отформатировать весь системный диск со всеми разделами, необходимо загрузиться на ПК с загрузочного носителя.
В среде восстановления Windows RE войдите в командную строку, а затем последовательно выполните команды:
diskpart list volume
select volume 2
сlean
create partition primary format fs=ntfs quick exit
Выводы статьи
При необходимости, пользователь может отформатировать диск через командную строку. Используя в командной строке команду «format», отформатируйте отдельный том жесткого диска или жесткий диск, если это дополнительный не системный жесткий диск. С помощью программы DiskPart проводится форматирование отдельного раздела или всего жесткого диска.
С помощью программы DiskPart проводится форматирование отдельного раздела или всего жесткого диска.
Для этого, потребуется загрузиться на компьютере с загрузочного носителя со средой восстановления Windows RE, откуда нужно запустить командную строку, а затем выполнить необходимые действия.
Нажимая на кнопку, я даю согласие на обработку персональных данных и принимаю политику конфиденциальности
Как отформатировать жесткий диск/диск/жесткий диск с помощью CMD
Вы ищете лучшие способы форматирования жесткого диска/диска/жесткого диска? У нас есть подробный обзор быстрых шагов для форматирования диска с помощью CMD. Наша команда выполнила все эти шаги, чтобы подготовить простое для понимания руководство, чтобы новичкам было легко их использовать. К концу статьи вы сможете отформатировать диск с помощью CMD .
В этой статье
01 Что произойдет, если вы отформатируете диск с помощью CMD7?
02 Как отформатировать жесткий диск/диск/жесткий диск с помощью CMD?
03 Как восстановить файлы после CMD для форматирования диска?
04 Часто задаваемые вопросы
Часть 1.
 Что произойдет, если вы отформатируете диск с помощью CMD7?
Что произойдет, если вы отформатируете диск с помощью CMD7?
Как бы сложно это ни казалось, но новичкам и профессионалам легко форматировать HDD/диски/жесткие диски с помощью CMD . В то же время форматирование диска с помощью CMD приводит к тому, что он становится новым и готовым к использованию. Он стирает предыдущие данные на диске, поэтому требуется резервное копирование. Таким образом, для исключения сценариев потери данных рекомендуется сделать резервную копию диска перед его обработкой для формата CMD.
Часть 2. Как отформатировать жесткий диск/диск/жесткий диск с помощью CMD?
Скачать бесплатно
Для Windows XP/Vista/7/8/10/11
Скачать бесплатно
Для macOS X 10.10 — macOS 13
Изучив основы форматирования диска с помощью CMD, он приходит вплоть до подробных шагов для того же. Перво-наперво необходимо сохранить резервную копию накопителя, так как все предыдущие данные теряются после форматирования.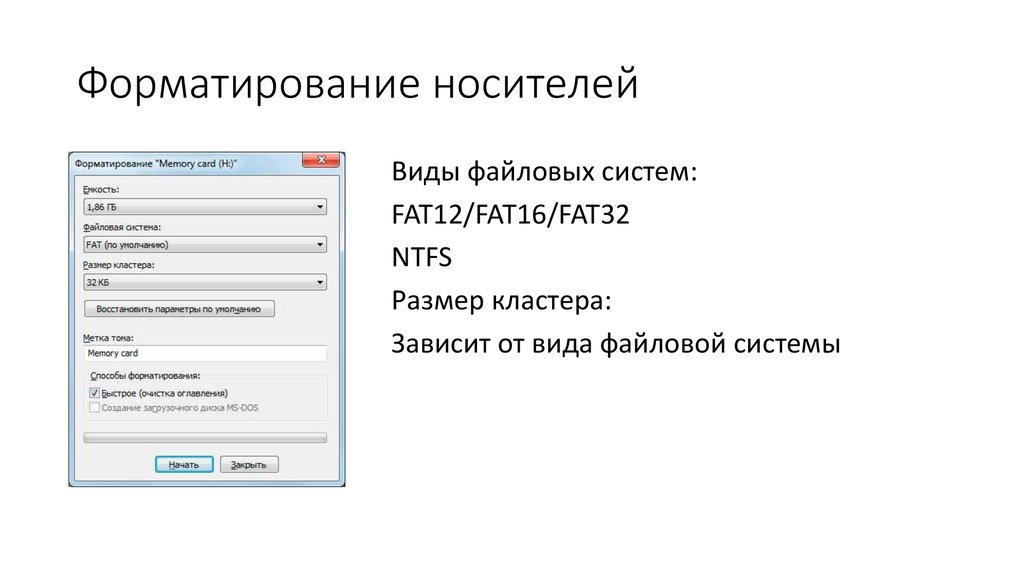 Процесс форматирования жесткого диска с помощью командной строки прост и эффективен для большинства пользователей Windows.
Процесс форматирования жесткого диска с помощью командной строки прост и эффективен для большинства пользователей Windows.
Следующие два метода можно использовать для форматирования жесткого диска/диска/жесткого диска с помощью CMD:
1. Форматирование диска в командной строке (CMD)
Диск можно отформатировать в командной строке независимо, используя только быстрые шаги. . Все, что вам нужно сделать, это сохранить резервную копию данных на диске и начать процесс форматирования. Быстрые шаги для того же:
Шаг 1. Открытие командной строки
- Щелкните правой кнопкой мыши значок Windows и выберите «Запуск от имени администратора».
- Введите «diskpart» в командной строке и нажмите «Enter».
Шаг 2. Ввод команд в CMD
- Введите diskpart и нажмите «Enter».
- Введите «list disk» и нажмите «Enter».
- Он покажет все диски, включая внешние диски, подключенные к системе.

- Введите «выбрать диск + номер диска»
- Выбор числа 2 указывает DiskPart найти и заблокировать диск 2. Он очищает и форматирует диск, выполняя дальнейшие шаги.
- Введите «clean», чтобы начать очистку файлов и папок выбранного жесткого диска.
- Введите «создать основной раздел» и нажмите «Ввод».
- Введите «format fs=ntfs» после того, как DiskPart успешно создал определенный раздел.
- Он дает команду DiskPart отформатировать диск в определенную файловую систему, такую как exFAT, NTFS и т. д.
- Последний шаг — назначить букву диска только что созданному разделу, набрав «assign».
2. Форматирование диска с помощью DiskPart
Утилита для создания разделов диска DiskPart с командной строкой предлагает специальное управление различными компьютерными дисками, такими как разделы, диски, виртуальные жесткие диски, тома и т. д. Она без проблем работает в Windows и, следовательно, предлагает столь необходимую помощь. в случае каких-либо проблем в системе Windows без каких-либо внешних требований. Использование DiskPart для форматирования дисков — лучший выбор для профессиональных пользователей Windows. Все, что вам нужно сделать, это искренне следовать шагам, упомянутым ниже. Это:
в случае каких-либо проблем в системе Windows без каких-либо внешних требований. Использование DiskPart для форматирования дисков — лучший выбор для профессиональных пользователей Windows. Все, что вам нужно сделать, это искренне следовать шагам, упомянутым ниже. Это:
Шаг 1. Открытие командной строки
- Щелкните правой кнопкой мыши значок Windows и выберите «Запуск от имени администратора».
- Введите «diskpart» в командной строке и нажмите «Enter».
- Введите следующие командные строки форматирования в DiskPart и каждый раз нажимайте «Enter», чтобы быстро отформатировать жесткий диск.
• Список дисков
• Выберите диск 2 (вы можете заменить 2 номером вашего диска)
• Список томов
• Выберите том 10 (вы можете заменить 10 номером тома раздела, который необходимо отформатировать)
• Быстрое форматирование fs=ntfs (вы можете заменить ntfs на FAT32 или другие файловые системы по мере необходимости, такие как FAT32 или другие.
Шаг 2. Введите exit
- Введите «exit» и нажмите «Enter».
- Дождитесь закрытия программы и успешного форматирования диска.
Вам также может понравиться: Как отформатировать SSD для Windows 10/11?
Часть 3. Как восстановить файлы после CMD для форматирования диска?
В процессе форматирование диска с помощью CMD, вы можете случайно удалить нужные данные. Вам не нужно беспокоиться, так как можно восстановить файлы после того, как CMD отформатирует диск с помощью специального программного обеспечения для восстановления жесткого диска в формате командной строки. Все, что вам нужно, это Wondershare Recoverit, который поможет вам быстро потерять и восстановить данные и удаленные файлы. Он может восстанавливать более 1000 типов данных и форматов. Wondershare Recoverit может успешно восстанавливать данные с поврежденного компьютера, внешних носителей информации, внутреннего жесткого диска, корзины/корзины и т. д.
д.
Давайте рассмотрим быстрые шаги по использованию Wondershare Recoverit для восстановления файлов после форматирования диска с помощью CMD:
Шаг 1. Запустите Recoverit в Windows
Начните с загрузки и запуска приложения Recoverit в вашей системе Windows.
Шаг 2. Выберите местоположение
- Следующим шагом является выбор диска, который был отформатирован с помощью CMD.
- После этого нажмите «Старт», чтобы перейти к процессу сканирования.
Шаг 3. Сканирование местоположения
- Recoverit демонстрирует результаты сканирования в режиме реального времени в течение нескольких минут только в зависимости от объема данных.
- На этом этапе легко определить файлы, выполнить поиск файлов по ключевым словам и приостановить или остановить сканирование.
Шаг 4. Предварительный просмотр файлов
- Файл данных легко просмотреть, щелкнув файл и нажав кнопку «Предварительный просмотр».

- Легко увеличивать и уменьшать масштаб, просматривать фото в полноэкранном режиме, поворачивать его и т. д.
Шаг 5. Восстановление файлов
- Легко нажать кнопку «Восстановить» после предварительного просмотра выбранного файла.
- Вам будет предложено выбрать расположение файла для восстановления, которое не должно совпадать с местом, где были потеряны данные.
Заключение
Таким образом, легко отформатировать жесткий диск/диск/жесткий диск, используя только CMD. Новички могут пройти подробные шаги по форматированию диска в командной строке и с помощью DiskPart. Вам не нужно беспокоиться, так как файлы легко восстановить после форматирование диска с помощью CMD. Не пропустите подробные инструкции по использованию Recoverit для восстановления файлов после того, как CMD отформатирует диск. Новичкам и профессионалам легко начать использовать эти шаги и отформатировать жесткий диск с помощью командной строки самостоятельно. Скачать бесплатно0003 отформатируйте диск с помощью CMD, у вас должны быть некоторые вопросы. Давайте рассмотрим основные вопросы, связанные с диском формата , с использованием CMD , упомянутого ниже.
Скачать бесплатно0003 отформатируйте диск с помощью CMD, у вас должны быть некоторые вопросы. Давайте рассмотрим основные вопросы, связанные с диском формата , с использованием CMD , упомянутого ниже.
Что такое команда форматирования?
Команда форматирования помогает создать новый корневой каталог и файловую систему для диска. Он удаляет все данные на диске и проверяет наличие поврежденных секторов на нем.
Как отформатировать флешку с помощью CMD?
Быстрые шаги для форматирования USB-накопителя с помощью CMD:
1. Подключите USB к ПК и нажмите клавиши «Windows + R».
2. Введите «cmd» в поле поиска и нажмите «Enter», чтобы открыть командную строку.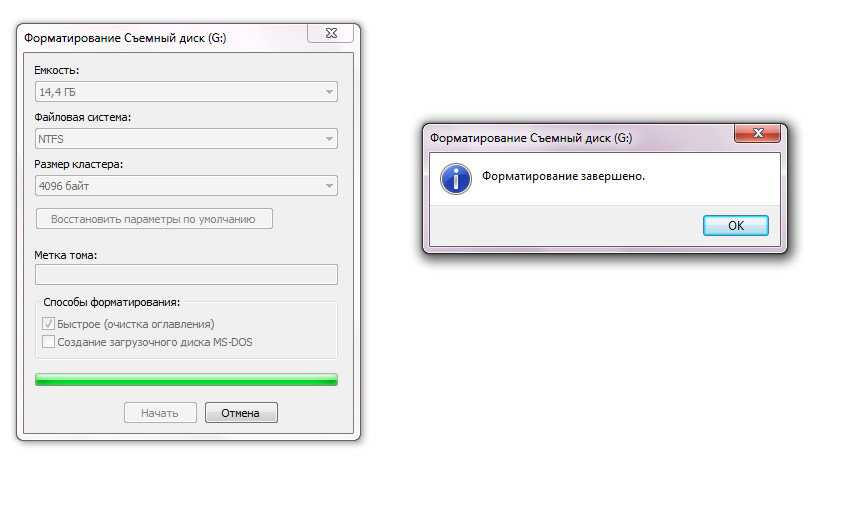
3. Введите следующие командные строки одну за другой и каждый раз нажимайте «Enter»:
• diskpart
• list disk
• select disk + X (замените X на номер вашего USB-накопителя)
• list volume
• выберите громкость + N (замените N на номер тома вашей флешки)
• быстрое форматирование fs=ntfs (также можно заменить NTFS на FAT32 или exFAT)
• выход
Можно ли использовать командную строку для форматирования жесткого диска?
Для форматирования жесткого диска можно использовать командную строку. Необработанный внешний диск легко отформатировать из командной строки в Windows или системный раздел внутреннего жесткого диска из командной строки в BIOS.
Какая команда форматирует диск в файловую систему NTFS?
Диск D легко отформатировать: в файловую систему NTFS; команда имеет формат D: /fs: NTFS.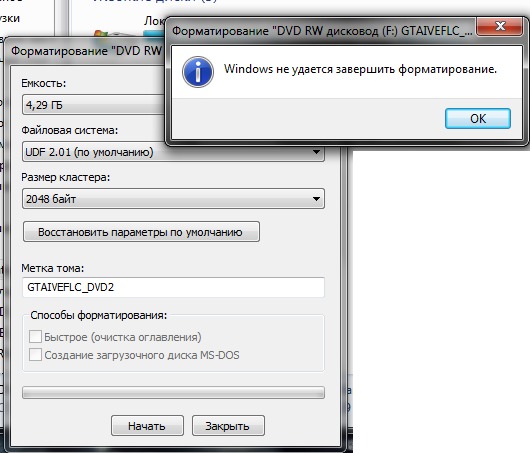
Можно ли стереть диск с помощью командной строки?
Да, с помощью командной строки можно очистить диск, введя «clean» и нажав «Enter».
Форматирование диска для хранения графических изображений и базы данных
Данные захвата экрана настраиваются отдельно.
В соответствии с передовой практикой для развертываний среднего и крупного масштаба записанные изображения ObserveIT хранятся на сервере общего доступа к файлам в сети. Настройка хранения всех записанных графических снимков экрана в общей сетевой папке файловой системы (путь UNC) вместо базы данных SQL снижает общую нагрузку на ввод-вывод на SQL Server.
Дополнительную информацию о хранении данных см.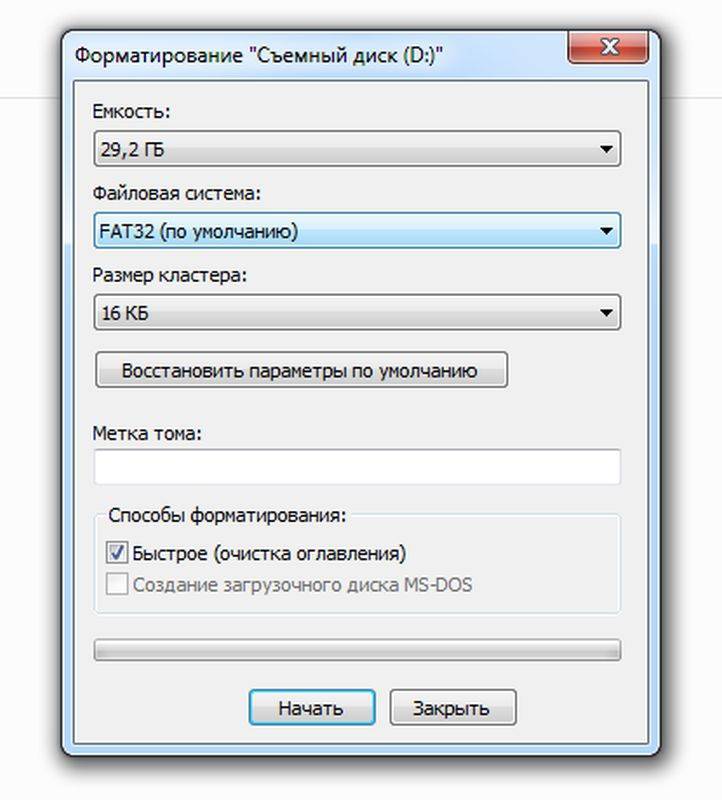 в разделе Хранилище данных ObserveIT.
в разделе Хранилище данных ObserveIT.
В этом разделе описывается, как настроить диски перед созданием общей папки.
Сведения о создании общей папки см. в разделе Создание и совместное использование папок графических изображений.
По умолчанию все записанные графические скриншоты хранятся в базе данных ObserveIT_Data .
Дополнительные сведения о компонентах ObserveIT см. в разделе Архитектура продукта и компоненты.
При использовании общей папки настоятельно рекомендуется использовать компьютер с Windows Server 2016 с соответствующей емкостью диска, где диски подключены либо локально, либо к устройству хранения, например SAN/NAS, с использованием iSCSI или Волоконный канал (FC).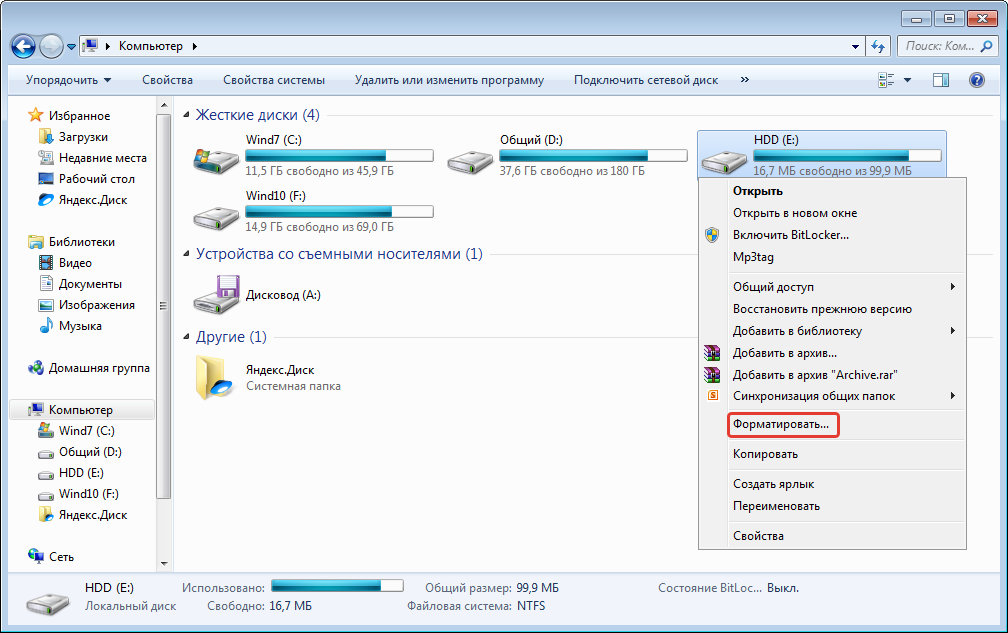 Если это невозможно, используйте виртуальные диски, которые хранятся в самом быстром и оптимизированном массиве хранения для операций ввода-вывода в секунду.
Если это невозможно, используйте виртуальные диски, которые хранятся в самом быстром и оптимизированном массиве хранения для операций ввода-вывода в секунду.
Типы хранилищ
Всего существует 3 типа хранилищ, которые можно использовать для записи данных скриншотов:
Горячее хранилище : Данные записи скриншота записываются сразу после получения от удаленного агента ObserveIT. Поскольку все графические изображения, хранящиеся в горячем хранилище, обычно имеют небольшой размер, диск необходимо отформатировать в файловой системе NTFS для Windows Server 2016, используя размер единицы размещения 4 КБ (4096 байт). Это обеспечивает наилучшее использование места на диске и уменьшает потери дискового пространства.
CustomInstallation»>Архивное хранилище : Данные записи скриншота перемещаются во время операции архивирования.
См. Конфигурация архивного хранилища.

Горячее хранилище : Данные записи скриншота сохраняются после закрытия активного сеанса ObserveIT. Данные записи скриншотов, хранящиеся в теплом и архивном хранилище, хранятся в формате ZIP, причем каждый ZIP-файл содержит все изображения для одного сеанса ObserveIT. Для оптимизации производительности отформатируйте теплое и архивное хранилище с размером блока 64 КБ. Эту настройку можно выполнить с помощью «Управления дисками» или утилиты командной строки DISKPART.
Не включать сжатие диска.
Форматирование диска с помощью управления компьютером
В этом примере предполагается, что файловый ресурс должен быть расположен в операционной системе Windows Server 2016, и описана процедура настройки дисков (а затем и файлового ресурса) в этой операционной системе.
В этом примере предполагается, что новый диск только что был подключен к машине, но никаких дальнейших действий не предпринималось.
Подключитесь к компьютеру, выступающему в качестве файлового ресурса ObserveIT.
Из Запустите , введите Управление компьютером .

Откроется окно Управление компьютером .
Развернуть Управление компьютером (локально) , развернуть Хранилище и нажмите Управление дисками .
Появится список дисков.
Найдите новый диск в списке. Обычно он единственный со статусом Offline .
Щелкните диск правой кнопкой мыши и выберите Online .
Еще раз щелкните диск правой кнопкой мыши и выберите Initialize Disk .

Нажмите GPT (таблица разделов GUID) переключатель и нажмите OK .
Щелкните раздел правой кнопкой мыши и выберите New Simple Volume .
Откроется мастер, нажмите Далее .
- Убедитесь, что максимальное значение, указанное в полях Максимальное дисковое пространство в МБ и Размер простого тома в МБ, равны. Щелкните Далее .
Назначьте соответствующую букву диска.
 Щелкните Далее .
Щелкните Далее .Щелкните переключатель Форматировать этот том со следующими настройками и выберите NTFS .
Установить размер единицы распределения :
- 4096 для горячего хранения.
- 64КБ для теплого и архивного хранилища.
- 64 КБ для базы данных SQL.
Назначьте соответствующую метку тома в Метка тома 9поле 0048.

Убедитесь, что Выполнить быстрое форматирование флажок установлен.
Нажмите Далее и просмотрите настройки. Щелкните Готово .
Диск отформатирован, и вы вернетесь в окно Управление компьютером.
Проверка параметров сжатия и индексирования
В окне Управление компьютером разверните Управление компьютером (локальное) , разверните узел Storage и щелкните узел Disk Management .

В главном окне найдите том, предназначенный для данных скриншота ObserveIT.
Щелкните правой кнопкой мыши том и выберите Свойства из меню.
Убедитесь, что флажок Разрешить индексирование содержимого файлов на этом диске в дополнение к свойствам файла не установлен.
Щелкните OK .









 Щелкните Далее .
Щелкните Далее .