Устранение ошибок на флешке: 11 лучших бесплатных программ для ремонта флешек — Сергей Заец
Содержание
Ошибка 0х80070570 (файл или папка повреждены) – решение
Несмотря на периодические выпуски обновлений, разработчики Windows просто физически не способны залатать абсолютно все дыры своей операционной системы. И все, что остается обычным пользователям – это справляться с различными сбоями, периодически появляющимися во время работы своими силами.
Сегодня мы разберем одну из самых распространенных проблем — ошибку «0х80070570», которая появляется при попытке изменить данные папки или файла (открыть, удалить, переименовать или переместить) и сопровождается сообщением «Расположение не доступно. Файл или папка повреждены. Чтение невозможно». Также в данной статье мы разберем, каковы основные причины ее появления и какие существуют наиболее эффективные способы устранения сбоя.
Содержание статьи
- Причины возникновения
- Проверяем подключение и исправность накопителей
- Восстанавливаем файловую систему
- Физические или логические повреждения и бэд-сектора
- Обновление USB-драйверов
- Вирусное воздействие
- Видео по теме:
- Комментарии пользователей
Причины возникновения
Перед тем, как приступать к решению проблемы, предлагаю разобрать причины ее появления. Как и со всеми другими сбоями, их может быть немало. Но в основном это:
Как и со всеми другими сбоями, их может быть немало. Но в основном это:
- Повреждение файловой системы (FAT32, NTFS, exFAT и другие) или важных системных файлов. В результате чего разрушаются данные о размере, имени, типе, дате создания, местонахождении файла и он становится недоступным для чтения. Повреждение бывает двух видов, частичное и полное. При полном пропадает доступ ко всем файлам, расположенным на флешке или жестком диске. При частичном, только часть данных становится недоступной.
- Неисправность накопителя в результате падения, ударов, перегрева, попадания влаги или естественного износа). Во всех случаях флешка и жесткий диск частично или полностью выходит из строя, что в конечном итоге и способствует появлению ошибки «файл или папка повреждены».
- Наличие бэд-секторов на винчестере (отдельные сектора перестают функционировать – зашифрованные ранее на них данные утрачиваются).
- Вирусное воздействие.
 Вредоносные программы способны не только удалять, блокировать и распространять важные данные, но и изменять файловую структуру накопителя, делая находящуюся на нем информацию не доступной для пользователя.
Вредоносные программы способны не только удалять, блокировать и распространять важные данные, но и изменять файловую структуру накопителя, делая находящуюся на нем информацию не доступной для пользователя. - Нерабочий USB-порт.
- Неплотное подключение жесткого диска или повреждение SATA, или IDE-кабелей, с помощью которых он был подключен.
Теперь, после того как мы разобрались с причинами появления ошибки 0х80070570, предлагаю перейти к ее решению.
Проверяем подключение и исправность накопителей
Данный пункт предполагает следующие действия:
- В первую очередь рекомендую проверить подключение винчестера или флешки. Убедитесь, что устройство плотно подключено к рабочему разъему. Иногда пыль и прочие загрязнения не позволяют сделать это.
- Если речь идет о винчестере, то дополнительно замените SATA / IDE кабель.
- Для некоторых типов внешних жестких дисков требуется больше питания, при этом, как правило, они оснащаются двойным USB кабелем, который должен быть соединен с двумя USB портами.

- Еще реже проблема находится на стороне недостаточно мощного или неисправного блока питания, в результате чего жесткий диск начинает работать с перебоями. Обычно при этом появляются сторонние шумы (щелчки, писки, стуки). Решается это заменой или ремонтом блока питания.
Важно! Очень часто USB-разъем на протяжении многих лет никак не прочищается. Делать это нужно на регулярной основе. Помогут пылесос, включенный на малую мощность, или специальный баллончик с сжатым воздухом. Приобрести такой можно в любом крупном магазине электроники.
Если подключение выполнено правильно и с самими устройствами нет никаких проблем, нужно двигаться дальше.
Восстанавливаем файловую систему
После того, как мы убедились в исправности устройств, можно переходить к программной части устранения ошибки 0х80070570. Давайте разбираться, что делать, если сбой флешки или жесткого диска вызван разрушенной структурой файловой системы.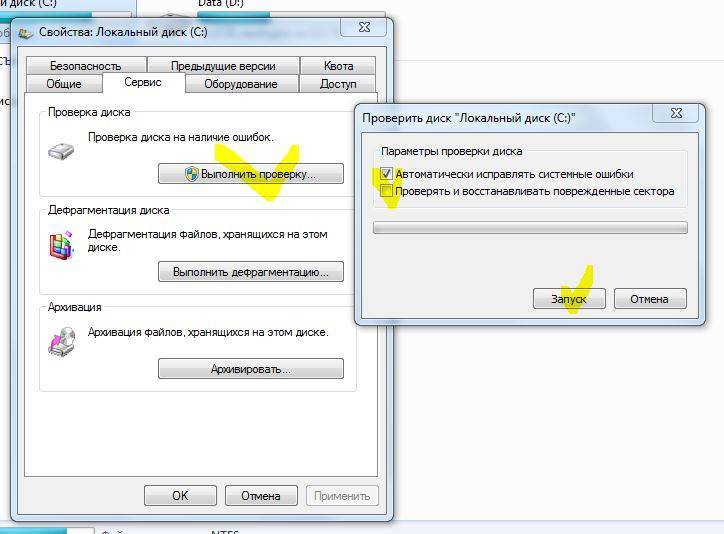 Чтобы решить проблему:
Чтобы решить проблему:
- Открываем «Компьютер», щелкаем правой мышкой по нужному разделу и заходим в «Свойства».
- Перемещаемся в раздел «Сервис» и щелкаем по кнопке выполнения проверки.
- Активируем имеющиеся пункты и запускаем проверку.
- Дожидаемся завершения проверки и перезагружаем ПК. Продолжительность проверки может составлять от 15 минут до пары часов.
Если вы восстанавливаете работоспособность винчестера, то рекомендую выполнить данную процедуру поочередно со всеми остальными разделами. Особенно это актуально в том случае, если при попытке открытия какого-либо из разделов, у вас возникает ошибка «нет доступа к D, E, F», где «D, E, F» — это возможные имена локальных дисков.
Важно! Бывают ситуации, когда устранение сбоев через графический интерфейс не работает, тогда на помощь приходит командная строка и команда chkdsk C: /F /R, где «C» — это буква раздела.
Остается произвести проверку целостности системных данных. Для этого:
Для этого:
- Откройте командную строку с привилегиями администратора
- Введите sfc /scannow и щелкните «Enter».
- Дождитесь завершения сканирования и перезагрузите компьютер.
Проблема должна быть решена.
Физические или логические повреждения и бэд-сектора
Если нужная папка по-прежнему не открывается и ошибка «Файл или папка повреждены. Чтение невозможно» продолжается появляться, то, скорее всего, мы имеем дело с физической неисправностью жесткого диска или флешки. В таком случае дела обстоят куда сложнее, речь идет о падениях, ударах, перегреве, попадания влаги и прочих факторах способных нарушить работоспособность устройства.
Вернуть к полному рабочему состоянию такое устройство самостоятельно в домашних условиях невозможно, но можно попробовать вытащить с него данные (только если это винчестер).
Если возникает ошибка Word при попытке открытия файла, то здесь уже совершенно другой порядок действий.
Внимание! Восстановить работоспособность флешки могут только в сервисном центре, и получается это далеко не всегда, морально к этому стоит быть готовым.

Для восстановления данных с винчестера необходимо выполнить следующее:
- Воспользуйтесь программой MHDD или Victoria.
- Выполните с их помощью проверку с переназначением неисправных секторов функцией «Remap».
- Восстановите файловую структуру, как это сделать, читайте выше.
- Повторите попытку открытия нужного файла или используйте утилиту «Active@file recovery». Скачать упрощенную версию данной утилиты можно совершенно бесплатно с официального сайта разработчика.
Важно! Скорее всего, это решит проблему, но учтите, если винчестер был поврежден, то хранить данные на таком устройстве опасно, поскольку велика вероятность скорого выхода его из строя и уже навсегда.
Еще чаще мы имеем дело с логическими бэдами, вызванными системными сбоями. Устранить их получается с помощью тех же утилит, но уже с функцией «Erase» или «Erase Delays». Однако при их использовании вы рискуете навсегда потерять важные данные.
Есть еще одна программа «Partition Guru» (скачать с официального сайта), это своеобразный аналог Виктории и MHDD. Работает из-под Windows и проста в использовании. После запуска выберите проблемный диск, щелкните в меню по пункту «Disk», затем нажмите «Verify or Repair …» и дождитесь завершения проверки.
Обновление USB-драйверов
Иногда исправить ошибку 0х80070570 и восстановить доступ к данным для дальнейшего удаления, перемещения и прочих манипуляций, получается путем обновления драйверов флешки или USB контроллера.
Делается это следующим образом:
- Откройте диспетчер устройств и войдите в раздел «Контроллеры USB».
- Найдите в списке нужный компонент, щелкните по нему правой мышкой и выберите пункт «Обновить».
- Выберите «Автоматический поиск» и дождитесь завершения процедуры.
- Перезапустите компьютер.
Проверьте результат, диалоговое окно «Расположение не доступно» должно перестать появляться.
Еще один вариант: использовать специальные программы для поиска актуальных драйверов, например, «Driver Booster» (скачать с официального сайта).
Вирусное воздействие
В обязательном порядке проверьте компьютер на вирусы с помощью установленного антивируса и специальных сканеров. Последние, не конфликтуют с антивирусом, являются дополнительным и весьма мощным средством обнаружения самых последних угроз.
Это наиболее актуально для тех пользователей, кто любит скачивать что-то с интернета, особенно через торрент. После удаления всех угроз сбой «0х80070570» в некоторых случаях устраняется сам собой.
Изложенные в статье способы решения проблемы с «0х80070570» в 99% процентах случаев оказываются действенными, позволяя устранить сбой. Самостоятельно сделать это не получится лишь при условии, что сам накопитель вышел из строя.
Видео по теме:
Проверка файловой системы на наличие ошибок
Параметры fsck
Пример проверки диска на ошибки с помощью fsck
Запуск автоматической проверки и исправления найденных ошибок
Ручное добавление параметров в меню GRUB при загрузке ОС
Добавление параметров в меню GRUB с помощью утилиты grubby
Создание файла /forcefsck
Запуск проверки в ручном режиме
Использование загрузочного диска/flash для проверки файловой системы на ошибки
Проверка LVM-разделов с помощью утилиты fsck
В определенных случаях (в результате сбоя или некорректного завершения работы) на файловой системе могут накапливаться ошибки.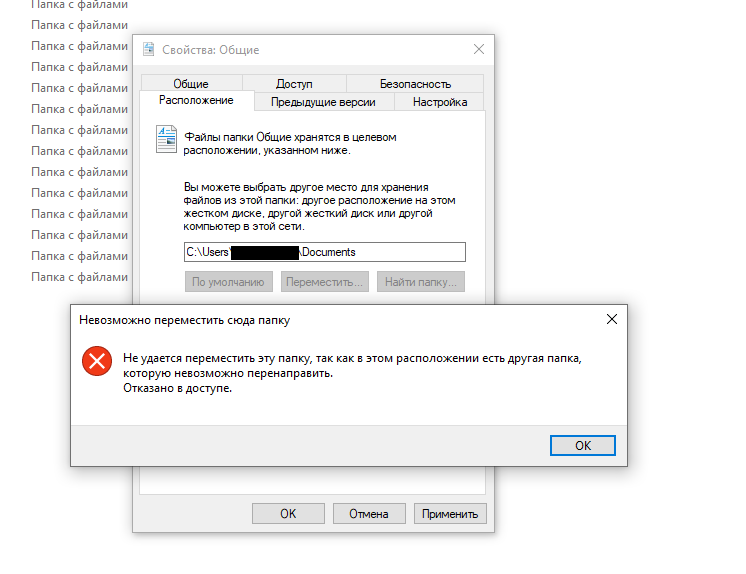 В РЕД ОС для проверки файловой системы и исправления ошибок имеется утилита fsck («file system consistency check»).
В РЕД ОС для проверки файловой системы и исправления ошибок имеется утилита fsck («file system consistency check»).
Инструмент fsck обладает следующим функционалом:
проверка файловой системы при возникновении проблем (не загружается система/поврежденные файлы) или в качестве профилактического обслуживания;
диагностика состояния внешних накопителей, таких как SD-карты или USB-накопители.
Базовый синтаксис соответствует следующему шаблону:
fsck <опции> <файловая_система>
В качестве файловой системы может быть устройство, точка монтирования или раздел, в том числе LVM.
На нашем Youtube-канале вы можете подробнее ознакомиться с возможностями проверки файловой системы на наличие ошибок, просмотрев видео Проверка файловой системы на наличие ошибок, а также найти много другой полезной информации.
Параметры fsck
fsck –p – утилита автоматически исправит найденные ошибки.
Вывод аналогичен простой проверке.
fsck –с – проверка файловой системы на поврежденные сектора.
Для получения списка команд наберите fsck ––help или fsck –h.
| Опция | Описание |
| -a | Устаревшая опция. Указывает исправлять все найденные ошибки без одобрения пользователя. |
| -r | Применяется для файловых систем ext. Указывает fsck спрашивать пользователя перед исправлением каждой ошибки |
| -n | Выполняет только проверку ФС, без исправления ошибок. Используется также для получения информации о ФС |
| -c | Применяется для файловых систем ext3/4. Помечает все повреждённые блоки для исключения последующей записи в них |
| -f | Принудительно проверяет ФС, даже если ФС исправна |
| -y | Автоматически подтверждает запросы к пользователю |
| -b | Задаёт адрес суперблока |
| -p | Автоматически исправлять найденные ошибки. Заменяет устаревшую опцию -a Заменяет устаревшую опцию -a |
| -A | Проверяет все ФС |
| -С [<fd>] | Показывает статус выполнения. Здесь fd – дескриптор файла при отображении через графический интерфейс |
| -l | Блокирует устройство для исключительного доступа |
| -M | Запрещает проверять примонтированные ФС |
| -N | Показывает имитацию выполнения, без запуска реальной проверки |
| -P | Проверять вместе с корневой ФС |
| -R | Пропускает проверку корневой ФС. Может использоваться только совместно с опцией -A |
| -r [<fd>] | Выводит статистику для каждого проверенного устройства |
| -T | Не показывать заголовок при запуске |
| -t <тип> | Задаёт ФС для проверки. Можно задавать несколько ФС, перечисляя через запятую |
| -V | Выводит подробное описание выполняемых действий |
Пример проверки диска на ошибки с помощью fsck
Запуск автоматической проверки и исправления найденных ошибок
Существует несколько способов запуска автоматической проверки на ошибки:
1. Ручное добавление параметров в меню GRUB при загрузке ОС.
Ручное добавление параметров в меню GRUB при загрузке ОС.
2. Добавление параметров в меню GRUB с помощью утилиты grubby.
3. Создание файла /forcefsck.
1. Ручное добавление параметров в меню GRUB при загрузке ОС
Первый вариант проверки и исправления ошибок на разделах жесткого диска.
В меню GRUB перейдите в режим редактирования загрузочной строки, нажав при этом клавишу e. Добавьте параметры:
fsck.mode=force fsck.repair=yes
в конец предпоследней строки.
Нажмите Ctrl+Х для запуска ОС с этими параметрами, во время запуска будет произведена проверка разделов диска, и при наличии ошибок произведено их исправление.
2. Добавление параметров в меню GRUB с помощью утилиты grubby
Существует еще один способ добавления параметров ядра для принудительной проверки файловой системы на ошибки и их исправления. Добавить параметры можно командой:
grubby --update-kernel /boot/vmlinuz-$(uname -r) --args="fsck.mode=force fsck.repair=yes"
Удалить установленные параметры можно следующей командой:
grubby --update-kernel /boot/vmlinuz-$(uname -r) --remove-args="fsck.mode=force fsck.repair=yes"
3. Создание файла /forcefsck
Бывают ситуации, когда систему необходимо проверить на наличие ошибок в незапланированный момент. Для этого можно принудительно запустить утилиту fsck для проверки при следующей перезагрузке. Запуск осуществляется командой:
sudo touch /forcefsck
Команда sudo (после ввода пароля) предоставит права для создания с помощью touch пустого файла в корне диска /forcefsck, который послужит сигналом (флагом) для fsck, что нужно проверить диски.
Останется только перезагрузить компьютер и fsck начнет проверять все жесткие диски, указанные в /etc/fstab.
Запуск проверки в ручном режиме
Следующий метод относится к проверке диска, когда операционная система загружена в режиме single mode.
1. Запустим ОС в single mode, для этого пропишите в меню загрузки grub параметр init=/bin/bash в конце строки, которая начинается на linux16, см. рисунок.
Также данная строка может начинаться с linuxefi, этот параметр характерен для систем с загрузкой в UEFI. Нажмите «ctrl+x» для запуска с этим параметром(init=/bin/bash).
2. Запустите проверку выполнив команду:
/usr/sbin/fsck -ACVfyv
Во время проверки на экране появится отчет о выполненных операциях, если отчет длинный, то можно его можно пролистать вверх сочетанием клавиш shift+PageUp. После проверки дисков перезагрузите компьютер, нажав на кнопку на системном блоке.
Наглядное видео примера проверки диска на ошибки:
Использование загрузочного диска/flash для проверки файловой системы на ошибки.
Загрузившись в режим восстановления операционной системы РЕД ОС с помощью загрузочного диска или съемного накопителя с установленным образом операционной системы РЕД ОС. Выберите пункт: «Решение проблем» -> «Исправить установленную RED OS».
Выберите пункт: «Решение проблем» -> «Исправить установленную RED OS».
Система перезагрузится в режим восстановления. Введите «2» и нажмите 2 раза Enter. Так вы смонтируете операционную систему в режим «Только для чтения»
Для корректного отображения в терминале кириллических символов введите команду:
setfont cyr-sun16
Потом введите команду:
# сhroot /mnt/sysimage
После этого можете вводить fsck:
# fsck -ACVfyv
Если проверка завершится с такой ошибкой:
[путь_к_файловой_системе] is mounted
Введите:
umount [путь_к_файловой_системе]
И еще раз запустите утилиту fsck:
# fsck -ACVfyv fsck from util-linux 2.30.2 …
Если система не выявит ошибок, то получится такой вывод:
[путь_к_файловой_системе] clean …
Чтобы выйти из режима восстановления, вы должны смонтировать все разделы, которые были отмонтированы командой umount, с помощью команды mount, нажать сочетание клавиш сtrl+d, а затем ввести команду reboot, которая перезапустит вашу операционную систему.
# reboot
По умолчанию, утилита fsck при проверке будет использовать разделы, указанные в /etc/fstab/, сформированные при установке операционной системы РЕД ОС.
Проверка LVM-разделов с помощью утилиты fsck
Перед проведением проверки необходимо найти устройство и размонтировать его.
Для просмотра всех подключенных устройств и проверки расположения диска выполните команду:
lsblk NAME MAJ:MIN RM SIZE RO TYPE MOUNTPOINTS sda 8:0 0 20G 0 disk ├─sda1 8:1 0 1G 0 part /boot └─sda2 8:2 0 19G 0 part ├─ro_redos-root 253:0 0 17G 0 lvm / └─ro_redos-swap 253:1 0 2G 0 lvm [SWAP] sr0 11:0 1 4,3G 0 rom /run/media/user/redos-MUROM-7.3.1 x86_64
При попытке запустить проверку на смонтированном диске или разделе в консоли появляется предупреждение о том, что невозможно продолжить проверку, так как диск смонтирован.
fsck -nf /dev/ro_redos/root fsck из util-linux 2.37.3 e2fsck 1.44.6 (5-Mar-2019) Warning! /dev/mapper/ro_redos-root is mounted.
Для того чтобы размонтировать диск, следует использовать команду:
umount <файловая_система>
Однако попытка выполнить данную процедуру на работающей ОС ни к чему не приведет.
umount /dev/ro_redos/root umount: /: target is busy.
Также проблемой при попытке проверить LVM-разделы может быть и то, что они являются не активными. Для проверки следует использовать команду:
lvscan ACTIVE '/dev/ro_redos/swap' [2,00 GiB] inherit ACTIVE '/dev/ro_redos/root' [<17,00 GiB] inherit
Для активации раздела служит команда:
vgchange –ay <раздел>
Таким образом, можно сделать вывод, что проверка LVM-разделов через консоль с использованием утилиты fsck невозможна. Но это не значит, что LVM-разделы совсем не подлежат проверке. Существует как минимум два способа, позволяющие провести диагностику LVM-разделов.
Первым способом является проведение проверки через консоль загрузчика операционной системы GRUB.
А вторым — запуск утилиты fsck в live-сессии системы.
Очевидным плюсом при проверке дисковых пространств, в том числе LVM-разделов, через live-сессию является то, что разделы там по умолчанию являются не смонтированными. Поэтому проверка LVM-раздела будет выполнена с первого раза.
Дата последнего изменения: 18.01.2023
Если вы нашли ошибку, пожалуйста, выделите текст и нажмите Ctrl+Enter.
Проверка состояния жесткого диска
4 Наиболее распространенные проблемы с USB-накопителями, которых следует опасаться
USB-накопители пользуются большой популярностью благодаря своим небольшим размерам и портативности. Однако при неправильном обращении он может выйти из строя в любой момент. В этой статье мы расскажем о 4 наиболее распространенных отказах флэш-накопителей, о которых вы должны помнить.
По сравнению с традиционным жестким диском флэш-накопитель USB может работать быстрее, поскольку в нем используется технология флэш-памяти. Несмотря на это, флешка так же уязвима, как и жесткий диск. Другими словами, он может выйти из строя в любой момент без каких-либо предзнаменований. Как только он сломается или перестанет работать, без сомнения, ваши данные также будут потеряны.
Следовательно, разумно и целесообразно сделать резервную копию данных флэш-накопителя. Это похоже на резервное копирование файлов PST. Если у вас есть резервная копия данных PST, вы сможете выполнить быстрое и успешное восстановление PST. Эта теория справедлива и для данных с флешки. Если вы хотите узнать больше о сбоях флэш-накопителя, читайте дальше. Ниже приведены 4 наиболее частых отказа USB-накопителя.
1. Повреждены USB-коннекторы флэш-накопителя
Большинство пользователей флеш-накопителей столкнулись с таким типом неисправности – сломаны USB-коннекторы. Поскольку флэш-накопитель USB необходимо вставить в компьютер, он обычно торчит снаружи устройства. Таким образом, вам довольно легко случайно ударить или пнуть его. В этом случае разъем будет стремиться погнуться или сразу отломиться.
Поскольку флэш-накопитель USB необходимо вставить в компьютер, он обычно торчит снаружи устройства. Таким образом, вам довольно легко случайно ударить или пнуть его. В этом случае разъем будет стремиться погнуться или сразу отломиться.
Способы устранения: Если разъем действительно согнут, иногда это может привести к повреждению кабеля питания, а затем произойдет короткое замыкание в компонентах USB-накопителя. Поэтому вы должны удалить его из устройства прямо сейчас и никогда не пытаться подключить его снова. В противном случае это приведет к дальнейшему повреждению и сделает восстановление диска невозможным.
2. Микросхемы NAND отваливаются от печатной платы
Большинство микросхем NAND размещаются на флэш-накопителе, как правило, с использованием технологии поверхностного монтажа, которая подвержена повреждению. Например, если ваша флешка долгое время подвергалась перегреву, чипы NAND, скорее всего, отвалятся от печатной платы.
Решения: Чрезвычайно сложно восстановить данные с таких чипов NAND. Это требует набора специальных и дорогих инструментов, а также многолетнего опыта и знаний. Вам лучше не пытаться восстановить данные самостоятельно. Лучше всего обратиться за помощью к специалистам.
Это требует набора специальных и дорогих инструментов, а также многолетнего опыта и знаний. Вам лучше не пытаться восстановить данные самостоятельно. Лучше всего обратиться за помощью к специалистам.
3. Неисправность флэш-накопителя. Компоненты
Несмотря на то, что флэш-память небольшая, внутри нее все же есть несколько мелких компонентов. Кроме того, любой из них может выйти из строя в любой момент. Независимо от микроконтроллера, резистора генератора или конденсатора, они могут сгореть из-за короткого замыкания или по другим причинам. В этот момент флешка точно забастует.
Решения: В этом случае, если вы хотите извлечь данные с неисправного флэш-накопителя, вы можете прибегнуть к услугам по восстановлению данных. Но даже если данные будут возвращены, исходную флешку нельзя использовать снова. Несмотря на то, что вышедшие из строя детали были заменены, он все равно скоро выйдет из строя.
4. Повреждение файловой системы флэш-накопителя
Если процесс передачи данных будет прерван, файловая система флэш-накопителя может быть повреждена. Например, вы извлекаете флэш-накопитель, когда данные все еще передаются, или флэш-накопитель отключается из-за перебоев в подаче электроэнергии, или вирусы атакуют ваш флэш-накопитель.
Например, вы извлекаете флэш-накопитель, когда данные все еще передаются, или флэш-накопитель отключается из-за перебоев в подаче электроэнергии, или вирусы атакуют ваш флэш-накопитель.
Решения: В этом случае не только ваша флешка выйдет из строя, но и данные будут скомпрометированы. Таким образом, вы можете использовать инструмент командной строки для поиска и восстановления данных. На самом деле, вы должны иметь хорошую привычку всегда извлекать USB-накопитель с помощью функции «Безопасное извлечение оборудования» на компьютере с Windows, что может предотвратить эту проблему.
Введение автора:
Ширли Чжан — эксперт по восстановлению данных в компании DataNumen, Inc., которая является мировым лидером в области технологий восстановления данных, включая поврежденные программные продукты для восстановления SQL и Outlook. Для получения дополнительной информации посетите сайт www.datanumen.com
Порты USB не работают? Как диагностировать и устранить проблему в Windows
У вашего ПК или ноутбука перестали работать USB-порты? Чтобы исправить это, вам нужно диагностировать корень проблемы. Вот все, что вам нужно знать, чтобы быстро восстановить работу USB-портов на любом ПК или ноутбуке.
Вот все, что вам нужно знать, чтобы быстро восстановить работу USB-портов на любом ПК или ноутбуке.
Думаете, что ваш USB-порт не работает? Test It
Прежде чем продолжить, убедитесь, что неисправен именно порт, а не подключаемое устройство.
Чтобы установить, в чем проблема, вам нужно знать, как устранить неполадки с USB-портом. Это означает знать, как проверить порт USB.
Начните с подключения устройства к другому порту USB. Если работает, то проблема в первом порте; если устройство остается необнаруженным, у вас неисправное устройство. (Обратите внимание, что если вы не можете переформатировать USB-накопитель, его необходимо заменить.)
Если есть проблема с USB-портом, вы заметите ее по одному из следующих признаков:
- Подключенное устройство не может быть обнаруженным
- Ваша операционная система отображает сообщение об ошибке, связанное с устройством (удаление и замена устройства может решить эту проблему)
В любом случае вам следует проверить состояние USB-порта.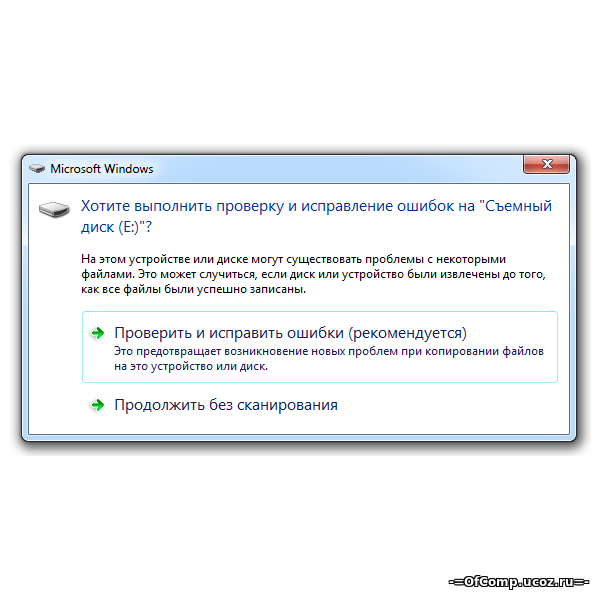 Он как-то поврежден? Самый безопасный способ узнать это — выключить компьютер или ноутбук.
Он как-то поврежден? Самый безопасный способ узнать это — выключить компьютер или ноутбук.
Далее посмотрите на порт USB. Он чистый и без пыли? Есть вероятность, что в порт попала грязь, пыль и обычный мусор. Это может произойти как с ноутбуком, так и с настольным компьютером.
Пыль уменьшит поток воздуха, что приведет к перегреву системы. Это особенно вредно для ноутбуков, где перегрев может снизить производительность за считанные секунды. Чтобы это исправить, очистите USB-порт баллончиком со сжатым воздухом. Здесь также может пригодиться пылесос.
Наконец, возьмите USB-кабель (или флэш-накопитель) и аккуратно покачивайте его. Если диск движется и ощущается ослабленным — обычно это происходит вверх и вниз — тогда у вас проблема.
Как починить неисправный USB-порт на ПК и ноутбуке
Вскоре мы рассмотрим некоторые программные исправления, но сначала, что делать, если USB-порт неисправен?
Порты USB припаяны к плате вашего компьютера. Это может быть материнская плата, но обычно это вторичная печатная плата (PCB).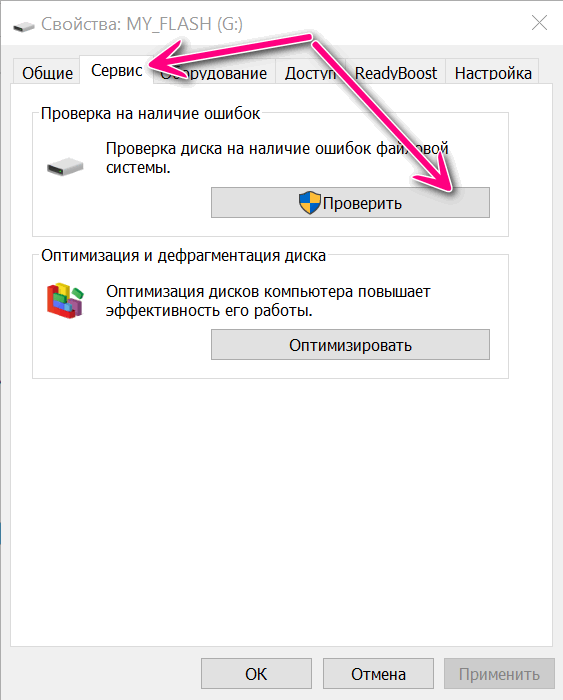 При регулярном использовании порты могут стать подвижными, а иногда и полностью отсоединенными.
При регулярном использовании порты могут стать подвижными, а иногда и полностью отсоединенными.
Часто это связано с формой подключенных USB-устройств. В то время как небольшой Wi-Fi, Bluetooth и даже новая флэш-память USB вряд ли окажут существенное влияние на физическое соединение порта, старые «флеш-накопители» — это совсем другая история. Как и USB-кабели; их размер и связанный с этим вес действуют как своего рода рычаг, способствуя ослаблению работы USB-портов.
Если вы подозреваете, что порты USB вашей материнской платы не работают, заменить их непросто. На настольном компьютере вы можете найти сменную плату, которую можно вставить без особых усилий. Хотите знать, как починить порт USB на ноутбуке? Понадобится паяльник.
Конечно, вы можете отнести это к специалисту для ремонта, но это потребует дополнительных затрат. Если вы хотите сделать это самостоятельно, убедитесь, что вы научились паять. Если вы не уверены, сначала ознакомьтесь с исправлениями программного обеспечения.
Может ли перезагрузка компьютера исправить сломанные USB-порты?
«Вы пробовали выключить и снова включить?»
Эта старая резервная служба технической поддержки хорошо известна по одной причине: она работает!
Правильно вставив неопознанное USB-устройство в подозрительный USB-порт, перезагрузите компьютер. После перезагрузки операционной системы она должна обнаружить USB-устройство. Если нет, то стоит посмотреть устройство в диспетчере устройств Windows.
Как проверить USB-порты в Windows 10 с помощью диспетчера устройств
Диспетчер устройств — это системный инструмент в Windows, в котором перечислены устройства, подключенные к вашему компьютеру. Они сгруппированы по категориям в алфавитном порядке, что позволяет быстро найти нужное устройство.
Чтобы проверить состояние портов USB в Windows 10 и 11:
- Щелкните правой кнопкой мыши Запустите и выберите Диспетчер устройств
- Просмотрите список для Контроллеры универсальной последовательной шины
- Разверните это и найдите Хост-контроллер USB (ваше устройство может иметь более длинное название, но оно будет содержать эти три слова)
- Щелкните правой кнопкой мыши Хост-контроллер USB (и любой дубликатов) и выберите Удалить
- Перезагрузить компьютер
- Если хост-контроллер USB не указан в списке, нажмите Сканировать аппаратные изменения на панели инструментов
Если вы используете мышь и клавиатуру USB, они будут отключены в то время как хост-контроллеры USB удалены.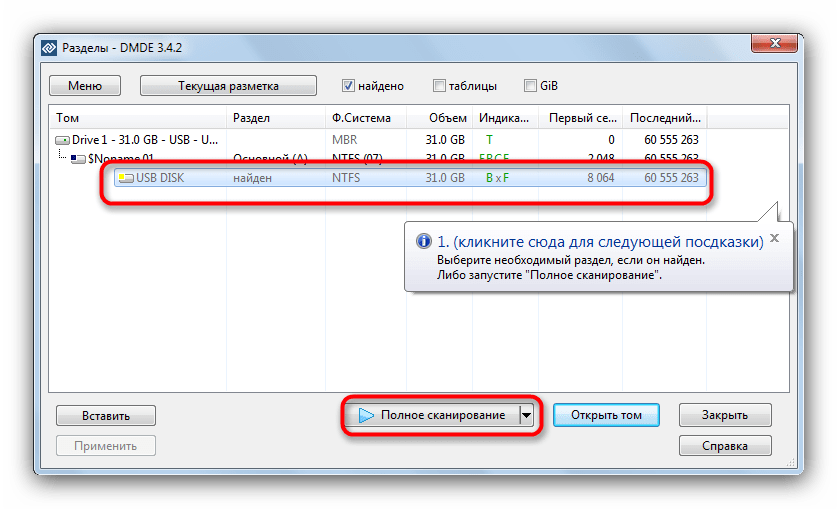
Параметры питания остановили работу ваших USB-портов?
Если настройки управления питанием имеют приоритет над вашим USB-контроллером, это повлияет на обнаружение USB-устройств. Будет казаться, что USB не работает, но на самом деле операционная система усыпила устройство.
Это особенно актуально, если вы считаете, что USB-порт вашего ноутбука не работает. Однако, если вы хотите снизить энергопотребление, возможно, вы установили для рабочего стола Windows 10 режим низкого энергопотребления.
USB Selective Suspend — это настройка энергосбережения, которая отключает питание USB-устройства, тем самым снижая расход батареи.
Эта функция обычно работает хорошо, но иногда создается впечатление, что проблема связана с USB-портами.
Исправьте это, открыв панель управления Windows и настроив параметры.
- Щелкните Запустите и войдите в панель управления
- Выберите соответствующий результат
- Перейдите к Оборудование и звук > Параметры электропитания
- Здесь найдите выбранный план и нажмите Изменить параметры плана > Изменить дополнительные параметры питания
- Найдите Настройки USB и разверните, чтобы найти USB, выбрав параметр приостановки
- Измените раскрывающееся меню на Отключено 9 0018
- Нажмите Применить и OK для подтверждения
- Наконец, перезагрузите компьютер, чтобы убедиться, что это изменение применено
Вы должны обнаружить, что все порты USB, которые не работали, теперь исправлены.
Порт USB по-прежнему не работает? Сброс настроек BIOS/UEFI
Ваш BIOS/UEFI существует для обеспечения низкоуровневого интерфейса между оборудованием, программным обеспечением и микропрограммой на вашем компьютере. Другими словами, он помогает всем основным компонентам вашего ПК объединяться и работать вместе. Что касается конкретных функций, он помогает выполнять процесс загрузки, инициализацию оборудования, настройку системы, обновление встроенного ПО и т. д.
Поэтому неудивительно, что любое изменение настроек в BIOS или UEFI приведет к множеству проблем, включая неисправный USB-порт. Поэтому, если у вас есть основания полагать, что с настройками BIOS/UEFI что-то пошло не так, мы предлагаем сбросить их настройки.
Узнайте, как войти в настройки BIOS в Windows, чтобы получить инструкции. Если это действительно был неисправный BIOS / UEFI, препятствующий правильной работе вашего USB-порта, то после сброса все вернется в норму.
Вы починили сломанный USB-порт
Как видите, у вас есть несколько вариантов восстановления не отвечающего USB-порта.

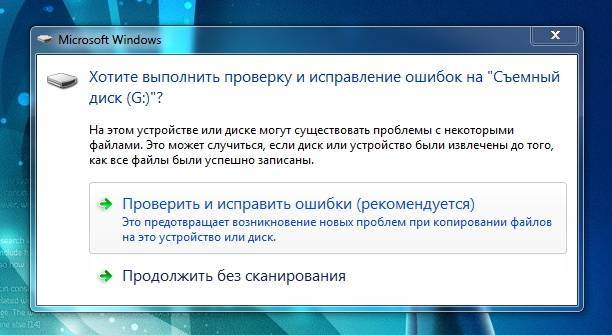 Вредоносные программы способны не только удалять, блокировать и распространять важные данные, но и изменять файловую структуру накопителя, делая находящуюся на нем информацию не доступной для пользователя.
Вредоносные программы способны не только удалять, блокировать и распространять важные данные, но и изменять файловую структуру накопителя, делая находящуюся на нем информацию не доступной для пользователя.

 mode=force fsck.repair=yes"
mode=force fsck.repair=yes" 37.3
e2fsck 1.44.6 (5-Mar-2019)
Warning! /dev/mapper/ro_redos-root is mounted.
37.3
e2fsck 1.44.6 (5-Mar-2019)
Warning! /dev/mapper/ro_redos-root is mounted.