На клавиатуре не работает часть клавиш: Часть клавиш на клавиатуре не работает [Решено]
Содержание
Кнопки на ноутбуке плохо работают, в чем причина?
Кнопки на ноутбуке плохо работают, в чем причина?
Так или иначе в процессе эксплуатации ноутбука происходит его естественный износ – от частого нажатия по клавишам появляется небольшой люфт, кнопки разбалтываются и как будто «нажимаются сами собой». Часто происходит обратный процесс – по каким-то причинам не срабатывает кнопка на ноутбуке, что вдвойне неприятно, особенно, если это функциональная клавиша и вы часто пользуетесь именно ей. Многие знают, как неприятно, когда вдруг залипают кнопки на ноутбуке и символы просто-напросто не пропечатываются. Когда возникает такая неприятность и вдруг сломалась кнопка включения на вашем ноутбуке, то вряд ли можно обойтись без обращений в сервисный центр.
Сломалась кнопка на ноутбуке – что делать?
Первое, что нужно сделать – установить причину поломки и по возможности, исправить ситуацию самостоятельно. Мы не призываем самостоятельно разбирать и чинить ваш ноутубук. Но осуществить простую чистку пространства между клавишами под силу каждому пользователю. И вы, без сомнения, справитесь с этим, что в ряде случаев решает проблему неработающей кнопки.
Но осуществить простую чистку пространства между клавишами под силу каждому пользователю. И вы, без сомнения, справитесь с этим, что в ряде случаев решает проблему неработающей кнопки.
Итак, кнопки на ноутбуке – подвижные механизмы, состоящие из нескольких взаимосвязанных частей. На специальной площадке кнопки установлен маленький лифт, поднимающий кнопку вверх после каждого нажатия, сверху расположено само «тело» клавиши. При нажатии клавиши очень важна ее подвижность и способность не только опускаться вниз, но подниматься вверх сразу после прекращения нажатия. Если этого не происходит и кнопка остается в «нажатом» состоянии еще некоторое время после того, как вы убрали палец, говорят о том, что кнопка «залипает». Когда залипают кнопки на ноутбуке, пользоваться им неудобно и дискомфортно. У данной проблемы есть несколько причин, одну из которых вы можете устранить самостоятельно.
В процессе неаккуратной эксплуатации под клавиши ноутбука попадает мелкий мусор, пыль, мелкие частички эпидермиса, крошки и капли жидкости. Это неизбежно приводит к постепенному засорению межкнопочного пространства и влияет на работу «лифтов», опускающих и поднимающих клавиши. При помощи специального пылесоса для ноутбуков или даже объема собственных легких вы сможете без труда избавиться от большого количества мусора и пыли. В завершение чистки можно пройтись по клавиатуре специальной влажной салфеткой, пропитанной жидкостью для чистки компьютерной техники. Таким образом, вы избавитесь от засохших капель жидкости, остатков пищи и другого мусора, который мешал работе клавиатуры.
Это неизбежно приводит к постепенному засорению межкнопочного пространства и влияет на работу «лифтов», опускающих и поднимающих клавиши. При помощи специального пылесоса для ноутбуков или даже объема собственных легких вы сможете без труда избавиться от большого количества мусора и пыли. В завершение чистки можно пройтись по клавиатуре специальной влажной салфеткой, пропитанной жидкостью для чистки компьютерной техники. Таким образом, вы избавитесь от засохших капель жидкости, остатков пищи и другого мусора, который мешал работе клавиатуры.
Обращение в ремонт с неисправностью клавиатуры
Но описанный выше пример чистки клавиатуры поможет только в случае, если проблема не достигла большого масштаба и не стала глобальной – клавиатура не залита жидкостью, все клавиши исправны и продолжают функционировать. В случае, если, к примеру, сломалась кнопка включения, здесь вряд ли поможет простая чистка клавиатуры, а потребуется серьезный ремонт в стенах сервисного центра.
Некоторые клавиши на клавиатуре моего компьютера не работают
Содержание
- 1 Некоторые клавиши на клавиатуре моего компьютера не работают
- 1.1 Функциональные клавиши не работают
- 2 Инструкции по устранению неисправности клавиатуры ноутбука Работа в Windows 10
- 2.1 Не работают клавиши на цифровой клавиатуре
- 2.2 Некоторые клавиши не используются в некоторых программах
- 2.3 Вмешательство программы или драйвера
- 2.4 Грязная клавиатура
- 2.5 Если ничего не помогает, замените клавиатуру
- 2.6 Для получения дополнительных последних статей Нажмите на ссылку ниже
- 2.7 https://www.worldofitech.com/computer-tips-and-tricks/
В тот момент, когда клавиши на клавиатуре не работают , это обычно из-за механической неисправности. В таком случае клавиатуру следует заменить. В любом случае время от времени неработающие клавиши можно починить. Сопутствующие сегменты содержат регулярные проблемы и их причины, а также методы, чтобы попытаться решить эти проблемы.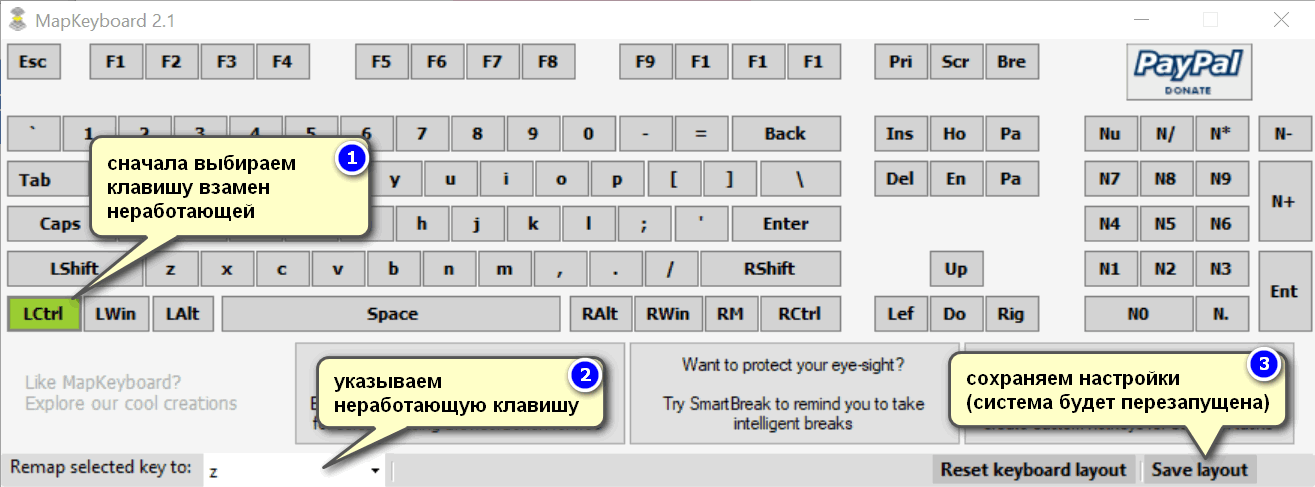
Функциональные клавиши не работают
Если функциональные клавиши не работают, проблема может заключаться в том, что у вас есть блокировка емкости или клавиша F-Lock, которую следует переключить. Клавиша F-Lock используется для включения либо F-клавиш (от F1 до F12), либо дополнительных функций F-клавиш.
Совет
На некоторых клавиатурах клавиша F-Lock может обозначаться как клавиша Fn.
Клавиши на цифровой клавиатуре не работают
Если клавиши на цифровой клавиатуре не работают или ведут себя странно (например, перемещают курсор), нажмите Клавиша Num Lock . Num Lock используется для переключения между основными функциями (цифры) и второстепенными функциями (клавиши болта, Home, Del и т. д.) цифровой клавиатуры.
Некоторые клавиши не используются в определенных программах
Некоторые клавиши, например, функциональные клавиши (от F1 до F12), не работают с каждым приложением. Проверьте ключ, который не работает более чем в одной программе, например, Блокнот , текстовый процессор и ваши любимые Интернет-браузер .
Проверьте ключ, который не работает более чем в одной программе, например, Блокнот , текстовый процессор и ваши любимые Интернет-браузер .
Вмешательство программы или драйвера
Перезагрузка компьютера . Программа или рабочая среда нередко вызывают проблемы с консолью, из-за которых часть клавиш не работает. Если перезагрузка не помогла и вы используете Windows, попробуйте , запустив ее в безопасном режиме , чтобы убедиться, что никакие базовые программы не запущены. В случае, если ваша консоль работает в безопасном режиме, с учетом всех обстоятельств, один из проектов или 9Драйверы устройств 0035 , которые вы представили, вызывают проблему.
Грязная клавиатура
Пыль, грязь, волосы и разные обломки и обломки могут через некоторое время попасть в консоль и препятствовать развитию клавиши или вмешиваться в ее аппаратную часть. Попробуйте извлечь ключ, который не работает, и очистите зону под ним и вокруг него.
Если ничего не помогло, замените клавиатуру.
Если вы выполнили все приведенные выше рекомендации, но одна или несколько клавиш по-прежнему не работают, скорее всего, это неисправная клавиатура, которую необходимо заменить.
Для получения дополнительных последних статей Нажмите на ссылку ниже
Что делать, если клавиша клавиатуры не работает?
Неработающая клавиша на клавиатуре может причинить небольшое неудобство или сильно повлиять на вас. Представьте, что ваша клавиша ПРОБЕЛ не работает. Как вы можете приступить к написанию одного предложения? Эта статья расскажет вам, что делать, если клавиша клавиатуры не работает.
Неисправную компьютерную клавиатуру можно легко заменить. Клавиатуры дешевы и доступны в больших объемах в любом магазине компьютерных запчастей. Однако бывают ситуации, когда покупка клавиатуры пока невозможна. Например, если вы посреди ночи, или вы пока не можете купить клавиатуру, или вы используете ноутбук, и замена клавиатуры означает, что вам нужно принести свое устройство в центр обслуживания ноутбуков. В этой статье будут рассмотрены некоторые быстрые исправления и обходные пути, которые вы можете использовать, если ваша клавиша клавиатуры не работает.
В этой статье будут рассмотрены некоторые быстрые исправления и обходные пути, которые вы можете использовать, если ваша клавиша клавиатуры не работает.
Если покупка новой клавиатуры еще не входит в ваши планы, вы можете проверить эти вещи, чтобы вы могли продолжать использовать свой компьютер даже с неработающей клавишей клавиатуры:
Перезагрузите компьютер
Проверьте подключение клавиатуры
Запустите проверку на наличие вирусов и вредоносных программ
Очистите клавиатуру
Обновите компьютер0036 Обходной путь 2: Используйте виртуальную клавиатуру Обходной путь3: Переназначьте/переназначьте клавиши клавиатуры Перезагрузите компьютер твое устройство. Некоторые ошибки и глюки исправляются при перезагрузке компьютера. Чтобы перезагрузить компьютер:
1. Щелкните значок Windows , расположенный в нижней левой части экрана вашего ПК. Затем нажмите Кнопка питания .
Затем нажмите Кнопка питания .
2. Нажмите кнопку Перезапуск/Завершение работы .
Проверьте подключение клавиатуры
Если вы используете внешнюю клавиатуру, проверьте правильность подключения между клавиатурой и разъемом USB/PS2. Проверьте надежность соединения, вытащите разъем USB/PS2, а затем плотно вставьте его снова.
Запустить сканирование на вирусы
Вирусы и вредоносное ПО делают на вашем компьютере странные вещи, включая повреждение программного обеспечения, связанного с функциями вашей клавиатуры. Чтобы проверить компьютер на наличие вирусов, выполните следующие действия:
1. Щелкните значок Windows , расположенный в нижней левой части экрана вашего ПК. Затем нажмите кнопку Настройки .
2. В настройках нажмите кнопку Обновление и безопасность .
3. На странице «Обновление и безопасность» выберите параметр «Безопасность Windows» .
4. На странице «Безопасность Windows» выполните сканирование на наличие вирусов/вредоносных программ .
Чистка клавиатуры
Иногда грязь и мелкий мусор могут забивать клавиатуру. Используйте щетку и грушу, чтобы очистить клавиатуру от тех загрязнений, которые накопились со временем.
Обновите свой компьютер
Обновление вашего компьютера может помочь решить любые проблемы с ним. Чтобы обновить свой ПК, выполните следующие действия:
1. Щелкните значок Windows , расположенный в нижней левой части экрана вашего ПК. Затем нажмите кнопку Настройки .
2. В меню «Настройки» нажмите кнопку Кнопка «Обновление и безопасность» .
3. На странице «Обновление и безопасность» выберите параметр Центр обновления Windows .
4. На странице Центра обновления Windows проверьте наличие доступных обновлений.
Обходной путь 2. Используйте виртуальную клавиатуру
Если клавиша вашей физической клавиатуры не работает после выполнения описанных выше действий, вы можете использовать виртуальную клавиатуру. Чтобы использовать экранную клавиатуру Windows, сделайте следующее:
1. Нажмите кнопку поиска в окне и найдите «экранную клавиатуру» .
2. В списке результатов коснитесь приложения Экранная клавиатура .
3. Откроется экранная клавиатура. Вы можете щелкнуть по клавише, чтобы имитировать физическое нажатие на клавиатуру.
Обходной путь 2: Используйте копирование и вставку
Если по какой-либо причине экранная клавиатура недоступна на вашем компьютере, вы можете использовать функцию копирования и вставки, чтобы продолжить выполнение задачи. Это может быть немного неудобно, но это делает работу.
Чтобы проделать этот трюк, предположим, что буква «А» не работает на вашей клавиатуре.

