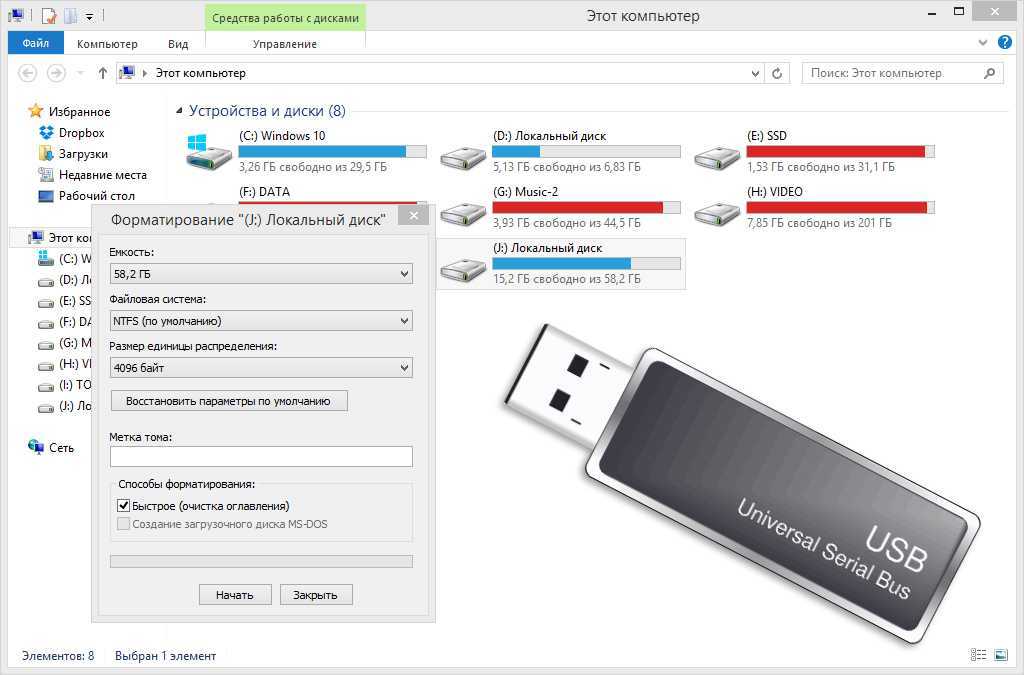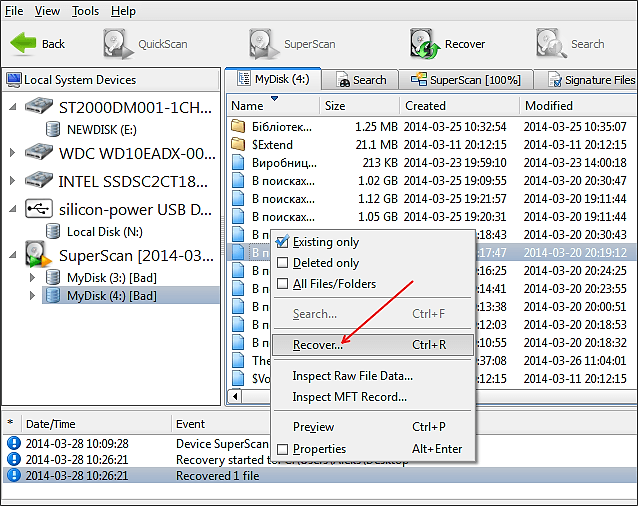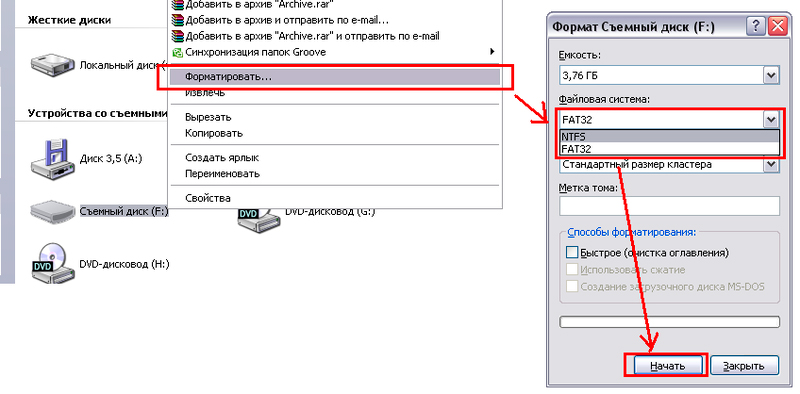Флешку требует форматировать что делать: Флешка просит форматирования — HDD-INFO
Содержание
Как правильно отформатировать USB-накопитель для вашего телевизора
В настоящее время телевизоры обычно поставляются с портом(ами) USB. Этот порт можно использовать для многих целей, например для подключения периферийных устройств или подключения USB-накопителя. Однако для USB-накопителей вы должны иметь его в определенном формате, прежде чем он сможет работать на вашем телевизоре.
USB-формат FAT32 является наиболее распространенным форматом, поддерживаемым телевизорами, хотя последние модели телевизоров поддерживают формат ExFAT. Формат ExFAT также работает, когда видео, которые вы собираетесь показывать на телевизоре через USB-накопитель, имеют размер более 4 ГБ. Если вы не уверены в том, какой формат использовать, выполните поиск в Google по названию вашего телевизора, модели и добавьте слово «ручной». Это поможет вам определить формат, который использует ваш телевизор.
Реклама — Продолжить чтение ниже
Различные телевизоры поддерживают различные форматы файловой системы для USB-накопителей . Поэтому вам нужно убедиться, что ваша флешка отформатирована в файловой системе, которую поддерживает ваш телевизор. Если этого не сделать, ваш телевизор не сможет считывать данные с флэш-диска или переносного жесткого диска.
Поэтому вам нужно убедиться, что ваша флешка отформатирована в файловой системе, которую поддерживает ваш телевизор. Если этого не сделать, ваш телевизор не сможет считывать данные с флэш-диска или переносного жесткого диска.
- Например, Samsung QLED и Телевизоры SUHD поддерживают FAT, exFAT, и NTFS , в то время как их телевизоры Full HD поддерживают NTFS, FAT16 и FAT32.
- Телевизоры Roku, такие как TCL и Hisense , поддерживают USB-накопители, отформатированные с использованием файловых систем FAT16, FAT32, NTFS, EXT2, EXT3 и HFS+ .
- Для LG Smart TV: FAT32 и NTFS поддерживаются.
- Sony : поддерживаются FAT, FAT32 и exFAT.
- Hisense : поддерживаются NTFS, FAT32 и FAT.
Вы можете проверить форматы файловой системы, которые поддерживает ваш телевизор, на веб-сайте производителя или на форумах поддержки в Интернете. Итак, как только вы узнали формат USB, который вы должны использовать, пришло время отформатировать ваш USB-накопитель. Процесс довольно прост на Mac и Windows.
Итак, как только вы узнали формат USB, который вы должны использовать, пришло время отформатировать ваш USB-накопитель. Процесс довольно прост на Mac и Windows.
ПРИМЕЧАНИЕ. Форматирование USB-устройства приведет к удалению всего содержимого на устройстве. Убедитесь, что USB-накопитель пуст, или создайте резервную копию данных на другом диске.
Форматирование USB-накопителя в ОС Windows
- Подключите USB-устройство к компьютеру с Windows.
- Нажмите Пуск , а затем нажмите Мой компьютер (Этот компьютер) .
- В окне Мой компьютер (Этот компьютер) щелкните правой кнопкой мыши значок накопителя, в котором отображается USB-накопитель.
- В появившемся раскрывающемся меню выберите Формат .
- В разделе Файловая система щелкните стрелку раскрывающегося списка и выберите FAT32, а затем нажмите Пуск кнопка.

- Появится сообщение ПРЕДУПРЕЖДЕНИЕ . Нажмите OK , чтобы продолжить, затем также нажмите OK в сообщении Format Complete .
- Нажмите кнопку «Закрыть», чтобы закрыть окно ФОРМАТИРОВАНИЕ имени устройства (буквы диска) .
- После этого ваш USB-накопитель должен быть отформатирован и готов к работе на вашем телевизоре.
Статья по теме: Обновленное руководство по USB: от USB 1 к USB C к USB 4
Форматирование USB-накопителя в Mac OS
- Подключите USB-накопитель к компьютеру Mac.
- Открыть Дисковую утилиту .
- Нажмите, чтобы выбрать USB-устройство на левой панели.
- Перейдите на вкладку Стереть .
- В поле выбора Формат тома выберите Файловая система MS-DOS .
- Нажмите кнопку Стереть .

- В диалоговом окне подтверждения нажмите кнопку Кнопка стирания .
- Теперь ваш USB-накопитель должен быть отформатирован и готов к работе с телевизором.
После завершения форматирования вы можете продолжить и загрузить на USB-накопитель фильмы и видео, которые хотите показать на телевизоре, и начать просмотр. Однако с развитием технологий большинство выпускаемых телевизоров с USB-портами уже адаптированы, поэтому вам не нужно форматировать USB-накопитель. Обязательно сначала проверьте и отформатируйте USB-накопитель только в том случае, если он не читается телевизором.
Вот видеоруководство, которое мы сделали на Youtube, о том, как правильно отформатировать USB-накопитель или флэш-диск для вашего телевизора. Смотрите ниже;
Реклама — продолжить чтение ниже
Похожие статьи
Простые шаги по форматированию флэш-накопителя
(Многие ссылки в этой статье перенаправляют на конкретный рассматриваемый продукт. Покупка этих продуктов по партнерским ссылкам помогает генерировать комиссию для Storables.com, не за дополнительную плату.Подробнее)
Покупка этих продуктов по партнерским ссылкам помогает генерировать комиссию для Storables.com, не за дополнительную плату.Подробнее)
Есть много веских причин, по которым вам следует время от времени форматировать USB-накопитель. Особенно, если вам интересно, нужно ли форматировать флешку? Это связано с тем, что производительность флэш-накопителя может со временем снижаться, если вы время от времени не очищаете его. Во-первых, форматирование флэш-накопителей — это лучший способ подготовить USB-накопитель к компьютеру. Вы не должны убедиться, что на флэш-накопителе нет вредоносных программ и других угроз, которые потенциально могут нанести вред вашему компьютеру или изменить данные внутри.
Итак, что значит форматировать флешку? Довольно часто флэш-накопитель заполняется задолго до того, как вы этого ожидаете. Во многих случаях форматирование флэш-накопителя USB может даже освободить место на диске, освободив место для дополнительных данных. Как это возможно? Ну, это довольно просто, если вы знаете, как отформатировать флешку.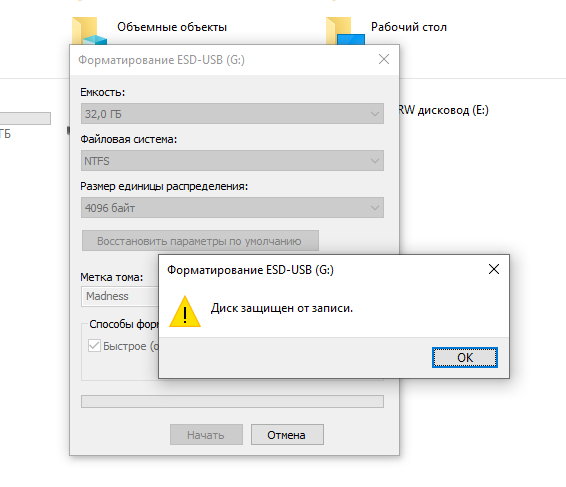 Когда вы форматируете накопитель, он создает файловую систему, которая упорядочивает ваши данные, делая их аккуратными и компактными. Таким образом, вы освобождаете место для большего количества данных.
Когда вы форматируете накопитель, он создает файловую систему, которая упорядочивает ваши данные, делая их аккуратными и компактными. Таким образом, вы освобождаете место для большего количества данных.
Ускорение работы флэш-накопителя
Фактически, форматирование флэш-накопителя также повышает производительность накопителя. Чем более организованы данные, тем легче диску их обрабатывать. Это также позволяет вам настраивать параметры безопасности для определенных файлов, таких как разрешения пользователя. Не говоря уже о том, что это важно, если вы хотите обновить или добавить новое программное обеспечение на свой диск.
Проще говоря, форматирование вашего USB-накопителя означает полное стирание всех содержащихся на нем данных. Форматирование — это самый быстрый и простой способ стереть данные с USB-накопителя. На самом деле это не решение или метод устранения неполадок для других проблем, с которыми может столкнуться ваш USB, но он определенно полезен с точки зрения обновления вашего USB для лучшего использования хранилища.
Хорошо, что вы всегда можете сделать резервную копию своих данных и повторно добавить их на флэш-накопитель после его форматирования. Таким образом, вы сможете оживить свой USB и сохранить важные данные.
Это подводит нас к вопросу: «Как форматировать флэш-накопитель?» Это может показаться сложной задачей, но, по иронии судьбы, это самая простая задача.
Ну, процесс отличается как для Windows, так и для Mac, но тем не менее он достаточно прост. Существует несколько способов и шагов, которые вы можете использовать для форматирования флэш-накопителя. Для вашего удобства мы обсудили некоторые из них ниже:
Как отформатировать флэш-накопитель в Windows
Если вы пользуетесь Windows 10, вам, вероятно, интересно, как отформатировать флэш-накопитель и какие шаги для этого нужно выполнить. Вот несколько моментов, на которые следует обратить внимание:
Какую файловую систему следует использовать
Первый и наиболее важный шаг к форматированию флэш-накопителя – определить, какую файловую систему следует использовать. Проще говоря, какой метод организации данных лучше всего подходит для вашего устройства хранения? Каждая операционная система имеет уникальные файловые системы, и ваша задача — выбрать, какая из них лучше всего подходит для вашего диска.
Проще говоря, какой метод организации данных лучше всего подходит для вашего устройства хранения? Каждая операционная система имеет уникальные файловые системы, и ваша задача — выбрать, какая из них лучше всего подходит для вашего диска.
Windows 10 предлагает три альтернативы файловой системы для форматирования USB-накопителя. FAT32, NTFS и exFAT. У каждой системы есть свои плюсы и минусы. Обязательно ознакомьтесь с каждым из них, прежде чем принять решение.
FAT32
FAT32 является хорошей файловой системой по нескольким причинам. Вероятно, самым большим из них является то, что он совместим со всеми основными операционными системами. Таким образом, вам не нужно беспокоиться о том, что ваши окна не поддерживают эту файловую систему.
Кроме того, он удобен для хранения, так как занимает меньше памяти. Итак, если вы хотите упорядочить свои файлы без ущерба для места для хранения, эта система удовлетворит ваши требования. Эта система чаще всего используется для портативных накопителей.
Эта система чаще всего используется для портативных накопителей.
Хотя во всем есть свои плюсы и минусы. Недостатком этой системы является то, что она не может обрабатывать большие файлы. Эта файловая система не может обрабатывать один файл размером более 4 ГБ. Не говоря уже о том, что размер раздела хранилища ограничен 32 ГБ. Если вы имеете дело с большими файлами, мы рекомендуем вам пропустить эту файловую систему.
NTFS
NTFS лучше, чем FAT32, с точки зрения возможности чтения больших файлов и размещения больших разделов. С помощью этой файловой системы вы можете легко читать и записывать файлы с данными размером более 4 ГБ. Емкость раздела хранилища достигает 32 ГБ и даже больше.
Эта система чаще всего используется для внутренних жестких дисков или системных дисков Windows. И еще один момент, который следует учитывать, заключается в том, что эта файловая система поддерживает шифрование на лету.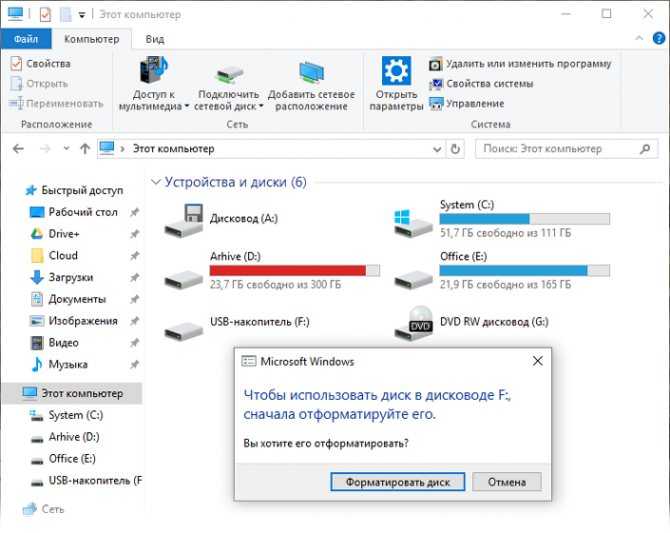
Но подождите, у этой системы есть один существенный недостаток, который вы должны принять во внимание. То есть система не совместима со всеми операционными системами. Прежде чем принять решение, вам нужно убедиться, что ваша операционная система поддерживает NTFS.
ExFAT
exFAT отличается поддержкой хранилища и разделов. Он не только поддерживает неограниченный размер файлов, но также поддерживает неограниченный размер раздела. Это делает эту файловую систему наиболее оптимальной, особенно для людей, имеющих дело с большими файлами данных и папками.
Однако обязательно проверьте, поддерживается ли эта файловая система вашей ОС. Если это не так, вы можете установить драйверы, чтобы сделать его совместимым. Эта система чаще используется на внешних жестких дисках.
После того, как вы решили, какая система лучше всего подходит для вас, вы можете сразу перейти к следующему шагу.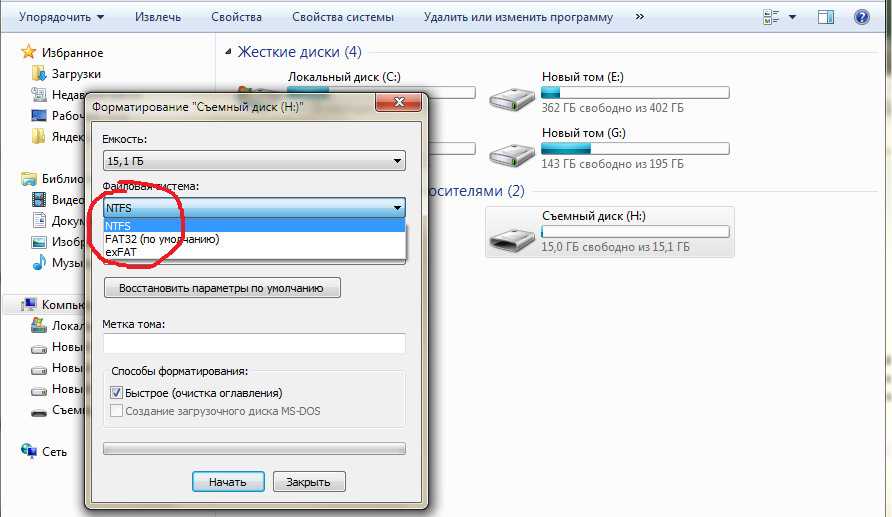
Самый простой способ отформатировать USB-накопитель — с помощью проводника
- Откройте значок проводника Windows.
- Теперь щелкните правой кнопкой мыши USB-накопитель, чтобы просмотреть набор доступных действий.
- Выберите параметр «Формат».
После того, как вы выбрали формат, появится окно с параметрами, касающимися вашего действия по форматированию.
- Выберите файловую систему, какую бы вы ни выбрали, в соответствии с размером даты и совместимостью с системой.
- Укажите свои «Емкость файла» и «Размер единицы размещения» в соответствии с хранилищем вашего устройства и размером файла.
- Упомяните имя вашего диска в слоте Volume Label.
- Отметьте «быстрое форматирование» и нажмите «Старт».
Если вы правильно выполнили шаги, на экране появится сообщение об успешном завершении форматирования USB.
Как отформатировать флэш-накопитель на MAC
Многие люди не знают, как отформатировать флэш-накопитель на MAC? Ну, этот процесс так же прост, как и в Windows. На самом деле, даже проще, так как на вашем устройстве Mac есть простая утилита под названием «Дисковая утилита». Эта утилита создана для простого форматирования любого устройства хранения через ваш Mac.
Хотя сначала вы должны понимать файловые системы Mac. Файловые системы для Mac и Windows различаются. Основная файловая система для macOS — HFS Plus, «плюс» — это улучшенная версия предыдущей файловой системы «HFS».
HFS Plus идеально подходит для Mac, поскольку это самая мощная и новейшая файловая система Mac, которая поддерживает файлы большего размера, чем любая другая файловая система, а также управляет кодировкой Unicode.
- После подключения USB-накопителя перейдите в «Настройки» > «Утилита» и нажмите «Запустить Дисковую утилиту».

- На экране появится всплывающее приложение «Дисковая утилита», показывающее несколько устройств хранения слева и параметры управления дисками справа.
- Ниже вы увидите информацию об устройстве хранения, включая емкость, состояние записи, тип подключения и т. д.
- Сначала укажите ваше запоминающее устройство из данного списка
- Выберите файловую систему, которую вы хотите использовать
- Затем нажмите на указанную опцию «Стереть», это запустит процесс форматирования.
Процесс может занять несколько минут в зависимости от размера вашего файла. После этого вы заметите, что ваш диск стал более организованным и просторным, чем раньше.
Как исправить ошибку «Не удается отформатировать флэш-накопитель» 2 Начните с определения того, почему ваша система не позволяет вам отформатировать диск, чтобы вы могли соединить точки и определите любую проблему, которая может возникнуть у вашего USB.

Возможно, ваш USB-накопитель был заражен вирусом. Флэш-накопители могут легко перестать работать должным образом, если они были скомпрометированы вредоносным ПО. Кроме того, существует также вероятность того, что ваш флэш-накопитель может получить физическое повреждение, которое может привести к тому, что USB перестанет работать должным образом, что приведет к ошибке «невозможно отформатировать». Кроме того, есть вероятность, что причиной проблемы могут быть поврежденные сектора. Или, может быть, ваш диск защищен от записи, а это значит, что вам придется использовать довольно продвинутый способ форматирования USB-накопителя. И, наконец, выбранная вами файловая система может быть несовместима, что также весьма вероятно.
Если вы считаете, что какая-либо из этих проблем может ограничивать форматирование вашего флэш-накопителя, вот простой способ решить эту ошибку или, по крайней мере, попытаться это сделать. Есть также некоторые распространенные проблемы, с которыми сталкиваются флэш-накопители, которые также могут помешать их полному форматированию.
Отформатируйте и восстановите полную емкость USB-накопителя с помощью бесплатной утилиты форматирования
Вы, наверное, думаете, как это вообще возможно, ведь это очень просто. Все, что вам нужно сделать, это выполнить эти несколько шагов, и вы получите работу в кратчайшие сроки.
Выберите USB-накопитель, который вы хотите отформатировать
Для этого вам необходимо установить программное обеспечение для разделов EaseUS. После его запуска в окне появится подключенный USB-накопитель. Все, что вам нужно сделать, это щелкнуть правой кнопкой мыши USB-накопитель, который вы хотите отформатировать, и выбрать параметр форматирования.
Время установить букву диска и файловую систему
Перейдите к параметру раздела слева, появится окно «Форматирование раздела». Переименуйте свой диск, выберите систему дисков и назначьте размер кластера устройств. Теперь нажмите «ОК».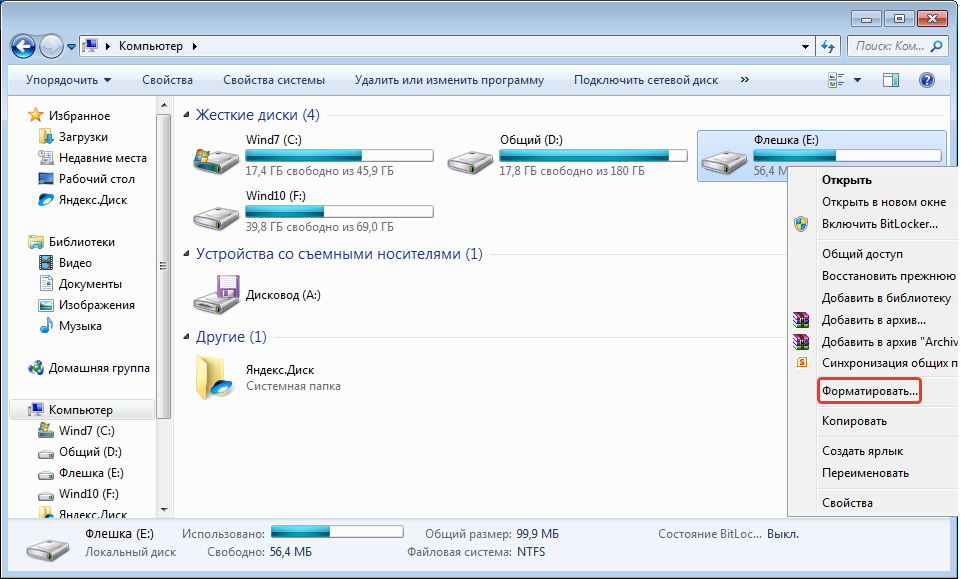
Отметьте поле предупреждения
В окне появится окно предупреждения, в котором будет указано, что данные на диске будут удалены. Если есть какие-либо важные данные, которые вы хотите сохранить, сделайте быстрое резервное копирование, а затем нажмите кнопку OK на предупреждающем знаке.
Применить изменения
Вот и последний шаг, почти готово. Нажмите на кнопку с надписью «Выполнить операцию». Появится окно с указанием операции, просто нажмите ПРИМЕНИТЬ и Виола! Готово.
Теперь, если вы применили эти шаги, ваш USB-накопитель будет считаться совершенно новым, поэтому вы можете использовать его для хранения свежих данных или даже для повторного добавления данных резервной копии.
Вот еще один метод, который вы можете применить для той же цели, если другой не работает.
Метод исправления ошибки «Не удается отформатировать USB-накопитель» с помощью CMD
10 маленьких шагов, и ваш USB будет чистым и свеж как никогда.
- Подключите USB-накопитель к системе.
- Теперь нажмите Win + R на клавиатуре, чтобы открыть всплывающее окно RUN . Затем введите cmd и нажмите Enter, это откроет командную строку.
- Нажмите « Запуск от имени администратора» , затем введите слова diskpart и нажмите Enter
- Введите list disk и нажмите Enter, это отобразит список всех дисков, имеющихся на вашем компьютере
- Введите select disk 2 и нажмите Enter.
- Введите clean и нажмите Enter
- Теперь введите команду создать основной раздел и нажмите Enter
- Чтобы окончательно сбросить USB-накопитель на NTFS или FAT32, вы должны ввести format fs=ntfs или format fs=fat32 .
- Теперь введите , назначьте и переименуйте USB-накопитель.
- Наконец, введите , выйдите из и наслаждайтесь преимуществами хранения и передачи новых данных с флэш-накопителя.

Заключительные мысли
Время от времени флэш-накопители USB необходимо форматировать. Это позволяет им вернуться в нужное русло и работать до максимального уровня эффективности. Большинство наших устройств время от времени требуют обновлений, форматирование очень похоже. По сути, вам не нужно искать лучший инструмент для форматирования USB, когда он легко доступен на флэш-накопителе. Это как обновление для вашего USB. Кто знает, сколько места для хранения вы тратите впустую только потому, что не форматируете флэш-накопитель?
Мы часто заменяем наши USB-накопители только потому, что они работают не так быстро, как раньше, или больше не осталось места для хранения большего количества файлов. Что ж, теперь вы знаете, как это исправить, так что не позволяйте флэш-накопителям снова и снова обманывать вас, заставляя покупать новые. В любом случае, кому это нужно, когда вы можете использовать свои текущие до максимально возможного потенциала, просто время от времени форматируя их.