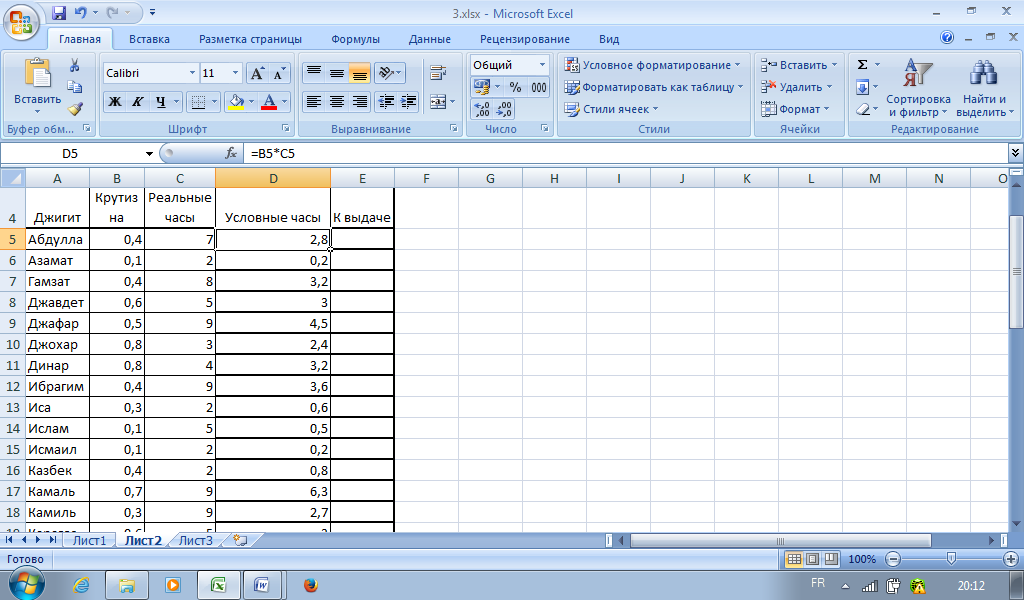Эксель 2018 для начинающих формулы: большая подборка / Skillbox Media
Содержание
Тест по теме Microsoft Excel с ответами
Электронная таблица Microsoft Excel
1.
Электронная таблица – это …
A)
Совокупность
сведений о конкретных объектах реального мира в какой-либо предметной области
или разделе предметной области
B)
Программы для работы с
данными, записанными в таблице
C)
Массивы данных об объектах и
явлениях реального мира
D) Специальная модель
структурирования, представленная для обработки произвольной информации, тесно
связанная с текстовыми документами и с базами данных
E)
Приложение Windows,
предназначенное для создания просмотра, модификация и печати текстовых
документов
2. Microsoft Excel (MS Excel) – это…
A)
Приложение Windows,
предназначенное для создания просмотра, модификация и печати текстовых
документов
B)
Система управления
информацией под контролем операционной системы Windows
C) Программа, предназначенная для
обработки электронных таблиц под управлением Windows
D)
Программа, предназначенная
для создания и редактирования на экране изображений
E)
Программы для работы с
данными, записанными в таблице.
3.
Запуск программы Microsoft Excel:
A) Пуск – Microsoft Excel
B) Пуск – Стандартные – Microsoft Excel
C) Пуск – Документы – Microsoft Excel
D) Пуск – Все программы – Microsoft Office — Microsoft Excel
E) Пуск – Найти – Microsoft Excel
4.
Документом (т.е. объектом обработки) MS Excel является …
A)
Файл с произвольным расширением
и именем xls
B)
Файл с расширением doc и произвольным
именем
C)
Файл с расширением mdb и произвольным
именем
D) Файл с расширением xls и произвольным именем
E)
Файл с расширением tab и произвольным
именем
5.
.Какое из расширений присваивается документам Excel?
A) *.cdr.
B) *.bmp.
C) *.рсх.
D)
*.txt.
*Е) *.xls
6.
Электронная таблица MS Excel состоит из …
A)
24 строк и 16384 столбцов
B) 65536 строк и 256 столбцов
C)
256 строк и 65536 столбцов
D)
16384 строк и 24 столбцов
E)
24 строк и 256 столбцов
7.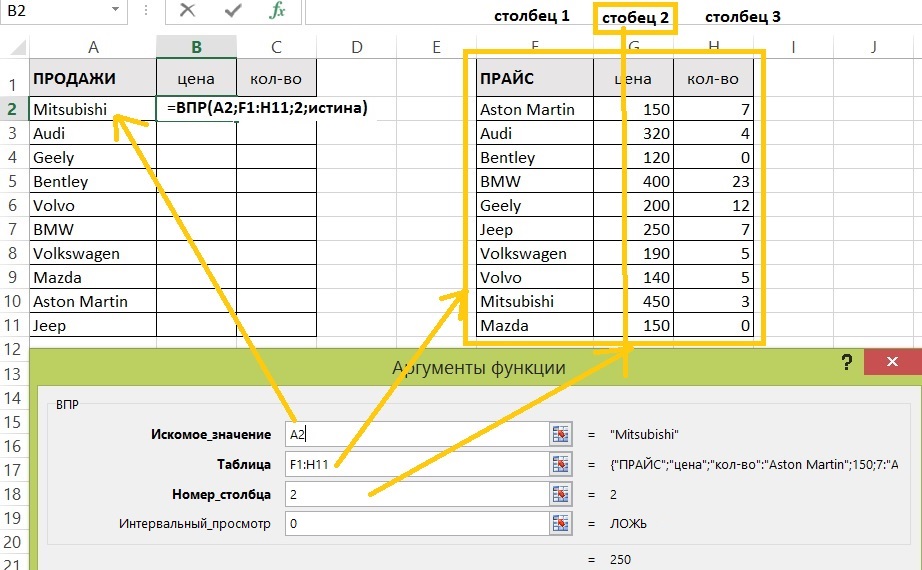 В MS Excel на
В MS Excel на
пересечении столбца и строки располагается основной структурный элемент таблицы
A) Ячейка
B)
Строка
C)
Адрес ячейки
D)
Формула
E)
Блок
8. В MS Excel указание
на отдельную ячейку таблицы, составленное из обозначения столбца и номера
строки называют…
A)
результатом вычисления
B)
формулой введенной в ячейку
C)
операндами
D)
диапазоном
E) адресом ячейки
9. Укажите
верное обозначение адреса ячейки в MS Excel:
A)
67BC
B)
4B.45
C)
BD666
D)
AB;32
E) ZZ1
10. Какое
количество рабочих листов может содержать рабочая книга в MS Excel?
A).
16
B).
3
C).
От 1 до 65536
D). 256
E).
это зависит от ОП компьютера
11.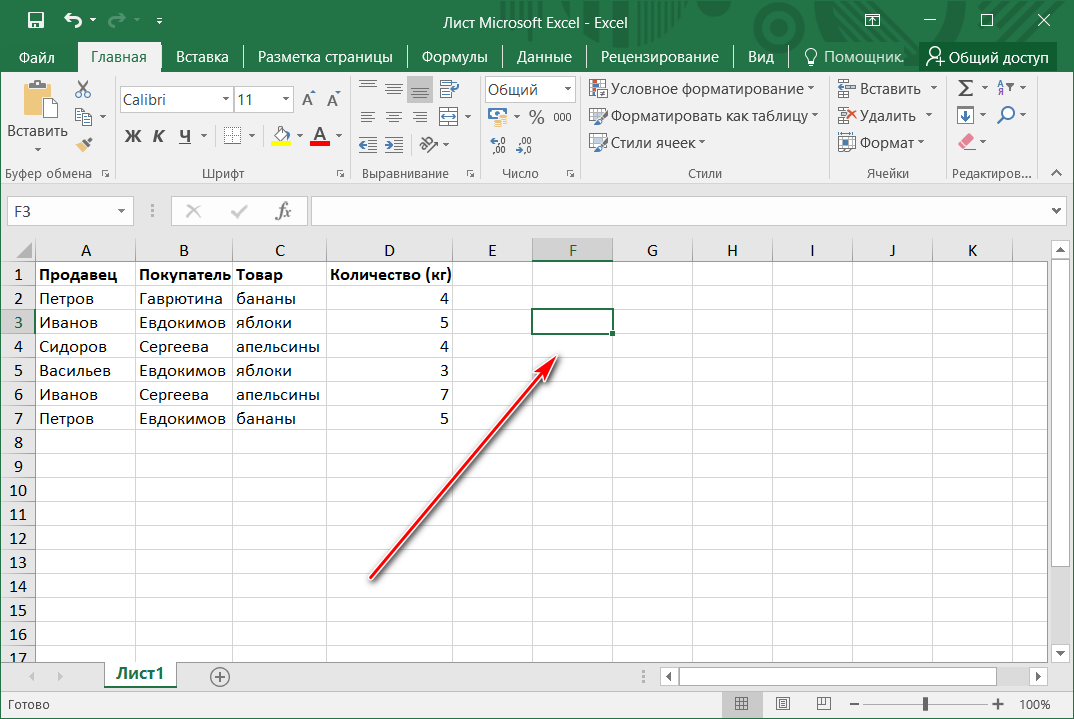 В MS Excel чтобы
В MS Excel чтобы
присвоить ячейке имя, необходимо:
A)
выделить ее, ввести
произвольное имя и нажать клавиатурную комбинацию Ctrl+Shift+F
B)
выделить ее, ввести
произвольное имя и нажать клавишу Enter
C)
выделить ее и щелкнуть на
строке формул, ввести произвольное имя и нажать клавишу Enter
D) в Excel нельзя присвоить ячейке другое имя
E)
выделить ее и щелкнуть на
поле имен, ввести произвольное имя и нажать клавишу Enter
12. MS Excel для
изменения размеров столбца необходимо …
A)
Установить указатель мыши на
нижнюю границу в заголовке строки и переместить границу вверх или вниз методом
«Drag and Drop»
B)
Выделить хотя бы одну ячейку
в столбце, затем выбрать команду Формат – Ячейки – Выравнивание
C) Установить указатель мыши на
правую границу в заголовке столбца и переместить границу влево или вправо
методом «Drag and Drop»
D)
Выделить хотя бы одну ячейку
в столбце, затем выбрать команду Сервис – Подбор – Параметры и установить соответствующие
значения
E)
Выделить хотя бы одну ячейку
в столбце, затем выбрать команду Данные – форма
13. В Ms Excel для
В Ms Excel для
изменения размеров строки необходимо …
A)
Выделить хотя бы одну ячейку
в строке, затем выбрать команду Формат – Ячейки – Выравнивание
B)
Установить указатель мыши на
правую границу в заголовке столбца и переместить границу влево или вправо
методом «Drag
and Drop»
C)
Выделить хотя бы одну ячейку
в столбце, затем выбрать команду Сервис – Подбор параметра и установить соответствующие
значения
D) Установить указатель мыши на
нижнюю границу в заголовке строки и переместить границу вверх или вниз методом
«Drag and Drop»
E)
Выделить хотя бы одну ячейку
в строке, затем выбрать команду Данные – форма
14. B MS Excel группу
расположенных рядом и образующих прямоугольник ячеек можно назвать:
A)
Листом
B) Диапазоном
C)
Таблицей
D)
Сегментом
E)
Книгой
15. B MS Excel чтобы
вставить новый столбец нужно:
A) Выделить столбец, левее
которого надо вставить новый, и вызвать команду Столбцы из меню Вставка
B)
Выделить два столбца, между
которыми надо вставить новый, и вызвать команду Столбцы из меню Вставка
C)
Выделить столбец, левее
которого надо вставить новый, и вызвать команду Вставить из меню Правка
D)
Выделить столбец, левее
которого надо вставить новый, и вызвать команду Столбец из меню Формат
E)
Установить указатель мыши в
нижнюю часть ячейки и буксировать его при нажатой клавише Shift
16.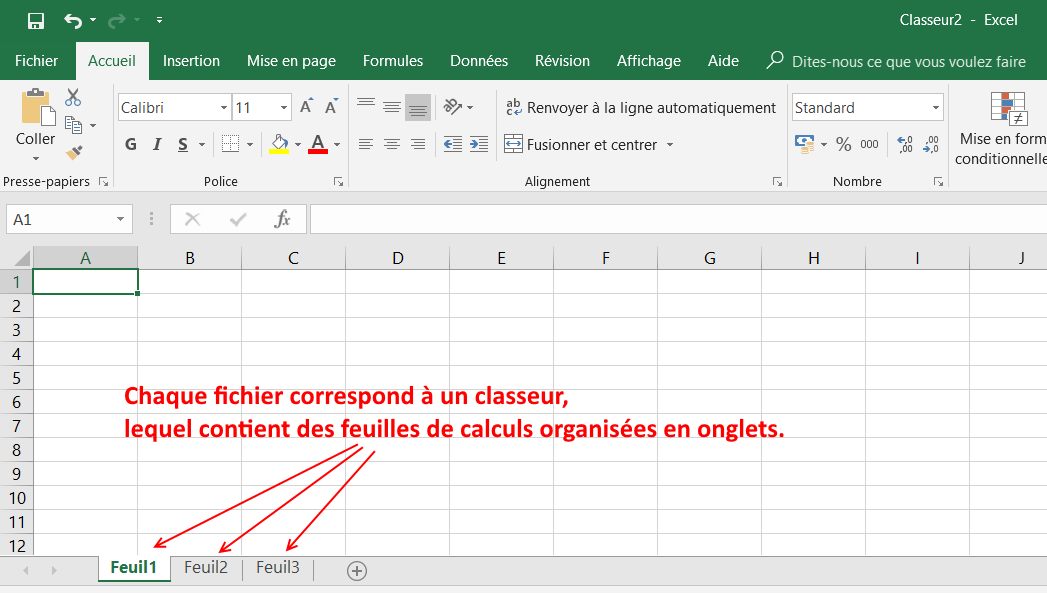 В MS Excel диапазон
В MS Excel диапазон
ячеек А, В, С, D, Е, в строке 7 можно обозначить:
A) А7Е7
B)
АЕ7
C)
А7:Е7
D)
7А:7Е
E)
А7– Е7
17.
Сколько ячеек электронной таблицы в диапазоне А2:В4:
A)
8
B)
2
C)
4
D)
12
E) 6
18. Какие
имена можно давать листам электронной таблицы?
A)
Любые, по желанию
пользователя
B) Любое содержащее не более 31
символа и не содержащее символы / \ * ? : ‘ [ ]
C)
Имя листа должно иметь вид
«Лист*» где вместо звездочки должно стоять число
D)
Имя листа должно обязательно
содержать в себе его порядковый номер
E)
Любое только буквами
латинского алфавита и не более 31 символа
19. В MS Excel диапазон
ячеек 3, 4, 5, 6, 7 в столбце С можно обозначить:
A) С3:С7
B)
3С:7С
C)
С3/С7
D)
С3С7
E)
С3;С7
20.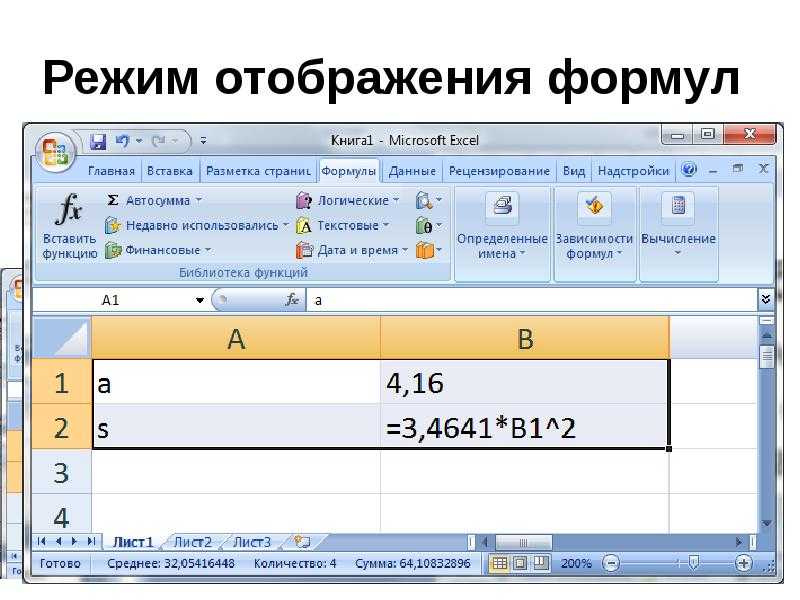 В MS Excel для
В MS Excel для
удаления выделенных столбцов и строк необходимо:
A)
Нажать клавишу Delete
B) Выполнить команду Правка –
Удалить
C)
Нажать клавишу Back Space
D)
Командой Правка – Очистить –
Всё
E)
Используя клавиатурную
комбинацию Ctrl + Alt + Delete
21. В MS Excel для
назначения абсолютного адреса ячейки, необходимо перед номером столбца и (или)
строки приставить знак:
A)
&
B) $
C)
%
D)
@
E)
*
22. В MS Excel в адресе
$А6 не будет меняться …
A)
номер строки
B) номер столбца
C)
номер столбца и номер строки
D)
изменится все
E)
ничего не измениться
23. В MS Excel в адресе
$В$16 не будет меняться …
A)
измениться все
B)
номер столбца
C) номер столбца и номер строки
D)
ничего не измениться
E)
номер строки
24.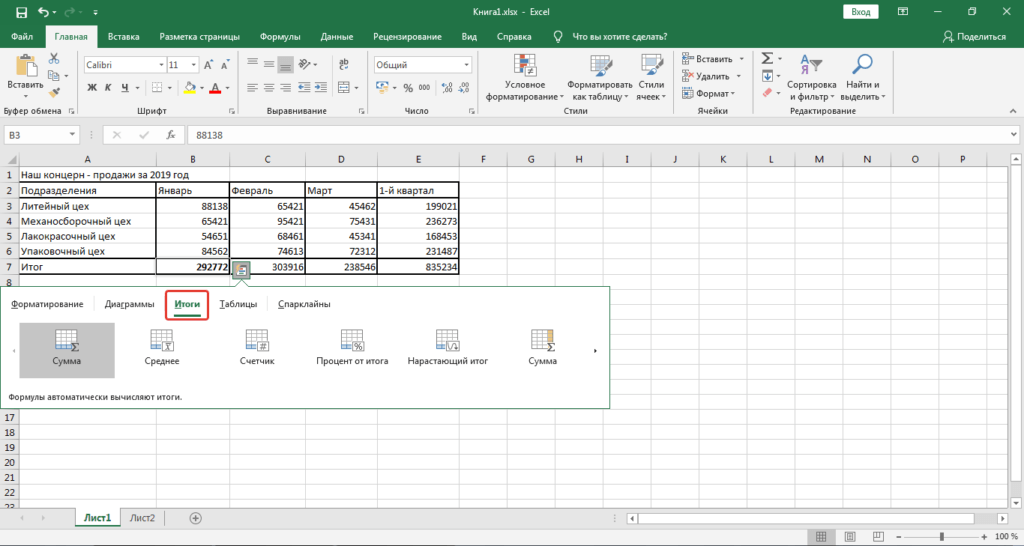 В MS Excel в адресе
В MS Excel в адресе
С$5 не будет меняться …
A)
номер столбца и номер строки
B)
номер столбца
C)
измениться все
D) номер строки
E)
ничего не измениться
25. В MS Excel запрет
на автоматическое изменение адреса ячейки при операциях копирования, удаления,
вставки называется …
A)
Относительным адресом
B) Абсолютным адресом
C)
Произвольным именем
D)
Блоком ячеек
E)
Скрытым адресом
26.
Укажите неверное утверждение:
A)
зафиксировать данные в ячейке
можно щелкнув на другой ячейке
B)
для ввода данных в ячейку
необходимо выделить ячейку, щелкнуть мышью на строке формул и набрать информацию
C)
если щелкнуть по кнопке с
крестиком, ввод прекращается и данные, поступившие в ячейку в текущем сеансе
ввода удаляются
D)
чтобы выделить целый столбец,
надо щелкнуть мышью на соответствующем номере в заголовке столбца
E) для перемещения по тексту
внутри ячейки используются клавиши перемещения курсором Left, Up,
Right, Down
27. В MS Excel чтобы
В MS Excel чтобы
присвоить ячейке абсолютный адрес необходимо:
A)
Установить курсор в начало
адреса ячейки и нажать клавишу F4
B)
Проставить знак % перед
обозначением столбца и (или) строки
C) Проставить знак $ перед
обозначением столбца и (или) строки
D)
Проставить знак $ после
обозначением столбца и (или) строки
E)
Проставить знак * после
обозначением столбца и (или) строки
28.
Укажите неверное утверждение. В любую ячейку электронной таблицы можно ввести …
A)
Формулу
B)
Число
C)
Текст
D) Графическое изображение
E)
Любые символы
29. В MS Excel числом
считается последовательность символов
A) В которую входят цифры, а также
знаки «+», «-» (в начале последовательности) или «.» как разделитель дробной и
целой части
B)
Разложенная в правой части
ячейки
C)
Начинающаяся со знаком «=»
(равно)
D)
В которую входят любые
символы, а также знаки «+», «-» (в начале последовательности) или «:» как
разделитель дробной и целой части
E)
В которое можно записать
только числа, адреса ячеек и функций, соединенные знаками арифметических операций
30.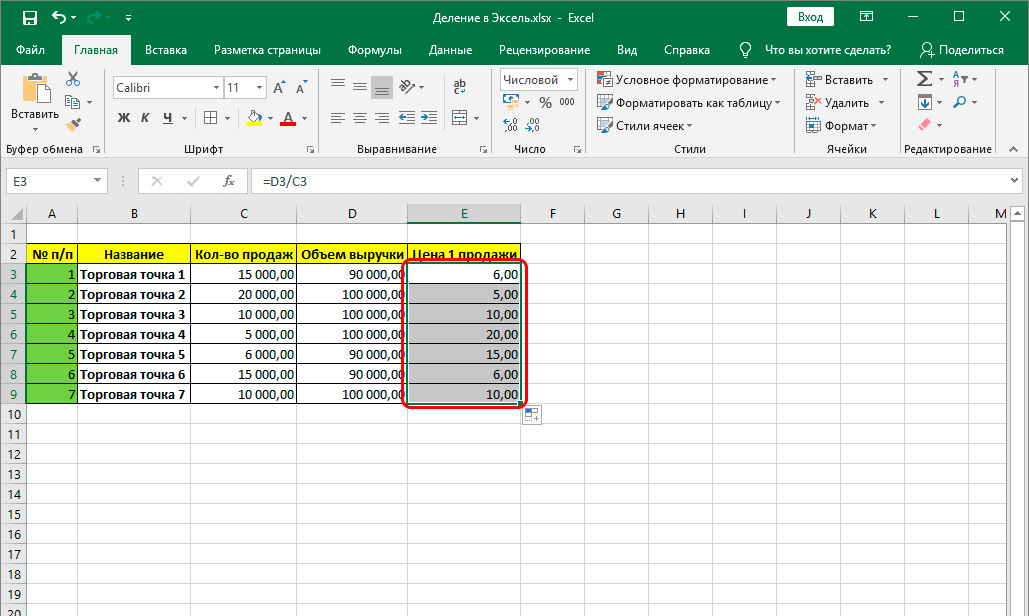 В MS Excel формула
В MS Excel формула
– это арифметическое выражение …
A)
Начинающиеся со знака «=»
B) Начинающееся со знака «=», в
которое можно записать только числа адреса ячеек и функции, соединенные знаками
арифметических операций
C)
В которое входят любые
символы, а также знаки «+», «-«, (в начале последовательности) или «:», как
разделитель дробной и целой частью
D)
В которое можно записать
только числа, адреса ячеек и функций, соединенные знаками арифметических операций
E)
Разложенная в правой части
ячейки
31.
Выберите пример формулы, применяемой в MS Excеl:
A)
В1= А3*В8+12
B)
А2 +С3/F7
C) =А2+C3/F7
D)
A2+C3/f7=
E)
=А2:C3+F7
32. В MS Excel
назначение функции СУММ:
A)
Возвращает одно значение,
если указанное условие истинно, и другое, если оно ложно
B) Возвращает значение суммы
значений своих аргументов (в качестве аргументов можно записывать адреса отдельных
ячеек)
C)
Суммирует ячейки,
специфицированные заданным критериям (в качестве аргументов можно записывать
адреса отдельных ячеек
D)
Возвращает среднее своих
аргументов (в качестве аргументов можно записывать адреса некоторых ячеек)
E) Возвращает значение суммы значений своих
аргументов, если они все целые
33. В MS Excel
В MS Excel
назначение функции СУММЕСЛИ:
A)
Возвращает значение суммы
значений своих аргументов (в качестве аргументов можно записывать адреса отдельных
ячеек)
B)
Возвращает среднее своих
аргументов (в качестве аргументов можно записывать адреса отдельных ячеек)
C)
Возвращает одно значение,
если указанное условие истинно, и другое, если оно ложно
D) Возвращает значение суммы значений своих
аргументов, если они все целые
E) Суммирует ячейки, специфицированные
заданным критерием (в качестве аргументов можно записывать адреса отдельных
ячеек)
34. В MS Excel для
изменения уже введенных данных можно использовать…
A)
Щелчок на ячейке правой
кнопкой мыши при нажатой клавише Ctrl
B)
Щелчок на ячейке или двойной
щелчок на строке формул
C)
Щелчок на ячейке правой
кнопкой мыши при нажатой клавиатурной комбинации Ctrl + Shift + R
D) Щелчок на строке формул или
двойной щелчок на ячейке
E)
Щелчок на ячейке правой
кнопкой мыши при нажатой клавише Insert
35.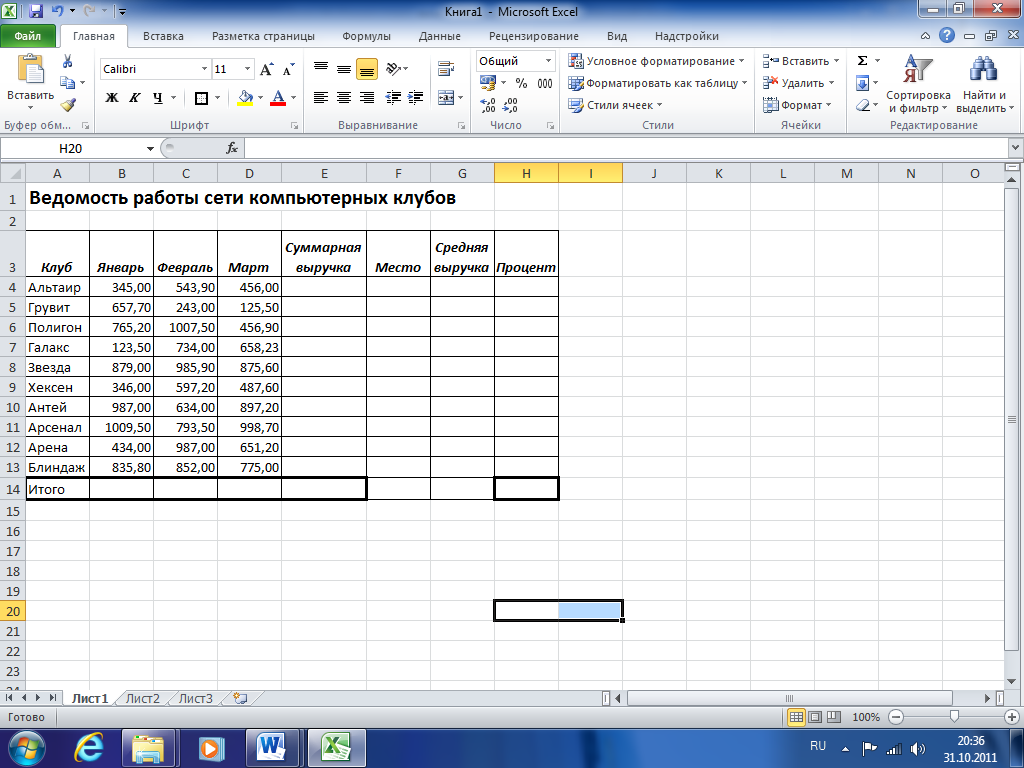 В MS Excel
В MS Excel
назначение функции ЕСЛИ:
A) Возвращает одно значение, если
указанное условие истинно, и другое, если оно ложно
B)
Возвращает значение суммы
значения своих аргументов (в качестве аргументов можно записывать адреса отдельных
ячеек)
C)
Возвращает среднее своих
аргументов (в качестве аргументов можно записывать адреса отдельных ячеек)
D)
Суммирует ячейки,
специфицированные заданным критериям (в качестве аргументов можно записывать
адреса отдельных ячеек)
E)
Считает, сколько значений удовлетворяет
условию
36. В MS Excel адрес
ячейки можно включить в формулу …
A)
Используя клавиатурную комбинацию
Alt
+ Shift
B)
Одним щелчком мыши на кнопке
с крестиком
C)
Одним щелчком правой кнопки
мыши на соответствующей ячейке
D)
Используя клавиатурную комбинацию
Ctrl
+ Shift
E) Одним щелчком мыши на соответствующей
ячейке
37. При
делении на нуль программа MS Excel выдает
сообщение об ошибке
A)
#ЧИСЛО!
B)
#ИМЯ?
C) #ДЕЛ/0!
D)
#ЗНАЧ!
E)
# ССЫЛКА!
38. В MS Excel мастер
В MS Excel мастер
диаграмм применяется …
A)
Для упрощения создания функций
B) Для создания всевозможных графиков
и диаграмм
C)
Для упрощения форматирования
текста в ячейке
D)
Для защиты рабочей книги от
несанкционированного доступа
E)
Для упрощения ввода функции в
ячейку
39. B MS Excel чтобы выделить целую таблицу необходимо…
A) Щёлкнуть на левой пустой кнопке
в заголовке столбца
B)
Щёлкнуть мышью на соответствующем
номере в заголовке столбца
C)
Установить курсор в первую
ячейку столбца и выполнить команду Правка – выделить – столбец
D)
Щёлкнуть мышью на
соответствующем номере в заголовке строки
E)
Выполнить команду Правка –
выделить все
40. В MS Excel чтобы выделить произвольные, несмежные ячейки необходимо …
A)
Установить указатель внутри
левой верхней ячейки блока, нажать левую кнопку и смещать указатель по
диагонали к правому нижнему углу
B)
При нажатой клавише Alt мышью
указать ячейки для выделения
C)
Выделить ячейку и
воспользоваться клавишей Shift и стрелок курсора
D) При нажатой клавише Ctrl мышью указать ячейки для выделения
E)
При нажатых клавишах Ctrl + Shift мышью
указать ячейки для выделения
41.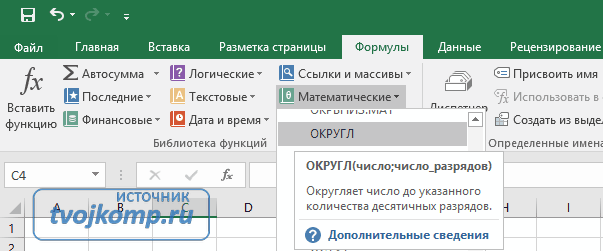 В Excel в ячейку
В Excel в ячейку
А4 записана формула =СУММ(А1:С3). Данные из какого количества ячеек суммируются
по этой формуле?
A)
2
B)
3
C) 9
D)
6
E)
5
42. В Excel в ячейке
А1 находится число 36. Каков результат вычисления по формуле =ЕСЛИ(А1>100;A1;ЕСЛИ(А1<36;0;A1*2)?
A)
0
B)
36
C)
38
D)
1
E) 72
43. В MS Excel чтобы выделить целую
строку необходимо …
A)
Щёлкнуть на левой пустой кнопке в
заголовке столбца
B)
Установить курсор в первую ячейку строки и
выполнить команду Правка – выделить –
строку
C)
Щёлкнуть мышью на соответствующем
номере в заголовке столбца
D)
Выполнить команду Вставка –
Специальная вставка
E)
Щёлкнуть мышью на
соответствующем номере в заголовке строки
44. B MS Excel для вставки строки сверху от выделенной ячейки необходимо .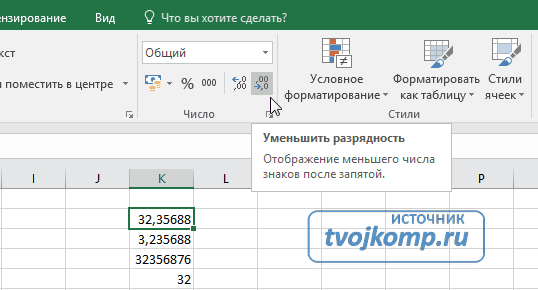 ..
..
A)
Выполнить команду Вставка –
Столбцы
B)
Воспользоваться клавиатурной
комбинацией Ctrl + Shift + S
C)
Выполнить команду Вставка –
Объект – Строки
D) Выполнить команду Вставка –
Строки
E)
Выполнить команду Вставка –
Лист
45. B MS Excel для копирования содержимого выделенной ячейки
необходимо…
A)
Установить указатель мыши в
правую нижнюю часть ячейки и буксировать его при нажатой клавише Ctrl
B)
Установить указатель мыши на
рамку ячейки и буксировать его в необходимое место расположения
C) Установить указатель мыши на
рамку ячейки и буксировать его при нажатой клавише Ctrl в необходимое место расположения
D)
Установить указатель мыши в
нижнюю часть ячейки и буксировать его при нажатой клавише Shift
E)
Выполнить команду Вставка –
Специальная вставка
46. B MS Excel если в
ячейке не был предварительно установлен формат данных, то вновь вводимая
информация будет иметь формат:
A)
Текстовый
B) Общий
C)
Числовой
D)
Дробный
E)
Финансовый
47.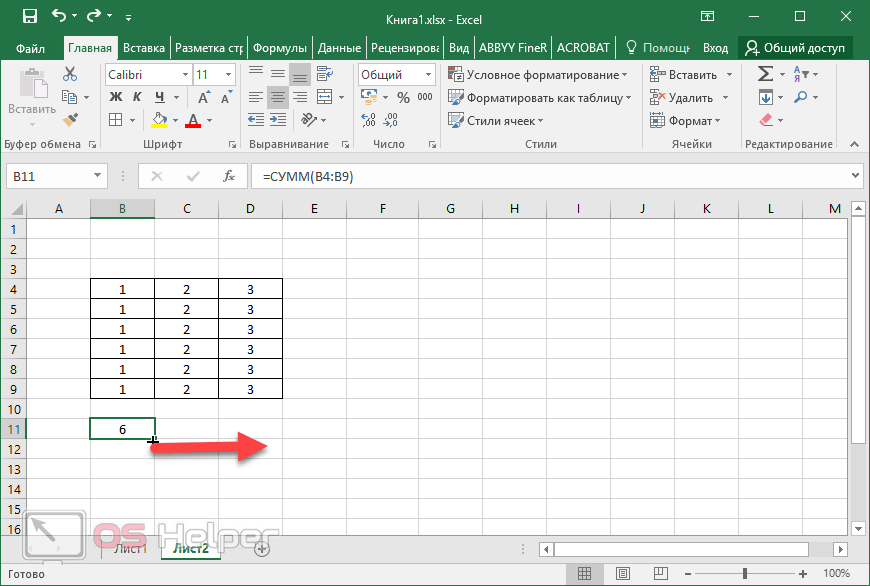 B MS Excel в ячейке
B MS Excel в ячейке
А1 содержится число 1, в В1 – число 6, в С1 – число 3. В результате вычисления
формулы =А1+В1/2*С1 получится:
A) 10
B)
7/6
C)
10,5
D)
ошибка
E)
2
48. B MS Excel для
построения графика по данным электронной таблицы следует использовать:
A)
Команду Рисунок меню Вставка
B)
Команду Итого меню Данные
C)
Команду Зависимость меню Сервис
D) Команду Диаграмма меню Вставка
E)
Команду Функция меню Вставка
49. B MS Excel число,
хранящиеся в ячейке А1, надо разделить на сумму чисел, хранящихся в ячейках А2
и А3. Правильная запись формулы:
A)
=А1:(А2+А3)
B)
=А1/СУММ(А2, А3)
C)
=А1/(А2+А3)
D)
=А1/А2+А3
E)
=(А2+А3)/А1
50. Самый
маленький элемент для ввода информации в MS Excel.
A)
Блок
B) Ячейка
C) Таблица
D) Строка
E) Столбец
51. Какие
Какие
действия нельзя выполнить в электронной таблице MS Excel?
A)
Построение диаграмм
B)
Вычислительные действия
C)
Работа с базами данных
D)
Вставка графических объектов
E) Удаление файла в активном окне
52. Типы данных в MS Excel:
A) Текстовые, числовые, кодированные
B)
Числовые,
даты, спец.форматы
C) Числовые, формулы, текстовые
D) Формулы, функции, текстовые
E) Формулы, текстовые, табельные номера
53. При работе в MS Excel для чего предназначена кнопка, показанная на рисунке?
A) Вычисление суммы
B) Сортировка по возрастанию
C) Построение диаграммы
D) Сортировка по убыванию
E) Вызов мастера функции
54. При работе в электронной таблице MS Excel для чего
предназначена кнопка, показанная на рисунке
A) Вычисление суммы
B) Построение диаграммы
C) Сортировка по возрастанию
D) Сортировка по убыванию
E) Вызов мастера функций
55. К
К
арифметическим операторам не относится в табличном процессоре MS Excel
A)
+
B)
—
C) @
D)
/
E)
*
56. По
данным столбца электронной таблицы построена диаграмма. При этом ячейка А4
содержит значение, равное…
A)
5
B)
4
C) 8
D)
10
E)
7
57. Как
удалить один из листов электронной таблицы?
A)
При помощи меню Сервис
B) При помощи меню Правка
C)
При помощи меню Формат
D)
При помощи меню Данные
E)
При помощи меню Вид
58. Что
произойдет в MS Excel, если изменить имя ячейки в Поле имени ячейки и
нажать Enter?
A)
Ничего не произойдет, так как
это поле пользователь изменить не может
B)
В Строке состояния появится
значение ячейки с этим именем
C) Активной ячейкой станет та, имя
которой было введено
D)
На Рабочем поле появится диалоговое
окно Справки
E)
Выйдет сообщение об ошибке
59. Как в MS Excel лучше
Как в MS Excel лучше
всего восстановить содержимое ячейки, если Вы сделали ошибку и вышли из режима
редактирования?
A) Необходимо нажать на кнопку
Отменить на Панели инструментов
B)
Снова сделать активной эту
ячейку, постараться вспомнить ее содержимое до исправления и отредактировать
заново
C)
Выйти из файла не сохраняя
его изменения и снова его открыть
D)
При помощи команды Данные из
Основного меню
E)
С помощью команды Исправления
меню Сервис
60. Для
чего в MS
Excel
предназначена кнопка в
Строке Формул?
A)
Для удаления содержимого
текущей ячейки и перехода к следующей
B) Для восстановления прежнего
содержимого текущей ячейки и завершения ее редактирования
C)
Для обнуления содержимого
текущей ячейки и перехода к следующей
D)
Текущая ячейка удаляется и
следующие по столбцу ячейки сдвигаются на одну вверх
E)
Для закрытия Рабочего листа
61. Что
произойдет в MS Excel, если во время редактирования нажать одновременно
клавиши Ctrl + Z на клавиатуре?
A)
Восстановится прежнее содержимое
ячейки
B)
Редактирование ячейки завершится
C)
Стирается содержимое ячейки
D) Стирается последний введенный в
ячейку символ
E)
В ячейку введется символ Z
62.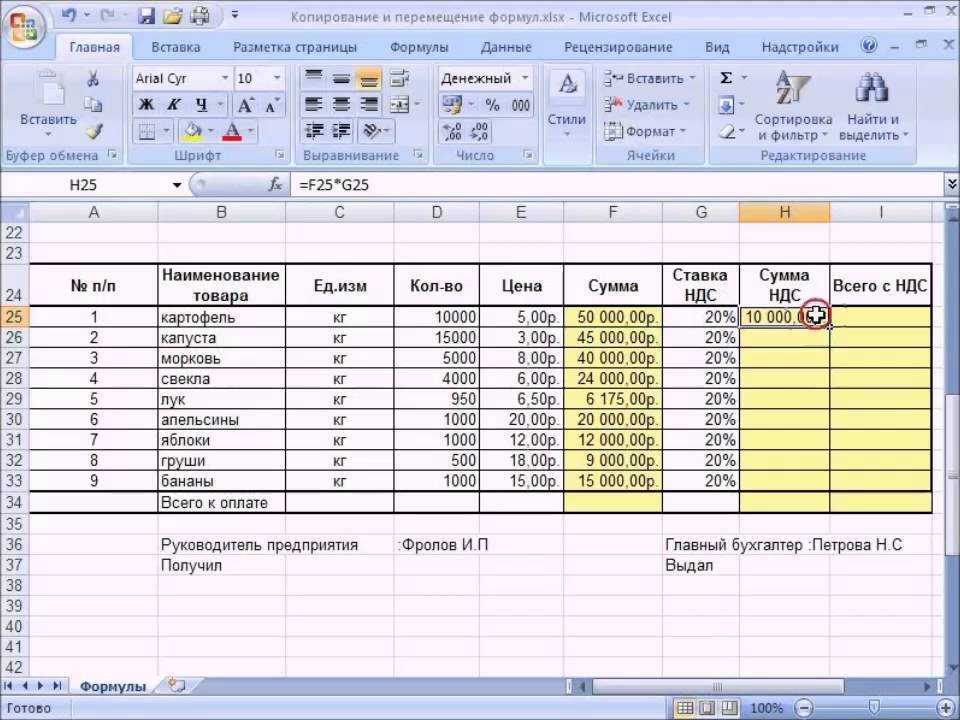 При помощи
При помощи
комбинации, каких клавиш в MS Excel можно осуществить перемещение содержимого ячеек?
A)
Сначала Ctrl + С, а затем
Ctrl + V
B)
Сначала Ctrl + V, а затем
Ctrl + Х
C)
Сначала Ctrl + X, а затем
Ctrl + С
D)
Сначала Ctrl + Z, а затем
Ctrl + С
E) Сначала Ctrl + Х, а затем Ctrl
+ V
63. Каким
образом в MS
Excel
можно узнать, как будет выглядеть созданный документ при печати?
A) В окне предварительного
просмотра, находясь в режиме «Печать»
B)
При помощи клавиши Масштаб,
сделав его равным 100%
C)
При помощи диалогового окна
Параметры из меню Сервис, отменив флажок Сетка
D)
Только после печати документа
E)
При помощи клавиши Схема
документы на Панели инструментов
64. Как в MS Excel можно
сделать текущий лист невидимым не удаляя его из Книги?
A)
Последовательно вызывая меню
Формат – Лист – Переименовать
B)
Последовательно вызывая меню
Формат – Лист – Скрыть
C) При помощи динамического меню
листа
D)
Последовательно вызвать
пункты меню Сервис – Защита – Защитить лист
E)
Последовательно вызвать
пункты меню Окно – Скрыть
Язык M для Power Query и Power BI: введение
– Мммм, Power Query!
Вот такие слова часто раздаются на курсах и семинарах по Excel и Power BI. Что такое Power Query? Это инструмент, который данные любого вида и из любых источников приводит в формат базы данных. Если вы не знаете, что такое Power Query, срочно посмотрите видео на нашем сайте и затем возвращайтесь к этой статье )
Что такое Power Query? Это инструмент, который данные любого вида и из любых источников приводит в формат базы данных. Если вы не знаете, что такое Power Query, срочно посмотрите видео на нашем сайте и затем возвращайтесь к этой статье )
Power Query – это запросы, которые может создавать аналитик одной мышкой, указывая системе, куда обратиться и какие действия выполнить. Очень похоже на макросы. Только команды записываются на языке М и больше похожи на формулы Excel: там также есть знак равно, название функции и в скобочках аргументы. Power Query не требует знаний и навыков программиста: код на языке M генерируется автоматически.
Простыми щелчками мыши вы можете творить чудеса и решать почти все задачи, стоящие перед вами. Но иногда бывают такие случаи, когда запрос нужно все-таки поправить. А еще реже – написать полностью вручную. И чтобы развязать вам руки в работе с запросами Power Query, предлагаем вам краткое введение в М на русском языке.
Полное описание языка M доступно на сайте Microsoft, но пока только на английском языке.
Вы можете писать формулы на языке M в строке формул Power Query, расширенном редакторе или при добавлении настраиваемых (пользовательских) столбцов.
Строка формул
Для отображения строки формул перейдите в меню редактора Просмотр и выберите Строка формул.
Чтобы создать новый шаг запроса с помощью строки формул, нажмите кнопку fx.
Расширенный редактор
Расширенный редактор запросов в Power Query позволяет полностью написать запрос на языке M, без использования стандартного функционала. Перейдите в меню Просмотр -> Расширенный редактор.
На рисунке — пример кода запроса, который автоматически сгенерирован Power Query на языке M, по выполненным шагам обращения к данным.
Чтобы создать новый пустой запрос, в меню Excel перейдите на вкладку Данные -> Получить данные -> Из других источников -> Пустой запрос.
Добавление настраиваемого столбца
Для создания настраиваемого (пользовательского) столбца перейдите в меню Добавить столбец -> Настраиваемый столбец. В открывшемся окне введите формулу столбца на языке M.
В открывшемся окне введите формулу столбца на языке M.
Если вы откроете уже вами созданный запрос в расширенном редакторе, то увидите код, заключенный в конструкции let … in … На самом деле каждый запрос Power Query является одним выражением M, а оператор Let разделяет это выражение на несколько меньших.
Давайте разберемся, как устроен язык М. В языке М есть значения и выражения.
Значения — это значения, такие как число 1 или текстовая строка, или более сложные объекты, такие как таблицы. Также значения могут быть записаны как выражения, но при этом выражениями они не являются, например, 1+1 возвращает значение 2.
Выражение — это формула, используемая для построения значений. Выражение может быть сформировано с использованием синтаксических конструкций. Пример:
if 2 > 1 then 2 else 1
Ниже приведены типы значений, доступных в М:
- Простые значения (primitive value) – числовые, логические, текст или null.
 Например:
Например:
123 — число,
true — логическое значение,
null – отсутствие данных, null
- Список (list) – упорядоченная последовательность значений. Фигурные скобки { и } обозначают начало и конец списка. Пример:
{1, 2, 3} – список из чисел.
- Запись (record) – это упорядоченная последовательность полей, где каждое поле имеет имя и одно значение (любого типа). Пример:
[ A = 1, B = 2, C = 3 ]
- Таблица (table) – набор значений в виде строк и именованных столбцов. Нет определенного синтаксиса для создания таблицы, ее можно создать или обратиться к ней с помощью нескольких стандартных функций.
Например:
#table( {"A", "B"}, { {1, 2}, {3, 4} } )
Будет создана таблица:
- Функция (function) преобразует набор входящих значений в одно результирующее. Функция записывается путем перечисления параметров функции в круглых скобках ( ), за которыми следует знак перехода => далее указывают выражение, определяющее функцию.

(x, y) => (x + y) / 2
Внимание! Язык М чувствителен к регистру. Так, например, формула Excel.CurrentWorkbook() сработает, а Excel.currentworkbook() – нет, потому что написана без учета регистра.
Как записать комментарии в тексте запроса
Комментарии в одну строку начинаются с двойной черты //
Комментарии на нескольких строках начинаются и заканчиваются символами /* и */
Нажмите кнопку fx в строке формул и введите название формулы без скобок (). Появится окно со справкой по этой формуле. Ниже приведен пример справки по формуле Excel.Workbook
Весь перечень формул можно вывести, написав в строке формул = #shared
Появится список формул. Если щелкнуть по формуле, в нижней части экрана появится справочная информация. Из списка можно выбрать нужную формулу и тут же добавить ее в запрос.
Вы можете указывать имена для обозначения значений – идентификаторы. Если в идентификаторе есть пробел, то он указывается с помощью символа # и в кавычках, например:
Если в идентификаторе есть пробел, то он указывается с помощью символа # и в кавычках, например:
[ #"2016 Sales" = 1000, #"2017 Sales" = 1100, #"Total Sales" = #"2016 Sales" + #"2017 Sales" ]
Для обращения к данным записей (record) используются идентификаторы с квадратными скобками [ ]. Пример:
[ Data = [ Base Line = 100, Rate = 1.8 ], Progression = Data[Base Line] * Data[Rate] ]
В языке M есть зарезервированные последовательности символов, которые нельзя использовать как операторы, это:
and as each else error false if in is let meta not otherwise or section shared then true try type #binary #date #datetime #datetimezone #duration #infinity #nan #sections #shared #table #time
Также есть стандартные операторы и знаки пунктуации:
, ; = < <= > >= <> + - * / & ( ) [ ] { } @ ! ? => .. ...
Логические выражения if
Логические выражения записываются как if…then…else
Например:
if [Sales] > 1000 then "более 1000" else if [Sales] > 500 then "более 500" else "500 или меньше"
Оператор let
Выражение let позволяет вычислять набор значений, назначить имена, а затем используется в следующем выражении, которое записывается в in.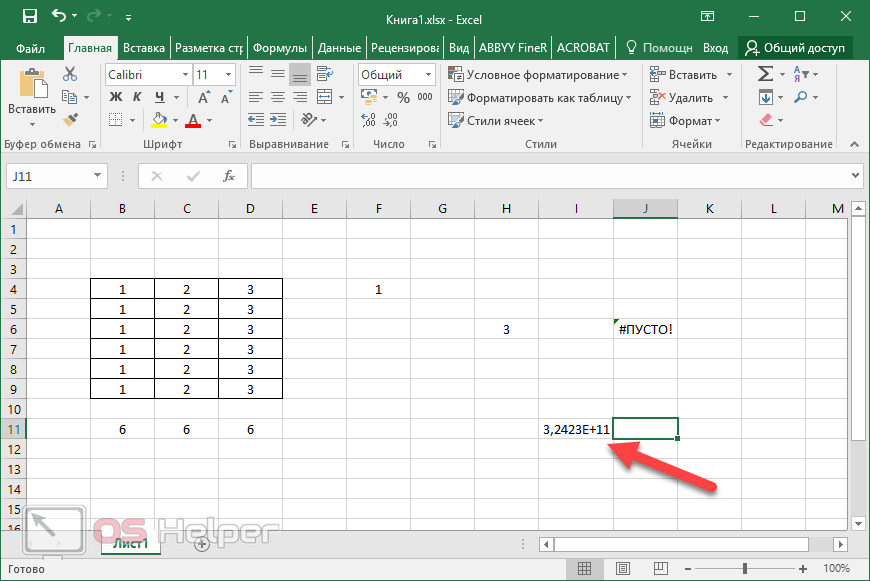
Например:
let
Sales2017 =
[ Year = 2017, FirstHalf = 1000, SecondHalf = 1100,
Total = FirstHalf + SecondHalf ], // 2100
Sales2018 =
[ Year = 2018, FirstHalf = 1200, SecondHalf = 1300,
Total = FirstHalf + SecondHalf ] // 2500
in
Sales2017[Total] + Sales2018[Total] // 4600
Для сложных запросов могут использоваться вложения let, что позволяет сделать запрос более читаемым.
Например:
let
AreaСalculation = (x, y) =>
let
Area = x * y,
DoubleArea = Area * 2
in
DoubleArea
in
AreaСalculationЭто введение в правила языка M. Получается легкая смесь формул Excel и программирования. На самом деле с Excel больше общего, чем кажется вначале. Например, обращение к столбцу Base Line в записи Data, записанное как:
= Data[Base Line]
напоминает синтаксис Excel, когда вы ссылаетесь на ячейку A1 на другом листе.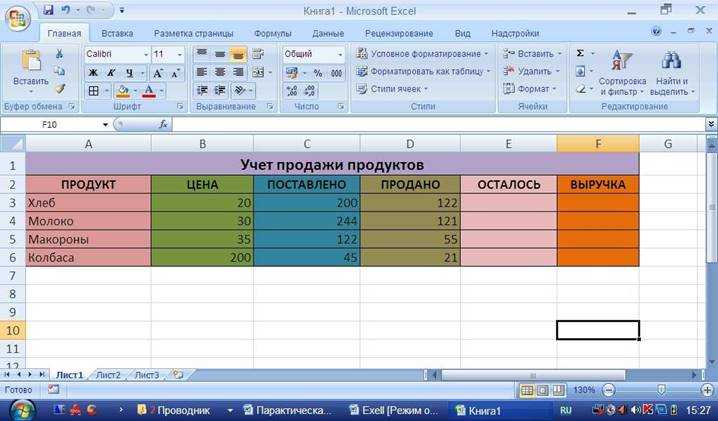 Формула будет похожей:
Формула будет похожей:
=Лист!A1
Отличие только в том, что после названия листа стоит восклицательный знак. И в том, что в Power Query, или в M мы обычно ссылаемся не на отдельную ячейку, а на столбец целиком. В остальном запись идентична: таблица аналогична листу, столбец – ячейке.
Если рассматривать M в таком ключе, то многие команды становятся интуитивно понятными, что мы с вами дальше и увидим.
Смотрите продолжение в следующей статье:
Язык M для Power Query и Power BI: работа с данными
Продолжаем разбираться с языком M. Рассмотрим подробнее, как с помощью языка M в Power Query работать со списками, записями, таблицами. А также как создавать собственные функции.
Теги: ExcelPower BI
Автор: Станислав Салостей
Что такое формулы Excel и зачем их использовать?
Боятся формул в Excel? Не будь! Это 5-минутное чтение поможет вам раскрыть весь потенциал Excel.
Из всех программ, включенных в пакет Microsoft Office, Excel кажется наиболее запутанным для людей, которые только начинают работать с Microsoft Office. Excel в основном используется как программа для работы с электронными таблицами. Когда у вас нет необходимости в электронных таблицах, вы можете не вступать в контакт с программой, но что произойдет, когда вам, наконец, придется ее использовать, но все формулы и тому подобное немного сбивают с толку. Не беспокойтесь, мы разберем некоторые формулы, которые вы можете использовать в Excel.
Excel в основном используется как программа для работы с электронными таблицами. Когда у вас нет необходимости в электронных таблицах, вы можете не вступать в контакт с программой, но что произойдет, когда вам, наконец, придется ее использовать, но все формулы и тому подобное немного сбивают с толку. Не беспокойтесь, мы разберем некоторые формулы, которые вы можете использовать в Excel.
Что такое формулы Excel?
Формулы — это сердце и душа Excel. Формулы — это то, что делает Excel таким мощным и практичным. При этом они довольно просты: формула – это выражение, которое вычисляет значение ячейки.
Противоположное формуле значение является предопределенным. Например, цифра 1 или слово «баскетбол».
Формула, с другой стороны, является результатом функции или простой математической операции. Эти функции могут варьироваться от очень простых, таких как «1 + 1», до более сложных, таких как «ВПР (E2, A: C, False)».
В Excel можно использовать множество формул, но новичкам необходимо сначала освоить основы, прежде чем они смогут двигаться дальше.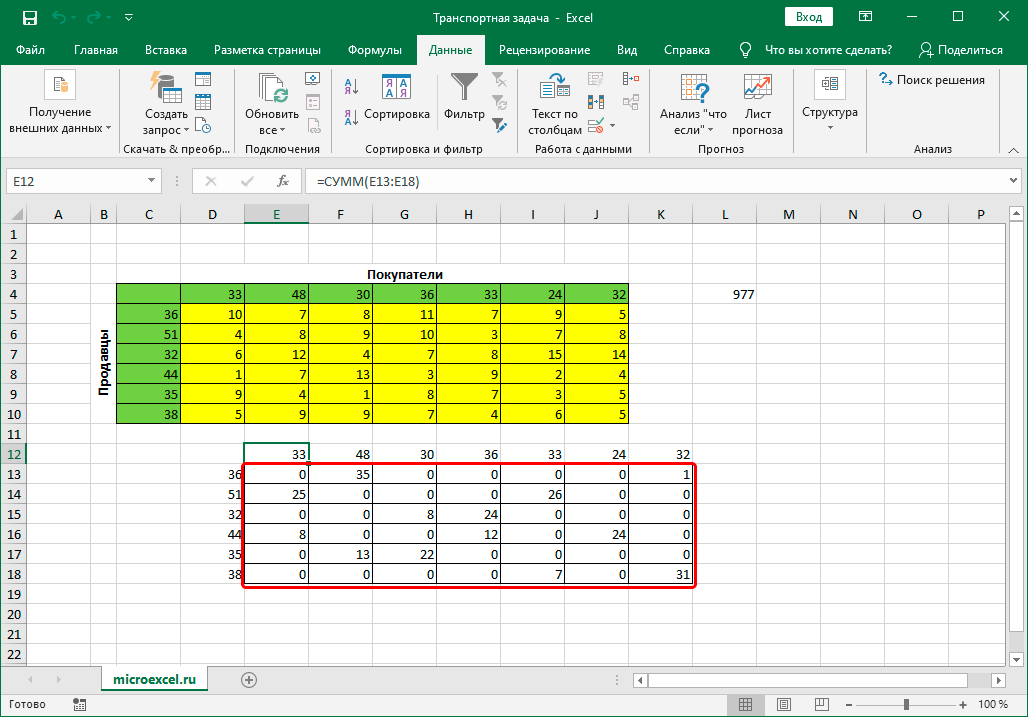 Формулы Excel могут быть чрезвычайно сложными, но если вам это нужно для повседневного использования с простыми электронными таблицами, вам вообще не нужно их пугать.
Формулы Excel могут быть чрезвычайно сложными, но если вам это нужно для повседневного использования с простыми электронными таблицами, вам вообще не нужно их пугать.
Давайте введем вашу первую формулу
Чтобы ознакомиться с формулами, начните с простого. Откройте пустую электронную таблицу Excel и введите в ячейку следующее:
=2+2
Нажмите Enter и посмотрите, что произойдет.
Поздравляем! Вы только что сделали формулу.
При использовании формулы Excel важно помнить, что в отличие от того, когда вы пишете что-то на бумаге, где вы пишете знак равенства последним (2+2=), в Excel вы всегда начинаете свои формулы, записывая знак равенства первым.
В электронной таблице вы заметите, что дано вычисленное значение формулы. Но когда вы выберете его, вы увидите формулу вверху в строке формул.
Вы можете изменить формулу в строке формул, и вы получите другой результат. Попробуйте, чтобы понять, как это работает.
Дополнительные базовые функции Excel для начинающих
После того, как вы освоите простые математические операции, попробуйте одну из самых простых и полезных функций Excel: автосуммирование.
Начните с заполнения нескольких строк или столбцов числами. Это могут быть предопределенные числа или формулы, как мы работали в предыдущем разделе.
Это формула, которую можно сделать автоматически, просто нажав кнопку на панели инструментов. Это для тех случаев, когда вы хотите быстро добавить столбец или строку чисел на свой лист. Вы также можете делать средние значения и некоторые другие автоматически.
Прежде чем двигаться дальше, поэкспериментируйте с различными вариантами, предлагаемыми AutoSum.
Что такое ссылки на ячейки и как их использовать?
Возможно, вы заметили, что результаты автосуммы меняются в зависимости от ячеек над или рядом с ней. Это потому, что он использует ссылки на ячейки.
Ссылка на ячейку — это расположение поля на листе, поэтому, скажем, вы нажимаете B1, которая является ссылкой на ячейку. Столбец обозначается буквой, а строка — числом. Проще говоря, ссылка на ячейку представляет собой комбинацию столбца и числа.
Значение B — это столбец, 1 — это строка, что означает, что ссылка на ячейку — B1.
Причина, по которой вы хотите использовать ссылки на ячейки, заключается в том, что это улучшит работу с формулами в Excel. Это означает, что вам не нужно постоянно переписывать формулу, что сэкономит вам много времени. Вместо того, чтобы писать =2+2, вы пишете =B1+B2, и каждый раз, когда вы меняете числа в этих ячейках, сумма также будет меняться, и вам не придется переписывать формулу снова и снова.
Заключение
Это поможет вам начать работу с формулами Excel. Использование ссылок на ячейки определенно облегчит вам жизнь. Есть много функций Microsoft Excel, которые стоит проверить, но изучение этой базовой информации немного облегчит задачу.
Как только вы почувствуете, как работают функции и формулы, вы сможете приступить к работе с более сложными функциями в Excel. Ознакомьтесь с этим справочником по функциям Excel от Microsoft, когда будете готовы к большему!
Нужна помощь с функцией или формулой в Excel? Оставьте комментарий, и мы посмотрим, что мы можем сделать.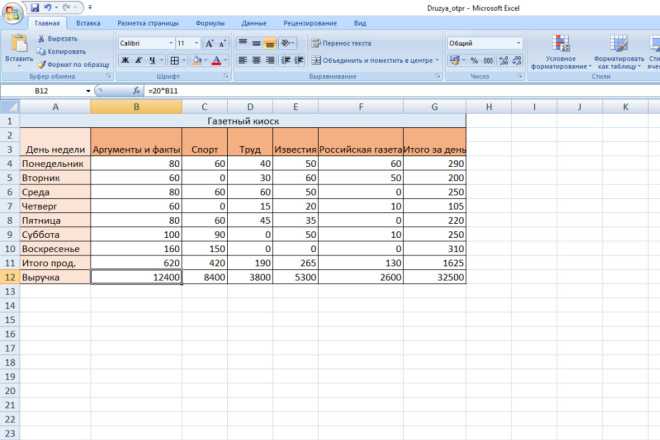
Связанные элементы: Microsoft Excel, Microsoft Office
Excel: Введение в формулы и функции Онлайн-класс
- Все темы
- Бизнес
- Программное обеспечение и инструменты для бизнеса
- Таблицы
Предварительный просмотр
С Куртом Фраем
Нравится 3909 пользователям
Продолжительность: 2ч 38м
Уровень мастерства: средний
Дата выпуска: 24.09.2018
Начать бесплатную пробную версию на 1 месяц
Детали курса
Чтобы раскрыть всю мощь Excel, вам нужно использовать формулы и функции. Эти инструменты расчета помогают выводить информацию на поверхность и принимать более обоснованные решения. Excel: введение в формулы и функции показывает начинающим пользователям, как обобщать и анализировать данные с помощью этих мощных функций анализа данных. Преподаватель Курт Фрай показывает, как создавать формулы с математическими операциями, такими как сложение, вычитание, умножение и деление, и как использовать ссылки на ячейки в формулах. Он объясняет, как суммировать данные с помощью таких функций, как СУММ и СРЗНАЧ, и работать с данными в именованных диапазонах и таблицах Excel. Курт также рассказывает о процедурах обеспечения целостности данных, таких как проверка данных, и демонстрирует методы аудита, обеспечивающие правильность формул. Кроме того, познакомьтесь с набором инструментов анализа «что, если» в примере, который сочетает в себе сценарии, таблицы данных и поиск цели для создания точных прогнозов доходов.
Excel: введение в формулы и функции показывает начинающим пользователям, как обобщать и анализировать данные с помощью этих мощных функций анализа данных. Преподаватель Курт Фрай показывает, как создавать формулы с математическими операциями, такими как сложение, вычитание, умножение и деление, и как использовать ссылки на ячейки в формулах. Он объясняет, как суммировать данные с помощью таких функций, как СУММ и СРЗНАЧ, и работать с данными в именованных диапазонах и таблицах Excel. Курт также рассказывает о процедурах обеспечения целостности данных, таких как проверка данных, и демонстрирует методы аудита, обеспечивающие правильность формул. Кроме того, познакомьтесь с набором инструментов анализа «что, если» в примере, который сочетает в себе сценарии, таблицы данных и поиск цели для создания точных прогнозов доходов.
Примечание. Этот курс был записан в Excel для Office 365. Большая часть содержания курса также будет полезна тем, кто работает с самыми последними автономными версиями Office, включая Office 2019 и 2016.
Навыки, которые вы приобретете
Майкрософт Эксель
Получите общий сертификат
Поделитесь тем, что вы узнали, и станьте выдающимся профессионалом в желаемой отрасли с сертификатом, демонстрирующим ваши знания, полученные на курсе.
Обучение
LinkedIn Обучение
Сертификат об окончании
Витрина в вашем профиле LinkedIn в разделе «Лицензии и сертификаты»
Загрузите или распечатайте в формате PDF, чтобы поделиться с другими
Поделитесь изображением в Интернете, чтобы продемонстрировать свое мастерство
Познакомьтесь с инструктором
Курт Фрай
Разработчик онлайн-курсов, писатель-фрилансер и спикер.


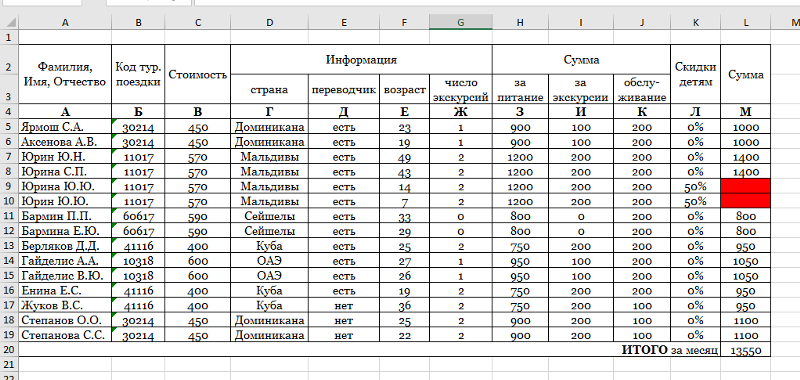 Например:
Например: