Почему отстают часы на ноутбуке: Почему отстают часы на компьютере
Содержание
Ошибка часов в Яндекс Браузере как убрать?
Часы отстают — такое сообщение могут увидеть некоторые пользователи при попытке посещения того или иного сайта в Яндекс Браузере. И это уведомление помешает полноценно воспользоваться некоторыми или даже всеми интернет сервисами.
В этой статье попытаемся разобраться от чего появляется эта проблема, и как можно её решить в Яндекс браузере. Некоторые советы, приведённые ниже, также будут актуальны и для других браузеров тоже.
Содержание
- Почему возникает ошибка с часами в Яндекс Браузере
- Как установить правильное время на компьютере
- После перезагрузки компьютера время сбивается
- Как установить правильное время на смартфоне
- Игнорирование ошибок проверки сертификатов
- Для того чтобы включить игнорирование ошибок проверки сертификатов, сделайте следующее:
- В видео ниже показано, как решить эту проблему в Google Chrome:
Почему возникает ошибка с часами в Яндекс Браузере
Есть две причины, которые могут вызывать сообщение в браузере о том, что часы отстают:
- Часы действительно отстают и нужно подправить время.
 Это происходит из-за того, что все сайты используют SSL- сертификаты, которые необходимы для безопасности обращения к ним. Сертификаты выдаются на определённый срок, а затем перевыпускаются. Действительность сертификата определяется по дате его действия, которая сравнивается с датой, установленной на компьютере. И если на компьютере дата установлена не верно, то, естественно, что определить годен этот сертификат или нет, не получится. И тогда браузер не может проверить достоверность SSL и сайт не загрузится.
Это происходит из-за того, что все сайты используют SSL- сертификаты, которые необходимы для безопасности обращения к ним. Сертификаты выдаются на определённый срок, а затем перевыпускаются. Действительность сертификата определяется по дате его действия, которая сравнивается с датой, установленной на компьютере. И если на компьютере дата установлена не верно, то, естественно, что определить годен этот сертификат или нет, не получится. И тогда браузер не может проверить достоверность SSL и сайт не загрузится. - Вторая причина, которая встречается на старых компьютерах со старой операционной системой и старыми версиями браузера — не обновлённый браузер просто не может прочитать сертификат сайта, и поэтому сообщает о его проблеме в том или ином виде, например, с помощью вывода ошибки времени.
Ниже мы рассмотрим, как можно попытаться решить эту проблему, возникшую по этим двум причинам.
Вам может быть это интересно: Не удается безопасно подключиться к этой странице — Решение.
Как установить правильное время на компьютере
Возможно, что время на часах компьютера действительно сбилось. В этом случае любой сайт в Яндекс браузере не будет открываться, а будет отображать ошибку часов. Для того чтобы решить проблему, достаточно установить правильные дату и время. Сделать это можно следующим способом:
- Кликните правой кнопкой мышки на часы внизу справа и нажмите «Настроить время и дату».
- Вы можете включить опцию «Установить время автоматически». Тогда часы синхронизируются с данными в интернете и установится верное время. При этом убедитесь, что установлен верный часовой пояс.
- Если после этого проблема не решилась, значит синхронизировать время через интернет по той или иной причине не удаётся. Тогда можно настроить время и дату вручную. Для этого нажмите кнопку «Изменить».
- Задайте правильную дату и время и нажмите кнопку «Изменить».
Теперь, когда время установлено верно, можно пробовать посетить сайт через Яндекс Браузер и проблема должна исчезнуть.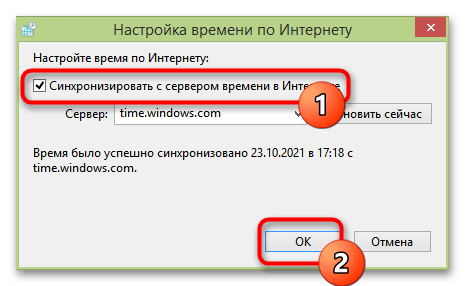
После перезагрузки компьютера время сбивается
Бывает так, что вы верно установили время на компьютере, успешно проработали в браузере, и потом выключили компьютер. Затем, после его включения, снова пытаетесь зайти на тот или иной сайт и снова видите сообщение о неправильном времени. И обнаруживаете, что часы опять сбились.
Это происходит из-за того, что батарея CMOS-памяти израсходована. CMOS память хранит разнообразные данные настройки компьютера — параметры BIOS или UEFI, в том числе и данные об установленном времени и дате. Когда компьютер включен, CMOS употребляет энергию аккумулятора или блока питания. А когда выключен — память питается за счёт батарейки на материнской плате. И если батарейка села, то CMOS память при каждом выключении компьютера скидывается к параметрам по умолчанию, вместе с тем сбрасывается и время.
Заряда батарейки может хватить примерно лет на 7-10, а иногда и больше. Поэтому через несколько лет пользования компьютером появляются такие проблемы и батарейку нужно заменить. Элемент питания CMOS установлен на материнской плате, чтобы добраться до него потребуется открыть корпус компьютера или ноутбука. Нужно вынуть эту батарейку и купить в магазине такую же (они отличаются по форм-фактору, поэтому возьмите батарейку с собой для покупки такой же). Затем вставьте свежую батарейку на место, соблюдая полярность, и закройте компьютер. После включения задайте правильное время и теперь часы сбиваться не будут.
Элемент питания CMOS установлен на материнской плате, чтобы добраться до него потребуется открыть корпус компьютера или ноутбука. Нужно вынуть эту батарейку и купить в магазине такую же (они отличаются по форм-фактору, поэтому возьмите батарейку с собой для покупки такой же). Затем вставьте свежую батарейку на место, соблюдая полярность, и закройте компьютер. После включения задайте правильное время и теперь часы сбиваться не будут.
Если вы сомневаетесь в своём опыте (а определённый опыт для этого всё-таки нужен), то доверьте процедуру замены элемента питания CMOS специалисту. Такая работа стоит не дорого. В качестве временной меры можно просто настраивать время и дату после каждого включения компьютера.
Как установить правильное время на смартфоне
Ошибка времени в Яндекс браузере может появиться и на смартфоне, если на нём время и дата также установлены не верно. Время может сбиться из-за ошибки синхронизации, ошибки пользователя (сам случайно неверно задал) или из-за того, что аппарат долгое время пролежал выключенный и с разряженным аккумулятором.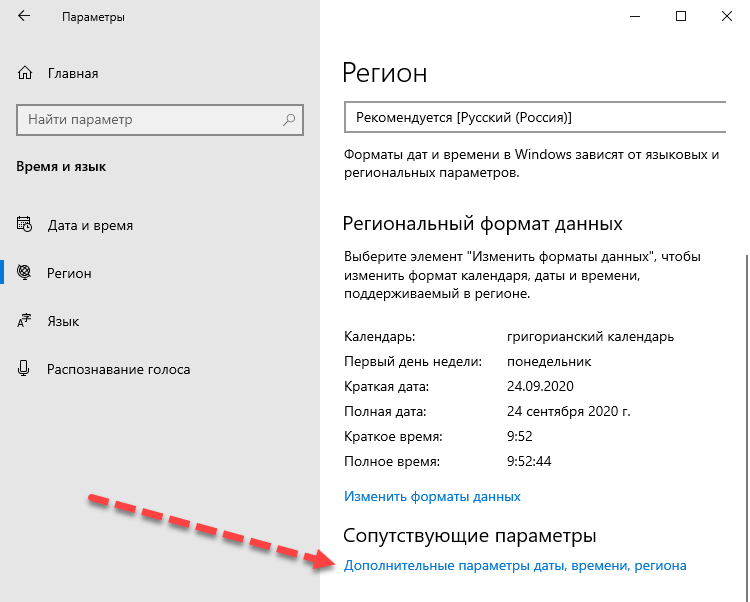
На каждом смартфоне время устанавливается по своему — зависит от модели, версии прошивки и операционной системы. Ниже покажем, как это сделать на Android 10, в иной среде принцип будет тот же, но интерфейс может отличаться.
- Откройте раздел «Настройки», а затем зайдите в «Система и обновление».
- Откройте раздел «Дата и время».
- Вы можете включить опцию «Автонастройка». Тогда дата и время будут синхронизироваться через интернет, либо с данными оператора. Убедитесь при этом, что верно установлен часовой пояс.
- Если синхронизация не происходит верно, то отключите автонастройку и задайте дату и время вручную.
Затем попробуйте посетить сайт через Яндекс браузер. Теперь проблемы быть не должно.
Игнорирование ошибок проверки сертификатов
Этот способ подойдёт для тех случаев, когда ошибка часов в Яндекс браузере возникает из-за того, что используется старая версия Windows (для Windows XP это актуально) и браузер не может обновиться до актуальной версии. Характерной особенностью именно этой причины является то, что с ошибкой времени открываются не все сайты, а только некоторые и при этом дата и время на компьютере установлено верно.
Характерной особенностью именно этой причины является то, что с ошибкой времени открываются не все сайты, а только некоторые и при этом дата и время на компьютере установлено верно.
Чтобы устранить эту причину, нужно сделать так, чтобы Яндекс браузер игнорировал ошибки проверки достоверности сертификатов. От этого сайты будут открываться как и раньше, но возникает определённый риск безопасности личных данных.
Для того чтобы включить игнорирование ошибок проверки сертификатов, сделайте следующее:
- Найдите ярлык запуска Яндекс браузера и нажмите на него правой кнопкой мышки. Зайдите в «Свойства».
- В свойствах в поле «Объект» указан путь к исполняемому файлу. После этой записи поставьте пробел и вставьте (два тире) ignore-certificate-errors. Затем нажмите кнопку «Ок».
- Теперь браузер будет игнорировать ошибки проверки сертификатов, а значит ошибка времени больше не появится.
В видео ниже показано, как решить эту проблему в Google Chrome:
youtube.com/embed/0CaQv8FVoLU?feature=oembed» frameborder=»0″ allow=»accelerometer; autoplay; clipboard-write; encrypted-media; gyroscope; picture-in-picture» allowfullscreen=»»/>
Что делать если в браузере Яндекс появилась ошибка часов?
Если системные дата и время вашего компьютера не совпадают с мировым временем, то при загрузке веб-страниц в браузере вы столкнетесь с ошибкой часов. Но эту досадную ошибку можно легко избежать.
Содержание
- Почему в браузерах появляется ошибка часов
- Замена батареи на материнской плате
- Синхронизация времени по Интернету
- Настройка часового пояса
- Удаление вирусов и пиратских программ
Загружая страницу в браузере, у вас может появиться окно с уведомлением «Часы спешат», «Ваши часы спешат», «Часы отстают» или что-то в этом духе. Причем пользователей пугает не заголовок сообщения, а его тело: «Не удалось установить защищенное соединение с доменом из-за неверных системных настроек часов и календаря».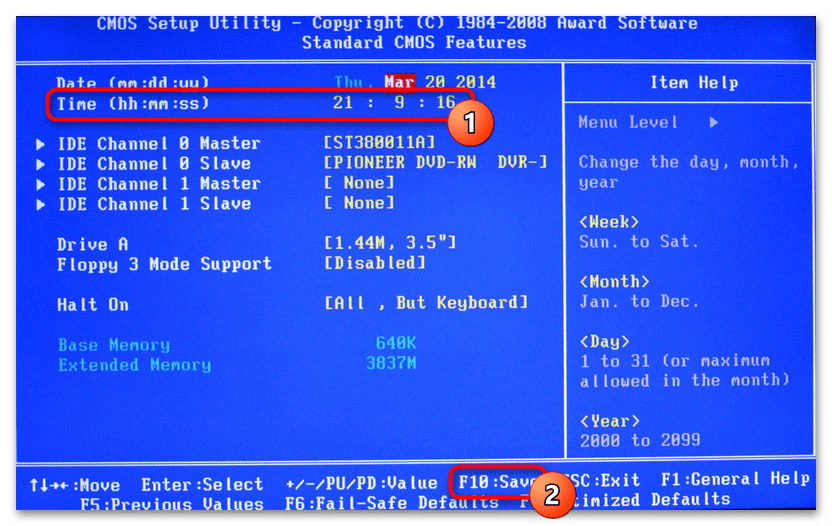 У вас может даже закрасться подозрение, что это какая-то вирусная атака, ведь причем здесь часы, если идет загрузка страницы сайта?
У вас может даже закрасться подозрение, что это какая-то вирусная атака, ведь причем здесь часы, если идет загрузка страницы сайта?
Определенно, вирусы могут создать такую проблему, но в подавляющем большинстве случаев причины всего лишь две:
- После аварийного завершения работы сбились системные настройки.
- Встроенная батарейка материнской платы разрядилась, из-за чего часы при отключении ПК также отключаются и нуждаются в повторной настройке.
Наверняка вы после обнаружения проблемы с отображением сайта в браузере в первую очередь попытались вручную отредактировать правильные значения для календаря. И это правильно. Но если ошибка не исправляется или через какое-то время вновь появляется, то вам нужно искать более глубокие причины сбоя.
Замена батареи на материнской плате
Точность системных часов зависит от качества микросхем и от аккумулятора материнской платы. Если часы сбиваются на несколько секунд или минут в течение длительного времени, то дело именно в микросхеме. А если ваши часы показывают дату и время совершенно не подходящие, то возможно у вас села батарейка материнской платы. Как правило, в этом случае при каждом запуске компьютера часы начинают отсчет от даты и времени создания вашей BIOS.
А если ваши часы показывают дату и время совершенно не подходящие, то возможно у вас села батарейка материнской платы. Как правило, в этом случае при каждом запуске компьютера часы начинают отсчет от даты и времени создания вашей BIOS.
Вы можете долгое время не замечать проблем со слабым уровнем заряда батареи, если пользуетесь компьютером очень часто, а в нерабочее время оставляете его в спящем режиме, а не выключаете. Но при выключении, а особенно при длительном отключении, например, на выходные или на период отпуска, проблемы со сбросом времени вновь появятся.
Если ваш компьютер еще находится на гарантии, то лучше заменить батарею в сервисном центре. Если же гарантия уже давно истекла, а батареи обычно разряжаются на 3-6 год существования компьютера, то справиться с заменой батареи можно и самостоятельно.
Друзья, напоминаем вам, что прежде чем снимать крышку с ноутбука или системного блока, полностью обесточьте ваш компьютер.
Синхронизация времени по Интернету
Если же время сбивается не значительно, то, чтобы избежать ошибок часов в Яндекс Браузере, установите в системных настройках вашего компьютера автоматическую настройку времени.
Для Windows 11 и 10:
Кликните правой кнопкой мыши на блок календаря в нижнем правом углу и выберите «Настроить дату и время». В правой части окна найдите параметр «Установить время автоматически» и активируйте ползунок. Изменения сохранятся автоматически.
Чуть ниже вы найдете блок «Дополнительные параметры», а в нем кнопку «Синхронизировать». Щелкните на нее, если после активации параметра часы не обновились автоматически.
Для Windows 8 и 7:
Щелкните левой кнопкой мыши по часам в системном трее, а затем под страницей календаря найдите опцию «Параметры даты и времени».
В новом окошке найдите в сопутствующих настройках времени «Дополнительные параметры…», затем перейдите к «Установка даты и времени», а в очередном открывшемся диалоговом окне на вкладке «Время по Интернету» устанавливаем галочку напротив «Синхронизировать с сервером времени по Интернету» и проверяем, чтобы система ссылалась на правильный адрес: time.windows. com. Не забываем сохранить изменения!
com. Не забываем сохранить изменения!
Настройка часового пояса
Иногда проблема может оказаться в сбое часового пояса. Так ваша дата и даже минуты будут совпадать с реальным временем, а вот часы могут быть показывать не правильное значение.
Управление часовым поясом идет в параметрах компьютера бок об бок с настройками автоматической синхронизации по Интернету. Поэтому воспользуйтесь нашей инструкцией выше, чтобы отредактировать часовой пояс в своем компьютере.
Проще всего редактировать часовой пояс в Windows 11 и 10: тут можно настроить автоматическое определение часового пояса. Это очень удобно, если вы много путешествуете и не хотите тратить время на ручную настройку часов.
Удаление вирусов и пиратских программ
Если предыдущие средства вам не помогли, то значит на компьютере установлен специальный софт, который меняет системное время.
В первую очередь стоит убедиться, что это не действие вирусов. Просканируйте систему антивирусной программой. Для большего спокойствия запустите сканирование при запуске.
Для большего спокойствия запустите сканирование при запуске.
Вячеслав Вяткин
Администратор данного веб ресурса. IT специалист с 10 летним стажем работы. Увлекаюсь созданием и продвижением сайтов!
Задать вопрос
Как видите, ошибка часов в Яндекс Браузере — это частая, но легко решаемая проблема, которая связанна не с самим браузером, а с системными настройками. Хоть это и звучит серьезно, но скорректировать параметры часов и календаря могут даже неопытные пользователи.
10 простых способов решить проблему, когда MacBook работает медленно
Однажды ваш Mac сломается. И не поймите нас неправильно, это блестящая и надежная технология. Но, к сожалению, как и все остальное, у него есть срок годности. Со временем он начнет проявлять заметные признаки старения: Mac работает медленно, окна и приложения перестают отвечать на запросы, а время загрузки бесконечно увеличивается. Все эти красные флажки означают, что вашему Mac нужен импульс.
В этой статье мы объясним, почему MacBook работает медленно, и предложим вам десять чудодейственных исправлений, чтобы вернуть ему скорость. Давайте начнем!
Давайте начнем!
Почему Mac работает медленно?
Браузеры требуют больше памяти. Приложениям требуется хороший кусок памяти вашего Mac, который, в конце концов, конечен. И, наконец, мы заполняем наши жесткие диски до краев мультимедийными файлами, такими как фотографии, видео и другие тяжелые данные. Итак, мы бы сказали, что математика медленной работы MacBook выглядит следующим образом: тяжелые данные и мультимедийные файлы (50%), ненужные приложения (30%) и данные браузера (20%).
Что вы можете сделать, чтобы ускорить свой медленный Mac и продлить его жизнь?
Воспользуйтесь нашими десятью проверенными способами, описанными ниже, и ваше любимое устройство мгновенно полетит.
1. Слишком много работы в фоновом режиме
Если ваш Mac больше не справляется с простыми задачами, и вы хотите найти ответы на вопрос «почему мой Mac такой медленный?», который преследует вас день и ночь, — первое место, куда стоит заглянуть, это Activity Monitor. Ваша цель — отследить все процессы, работающие в фоновом режиме, и закрыть те, которые вам не нужны.
Ваша цель — отследить все процессы, работающие в фоновом режиме, и закрыть те, которые вам не нужны.
Быстрое исправление: завершение процессов с помощью Activity Monitor
Activity Monitor покажет вам, какие процессы потребляют слишком много ресурсов вашей системы. Выход из приложения, которое потребляет много вычислительной мощности, может иметь огромное значение для ускорения вашего медленного Mac. Вот как это сделать:
- Откройте монитор активности. Ознакомьтесь с работающими в режиме реального времени приложениями и процессами на вашем Mac. Довольно сложно, согласитесь? Но здесь вы можете увидеть, что вызывает проблемы на вашем Mac.
- Щелкните вкладку «Память», затем фильтр «Память» в верхней части списка — программы сортируются по объему оперативной памяти, которую они занимают на вашем Mac. Математика проста: чем выше число, тем больше памяти они используют.
- Щелкните значок «x» в верхнем левом углу окна, чтобы закрыть эти приложения или процессы с интенсивным потреблением.
 Не удаляйте ничего, чего вы не знаете — это может быть жизненно важным системным процессом!
Не удаляйте ничего, чего вы не знаете — это может быть жизненно важным системным процессом!
2. Жесткий диск заполняется
Ничто так не замедляет работу Mac, как перегруженный жесткий диск. Так что, если есть возможность облегчить нагрузку на ваш Mac, воспользуйтесь ею! Мы гарантируем, что вы увидите увеличение скорости почти мгновенно.
Быстрое решение: очистите жесткий диск
К сожалению, это не так безболезненно, как кажется. Очистка старых файлов фильмов, организация рабочего стола и поиск старых файлов на Mac относительно просты. Тем не менее, сложная часть связана с очисткой всей вашей системы и выяснением всего, что можно безопасно удалить.
Предположим, ваш iMac или любая другая модель Mac работает медленно. В этом случае лучше всего использовать утилиту, такую как CleanMyMac X. Его инновационные технологии очищают весь ваш Mac, зная, что и где очищать. Приложение безопасно удаляет кеши, журналы, языковые пакеты и многое другое, чтобы помочь вам ускорить работу вашего Mac.
Вот как это работает:
- Загрузите CleanMyMac X бесплатно.
- Установите и откройте приложение.
- Перейти к системному мусору.
- Щелкните Сканировать.
После завершения сканирования нажмите кнопку «Очистить», чтобы удалить ненужные файлы, или «Просмотреть сведения», чтобы проверить, какие файлы будут удалены. Все сделано!
3. Mac перегревается
Нашим компьютерам Mac удается справляться с самыми ресурсоемкими задачами, но они по-прежнему перегреваются, когда активны слишком много процессов, загружающих процессор. Другие причины перегрева включают высокую температуру окружающей среды, забитые или заблокированные вентиляторы, вредоносные программы, а также зависшие или не отвечающие приложения.
Если вы заметили, что ваш Mac нагревается, сначала постарайтесь избегать попадания прямых солнечных лучей и очищайте его должным образом. Тогда попробуйте эти исправления.
Быстрое исправление: управляйте вкладками браузера, проверяйте использование ЦП и обновляйте свой Mac
Вкладки браузера, вероятно, являются самыми ресурсоемкими процессами на вашем Mac: если они открыты, они постоянно работают и потребляют ресурсы оперативной памяти и процессора. Лучший способ исправить медленный MacBook Air или любую другую модель, вызванную перегревом, — закрыть все вкладки, которые вы в данный момент не используете. Добавьте нужные страницы в закладки и вернитесь к ним позже. В Safari нажмите кнопку «Поделиться» > «Добавить закладку» > «Добавить».
Лучший способ исправить медленный MacBook Air или любую другую модель, вызванную перегревом, — закрыть все вкладки, которые вы в данный момент не используете. Добавьте нужные страницы в закладки и вернитесь к ним позже. В Safari нажмите кнопку «Поделиться» > «Добавить закладку» > «Добавить».
Использование ЦП — ваш основной показатель интенсивного использования приложений. Отказ от них поможет вам уменьшить жар. Используйте Activity Monitor, чтобы увидеть, что работает, а что нужно отключить:
Откройте Монитор активности (Finder > Приложения > Утилиты).
Перейдите на вкладку ЦП.
Если вы все еще спрашиваете, почему мой MacBook работает так медленно после выполнения описанных выше действий, убедитесь, что на вашем Mac установлены все последние обновления.
4. Проверьте свой Mac на наличие вредоносных программ
Знаете ли вы, что медленный запуск Mac может быть одним из явных признаков того, что ваше устройство заражено вредоносным ПО? Дело в том, что вирусы и другие вредоносные приложения запускают множество фоновых процессов на вашем Mac. Чаще всего вы не знаете о них, но они потребляют значительные ресурсы, замедляя работу вашего компьютера.
Чаще всего вы не знаете о них, но они потребляют значительные ресурсы, замедляя работу вашего компьютера.
Быстрое исправление: удаление вредоносных программ с вашего Mac
Хорошей новостью является то, что поиск и удаление вредоносных программ не слишком сложны, хотя и могут занять много времени. Чтобы узнать больше, ознакомьтесь с этой статьей о том, как удалить вирусы и вредоносное ПО с Mac.
5. Хранилище не оптимизировано
Разработчики Apple уже предвидели проблему с медленными компьютерами Mac. Воспользуйтесь их полезными рекомендациями по управлению и оптимизации хранилища вашего Mac.
- Щелкните меню Apple > Системные настройки.
- Здесь выберите «Общие», затем выберите «Хранилище».
- На вкладке «Хранилище» вы увидите несколько рекомендаций по оптимизации хранилища.
Быстрое решение: Управляйте своими файлами и данными
Перенесите свои файлы и данные в iCloud, чтобы сэкономить место на вашем Mac. Просто нажмите «Сохранить в iCloud» и выберите файлы, которые хотите сохранить в хранилище iCloud. Еще один полезный совет — оптимизировать хранилище на вашем Mac, удалив большие файлы, такие как шоу Apple TV. Наконец, всегда очищайте корзину и очищайте папки. Все это можно найти на вкладке «Хранилище» в «Системных настройках».
Просто нажмите «Сохранить в iCloud» и выберите файлы, которые хотите сохранить в хранилище iCloud. Еще один полезный совет — оптимизировать хранилище на вашем Mac, удалив большие файлы, такие как шоу Apple TV. Наконец, всегда очищайте корзину и очищайте папки. Все это можно найти на вкладке «Хранилище» в «Системных настройках».
6. Недостаточно оперативной памяти
RAM означает оперативную память. Эта память походит на топливо для всех ваших приложений. Итак, когда вы получаете сообщение «В вашей системе недостаточно памяти приложения», одно из решений — заплатить за обновление оперативной памяти. Или просто используйте этот бесплатный ярлык.
Быстрое исправление: Очистите оперативную память с помощью терминала
Вы можете выполнить эту операцию, если вашей системе срочно требуется свежая память. В штатном инструменте macOS, Terminal, есть специальная команда для освобождения доступной оперативной памяти.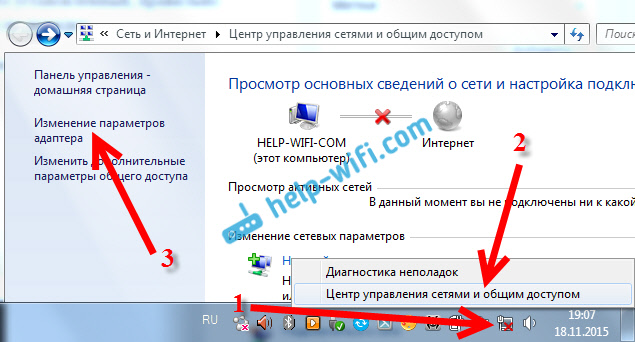
- Выберите Приложения > Утилиты > Терминал.
- Теперь скопируйте и вставьте следующую команду в окно терминала:
sudo purge - Введите пароль пользователя для подтверждения.
- Наслаждайтесь результатами!
Совет:
Если вы последовали совету из предыдущего раздела и загрузили CleanMyMac X, вы сможете выполнить еще один трюк, который оказался весьма эффективным на большинстве компьютеров Mac. По нашему опыту, это повышает производительность многих приложений.
- Откройте CleanMyMac X.
- Перейдите на вкладку «Обслуживание».
- Выберите «Освободить ОЗУ».
Запуск этой команды помогает очистить память вашего Mac несколькими щелчками мыши. Попробуйте и посмотрите, как работает ваш Mac. В том же приложении есть элементы управления для ваших «зависших приложений» и «тяжелых потребителей памяти» в модуле «Оптимизация» — используйте их, чтобы отключить самые большие ресурсы памяти.
7. Медленное интернет-соединение
Иногда это не ваш MacBook работает медленно; вместо этого ваше интернет-соединение. Например, веб-страница может загружаться медленно, или изменение, внесенное в интернет-зависимое приложение, будет применяться слишком долго. Это может быть связано с проблемой подключения, а не с аппаратной проблемой.
Быстрое исправление: проверьте подключение к Интернету
В этом случае исправить проще, чем мы думали. Устаревшие настройки сети, расстояние между вашим Mac и маршрутизатором Wi-Fi или даже ваш сетевой план могут сделать ваше программное обеспечение и приложения Mac медленными. К счастью, есть несколько способов справиться с этими проблемами.
Сначала попробуйте решить проблему с подключением к Интернету с помощью следующих проверенных методов:
- Используйте кабель Ethernet вместо беспроводного соединения.
- Пододвиньте маршрутизатор ближе.

- Перезагрузите маршрутизатор Wi-Fi.
- Закройте ненужные вкладки.
- Сброс Wi-Fi Mac по умолчанию.
- Использовать беспроводную диагностику.
8. Слишком много неиспользуемых приложений
Поскольку ваш Mac может работать медленно из-за проблем с хранилищем, полезно проверить, осталось ли у вас свободное место. Неиспользуемые приложения — самые большие траты места. Все мы загружаем приложения, которые на первый взгляд кажутся полезными и интересными, но вместо того, чтобы часто использовать их, загромождают наши диски.
Быстрое исправление: удаление неиспользуемых приложений
Отвечая на вопрос «почему мой iMac такой медленный?» от наших пользователей, первое, что мы рекомендуем, — это избавиться от этих мертвых приложений. А вот как:
- Откройте Finder и перейдите в меню «Перейти».
- В раскрывающемся списке выберите Приложения.
- Вы увидите все приложения, установленные на вашем Mac.
 Организуйте список по размеру, чтобы показать самые большие приложения.
Организуйте список по размеру, чтобы показать самые большие приложения. - Щелкните приложение правой кнопкой мыши и выберите «Переместить в корзину».
Помните, что если вы удалите приложения, некоторые оставшиеся файлы обычно останутся на вашем Mac. Вот почему рекомендуется очищать устройство от остатков с помощью таких инструментов, как CleanMyMac X. Его модуль удаления показывает, сколько у вас приложений, и удобно собирает все остатки на одной вкладке.
Удалите приложения, которые вам не нужны, или закройте их, чтобы уменьшить нагрузку на ЦП.
- Откройте меню Apple и выберите «Завершить принудительно». Это запустит меню Force Quit.
- Все ваши активные приложения будут перечислены в появившемся окне.
- Выберите приложение, которое вы не используете.
- Щелкните Принудительный выход и подтвердите.
Теперь эти приложения не будут тайно использовать мощность вашего Mac.
9. Отключите ненужные элементы входа
При включении Mac некоторые приложения также могут запускаться при входе в систему. Они известны как элементы входа. Излишне говорить, что они могут сделать ваш Mac медленным, особенно если много таких приложений работает одновременно. Как и любое другое приложение, работающее на вашем компьютере, они потребляют столь необходимые ресурсы. Иногда вы можете даже не знать, что они разрешены в фоновом режиме и запускаются при входе в систему.
Они известны как элементы входа. Излишне говорить, что они могут сделать ваш Mac медленным, особенно если много таких приложений работает одновременно. Как и любое другое приложение, работающее на вашем компьютере, они потребляют столь необходимые ресурсы. Иногда вы можете даже не знать, что они разрешены в фоновом режиме и запускаются при входе в систему.
Быстрое исправление: проверка элементов входа
Чтобы ваш Mac работал быстрее, установите флажок Объекты входа и приложения, разрешенные в фоновом режиме. Это можно сделать в несколько кликов. Просто выполните следующие действия:
- В главном меню Apple выберите «Системные настройки» > «Основные».
- Теперь выберите Элементы входа.
- Проверьте, что открывается при входе в систему и работает в фоновом режиме, и либо нажмите кнопку «—», либо отключите это, переключив переключатель.
10. Зрительная перегрузка
Анимация и богатая графика невероятно требовательны к ресурсам. И не поймите нас неправильно, мы не предлагаем вам вернуть Mac к простоте в стиле 1984 года. Но что бы вы предпочли: медленный Mac с качественной графикой или быстрый Mac с качественной графикой? Выбор ваш!
И не поймите нас неправильно, мы не предлагаем вам вернуть Mac к простоте в стиле 1984 года. Но что бы вы предпочли: медленный Mac с качественной графикой или быстрый Mac с качественной графикой? Выбор ваш!
Быстрое исправление: Сокращение анимации
Откройте «Настройки системы» > «Рабочий стол и док-станция» .
Отключить следующие элементы:
- Увеличение
- Анимация открытия приложений
- Автоматическое скрытие и отображение панели Dock
Рядом с «Свернуть окна с помощью» измените эффект Genie на «Масштаб». Масштаб — это гораздо более простой зум и менее требовательный к памяти.
Последние мысли о том, как исправить медленную работу Mac
Итак, мы пробежались по основным методам ускорения медленного Мака. Все они сводятся к одной простой идее — дать вашему Mac возможность дышать. В конце концов, любой Mac будет заполнен мусором, который потребляет ресурсы, память и дисковое пространство.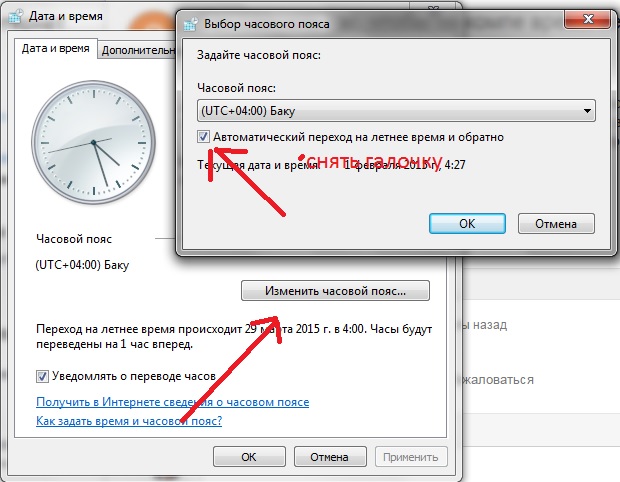 Используйте эту статью в качестве руководства по ускорению работы вашего Mac вручную или воспользуйтесь таким приложением, как CleanMyMac X, которое выполняет 80 % функций, описанных в этой статье.
Используйте эту статью в качестве руководства по ускорению работы вашего Mac вручную или воспользуйтесь таким приложением, как CleanMyMac X, которое выполняет 80 % функций, описанных в этой статье.
6 причин, почему ваш компьютер работает медленно в Windows 10
Многие из нас приветствовали Windows 10, когда она впервые вышла на сцену. Мы ожидали продукт, превосходящий повсеместно ненавидимую Windows 8, и мы его получили. И хотя новая итерация знаменитой операционной системы Microsoft является большим улучшением, она не идеальна.
От агрессивного сбора данных до принудительных обновлений Windows 10 по праву вызвала много критики как со стороны обозревателей, так и обычных пользователей. Несмотря на гладкий новый макет и обновленные функции, он также может страдать от низкой производительности.
Если вы включили компьютер только для того, чтобы нелепо долго ждать загрузки рабочего стола, или обнаружили, что приложения работают медленно, не волнуйтесь.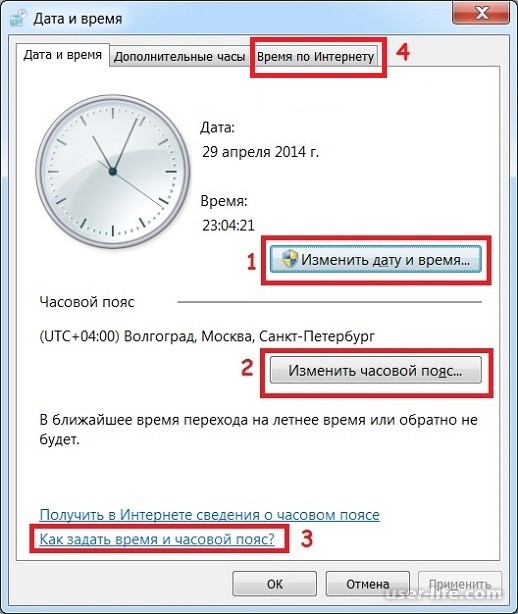 Ты не один.
Ты не один.
Я неоднократно был разочарован низкой производительностью, поэтому я составил список нескольких причин, по которым у вас может быть медленная работа с Windows 10, и что вы можете с этим поделать.
Содержание
- Причина 1: Слишком много автозапуска программ
- Причина 2: Повреждены системные файлы Windows
- DISM
- SFC
- Причина 3: Вы запускаете слишком много программ одновременно
- Причина 4: Ваше антивирусное программное обеспечение чрезвычайно активно 026 Причина 6: План электропитания ПК
- Общие решения
- Средство устранения неполадок Windows
- Монитор производительности
- Заключительные слова
Причина 1. Слишком много программ в автозапуске
9 0020 Симптомы : Ваш компьютер долго загружается и даже зависает во время загрузки.
Как это исправить : Чтобы решить эту проблему, вам придется отключить некоторые приложения, которые автоматически запускаются при запуске.
Шаг 1: Нажмите Клавиша Windows + X , чтобы открыть меню быстрой ссылки. Нажмите Диспетчер задач .
Шаг 2. После открытия диспетчера задач щелкните вкладку Startup .
Шаг 3. Просмотрите список программ, которые запускаются при запуске, и найдите программы, которые вам не обязательно нужны или которые вы никогда не используете. Щелкните правой кнопкой мыши бесполезную программу, затем нажмите Отключить . Повторите это для всех программ, которые используют дополнительные ресурсы при запуске.
Причина 2: Повреждены системные файлы Windows
Симптомы : На вашем компьютере возникают ошибки драйверов, синий или черный экран и другие проблемы, серьезно влияющие на вашу повседневную работу.
Как это исправить : ОС Windows 10 предоставляет вам два основных инструмента для решения этой проблемы. Первый — это средство службы образов развертывания и управления ими (DISM). Второй — средство проверки системных файлов (SFC).
Первый — это средство службы образов развертывания и управления ими (DISM). Второй — средство проверки системных файлов (SFC).
DISM
Шаг 1: Введите powershell в строке поиска Windows. Когда появится настольное приложение, щелкните правой кнопкой мыши и выберите Запуск от имени администратора .
Шаг 2: Введите dism.exe /Online /Cleanup-image /Restorehealth в появившемся окне. Нажмите Введите , и DISM начнет находить поврежденные файлы и заменять их.
SFC
Шаг 1: Откройте PowerShell из панели поиска Windows. Обязательно запускайте от имени администратора.
Шаг 2: Введите sfc /scannow и нажмите Enter.
Этот процесс найдет и заменит поврежденные файлы. Когда это будет сделано, перезагрузите компьютер. Если причиной вашей медленной работы были поврежденные файлы, ваш компьютер должен работать намного более плавно.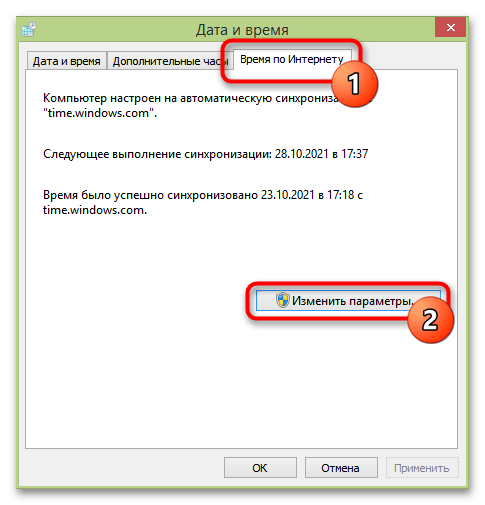
Причина 3: вы запускаете слишком много программ одновременно
Это может показаться слишком простым, чтобы быть правдой, особенно если вы используете мощный компьютер с четырехъядерным или восьмиъядерным процессором i7. Несколько дополнительных окон никак не могут замедлить работу вашего ПК, верно? Проверьте диспетчер задач, чтобы убедиться.
Симптомы : Медленный просмотр. Приложения долго запускаются или загружаются. Экраны приложений часто зависают.
Как исправить : Используйте диспетчер задач, чтобы найти приложения, использующие слишком много памяти, и закрыть их.
Шаг 1: Введите Диспетчер задач в строке поиска Windows и откройте его.
Шаг 2. Открыв диспетчер задач, найдите программы, которые используют больше всего памяти. Вы можете сортировать программы по использованию памяти, просто нажав на верхнюю часть столбца «Память». Щелкните правой кнопкой мыши программы-нарушители, затем выберите Завершить задачу .
Кроме того, закройте все лишние вкладки в браузере и закройте все приложения, работающие в фоновом режиме. Это освободит оперативную память и пропускную способность процессора, поэтому ваш компьютер будет работать быстрее.
Причина 4: Ваша антивирусная программа очень активна
Симптомы : Вы замечаете, что ваш компьютер замедляется в случайные моменты времени.
Как это исправить : Ваш антивирус может потреблять вычислительную мощность во время фонового сканирования. Измените настройки антивируса.
Шаг 1. Откройте антивирусную программу из панели поиска Windows. Например, я использую Malwarebytes.
Шаг 2: Нажмите Настройки . Затем нажмите Расписание сканирования . Установите флажок Scan , который вы хотите изменить, затем нажмите Edit .
Примечание. Этот параметр может отличаться в зависимости от используемого антивирусного программного обеспечения.
Шаг 3: Измените время и дату сканирования по своему усмотрению, а также его частоту, если вам предоставляется такая возможность.
Эти скриншоты демонстрируют процесс для Malwarebytes, но есть и много других антивирусных программ. Однако процедура изменения запланированных проверок аналогична большинству из них.
Причина 5: На жестком диске мало места
Симптомы : Ваш компьютер может работать на половине своей нормальной скорости, если емкость жесткого диска достигает 95%. Отсутствие хранилища для временных файлов, используемых программами, приводит к неправильной работе вашей ОС.
Как исправить : Узнайте, что занимает больше всего места на вашем диске C, и удалите или перенесите эти ненужные файлы. Вы можете использовать программу очистки ПК, чтобы ускорить процесс.
Шаг 1: Откройте Storage в проводнике Windows.
Шаг 2: Щелкните Этот ПК . Кроме того, чтобы автоматически избавиться от временных файлов и сэкономить больше места, включите Storage Sense (выделено желтым ниже).
Кроме того, чтобы автоматически избавиться от временных файлов и сэкономить больше места, включите Storage Sense (выделено желтым ниже).
Шаг 3: Выберите Папка из тех, что всплывают. Временные файлы, приложения и игры и прочее обычно относятся к категориям, занимающим больше всего места. Продолжайте щелкать, пока не дойдете до папки Проводника Windows . Удалите соответствующие файлы, выбрав их и нажав удалить .
Откройте подпапку.
Откроется файл проводника Windows. Удалите файлы, которые вам не нужны.
Причина 6: План питания ПК
Симптомы : У вашего ноутбука приличное, даже большое время автономной работы, но он плохо работает при использовании большого количества приложений или браузеров.
Как это исправить : Возможно, Power Plan вашего ноутбука включен Battery Saver или Рекомендуемый . Чтобы максимизировать производительность, вам нужно изменить это на режим High Performance .
Чтобы максимизировать производительность, вам нужно изменить это на режим High Performance .
Шаг 1: Введите Электропитание в строке поиска Windows 10. Откройте Edit Power Plan на панели управления.
Шаг 2: Нажмите Изменить дополнительные параметры питания в левом нижнем углу.
Шаг 3: Выберите High Performance , затем нажмите Enter или щелкните OK .
Это повысит производительность вашего ПК. Однако, поскольку он увеличивает скорость вашего процессора, он будет разряжать вашу батарею быстрее.
Общие решения
Бывают случаи, когда вы понятия не имеете, в чем причина медленной работы вашего компьютера. У вас не слишком много открытых вкладок в браузере, у вас достаточно места на диске, ваш антивирус работает отлично, и вроде бы вы все сделали правильно, но компьютер почему-то все равно работает медленно.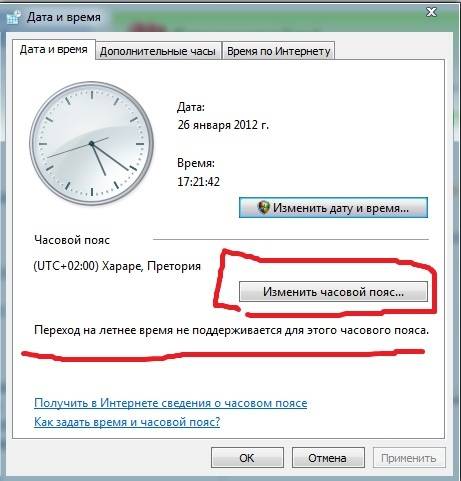
К счастью, в Windows 10 есть два инструмента, которые помогут вам понять, что происходит. Первый — это средство устранения неполадок Windows . Второй это Монитор производительности .
Средство устранения неполадок Windows
Шаг 1. Откройте Панель управления через поле поиска Windows.
Шаг 2: Нажмите Система и безопасность , затем Безопасность и обслуживание .
Шаг 3: Нажмите Начать обслуживание под Обслуживание .
Монитор производительности
Введите perfmon /report в поле поиска Windows и нажмите Enter.
Performance Manager автоматически создаст отчет и продиагностирует проблемы, влияющие на работу вашего ПК.
К счастью для вас, он также порекомендует решения для каждой найденной проблемы.
Final Words
Работа на медленном компьютере вызывает разочарование.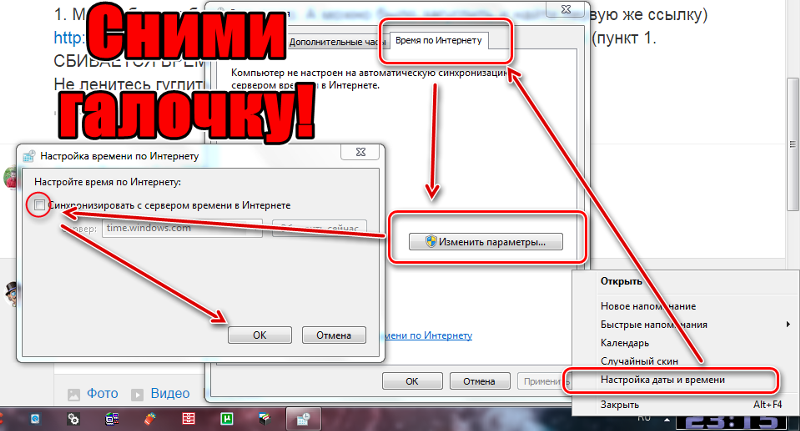

 Это происходит из-за того, что все сайты используют SSL- сертификаты, которые необходимы для безопасности обращения к ним. Сертификаты выдаются на определённый срок, а затем перевыпускаются. Действительность сертификата определяется по дате его действия, которая сравнивается с датой, установленной на компьютере. И если на компьютере дата установлена не верно, то, естественно, что определить годен этот сертификат или нет, не получится. И тогда браузер не может проверить достоверность SSL и сайт не загрузится.
Это происходит из-за того, что все сайты используют SSL- сертификаты, которые необходимы для безопасности обращения к ним. Сертификаты выдаются на определённый срок, а затем перевыпускаются. Действительность сертификата определяется по дате его действия, которая сравнивается с датой, установленной на компьютере. И если на компьютере дата установлена не верно, то, естественно, что определить годен этот сертификат или нет, не получится. И тогда браузер не может проверить достоверность SSL и сайт не загрузится.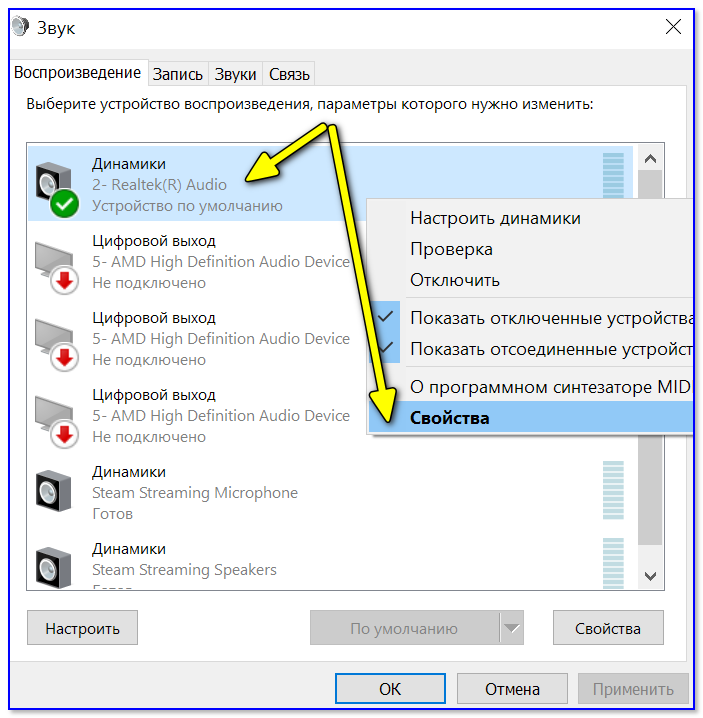
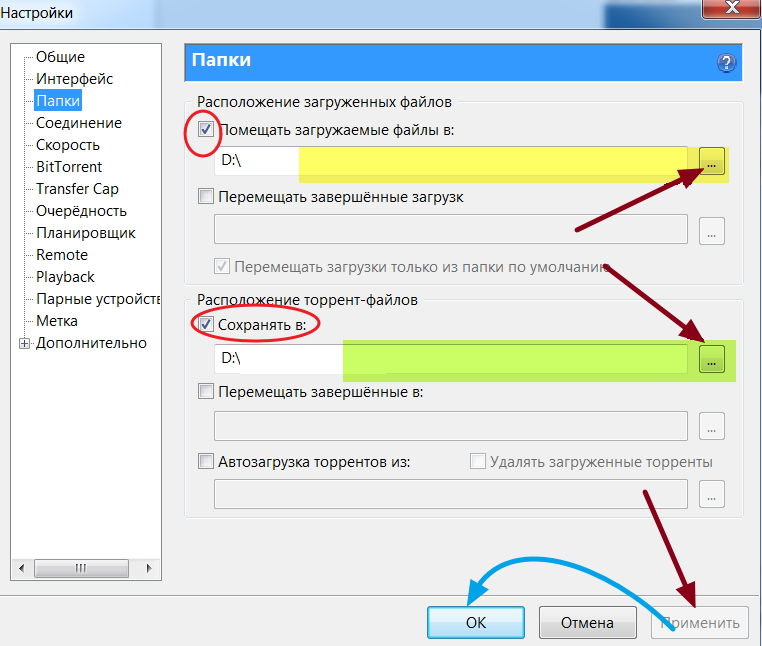 Не удаляйте ничего, чего вы не знаете — это может быть жизненно важным системным процессом!
Не удаляйте ничего, чего вы не знаете — это может быть жизненно важным системным процессом!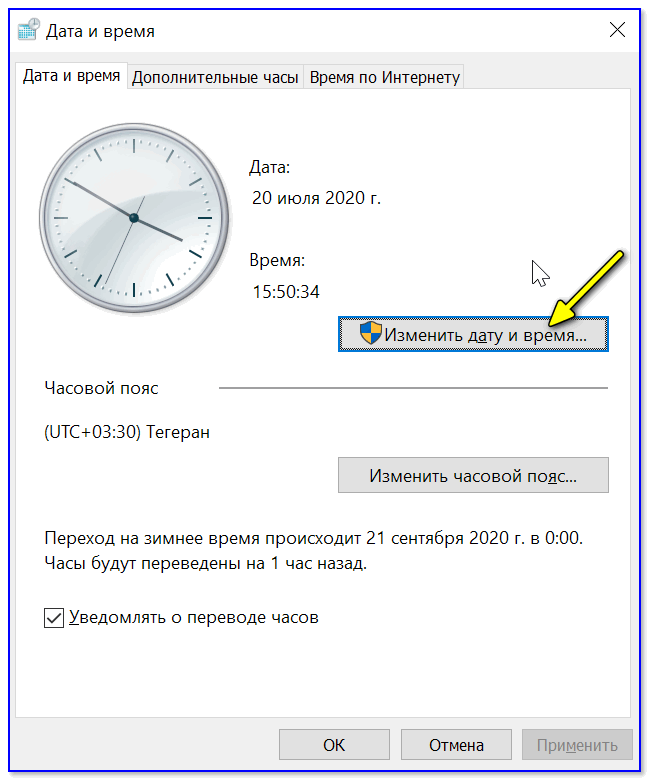
 Организуйте список по размеру, чтобы показать самые большие приложения.
Организуйте список по размеру, чтобы показать самые большие приложения.