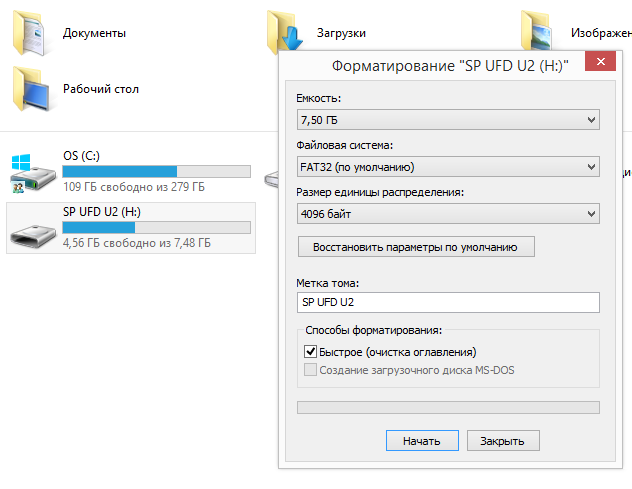Флешку просит форматировать: Что делать, если не открывается флешка и просит отформатировать
Содержание
Как отформатировать флешку в NTFS, FAT32
Флешка – популярный накопитель для хранения данных. Она удобна тем, что компактна и проста при переносе данных, не нужно сохранять информацию с помощью программ записи, как это было с CD/DVD дисками. Однако, в случае постоянной перезаписи, могут выскакивать ошибки при подключении флешки к компьютеру.
Флешка просит отформатировать, что делать?
В связи с программно-аппаратным сбоем, бывают случаи, что компьютер просит отформатировать флешку. Как правило пользователь в ступоре, ведь часто на носителе хранится жизненно важная информация. В этом случае не нужно проводить форматирование, так как процесс восстановления усложняется. Рекомендую прочесть статью о том, как восстановить информацию и вернуть важные данные. После того как извлечете все файлы, можете отформатировать, флешка снова начнет работать как положено.
Как восстановить данные с отформатированной флешки
Забегая вперед скажу, если флешка была отформатирована не быстрым способом (очистка оглавления), а низкоуровневым, то данные достать не сможете, не тратьте время. Если способ форматирования был выбран Быстрое, то информацию можно восстановить, как описано в предыдущем абзаце. Для тех, кто не помнит какой способ форматирования выбрал, — Быстрое – процедура занимает секунд 10; Полное (низкоуровневое) – процедура занимает от нескольких минут до нескольких часов, зависит от скорости чтения и объема.
Если способ форматирования был выбран Быстрое, то информацию можно восстановить, как описано в предыдущем абзаце. Для тех, кто не помнит какой способ форматирования выбрал, — Быстрое – процедура занимает секунд 10; Полное (низкоуровневое) – процедура занимает от нескольких минут до нескольких часов, зависит от скорости чтения и объема.
Как отформатировать флешку защищенную от записи
Этим вопросом задаются многие пользователи. Проблема кроется в аппаратной части устройства хранения данных, как правило, есть внешний переключатель для защиты от записи. Возможно вы видели их на Zalman VE-200–VE-400, SD картах, адаптерах Micro-SD и тп. Более подробно о том, как снять защиту с SD карты я уже писал.
Как отформатировать флешку в FAT32
Для этого открываем Проводник и кликаем правой кнопкой мыши по флешке. Выбираем Форматировать…
В строке Файловая система выбираем FAT32.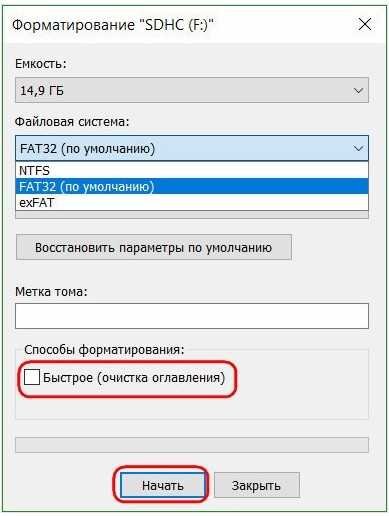 Если вам достаточно быстрого форматирования, оставьте галочку, нажмите Начать. Имейте виду, выбирая данный формат, вы не сможете записывать файл, объем которого превышает 4 Гб. То есть, вы можете записать любой объем файлов на сколько позволяет вместимость флешки, но один файл не должен быть больше 4 гб. Например, вы можете записать на восьми гиговую флешку 2 фильма по 3ГБ, но не сможете 1 фильм весом 5 Гб — всплывет сообщение «Недостаточно места на диске».
Если вам достаточно быстрого форматирования, оставьте галочку, нажмите Начать. Имейте виду, выбирая данный формат, вы не сможете записывать файл, объем которого превышает 4 Гб. То есть, вы можете записать любой объем файлов на сколько позволяет вместимость флешки, но один файл не должен быть больше 4 гб. Например, вы можете записать на восьми гиговую флешку 2 фильма по 3ГБ, но не сможете 1 фильм весом 5 Гб — всплывет сообщение «Недостаточно места на диске».
Как отформатировать флешку в NTFS
Процедура форматирования флешки в NTFS идентичная с FAT32. Делайте все как указано в нижней картинке.
Ну вот и все, нет ни чего сложного. Мы рассмотрели 5 наиболее частых проблем с форматированием флешки. Этот приобретенный опыт поможет вам в будущем решить вопрос за пару минут. Удачи вам, друзья!
Как открыть флешку, если она требует форматирования
Содержание
Если ваш компьютер перестает распознавать USB-накопитель (популярным способом «флешка») и «предлагает» его отформатировать, это не обязательно означает, что данные на флеш-накопителе потеряны навсегда.
Если на диске есть важная информация, которую вам нужно восстановить, вы можете …
Как открыть флешку, если она требует форматирования
Если ваш компьютер перестает распознавать USB-накопитель (популярным способом «флешка») и «предлагает» его отформатировать, это не обязательно означает, что данные на флеш-накопителе потеряны навсегда.
Если есть информация о диске, который важно восстановить, вы можете попробовать варианты успешного решения, которые уже были протестированы пользователями.
Как открыть флешку, если требуется форматирование
Как восстановить флешку? Если ваш диск больше не распознается, не форматируется или не записывает информацию, не отчаивайтесь. Отсутствие механических повреждений говорит о том, что проблема в контроллере. Это поправимо и сейчас я расскажу, как оживить флешку без помощи специалиста.
Как восстановить флешку: пошаговая инструкция
хорошо, когда можно установить утилиту и быстро устранить неполадки устройства. К сожалению, универсальных программ нет — к каждому блоку нужен отдельный подход. Поэтому нужно выбрать вариант, который будет совместим с контроллером.
К сожалению, универсальных программ нет — к каждому блоку нужен отдельный подход. Поэтому нужно выбрать вариант, который будет совместим с контроллером.
можно ли восстановить флешку и как это сделать? Начните с простых шагов:
- Подключите диск к компьютеру. Если система не видит устройство, попробуйте переключиться на другой слот. В крайнем случае перезагрузите компьютер.
- Запустите антивирус, чтобы исключить вредоносные системы.
Как снять защиту от записи с флешки — Инструкция! Ошибка «диск защищен от записи» или «флешка защищен от записи» обычно возникает в самый неподходящий момент. Если вы начали читать эту статью, то,…
Решая, как снять защиту, если «Диск защищен от записи», сначала проверьте, есть ли на корпусе специальный маленький переключатель. Он всегда присутствует на SD-картах и немного реже встречается на обычных USB-накопителях. При ношении флешки в кармане случаются частые случайные изменения.
Также обязательно проверьте работу флешки в других портах USB и, что еще лучше, на другом компьютере.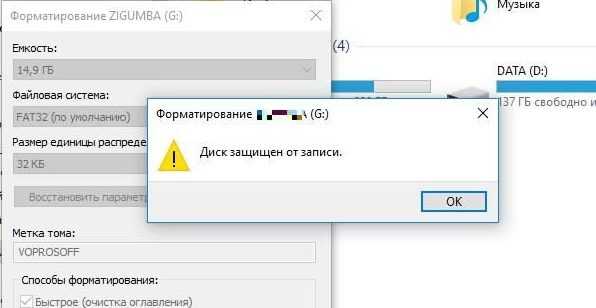 Если вы являетесь владельцем настольного компьютера с системным диском, лучше всего проверить USB-накопитель, подключив его к портам на задней панели системного блока. Проблема может заключаться в плохом контакте, некачественных кабелях, сбоях USB-контроллера.
Если вы являетесь владельцем настольного компьютера с системным диском, лучше всего проверить USB-накопитель, подключив его к портам на задней панели системного блока. Проблема может заключаться в плохом контакте, некачественных кабелях, сбоях USB-контроллера.
Флешка постоянно предлагает форматировать, что делать? Флеш-накопители — очень популярное и удобное средство хранения и передачи информации между компьютерами. Они очень надежные, умеют
Карта памяти постоянно требует форматирования. Флешка просит отформатировать ее — как сохранить файлы? Результат вирусной атаки
Большинство носителей информации, таких как USB-накопители, отформатированы на заводе, поэтому вам не нужно их форматировать перед обычным использованием.
Однако вам может потребоваться отформатировать этот носитель, если вы хотите использовать его в качестве диска для хранения резервной копии логических разделов вашего компьютера. Вам также может потребоваться использовать флешку с операционной системой другой версии или платформы.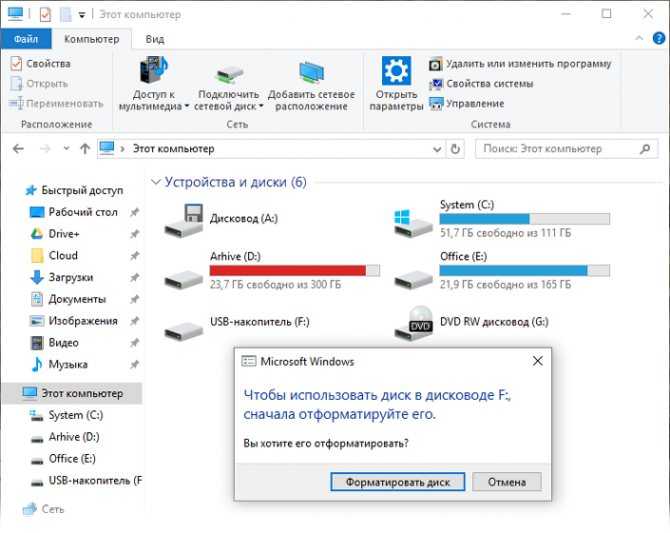
При форматировании такого USB-накопителя все данные на нем уничтожаются, о чем всегда нужно помнить. Не забудьте скопировать данные в другое место перед форматированием флешки.
Варианты формата
Почти все современные компьютерные жесткие диски используют один из двух основных форматов: таблица размещения файлов (FAT) или файловая система новой технологии (NTFS).
Портативные носители информации, такие как USB-накопители и карты памяти, обычно форматируются в одном формате, что делает их совместимыми при обмене данными с жестким диском компьютера.
Сам по себе процесс форматирования портативных носителей данных очень прост и не требует от пользователя каких-либо специальных знаний и использования специального программного обеспечения. Но обязательно помнить об уничтожении данных при форматировании и позаботиться о создании резервной копии всего, что хранится на носителе.
Сделайте резервную копию
Перед форматированием и удалением данных на переносном носителе проверьте, есть ли на нем какая-либо информация, которая может вам понадобиться.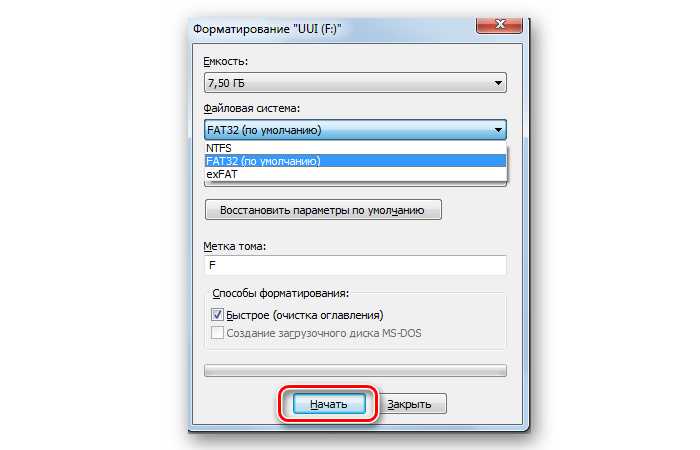 Для этого вставьте USB-накопитель в свободный USB-порт вашего компьютера. В диалоге «Автозапуск» (открывается сразу после установки флешки в порт) выберите пункт «Открыть папку для просмотра файлов». Внимательно посмотрите на содержимое всех папок на портативном носителе. Сохраните важные данные на локальном диске, просто перетащив нужные файлы или каталоги на рабочий стол или в каталог резервных копий. Подобную процедуру очень просто выполнить через любой файловый менеджер.
Для этого вставьте USB-накопитель в свободный USB-порт вашего компьютера. В диалоге «Автозапуск» (открывается сразу после установки флешки в порт) выберите пункт «Открыть папку для просмотра файлов». Внимательно посмотрите на содержимое всех папок на портативном носителе. Сохраните важные данные на локальном диске, просто перетащив нужные файлы или каталоги на рабочий стол или в каталог резервных копий. Подобную процедуру очень просто выполнить через любой файловый менеджер.
Форматирование портативных носителей
После переноса важных данных с флешки можно приступать к ее форматированию. В процессе форматирования на носителе будет создана новая файловая система, которая покроет (сотрет) все данные, хранящиеся на нем в старой файловой системе. Нажмите кнопку «Windows» (откройте меню «Пуск»), откройте пункт «Компьютер» и найдите в списке носителей данных, подключенных к вашему компьютеру, свою флешку или карту памяти.
Вызовите контекстное меню на значке мультимедиа правой кнопкой мыши. В меню выберите «Форматировать». В новом диалоговом окне в разделе «Файловая система» выберите один из новых типов файловой системы «NTFS», «exFAT» или «FAT». Внизу диалогового окна нажмите кнопку «Пуск», и начнется форматирование носителя. Подождите, пока Windows завершит операцию.
В меню выберите «Форматировать». В новом диалоговом окне в разделе «Файловая система» выберите один из новых типов файловой системы «NTFS», «exFAT» или «FAT». Внизу диалогового окна нажмите кнопку «Пуск», и начнется форматирование носителя. Подождите, пока Windows завершит операцию.
Это может занять до нескольких минут в зависимости от емкости носителя.
Использование портативных носителей
После форматирования носителя его можно использовать на компьютере с совместимой файловой системой. Флэш-носитель можно использовать для увеличения емкости внутренних дисков компьютера или в качестве места для хранения резервных копий. Также, используя флешку, вы можете передавать большие файлы между компьютерами без подключения к сети. С их помощью также очень удобно и безопасно передавать конфиденциальную информацию, исключая риск потери данных.
В настоящее время информация играет жизненно важную роль в жизни большинства людей на планете. Вместе с ростом его важности росли и развивались носители и запоминающие устройства. Когда-то это были глиняные таблички, на которых записывались какие-то события или информация о чем-либо, затем бумага, магнитные запоминающие устройства, оптические диски: компакт-диски, DVD, Blu-Ray и так далее.
Когда-то это были глиняные таблички, на которых записывались какие-то события или информация о чем-либо, затем бумага, магнитные запоминающие устройства, оптические диски: компакт-диски, DVD, Blu-Ray и так далее.
Теперь диски и кассеты были заменены такими носителями, как:
- Флэш-память: USB-накопители, карты памяти в телефонах и фотоаппаратах;
- Дисковые устройства: SSD, HDD;
- Чип: SDRAM (DDR SDRAM и XDR).
Большинство этих съемных (переносных) дисководов доступны с файловой системой FAT или NTFS, поскольку операционная система Windows, установленная на большинстве компьютеров по всему миру, поддерживает только эти форматы. В связи с этим производители различных типов накопителей изготавливают их с учетом потребностей пользователей, то есть так, чтобы большинство пользователей на своих компьютерах под управлением Windows могли работать с ними без каких-либо проблем.
Как быть, когда флешка требует форматирования
Бывают случаи, когда информация, ценная как документы или разработки проекта, на которую было потрачено несколько месяцев, оказывается застрявшей в среде, которая не хочет или не может по какой-то причине нормально функционировать. Одним словом флешка простит за форматирование. Что же тогда делать?
Одним словом флешка простит за форматирование. Что же тогда делать?
В первую очередь необходимо провести визуальный осмотр блока микросхемы и тещи, не погнулся ли разъем USB из-за падения или удара, других видимых повреждений, возможно окисление контактов влагой. Если флэш-накопитель или SD-карта подверглись перегреву или чрезмерно низким температурам. Ремонт в этом случае обойдется намного дороже самой флешки при замене запчастей. И прибегать к такому ремонту желательно только в том случае, если на флешке есть очень важные данные, которые необходимо восстановить.
Также необходимо убедиться, что порты USB работают правильно. Для этого подключите к компьютеру заведомо исправную флешку. Он должен быть подключен к порту, расположенному непосредственно на материнской плате. Разъемы на передней панели компьютера могут не обеспечивать достаточного питания.
Причина и следствие
Гораздо чаще проблемы со съемными носителями связаны не с оборудованием, а с программным обеспечением, и для их возникновения существует множество причин. Можно просто вынуть флешку из слота в момент копирования на нее файлов и все, дальше только форматирование. Или вы можете добавить вредоносный вирус, который попытается отравить вашу жизнь, разрушив файловую систему на диске. Но, в большинстве случаев, вы можете сохранить данные даже после форматирования флешки.
Можно просто вынуть флешку из слота в момент копирования на нее файлов и все, дальше только форматирование. Или вы можете добавить вредоносный вирус, который попытается отравить вашу жизнь, разрушив файловую систему на диске. Но, в большинстве случаев, вы можете сохранить данные даже после форматирования флешки.
обязательно проверьте флешку на вирусы, в большинстве случаев после лечения от вирусного заражения флешка возобновляет нормальную работу.
Какие программы для восстановления флешки можно использовать
Для форматирования, восстановления данных, проверки ошибок существует множество различных утилит. Вот несколько программ, с помощью которых можно отформатировать неработающую флешку и восстановить данные.
- Утилита Transcend — для восстановления удаленных файлов с жестких дисков, флешек, карт памяти. Выполняет тщательный поиск удаленных файлов для последующего восстановления. Простая и удобная программа.
- Flash Memory Toolkit — отличное приложение для тестирования, форматирования, восстановления данных после быстрого стирания.

- HDD Low Level Format Tool — это программа для низкоуровневого форматирования жестких дисков, а также внешних устройств, таких как USB-накопители и карты памяти.
- USB Flash Drive Tester — небольшая бесплатная программа, которая может находить плохие и нестабильные сектора. Предназначен для тестирования съемных носителей, таких как SD, MMC, CF и USB-Flash. Он поддерживает тесты для записи и чтения данных с диска. Результат чтения записывается в файл журнала, который можно просмотреть в любое время. Полезно для тестирования фальшивых модулей.
Восстановление информации на накопителе Transcend
После установки приложения запускаем его (сама установка проста, интуитивно понятна и не требует специальных знаний).
Ждем окончания процесса, если все было сделано правильно, файлы будут восстановлены в указанную папку.
Восстановление данных без форматирования флешки
Представим, что у нас есть USB-накопитель, который не работает. Вставляем его в слот, на нем появляется индикация, и компьютер тоже издает звук, характерный для подключенного носителя, но при попытке его открыть система сигнализирует, что не может обработать данные и просит форматирования.
Попробуем проверить его на наличие ошибок с помощью встроенных средств Windows.
СОВЕТ: Всегда извлекайте съемные диски, безопасно извлекая устройства, потому что при извлечении USB-накопителя или карты памяти из горячего компьютера высока вероятность повреждения: как минимум, файлы на носителе могут быть повреждены или не могут быть повреждены больше не будет индексироваться вашим компьютером, особенно китайские флешки.
ВАЖНО: После низкоуровневого форматирования любого носителя восстановление данных невозможно, делайте это только в том случае, если на диске нет важных данных.
Компьютер не видит флешку
Иногда флешка просто не определяется компьютером. Иногда присвоенная флешке буква занята другим носителем, здесь достаточно переименовать флешку в разделе «Управление дисками».
Восстановление нерабочей флешки
Также бывает, что при подключении к компьютеру нерабочей флешки на самом накопителе появляется индикация и, возможно, компьютер оповещает звуковым сигналом, что подключено новое устройство, но флешки на сейфе нет список удаления.
Чтобы это исправить, нужно зайти в «Диспетчер устройств».
- Открыть Пуск».
- Щелкните правой кнопкой мыши значок «Компьютер» и выберите из списка «Свойства».
- Затем выберите «Диспетчер устройств».
- Вкладка — «Дисковые устройства».
Ваша флешка находится в Disk devices, давайте попробуем разобраться, почему компьютер ее не видит. Для этого зайдите в «Управление дисками».
- Открыть Пуск».
- Щелкните правой кнопкой мыши ссылку «Компьютер».
- «Свойства» — пункт «Управление дисками».
В нашем случае диск 4 — съемное устройство, это нерабочая флешка. Так как восстановить данные с флешки обычным способом невозможно, и даже форматирование не сработает, так как она не определяется компьютером или определяется как носитель с объемом памяти «0», необходимо прибегнуть к восстановление работоспособности флешки с помощью специальных утилит.
Если драйвер для «Дискового устройства» (флешки) отмечен значком желтого треугольника с восклицательным знаком, вам необходимо обновить или переустановить драйверы. Более подробно вы можете прочитать на сайте производителя вашего оборудования: какие драйверы нужны для вашей модели материнской платы и где их скачать.
Более подробно вы можете прочитать на сайте производителя вашего оборудования: какие драйверы нужны для вашей модели материнской платы и где их скачать.
Раздел может быть помечен как «Нераспределенный», что обычно означает, что файловая система повреждена. Попробуйте щелкнуть правой кнопкой мыши и, если этот элемент находится в меню, выберите «Создать простой том», чтобы создать раздел и отформатировать флэш-накопитель (к сожалению, это приведет к удалению данных).
В сети до сих пор существует огромное количество таких утилит, каждая из которых способна получить информацию или восстановить ее или отформатировать флешку для восстановления ее работоспособности. Установите эти утилиты и попробуйте их на своем компьютере, желательно только после прочтения отзывов пользователей, которые уже использовали их, на сайте разработчика этих программ или на соответствующих форумах.
Флешка не открывается и просит отформатировать — что делать?
Многие люди совершают ошибку, используя портативные носители для хранения важной информации. Помимо того, что USB-накопитель можно легко потерять, он может выйти из строя и важные данные будут потеряны. Примером этого является ситуация, когда он не читается и просит начать форматирование. О том, как получить доступ к нужным вам файлам, поговорим позже.
Помимо того, что USB-накопитель можно легко потерять, он может выйти из строя и важные данные будут потеряны. Примером этого является ситуация, когда он не читается и просит начать форматирование. О том, как получить доступ к нужным вам файлам, поговорим позже.
Сразу поясним, что речь идет о такой ошибке, которая изображена на фото ниже.
Обычно это происходит при повреждении файловой системы, например, из-за неправильного извлечения USB-накопителя. Хотя это не работает, его содержимое в этом случае не повреждается. Мы используем следующие методы для извлечения файлов:
Сразу нужно сказать, что восстановление данных с портативного устройства не всегда заканчивается удачей. Вероятность того, что вышеперечисленные методы сработают, можно оценить в 80%.
Способ 1: Handy Recovery
Утилита платная, но имеет 30-дневный пробный период, которого нам вполне хватит.
Чтобы использовать Handy Recovery, сделайте следующее:
Как видите, использовать Handy Recovery очень просто. Если после описанных выше процедур ошибка не исчезнет, воспользуйтесь следующей программой.
Если после описанных выше процедур ошибка не исчезнет, воспользуйтесь следующей программой.
Способ 2: [email protected] File Recovery
Тоже платное приложение, но нам достаточно демо-версии.
Инструкции по использованию [email protected] File Recovery выглядят следующим образом:
Способ 3: Recuva
Эта утилита бесплатна и является хорошей альтернативой предыдущим вариантам.
Чтобы использовать Recuva, сделайте следующее:
Не открывается флешка просит отформатировать что делать? Как восстановить флешку. Флешка не открывается, просит отформатировать Всем привет. Давно не писал статьи и на это нет особой причины
Просит отформатировать внешний жесткий диск что делать. Флешка (жесткий диск) просит форматирования. Что делать? Как проверить флеш или жёсткий диск на наличие ошибок и вирусов
Они являются очень популярным и удобным средством хранения и передачи информации между компьютерами. Они очень надежны, их можно многократно переписывать, и они практически нечувствительны к внешним факторам, таким как магнитное поле, солнце и во многих случаях даже влажность. Однако запоминающее устройство USB может время от времени работать некорректно. Один из самых известных — при подключении компьютера компьютер начинает писать, что диск нужно отформатировать, а сама флешка не хочет открываться. При просмотре свойств диска его размер отображается как 0 байт, а файловая система — RAW.
Однако запоминающее устройство USB может время от времени работать некорректно. Один из самых известных — при подключении компьютера компьютер начинает писать, что диск нужно отформатировать, а сама флешка не хочет открываться. При просмотре свойств диска его размер отображается как 0 байт, а файловая система — RAW.
Открыть флешку без форматирования можно несколькими способами.
Что делать в этом случае? Хорошо, если ваши важные данные не хранятся на нем, вы можете просто отформатировать их и использовать для себя. Ну а что делать, если информацию нельзя удалить? Есть выход?
К счастью, в большинстве случаев флешка повреждается только на программном уровне, в то время как физические данные продолжают записываться. Ошибка может возникать по разным причинам, чаще всего из-за действия вирусов, а также при некорректном завершении работы во время сеанса записи или чтения, например, вы извлекли флешку или отключили питание.
Есть несколько способов восстановить доступ. Мы расскажем вам о методах работы и техниках, которые помогут вам восстановить файлы на портативном запоминающем устройстве. Все, что вам нужно сделать, это внимательно следовать инструкциям.
Все, что вам нужно сделать, это внимательно следовать инструкциям.
Самый быстрый, простой и наименее безболезненный способ восстановить доступ к файлам на USB-накопителе. Для этого вам даже не потребуется загружать дополнительное программное обеспечение, так как все операции будут выполняться из командной строки Windows. Итак, вы подключаете носитель к USB-разъему, и вместо того, чтобы открывать файлы, вы видите этикетку с обязательством отформатировать USB-накопитель.
- Щелкните «Нет», если вы действительно не хотите потерять записанные данные.
- Запустите командную строку от имени администратора. Для этого нажмите кнопку «Пуск», введите cmd в строку поиска, щелкните правой кнопкой мыши утилиту в результатах поиска и выберите «Запуск от имени администратора». В Windows 10 вы можете выбрать соответствующий элемент, щелкнув правой кнопкой мыши кнопку «Пуск.
- После того, как курсор перехода появится после адреса системной папки и имени пользователя, введите команду chkdsk x: / f, где вместо x укажите букву, под которой флешка появляется в системе.
 Проверьте эту информацию в проводнике файлов. Нажмите Enter для подтверждения и выполнения.
Проверьте эту информацию в проводнике файлов. Нажмите Enter для подтверждения и выполнения. - Подождите пару минут, пока утилита выполнит свою работу. Общее время будет зависеть от размера и класса флешки, а также от количества файлов.
Надеюсь, скоро вы сможете просматривать содержимое своего портативного накопителя. На всякий случай скопируйте данные на жесткий диск вашего компьютера и, отформатировав флешку, избавитесь от остальных хлопот.
Стоит отметить, что вы можете увидеть сообщение в форме «CHKDSK is not valid for RAW discs», указывающее на наличие более серьезных проблем с устройством.
К сожалению, при таком развитии событий потребуется форматирование флешки, но если на ней хранятся данные, безопасность которых является приоритетом, то вы можете попробовать восстановить ее, о чем мы немного поговорим потом.
Проверка на наличие вирусов
Очень частая и довольно частая причина, по которой система не отображает содержимое флешки и просит ее отформатировать, может быть ее вирусное заражение. Например, так называемый вирус автозапуска превращает все папки и файлы в ссылки, скрывая их, а некоторые другие вирусы вообще начинают требовать форматирования носителя и не отображают его содержимое. Поэтому, если проверка диска на наличие ошибок не привела к каким-либо изменениям, запустите проверку на вирусы.
Например, так называемый вирус автозапуска превращает все папки и файлы в ссылки, скрывая их, а некоторые другие вирусы вообще начинают требовать форматирования носителя и не отображают его содержимое. Поэтому, если проверка диска на наличие ошибок не привела к каким-либо изменениям, запустите проверку на вирусы.
Для этого вам понадобится обычный антивирус или портативный антивирусный сканер. Любой антивирус имеет возможность сканировать систему в отдельной папке. В настройках нужно указать флешку для форматирования и дождаться завершения процедуры. Если вы используете бесплатный антивирус и он не обнаружил угрозу, загрузите один из бесплатных портативных сканеров. Кстати, подробный обзор этого мы уже писали на нашем сайте в этой статье. Откройте для себя его содержимое. Кроме того, регулярно следите за безопасностью своей системы, чтобы не возникли возникающие проблемы.
Восстановление данных
Хотя первые два метода в большинстве случаев работают идеально, давайте представим ситуацию, которая не помогла. В этом случае вы можете попробовать восстановить свои данные с помощью программного обеспечения, специально написанного для этой цели. Таких утилит огромное количество. Давайте посмотрим на две лучшие программы: TestDisk и R-Studio. Они просты и понятны. В конце концов, не поленитесь очистить, потому что отформатированный диск больше не содержит битых секторов. Как открыть флешку с помощью каждой из утилит?
В этом случае вы можете попробовать восстановить свои данные с помощью программного обеспечения, специально написанного для этой цели. Таких утилит огромное количество. Давайте посмотрим на две лучшие программы: TestDisk и R-Studio. Они просты и понятны. В конце концов, не поленитесь очистить, потому что отформатированный диск больше не содержит битых секторов. Как открыть флешку с помощью каждой из утилит?
Как устранить ошибку «Необходимо отформатировать диск в приводе»
Добро пожаловать в службу поддержки Western Digital
Главная
> Поддержка
Как устранить сообщение об ошибке «Необходимо отформатировать диск в дисководе»
Описание
Сообщение «Вам необходимо отформатировать диск, прежде чем вы сможете его использовать» может появиться при использовании нового или существующего внешнего диск с данными.
Наиболее распространенные причины появления этого сообщения:
- Операционная система не распознает файловую систему или файловая система не поддерживается ОС
- Внезапное отключение питания привода во время работы
- Извлечение диска из компьютера без безопасного извлечения диска
- Файловая система на диске повреждена
- Плохие сектора на диске
- Заражено вредоносным ПО или вирусом
Разрешение
Приобретение нового диска
Внешние диски поставляются предварительно отформатированными в зависимости от производителя и модели внешнего диска и обычно распознаются компьютером. Дополнительную информацию см. в ответе ID 25242: Как отформатировать внешний диск для совместимости с ОС и «из коробки».
Дополнительную информацию см. в ответе ID 25242: Как отформатировать внешний диск для совместимости с ОС и «из коробки».
Выберите и следуйте одной из приведенных ниже инструкций, чтобы отформатировать диск, если он не распознается и не содержит существующих данных.
Существующий диск с данными
| Критический: Форматирование диска — это процесс, который разрушает данные и не может быть отменен. Как только процесс начнется, ВСЕ ДАННЫЕ НА ДИСКЕ БУДУТ УТЕРЯНЫ! Форматируйте диск только в том случае, если у вас есть резервная копия данных в другом месте или данные больше не нужны. |
Обновления ОС компьютера
Проверьте macOS и Windows на наличие обновлений.
Сканирование на наличие вирусов и вредоносных программ
Перезагрузите компьютер и проверьте диск на наличие вирусов и вредоносных программ.
Кабели USB
Кабель USB может работать с одним компьютером, но не с другим. Приобретение качественной замены или использование другого USB-кабеля может решить вашу проблему.
Питание USB-порта
Основной компьютер и USB-порт могут не обеспечивать достаточную мощность для питания накопителя. Попробуйте использовать другой порт USB на существующем компьютере и альтернативный компьютер, если он доступен, чтобы определить, можно ли обнаружить диск.
Адаптер питания для внешнего настольного диска
- Подключите адаптер питания непосредственно к настенной розетке, а не к удлинителю, если он доступен.
- Ограничьте количество устройств, подключенных к удлинителю.

Дополнительную информацию см. в ответе ID 8216: Адаптеры питания для продуктов Western Digital
Проверка и восстановление диска Windows и macOS
Ознакомьтесь с заявлением об отказе от ответственности за использование стороннего программного обеспечения или веб-сайтов.
Проверьте диск на наличие ошибок с помощью собственных средств операционной системы Windows или macOS.
- ОС Windows:
- Статья службы поддержки Майкрософт Запустите средство проверки системных файлов.
- Статья службы поддержки Майкрософт Дефрагментируйте компьютер с Windows 10.
- macOS:
- Статья службы поддержки Apple HT210898 Как восстановить диск Mac с помощью Дисковой утилиты
Проверка диска на наличие ошибок с помощью ПО WD
| Western Digital Dashboard Инструкции Windows | Поддерживаемые продукты
|
| WD Drive Utilities Инструкции Windows macOS | Поддерживаемые продукты
Сообщение «Подключите поддерживаемый диск WD» см. в ответе ID 6265: WD Security и WD Drive Utilities: подключите поддерживаемый диск WD. |
- Идентификатор ответа 18754: Альтернативные варианты сторонней службы восстановления данных
- Идентификатор ответа 34590: FILERECOVERY® WD Edition для Western Digital Drives
- Идентификатор ответа 25783: FILERECOVERY® WD Edition для My Passport и My Book
- SanDisk RescuePRO® и RescuePRO® Deluxe (для Windows и macOS)
Внешние диски (хранилище с прямым подключением):
Замена неисправного или поврежденного диска по гарантии
Чтобы заменить неисправный или поврежденный диск по гарантии, проверьте гарантию на диск.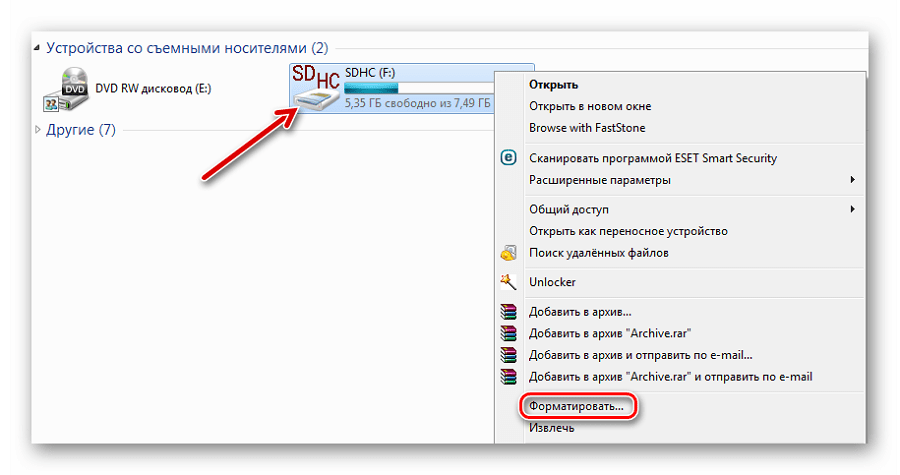
Если на накопитель распространяется гарантия, обратитесь к ответу ID 10336: Получите гарантийную замену, блок питания или USB-кабель для вашего продукта WD.
Служба восстановления данных
Важно:
Western Digital не предоставляет услуги по восстановлению данных .
Если требуется восстановление данных, обратитесь к одному из наших партнеров по восстановлению данных.
Любое соглашение, которое вы можете заключить с поставщиком услуг, является вопросом между вами и поставщиком услуг.
Western Digital не дает никаких явных или подразумеваемых гарантий в отношении услуг, предоставляемых поставщиком услуг, включая, помимо прочего, какие-либо гарантии в отношении качества или надежности оказываемых им услуг.
Вы выбираете поставщика услуг на свой страх и риск. Western Digital не несет ответственности за какие-либо убытки или ущерб любого рода, связанные с предоставлением услуг поставщиком услуг, возникшие в результате или в результате, включая, помимо прочего, любую потерю данных, содержащихся на жестком диске Western Digital.
Для получения дополнительной информации посетите нашу страницу «Всемирная гарантийная политика и ограничения».
Альтернативные решения для восстановления данных
См. следующие варианты альтернативных решений для восстановления данных сторонних производителей.
Просмотр заявления об отказе от ответственности за использование стороннего программного обеспечения или веб-сайтов.
Детали
| Идентификатор ответа | 39359 |
| Опубликовано | 13. 09.2022 14:42 09.2022 14:42 |
| Обновлено | 08.12.2022 14:59 |
Пожалуйста, оцените полезность этого ответа
windows 10 — отключить диалоговое окно «форматировать диск»
спросил
Изменено
4 года, 2 месяца назад
Просмотрено
5к раз
У меня есть флешка, на которой установлена Linux. Теперь я вставляю его в свой компьютер и загружаю внутри виртуальной машины.
Работает отлично.
Единственная проблема в том, что Windows всегда просит меня отформатировать диск, потому что это (очевидно) не имеет смысла.
Как остановить эти всплывающие окна, предлагающие отформатировать диск?
Обратите внимание, что ответы на похожие вопросы, касающиеся VeraCrypt, у меня не сработали (я не могу изменить букву диска, потому что она неактивна. При нажатии на диск в нижнем представлении он просто говорит мне, что представление не был обновлен, и что я должен снова открыть «Управление дисками» или перезагрузить компьютер. Я сделал и то, и другое 3 раза.)
Я также попытался отключить автозапуск (Панель управления\Оборудование и звук\Автозапуск), сняв флажок «Использовать автозапуск для всех носителей и устройства» и специально выбрав «Не предпринимать никаких действий» для «Съемных дисков».
Вторая попытка отключить это с помощью реестра также не сработала.
- windows-10
- usb-flash-накопитель
- загрузочный носитель
- формат
3
Предполагается, что существует способ, который работает с Win10, путем редактирования реестра, в котором хранятся идентификаторы томов.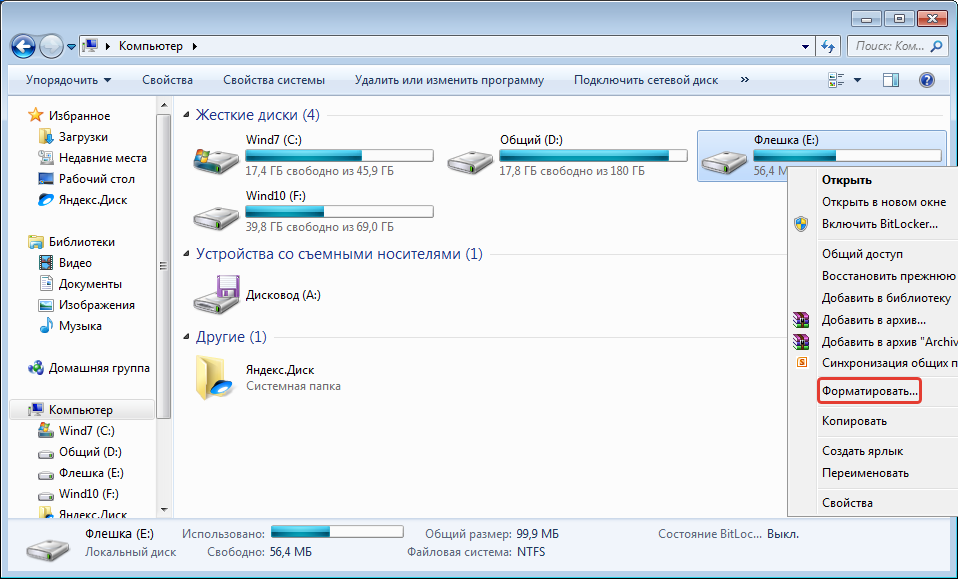 Полное описание можно найти здесь.
Полное описание можно найти здесь.
В качестве временного обходного пути (или окончательного, если у вас больше ничего не работает) вы можете использовать обходной путь через Authotkey. Вы можете настроить скрипт, который сразу же закрывает окно форматирования после его появления. Вот описание как это сделать.
Относительно удаления буквы диска: я не пробовал, но вы также можете удалить букву диска с помощью diskpart. Вы пробовали этот вариант, запуская diskpart с правами администратора?
Другой вариант — отключить автозапуск через реестр (поэтому все виды автозапуска отключаются), вот объяснение как. Но я не уверен, повлияет ли это на диалог форматирования.
7
В связи с тем, что параметр ниже неактивен, убедитесь, что вы выбрали правильный диск (F:). Я случайно выбрал неправильный диск, и этот параметр был недоступен для меня.
Пока USB подключен, запустите Управление компьютером ( compmgmt.

 Если на диске есть важная информация, которую вам нужно восстановить, вы можете …
Если на диске есть важная информация, которую вам нужно восстановить, вы можете …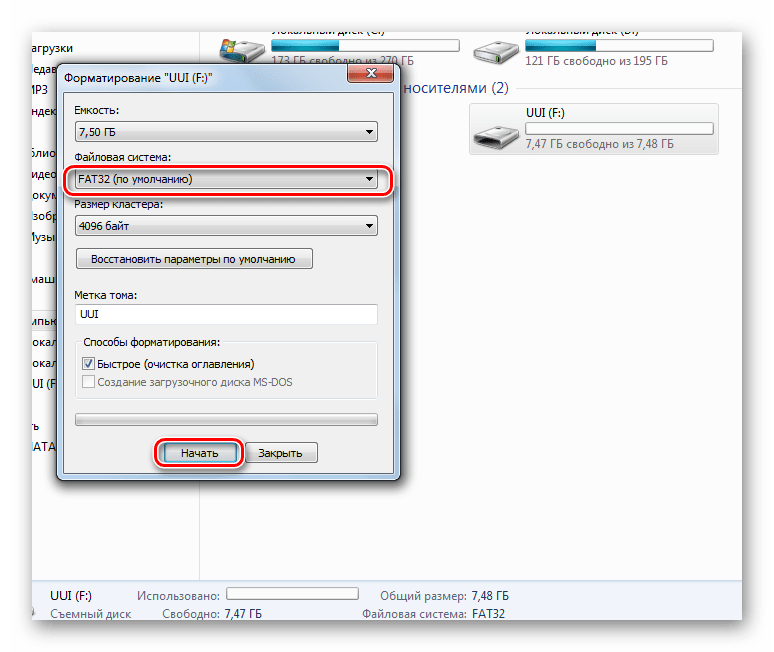
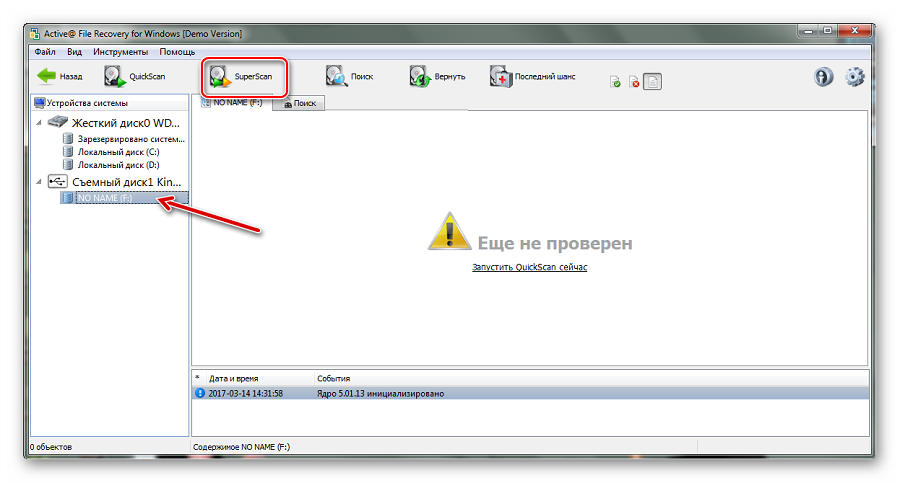 Проверьте эту информацию в проводнике файлов. Нажмите Enter для подтверждения и выполнения.
Проверьте эту информацию в проводнике файлов. Нажмите Enter для подтверждения и выполнения.