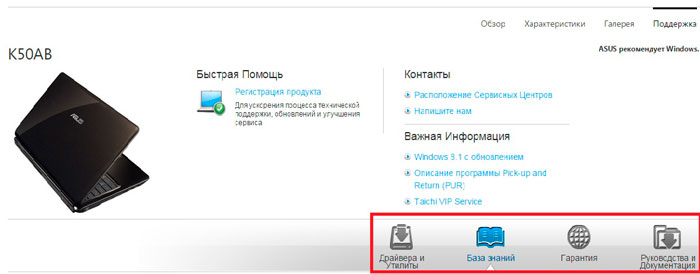Восстановление системы асус ноутбук: Как восстановить заводские настройки ноутбука (Asus, Samsung, Acer, HP, Toshiba, Lenovo и др.)? Инструкция
Содержание
Восстановление системы
Статьи в категории: ‘Восстановление системы’
Январь 31, 2014
Восстановление заводских настроек ноутбука может занять до часа времени, в зависимости от типа ноутбука и установленной операционной системы. Перед тем, как проводить восстановление, стоит отключить все внешние устройства, например, подключенные через USB принтеры или жесткие диски.
(далее…)
В категории: Восстановление системы, Ноутбуки
Август 16, 2013
Иногда можно, устанавливая другую операционную систему, неумышленно повредить Основную Загрузочную Запись (Master Boot Record, MBR). Ее нужно исправить, чтобы восстановить возможность Windows загружаться. В данном случае наиболее часто получаемым сообщением об ошибке является сообщение «Operating system not found». Чтобы исправить эту ошибку, понадобится утилита наподобие MbrFix.exe. Ее нужно запустить с дискеты, диска или USB накопителя и следовать инструкциям установочного диска. Данная инструкция является специфической для Windows 7, но общую методику можно применить к другим версиям Windows.
Данная инструкция является специфической для Windows 7, но общую методику можно применить к другим версиям Windows.
(далее…)
В категории: Восстановление системы, Ошибки в системе, Система
Июль 13, 2013
HP Pavilion представляет собой серию ноутбуков, произведенных компанией Hewlett-Packard. Загрузка HP Pavillion с диска часто необходима для обновления или переустановки операционной системы, либо для решения проблем с ноутбуком. Для загрузки с диска необходимо изменить приоритет загрузки в BIOS (Базовая система ввода-вывода).
(далее…)
В категории: Восстановление системы, Загрузка, Ноутбуки
Июль 13, 2013
Если возникла ошибка nvlddmkm.sys на вашем компьютере, ее источником может быть неисправный драйвер. Эта ошибка встречается в системах с видеокартой от nVidia. Вполне вероятно, что в сообщении об ошибке сказано: «Драйвер экрана nvlddmkm.sys перестал отвечать…» Основной причиной этой ошибки являются один или несколько недостающих файлов. К счастью, вы можете исправить эту ошибку и восстановить вашу систему с помощью нескольких простых процедур.
К счастью, вы можете исправить эту ошибку и восстановить вашу систему с помощью нескольких простых процедур.
(далее…)
В категории: Восстановление системы, Ошибки в системе, Система
Июль 4, 2013
Фирма Asus стала одной из пяти лучших производителей компьютеров в мире. CNET.com относит подобный рост популярности на счет общей «нетбукомании». Название компании происходит из последних букв слова Пегас («Pegasus»), крылатого коня из греческой мифологии. Вы можете восстановить заводские настройки на своем ноутбуке от Asus примерно за пять минут.
(далее…)
В категории: Восстановление системы, Ноутбуки
Июль 4, 2013
Вся информация на компьютере хранится на накопителях, чаще всего на жестких дисках. Эти диски разделены на секции, называемые разделами. В большинстве компьютеров присутствует один раздел на каждом из дисков. Каждый раздел рассматривается операционной системой как отдельный накопитель. Свойства разделов каждого накопителя хранятся в специальном файле, называемом таблицей разделов. Если таблица разделов повреждена или отсутствует, накопитель будет работать неправильно, и, если на данном накопителе установлена операционная система, компьютер может не загрузиться. Следуйте данным инструкциям, чтобы получить доступ к встроенным в Windows 7 инструментам по восстановлению разделов.
Свойства разделов каждого накопителя хранятся в специальном файле, называемом таблицей разделов. Если таблица разделов повреждена или отсутствует, накопитель будет работать неправильно, и, если на данном накопителе установлена операционная система, компьютер может не загрузиться. Следуйте данным инструкциям, чтобы получить доступ к встроенным в Windows 7 инструментам по восстановлению разделов.
(далее…)
В категории: Восстановление системы, Загрузка, Система
как запустить, инструкция по работе
Очень многие производители ноутбуков сегодня включают в состав предустановленного программного обеспечения специальные утилиты для восстановления заводских настроек, которые предназначены исключительно для тех случаев, когда инсталлированная операционная система повреждена до такой степени, что не только не загружается, но и не может произвести самостоятельный откат до одного из последних работоспособных состояний или выполнить полный сброс всех параметров встроенными средствами. Далее рассмотрим, как запустить ASUS Recovery (X553M и модель X540S возьмем исключительно в качестве примеров). Предлагаемые ниже решения с равным успехом можно применять для всех моделей ноутбуков ASUS, в которых наличие такой среды восстановления предусмотрено изначально.
Далее рассмотрим, как запустить ASUS Recovery (X553M и модель X540S возьмем исключительно в качестве примеров). Предлагаемые ниже решения с равным успехом можно применять для всех моделей ноутбуков ASUS, в которых наличие такой среды восстановления предусмотрено изначально.
Что такое ASUS Recovery?
Как уже, наверное, понятно, данная утилита, встроенная программным методом в большинство современных ноутбуков ASUS, является специализированным инструментом, который позволяет восстановить работоспособность устройства даже при полном повреждении Windows. Файлы начальной конфигурации системы располагаются в специальном скрытом от глаз пользователя разделе, поэтому увидеть его в самой ОС невозможно. Раздел отображается как раз только при запуске инструментария отката. Кроме того, данный раздел является защищенным, поэтому избавиться от него стандартными методами практически невозможно (что, в общем-то, и не нужно), хотя, если знать, какие действия необходимо выполнить, то можно. Но речь не об этом.
Но речь не об этом.
Как запустить ASUS Recovery на ноутбуке: стандартная схема
Итак, предположим, что операционная система не загружается ни под каким предлогом, а стандартные средства отката с выбором нужной точки или конфигурации не работают. Для запуска в лэптопах ASUS, в отличие от некоторых других производителей, специальные кнопки, вызывающие меню восстановления, вынесенные на клавиатурную панель или на боковые грани устройств, не предусмотрены. Как запустить ASUS Recovery в такой ситуации?
Для этого можно воспользоваться клавишей F9 прямо на клавиатурном блоке по типу того, как в седьмой модификации Windows и ниже вызывается стартовое меню устранения неполадок, в котором располагаются соответствующие инструменты вроде загрузки в безопасном режиме или старта из сохраненной работоспособной копии.
Процесс восстановления системы: пошаговое описание
После входа в меню сброса действия пользователя по восстановлению системы достаточно просты.
Сначала необходимо выбрать активированную по умолчанию строку инсталляции Windows с пометкой EMS Enabled и нажать клавишу ввода.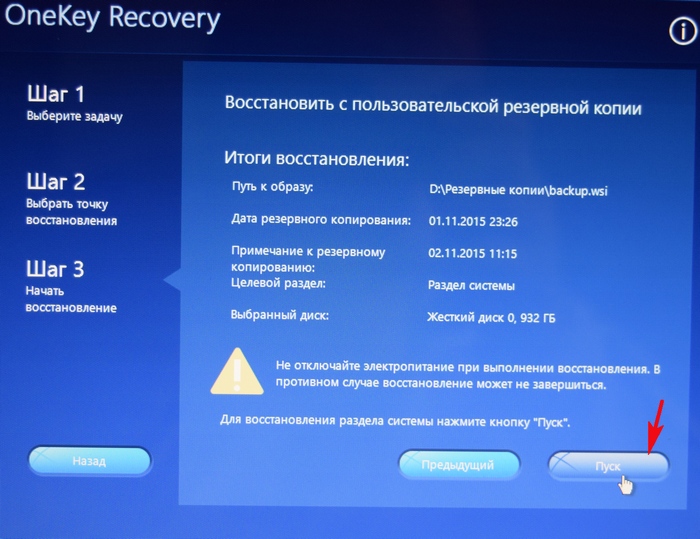 Для настройки дополнительных опций можно воспользоваться клавишей F8, но обычно это не требуется.
Для настройки дополнительных опций можно воспользоваться клавишей F8, но обычно это не требуется.
Далее выбираете язык, соглашаетесь с предупреждением об уничтожении файлов, а затем в обязательно порядке выставляете восстановление в первый раздел, который соответствует именно тому, в котором Windows была инсталлирована изначально. Если выберете пункт восстановления на весь HDD, все логические разделы будут удалены, а разбиение уничтожено, что, соответственно, приведет и к потере информации, которая при сбросе могла бы не затрагиваться. Далее останется только активировать старт процесса восстановления, который будет выполнен полностью в автоматическом режиме. Устройство несколько раз перезагрузится, но это нормальное явление. В конечном итоге получите чистую систему, соответствующую моменту, когда ноутбук был отправлен с конвейера на продажу.
Примечание: если система будет выдавать требования ввода каких-то данных, ничего вводить не нужно. Исключение составляет только выбор зарегистрированной пользовательской учетной записи.
Создание точки отката
Если же говорить о ноутбуках ASUS, например, серии X540S, как запустить ASUS Recovery на таких устройствах и им подобных, какие параметры выбрать и т.д., для верности следует предпринять дополнительные меры, связанные с самостоятельным созданием точки восстановления на случай непредвиденного сбоя. Это нужно только по той причине, что использование встроенной утилиты восстановления равносильно полному сбросу до исходного состояния, как это можно сделать прямо в Windows восьмой и десятой версий, или так называемой чистой установке операционной системы, при которой пользовательские файлы уничтожаются целиком и полностью.
Как запустить ASUS Recovery для создания контрольной точки? Тоже просто. Только для этого необходимо использовать встроенную в систему восстановления функцию System Protection (старт утилиты можно осуществить непосредственно в среде Windows).
После входа в графический интерфейс следует выбрать создание резервной копии (кнопка Create), при необходимости выставить дополнительные опции (кнопка Advanced), а затем просто дать старт процессу.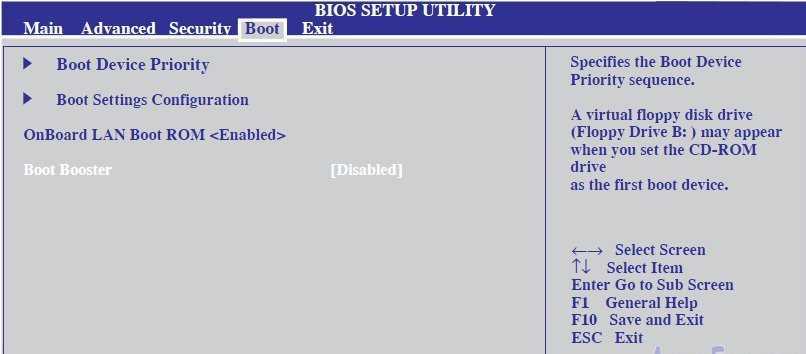 По завершении на экране появится окно с сообщением об успешном создании контрольной точки. Из нее можно будет произвести откат без удаления пользовательской информации и средств полного сброса.
По завершении на экране появится окно с сообщением об успешном создании контрольной точки. Из нее можно будет произвести откат без удаления пользовательской информации и средств полного сброса.
Как запустить ASUS Recovery, если клавиша F9 не работает?
Однако бывает (и очень часто), что меню сброса стандартным методом не вызывается. Вполне может быть, что связано это исключительно с повреждением жесткого диска, причем именно той его части, в которой сохранена оригинальная конфигурация. Как запустить ASUS Recovery в этом случае? Тут выход тоже есть.
Большинство специалистов рекомендуют воспользоваться небольшой утилитой под названием ASUS Backtracker, которая умеет и контрольные точки создавать, и производить доступ к меню восстановления, если использование клавиши F9 невозможно.
Другие методы восстановления
Как запустить ASUS Recovery на Windows 10 или в любой другой системе этого семейства, думается, понятно. Но выполнять откат при помощи такого средства целесообразно не всегда.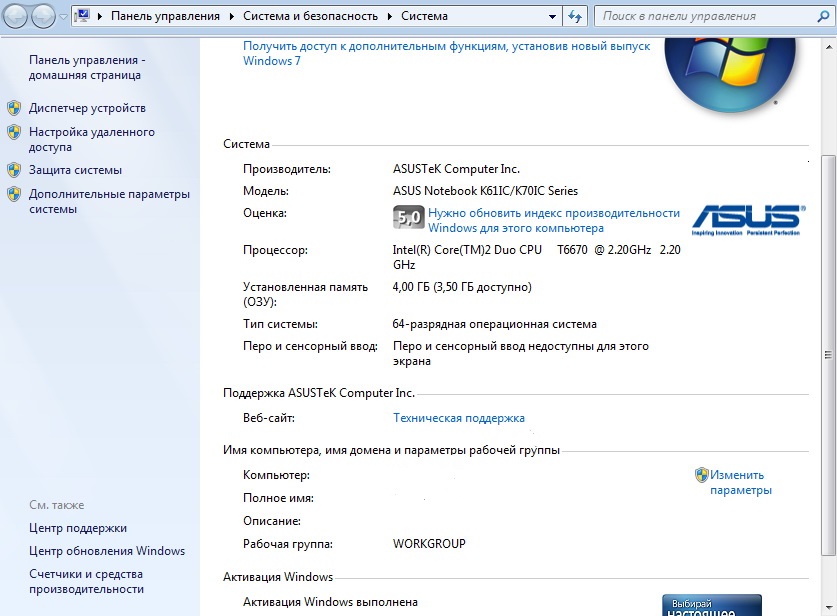 Если система грузится и хотя бы частично работает, аналогично можно выполнить процедуру сброса прямо в Windows. Но это относится только к восьмой и десятой модификациям. В седьмой версии, как бы вы ни старались, сделать этого не получится. Однако можно загрузить последнюю удачную конфигурацию из стартового меню, вызываемого клавишей F8, или попробовать выполнить обычный откат из соответствующего раздела «Панели управления». В последних версиях системы также имеется возможность применения особых вариантов загрузки.
Если система грузится и хотя бы частично работает, аналогично можно выполнить процедуру сброса прямо в Windows. Но это относится только к восьмой и десятой модификациям. В седьмой версии, как бы вы ни старались, сделать этого не получится. Однако можно загрузить последнюю удачную конфигурацию из стартового меню, вызываемого клавишей F8, или попробовать выполнить обычный откат из соответствующего раздела «Панели управления». В последних версиях системы также имеется возможность применения особых вариантов загрузки.
Наконец, если использовать не получается вообще ничего, стоит загрузиться со съемного носителя с дистрибутивом и выполнить восстановление с него, предварительно проверив системные файлы при помощи инструментария командной строки (SFC) или восстановив (или перезаписав) загрузчик (инструментарий Bootrec.exe). Также неплохо в этом отношении выглядит средство восстановления DISM, работающее аналогично предыдущим из командной строки. Впрочем, использование встроенной программной среды восстановления, если сравнивать ее с вышеупомянутыми средствами Windows, выглядит гораздо более простым. И весьма сомнительно, что рядовой пользователь сможет повредить раздел с контрольной конфигурацией (разве что, сам жесткий диск «посыплется», а вот тогда уже ничего не поможет, хотя можно попытаться восстановить даже винчестер, применяя для этого программу Victoria HDD или апплет HDD Regenerator, которые способны работать в DOS-подобном режиме при загрузке с созданного с их помощью внешнего носителя).
И весьма сомнительно, что рядовой пользователь сможет повредить раздел с контрольной конфигурацией (разве что, сам жесткий диск «посыплется», а вот тогда уже ничего не поможет, хотя можно попытаться восстановить даже винчестер, применяя для этого программу Victoria HDD или апплет HDD Regenerator, которые способны работать в DOS-подобном режиме при загрузке с созданного с их помощью внешнего носителя).
Как восстановить заводские настройки ноутбука Asus с Windows 10? [Ответ 2022] — Droidrant
Если вы когда-нибудь задумывались, как восстановить заводские настройки ноутбука ASUS, эта статья шаг за шагом проведет вас через этот процесс. Нажимайте кнопку «F12» до тех пор, пока не появится логотип Asus. Нажатие этой клавиши откроет диспетчер загрузки Windows. Отсюда вы можете выбрать язык и загрузочное устройство. Далее вы увидите мастер предварительной загрузки. Выберите вариант «Восстановить OS в раздел по умолчанию». Выберите этот вариант и нажмите кнопку «Далее». Затем появится мастер предварительной загрузки, который позволит вам выбрать раздел восстановления.
Если вы забыли пароль от ноутбука Asus, вы можете сбросить его с помощью встроенной учетной записи администратора. Для этого вам нужно будет войти в Boot Menu и нажать F10. Оказавшись там, нажмите Enter, чтобы выйти из меню. Вам нужно будет использовать учетную запись администратора для сброса пароля. Теперь ваш компьютер вернется к заводским настройкам. Процесс восстановления заводских настроек вашего ноутбука ASUS прост и займет всего несколько минут.
Вопросы по теме / Содержание
- Как сбросить настройки ноутбука Asus до заводских?
- Как восстановить заводские настройки ноутбука Asus без ОС?
- Как полностью сбросить настройки Asus?
- Как принудительно восстановить заводские настройки ноутбука?
- Как восстановить заводские настройки ноутбука Asus без F9?
- Как выполнить сброс до заводских настроек?
- Как выполнить сброс настроек при запуске?
Как восстановить заводские настройки ноутбука Asus?
Когда ноутбук зависает, возможно, пришло время сбросить его до заводских настроек. Для этого откройте диспетчер загрузки Windows. Вы можете выбрать «Восстановить ОС в раздел по умолчанию», а затем «Удалить личные файлы и настройки». Затем выберите «Перезагрузить», чтобы вернуть ноутбук Asus к настройкам по умолчанию. Через несколько минут система перезагрузится и загрузит программное обеспечение по умолчанию.
Для этого откройте диспетчер загрузки Windows. Вы можете выбрать «Восстановить ОС в раздел по умолчанию», а затем «Удалить личные файлы и настройки». Затем выберите «Перезагрузить», чтобы вернуть ноутбук Asus к настройкам по умолчанию. Через несколько минут система перезагрузится и загрузит программное обеспечение по умолчанию.
Вы также можете выполнить описанные выше шаги, чтобы восстановить заводские настройки ноутбука Asus. Во-первых, вам нужно загрузить свой ноутбук. Для этого вставьте установочный диск в дисковод ноутбука. Как только ваш ноутбук загрузится, выберите «Устранение неполадок» из списка. Выберите «Сбросить этот компьютер» и выберите «Удалить все» или «Удалить все документы». Затем нажмите «Удалить все» или «Чисто стереть диск», чтобы начать процесс сброса настроек.
Чтобы восстановить исходное состояние вашего ноутбука, сброс настроек к заводским может существенно повлиять на его производительность и скорость. Удаление текущей конфигурации Windows упрощает выполнение, но при этом будут удалены все важные файлы.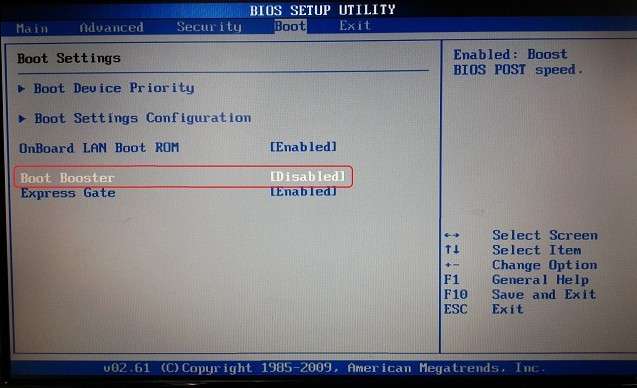 Это также займет от 15 минут до часа в зависимости от вашего выбора. При перезагрузке ноутбука Asus обязательно сделайте резервную копию всех важных файлов, прежде чем продолжить. Если вы оставите ноутбук без присмотра, это может занять больше времени, чем вы думаете.
Это также займет от 15 минут до часа в зависимости от вашего выбора. При перезагрузке ноутбука Asus обязательно сделайте резервную копию всех важных файлов, прежде чем продолжить. Если вы оставите ноутбук без присмотра, это может занять больше времени, чем вы думаете.
Как восстановить заводские настройки ноутбука Asus без ОС?
Вам нужен сброс настроек на вашем ноутбуке ASUS? Если ответ да, то эта статья покажет вам, как это сделать. Этот процесс прост и вернет вашему ноутбуку исходные заводские настройки. Но прежде чем вы сможете это сделать, вы должны знать, какие шаги следует предпринять. Во-первых, вы должны получить права администратора на своем ноутбуке Asus. После этого перезагрузите его. Нажмите клавишу F10, чтобы открыть меню загрузки. Затем нажмите Enter, чтобы выйти.
После перезагрузки вы увидите окно с запросом на желаемое загрузочное устройство. Выберите этот параметр. Далее вам будет предложено выбрать язык, который вы хотите использовать. По умолчанию используется другой язык. Выберите нужный язык и нажмите «Далее». Теперь ноутбук ASUS будет сброшен до заводских настроек. Внимательно следуйте инструкциям, чтобы завершить процесс. Этот процесс может занять довольно много времени.
Выберите нужный язык и нажмите «Далее». Теперь ноутбук ASUS будет сброшен до заводских настроек. Внимательно следуйте инструкциям, чтобы завершить процесс. Этот процесс может занять довольно много времени.
Как полностью сбросить настройки Asus?
У вас возникли проблемы с ноутбуком Asus и вы хотите узнать, как сбросить устройство до исходных заводских настроек? Если это так, эта статья шаг за шагом проведет вас через процесс, чтобы вы могли вернуть свои потерянные данные. После сброса к заводским настройкам вы должны следовать приведенным ниже инструкциям, чтобы предотвратить дальнейшую потерю данных. В процессе вы должны сначала выключить ноутбук и вставить аккумулятор. Вы также должны подключить адаптер переменного тока к ноутбуку и удерживать кнопку питания в течение 30 секунд, прежде чем включать его. Процесс сброса к заводским настройкам вернет устройство в исходное состояние и может быть полезен при переустановке операционной системы, обновлении диска или других сложных проблемах.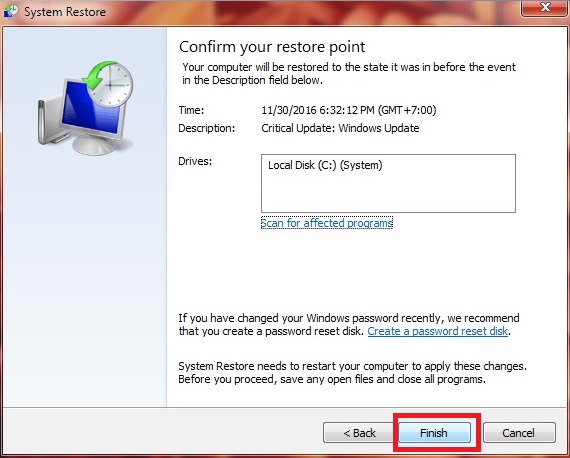
После выполнения описанных выше действий ноутбук Asus перезагрузится, а затем вернется к заводским настройкам. Это удалит все ваши личные файлы, а также пароль, и вы сможете снова войти в Windows без пароля. Весь процесс займет около 10 минут. Если вы беспокоитесь о безопасности своего компьютера, попробуйте выполнить сброс до заводских настроек, прежде чем начать его использовать. Это эффективный способ решить проблему с паролем и восстановить исходные настройки ноутбука Asus.
Как принудительно восстановить заводские настройки ноутбука?
Если вы недавно купили новый ноутбук Asus, вам может быть интересно, как принудительно восстановить заводские настройки. Сброс настроек ноутбука Asus полностью удалит все его личные данные, включая приложения и настройки. Поэтому, прежде чем пытаться выполнить сброс, обязательно сделайте резервную копию всех важных файлов. Чтобы не потерять важные данные, сделайте резервную копию жесткого диска вашего ноутбука с помощью внешнего запоминающего устройства.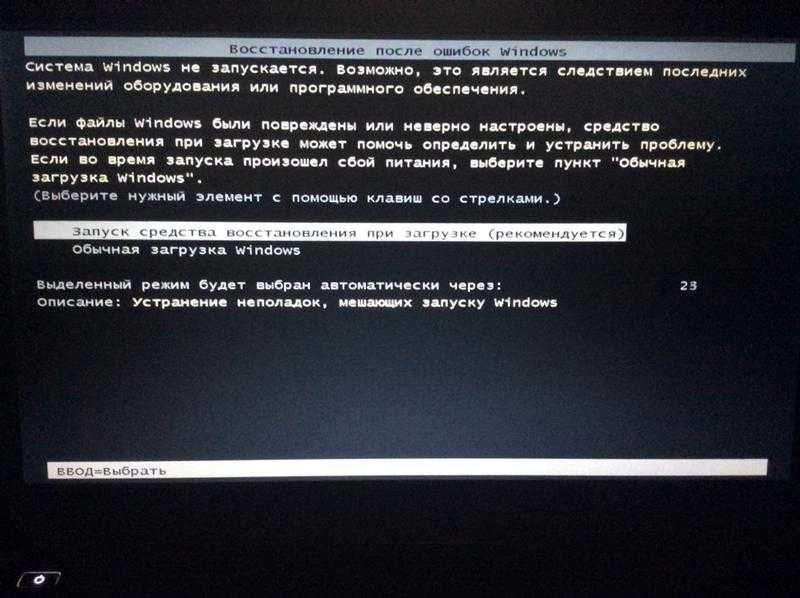 И убедитесь, что у вас есть сетевой фильтр на случай, если вам придется выключить ноутбук.
И убедитесь, что у вас есть сетевой фильтр на случай, если вам придется выключить ноутбук.
Первый шаг — открыть панель управления компьютера. Вам нужно будет выбрать «Восстановление системы» в меню «Пуск». Далее выбираем «Восстановление системы». Нажмите на опцию «Восстановление», а затем выберите свою операционную систему из списка. После перезагрузки компьютера вы должны увидеть экран, показанный ниже. Вы заметите, что устройство загрузилось из режима восстановления.
Как восстановить заводские настройки ноутбука Asus без F9?
Всякий раз, когда у вас возникают проблемы с Windows 10 на вашем ноутбуке Asus, вы можете сбросить его до заводских настроек. Вы можете сделать это, выбрав «Восстановить Windows на первый раздел» в меню восстановления. Этот метод стирает системный раздел C и весь ваш жесткий диск. Еще один бесплатный способ — переустановить операционную систему. Для этого выполните следующие действия:
Чтобы получить доступ к меню восстановления Windows, вам нужно удерживать вместе клавиши питания и F9.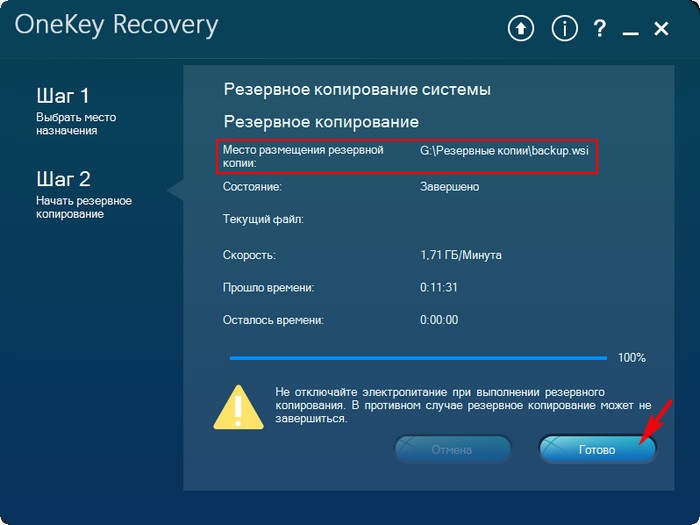 Удерживайте нажатой клавишу F9 в течение нескольких секунд, пока не появится экран «Восстановление Windows». Через несколько секунд нажмите «Сбросить ПК», чтобы получить доступ к разделу восстановления и начать процесс сброса настроек. Если все пойдет хорошо, ваш компьютер запустится в безопасном режиме с последними обновлениями. После этого вы можете перезагрузить его, если проблема не устранена.
Удерживайте нажатой клавишу F9 в течение нескольких секунд, пока не появится экран «Восстановление Windows». Через несколько секунд нажмите «Сбросить ПК», чтобы получить доступ к разделу восстановления и начать процесс сброса настроек. Если все пойдет хорошо, ваш компьютер запустится в безопасном режиме с последними обновлениями. После этого вы можете перезагрузить его, если проблема не устранена.
В зависимости от вашей операционной системы действия по восстановлению заводских настроек могут различаться. Если вы используете Windows 10, вам нужно найти статью об этой операционной системе. Затем нажмите «Восстановить заводские настройки» и дождитесь его завершения. После завершения процесса ваш ноутбук ASUS вернется к заводским настройкам по умолчанию. Но прежде чем сделать это, убедитесь, что вы сделали резервную копию всех важных файлов и приложений. Прежде чем приступить к сбросу настроек ноутбука ASUS до заводских, не забудьте создать их резервную копию на внешнем USB-накопителе, CD/DVD или веб-хранилище.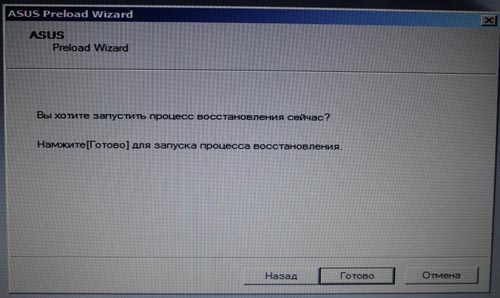 Вы также можете проверить ключи продукта на наличие программного обеспечения на компьютере. Это особенно важно, если вы приобрели программное обеспечение от компании ASUS. Adobe, Office и другие приложения необходимо будет снова установить после сброса настроек.
Вы также можете проверить ключи продукта на наличие программного обеспечения на компьютере. Это особенно важно, если вы приобрели программное обеспечение от компании ASUS. Adobe, Office и другие приложения необходимо будет снова установить после сброса настроек.
Как выполнить сброс до заводских настроек?
Для восстановления заводских настроек ноутбука Asus необходимо сначала получить доступ к разделу восстановления системы. Это скрытый диск на многих устройствах ASUS, который содержит снимок системных настроек по умолчанию. Если раздел восстановления ASUS поврежден, вам необходимо обратиться в сертифицированный сервисный центр ASUS для ремонта поврежденного диска восстановления. В противном случае вы можете использовать установочный диск для восстановления разделов. Вставьте установочный диск в привод CD/DVD и выберите его, когда ноутбук начнет загружаться. Дважды нажмите «ОК», чтобы подтвердить восстановление раздела.
Чтобы восстановить заводские настройки ноутбука Asus, сначала необходимо удалить пароль. Далее извлеките флешку из системного диска. Затем перезагрузите ноутбук Asus в обычном режиме. После перезагрузки вы можете снова войти в Windows 10 без ввода пароля. Если вы не хотите потерять свои личные файлы, вы можете использовать метод сброса к заводским настройкам, чтобы ноутбук Asus не мог войти в систему. Чтобы восстановить заводские настройки ноутбука Asus, щелкните экран входа в Windows 10 и перейдите к пункту «Сбросить этот компьютер». » раздел. Нажмите «Удалить все».
Далее извлеките флешку из системного диска. Затем перезагрузите ноутбук Asus в обычном режиме. После перезагрузки вы можете снова войти в Windows 10 без ввода пароля. Если вы не хотите потерять свои личные файлы, вы можете использовать метод сброса к заводским настройкам, чтобы ноутбук Asus не мог войти в систему. Чтобы восстановить заводские настройки ноутбука Asus, щелкните экран входа в Windows 10 и перейдите к пункту «Сбросить этот компьютер». » раздел. Нажмите «Удалить все».
Как выполнить сброс настроек при запуске?
Чтобы выполнить сброс настроек, сначала необходимо удалить пароль с ноутбука Asus. Это можно сделать, удерживая клавишу Shift и выбирая «Перезагрузить». Затем вам будет предложено выбрать опцию «Перезагрузить компьютер». Кроме того, вам будет предложено выбрать «Удалить мои файлы», если вы не против потерять все свои личные файлы. После сброса настроек ваш ноутбук Asus перезагрузится. После перезагрузки ноутбук Asus будет стерт свои личные файлы и пароль. После этого вы сможете снова войти в Windows 10 без входа в систему.
После этого вы сможете снова войти в Windows 10 без входа в систему.
Если это не сработает, попробуйте выключить и снова включить компьютер. Для этого вы должны выключить ноутбук до того, как он полностью завершит загрузку. Повторите этот процесс не менее трех раз. Расширенный инструмент запуска можно найти в Windows 10 в разделе «Устранение неполадок»> «Сбросить этот компьютер». Оказавшись там, выберите «Сброс к заводским настройкам». Когда вы окажетесь в расширенном инструменте запуска, выберите вариант «Сохранить мои файлы и настройки» или «Удалить все».
Узнайте больше здесь:
1.) Справочный центр Windows
2.) Windows – Википедия
3.) Блог Windows
4.) Windows Central
Два способа удаления раздела восстановления Asus
Можно ли удалить раздел восстановления Asus, чтобы получить больше места?
«У меня есть компьютер Asus, и он работает хорошо. Случайно я заметил, что после моего диска D есть раздел восстановления, и емкость этого раздела составляет примерно 20 ГБ, а на моем жестком диске недостаточно места для хранения все большего количества файлов и данных. Что может раздел восстановления? Могу ли я удалить его, чтобы освободить место? Если можно, есть ли кто-нибудь, кто может дать подробную инструкцию, как удалить раздел восстановления Asus?»
Что может раздел восстановления? Могу ли я удалить его, чтобы освободить место? Если можно, есть ли кто-нибудь, кто может дать подробную инструкцию, как удалить раздел восстановления Asus?»
О разделе восстановления Asus
Прежде чем принимать решение об удалении раздела восстановления Asus, необходимо ознакомиться с разделом восстановления Asus. Вышеупомянутый раздел восстановления является заводским разделом восстановления, предлагаемым производителем компьютера. Фактически, большинство других брендов, таких как HP и Dell, также имеют заводской раздел восстановления. Раздел заводского восстановления содержит сжатый файл образа исходной системы.
В случае сбоя вашей системы вы можете восстановить заводские настройки операционной системы на ноутбуке или настольном компьютере Asus, используя этот заводской раздел восстановления, нажав определенную клавишу во время загрузки компьютера. На что следует обратить внимание, так это на то, что изображение также может быть сохранено на других устройствах хранения, таких как USB, DVD и т. д.
д.
Как удалить раздел восстановления на компьютере Asus?
При желании можно удалить раздел восстановления Asus. На всякий случай, если вам нужно восстановить заводские настройки компьютера, вы можете создать диск восстановления или клонировать раздел восстановления на USB-накопитель, прежде чем удалять его на ноутбуке или настольном компьютере Asus. Тогда вы сможете не только освободить место на диске, но и запустить компьютер Asus с USB-накопителя восстановления, если вам не удастся его запустить. Теперь давайте посмотрим на руководства по удалению раздела восстановления на компьютере Asus.
Примечание: Возможно, ваш компьютер больше не сможет получать какие-либо приложения Asus после удаления этого раздела заводского восстановления на компьютере Asus. Итак, хорошо подумайте, прежде чем удалять этот раздел.
▶ Учебное пособие по удалению раздела восстановления Asus с помощью Backtracker
Backtracker — это программное обеспечение, выпущенное Asus, которое может создавать резервные копии, восстанавливать и удалять раздел восстановления Asus. Выполните шаги, перечисленные ниже, чтобы удалить раздел восстановления.
Выполните шаги, перечисленные ниже, чтобы удалить раздел восстановления.
Во-первых, вы можете скачать Backtracker с его официального сайта. Установите и запустите его.
1. Нажмите « Начало работы » и выберите « Удалить раздел восстановления » среди различных вариантов. Затем сделайте так, как появится подсказка.
2. Когда вы увидите сообщение о том, что Удаление раздела восстановления завершено, нажмите « Готово ».
Примечание: После удаления раздела восстановления Asus вы обнаружите, что в главном интерфейсе нет опции « Удаление раздела восстановления n».
▶ Учебное пособие по удалению раздела восстановления с помощью AOMEI Partition Assistant.
Как упоминалось выше, Backtracker — отличная программа. Однако это с некоторыми ограничениями. Например, его можно использовать только в ноутбуке Asus под управлением Windows 8/8.1. Для функции « Удалить раздел восстановления » только для ноутбука Asus с Windows 8.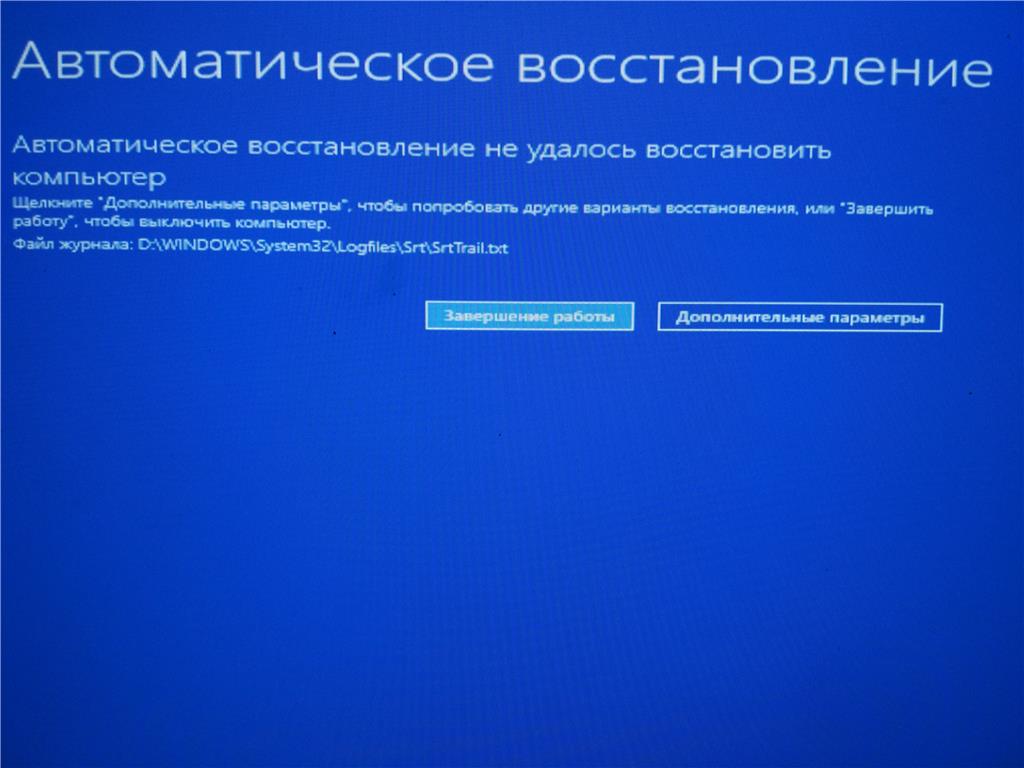 В таком случае вы можете обратиться к надежному стороннему программному обеспечению — AOMEI Partition Assistant Standard, которое позволяет удалить раздел восстановления в Windows 10. /8/7 успешно и просто.
В таком случае вы можете обратиться к надежному стороннему программному обеспечению — AOMEI Partition Assistant Standard, которое позволяет удалить раздел восстановления в Windows 10. /8/7 успешно и просто.
Бесплатная загрузка AOMEI Partition Assistant Standard. И следуйте пошаговой инструкции, представленной ниже:
Безопасная загрузка
Шаг 1. Установите и запустите его. Щелкните правой кнопкой мыши раздел восстановления, который будет удален, и выберите « Удалить раздел » в раскрывающемся списке.
Шаг 2. Выберите « Удалить раздел быстро » и нажмите кнопку « OK ».
Шаг 3. Вы вернетесь к основному интерфейсу. Просмотрите операцию удаления и нажмите «Применить », чтобы выполнить ее.
Всего за несколько секунд AOMEI Partition Assistant успешно удалит раздел восстановления. После этого вы можете добавить нераспределенное пространство к разделу, который необходимо расширить, или создать новый раздел на нераспределенном пространстве диска.