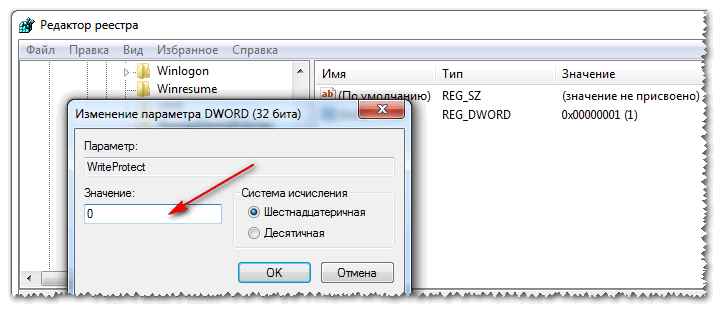Флешка защита от записи не форматируется: Как отформатировать защищенную от записи USB/флешку [7 способов]
Содержание
Как отформатировать флешку, защищенную от записи, устройство защищено от записи при форматировании, лучшие программы
Вопрос, как отформатировать флешку, защищенную от записи, может стать актуальным для любого пользователя ПК. Для его решения существуют системные средства, внешние специализированные программы и рискованные приемы, используемые в последнюю очередь.
Почему появляется ошибка «Диск защищен от записи»?
Сообщение «Диск защищен от записи» выводится на экран в силу настроек Windows или из-за неисправности портативного запоминающего устройства.
Как отформатировать флешку, защищенную от записи?
Чтобы что-нибудь записать, флешку форматируют. Для этого снимают защиту от записи.
Используем средства системы
Для снятия защиты от записи перед форматированием возможно использовать средства, уже имеющиеся на компьютере. Нужно вызвать командную строку, появляющуюся на экране:
- с помощью клавиатуры;
- посредством меню «Пуск».

В любой версии Windows, консоль можно вызвать при помощи стандартной подпрограммы «Выполнить» или комбинации клавиш Win+R. После чего вводят в окне CMD.
В Windows 8.1 в меню Пуск находят пункт «Командная строка» или жмут Win+X.
В Windows 10 во внутреннем поисковике набирают «Командная строка».
Далее последовательно вводят команды, каждый раз завершая набор нажатием клавиши Enter:
- Diskpart.
- List disk.
- Находится N – номер флешки, в списке дисков, вызванном командой list disk. Для определения обращают внимание на объем известной памяти.
- Select disk N. Где N – номер накопителя.
- Attributes disk clear readonly.
- Clean.
- Create partition primary.
- Format fs=ntfs (или format fs=fat32 для FAT).

- Assign letter=Y (или другая буква для обозначения флешки).
- Exit.
Внешнее запоминающее устройство отформатировано и может быть в дальнейшем снова подвергнуто этой операции. Командную строку закрывают.
В случае, если проблема осталась, или хочется попробовать что-то другое, рекомендуется изучить эту статью.
HUDS Format Tool
Существуют программы, воссоздающие и форматирующие USB-накопители, не встроенные в OC Windows. HUDS Format Tool – одна из них. Инструкция по форматированию флешки защищенной от записи:
- Подсоединить флешку к компьютеру.
- Скачать и запустить утилиту.
- В списке найти тип установленной флешки.
- Выбрать вид файловой системы.
- Отметить функцию «Быстрое форматирование».
- Нажать кнопку начать.
HP USB Disk Storage Format Tool
Также флешку форматирует простейшая бесплатная программа для форматирования накопителей защищенных от записи — HP USB Disk Storage Format Tool.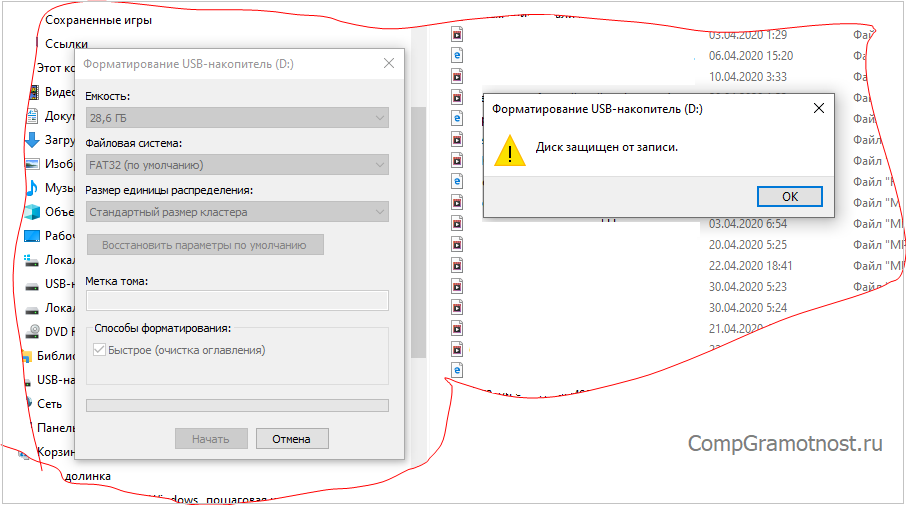 Исполняя последовательно ниже описанные шаги, запоминающее устройство форматируют за несколько минут.
Исполняя последовательно ниже описанные шаги, запоминающее устройство форматируют за несколько минут.
- Скачать программу.
- Вставить в USB-разъем флешку.
- Выбрать в ставшей активной верхней строке соответствующую модель.
- Из списка файловых систем выбрать подходящую для компьютера.
- Нажать кнопку «Старт».
Современным компьютерам обычно соответствует файловая система NTFS. Если машина старая и не требуется запись файлов размером свыше 4 ГБ, можно отформатировать для FAT, FAT32, ExFAT. Разумнее всего посмотреть, как отформатированы диски компьютера. Сделать это можно при помощи поисковой строки в меню «Пуск», вводя поочередно наиболее вероятные форматы. В случае установленной Windows 10 варианты с FAT и FAT32 отпадают, с ними она не работает.
Быстрое форматирование (Quick Format) убирает заголовки уже записанных файлов, тем самым лишая их возможности быть считанными при запросе. Но файлы остаются целыми. Кластеры, в которых они находятся, помечаются используемыми. За счет этого такое форматирование в сотни раз быстрее полного, а старые файлы могут быть восстановлены до тех пор, пока на их место не запишется новая информация. Если на накопителе нет конфиденциальной информации, предпочтительнее назначать быстрое форматирование.
Но файлы остаются целыми. Кластеры, в которых они находятся, помечаются используемыми. За счет этого такое форматирование в сотни раз быстрее полного, а старые файлы могут быть восстановлены до тех пор, пока на их место не запишется новая информация. Если на накопителе нет конфиденциальной информации, предпочтительнее назначать быстрое форматирование.
Silicon Power Low Level Formatter
Если снять защиту от записи и отформатировать накопитель не удалось ни при помощи системных средств, ни с применением специализированных программ от производителя флешки, обращаются к утилитам низкоуровневого форматирования. Каждый производитель устройств хранения информации, обычно выпускает подобную утилиту для своих продуктов. Бывают программы, способные заставить работать несколько разных флешек. Именно такой и является Silicon Power Low Level Formatter, разработанная для накопителей одноименного производителя с контроллером PS2251-03.
С ее помощью удавалось реанимировать устройства от SmartBuy, Kingston, Apacer, HyperX.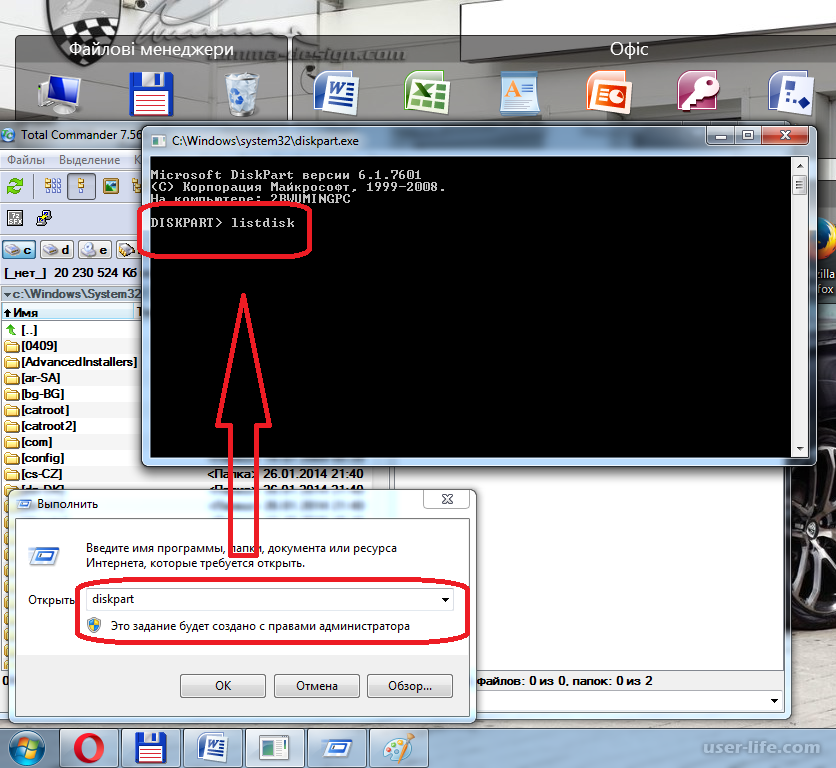 Но риск велик даже для флешек Silicon Power. Дело в том, что такой тип форматирования может физически повредить накопитель.
Но риск велик даже для флешек Silicon Power. Дело в том, что такой тип форматирования может физически повредить накопитель.
При запуске Formatter Silicon Power может сообщить: «Device Not Found». Это будет означать, что в списке обнаруженных компьютером устройств нет хранилищ данных с поддерживаемым утилитой контроллером. Следовательно, ее запуск невозможен.
Если флешка может быть отформатирована, появляется предупреждение об уничтожении всей записанной на нее информации. Запрашивается разрешение на продолжение работы. Нажатием кнопки «Format» запускается процесс исправления неполадок.
После завершения форматирования следует флешку извлечь и вставить снова.
Флешка защищена от записи – как отформатировать: программы
от Автор
Содержание:
- 1 «Диск защищен от записи» – не форматируется флешка
- 1.1 Флешка защищена от форматирования — как снять защиту
- 2 Программы для форматирования флешки, защищенной от записи
Защита флешки от записи считается одной из наиболее частых неприятностей, с которой многим пользователям ПК приходится иногда сталкиваться. Хоть такую проблему не так сложно устранить, сделать это всё же может не каждый. Именно поэтому следует рассмотреть возможные варианты возникновения данной ситуации, способы устранения защиты и утилиты, которые могут быть полезными.
«Диск защищен от записи» – не форматируется флешка
Блокирование накопителя от записи может возникать по различным причинам.
Механический свитч. Первая из них относиться к моделям флешек, на которых производители установили специальные переключатели, защищающие устройство от записи. Для решения проблемы следует просто перетащить маленький ползунок на накопителе в противоположную сторону, что позволит девайсу производить на него запись.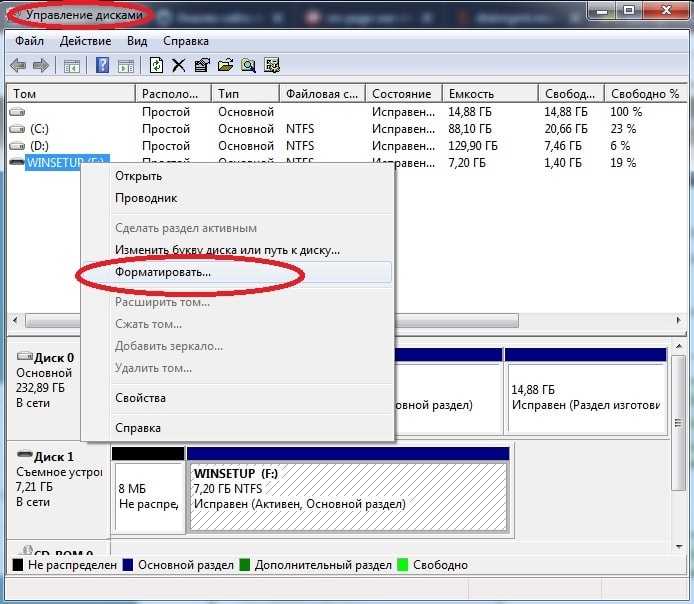
Заражение вирусом. Следующая проблема встречается намного чаще и заключается она в заражении флешки каким-то вирусом. Как правило, на накопитель попадает троянский вирус, скрывающий всю имеющуюся информацию, и блокирующий последующую запись. Для того чтобы справиться с такой задачей, достаточно установить антивирус, поставить флешку на проверку и тем самым избавить USB-носитель от нежелательных файлов.
Если же обычные антивирусные утилиты не помогают, следует устанавливать узконаправленные. Отличным решением можно считать Trojan Remover, принцип работы и интерфейс которого идеально сочетаются с хорошими возможностями программы.
Объем флеш-накопителя. Ещё одной довольно простой в решении проблемой можно считать тот случай, когда на накопителе просто нет свободного места, поэтому на флешку нельзя записать определенный файл. Решение: очистить немного флешку и повторить попытку записи еще раз.
Флешка защищена от форматирования — как снять защиту
Проанализировав распространённые ошибки, способствующие некорректной работе накопителя, следует перейти к более серьёзным ситуациям. Если все вышеперечисленные методы не помогли, нужно действовать более радикально.
Если все вышеперечисленные методы не помогли, нужно действовать более радикально.
Наиболее действенным вариантом, который может исправить ошибку на устройстве, является снятие защиты с использованием командной строки. Для того чтобы произвести данную процедуру, необходимо выполнить следующее:
- Перейти в командную строку.
- Прописать значение «diskpart» и подтвердить это действие.
- Ввести команду «list disk». В появившемся списке устройств нужно найти флешку и запомнить её букву.
- Вызвать значение «select disk N» (вместо N должна быть буква накопителя из п. 3).
- Прописать значение «attributes disk clear readonly».
- После завершения процесса, можно закрыть вкладку и попробовать записать на девайс какой-то файл снова.
Программы для форматирования флешки, защищенной от записи
Для того чтобы полностью восстановить флешку с подобной неисправностью, можно также прибегнуть к сторонним программам. Наиболее популярным утилитом можно считать Transcend JetFlash Online Recovery, который хоть и создан для накопителей Transcend, но, тем не менее, совместим с большим количеством других устройств. Так как функционал программы небольшой, трудностей в использовании обычно не возникает.
Так как функционал программы небольшой, трудностей в использовании обычно не возникает.
D-Soft Flash Doctor является утилитом, который не привязан к определенному типу флешек, а значит с его помощью можно форматировать любые устройства. Программа отлично зарекомендовала себя как бесплатный инструмент, способный быстро и правильно производить низкоуровневое форматирование, а это именно то, что нам нужно.
Снять защиту от записи на девайсе не представляет собой особо большую трудность. Однако нужно понимать, как это делать правильно, и просто соблюдать инструкции.
Как отформатировать USB-накопитель с защитой от записи
Вы пытаетесь сохранить данные на USB-накопителе, но возникает проблема. При любой попытке сохранения отображается сообщение о том, что диск «защищен от записи». Как это может быть?
Диск не позволяет даже переформатировать его, и нет видимого переключателя для включения или отключения защиты от записи. Озадачен? Вот как отформатировать защищенный от записи USB-накопитель и снова начать его использовать.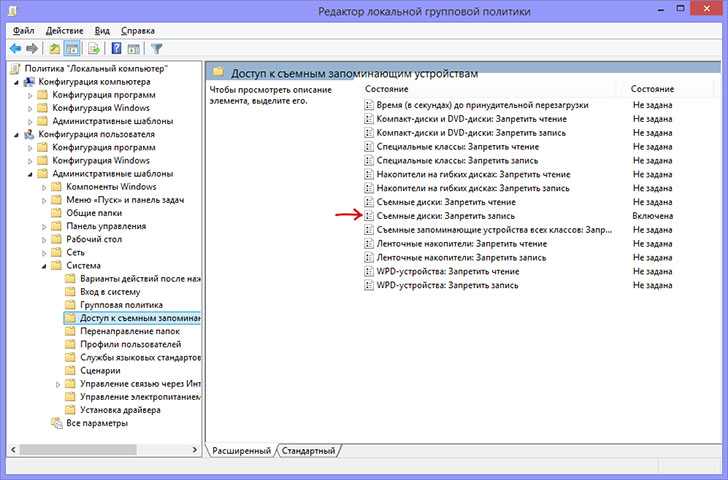
USB-накопитель защищен от записи или поврежден?
Вы не можете стереть защищенный от записи USB-накопитель, поскольку вы можете отформатировать обычный USB-накопитель — для этого существует другой подход. Но прежде чем продолжить, найдите время, чтобы убедиться, что диск действительно защищен от записи. Пара других проблем может вступить в игру здесь.
- USB-порт вашего ПК неисправен или полностью перегорел. Починить поврежденный порт USB может быть сложно, но возможно.
- Флэш-накопитель поврежден. Независимо от того, используете ли вы полноценный USB-накопитель или USB-адаптер SD-карты, могут возникнуть проблемы с устройством. Эти шаги помогут вам исправить поврежденную флешку.
Итак, вы уверены, что проблема только в защите от записи на флешке? Давайте посмотрим.
1. Переверните переключатель флэш-накопителя USB
Сначала мы начнем с самого простого решения. Многие USB-накопители имеют переключатель, обычно сбоку, с помощью которого можно включить/выключить защиту от записи снаружи. Сдвиньте его, если он есть на вашем USB-накопителе.
Сдвиньте его, если он есть на вашем USB-накопителе.
Снова вставьте USB-накопитель и проверьте, сможете ли вы его отформатировать. Если сможешь, отлично. Но если это все еще не работает, не теряйте надежды. Перейдите к следующему разделу и попробуйте Diskpart.
2. Как снять защиту USB от записи с помощью Diskpart
Прежде чем начать, вставьте флешку в USB-порт вашего компьютера.
Windows имеет встроенный инструмент управления разделами диска под названием Diskpart. Вы можете открыть это, нажав клавишу Windows + R , введя cmd , затем нажав Enter .
Управление доступом пользователей предложит вам подтвердить действие. Нажмите Да , чтобы продолжить.
Теперь вы должны увидеть CMD, инструмент командной строки. В командной строке введите это:
diskpart
Откроется новое окно командной строки с новой подсказкой DISKPART. Пришло время посмотреть, какие диски подключены к вашему компьютеру:
list disk
В результирующей таблице будут перечислены доступные на данный момент устройства. Но какой у вас USB-накопитель?
Но какой у вас USB-накопитель?
Диск 0 будет системным диском вашего компьютера. Это тот, на котором установлена Windows. Если у вас несколько разделов, они будут последовательно пронумерованы. Обратите внимание, что размер отображается для каждого диска.
При подключенном USB-устройстве флэш-памяти (это будет Диск 1 или выше) вы сможете идентифицировать его по сравнительно небольшой емкости.
На изображении выше диск 0 имеет размер 931 ГБ, а диск 1 — 57 ГБ.
Таким образом, Диск 1 является флэш-накопителем USB. Вы должны иметь возможность проверить емкость на самом устройстве, так как она обычно напечатана на корпусе накопителя. Если нет, вы сможете подтвердить это в проводнике Windows.
Выберите правильный диск!
Прежде чем продолжить, убедитесь, что вы идентифицировали флэш-накопитель USB. Кроме того, обратите внимание, что на момент написания статьи емкость USB-накопителей может достигать 1 ТБ (например, PNY Pro Elite), что может быть больше, чем жесткий диск вашего компьютера.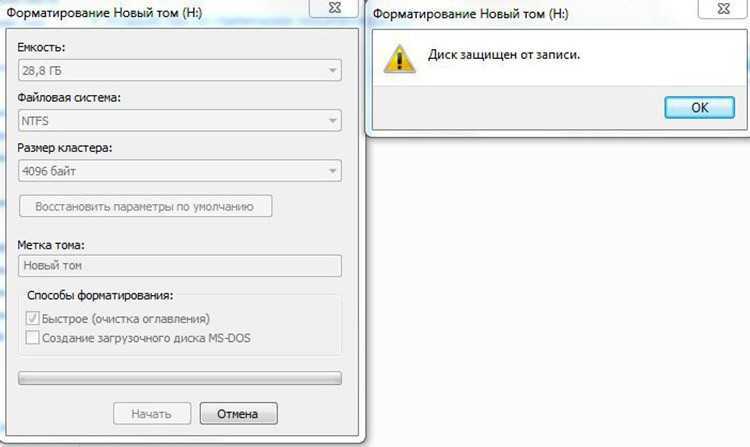 Стремление к полной уверенности на этом этапе жизненно важно для целостности данных на вашем компьютере.
Стремление к полной уверенности на этом этапе жизненно важно для целостности данных на вашем компьютере.
Если вы уверены, пришло время выбрать диск. В нашем примере это означает ввод:
select disk 1
Это будет подтверждено сообщением о том, что Disk 1 теперь является выбранным диском. Далее запрос атрибутов:
атрибуты диска
Будет отображаться различная информация. Проверьте первую строку. Это текущее состояние только для чтения. Если вы не можете выполнить запись на диск или переформатировать его, для параметра Текущее состояние только для чтения будет установлено значение Да.
Обратите внимание, что в нашем случае установлено значение Нет так как на нашей флешке отключена защита от записи!
Но вы можете легко снять защиту от записи с вашего USB-накопителя. Просто введите эту команду:
атрибуты диска очистить только для чтения
В случае успеха подтверждение шага будет отображаться с сообщением «Атрибуты диска успешно удалены».
Теперь диск можно отформатировать с помощью команды очистки Diskpart. Во-первых, убедитесь, что вы выбрали диск:
выберите диск 1
чистый
Затем вы можете создать и отформатировать раздел:
создать первичный раздел
форматировать fs=ntfs
Дождитесь завершения — теперь у вас должен быть полностью рабочий и отформатированный USB-накопитель.
Проверьте состояние диска только для записи, скопировав небольшой файл.
3. Снимите защиту от записи с помощью утилит форматирования USB
Ниже приведены два бесплатных инструмента для форматирования USB-накопителя в случае ошибки защиты от записи. Их можно использовать в дополнение или вместо Diskpart. Полезно, если вам не нравится пачкать руки в командной строке!
SD Formatter
Первым в вашем списке должен быть инструмент SD Formatter от SD Association. Хотя инструмент явно предназначен для SD-карт, он совместим с USB-накопителями. В конце концов, USB-накопитель — это, по сути, SD-карта, подключенная к USB-интерфейсу.
Просто подключите устройство, выберите диск и параметр форматирования и нажмите Формат .
Загрузить : SDFormatter (бесплатно)
Kingston Format Utility
Предназначенная для старых систем Windows (от Windows XP до Windows 7), Kingston Format Utility идеально подходит для флэш-накопителей USB от Kingston.
Обратите внимание на несколько архаичный способ установки. После загрузки запустите EXE-файл и нажмите Browse , чтобы выбрать местоположение (например, Desktop или Documents ). Щелкните Unzip , затем перейдите в новое место и дважды щелкните Kingston Format Utility.exe .
Это запустит приложение; все, что вам нужно сделать сейчас, это выбрать Device и File system из раскрывающихся меню. Нажмите Отформатируйте , когда будете готовы, затем подождите.
Скачать : Kingston Format Utility (бесплатно)
4.
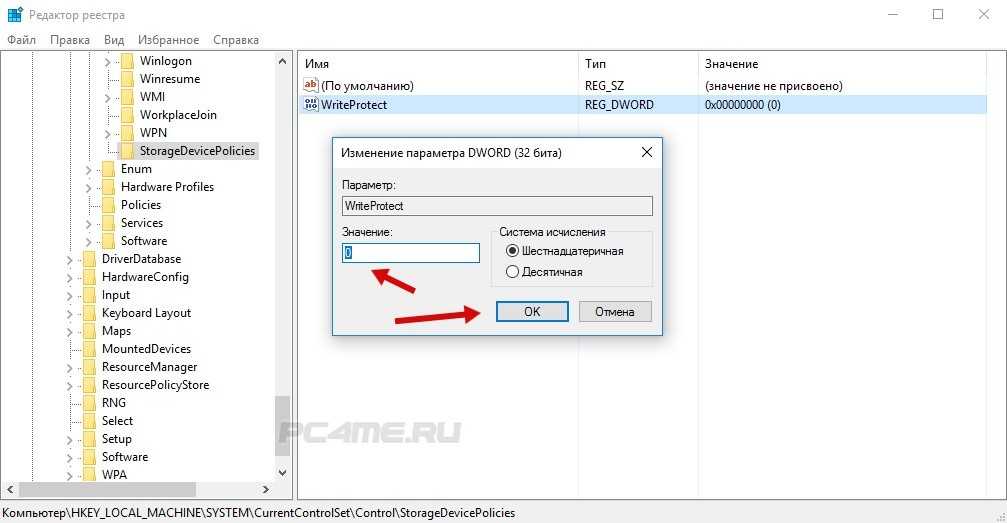 Все еще не можете снять защиту от записи с USB-накопителя?
Все еще не можете снять защиту от записи с USB-накопителя?
Если ни одно из предложенных вами предложений не увенчалось успехом, не теряйте надежды. Стоит проверить страницы поддержки и форумы на веб-сайте производителя накопителя, чтобы найти ссылки на инструменты, которые были подтверждены для работы с устройством.
Далее, если вы пробовали свои силы во всех вышеперечисленных способах, и вы все равно застряли, думаем, наверное, пора купить новый USB-накопитель. Иногда, после долгого использования флешек, они просто ломаются, так как исчерпали свой ресурс.
Однако обратите внимание, что большинство производителей флеш-накопителей предоставляют длительную гарантию на свои устройства. Если вы зарегистрировали накопитель, вы, скорее всего, сможете отремонтировать или заменить его.
Форматирование защищенного от записи USB-накопителя
Если все прошло правильно, возможно, вы разблокировали защиту от записи на USB-накопителе и переформатировали его. Возможно, вы сделали это с помощью Diskpart или, возможно, с помощью сторонней утилиты.
Возможно, вы сделали это с помощью Diskpart или, возможно, с помощью сторонней утилиты.
В конечном итоге у вас должен быть работающий USB-накопитель. Если нет, то велика вероятность того, что он неисправен. Итак, если на диск все еще действует гарантия, изучите варианты замены производителя.
Как отформатировать флешку с защитой от записи?
Когда вы получаете сообщение об ошибке « Диск защищен от записи », это означает, что вы пытались отформатировать флешку, но не смогли. Это может быть связано с внешним программным обеспечением или шифрованием, которое, вероятно, использовалось для блокировки содержимого флешки, а содержимое на диске доступно только для чтения. В этом случае компьютер не позволяет вам каким-либо образом форматировать, редактировать или изменять содержимое флешки.
Вот несколько способов обойти эту проблему и полностью стереть содержимое флешки. Кроме того, как только вы закончите необходимый процесс, флешка будет пуста и открыта для модификации и редактирования всех видов. Прежде чем продолжить, проверьте, есть ли на вашей флешке боковой переключатель для включения защиты от блокировки. Если это так, просто переведите переключатель в положение «Выкл.», и защита от записи исчезнет! Однако, если вы используете обычный USB-накопитель без такого переключателя, читайте дальше. Есть 2 метода на основе CMD, которые вы можете использовать, давайте рассмотрим их один за другим:
Прежде чем продолжить, проверьте, есть ли на вашей флешке боковой переключатель для включения защиты от блокировки. Если это так, просто переведите переключатель в положение «Выкл.», и защита от записи исчезнет! Однако, если вы используете обычный USB-накопитель без такого переключателя, читайте дальше. Есть 2 метода на основе CMD, которые вы можете использовать, давайте рассмотрим их один за другим:
Метод 1: использование изменений реестра
Для этого метода убедитесь, что вы вошли в систему как администратор, и выполните следующие действия:
Шаг 1: Нажмите «Пуск» или значок Windows на В нижнем левом углу введите: Regedit в поле поиска, нажмите « Regedit.exe », чтобы открыть редактор реестра, когда вы увидите, что он отображается вверху списка.
Шаг 2: Затем перейдите к следующему ключу:
Computer\HKEY_LOCAL_MACHINE\SYSTEM\CurrentControlSet\Control\StorageDevicePolicies
Обратите внимание: если вы не можете найти папку StorageDevicePolicies, щелкните правой кнопкой мыши папку « Control » и создайте новую политику, щелкнув правой кнопкой мыши это.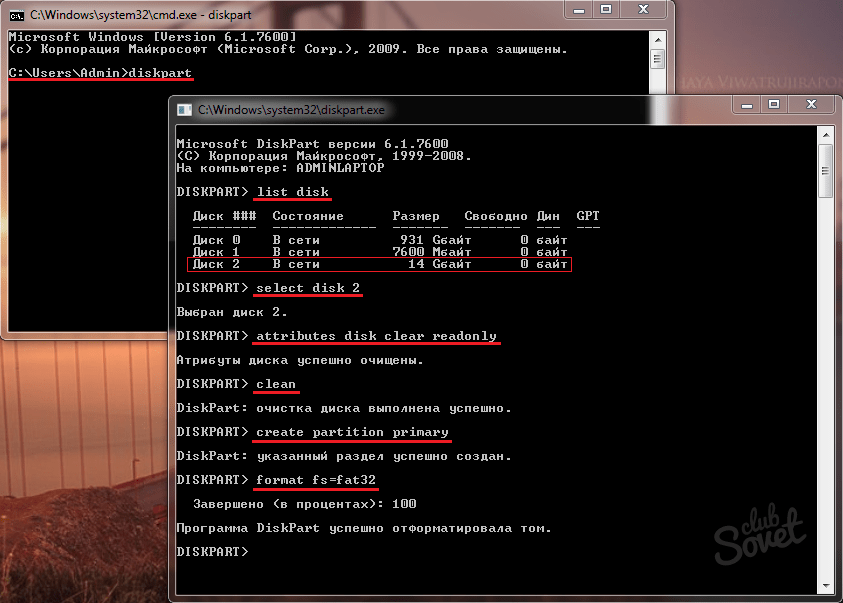 Назовите его « StorageDevicePolicies » (без пробелов) и создайте новый DWORD как « WriteProtect ». Убедитесь, что поле данных значения помечено как « 0 ».
Назовите его « StorageDevicePolicies » (без пробелов) и создайте новый DWORD как « WriteProtect ». Убедитесь, что поле данных значения помечено как « 0 ».
Шаг 3: Теперь дважды щелкните, чтобы открыть его, и измените значение данных на « 0 ». Теперь закройте этот экран, и ваш флеш-накопитель готов к форматированию, как обычно — с помощью правой кнопки мыши -> формат .
Метод 2: Использование diskpart
Для этого метода убедитесь, что вы вошли в систему как администратор и выполните шаги, указанные ниже:
Шаг 1: Во-первых, подключите USB-накопитель к системе и запустите приложение командной строки из меню «Пуск». После запуска введите команду « Diskpart », чтобы запустить утилиту.
Шаг 2: Введите команду « list disk », чтобы просмотреть подключенные диски. Отсюда определите идентификатор диска из списка.