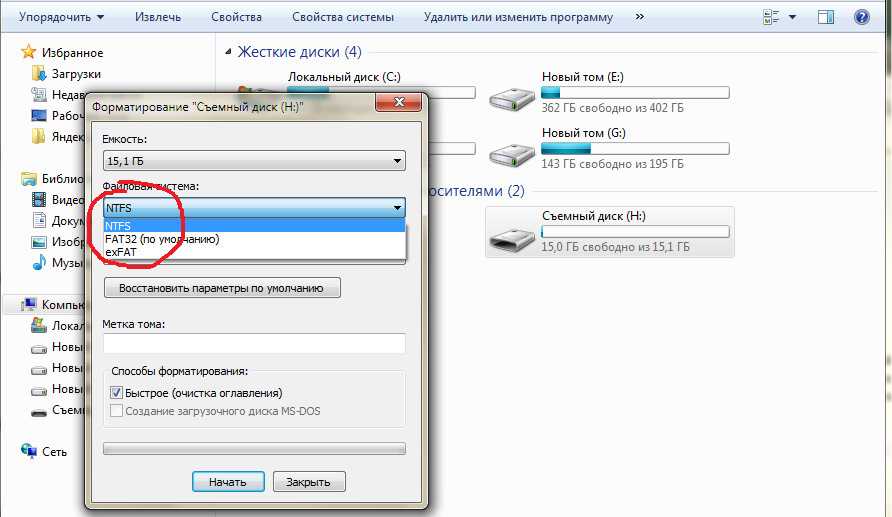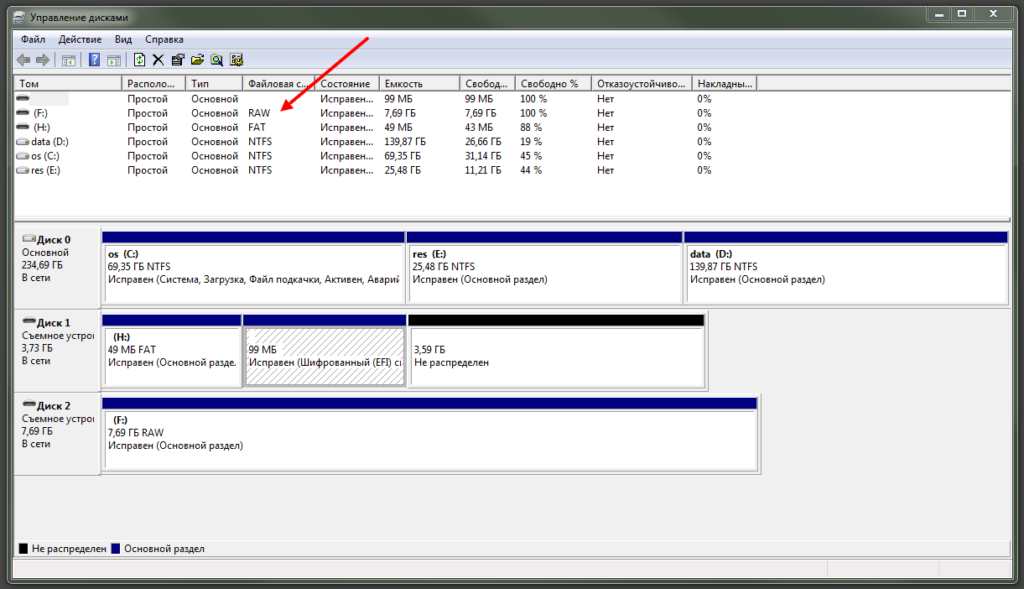Флешка в raw формате не форматируется: Как исправить файловую систему RAW на флешке: не форматируется
Содержание
Как исправить файловую систему RAW на флешке: не форматируется
от Автор
Содержание:
- 1 Что такое формат RAW?
- 2 Восстановление флешки в формате RAW
- 2.1 Исправление ошибок накопителя
- 2.2 Форматирование
- 2.3 Изменение параметров безопасности накопителя
- 3 Можно ли восстановить файловую систему без потери данных?
Многие пользователи операционной системы и Windows сталкивались с проблемой, когда файловая система подключенной к компьютеру флешки начала определяется в формате RAW. Чаще всего такое случается из-за неправильного извлечения накопителя или внезапного отключения ПК. Есть несколько эффективных способов решения данной проблемы.
Что такое формат RAW?
Если съемный накопитель получил формат RAW, операционная система все равно отобразит его среди других жестких дисков. Однако при попытке воспользоваться флешкой на экране появится сообщение о том, что ее надо отформатировать. Любые другие действия выполнить не получится.
Однако при попытке воспользоваться флешкой на экране появится сообщение о том, что ее надо отформатировать. Любые другие действия выполнить не получится.
Дело в том, что RAW – это даже не файловая система. На самом деле это состояние внешнего или внутреннего накопителя, файловая система которого неизвестна для Windows. Существует несколько распространенных причин, из-за которых флешка или жесткий диск начинают отображаться в формате RAW:
- повреждение файловой системы;
- накопитель не отформатирован до конца;
- внезапное выключение компьютера из-за скачков напряжения или отключения электричества;
- отсутствие доступа к содержимому тома.
В редких случаях накопитель отображается в формате RAW из-за появления вирусов. Они могут блокировать доступ к флешке и к файлам, которые на ней хранятся.
Восстановление флешки в формате RAW
Можно выделить три способа, с помощью которых удастся восстановить съемный накопитель и избавиться от формата RAW.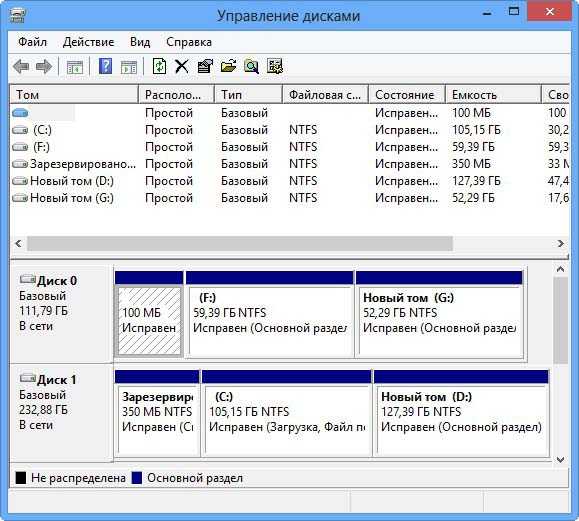
Исправление ошибок накопителя
Если съемный накопитель начал отображаться в формате RAW, его надо обязательно проверить на наличие ошибок. Чтобы просканировать подключенную к компьютеру флешку, необходимо выполнить такие действия:
- Открыть командную строку. Чтобы сделать это, надо нажать на сочетание клавиш Win+R. В появившемся окне необходимо вписать команду «cmd».
- Проверить съемный накопитель. В открывшемся окне надо ввести команду chkdsk D: /f, где «D» обозначает букву тестируемой флешки. Если у накопителя нет буквы, придется заранее ее назначить. Делается это в стандартной утилите «Управление дисками».
После завершения проверки все найденные ошибки будут исправлены автоматически. Если это не помогло избавиться от формата RAW, значит придется воспользоваться другими способами устранения данной проблемы.
Форматирование
Форматирование – наиболее простой метод восстановления флешки. Чаще всего его используют, если формат RAW появился на пустом съемном накопителе без важных файлов.
Для форматирования можно воспользоваться стандартными возможностями ОС Windows. Делается это следующим образом:
- Открыть «Управление дисками». Для этого необходимо нажать на сочетание клавиш Win+R и в появившемся окне ввести diskmgmt.msc.
- Найти накопитель, который надо отформатировать. Чаще всего он подписан как «Диск RAW».
- Начать процесс форматирования. Чтобы сделать это, надо щелкнуть по накопителю правой кнопкой мыши и выбрать «Форматировать». Затем надо задать метку тома и выбрать файловую систему.
Продолжительность процесса форматирования во многом зависит от объема накопителя и мощности персонального компьютера. В среднем, данная процедура длится в течение 2-5 минут.
Изменение параметров безопасности накопителя
Иногда файловая система флешки не определяется из-за запрета доступа к ней на системном уровне. Поэтому, чтобы исправить данную проблему, надо изменить некоторые параметры в стандартном приложении Windows «Локальная политика безопасности». Делается это так:
Делается это так:
- Открыть приложение. Для этого надо перейти в «Панель управления», зайти в «Администрирование» и открыть «Локальная политика безопасности».
- Зайти в настройки. Необходимо перейти в раздел «Локальные политики», расположенный в левой части окна. Затем нужно зайти в «Параметры безопасности», которые появятся в панели справа.
- Изменить настройки. В открывшемся окне нужно найти раздел «Сетевой доступ: модель общего доступа и безопасности…». Затем надо два раза щелкнуть по нему левой кнопкой мыши (либо 1 раз ПКМ и во всплывающем меню выбрать «Свойства») – здесь отображаются параметры доступа. Нужно открыть вложенное меню и выбрать в нем вариант «Обычная».
После выполнения вышеперечисленных действий необходимо проверить работоспособность флешки. Если она отображается в формате FAT32 или NTFS, значит, проблема была устранена.
Можно ли восстановить файловую систему без потери данных?
Иногда необходимо не только исправить проблему с форматом RAW, но и восстановить файлы, хранящиеся на накопителе. Сделать это можно при помощи специального софта. Одна из наиболее эффективных программ для восстановления данных – Starus Partition Recovery. Чтобы с ее помощью получить доступ к файлам с флешки, необходимо сделать следующее:
Сделать это можно при помощи специального софта. Одна из наиболее эффективных программ для восстановления данных – Starus Partition Recovery. Чтобы с ее помощью получить доступ к файлам с флешки, необходимо сделать следующее:
- Запустить софт и в перечне жестких дисков выбрать накопитель, который надо проанализировать.
- Начать анализ флешки. Для этого необходимо нажать на кнопку «Проанализировать».
- После завершения анализа в окне программы появится перечень файлов, которые хранятся на внешнем накопителе.
- Чтобы сохранить их на персональном компьютере, надо нажать на кнопку «Восстановить» и выбрать место на жестком диске для их дальнейшего хранения.
Когда все данные будут сохранены, можно приступить к форматированию накопителя. Сделать это можно как стандартными возможностями Windows, так и сторонними программами.
как изменить файловую систему, что такое RAW-формат
Чаще всего файловая система диска меняется на RAW после неправильного выключения компьютера, когда отключили свет, или пользователь сэкономил время и вытянул шнур питания системного блока из розетки. Другая причина – вирусы, которые меняют NTFS на RAW формат HDD дисков. Как исправить эту проблему, читайте в этой статье.
Другая причина – вирусы, которые меняют NTFS на RAW формат HDD дисков. Как исправить эту проблему, читайте в этой статье.
Файловая система RAW – что это
Если диск получил формат RAW, Windows отобразит его среди других разделов винчестера. Но при попытке открытия компьютер выдаст ошибку и предложит его отформатировать. Помимо этого, любые действия с этим томом будут недоступны: проверка на ошибки, дефрагментирование и пр. (полезно прочитать «Как проверить целостность системных файлов Windows 10 и восстановить их?»).
Как таковой файловой системы RAW не существует. Если диск получает такое форматирование, это означает, что драйвера компьютера не в состоянии определить тип его файловой системы – NTFS, FAT или FAT32. На практике такое происходит в нескольких случаях:
- структура файловой системы повреждена;
- не проведено форматирование раздела;
- отсутствует корректный доступ к содержимому тома.
Если поврежден том с ОС, при загрузке компьютера появятся предупреждения «Reboot and selеct proper boot device» или «Operating System not found».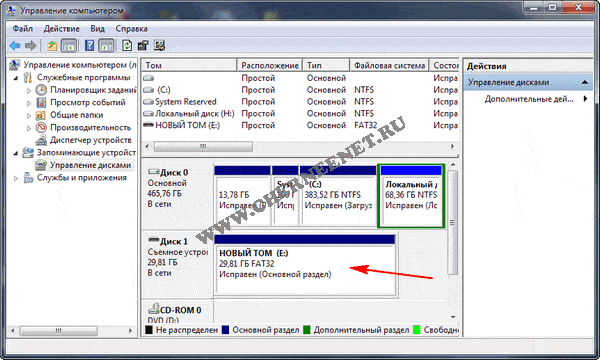
Как изменить файловую систему RAW на NTFS
Если проблема возникла на несистемном диске, но на нем содержится важная информация, которая при форматировании пропадет, используйте штатные средства Windows или сторонние программы для исправления ошибки.
Средствами Windows
В основном исправить проблемы с форматированием в RAW помогает штатная утилита chkdsk.
- ПКМ на меню Пуск → командная строка (администратор).
- Введите команду: chkdsk буква_нужного_диска: /f.
После проверки компьютер восстановит поврежденные секторы и файловую систему NTFS на проблемном томе.
Важно! Этот способ эффективен, если флешка или диск винчестера были отформатированы в NTFS.
Также утилита chkdsk поможет, когда поврежден системный диск. Но для этого понадобится загрузочный диск или флешка.
- Запустите компьютер с загрузочной флешки или диска → Выберите пункт «Восстановление системы».
- Дополнительные параметры → командная строка → введите chkdsk буква_нужного_диска: /f.

В среде восстановления буквы разделов отличаются от названия логических дисков. Чтобы не ошибиться, откройте в командной строке список разделов компьютера.
Введите diskpart → list volume → в списке будет указано, какой диск системный.
Полезно знать! Если эти способы не помогли, попробуйте восстановить систему из ранее сохраненных резервных копий.
Сторонними программами
Существуют сторонние программы, которые помогают восстановить файловую систему NTFS, если по каким-то причинам она была переформатирована в RAW. Они не повреждают информацию юзера, хранящуюся на томе, в отличие от утилиты chkdsk, которая в процессе восстановления может их «задеть».
MiniTool Power Data Recovery
Важно! Этот способ наиболее эффективен, если файловая система RAW появилась на флешке.
Утилита не восстанавливает нужный формат, а делает все файлы, хранящиеся на носителе, видимыми. Поэтому с ними можно работать. Главный минус MiniTool Power Data Recovery – она условно бесплатная.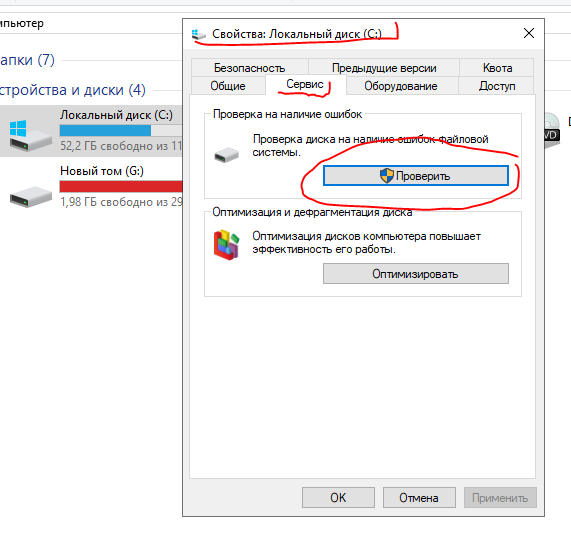 Пробная версия работает с файлами, размер которых не превышает 1 Гб (также прочитайте «Восстановление информации на дисках с помощью программы Disk Drill для Windows»).
Пробная версия работает с файлами, размер которых не превышает 1 Гб (также прочитайте «Восстановление информации на дисках с помощью программы Disk Drill для Windows»).
- Запустите программу → Lost Partition recovery → выберите нужный диск → Full Scan → в окне отобразятся файлы, которые хранятся на флешке.
- Укажите файлы для сохранения → нажмите кнопку «Save» → программа спросит, куда сохранить выбранные файлы → укажите нужное место → запустите процесс.
- По завершении копирования и проверки всех файлов, которые вы выбрали, отформатируйте поврежденный том.
TestDisk
Это многофункциональная бесплатная утилита, работающая с разделами жесткого диска с использованием большого числа опций. Программа представлена в портативной версии, поэтому не требует установки. Главный минус TestDisk – нет русифицированного интерфейса.
- Скачайте архив с программой → запустите файл testdisk_win.exe от имени администратора → выберите «create» → enter.

- C помощью стрелок «вверх/вниз» выберите нужный диск → enter.
- Укажите нужный тип таблицы разделов (утилита сделает это автоматически) → enter.
- Для поиска «потерянных» разделов выберите «Analyse» → enter → Quick Search → enter.
- Утилита найдет «потерянные» тома → нажмите «p» чтобы просмотреть список файлов.
Полезно знать! TestDisk не работает с русскими названиями, поэтому они отобразятся некорректно.
- Выберите пункт «Write» для сохранения структуры раздела.
- Если раздел не найден с первого раза, используйте команду «Deeper Search» и повторите все указанные действия.
Альтернативный способ восстановления NTFS-форматирования раздела представлен в видео.
Как восстановить файлы с USB-накопителя RAW: 4 простых шага вещи.
 Конечно, вы можете исправить флешку, которая стала RAW, но сначала вам нужно сосредоточиться на восстановлении ваших файлов.
Конечно, вы можете исправить флешку, которая стала RAW, но сначала вам нужно сосредоточиться на восстановлении ваших файлов.
Когда вы пытаетесь исправить диск RAW, вы можете не исправить его или даже повредить в некоторых случаях, сделав его непригодным для использования. По этой причине вам всегда следует восстанавливать данные на флэш-накопителе RAW перед применением каких-либо исправлений. В этом руководстве мы покажем вам, как сначала восстановить файлы, а затем починить флешку RAW.
Содержание
Что такое флэш-накопитель RAW
RAW — это состояние устройства хранения, при котором файловая система либо неузнаваема, повреждена, либо отсутствует. По сути, файловая система устройства хранения является корнем проблемы.
Ниже приведены причины, которые могут перевести флэш-накопитель в состояние RAW:
- Прерывание при форматировании флэш-накопителя в другую файловую систему из-за внезапного извлечения или сбоя питания
- Вирус или вредоносное ПО
- Повреждена файловая система
- Несовместимая файловая система (например, флешка в формате APFS будет отображаться как диск RAW в Windows)
Инструмент управления дисками в Windows.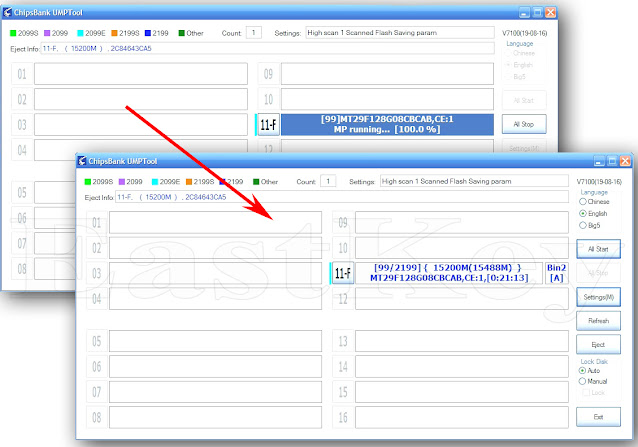 Нажмите Win + R , введите diskmgmt.msc и нажмите Enter, чтобы запустить консоль управления дисками. Вы найдете свою флешку в нижней части консоли, где ее файловая система указана рядом с ее размером, а не фактическая файловая система, такая как FAT32.
Нажмите Win + R , введите diskmgmt.msc и нажмите Enter, чтобы запустить консоль управления дисками. Вы найдете свою флешку в нижней части консоли, где ее файловая система указана рядом с ее размером, а не фактическая файловая система, такая как FAT32.
Если диск отображается как RAW, сначала следует восстановить файлы.
Как восстановить файлы с USB-накопителя RAW
Первое, что вам нужно сделать, это восстановить все важные файлы, которые вы сохранили на USB-накопителе.
Подумай об этом. Если вы попытаетесь починить флэш-накопитель и в конечном итоге повредите его или перезапишете файлы, вы навсегда потеряете существующие файлы на флэш-накопителе. По этой причине вам следует применять исправления только после того, как вы восстановили файлы с флэш-накопителя.
Восстановление USB-накопителя RAW не является сложной задачей, если вы используете простой инструмент, такой как Disk Drill. Восстановление файлов с помощью Disk Drill — это простой четырехэтапный процесс.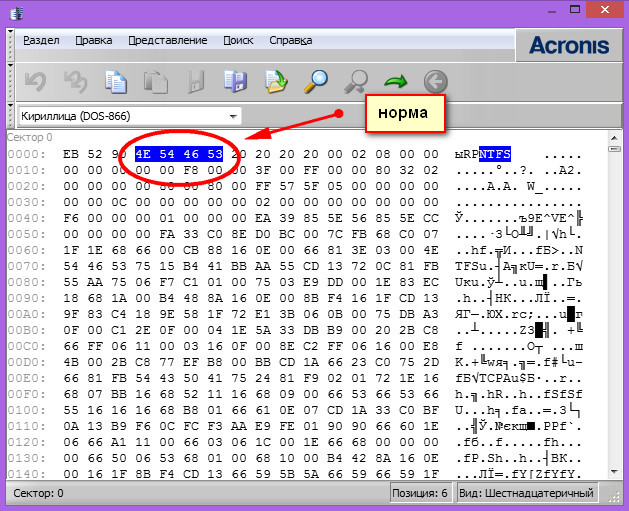
Шаг 1. Загрузите и установите Disk Drill
Начните с загрузки и установки Disk Drill на свой компьютер с Windows. Загрузите установочный файл, запустите мастер установки и следуйте инструкциям на экране. Вы можете восстановить файлы размером до 500 МБ, используя бесплатную версию Disk Drill.
Шаг 2. Выберите диск RAW
Запустите Disk Drill после завершения установки. Выберите флешку RAW на главном экране приложения. Нажмите кнопку «Поиск потерянных данных», чтобы начать сканирование.
Шаг 3. Предварительный просмотр файлов
После начала сканирования вы сможете предварительно просмотреть обнаруженные при сканировании файлы, нажав кнопку «Просмотреть найденные элементы». Вы также сможете просматривать определенные типы файлов во время сканирования. Например, если вы восстанавливаете изображения, вы сможете просмотреть их, нажав кнопку с изображением глаза.
Шаг 4. Выберите и восстановите файлы
После завершения сканирования выберите все файлы, которые вы хотите восстановить, установив флажок рядом с ними. Нажмите кнопку «Восстановить» внизу после выбора файлов. Вы увидите всплывающее окно, в котором вам нужно будет выбрать место для восстановления файлов.
Нажмите кнопку «Восстановить» внизу после выбора файлов. Вы увидите всплывающее окно, в котором вам нужно будет выбрать место для восстановления файлов.
Примечание. Выберите место, отличное от флэш-накопителя, с которого вы восстанавливаете файлы, чтобы избежать перезаписи данных.
Выбрав место, нажмите «Далее», и все готово.
Как восстановить флэш-накопитель RAW с помощью форматирования
После того, как вы восстановили важные файлы, форматирование — это простой способ исправить USB-накопитель, который превратился в RAW. Формат RAW USB может помочь отформатировать флешку в предпочтительную файловую систему и исправить ее; Вы можете выполнить форматирование с помощью трех утилит в Windows:
Способ 1: File Explorer
Перейдите к компьютеру (или этому компьютеру в Windows 10), щелкните правой кнопкой мыши USB-накопитель формата RAW и выберите «Форматировать».
В утилите форматирования выберите файловую систему (если вы не уверены, какую выбрать, выберите FAT32), установите флажок рядом с Quick Format и нажмите «Пуск».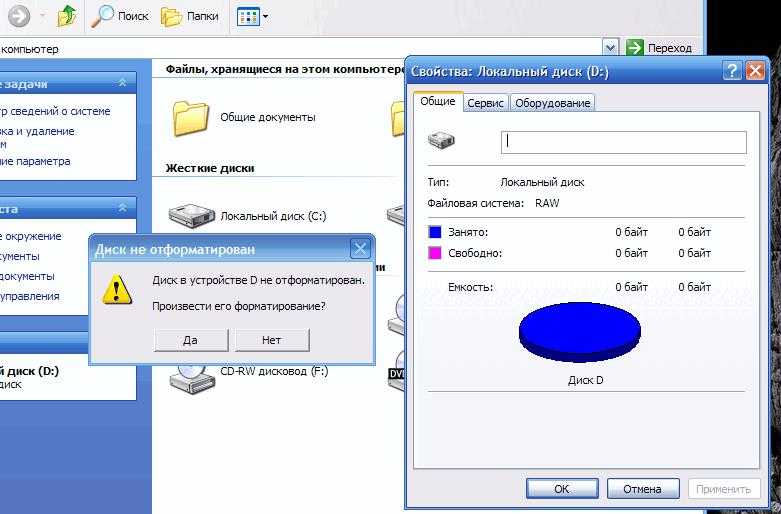
Способ 2: Командная строка
Нажмите Win + R , введите cmd и нажмите Ctrl + Shift + Enter , чтобы запустить командную строку с повышенными привилегиями. Выполните следующие команды одну за другой:
diskpart list disk
Вы найдете все перечисленные диски. Найдите флешку RAW (может помочь размер диска), запишите номер диска и введите следующую команду:
выберите диск 2
(замените соответствующий номер диска)
Выполните следующие команды одну за другой, чтобы удалить все файлы на флешке и создать раздел:
очистить создать основной раздел
Затем выполните следующие команды, чтобы отформатировать флешку и назначить букву диска:
format fs=fat32 назначьте
(замените значение после «fs=» предпочитаемой файловой системой)
Способ 3: Управление дисками
Щелкните правой кнопкой мыши USB-накопитель RAW в консоли управления дисками и выберите «Форматировать». Когда появится диалоговое окно, выберите предпочтительную файловую систему, установите флажок «Выполнить быстрое форматирование» и нажмите «ОК».
Когда появится диалоговое окно, выберите предпочтительную файловую систему, установите флажок «Выполнить быстрое форматирование» и нажмите «ОК».
Можно ли исправить флешку RAW с помощью команды Chkdsk?
Chkdsk (Проверка диска) — это утилита командной строки, которая проверяет целостность файловой системы диска и автоматически исправляет любые обнаруженные нарушения. Существует два способа использования утилиты Chkdsk в Windows: из командной строки и проводника. Однако ни один из этих методов не будет работать для диска RAW.
Если вы попробуете метод командной строки, вы получите следующее сообщение:
Если вы попытаетесь использовать метод проводника, вы столкнетесь с ошибкой с сообщением «Проверка диска не может быть выполнена, поскольку диск не отформатирован. Вы хотите отформатировать диск?»
Таким образом, единственным решением для исправления USB-накопителя RAW является его форматирование, как описано в предыдущем разделе.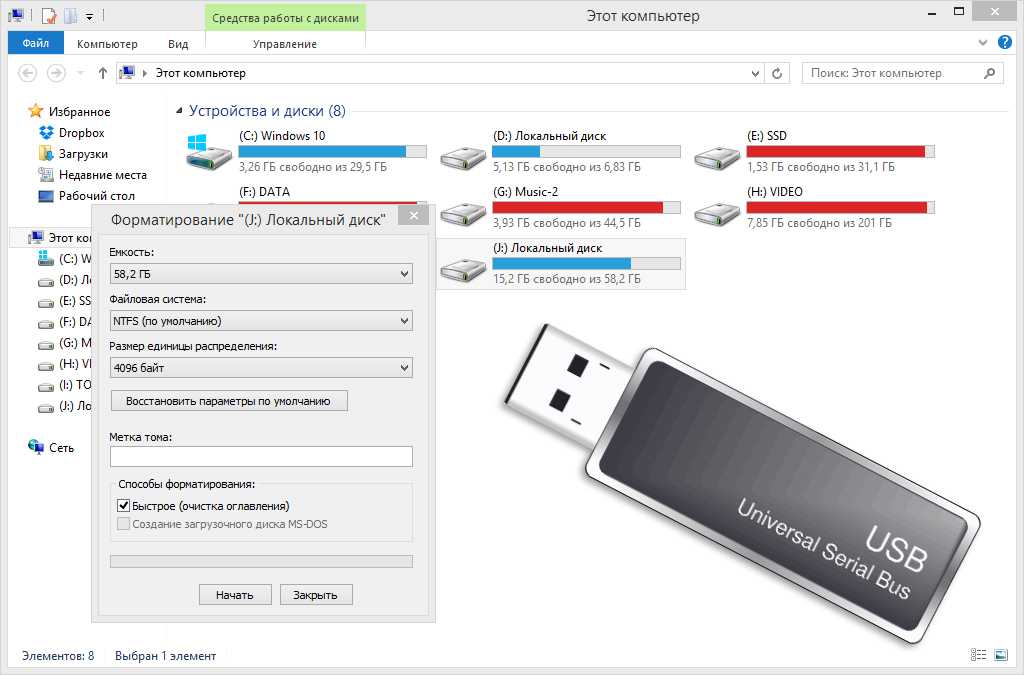
Часто задаваемые вопросы:
Как восстановить USB-накопитель RAW без форматирования?
Вы можете исправить USB-накопитель RAW с помощью стороннего инструмента, такого как TestDisk или Acronis. Однако нет альтернативы форматированию, если вы хотите использовать встроенное решение, потому что утилита Chkdsk не будет работать для диска RAW.
Что делать, если программа Chkdsk недоступна для USB-накопителя RAW?
Если Chkdsk недоступен, вам потребуется отформатировать USB-накопитель RAW, чтобы исправить это. Причина, по которой Chkdsk не работает, заключается в том, что для исправления ошибок файловой системы на флэш-накопителе в первую очередь должна быть файловая система. Если флешка находится в неформатированном состоянии, Chkdsk не будет работать.
Можно ли восстановить диск RAW?
Да, диски RAW можно восстановить и исправить. Если ваш USB-накопитель отображается как RAW, вы можете использовать утилиту для восстановления USB-накопителей RAW, например Disk Drill, и после восстановления файлов вы можете отформатировать флэш-накопитель RAW, чтобы исправить это.
Как исправить флешки RAW с помощью CMD?
Вы можете использовать командную строку для форматирования флэш-накопителей RAW. Если вы хотите выполнить форматирование с помощью командной строки, обратитесь к разделу, посвященному исправлению флэш-накопителей RAW в этом руководстве.
Как восстановить данные с RAW USB [2022, Easy Steps]
В наши дни мы так часто используем USB-накопители, что не склонны задумываться о них. По крайней мере, пока что-то не пойдет не так. К счастью, в наши дни процент отказов USB-накопителей довольно низок, но это не значит, что все идет не так, как надо. Возможно, вы заметили, что ваш USB-накопитель внезапно стал необработанным — так как же восстановить данные с USB-накопителя RAW?
Вам будет приятно узнать, что еще не все потеряно. Используя правильные методы и программное обеспечение, восстановление данных с USB-накопителя RAW не проблема . На самом деле все сводится к тому, чтобы делать правильные вещи в нужное время, в правильном порядке, с правильными инструментами.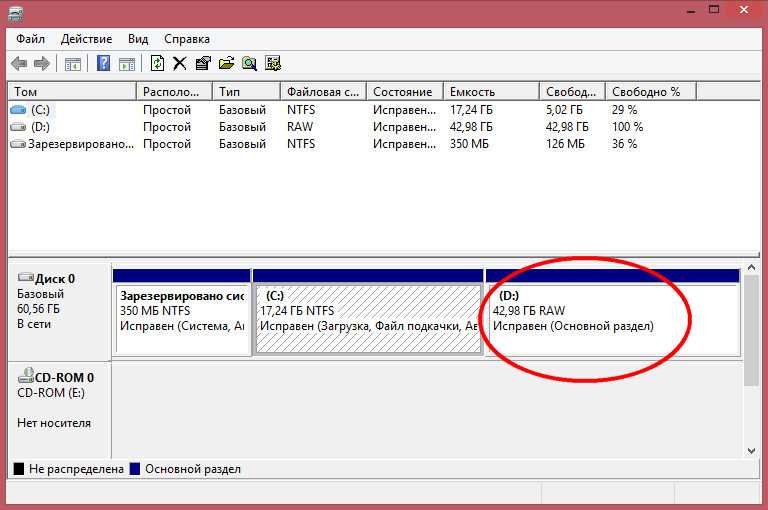
USB-накопители и карты памяти, перешедшие в формат RAW, решаются таким же образом.
Итак, присоединяйтесь к нам, когда мы рассмотрим восстановление RAW USB-накопителя. Не волнуйтесь, хотя вы, возможно, слышали о методах восстановления диска, которые стирают все, что хранится на диске, мы покажем вам как починить USB-накопители RAW без потери данных .
Неважно, используете ли вы внешний накопитель большой емкости производства Western Digital или Seagate, или используете карту памяти таких компаний, как SanDisk, Kingston или Lexar, — этот процесс очень сложен. такой же. Скорее всего, ваше запоминающее устройство все еще содержит все, что вы на него скопировали, но есть шаги, которые необходимо выполнить, чтобы восстановить файлы с дисков RAW.
Симптомы USB-накопителя RAW
#1 Наиболее очевидным признаком того, что USB-накопитель стал RAW, является то, что вы просто не сможете получить доступ ни к одному из файлов, которые, как вы знаете, хранятся на нем.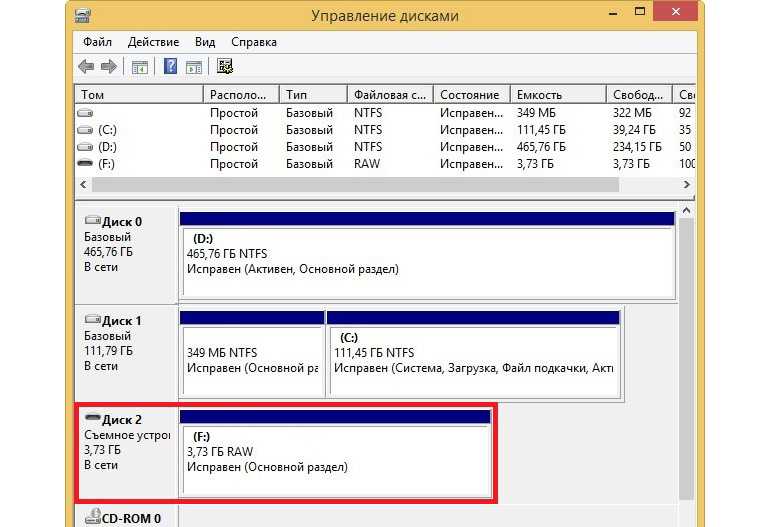 Если вы посмотрите свойства диска, с которым у вас возникли проблемы, вы увидите, что файловая система RAW или — в некоторых случаях — формат может вообще не распознаваться.
Если вы посмотрите свойства диска, с которым у вас возникли проблемы, вы увидите, что файловая система RAW или — в некоторых случаях — формат может вообще не распознаваться.
Проверка свойств диска покажет, как он в настоящее время отформатирован.
#2 Вы также можете обнаружить, что диск, который, как вы знаете, содержит данные, отображается как пустой, но (что сбивает с толку) вы также можете заметить, что, хотя свободного места нет, диск сообщает, что он содержит ноль байтов данных.
#3 Другим признаком того, что диск становится RAW, является то, что Windows предлагает отформатировать диск при его подключении, так как операционная система считает, что он еще не отформатирован.
#4 Если вы можете просмотреть содержимое диска, преобразованного в RAW, вы можете заметить, что имена файлов и папок повреждены или содержат необычные символы, которые вы обычно не используете.
Несмотря на то, что многие из этих симптомов могут вызвать беспокойство при первом их появлении, не следует паниковать, так как вполне могут быть предприняты шаги, которые помогут сделать данные на вашем диске доступными.
Существует множество причин, по которым диск или карта памяти могут внезапно превратиться в RAW, включая заражение вредоносным ПО, отключение диска во время передачи файлов и случайное форматирование. В конечном счете, причина обращения в RAW не имеет значения. Мы будем использовать тот же инструмент и те же подходы для восстановления данных.
Способы починки USB-накопителя RAW
Первое, что вы можете попробовать, когда захотите починить свой RAW-накопитель, — это воспользоваться инструментами, встроенными в саму Windows. Существует инструмент проверки ошибок, который может помочь вам, и вы можете получить к нему доступ всего за несколько щелчков мыши.
Встроенный в Windows инструмент проверки ошибок может исправить некоторые проблемы, которые превращают диски в RAW
- Убедитесь, что USB-накопитель подключен или вставлена карта памяти, и запустите Проводник в Windows.
- На левой панели щелкните правой кнопкой мыши значок вашего накопителя и выберите «Свойства».

- Перейдите на вкладку «Инструменты» в появившемся диалоговом окне свойств накопителя.
- Нажмите кнопку Проверить.
- Windows предупредит вас, если она уже обнаружила проблемы с диском, а также предложит вам вручную просканировать и восстановить диск.
- Если с вашим диском возникнут какие-либо проблемы, которые Windows может исправить автоматически, она это сделает.
Действия по восстановлению данных с USB-накопителя RAW
Другой вариант — использовать инструмент восстановления данных, например Disk Drill. Это можно использовать для восстановления данных различными способами в различных обстоятельствах, в том числе, когда диск по какой-то причине стал необработанным. Программное обеспечение доступно как для macOS, так и для Windows, и вы можете начать использовать программу бесплатно.
При первом запуске программы вас спросят, хотите ли вы включить защиту данных. Включив опцию Recovery Vault, вы можете, как поясняется на экране-заставке, значительно снизить риск потери данных, поскольку хранилище защищает от случайной потери данных. Просто переведите переключатель в положение Вкл. , а затем нажмите Начать , чтобы продолжить.
Просто переведите переключатель в положение Вкл. , а затем нажмите Начать , чтобы продолжить.
Шаг 1. Убедитесь, что проблемный диск подключен к компьютеру, и выберите его из списка в центре основного интерфейса программы.
Шаг 2. В раскрывающемся меню в правой части окна программы убедитесь, что Все методы восстановления выбраны, а затем нажмите кнопку Поиск потерянных данных в окне нижний правый угол.
Шаг 3. Затем вам придется немного подождать, пока Disk Drill просканирует ваш диск на наличие данных, которые можно восстановить. То, сколько времени займет процесс, будет зависеть не только от размера сканируемого диска, но также от скорости вашего компьютера и типа используемого соединения.
Шаг 4. Вы можете просмотреть все, что было обнаружено на вашем диске, отметить флажки рядом с тем, что вы хотите вернуть, а затем нажать кнопку Восстановить . Вам будет предложено выбрать место, куда должны быть восстановлены файлы, и через несколько секунд вы должны вернуть потерянные файлы.
Вам будет предложено выбрать место, куда должны быть восстановлены файлы, и через несколько секунд вы должны вернуть потерянные файлы.
Заключение
Как упоминалось в начале этого поста, потеря ваших данных из-за того, что USB-накопитель стал необработанным, представляет собой сложную ситуацию. Однако, как показано, восстановление ваших данных с такого диска не будет проблемой. проблему, выполнив соответствующие действия.
Во-первых, важно попытаться найти решение с помощью опций, которые может предложить сама Windows. Если это не может решить проблему, использование инструмента восстановления данных, такого как Disk Drill, увеличит ваши шансы на получение ваших данных.
🔰 Программное обеспечение доступно как для Windows, так и для Mac OS. Он оснащен простым для понимания интерфейсом, который подойдет как новичкам, так и профессионалам. Программное обеспечение, получившее высокую оценку пользователей, включает в себя надежные функции, которые максимизируют ваши шансы на восстановление данных.
Для будущих ссылок в этом отношении может быть полезно, если важные данные хранятся более чем в одном месте. Это повысит ваши шансы не потерять данные в случае возникновения такой ситуации.
Часто задаваемые вопросы
Можно ли восстановить данные с USB-накопителя RAW?
Хотя на первый взгляд это может показаться сложным, восстановление данных с USB-накопителя RAW на самом деле возможно. Операционная система Windows имеет встроенные параметры, которые помогут вам выяснить проблему, с которой сталкивается ваш диск, и решить ее. Однако, если это не может решить проблему, стороннее приложение, такое как Disk Drill, поможет вам восстановить ваши данные. Приложение доступно бесплатно и имеет удобный интерфейс, поэтому им легко пользоваться даже новичкам.
Как исправить RAW USB без форматирования?
Когда внешний жесткий диск стал RAW, это обычно означает, что вы не сможете получить доступ к папке или файлам в ней. Если вы окажетесь в такой ситуации, первым шагом будет убедиться, что это действительно так.
Это можно сделать, подключив внешний диск к другому USB-порту. Это связано с тем, что иногда у самого порта могут быть проблемы. Вы также можете проверить, обновлен ли внешний жесткий диск. Сделать это можно, зайдя в «Пуск», выбрав «Диспетчер устройств» и проверив драйверы внешнего жесткого диска. Обновите драйвер, если это еще не было.
Другой вариант, который может быть вам доступен, — преобразование раздела RAW файла в файловую систему NTFS/exFAT/FAT32/EXT4. Этот вариант немного технический по своей природе. Для этого вам потребуется:
- Перейти к Запустить и ввести Командная строка .
- Выберите параметр Запуск от имени администратора .
- Введите Diskpart и нажмите Введите .
- Введите
G: /FS: NTFSи нажмите Введите . Здесь G — буква диска устройства хранения RAW. Вы можете изменить NTFS на FAT32 или exFAT по своему усмотрению.
Другой вариант включает запуск команды Chkdsk. Если это не сработает, попробуйте восстановить данные, используя методы, перечисленные выше.
Если это не сработает, попробуйте восстановить данные, используя методы, перечисленные выше.
Как исправить RAW USB без потери данных?
Первое, что нужно сделать, прежде чем пытаться исправить RAW USB, — выяснить, как не потерять данные в процессе. Вы можете начать с того, что убедитесь, что накопитель недоступен, используя другой USB-порт, чтобы убедиться, что накопитель не работает должным образом, проверив наличие обновлений драйверов или вообще используя другой компьютер.
Если ваши подозрения подтвердятся, вы можете использовать встроенные в Windows параметры, чтобы попытаться починить диск. Вы также можете использовать программное обеспечение, такое как Disk Drill, для восстановления данных с диска. После этого доступные вам варианты включают преобразование раздела RAW файла в файловую систему NTFS или запуск команды Chkdsk.
Выполните следующие действия:
- Нажмите Запустите и введите Командная строка .
- Выберите Запуск от имени администратора .