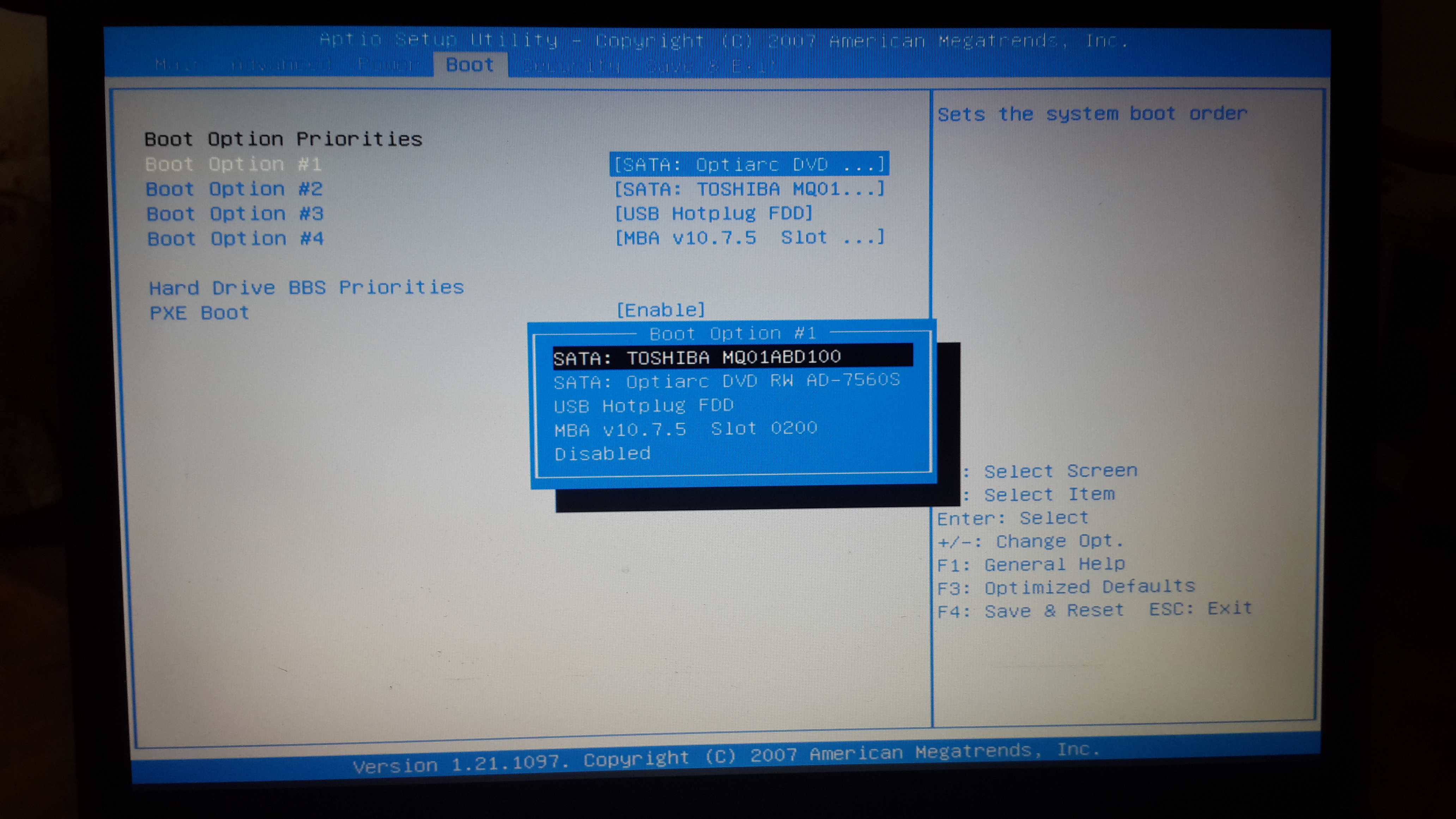Boot option priorities что это: Hard Disk Boot Priority — 1st Hard Disk Drive — определение конкретного загрузочного устройсва (с фото)
Содержание
Hard Disk Boot Priority — 1st Hard Disk Drive — определение конкретного загрузочного устройсва (с фото)
Настройка BIOS SetupПараметры загрузки Hard Disk Boot Priority — 1st Hard Disk Drive — определение конкретного загрузочного устройсва (с фото)
Hard Disk Boot Priority — 1st Hard Disk Drive — определение конкретного загрузочного устройсва (с фото) |
|
Опция Hard Drive Order предназначена для определения последовательности поиска загрузочных устройств (поиск загрузчика ОС будет начинаться c опроса накопителей, подключенных к стандартному IDE/SATA-контроллеру или подключенных к дополнительным контроллерам и.т.д.). После нажатия клавиши ENTER будет возможность указать порядок опроса накопителей для поиска загрузчика ОС.
При этом в данной опции Биоса мы указываем непосредственное устройство — обычно конкретный жесткий диск с которого будет производиться загрузка загрузчика, и как правило загрузка ОС компьютера. А в случае обнулении или сброса БИОС на дефаулт здесь мы восстанавливаем прежние значения установленные еще перед установкой операционной системы (в случае изменения порядка жестких дисков при уже установленной операционной системой — придется прибегать к восстановлению системы с компакт диска — она запишет загрузочную запись на новый диск установленный первым в данных опциях ну или конечно можно просто вернуть методом перебора исходную комбинацию последовательности загрузки дисков. Возможное значения опции:
Опция также может иметь другие названия:
Примечание 1. Загрузчик операционной системы – это системная программа, которая подготовляет компьютер для загрузки операционной системы (загружает ядро операционной системы в оперативную память, формирует параметры работы ОС…). Запуск загрузчика выполняет BIOS.
Примечание 2. Интерфейс Integrated Drive Electronics (IDE, ATA, PATA) – это параллельный интерфейс, который используется для подключения различных накопителей (жестких дисков, оптических приводов CD/ DVD…) к материнской плате компьютера.
Более подробно о том, что такое интерфейс IDE, Вы можете прочитать здесь.
Примечание 3. SATA (Serial ATA) – это последовательный интерфейс подключения накопителей к материнской плате компьютера.
Более подробно о том, что такое интерфейс SATA, Вы можете прочитать здесь.
Примечание 4. SCSI англ. Small Computer System Interface, произносится «скази» (встречается вариант эс-си-эс-ай) — представляет собой набор стандартов для физического подключения и передачи данных между компьютерами и периферийными устройствами. SCSI стандарты определяют команды, протоколы и электрические и оптические интерфейсы.
Существует реализация системы команд SCSI поверх оборудования (контроллеров и кабелей) IDE/ATA/SATA, называемая ATAPI — ATA Packet Interface. Все используемые в компьютерной технике подключаемые по IDE/ATA/SATA приводы CD/DVD/Blu-Ray используют эту технологию.
Название данной опции у данного производителя в данной версии BIOS:
Hard Disk Boot Priority значение по умолчанию [Press Enter] — [Ваш загрузочный системный диск]
Возможное значение:
|
Добавить комментарий
Как зайти в Boot Menu на ноутбуке и ПК
Boot Menu (Boot option menu) – это окно микропрограммы, с возможностью выбора носителя для загрузки программного обеспечения, не изменяя при этом приоритет загрузки в настройках BIOS. Не все компьютерные устройства поддерживают вызов отдельного окна Boot Menu, некоторые просто ограничиваются вкладкой Boot в самом интерфейсе биос. А теперь рассмотрим варианты как зайти в Boot Menu.
Производители ноутбуков или десктопных материнских плат устанавливают разные версии BIOS на каждую конкретную модель. В зависимости от вида микропрограммы, то или иное компьютерное устройство имеет свою кнопку вызова BIOS и Boot Menu.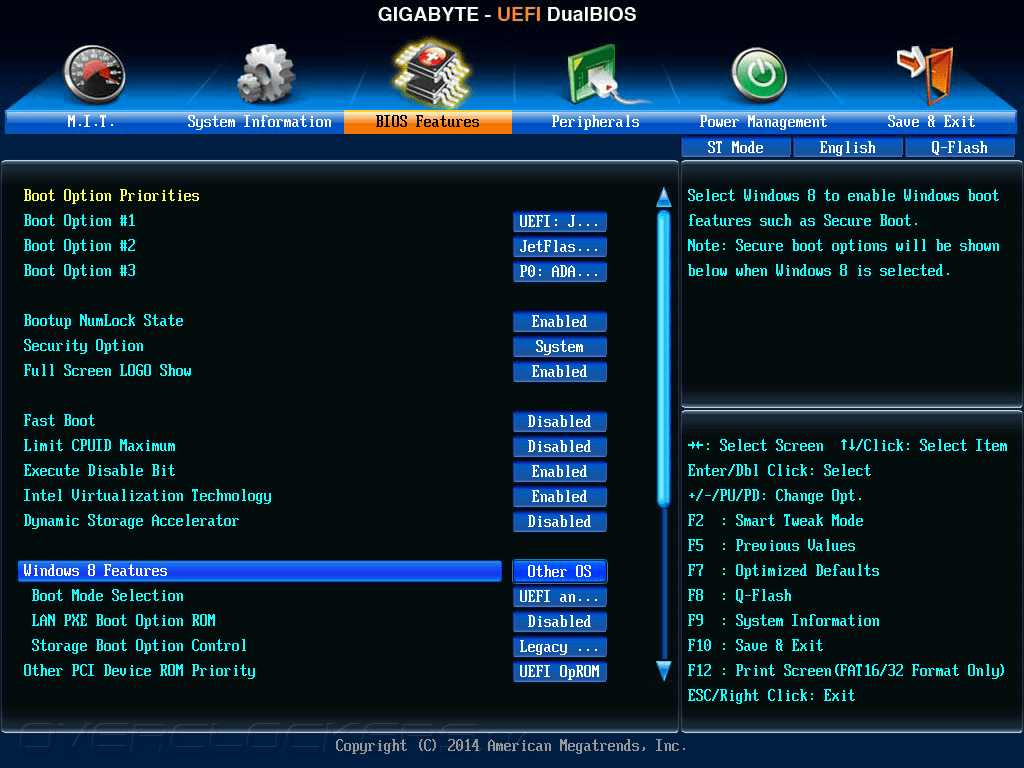
Как вызвать Boot menu на компьютере
Практически на всех компьютерах используется одна и та же клавиша для загрузки Boot menu – F12, реже F11. Часто при включении компьютера, биос информирует на экране с помощью какой клавиши можно вызвать бут загрузку, пример на картинке ниже.
Как только включили компьютер, непрерывно нажимайте одну их указанных клавиш, чтобы вызвать меню загрузки. В появившемся окне выберите устройство, с которого нужно загрузиться.
Отмечу, что данный режим не всегда включен в настройках BIOS, а иногда и вовсе отсутствует. Чтобы включить функцию окна выбора загрузки, необходимо найти в биос строку «Boot menu», «Boot option menu» или «External Device boot», поменять значение Disabled на Enabled, выйти из интерфейса предварительно сохранив изменения. Для сохранения чаще всего используется кнопка F10, подтвердив изменения клавишей Enter.
Однако, как я писал выше, не все устройства поддерживают вызов Boot menu. На этот случай можно использовать вкладки «Boot» или «Advanced» в интерфейсе самого биос. Настройки позволяют выставить приоритет загрузки для подключенных носителей. Соответственно, на первое место необходимо выставить нужный вам носитель, как указано на скриншоте ниже.
На этот случай можно использовать вкладки «Boot» или «Advanced» в интерфейсе самого биос. Настройки позволяют выставить приоритет загрузки для подключенных носителей. Соответственно, на первое место необходимо выставить нужный вам носитель, как указано на скриншоте ниже.
Пример №1Пример №2
Но, в некоторых версиях нет выбора конкретного устройства, например, жесткого диска Seagate или нужной флешки, а есть лишь общий HDD, в этом случае может понадобиться до настроить загрузку. Нужно открыть строку Hard Disk Boot Priority (Hard Drive BBS Priorities) и выставить на 1-ое место необходимый носитель, в большинстве случаев приоритет можно менять с помощью клавиш F5/F6, +/—, Enter (затем ↑, ↓) — смотрите на подсказки справа или снизу в интерфейсе. Сохраняемся перед выходом.
Boot menu на десктопных материнских платах | |
|---|---|
| Asus | F8 |
| AsRock | F11 |
| Gigabyte | F12 |
| MSI | F11 |
| Intel | ESC |
Boot menu на ноутбуке
На ноутбуках клавиша вызова меню загрузки, в зависимости от производителя (Asus, Lenovo, Acer, HP, Dell, Sony, Samsung и тд), может несколько отличаться.
Boot menu на ноутбуке | |
|---|---|
| HP | F9 |
| Dell | F12 |
| Acer, PackardBell, eMachines | F12 |
| Asus | Ecs, F8 |
| Lenovo | F12 |
| MSI | F11, F12 |
| Samsung | ESC |
| Sony | F11 |
| Toshiba | F12 |
В случае, если не получается попасть в Boot menu, то можете воспользоваться интерфейсом биос, для настройки приоритета загрузки, данную процедуру описывал для компьютера — чуть выше.
Если что-то не получается, сфотографируйте или сделайте скриншот экрана, залейте в облако, например — Яндекс Диск, и скиньте ссылку в комментарии с описанием проблемы. Подскажу, как настроить или выставить приоритеты загрузки в каждом конкретном случае.
Какова цель последовательности или порядка загрузки в BIOS
спросил
Изменено
10 лет, 8 месяцев назад
Просмотрено
2к раз
BIOS предоставляет несколько параметров для указания порядка/приоритета поиска загрузочных устройств.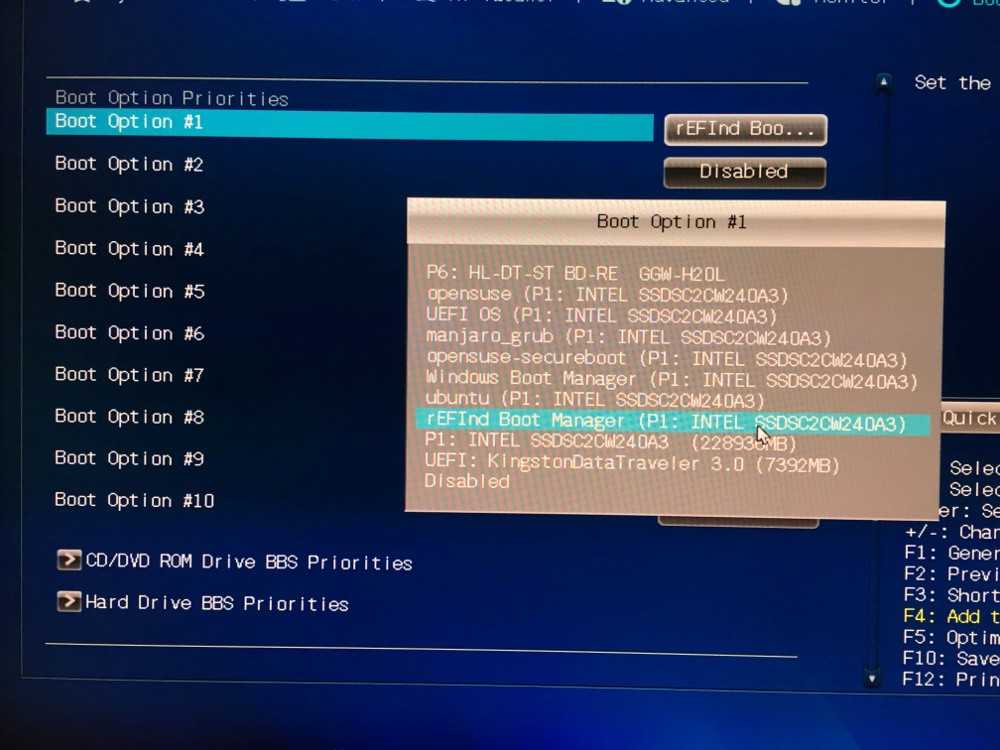 Действительно ли есть смысл указывать более одного возможного загрузочного устройства?
Действительно ли есть смысл указывать более одного возможного загрузочного устройства?
Мне кажется, что это полезно только при подключении CD/DVD для установки ОС, после чего обычным сценарием всегда является загрузка с жесткого диска, если что-то не сломано.
Мне любопытно, почему бы просто не установить 1 параметр/устройство в BIOS и ожидать, что вместо этого пользователь нажмет клавишу для альтернативной загрузки?
Существует ли еще сценарий, при котором BIOS пытается использовать несколько устройств в заданном порядке?
- загрузка
- биос
Да, последовательность приоритета загрузки действительно имеет практическое применение даже сегодня.
В течение многих лет я использовал следующую последовательность приоритетов загрузки:
-
[cd] -
[дискета] -
[жесткий диск].
Это позволяет мне нормально загружаться с жесткого диска, но затем иметь возможность загрузиться в режиме DOS для восстановления данных, создания образа диска или чего-либо еще, просто вставив дискету в формате DOS, которая находится в дисководе.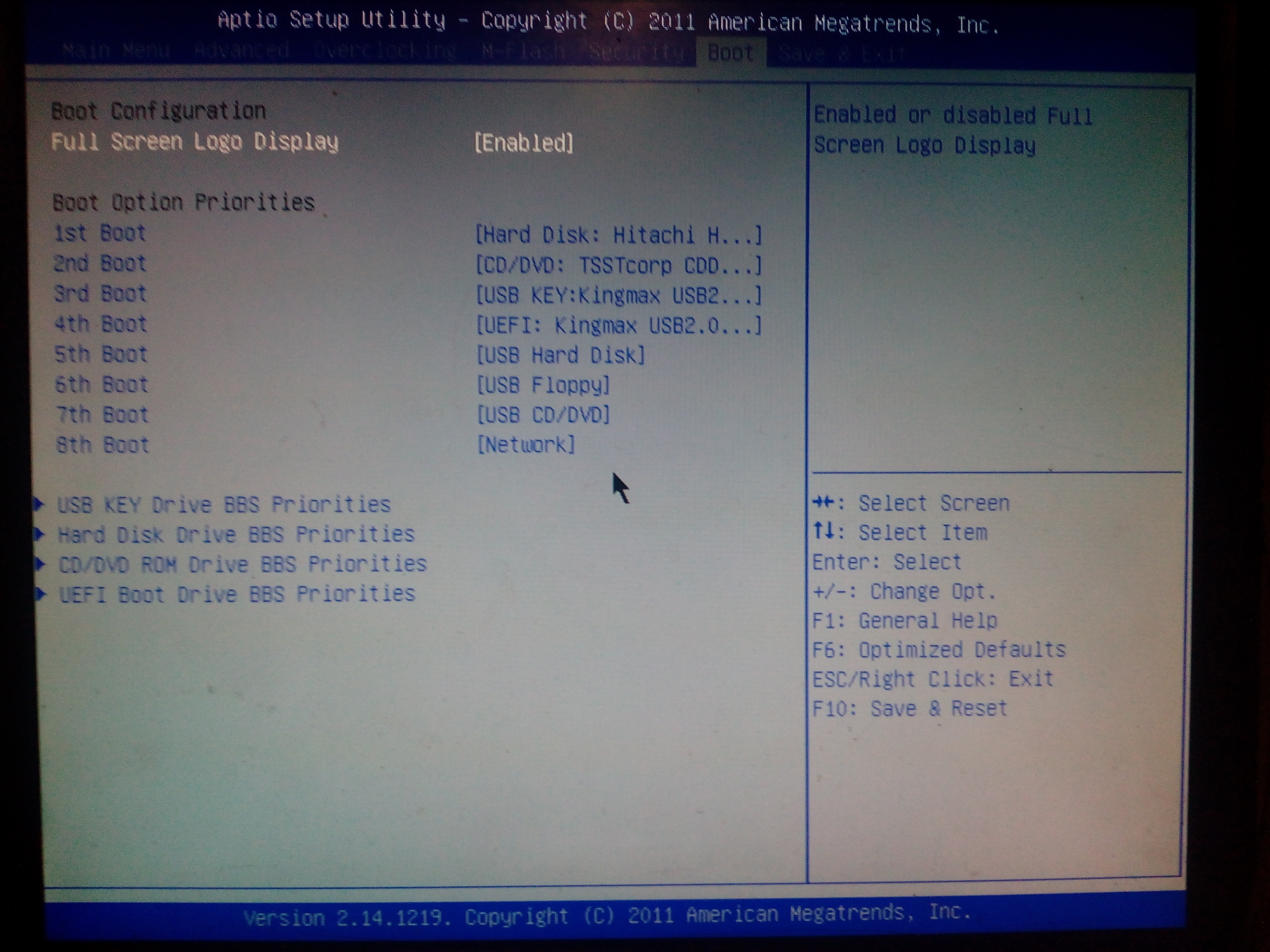 Я также могу загрузиться с компакт-диска в формате DOS или с компакт-диска или DVD-диска с Windows, Linux и т. д., вставив его в дисковод. Вот и все. Мне не нужно помнить, что нужно нажимать какие-либо клавиши, мне не нужно нажимать их достаточно быстро, ничего. Простой.
Я также могу загрузиться с компакт-диска в формате DOS или с компакт-диска или DVD-диска с Windows, Linux и т. д., вставив его в дисковод. Вот и все. Мне не нужно помнить, что нужно нажимать какие-либо клавиши, мне не нужно нажимать их достаточно быстро, ничего. Простой.
В эти дни я заменил дискету на маленькую, постоянно установленную флешку, но в остальном все то же самое.
Другим распространенным сценарием является настройка компьютера на автоматическую загрузку из сети в обычном режиме, но если сетевое соединение не работает, чтобы вернуться к жесткому диску.
Более того, не все материнские платы поддерживают клавишу выбора загрузочного устройства. В этом случае гораздо проще выставить загрузочный каскад, чем придется править биос.
У вас может быть установлено более одного жесткого диска (в настоящее время я работаю на компьютере с двумя установленными дисками, и я выбираю, с какого из них загружаться, вместо использования GRUB или чего-то подобного). Вы также можете загрузиться с USB-накопителя, из сети, с компакт-дисков и т. д. Смысл наличия нескольких вариантов предназначен для людей, которым действительно нужно использовать эти несколько вариантов.
Вы также можете загрузиться с USB-накопителя, из сети, с компакт-дисков и т. д. Смысл наличия нескольких вариантов предназначен для людей, которым действительно нужно использовать эти несколько вариантов.
В других случаях это просто предпочтение, так как тот, у кого нет дисковода для компакт-дисков, может отключить это устройство и сделать первым выбором загрузку с USB, а затем с жесткого диска. Это просто зависит от того, как вам нравятся вещи.
1
Зарегистрируйтесь или войдите в систему
Зарегистрируйтесь с помощью Google
Зарегистрироваться через Facebook
Зарегистрируйтесь, используя электронную почту и пароль
Опубликовать как гость
Электронная почта
Требуется, но никогда не отображается
Опубликовать как гость
Электронная почта
Требуется, но не отображается
Нажимая «Опубликовать свой ответ», вы соглашаетесь с нашими условиями обслуживания и подтверждаете, что прочитали и поняли нашу политику конфиденциальности и кодекс поведения.
Как исправить ПК, игнорирующий порядок загрузки на вашем ПК
- Миниинструмент
- Центр новостей MiniTool
- Как исправить ПК, игнорирующий порядок загрузки на вашем ПК
Сара | Подписаться |
Последнее обновление
Последовательность загрузки или порядок загрузки ПК определяет, какие диски компьютер должен проверять на наличие загрузочных файлов определенной операционной системы; Между тем, он определяет порядок тех дисков, которые следует проверять при запуске компьютера. Однако ПК может продолжать игнорировать порядок загрузки, когда с ним что-то не так.
Что такое последовательность загрузки? На самом деле это относится к порядку устройств, которые будут использоваться для загрузки операционной системы ПК. То есть диски будут проверяться по порядку, пока не будут найдены загрузочные файлы действующей операционной системы. Затем компьютер успешно запускается.
Затем компьютер успешно запускается.
Обратите внимание: : меню загрузки будет отображаться каждый раз при запуске компьютера, если установлено более одной операционной системы. Я советую вам позволить MiniTool помочь вам, когда вам нужно решить проблемы с диском или восстановить данные.
Появляется ошибка «Операционная система не найдена». Как восстановить данные?
ПК продолжает игнорировать порядок загрузки
Вы можете войти в BIOS, нажав определенную кнопку (различается на разных ПК) во время запуска. Затем внесите изменения в список приоритетов загрузки. Таким образом, вы можете настроить компьютер на загрузку со съемного диска, USB-накопителя или даже CD/DVD. Однако некоторые люди сообщают, что они обнаруживают, что ПК игнорирует порядок загрузки независимо от того, как они изменяют последовательность загрузки.
Как исправить ПК, игнорирующий приоритет загрузки
Если вы обнаружите, что ваш ПК не соответствует установленному вами порядку загрузки, вам следует сначала проверить, хорошо ли работает загрузочный носитель. Затем вы должны попытаться исправить проблему с игнорированием порядка загрузки ПК, сбросив BIOS.
Затем вы должны попытаться исправить проблему с игнорированием порядка загрузки ПК, сбросив BIOS.
Как восстановить удаленные файлы с ПК?
Проверить состояние загрузочного носителя
На самом деле ПК не будет игнорировать порядок загрузки, если с загрузочным носителем что-то не так. Например, первое загрузочное устройство сломано и недействительно.
Поэтому перезагрузите компьютер и войдите в BIOS, чтобы проверить первое загрузочное устройство.
Убедитесь, что доступное загрузочное устройство содержит необходимые файлы:
- USB-накопитель или внешний диск, подключенный к ПК, не загружается.
- На загрузочном устройстве нет системных файлов.
- Загрузочное устройство пусто или серьезно повреждено.
Кроме того, необходимо проверить следующее:
- Проверьте рабочее состояние загрузочного устройства, чтобы убедиться, что оно работает нормально.
- Замените порт USB или соединительный кабель, чтобы устранить плохое соединение.

- Проверьте, достаточно ли питания внешнего устройства.
Если в процессе проверки ошибок не обнаружено, необходимо попытаться сбросить настройки BIOS компьютера.
Сброс BIOS на ПК
Я советую вам сбросить настройки BIOS, удалив батарейку CMOS.
- Выключите компьютер и отсоедините его от источника питания. Пользователям ноутбуков также необходимо извлечь аккумулятор. (Нажмите здесь, чтобы узнать о восстановлении и ремонте ноутбука.)
- Осторожно откройте корпус компьютера.
- Найдите, где батарея CMOS
- Правильно извлеките аккумулятор.
- Удерживайте кнопку выключения питания около 10 секунд, а затем отпустите.
- Теперь поместите батарею CMOS на прежнее место.
- Перезагрузите компьютер, чтобы проверить, устранена ли проблема.
Если вы не знаете, как правильно извлечь батарею CMOS, прочтите эту страницу: Как заменить батарею CMOS?
Изменить последовательность загрузки вручную, чтобы попробовать
Как правило, существует 3 способа изменить приоритет загрузки, если на ПК установлено более одной операционной системы.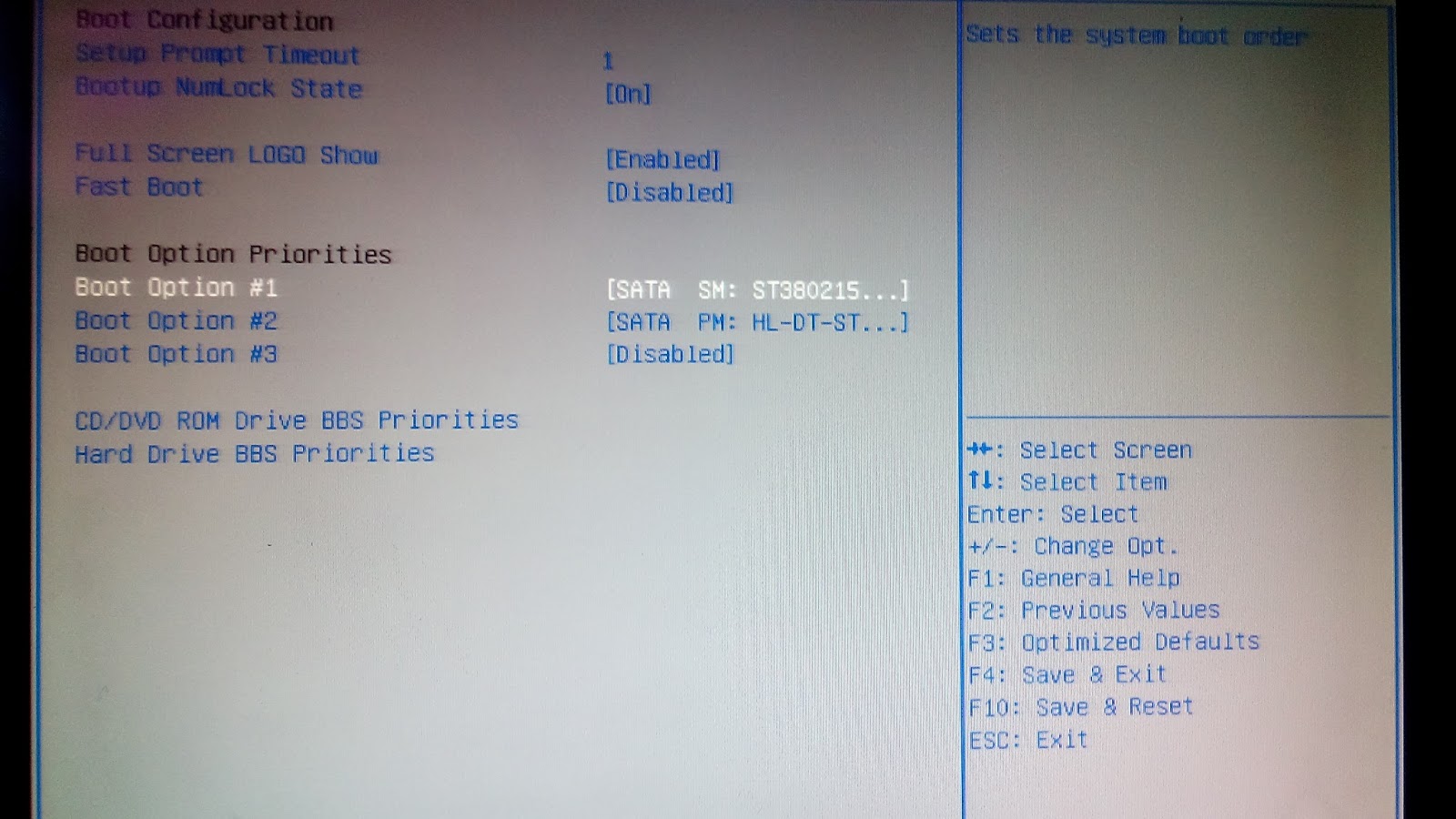
- Используйте конфигурацию системы : откройте поиск Windows -> введите msconfig и нажмите Enter -> перейдите на вкладку «Загрузка» -> выберите нужную ОС -> нажмите кнопку «Установить по умолчанию» -> нажмите «Применить».
- Перейдите к дополнительным параметрам : перезагрузите компьютер -> нажмите «Изменить значения по умолчанию» или выберите другие параметры -> выберите «Выбрать операционную систему по умолчанию» -> выберите нужную ОС.
- Используйте приложение «Настройки» : нажмите Пуск + I -> выберите «Обновление и безопасность» -> перейдите к «Восстановление» -> нажмите кнопку «Перезагрузить сейчас» в разделе «Расширенный запуск» -> выберите «Использовать другую операционную систему» -> нажмите «Изменить настройки по умолчанию» -> выберите Выберите операционную систему по умолчанию -> выберите целевую ОС.
Надеемся, что эти методы помогут вам устранить неполадки, связанные с игнорированием приоритета загрузки ПК.

 Данная настройка одна из ключевых с точки зрения общей конфигурации компьютера. В этой опции ( Hard Disk Boot Priority — с какого конкретно носителя) и в опции First Boot Device (с какого типа носителя грузиться компьютер) мы определяем какой из носителей — обычно это самый высокоскоростной надежный жесткий диск будет системным — на нем будет храниться загрузочная запись, и обычно если не выбрано другое при установки ОС — сама система.
Данная настройка одна из ключевых с точки зрения общей конфигурации компьютера. В этой опции ( Hard Disk Boot Priority — с какого конкретно носителя) и в опции First Boot Device (с какого типа носителя грузиться компьютер) мы определяем какой из носителей — обычно это самый высокоскоростной надежный жесткий диск будет системным — на нем будет храниться загрузочная запись, и обычно если не выбрано другое при установки ОС — сама система. 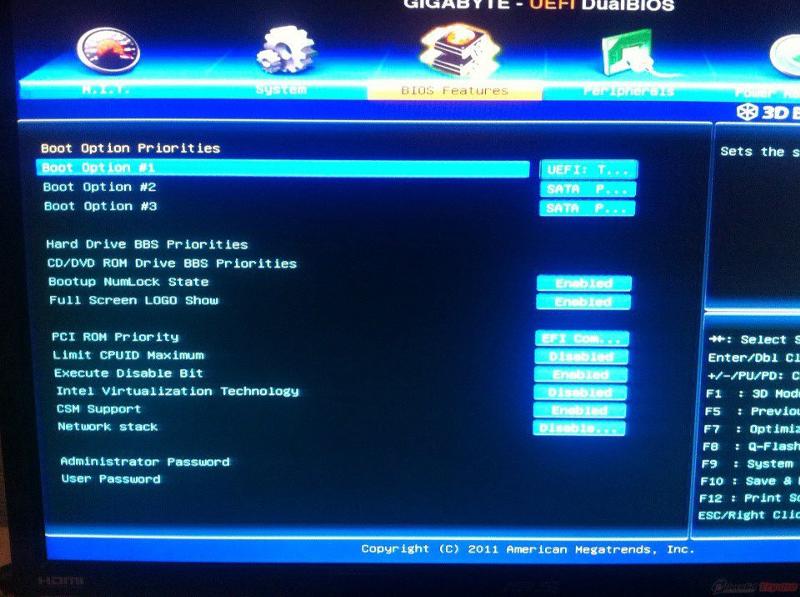 …] — ATA (он же IDE) диск с заводским номером …
…] — ATA (он же IDE) диск с заводским номером …
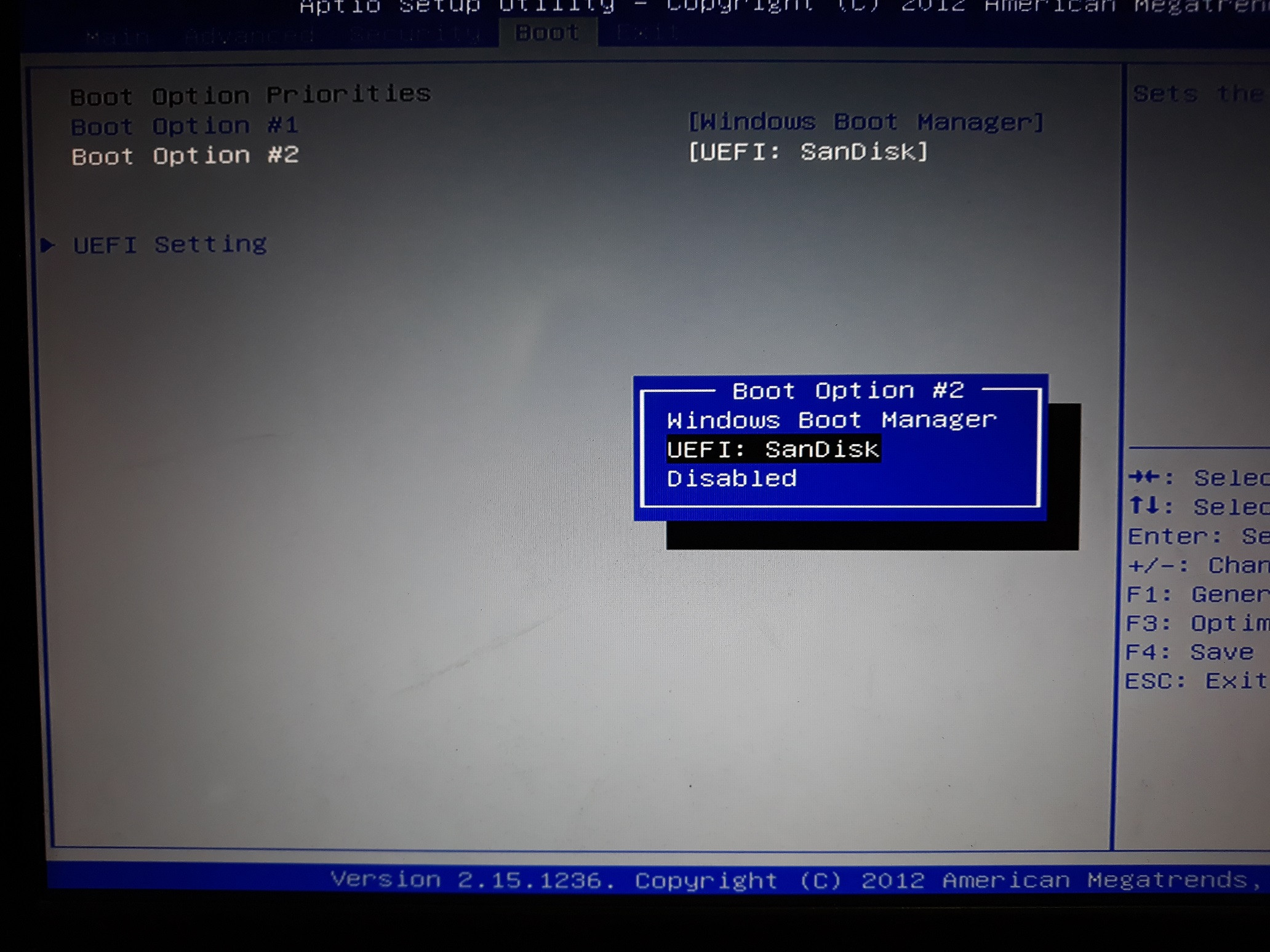 Разработан для объединения на одной шине различных по своему назначению устройств, таких как жёсткие диски, накопители на магнитооптических дисках, приводы..
Разработан для объединения на одной шине различных по своему назначению устройств, таких как жёсткие диски, накопители на магнитооптических дисках, приводы..
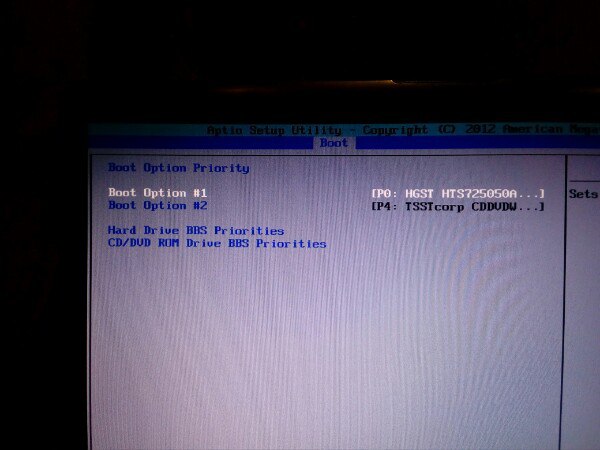 фото ниже):
фото ниже):