Флешка постоянно требует форматирования что делать: Флешка постоянно просит форматирования на телефоне – проблема со смартфоном Xiaomi Mi8 [86542]
Содержание
что делать, как исправить ошибку
При подключении USB-накопителя к компьютеру появляется окно: «прежде чем использовать диск, его нужно отформатировать». Конечно, можно последовать инструкциям операционной системы. Но что делать, если на флешке важные данные и потерять их крайне нежелательно? Ответ на этот и другие вопросы вы найдете ниже.
Причины возникновения проблемы
Существует две причины возникновения данной ошибки. Зная их, можно продлить срок эксплуатации съемного носителя информации.
Игнорирование функции «Безопасное извлечение устройства»
В случае, если вы спешите, не желаете тратить время на «бесполезную функцию» и просто изымаете накопитель из компьютера – можете сильно об этом пожалеть в офисе или ближайшем копицентре.
Дело в том, что операционная система взаимодействует со съемным носителем информации и любое несогласованное действие может привести к сбою в работе файловой системы, повреждению файлов и физическому дефекту устройства, вплоть до полной неработоспособности. А если во время извлечения флешки проходил процесс копирования информации – вероятность возникновения проблем многократно увеличивается.
А если во время извлечения флешки проходил процесс копирования информации – вероятность возникновения проблем многократно увеличивается.
Неаккуратность использования и временной фактор
Ничто не вечно. Через некоторое время ваш накопитель просто перестанет определяться компьютером. Износ контактного шлейфа, перегорание микросхем и прочие технические проблемы появятся с течением времени. А если флешка постоянно контактирует со связкой ключей и подвергается ударам – срок эксплуатации заметно уменьшается.
Как восстановить файлы на флешке?
Если с портативным накопителем таки случилась неприятность, а файлы крайне нужны, рассмотрим два способа восстановления информации.
С помощью командной строки
Данный способ поможет в случае повреждения файловой системы, которая еще поддается восстановлению.
Внимание! Чем раньше после возникновения проблемы вы попытаетесь ее решить, тем больше шансов на успешное восстановление данных.
Для этого выполните следующие шаги:
- Подключите флешку к компьютеру.

- Зажмите одновременно кнопки Win+R и с помощью команды
cmdвызовите командную строку. - В появившемся окне введите команду
Chkdsk g: /fи нажмите Enter, где g – метка запоминающего устройства. У вас может быть другая (определить можно в списке носителей информации в «Этот компьютер»).
После окончания операции попробуйте открыть USB-накопитель. В случае успеха вы обнаружите все файлы, которые были на флешке до возникновения проблем. В противном – переходим к другому варианту.
С помощью утилиты Recuva
Лучшим решением для восстановления данных с портативных накопителей по праву считается Recuva от Piriform. Скачайте программу по этой ссылке и установите на компьютер, следуя подсказкам установщика.
- После запуска приложения появится мастер Recuva, который поможет вам. Нажмите кнопку «Далее».
- Выберите тип файлов, которые нужно восстановить. Я выбрал «Все файлы» и продолжил.
- В новом окне кликните на вариант «В указанном месте» и выберите USB-накопитель с помощью кнопки «Обзор».
 Нажмите «Далее».
Нажмите «Далее». - Ждите окончания восстановления файлов.
Внимание! Некоторые файлы будут утрачены навсегда. Полного восстановления данных ожидать не стоит.
- После завершения процедуры ознакомьтесь с результатами. Восстановить можно только файлы с зеленой меткой (полностью) и с желтой (частично). Для этого выберите интересующие записи и нажмите кнопку «Восстановить».
Совет! Алгоритм приложения не может корректно восстановить название объектов, особенно кириллицу. Для поиска нужного придется восстановить все и проверять содержимое вручную.
Данные мероприятия должны вернуть вам ценную информацию.
Как отформатировать флешку?
После восстановления информации вернем накопитель в рабочее состояние. А вот и несколько способов форматирования флешки.
Средствами Windows
Самый простой вариант. Для этого нужно:
- Зайти в «Этот компьютер» и на значке съемного носителя нажать ПКМ и выбрать пункт «Форматировать».

- В появившемся окне кликните на «Восстановить параметры по умолчанию», поставьте галочку возле пункта «Быстрое (очистка оглавления)» и нажмите кнопку «Начать».
- Радоваться безошибочному форматированию накопителя.
Командной строкой
Если средствами Windows не получилось, попробуйте с помощью консоли:
- Зажмите одновременно кнопки Win+R и с помощью команды
cmdвызовите командную строку. - В новом окне введите
format /FS:FAT32 g: /qи дважды нажмите Enter. Не забывайте, что g – метка съемного носителя. - Дождитесь завершения процесса.
Данные действия должны помочь вам восстановить файлы, вернуть флешку в рабочее состояние и перестать бояться всплывающего окна с текстом: «прежде чем использовать диск, его нужно отформатировать».
Как исправить внешний жесткий диск, который постоянно отключается [решено]
Содержание
- Причины ошибки отключения внешнего жесткого диска
- Как исправить внешний жесткий диск, который постоянно отключается
- 1.
 Подключитесь к другому порту USB
Подключитесь к другому порту USB - 2. Отключите энергосбережение USB
- 3. Отключите процесс загрузки по умолчанию
- 4. Попробуйте подключить его к другому компьютеру
- 5. Исправление ошибок жесткого диска
- 6. Поставщик услуг по восстановлению данных
- 1.
Проблема многократного отключения внешнего жесткого диска может раздражать. Однако независимо от того, какой внешний жесткий диск вы используете, всегда есть вероятность, что что-то пойдет не так. Из всех проблем, с которыми сталкиваются жесткие диски, одной из самых распространенных является сбой соединения. Иногда, когда пользователь подключает свой внешний жесткий диск к своему настольному компьютеру или ноутбуку, Windows обнаруживает подключенный внешний жесткий диск, но в течение нескольких секунд он начинает многократно отключаться и снова подключаться. В некоторых случаях Windows может также попросить пользователя отформатировать жесткий диск, если ему не удается открыть диск. Однако форматирование жесткого диска напрямую означает потерю всех ваших данных. Итак, как исправить внешний жесткий диск, который постоянно отключается?
Однако форматирование жесткого диска напрямую означает потерю всех ваших данных. Итак, как исправить внешний жесткий диск, который постоянно отключается?
Если у вас есть недавняя резервная копия ваших файлов, вам не нужно беспокоиться о потере ценных данных. Однако, если вы не поддерживаете регулярные резервные копии, то форматирование внешнего жесткого диска, когда он постоянно отключается, приведет к полной потере данных. Так что, чтобы избежать этой ситуации, лучше использовать другие приемы, кроме форматирования. В этом посте мы обсудили некоторые методы устранения неполадок, чтобы решить проблему с отключением внешнего жесткого диска. Но перед этим давайте выясним, почему обычно возникает эта проблема.
Причины ошибки отключения внешнего жесткого диска
Как вы, возможно, уже знаете, все внешние жесткие диски состоят из трех основных частей: жесткого диска, USB-кабеля и USB-порта на компьютере. Все внешние жесткие диски используют кабель USB для подключения к компьютерной системе через порт USB или Thunderbolt.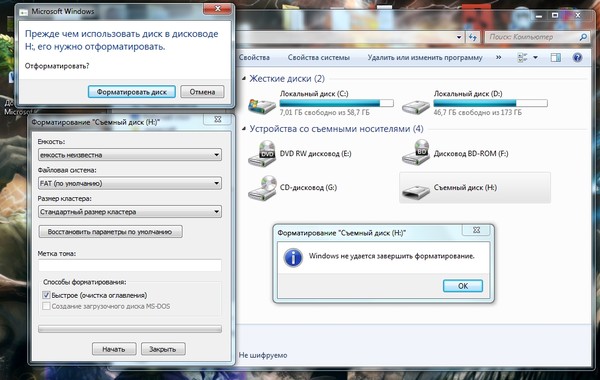 Если есть проблема с жестким диском, USB-кабелем или USB-портом, внешний жесткий диск не сможет подключиться. Некоторые распространенные проблемы, которые приводят к ошибкам отключения жесткого диска, включают:
Если есть проблема с жестким диском, USB-кабелем или USB-портом, внешний жесткий диск не сможет подключиться. Некоторые распространенные проблемы, которые приводят к ошибкам отключения жесткого диска, включают:
- Сломанный USB-кабель
- Несовместимый USB-драйвер
- Слишком длинный USB-кабель
- Поврежденный или шаткий USB-порт
- Жесткий диск переходит в режим сна в концентраторе USB
Как исправить внешний жесткий диск, который постоянно отключается
Может быть сложно подключиться и сделать резервную копию данных с внешнего жесткого диска, который постоянно отключается. Непрерывная ошибка повторного подключения делает невозможным открытие и доступ к файлам на диске. Это означает, что для создания резервной копии ваших данных вам необходимо сначала исправить ошибку отключения внешнего жесткого диска. Итак, вот несколько простых и эффективных решений для решения этой проблемы.
1. Подключитесь к другому порту USB
В большинстве случаев эта ошибка возникает из-за некоторых физических проблем, таких как неисправный USB-порт или подключение устройства к неправильному USB-порту. Итак, сначала вам следует попробовать некоторые основные методы устранения неполадок, такие как подключение устройства к разным USB-портам. Независимо от того, используете ли вы настольный компьютер или ноутбук, все компьютерные системы имеют более одного порта USB. Таким образом, всякий раз, когда возникает какая-либо проблема, вы должны сначала попытаться отключить внешний жесткий диск от первого порта и попробовать другой USB-порт на вашем ПК. Если серьезной проблемы нет, то, возможно, вашу проблему можно просто решить, заменив порт USB 3.0 на порт USB 2.0. Переключение с порта USB 3.0 на порт USB 2.0 может устранить ошибку отключения, но будьте готовы к снижению скорости передачи при использовании USB 2.0. Теперь, когда ваша проблема с отключением решена, вы можете дополнительно решить проблему более низкой скорости передачи, обновив драйверы 3.0. Однако, если диск продолжает отключаться независимо от того, какой порт вы используете, проблема заключается в чем-то другом.
Итак, сначала вам следует попробовать некоторые основные методы устранения неполадок, такие как подключение устройства к разным USB-портам. Независимо от того, используете ли вы настольный компьютер или ноутбук, все компьютерные системы имеют более одного порта USB. Таким образом, всякий раз, когда возникает какая-либо проблема, вы должны сначала попытаться отключить внешний жесткий диск от первого порта и попробовать другой USB-порт на вашем ПК. Если серьезной проблемы нет, то, возможно, вашу проблему можно просто решить, заменив порт USB 3.0 на порт USB 2.0. Переключение с порта USB 3.0 на порт USB 2.0 может устранить ошибку отключения, но будьте готовы к снижению скорости передачи при использовании USB 2.0. Теперь, когда ваша проблема с отключением решена, вы можете дополнительно решить проблему более низкой скорости передачи, обновив драйверы 3.0. Однако, если диск продолжает отключаться независимо от того, какой порт вы используете, проблема заключается в чем-то другом.
2.
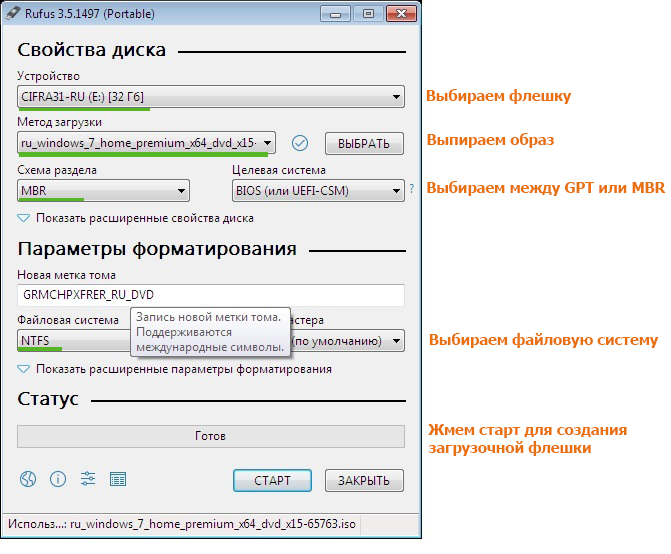 Отключить энергосбережение USB
Отключить энергосбережение USB
Если внешний жесткий диск продолжает отключаться, возможно, это связано с функцией энергосбережения. В Windows есть функция выборочной приостановки USB, которая отключает USB-устройства через некоторое время для экономии энергии. Эта функция предназначена для предотвращения ненужного энергопотребления компьютера. Но иногда эта функция может привести к отключению внешнего жесткого диска из-за недостаточного питания. Итак, если ваш компьютер отключает USB-устройства через некоторое время, вы можете попробовать отключить этот параметр, чтобы посмотреть, поможет ли это. Чтобы отключить функцию энергосбережения, перейдите в панель управления и нажмите «Электропитание». Теперь нажмите «Изменить настройки плана»> «Изменить дополнительные параметры питания»> «Настройки USB»> «Настройки выборочной приостановки USB»> «Отключено»> «Применить». Теперь вы можете перезагрузить компьютер, чтобы узнать, решило ли отключение функции энергосбережения проблему отключения. Но если это не помогает, ознакомьтесь с другими способами, упомянутыми ниже.
Но если это не помогает, ознакомьтесь с другими способами, упомянутыми ниже.
3. Отключить процесс загрузки по умолчанию
Другим методом устранения неполадок является отключение устаревшей поддержки USB в BIOS, которая может работать на ПК с портами USB 3.0 и USB 2.0. Иногда подключенный внешний диск игнорируется процессом загрузки, используемым прошивкой BIOS, что вызывает проблемы с подключением внешнего жесткого диска. Итак, чтобы решить эту проблему, вы можете попробовать отключить устаревшую поддержку USB в BIOS. Перейдите в диспетчер устройств и откройте целевой внешний жесткий диск в списке драйверов дисков. Теперь откройте вкладку «Политики»> «Проверить лучшую производительность»> «Включить» кэширование записи на этом устройстве> Нажмите «ОК», чтобы сохранить изменения. Наконец, вам нужно щелкнуть правой кнопкой мыши драйвер расширения Intel USB 3.0 в диспетчере устройств и выбрать «Удалить». Теперь перезагрузите компьютер, чтобы проверить, решена ли ваша проблема.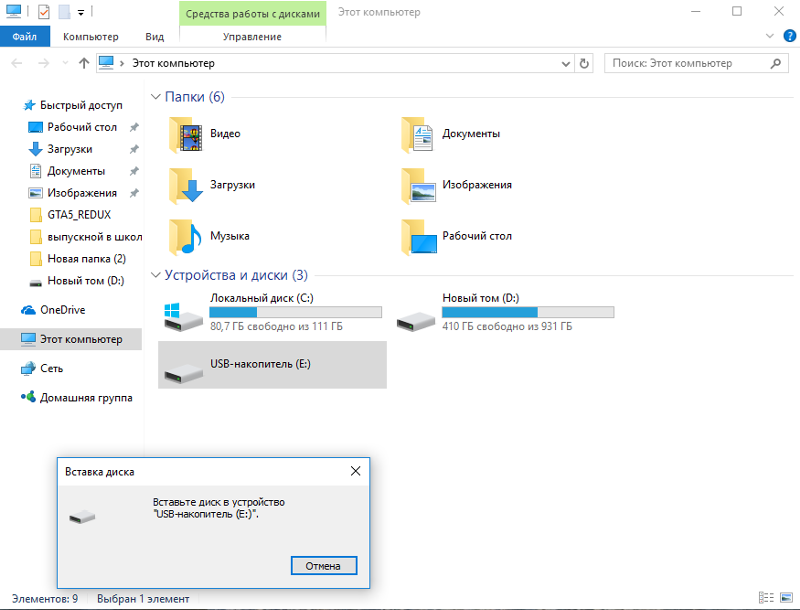
4. Попробуйте подключить его к другому компьютеру
Всегда полезно попробовать подключить жесткий диск к другому компьютеру с той же операционной системой, чтобы проверить, сохраняется ли проблема. Если вы использовали компьютер Apple Mac, подключите его к Mac. Если это был ПК с Windows, подключите его к компьютеру с Windows.
5. Исправление ошибок жесткого диска
Если ни один из вышеперечисленных методов не работает, и вы используете рекомендованный производителем USB-кабель, который не поврежден, возможно, проблема связана с самим жестким диском. Если вы не можете обнаружить какие-либо проблемы с USB-портом и кабелем, вам следует попытаться проверить и исправить поврежденные сектора жесткого диска. Жесткие диски повреждаются из-за слишком большого количества поврежденных секторов, что может вызвать проблемы с нестабильным подключением жесткого диска. Вы можете попытаться исправить ошибку жесткого диска, но это может привести к потере данных (!). Если у вас нет резервной копии ваших данных, ремонт жесткого диска самостоятельно может привести к полной потере данных. Однако вы можете проверить ошибки жесткого диска в Windows с помощью встроенного инструмента проверки. Перейдите в раздел Этот компьютер/компьютер> щелкните правой кнопкой мыши жесткий диск или раздел, который вы хотите проверить> щелкните Свойства> Инструменты> Проверить сейчас> Автоматически исправлять ошибки файловой системы> Сканировать и попытаться восстановить старые сектора> Нажмите Пуск.
Если у вас нет резервной копии ваших данных, ремонт жесткого диска самостоятельно может привести к полной потере данных. Однако вы можете проверить ошибки жесткого диска в Windows с помощью встроенного инструмента проверки. Перейдите в раздел Этот компьютер/компьютер> щелкните правой кнопкой мыши жесткий диск или раздел, который вы хотите проверить> щелкните Свойства> Инструменты> Проверить сейчас> Автоматически исправлять ошибки файловой системы> Сканировать и попытаться восстановить старые сектора> Нажмите Пуск.
6. Поставщик услуг по восстановлению данных
Если ни один метод устранения неполадок не сработал или данные на внешнем диске представляют для вас ценность, избегайте исправления ошибок жесткого диска, так как это может привести к потере данных. Самый безопасный вариант в этом случае — обратиться к поставщику услуг по восстановлению данных, чтобы вернуть ваши файлы. Мы предлагаем бесплатную диагностику и оценку.
Как отформатировать USB-накопитель для использования с CDJ
youtube.com/embed/TBJsdh4gxns?version=3&rel=1&showsearch=0&showinfo=1&iv_load_policy=1&fs=1&hl=en-US&autohide=2&wmode=transparent&autoplay=1″ src=»data:text/html;https://www.youtube.com/embed/TBJsdh4gxns?version=3&rel=1&showsearch=0&showinfo=1&iv_load_policy=1&fs=1&hl=en-US&autohide=2&wmode=transparent&autoplay=1;base64,PGJvZHkgc3R5bGU9J3dpZHRoOjEwMCU7aGVpZ2h0OjEwMCU7bWFyZ2luOjA7cGFkZGluZzowO2JhY2tncm91bmQ6dXJsKGh0dHBzOi8vaW1nLnlvdXR1YmUuY29tL3ZpL1RCSnNkaDNneG5zLzAuanBnKSBjZW50ZXIvMTAwJSBuby1yZXBlYXQnPjxzdHlsZT5ib2R5ey0tYnRuQmFja2dyb3VuZDpyZ2JhKDAsMCwwLC42NSk7fWJvZHk6aG92ZXJ7LS1idG5CYWNrZ3JvdW5kOnJnYmEoMCwwLDApO2N1cnNvcjpwb2ludGVyO30jcGxheUJ0bntkaXNwbGF5OmZsZXg7YWxpZ24taXRlbXM6Y2VudGVyO2p1c3RpZnktY29udGVudDpjZW50ZXI7Y2xlYXI6Ym90aDt3aWR0aDoxMDBweDtoZWlnaHQ6NzBweDtsaW5lLWhlaWdodDo3MHB4O2ZvbnQtc2l6ZTo0NXB4O2JhY2tncm91bmQ6dmFyKC0tYnRuQmFja2dyb3VuZCk7dGV4dC1hbGlnbjpjZW50ZXI7Y29sb3I6I2ZmZjtib3JkZXItcmFkaXVzOjE4cHg7dmVydGljYWwtYWxpZ246bWlkZGxlO3Bvc2l0aW9uOmFic29sdXRlO3RvcDo1MCU7bGVmdDo1MCU7bWFyZ2luLWxlZnQ6LTUwcHg7bWFyZ2luLXRvcDotMzVweH0jcGxheUFycm93e3dpZHRoOjA7aGVpZ2h0OjA7Ym9yZGVyLXRvcDoxNXB4IHNvbGlkIHRyYW5zcGFyZW50O2JvcmRlci1ib3R0b206MTVweCBzb2xpZCB0cmFuc3BhcmVudDtib3JkZXItbGVmdDoyNXB4IHNvbGlkICNmZmY7fTwvc3R5bGU+PGRpdiBpZD0ncGxheUJ0bic+PGRpdiBpZD0ncGxheUFycm93Jz48L2Rpdj48L2Rpdj48c2NyaXB0PmRvY3VtZW50LmJvZHkuYWRkRXZlbnRMaXN0ZW5lcignY2xpY2snLCBmdW5jdGlvbigpe3dpbmRvdy5wYXJlbnQucG9zdE1lc3NhZ2Uoe2FjdGlvbjogJ3BsYXlCdG5DbGlja2VkJ30sICcqJyk7fSk7PC9zY3JpcHQ+PC9ib2R5Pg==»>
Вращение с CDJ и флэш-накопителями очень просто: вы вставляете флэш-накопитель в USB-разъем CDJ, и все готово. Но так бывает не всегда: иногда накопитель не читается старым CDJ. Может быть, вы подключите его к XDJ-RX, а сигналы трека будут отображаться не так, как должны. Один из способов устранения неполадок — убедиться, что флэш-накопитель USB правильно отформатирован с использованием файловой системы, распознаваемой CDJ или XDJ.
Но так бывает не всегда: иногда накопитель не читается старым CDJ. Может быть, вы подключите его к XDJ-RX, а сигналы трека будут отображаться не так, как должны. Один из способов устранения неполадок — убедиться, что флэш-накопитель USB правильно отформатирован с использованием файловой системы, распознаваемой CDJ или XDJ.
Что такое файловая система и почему меня это должно волновать?
Файловая система — это способ организации данных на жестком диске. Форматирование позволяет вам указать, какую файловую систему вы хотите использовать, и это зависит от того, какую операционную систему вы используете. Существует множество файловых систем: некоторые совместимы только с компьютерами Windows, некоторые только с Mac, а некоторые доступны для чтения как Mac, так и ПК, но могут быть записаны только на Mac или ПК. Еще не запутались?
Вот шпаргалка: современные компьютеры с Windows используют систему NTFS или exFAT, а компьютеры Mac используют систему HFS+ (MacOS Extended Journaled). Компьютеры Mac могут читать флэш-накопители NTFS, но не могут записывать на них. ПК вообще не могут читать или записывать в HFS+.
Компьютеры Mac могут читать флэш-накопители NTFS, но не могут записывать на них. ПК вообще не могут читать или записывать в HFS+.
Однако есть одна файловая система, которую могут читать и записывать как Mac, так и PC: FAT32. Медиаплееры Pioneer DJ CDJ также могут считывать музыкальные файлы с дисков, отформатированных в FAT32 (также включены FAT 16 и HFS+).
FAT32 работает как на ПК с Windows, так и на Mac, и это один из форматов файловой системы, которые Pioneer DJ рекомендует использовать для CDJ и XDJ. Вот почему, если вы собираетесь вращаться с USB-накопителем, мы рекомендуем отформатировать его в FAT32.
Научитесь диджеить на любом оборудовании: Полный курс диджея
Это обеспечивает совместимость чтения и записи с компьютерами Windows и Mac, а также гарантирует совместимость с CDJ, XDJ от Pioneer DJ, а также с другими медиаплеерами, включая Denon DJ SC5000 Prime. На момент написания этой статьи это была самая близкая к «почти универсально совместимой» файловая система.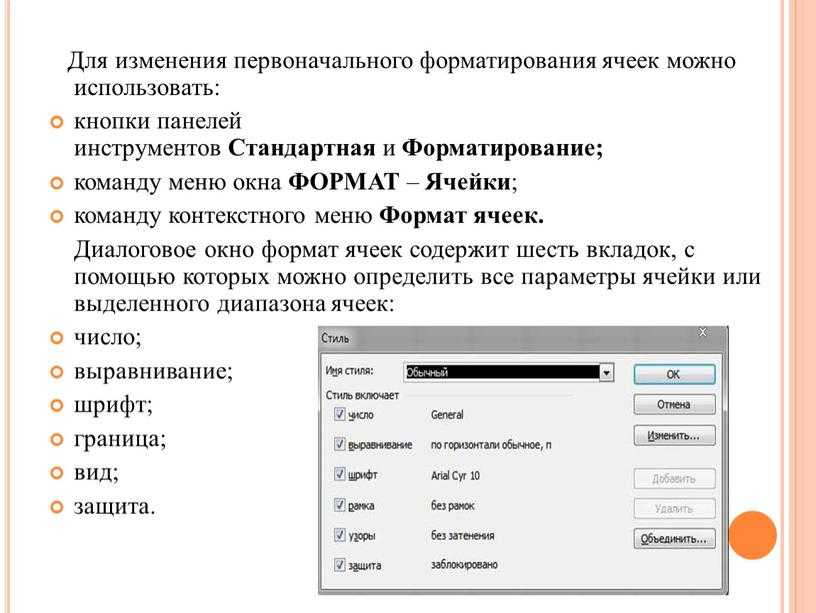
Конечно, у него есть свои недостатки: это старая файловая система, поэтому вы не можете добавить в нее файл размером более 4 ГБ. Это не проблема, если это USB-накопитель для вращения, поскольку у вас, вероятно, нет песни с таким огромным размером файла. Еще одним недостатком является то, что если вы форматируете флэш-накопитель объемом более 32 ГБ с помощью ПК с Windows, вам необходимо загрузить дополнительное программное обеспечение, чтобы выполнить форматирование. Я покажу вам, как сделать все это в видео выше.
Прочтите это дальше: Советы и подсказки: как выбрать USB-накопитель для диджеинга
Были ли у вас проблемы с вращением флэш-накопителей и CDJ? Какую файловую систему вы предпочитаете для флэш-накопителей и почему? Поделитесь своими мыслями ниже.
Джоуи Сантос
Джоуи Сантос из Манилы является управляющим редактором Digital DJ Tips. Диджей с 1999 года, он много лет руководил успешной студией звукозаписи, а также является музыкальным продюсером и звукорежиссером.


 Нажмите «Далее».
Нажмите «Далее».
 Подключитесь к другому порту USB
Подключитесь к другому порту USB