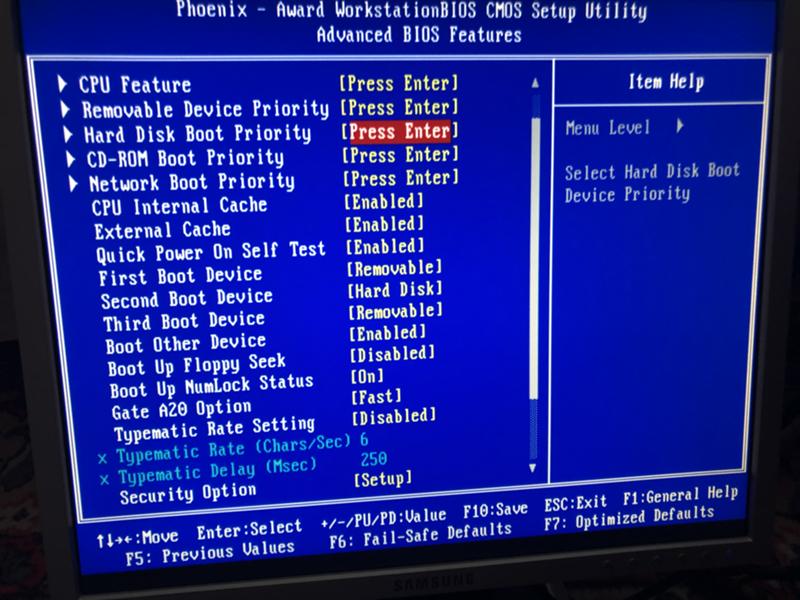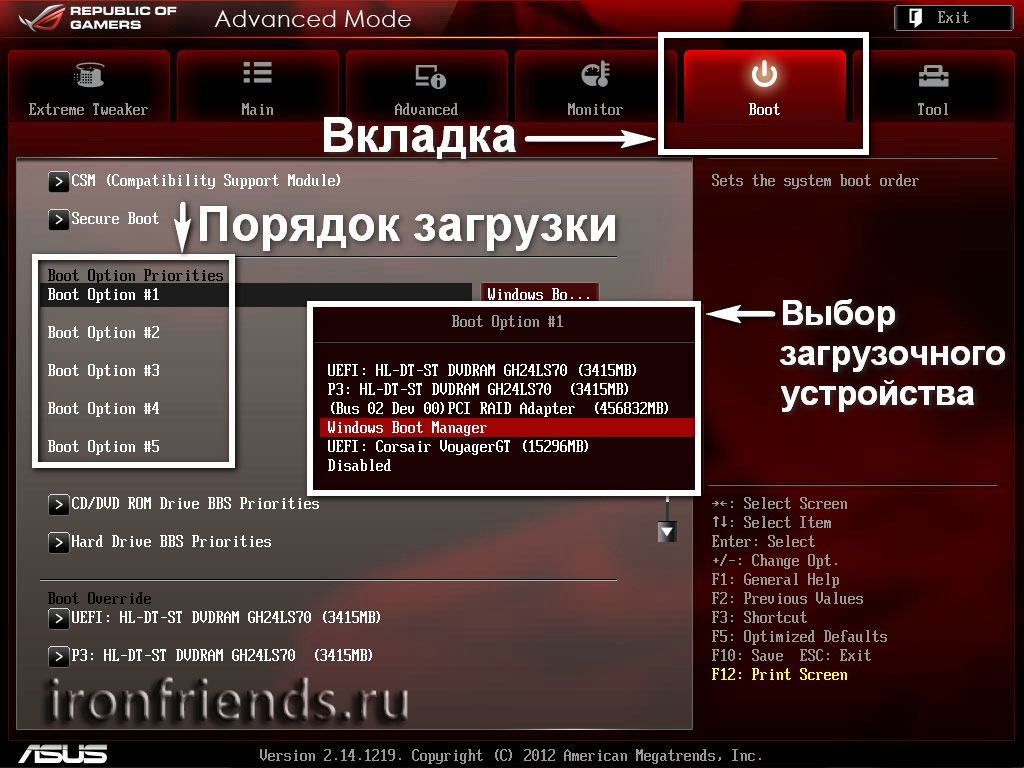Как запустить систему через биос: Как запустить Windows через BIOS 🚩 биос не запускает запуск системы 🚩 Программное обеспечение
Содержание
Что делать ПОСЛЕ сборки ПК
Search Kingston.com
Версия вашего веб-браузера устарела. Обновите браузер для повышения удобства работы с этим веб-сайтом. https://browser-update.org/update-browser.html
сен 2022
Игры
Производительность ПК
ПК собственной сборки
Блог Главная
Вы собрали ПК своей мечты. Но что делать дальше? Прежде чем приступить к использованию своего нового компьютера, необходимо выполнить несколько шагов и убедиться, что он работает правильно и с максимальной производительностью. Вы так близки к финишу. Но сначала вот что нужно сделать, прежде чем вы сможете насладиться новой системой.
Настройка параметров BIOS
В первую очередь после сборки ПК нужно настроить BIOS (базовую систему ввода/вывода). BIOS – это программное обеспечение, хранящееся на каждой системной плате, которое указывает компьютеру, как выполнять основные функции, и помогает идентифицировать аппаратное обеспечение компьютера.
Для получения доступа к BIOS удерживайте нажатой одну из функциональных клавиш во время загрузки компьютера. Какая именно клавиша используется для доступа к BIOS, зависит от производителя системной платы (см. документацию к своей системной плате).
Первое знакомство с BIOS может немного обескураживать, но, к счастью, вам нужно будет изменить не так много настроек. Важнее всего установить порядок загрузочных дисков, которые будет использоваться для запуска операционной системы Если вы установили операционную систему на USB-накопитель, необходимо задать его в качестве основного загрузочного диска. После изменения порядка загрузочных дисков необходимо перезагрузить компьютер. После включения компьютера BIOS попытается загрузиться с первого устройства в указанном вами порядке.
Кроме того, при входе в BIOS можно проверить, что ОЗУ работает с правильной скоростью. Если вы купили быструю оперативную память, вы хотели бы убедиться, что получаете те скорости, за которые заплатили. Также следует включить XMP, чтобы воспользоваться преимуществом более высокой тактовой частоты ОЗУ по сравнению с заявленной. Эта опция может находиться на экране дополнительных настроек. Но всегда ищите ее!
Также следует включить XMP, чтобы воспользоваться преимуществом более высокой тактовой частоты ОЗУ по сравнению с заявленной. Эта опция может находиться на экране дополнительных настроек. Но всегда ищите ее!
Установка операционной системы
Установка операционной системы – самый ответственный шаг после сборки ПК, так как без нее вы ничего не сможете сделать! Наиболее распространенными операционными системами являются Windows 10 и Windows 11, и самый простой способ установить операционную систему – загрузить ее на USB-накопитель. Ознакомьтесь с руководством Microsoft, если вы не знаете, как установить Windows с USB-накопителя.
Установка и обновление драйверов
Драйвер – это набор файлов, которые управляют работой компонента ПК, взаимодействуя с операционной системой. Каждый компьютер имеет несколько драйверов, которые управляют различными компонентами и программным обеспечением. В настоящее время многие необходимые драйверы будут автоматически установлены через операционную систему. Однако для некоторых компонентов ПК могут потребоваться драйверы, которые можно установить через веб-сайт производителя системной платы или оборудования. Не забывайте обновлять драйверы, иначе вы можете столкнуться с размытой графикой и медленной загрузкой. Мы рекомендуем обновить операционную систему сразу после ее установки, чтобы установить последние версии драйверов и обновления безопасности.
Однако для некоторых компонентов ПК могут потребоваться драйверы, которые можно установить через веб-сайт производителя системной платы или оборудования. Не забывайте обновлять драйверы, иначе вы можете столкнуться с размытой графикой и медленной загрузкой. Мы рекомендуем обновить операционную систему сразу после ее установки, чтобы установить последние версии драйверов и обновления безопасности.
Защита компьютера
Важно уделить время защите своего компьютера, прежде чем подвергать его потенциальным угрозам в Интернете. Загрузка антивирусного и антишпионского ПО – разумная идея для защиты вашего ПК и данных. Мы рекомендуем настроить это программное обеспечение на регулярное сканирование ПК, чтобы поддерживать работоспособность системы.
Установка программ и игр
После настройки операционной системы вы можете установить все нужные программы и игры. Есть несколько способов загрузки любимых игр: установка физического носителя, установка с веб-сайта издателя или загрузка из цифрового магазина, такого как Steam. Учитывайте объем хранилища, так как файлы некоторых программ и игр имеют большой размер. Попробуйте установить игры на отдельный диск, а не на диск с ОС. Так у вас будет больше места для хранения текущих и будущих игр. Кроме того, это обеспечит защиту сохранений и прогресса игры, если вам когда-нибудь понадобится переустановить ОС.
Учитывайте объем хранилища, так как файлы некоторых программ и игр имеют большой размер. Попробуйте установить игры на отдельный диск, а не на диск с ОС. Так у вас будет больше места для хранения текущих и будущих игр. Кроме того, это обеспечит защиту сохранений и прогресса игры, если вам когда-нибудь понадобится переустановить ОС.
Выполняйте резервное копирование!
Не рискуйте потерей всех своих важных файлов и данных. Всегда создавайте резервные копии. Вы можете использовать внешний SSD-накопитель или облако. В любом случае, наличие резервной копии – лучший способ защитить свои данные!
Персонализированная настройка ПК
Один из самых захватывающих этапов сборки ПК – это его настройка в соответствии с вашими личными предпочтениями. Существует множество простых способов персонализировать свой компьютер, например изменить экран блокировки, создать ярлыки и изменить порядок расположения элементов на панели задач. Есть еще и такие замечательные способы, как настройка цвета и эффектов RGB-подсветки аппаратных компонентов с помощью управляющего ПО, такого как Kingston FURY CTRL. Также можно приобрести периферийные устройства и настольные аксессуары для системы вашей мечты.
Также можно приобрести периферийные устройства и настольные аксессуары для системы вашей мечты.
Наслаждайтесь…
После настройки ПК согласно вашим предпочтениям пришло время насладиться им в полной мере! Проделано немало сложной работы, но награда может быть значительной! Окончательный результат – это ПК, разработанный, собранный и настроенный вами лично!
А теперь пришло время насладиться своим ПК!
#KingstonIsWithYou #KingstonFURY
Как выполнить резервное копирование ПК
Чем отличаются локальная резервная копия, резервная копия в облаке и образ диска? Какой способ оптимальный?
3:53
Как исправить ПК, который не загружается
Вот наиболее распространенные проблемы, с которыми вы можете столкнуться, и способы их устранения.
6:18
Как выбрать память для разгона
Вы не знаете, как правильно выбрать для вашей системы память для разгона? Мы готовы вам помочь!
Модернизация ПК с помощью RGB-подсветки
Следует ли модернизироать ваш ПК, используя RGB-подсветку? Мы обсудим варианты.
Сортировать по
По умолчанию
Загрузить еще
No products were found matching your selection
Как запустить компьютер без операционной системы
06.07.2021
Автор: CHIP
1 звезда2 звезды3 звезды4 звезды5 звезд
Как запустить компьютер без операционной системы
2
5
1
21
3
Если вы купили новый ноутбук или настольный ПК без предустановленной операционной системы, то вы не сможете сразу запустить его и пользоваться, как обычно. О том, какие варианты у вас есть, рассказываем в статье.
О том, какие варианты у вас есть, рассказываем в статье.
Запускаем компьютер без операционной системы с CD
Компьютеры без предустановленной операционной системы, как правило, дешевле. Но проблема в том, что вы не сможете просто включить ПК и начать работу. Для запуска ему потребуется операционная система.
Вы можете запустить компьютер с помощью установочного компакт-диска или загрузочного USB-накопителя. Как сделать загрузочную флешку, мы рассказывали в отдельных статьях: инструкция для Windows 7 и Windows 10.
- Подключите USB-накопитель либо вставьте установочный диск в дисковод и перезагрузите компьютер.
- Возможно, вам сначала придется изменить порядок загрузки в BIOS. Для этого нажмите клавишу F2 в стартовом окне. Другая клавиша, например F8 или F10, может вывести к Bios. На некоторых компьютерах для этого часто необходимо нажать кнопку DEL.
- Соответствующий параметр для порядка загрузки можно найти в BIOS на вкладке «Загрузка» (Boot).

- Когда вы сохраните изменения в BIOS и выйдите из него, компьютер перезагрузится.
Устанавливаем операционную систему
После того, как вы прошли упомянутые шаги на вашем компьютере, должна начаться процедура установки операционной системы. Мастер проведет вас через необходимые шаги: процесс довольно простой и понятный за счет четких инструкций. Возможно, вам придется отформатировать жесткий диск для установки ОС и разбить его на разделы.
Установка операционной системы может занять некоторое время. Компьютер сообщит, когда процесс будет завершен, а затем запустится как обычно.
Подробнее об установке Windows читайте здесь:
- Как переустановить Windows: инструкция для чайников
- Как бесплатно установить Windows 10
Автор
CHIP
Была ли статья интересна?
Поделиться ссылкой
Нажимая на кнопку «Подписаться»,
Вы даете согласие на обработку персональных данных
Рекомендуем
Как подключить компьютер к Wi-Fi: пошаговая инструкция
Как пополнить пополнить кошелек Steam в 2023 году
Как установить часы на экран смартфона: несколько способов
Аккумуляторная пила: плюсы и минусы, рейтинг лучших
Магия цифр: как скручивают пробег автомобиля и как узнать реальные цифры
Четыре с половиной проблемы электромобилей: анализируем личный опыт в Норвегии
Какая видеокарта нужна для игр? Топ-3 варианта в бюджетном сегменте
Что такое телематический блок и как он помогает сэкономить на каско
Не включается телефон: почему это происходит и что делать
Реклама на CHIP
Контакты
Загрузка компьютера — как работает BIOS
Всякий раз, когда вы включаете компьютер, первое, что вы видите, это программа BIOS, которая делает свое дело. На многих машинах BIOS отображает текст, описывающий такие вещи, как объем памяти, установленной в вашем компьютере, тип жесткого диска и так далее. Оказывается, во время этой последовательности загрузки BIOS выполняет значительный объем работы, чтобы подготовить ваш компьютер к работе. В этом разделе кратко описаны некоторые из этих действий для типичного ПК.
На многих машинах BIOS отображает текст, описывающий такие вещи, как объем памяти, установленной в вашем компьютере, тип жесткого диска и так далее. Оказывается, во время этой последовательности загрузки BIOS выполняет значительный объем работы, чтобы подготовить ваш компьютер к работе. В этом разделе кратко описаны некоторые из этих действий для типичного ПК.
После проверки CMOS Setup и загрузки обработчиков прерываний BIOS определяет работоспособность видеокарты. Большинство видеокарт имеют собственный миниатюрный BIOS, который инициализирует память и графический процессор на карте. Если это не так, обычно на другом ПЗУ на материнской плате есть информация о видеодрайвере, которую может загрузить BIOS.
Реклама
Затем BIOS проверяет, является ли это холодной загрузкой или перезагрузкой . Он делает это, проверяя значение по адресу памяти 0000:0472. Значение 1234h указывает на перезагрузку, и BIOS пропускает оставшуюся часть POST. Все остальное считается холодной загрузкой.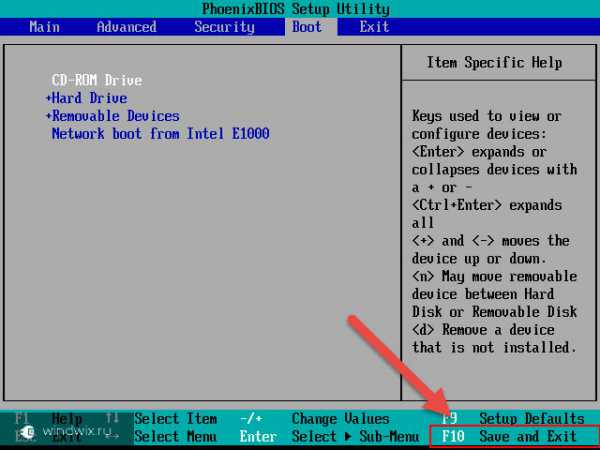
Если это холодная перезагрузка, BIOS проверяет ОЗУ, выполняя проверку чтения/записи каждого адреса памяти. Он проверяет порты PS/2 или порты USB на наличие клавиатуры и мыши. Он ищет шину периферийных компонентов (PCI) и, если находит, проверяет все платы PCI. Если BIOS обнаружит какие-либо ошибки во время POST, он уведомит вас серией звуковых сигналов или текстовым сообщением, отображаемым на экране. Ошибка на этом этапе почти всегда связана с аппаратной проблемой.
Затем BIOS отображает некоторые сведения о вашей системе. Обычно это включает информацию о:
Любые специальные драйверы, такие как драйверы для адаптеров (SCSI) интерфейса малых компьютеров , загружаются с адаптера, и BIOS отображает информацию. Затем BIOS просматривает последовательность устройств хранения, идентифицированных как загрузочных устройств в CMOS Setup. «Boot» — это сокращение от «bootstrap», как в старой фразе: «Поднимись за свои бутстрапы». Загрузка относится к процессу запуска операционной системы. BIOS попытается инициировать последовательность загрузки с первого устройства. Если BIOS не находит устройство, он пытается найти следующее устройство в списке. Если он не найдет нужных файлов на устройстве, процесс запуска будет остановлен. Если вы когда-либо покидали диск при перезагрузке компьютера, вы, вероятно, видели это сообщение.
BIOS попытается инициировать последовательность загрузки с первого устройства. Если BIOS не находит устройство, он пытается найти следующее устройство в списке. Если он не найдет нужных файлов на устройстве, процесс запуска будет остановлен. Если вы когда-либо покидали диск при перезагрузке компьютера, вы, вероятно, видели это сообщение.
BIOS попытался загрузить компьютер с диска, оставшегося в дисководе. Поскольку он не нашел правильные системные файлы, он не мог продолжить. Конечно, это легко исправить. Просто извлеките диск и нажмите клавишу, чтобы продолжить.
Процитируйте это!
Пожалуйста, скопируйте/вставьте следующий текст, чтобы правильно процитировать эту статью HowStuffWorks.com:
Джефф Тайсон
«Как работает БИОС»
6 сентября 2000 г.
HowStuffWorks.com.
6 апреля 2023 г.
4 исправления для ПК с автоматическим переходом в BIOS при запуске
Следуйте нашим эффективным решениям, чтобы предотвратить доступ к BIOS
by Мадалина Динита
Мадалина Динита
Эксперт по Windows и программному обеспечению
Мадалина была фанаткой Windows с тех пор, как она получила в свои руки свой первый компьютер с Windows XP.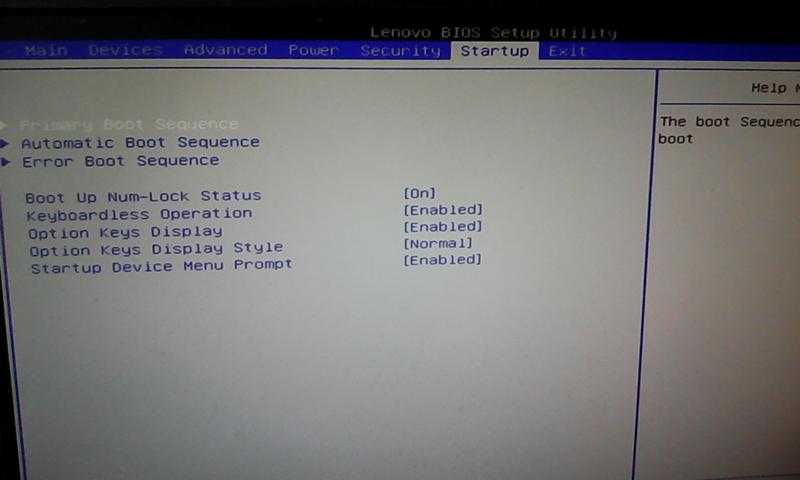 Она интересуется всеми технологиями, особенно новейшими технологиями… читать дальше
Она интересуется всеми технологиями, особенно новейшими технологиями… читать дальше
Обновлено
Рассмотрено
Влад Туричану
Влад Туричану
Главный редактор
Увлеченный технологиями, Windows и всем, что имеет кнопку питания, он тратил большую часть своего времени на развитие новых навыков и изучение мира технологий. Скоро… читать дальше
Раскрытие партнерской информации
- Пользователи Windows 10 сообщили о проблеме с загрузкой, из-за которой они попадали прямо в меню BIOS.
- Вы можете попробовать нажать кнопку питания, если ваш компьютер продолжает загружаться в BIOS.
- Вам следует проверить аппаратное соединение, если ваш компьютер продолжает загружаться в BIOS.
XУСТАНОВИТЕ, щелкнув файл загрузки
Чтобы исправить различные ошибки Windows 10, мы рекомендуем Fortect:
Это программное обеспечение исправит распространенные компьютерные ошибки, защитит вас от потери файлов, повреждения вредоносных программ, аппаратного сбоя и оптимизирует ваш ПК для достижения максимальной производительности. Исправьте проблемы с ПК и устраните вирусные повреждения прямо сейчас, выполнив 3 простых шага:
Исправьте проблемы с ПК и устраните вирусные повреждения прямо сейчас, выполнив 3 простых шага:
- Загрузите и установите Fortect на свой ПК
- Запустите инструмент и начните сканирование , чтобы найти поврежденные файлы, вызывающие проблемы.
- Щелкните правой кнопкой мыши Начать восстановление , чтобы устранить проблемы, влияющие на безопасность и производительность вашего компьютера.
- В этом месяце Fortect скачали 0 читателей.
пользователей Windows 10 сообщили о проблеме при загрузке своих компьютеров. Вместо того, чтобы попасть на экран загрузки Windows, ПК загружается непосредственно в BIOS.
Это необычное поведение может быть вызвано различными причинами: недавно измененным/добавленным оборудованием, повреждением оборудования, неправильным подключением оборудования и другими проблемами.
Мы разработали ряд исправлений, которые помогут вам решить эту проблему, поэтому обязательно продолжайте читать.
Почему мой компьютер продолжает загружаться в UEFI?
Возможно, ваши настройки неверны, что приводит к тому, что система переходит непосредственно к UEFI. Чтобы предотвратить это, вам необходимо исправить проблемы с загрузкой UEFI на вашем ПК.
Другой проблемой может быть устаревшая загрузка, поэтому убедитесь, что на вашем компьютере нет проблем с устаревшей загрузкой.
Настройки безопасности также могут привести к этой проблеме, и иногда вы можете получить сообщение Этот компьютер должен поддерживать безопасную загрузку, которое не позволяет вам получить доступ к Windows.
Кроме того, пользователи сообщали о многих подобных проблемах, о которых мы расскажем ниже. Вот некоторые из них:
- ПК продолжает загружаться в BIOS — отключите быструю загрузку и сделайте диск, содержащий вашу систему, выбором по умолчанию. Войдите в утилиту настройки BIOS.
- CyberPower PC продолжает загружаться с BIOS — замените соответствующий жесткий диск, если BIOS не может найти жесткий диск, указанный в списке загрузочного устройства.

- ПК ASRock продолжает загружаться с BIOS . Неправильная последовательность загрузки могла вызвать проблему, если ваш компьютер продолжает загружать экран BIOS при запуске.
- Gigabyte PC продолжает загружаться в BIOS — запустите непосредственно в меню настройки BIOS, затем перейдите прямо на страницу конфигурации Boot Priority. Было бы полезно, если бы вы нашли SSD еще раз прямо сейчас.
- ПК загружается в BIOS вместо Windows — отключите быструю загрузку и сделайте диск, содержащий вашу систему, выбором по умолчанию.
- ПК MSI продолжает загружаться в BIOS — по умолчанию BIOS пытается инициализировать ОЗУ дважды, а в случае неудачи — войти в BIOS.
- ПК ASUS продолжает загружаться с BIOS — Попробуйте изменить настройки SATA. Если по какой-то причине он был установлен в режим RAID, теперь вы должны установить его в режим AHCI.
Какой бы ни была причина и какая бы ни была ошибка, это руководство, несомненно, поможет вам преодолеть ее и вернуться к правильному использованию вашего ПК. Продолжайте читать!
Продолжайте читать!
Что делать, если ПК продолжает загружаться в BIOS?
1. Проверьте подключение оборудования
Если вы недавно добавляли новое оборудование, возились с существующим оборудованием или перемещали свой ПК, убедитесь, что все в порядке.
Неправильное подключение оборудования может вызвать открытие BIOS при каждой попытке загрузки Windows.
Проверьте батарею CMOS. Отключите все периферийные устройства и попробуйте загрузиться таким образом. Выключите компьютер и отсоедините все шнуры. Удерживайте кнопку питания в течение минуты, чтобы разрядить его. Подключите все и проверьте разрешение.
2. Отключите быструю загрузку и установите системный диск в качестве основного.
- Получите доступ к утилите BIOS .
- Перейдите к Расширенным настройкам и выберите Настройки загрузки .
- Отключите Быструю загрузку , сохраните изменения и перезагрузите компьютер.

- Установите жесткий диск в качестве основного загрузочного устройства и подтвердите изменения. ПК автоматически переходит в BIOS. Проблема должна быть решена.
3. Проверьте батарею CMOS
Батарея CMOS обеспечивает питание микропрограммы BIOS внутри вашего ноутбука, которая представляет собой программное обеспечение, отвечающее за запуск компьютера и настройку потока данных.
Совет эксперта:
СПОНСОРЫ
Некоторые проблемы с ПК трудно решить, особенно когда речь идет об отсутствующих или поврежденных системных файлах и репозиториях Windows.
Обязательно используйте специальный инструмент, такой как Fortect , который просканирует и заменит поврежденные файлы их свежими версиями из своего репозитория.
Вы узнаете, если батарея CMOS в вашем ноутбуке разрядилась, если ваш компьютер сложно запустить, если драйверы на вашем ноутбуке исчезли, или если дата и время на вашем компьютере неточны.
Вы можете снять нашу батарею CMOS на короткое время, а затем установить ее обратно. После этого перезагрузите компьютер, и вместо того, чтобы зайти в BIOS, он должен сразу перейти в Windows.
Используя этот метод, вы также можете удалить любой установленный пароль BIOS. Вам нужно будет заменить батарею, если этот метод не работает.
4. Запустите средство восстановления Windows
- Чтобы использовать средство восстановления Windows, вам потребуется загрузочный USB-накопитель/DVD Windows .
- Подключите флэш-диск/DVD к компьютеру и установите его в качестве Первичного загрузочного диска .
- Перезагрузите компьютер и дождитесь загрузки загрузочного устройства. После завершения загрузки выберите Восстановите свой компьютер вариант и выполните процесс.
- Это должно исправить существующие ошибки и обеспечить правильную загрузку системы.
Кроме того, с момента своего появления в технологическом пространстве порт USB type-C приобрел некоторую популярность, поскольку он обеспечивает более быструю передачу данных и быструю зарядку для различных устройств.
Мы настоятельно рекомендуем использовать высококачественный флэш-накопитель USB 3.0. Эти великолепные компактные решения помогут вам без проблем запустить инструмент восстановления.
Вы должны выбрать флэш-накопитель USB с достаточным объемом памяти для ваших нужд, хорошей скоростью чтения/записи и безопасностью для предотвращения заражения вирусами.
В чем разница между UEFI и BIOS?
Базовая система ввода-вывода, или BIOS, — это микропрограмма, описанная в предыдущем разделе о механизме загрузки.
Поскольку он хранится в EPROM (стираемое программируемое постоянное запоминающее устройство), производитель может напрямую предоставлять обновления.
Он имеет множество служебных операций, которые позволяют ему считывать загрузочные сектора любого связанного хранилища и выводить информацию на экран.
Аббревиатура UEFI относится к Unified Extensible Firmware Interface. Он выполняет те же функции, что и BIOS. Тем не менее между ними есть одно принципиальное различие: вся информация об инициализации и запуске хранится в файле .