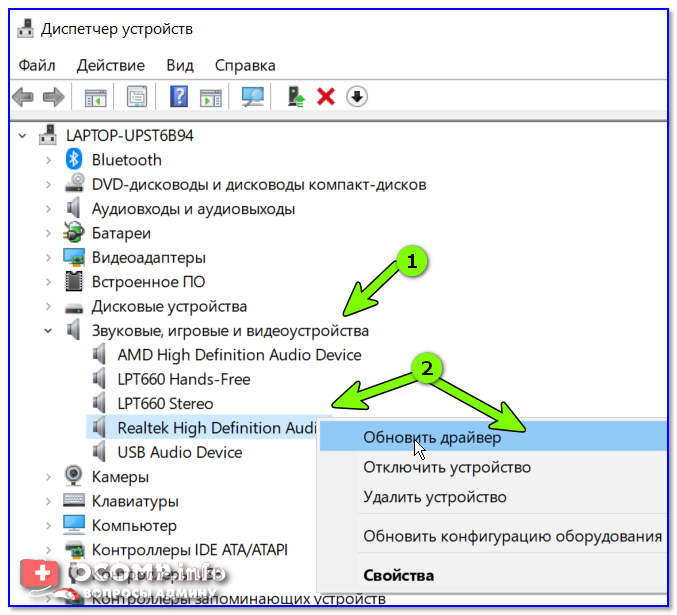Что делать если на ноутбуке пропала мышка: Не работает тачпад на ноутбуке? Возможные решения проблемы
Содержание
Не работает тачпад после установки Windows 10: что делать
Проблемка сия возникла после установки Windows 10 на Lenovo Yoga 2 Pro. Сама процедура инсталляции новой ОС прошла штатно, но потом обнаружилось, что тачпад ноута работать должным образом никак не желает. Ситуация отчасти упрощалась тем, что нормально функционировала сенсорная панель экрана, потому разобраться с неполадкой удалось сразу, притом без возврата к Win 8.1 и даже без подключения мыши.
К слову, если Win 10 вы ставите на ноут с обычным, т.е. несенсорным экраном, и тоже сталкиваетесь с проблемой не работающего тачпада, то тогда мышь в любом случае понадобится.
В общем, в этой заметке о том, что делать, если после установки на Windows 10 на ноутбук у него перестает работать тачпад.
Инструкция не является исчерпывающей, однако описанные далее способы устранения проблемы были реализованы на практике с требуемым результатом, потому есть смысл начинать с них.
Итак:
В Win 10 открываем «Параметры» (Пуск -> Параметры), далее — «Устройства» -> «Мышь и сенсорная панель«. Прокручиваем окно в самый низ и жмем «Дополнительные параметры мыши«.
Прокручиваем окно в самый низ и жмем «Дополнительные параметры мыши«.
В открывшемся окне переходим во вкладку (крайнюю справа) — она может называться «ELAN» или «Параметры устройства» и в списке устройств проверяем текущее состояние тачпада. Если он отключен, выделяем его в списке кликом и жмем кнопку «Включить«.
Не пропустите: ТАЧПАД НА HP ELITEBOOK ПЕРЕСТАЛ РАБОТАТЬ: КАК ИСПРАВИТЬ?
Кроме этого, также внимательно осматриваем ноутбук на предмет наличия функциональной кнопки включения/выключения тачпада.
Отличает ее как правило перечеркнутое изображение тачпада (к примеру, на многих моделях Lenovo это кнопка F6, могут быть варианты вроде Fn + F5, Fn + F6 и т.д.). Если найдете эту кнопку, нажмите ее и перепроверь состояние тачпада, он мог быть просто отключен.
обновляем драйвера
Windows 10 вышла уже несколько месяцев назад, потому производители ноутобуков свои базы драйверов уже обновили. Но довольно часто случается и так, что новые «дрова» на ноуте автоматом не проапдейтились, потому обновлять их нужно вручную.
Но довольно часто случается и так, что новые «дрова» на ноуте автоматом не проапдейтились, потому обновлять их нужно вручную.
В Win 10 сделать это можно как минимум двумя способами:
- первый — жмем «Пуск» -> «Панель управления» -> «Диспетчер устройств», далее — «Мыши и иные указывающие устройства«, находим тачпад (называются они по-разному, но ошибиться у вас вряд ли получится), кликаем по нему правой кнопкой мыши и в меню выбираем «Обновить драйвер…» Примерно так:
Не пропустите: ПРОБЛЕМЫ НОУТБУКОВ ПРЕМИУМ-КЛАССА: И НЕ СТАРУХУ БЫВАЕТ ПРОРУХА
Ноут ваш сразу же «полезет» за новым драйвером в Интернет и, если найдет, то установит свежую версию автоматически. А если не найдет, тогда …
- второй — … вам придется самому зайти на сайт производителя ноутбука и поискать нужный драйвер где-нибудь в разделе «Поддержка».
 Скорее всего, вы его найдете. В противном случае пишем в поисковой строке Google запрос примерно следующего содержания — [название модели ноутбука] Windows 10 драйвер тачпада — после чего, руководствуясь здравым смыслом (и желательно парой-тройкой положительных отзывов), отбираем сайт, откуда можно скачать нужные «дрова».
Скорее всего, вы его найдете. В противном случае пишем в поисковой строке Google запрос примерно следующего содержания — [название модели ноутбука] Windows 10 драйвер тачпада — после чего, руководствуясь здравым смыслом (и желательно парой-тройкой положительных отзывов), отбираем сайт, откуда можно скачать нужные «дрова».
После скачивания файла с драйвером, пробуем его установить. Если по факту завершения процедуры обновления драйвера тачпад не заработал, тогда рекомендуется вручную удалить старый драйвер и потом снова установить новый.
Для этого еще раз заходим в «Диспетчер устройств«, находим там тачпад, кликаем по правой кнопкой мыши, в меню выбираем «Удалить», затем заново ставим новый драйвер (т.е. тот, который вы только что скачали) и, если понадобится, перезапускам ноутбук.
Не работает тачпад на ноутбуке Dell: что делать
Проблемы с работой сенсорного устройства ноутбука, способного заменить собой классическую компьютерную мышь, возникают довольно часто и не должны служить поводом для обращения в сервисный центр или вызова компьютерного мастера.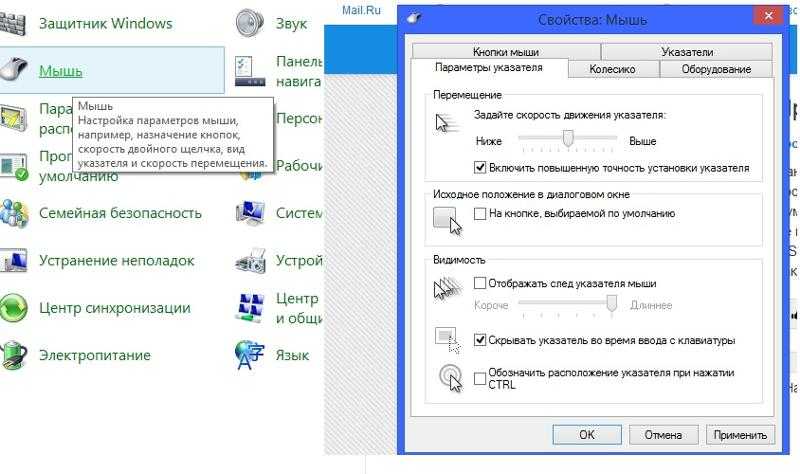 Решение многих из них не требует специальных навыков и не вызывает затруднений даже у начинающих пользователей. В статье рассмотрим возможные причины почему не работает тачпад на ноутбуке Dell, способы самостоятельной диагностики и устранения подобных неисправностей.
Решение многих из них не требует специальных навыков и не вызывает затруднений даже у начинающих пользователей. В статье рассмотрим возможные причины почему не работает тачпад на ноутбуке Dell, способы самостоятельной диагностики и устранения подобных неисправностей.
Содержание:
- 1 Проверка активности и перезагрузка
- 2 Проверка настройки в BIOS
- 3 Процедура переустановки драйверов
- 4 «Чистка» ноутбука от драйверов внешних устройств
- 5 Другие возможные причины
- 5.1 RelatedPost
Проверка активности и перезагрузка
Большинство владельцев ноутбуков, оснащенных тачпадом, используют в работе привычную «мышку», подключаемую через USBпорт с помощью провода или в беспроводном формате. Иногда условия диктуют необходимость применить вместо нее встроенное сенсорное устройство, не отличающееся своими функциональными возможностями, в случае неактивности которого следует провести следующие (во многих случаях эффективные) действия:
- Произвести включение тачпада с помощью нажатия определенной комбинации клавиш.
 Непосредственно для ноутбуков Dell, Fn + F5.
Непосредственно для ноутбуков Dell, Fn + F5. - Если попытка включения не привела к желаемому результату, следует перезагрузить устройство. Не зависимо от используемой оперативной системы, сбои, при нерегулярной работе с тачпадом, случаются довольно часто и не относятся к серьезной проблеме.
Для проведения данных процедур реанимации встроенной в ноутбук сенсорной мыши не обязательно иметь связь с мобильным интернетом или принимать сигнал через роутер Wi — Fi, а также подключать гаджет к электрической сети.
Проверка настройки в BIOS
Сенсорная панель тачпад, как и другие компоненты ноутбука отображается в его базовой системе ввода. Провести проверку состояния и подключить устройство самостоятельно через BIOS можно используя следующую последовательность:
- Произвести предварительную перезагрузку.
- Войти в BIOS, используя клавишу Delete или F2.
- Подключение тачпад осуществляется в параметре Internal Pointing Device, который находится на вкладке Advanced.

- Активация устройства подтверждается установкой значения Enabled.
- Установленная позиция сохраняется нажатием сочетания клавиш F10 + Y.
В некоторых моделях ноутбуков Dell подключение тачпад через BIOS имеет определенные особенности и отличия, узнать о которых можно на официальном сайте производителя.
Процедура переустановки драйверов
Последствиями переустановки системного обеспечения на ноутбуке в связи с ее сбоем или переходом на более продвинутую версию, может быть полное отключения тачпада из-за выхода из строя драйверов. Проблема решается с помощью процедуры их переустановки с установочного диска, который идет в комплекте с устройством (при наличии CD-room) или путем скачивания их с официального сайта производителя. Исполнительный файл нужного драйвера скачивается и запускается с помощью мастера установки по следующему алгоритму:
- Вход в панель управления и запуск диспетчера задач.
- Действие проводится в разделе «мышь — тачпад».

- В открывшемся окне файла драйвера выбирается команда «обновить».
- Выбирается путь к драйверам и режим проведения установки.
Процедура обновления драйверов осуществляется в автоматическом режиме. После завершения пользователю необходимо провести перезагрузку устройства, включить тачпад в активное положение и проверить его работоспособность.
«Чистка» ноутбука от драйверов внешних устройств
Продолжительное и активное использование ноутбука очень часто связано с подключением внешних устройств (мышки, принтеры, акустические системы), драйвера от которых в последствии не удаляются, а своим присутствием продолжают влиять на корректную работу сенсорного тачпада. Профилактическая «чистка» позволит избавиться не только от данной проблемы, но и позволит использовать гаджет более эффективно. Для проведения процедуры необходимо:
- Войти в панель диспетчера устройств ноутбука.
- Выбрать поочередно все не используемые устройства.
Удаление всех ненужных драйверов и последующая перезагрузка устройства позволит использовать тачпад в полном объеме его функциональных возможностей с заданной и отрегулированной в ручном режиме чувствительностью.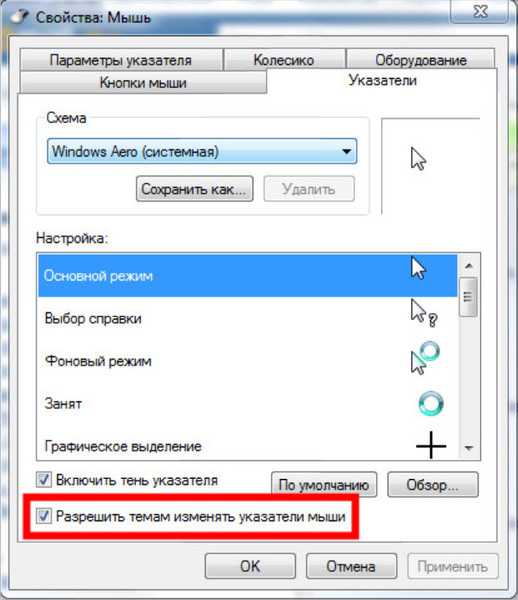
Другие возможные причины
Отключение тачпада на ноутбуках может производится автоматически по умолчанию при подключении к нему внешней мышки через USB и включаться после ее удаления.
При зависании и некорректной работе тачпада, не лишним будет провести его профилактическую очистку от загрязнений и засаленности. Для процедуры лучше всего подойдет ватный тампон, смоченный в мыльном растворе и последующая спиртовая обработка.
При выявлении механических повреждений (царапины, сколы, смещение, тещины) ремонт ноутбука лучше всего доверить профессионалу. Самостоятельные попытки замены тачпада на новый могут привести к серьезной и даже необратимой поломке.
- Всё на ПК
Dell ноутбук тачпад
Ольга
Читайте также
Проверка системных файлов Windows 10
15.05.2019Ольга
Как сделать перезагрузку компьютера через командную строку
07.05.2019Ольга
Настройка параметров сетевого адаптера
30.04.2019Ольга
Как восстановить пароль почты Gmail
16.04.2019Ольга
Как исправить проблему с исчезающим курсором в Windows 10?
Вопрос
Проблема: Как исправить проблему с исчезающим курсором в Windows 10?
Здравствуйте, сегодня я вошел в свой компьютер под управлением Windows 10, и, к сожалению, курсор не появился на экране. Как мне теперь перемещаться и управлять компьютером? Я даже не могу решить задачу. Можете ли вы предоставить решение проблемы с исчезающей мышью?
Решенный Ответ
Проблемы с исчезновением курсора в Windows 10 могут быть вызваны аппаратными проблемами, совместимостью программного обеспечения или проблемами с повреждением файлов. Невосприимчивый курсор может быть особенно неприятным, когда компьютер необходим для выполнения важных рабочих или школьных задач. [1]
Невосприимчивый курсор может быть особенно неприятным, когда компьютер необходим для выполнения важных рабочих или школьных задач. [1]
Компьютерный ввод осуществляется с помощью мыши или клавиатуры, хотя так было не всегда. А пока пользователи настолько привыкли к этому указывающему устройству, что пользоваться компьютером без него кажется кошмаром — бывает, когда курсор мыши начинает исчезать как бы из ниоткуда.
Конечно, у владельцев ноутбуков также есть сенсорная панель [2] , на которую они могут положиться — они могут использовать это устройство, чтобы исправить проблемы с курсором мыши, приводящие в уныние или отсутствующие. Однако пользователям ПК будет гораздо сложнее, если у них нет сенсорной панели, на которую можно положиться. Тем временем исчезающий курсор не позволяет пользователям нормально работать на своих компьютерах.
В большинстве случаев пользователи считают, что исчезновение курсора мыши происходит внезапно и что проблема ни с чем не связана.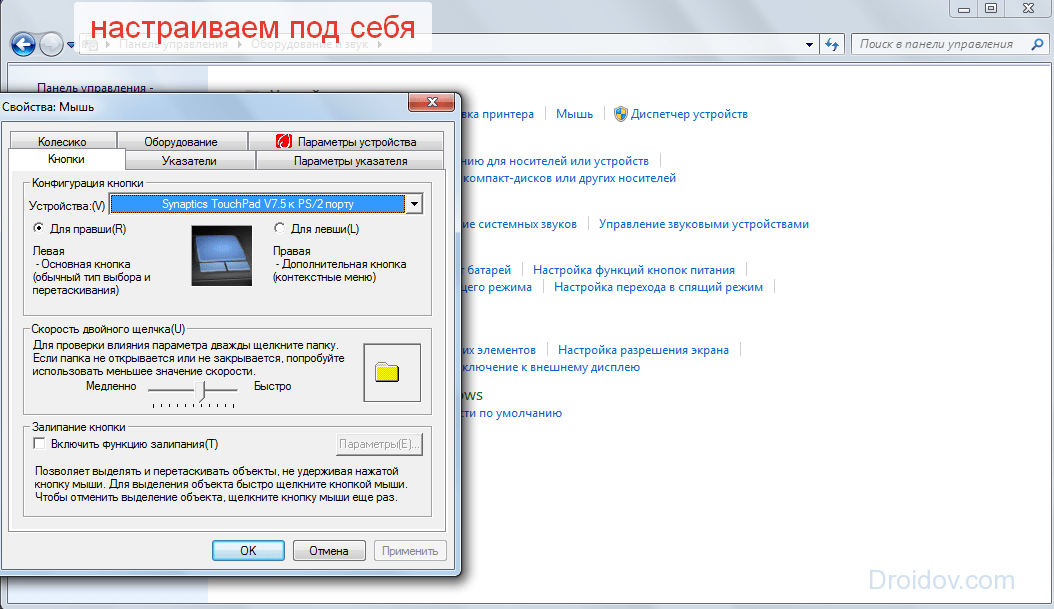 Однако в большинстве случаев проблема появляется после обновлений Windows, [3] , либо после обновления операционной системы до более новой версии (например, с Windows 8 до Windows 10). Кроме того, это также может произойти после выхода компьютера из спящего режима.
Однако в большинстве случаев проблема появляется после обновлений Windows, [3] , либо после обновления операционной системы до более новой версии (например, с Windows 8 до Windows 10). Кроме того, это также может произойти после выхода компьютера из спящего режима.
Исправление проблемы с исчезающим курсором
Однако, как и для любой другой ошибки и проблемы Windows, существует множество других причин, по которым курсор мыши исчезает. Проблема может заключаться в самом аппаратном обеспечении [4] — как и другие устройства, мышь может сломаться или некоторые ее компоненты могут выйти из строя.
Поэтому, прежде чем приступить к следующим исправлениям исчезновения курсора мыши, вы должны выполнить следующие задачи:
- Отключите и снова подключите мышь. Иногда мышь может дать сбой (как и любое другое устройство), и «перезагрузка» путем подключения и обратного подключения к USB-разъему может решить проблему.
- Попробуйте другую мышь.
 Если у вас есть еще одно указывающее устройство, которое вы можете использовать, попробуйте подключить его, так как ваше текущее может быть просто сломано.
Если у вас есть еще одно указывающее устройство, которое вы можете использовать, попробуйте подключить его, так как ваше текущее может быть просто сломано.
Если эти два метода не помогли устранить проблему с исчезнувшим курсором, выполните следующие действия. Обратите внимание, что в некоторых случаях вам придется перемещаться с помощью клавиатуры. Вы также можете проверить систему на наличие повреждений или проблем с файлами с помощью ReimageMac Washing Machine X9.и исправить ошибки автоматически.
Кроме того, вы должны проверить следующие статьи, чтобы найти более подходящий ответ для вашего конкретного случая, когда речь идет о проблемах с мышью:
- Мышь Bluetooth не работает
- Удаление автоматического выбора
- Мышь Logitech не работает
- Сам щелчок мышью.
1. Устраните проблему исчезновения курсора на ноутбуке с Windows 10, включив функцию
Исправьте сейчас! Исправьте прямо сейчас!
Для восстановления поврежденной системы необходимо приобрести лицензионную версию Reimage Reimage.
Многие пользователи, сообщившие о проблеме с исчезновением курсора, использовали ноутбуки различных марок, включая Dell, Acer, HP, Asus и другие. На ноутбуках отключение курсора мыши иногда возможно, и не всегда это делается специально. Поэтому попробуйте включить мышь с помощью клавиатуры — просто нажмите следующие комбинации (все зависит от марки вашего ноутбука):
Fn + F3/ Fn + F5/ Fn + F9/ Fn + F11
Использование комбинаций клавиш на ноутбуке для включения указателя мыши
2. Перезагрузите компьютер
Исправьте это сейчас! Исправьте это сейчас!
Для восстановления поврежденной системы необходимо приобрести лицензионную версию Reimage Reimage.
Иногда для решения определенной проблемы с Windows достаточно просто перезапустить операционную систему. Однако, поскольку вы не можете использовать мышь, вам необходимо выполнить следующие действия:
- Нажмите одновременно клавишу Windows + X .

- Используйте стрелку вверх для выбора Завершение работы или выход из системы .
- Используйте стрелку вправо, чтобы перейти к опции Перезапустить , а затем нажмите Введите . Перезагрузите Windows
- Подождите, пока ваш компьютер перезагрузится, и попробуйте переместить мышь, чтобы увидеть, появляется ли курсор на экране.
3. Включить мышь
Исправить сейчас! Исправить сейчас!
Для восстановления поврежденной системы необходимо приобрести лицензионную версию Reimage Reimage.
- Нажмите Клавиша Windows + R . В Run введите main.cpl и нажмите Введите .
- Это должно открыть Свойства мыши . С помощью клавиш со стрелками и клавиши TAB перейдите на вкладку Настройки устройства .
- Несколько раз нажмите клавишу TAB, пока на кнопке Включить не появится пунктирный квадрат.
 Нажмите Введите .
Нажмите Введите .
4. Настройка размера указателя
Исправить сейчас! Исправить сейчас!
Для восстановления поврежденной системы необходимо приобрести лицензионную версию Reimage Reimage.
- Нажмите кнопку Windows и в поиске введите Курсор и указатель .
- Выберите первый вариант и откройте экран конфигурации указателя .
- Сдвиньте Размер указателя изменения вверх или вниз с помощью клавиш со стрелками, чтобы изменить размер.
- Проверьте, сохраняется ли проблема исчезновения указателя.
5. Измените параметры указателя, чтобы устранить проблему с исчезающим курсором
Исправьте сейчас! Исправьте прямо сейчас!
Для восстановления поврежденной системы необходимо приобрести лицензионную версию Reimage Reimage.
- Запустите приглашение «Выполнить», одновременно удерживая клавишу Windows + R .

- Введите main.cpl , нажмите Enter.
- С помощью клавиш со стрелками и клавиши Tab перейдите на вкладку Параметры указателя и щелкните Введите , чтобы открыть ее.
- Нажмите клавишу Tab столько раз, сколько потребуется для достижения Увеличить точность указателя 9Вариант 0079. Отмените выбор этой опции с помощью Введите клавишу .
- Перейдите к Отобразите следы указателя , используя ту же клавишу Tab. Используйте клавишу Введите , чтобы включить эту опцию.
- Теперь используйте ту же технику, чтобы снять флажок Скрыть указатель при вводе опции .
- Наконец, проверьте Показать положение указателя, когда Я нажимаю клавишу CTRL . Настройка параметров указателя мыши
- Перейдите к Применить, и нажмите Ввод.

- Перезапустите систему, используя метод, описанный в методе 1.
6. Обновите драйверы
Исправьте сейчас! Исправьте прямо сейчас!
Для восстановления поврежденной системы необходимо приобрести лицензионную версию Reimage Reimage.
- Нажмите Клавиша Windows + R .
- В приглашении Выполнить введите devmgmt.msc и нажмите Enter .
- Перемещайтесь по списку с помощью стрелок вверх и вниз. Вам также может понадобиться использовать клавишу Tab для навигации. Перейдите к Мыши и другие указывающие устройства , а затем нажмите клавишу со стрелкой вправо.
- Затем нажмите клавишу со стрелкой вниз, чтобы открыть подменю. Выберите свое устройство мыши.
- Нажмите одновременно клавишу Shift и F10 .
- Используйте клавиши со стрелками для доступа к меню Свойства.
 Нажмите Введите . Откройте Диспетчер устройств
Нажмите Введите . Откройте Диспетчер устройств - Теперь используйте клавишу Tab и нажимайте ее столько раз, сколько потребуется, чтобы перейти на вкладку Общие .
- Используйте клавишу со стрелкой вправо для доступа к вкладке Драйвер . Нажмите Введите или Вкладка , чтобы открыть его.
- Нажмите клавишу Tab еще раз столько раз, сколько потребуется, чтобы выбрать кнопку Обновить драйвер… . Нажмите Введите .
- С помощью клавиш со стрелками выберите параметр Автоматический поиск обновленного программного обеспечения драйвера и нажмите Enter. Обновите драйвер мыши
- Проверьте, отсутствует ли ваш курсор. В случае, если новых обновлений нет или они не работают, выберите кнопку Cancel и нажмите Enter .
- В окне Свойства проверьте, доступен ли драйвер отката … .
 Если это так, перейдите к нему с помощью клавиш клавиатуры и нажмите Введите .
Если это так, перейдите к нему с помощью клавиш клавиатуры и нажмите Введите . - Для выбора причины следует использовать клавиши «Вверх» и «Вниз». Щелкните . Введите для подтверждения. Активировать Да 9Кнопка 0079 для сохранения.
Примечание. Обновление драйверов можно выполнить автоматически с помощью надежного средства обновления драйверов. Мы рекомендуем использовать DriverFix
7. Сканировать ваш компьютер на наличие вредоносных программ
Исправьте это сейчас! Исправьте это сейчас!
Для восстановления поврежденной системы необходимо приобрести лицензионную версию Reimage Reimage.
Вредоносное ПО [5] может вызывать различные проблемы в Windows 10, включая исчезновение курсора мыши. Поэтому мы настоятельно рекомендуем вам сканировать ваше устройство с помощью Microsoft Defender или другой антивирусной программы:
- Нажмите клавишу Windows + T один раз, а затем нажмите Tab .

- Нажмите Enter, чтобы отобразить скрытые значки.
- Используйте клавишу со стрелкой Вверх , чтобы перейти к значку Microsoft Defender — нажмите Введите .
- Нажмите клавишу со стрелкой Вниз , чтобы выбрать Защита от вирусов и угроз , и нажмите Введите .
- Нажмите Tab, чтобы перейти к Параметры сканирования . Сканировать компьютер на наличие вредоносных программ
- Используйте вкладку, пока не достигнете Полное сканирование , затем нажмите Пробел .
- Нажмите Tab, чтобы перейти к Отсканируйте сейчас и нажмите Введите .
- Теперь дождитесь окончания сканирования.
8. Отредактируйте записи реестра, чтобы решить проблему с исчезающим курсором.
Исправьте прямо сейчас! Исправьте прямо сейчас!
Для восстановления поврежденной системы необходимо приобрести лицензионную версию Reimage Reimage.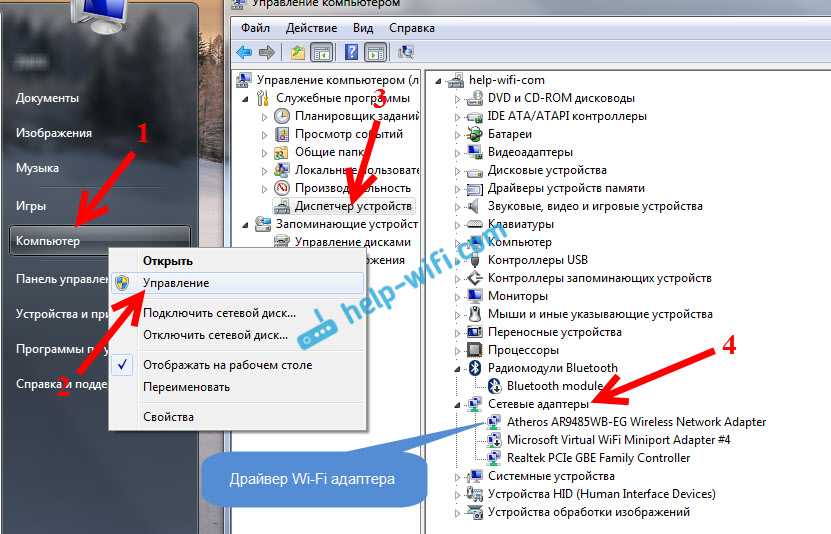
- Нажмите клавиши Windows и R на клавиатуре.
- Введите regedit в поле запуска откройте шляпу и нажмите Enter.
- Используйте стрелки и перейдите к папке HKEY_LOCAL_MACHINE , которую вы должны развернуть.
- Перейдите к \\ПРОГРАММНОЕ ОБЕСПЕЧЕНИЕ\\Microsoft\\Windows\\CurrentVersion\\Policies\\System.
- Выберите System и нажмите клавишу TAB , чтобы перейти вправо.
- Выделите EnableCursorSuppression и нажмите Enter.
- Когда он откроется, введите 0 в поле Value и нажмите TAB , чтобы выделить OK .
- Перезапустите устройство.
9. Запустите сканирование SFC
Исправьте сейчас! Исправьте сейчас!
Для восстановления поврежденной системы необходимо приобрести лицензионную версию Reimage Reimage.
- Нажмите клавишу Windows и введите cmd.
- Используйте Стрелку вверх , чтобы перейти к результату Командная строка , затем нажмите стрелку вправо и выберите Запуск от имени администратора .
- Если отображается Контроль учетных записей пользователей , выберите Да.
- В новом окне введите sfc /scannow и нажмите Enter.
- Подождите, пока Windows завершит процесс и перезагрузите ваш компьютер.
10. Используйте очистку диска
Исправьте это сейчас! Исправьте это сейчас!
Для восстановления поврежденной системы необходимо приобрести лицензионную версию Reimage Reimage.
- Нажмите клавишу Windows , введите Очистка диска и нажмите Enter.
- Выберите диск по умолчанию (обычно C: ) и нажмите OK/Enter .

- Выберите временные файлы, которые вы хотите удалить.
- Нажмите OK и затем Удалить файлы .
Автоматическое исправление ошибок
Команда ugetfix.com делает все возможное, чтобы помочь пользователям найти лучшие решения для устранения их ошибок. Если вы не хотите возиться с методами ручного ремонта, используйте автоматическое программное обеспечение. Все рекомендуемые продукты были протестированы и одобрены нашими специалистами. Инструменты, которые вы можете использовать для исправления вашей ошибки, перечислены ниже:
Reimage — запатентованная специализированная программа восстановления Windows. Он продиагностирует ваш поврежденный компьютер. Он будет сканировать все системные файлы, библиотеки DLL и ключи реестра, которые были повреждены угрозами безопасности. Reimage — запатентованная специализированная программа восстановления Mac OS X. Он продиагностирует ваш поврежденный компьютер. Он будет сканировать все системные файлы и ключи реестра, которые были повреждены угрозами безопасности.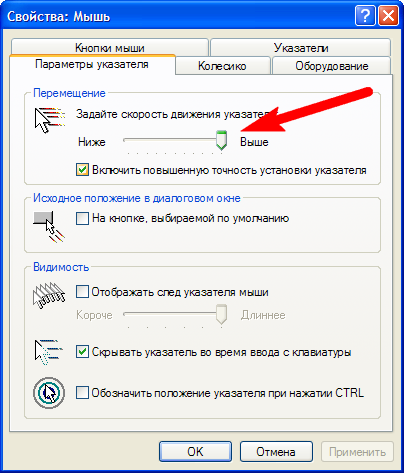
Этот запатентованный процесс восстановления использует базу данных из 25 миллионов компонентов, которые могут заменить любой поврежденный или отсутствующий файл на компьютере пользователя.
Для восстановления поврежденной системы необходимо приобрести лицензионную версию средства удаления вредоносных программ Reimage.
VPN имеет решающее значение, когда речь идет о конфиденциальности пользователей. Онлайн-трекеры, такие как файлы cookie, могут использоваться не только платформами социальных сетей и другими веб-сайтами, но также вашим интернет-провайдером и правительством. Даже если вы применяете самые безопасные настройки через веб-браузер, вас все равно можно отслеживать через приложения, подключенные к Интернету. Кроме того, браузеры, ориентированные на конфиденциальность, такие как Tor, не являются оптимальным выбором из-за снижения скорости соединения. Лучшее решение для обеспечения максимальной конфиденциальности — Частный доступ в Интернет: будьте анонимны и защищены в Интернете.
Программное обеспечение для восстановления данных — это один из вариантов, который может помочь вам восстановить ваши файлы. Когда вы удаляете файл, он не растворяется в воздухе — он остается в вашей системе до тех пор, пока поверх него не будут записаны новые данные. Data Recovery Pro — это программа для восстановления, которая ищет рабочие копии удаленных файлов на вашем жестком диске. Используя этот инструмент, вы можете предотвратить потерю ценных документов, школьных работ, личных фотографий и других важных файлов.
•
Испанский
•
Летувью
•
Немецкий
•
Французский
•
Polski
Что делать, если курсор исчезает в Windows 10
Иногда курсор мыши исчезает с экрана из ниоткуда. Работать только с клавиатурой сложно; нам нужна мышь, чтобы эффективно управлять компьютером. В большинстве случаев 9Курсор 0078 исчезает в Windows 10 , когда вы выводите компьютер из спящего режима или обновляете ОС.
В большинстве случаев 9Курсор 0078 исчезает в Windows 10 , когда вы выводите компьютер из спящего режима или обновляете ОС.
Что ж, ситуация может показаться ужасной, но некоторые обходные пути могут вернуть курсор на экран. Некоторые из причин исчезновения курсора — сбои в драйверах, вирусы, неправильные настройки и поврежденные системные файлы.
Оглавление
1
Вы можете выполнить указанные ниже исправления, чтобы вернуть курсор мыши на экран. Список исправлений длинный, потому что нет одной причины исчезновения курсора в Windows 10. Мы рекомендуем просматривать решения в хронологическом порядке.
1. Перезагрузите компьютер
Перезагрузка может исправить многие временные сбои вашего компьютера. Вы можете попробовать перезагрузить компьютер, чтобы вернуть отсутствующий курсор мыши. Нажмите клавишу с логотипом Windows, а затем нажмите клавишу Tab вместе со стрелкой вниз, чтобы перейти к параметру перезагрузки.
Нажмите Enter после перезапуска.
Перезагрузите компьютер
После перезагрузки проверьте, видите ли вы курсор мыши на своем компьютере.
2. Проверьте наличие Центра обновления Windows
Если курсор исчезает в Windows 10 из-за проблем с операционной системой, обновление Windows до последней доступной версии может помочь вам исправить это.
Нажмите клавишу Windows + I, чтобы открыть приложение «Настройки». Используйте Tab и клавишу со стрелкой вправо, чтобы перейти в раздел «Обновление и безопасность». Нажмите Enter, чтобы открыть этот раздел.
Перейдите к кнопке «Проверить наличие обновлений» с помощью клавиши Tab и нажмите Enter. Проверить наличие новых обновлений
Загрузите и установите обновления, если они доступны. После установки обновлений вы можете снова увидеть курсор на экране.
3. Проверьте мышь и порт USB
Курсор мыши не отображается на экране, если мышь не работает должным образом. Вам также необходимо проверить USB-кабель и порт вашего компьютера в случае проводной мыши. В случае беспроводной мыши проверьте мышь.
В случае беспроводной мыши проверьте мышь.
Если USB-кабель поврежден, вы можете заменить его новым, а также попробовать подключить его к другому USB-порту. Попробуйте подключить мышь к другой системе и проверьте, хорошо ли она там работает.
4. Повторное включение мыши
Иногда мышь может отключаться при обновлении до Windows 10 или компьютер дольше находится в спящем режиме. Вы можете включить мышь с помощью функциональных клавиш и приложения настроек.
Комбинация функциональных клавиш отличается от производителя к производителю. Вы можете использовать руководство или посмотреть на официальном сайте, чтобы узнать точные функциональные клавиши. В большинстве случаев это Fn (функциональная клавиша Windows) + F3/F5/F6/F9./F11.
Если курсор исчезает в Windows 10 даже после использования функциональных клавиш, вы можете попробовать включить мышь с помощью приложения «Настройки».
Примечание. Приведенные ниже настройки относятся к ноутбукам Dell.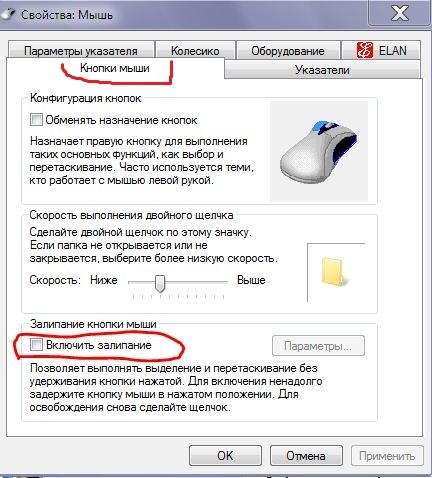 У разных производителей он может отличаться.
У разных производителей он может отличаться.
Откройте приложение «Настройки» и перейдите в раздел «Устройства». Нажмите клавишу Tab и перейдите к дополнительным параметрам мыши. Откройте свойства мыши
Теперь в свойствах мыши убедитесь, что вы находитесь на вкладке Сенсорная панель Dell. Перейдите к Щелкните, чтобы изменить настройки сенсорной панели Dell, и нажмите Enter. Откройте настройки сенсорной панели Dell
В окне настроек сенсорной панели убедитесь, что сенсорная панель включена. Включить сенсорную панель Dell
Это позволит использовать сенсорную панель вашего ноутбука.
Если вы используете настольный компьютер с мышью, вы можете перейти на вкладку «Параметры устройства» в диалоговом окне «Свойства мыши». Выберите мышь, на которой не отображается курсор, и нажмите Enter, как только вы перейдете к кнопке «Включить» в том же окне.
Опубликуйте это, попробуйте переместить мышь, чтобы проверить, движется ли указатель на вашем мониторе.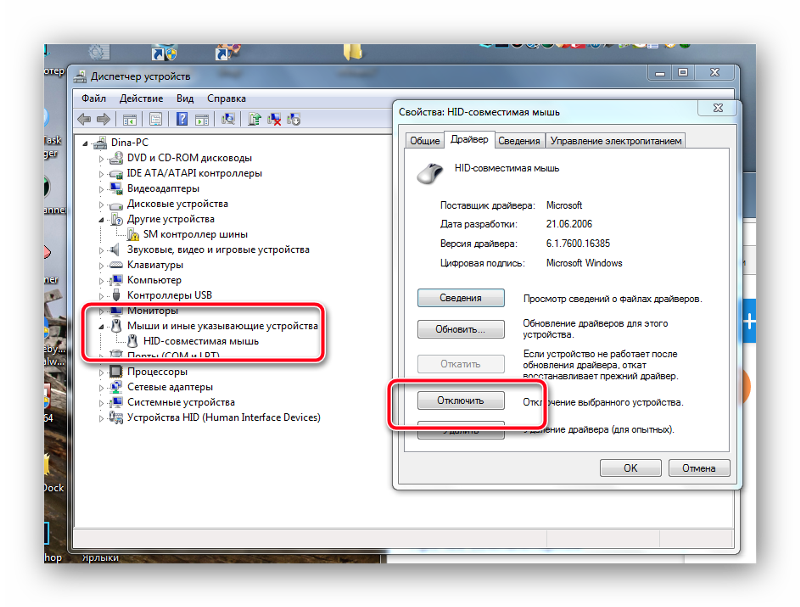
5. Отключите внешние периферийные устройства
Если курсор по-прежнему исчезает в Windows 10, вы можете временно отключить все внешние периферийные устройства от вашего компьютера. Внешние устройства иногда могут конфликтовать с драйверами мыши, что приводит к исчезновению курсора в Windows 10.
К внешним устройствам относятся наушники, USB-накопители, проводные принтеры и другие подобные устройства. После отключения внешних периферийных устройств вы можете перезагрузить компьютер и проверить, вернулся ли исчезнувший курсор мыши.
6. Используйте средство устранения неполадок оборудования и устройств
Средство устранения неполадок оборудования и устройств может помочь вам найти и устранить проблему с указателем мыши. Вы больше не можете найти средство устранения неполадок оборудования и устройств в приложении «Настройки», и поэтому вам нужно запустить команду для того же.
Нажмите клавишу Windows и введите cmd. Используйте клавиши со стрелками и откройте командную строку из результатов поиска.
В терминале командной строки введите следующую команду и нажмите Enter, чтобы выполнить ее.
msdt.exe -id DeviceDiagnostic
Когда появится окно устранения неполадок оборудования и устройств, установите флажок рядом с пунктом Автоматически применять ремонт. Перейдите к пункту «Далее» и нажмите «Ввод». Средство устранения неполадок оборудования и устройств
Теперь вы можете следовать инструкциям на экране для завершения устранения неполадок.
7. Удаленное недавно добавленное программное обеспечение
Некоторое программное обеспечение может конфликтовать с системными файлами, вызывая нежелательные проблемы у пользователей. Если вы недавно установили какое-либо программное обеспечение и у вас возникли проблемы с курсором мыши, вы можете временно удалить его.
Программное обеспечение из ненадежных источников может вызвать такие проблемы. Курсор исчезает в Windows 10 также из-за проблемы совместимости программного обеспечения. Если курсор вернулся, вы можете найти замену удаленному приложению или обратиться в службу поддержки по поводу проблемы.
8. Проверка на наличие вирусов и вредоносных программ
Курсор исчезает в Windows 10 из-за наличия вирусов и вредоносных программ на вашем компьютере. Вы можете использовать простой инструмент для удаления вредоносных программ или функцию безопасности Windows для сканирования и удаления вирусов.
Чтобы узнать, как выполнить сканирование на наличие вредоносных программ, обратитесь к их веб-сайту за антивирусным программным обеспечением сторонних производителей. Чтобы использовать Безопасность Windows, выполните шаги, указанные ниже.
Шаг 1. Перейдите в «Настройки» ➜ «Обновление и безопасность» и перейдите в раздел «Безопасность Windows» на левой панели.
Шаг 2. Используйте клавишу Tab со стрелкой вниз и откройте «Защита от вирусов и угроз». Откройте «Защита от вирусов и угроз»
. Шаг 3. В следующем окне нажмите «Ввод» на ссылке «Параметры сканирования», чтобы открыть его.
Шаг 4: Выберите параметр «Полное сканирование», затем нажмите кнопку «Сканировать сейчас» и нажмите «Ввод».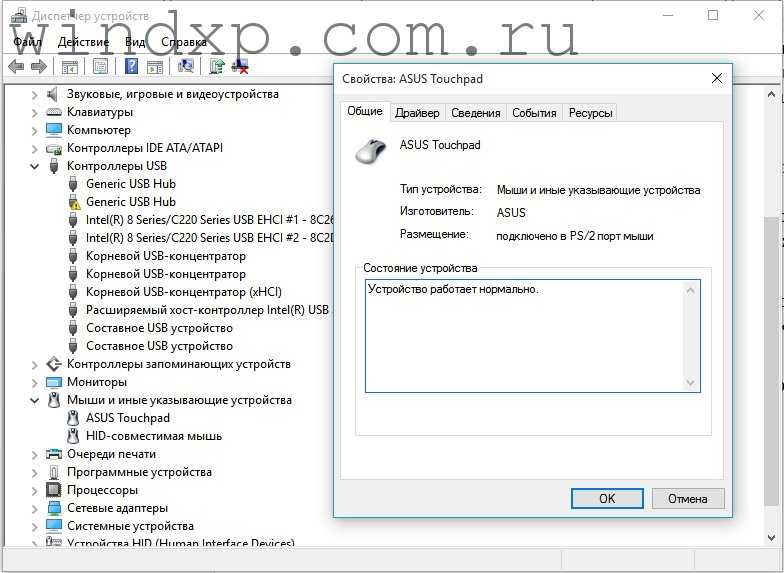 Выполнить полное сканирование
Выполнить полное сканирование
Теперь позвольте Windows завершить процесс сканирования и удалить вирусы с вашего компьютера. После сканирования перезагрузите компьютер и проверьте, вернулся ли указатель мыши или нет.
9. Запустите сканирование SFC
Поврежденный системный файл может способствовать возникновению проблем с Windows 10. Если курсор по-прежнему исчезает на ПК с Windows 10, вы можете запустить проверку системных файлов (SFC). Сканирование SFC может исправить поврежденные системные файлы.
Вам нужно запустить команду sfc /scannow в терминале командной строки, чтобы выполнить сканирование SFC. Опубликуйте сканирование, перезагрузите компьютер и проверьте, появляется ли отсутствующий курсор на экране вашего дисплея или нет.
10. Удаление временных файлов
Иногда временные файлы могут не только замедлять работу всего компьютера, но и создавать нежелательные проблемы. Вы можете удалить временные файлы с помощью программы «Очистка диска» в Windows 10.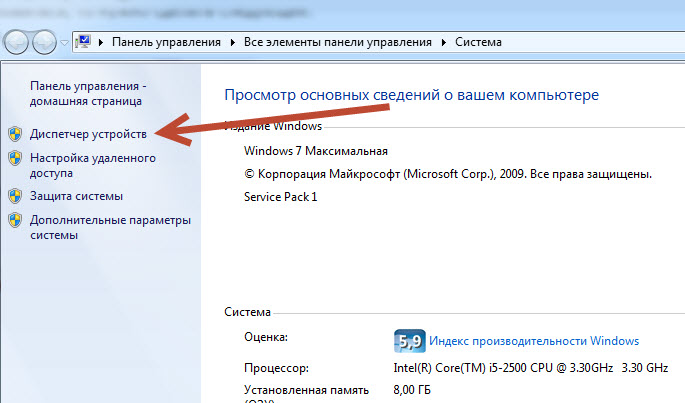
Нажмите клавишу Windows и найдите «Очистка диска». Откройте то же самое из результатов поиска. Если у вас несколько дисков, убедитесь, что вы выбрали тот, на котором установлена операционная система Windows. В окне «Очистка диска» установите флажок рядом с временными файлами с помощью пробела.
Вы можете использовать Tab и Enter, чтобы нажать OK, или просто нажать Enter, чтобы удалить временные файлы. Удалить временные файлы
Вы также можете удалить временные интернет-файлы и содержимое корзины, используя очистку диска.
11. Обновите драйверы мыши
Устаревшие драйверы могут привести к исчезновению курсора в Windows 10. Вы можете обновить драйвер устройства новой стабильной версией, чтобы устранить проблемы с курсором мыши.
Чтобы обновить драйверы, откройте Диспетчер устройств, выполнив поиск, и разверните Мыши и другие указывающие устройства с помощью клавиши со стрелкой вправо. Вы можете щелкнуть правой кнопкой мыши соответствующий драйвер устройства мыши, одновременно нажав клавиши Shift + F10, и выбрать «Обновить драйвер с помощью клавиш со стрелками» в контекстном меню.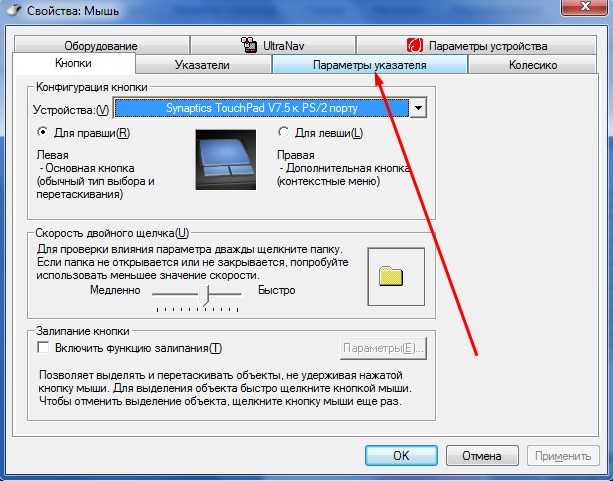 Обновить драйвер мыши
Обновить драйвер мыши
Следуйте инструкциям мастера, чтобы завершить процесс обновления. Если бы проблема была в драйвере, вы бы вернули курсор мыши после обновления драйвера устройства.
12. Откатить драйверы мыши
Если вы недавно обновили драйвер устройства мыши и после этого у вас возникли проблемы, вы можете откатить драйвер устройства. Иногда нестабильная версия или неисправное программное обеспечение драйвера может привести к исчезновению курсора в Windows 10.
Перед загрузкой программного обеспечения драйвера необходимо проверить совместимость и источник. Вы можете просто откатить драйвер и дождаться выпуска стабильной версии, прежде чем обновлять его.
13. Отключить Cortana
Вы можете сделать курсор мыши видимым в Windows 10, отключив Cortana. Вы можете временно отключить Кортану и проверить, поможет ли это вернуть исчезающий курсор на экране.
14. Изменение параметров электропитания
Несколько изменений в параметрах электропитания могут помочь решить проблему с курсором в Windows 10. Это решение применимо только к ноутбукам.
Это решение применимо только к ноутбукам.
Откройте панель управления, выполнив поиск в меню «Пуск». В Панели управления введите параметры питания в строке поиска и откройте «Изменить действия при закрытии крышки». Открыть Изменить настройки закрытия крышки
Выберите Ничего не делать для параметра От батареи и От сети рядом с параметром Когда я закрываю крышку. Вы можете использовать клавишу со стрелкой вправо, чтобы изменить параметр раскрывающегося меню.
Перейдите к кнопке «Сохранить изменения» с помощью клавиши Tab и нажмите Enter. Измените настройки для параметра «Когда я закрываю крышку»
Теперь, когда вы закрываете крышку, ваш компьютер не переходит в спящий режим, и курсор не исчезает. .
15. Изменить настройки указателя
Если курсор исчезает на ПК с Windows 10 даже после внесения изменений в настройки питания, вам необходимо обновить настройки указателя. Следуйте приведенным ниже инструкциям, чтобы внести правильные изменения.
Шаг 1: Нажмите клавишу Windows + R, чтобы открыть «Выполнить», введите управление мышью и нажмите Enter.
Шаг 2: Когда появится окно «Свойства мыши», нажмите клавишу Tab и перейдите на вкладку «Параметры указателя».
Шаг 3: Снимите флажок рядом с «Скрывать указатель при наборе текста» с помощью клавиши пробела.
Шаг 4. Перейдите на вкладку «Применить изменения». Отключите указатель при вводе
. Шаг 5. Теперь перейдите на вкладку «Указатель» и установите для параметра «Схема» значение «Нет».
Шаг 6: Снимите флажок рядом с Включить тень указателя.
Шаг 7: Примените изменения и закройте диалоговое окно. Внесите изменения на вкладке «Указатель»
Переместите мышь, чтобы проверить, виден ли потерянный курсор.
16. Отключить режим планшета
Если ваш ноутбук поддерживает режим планшета, попробуйте отключить его. В режиме планшета курсор не виден, так как сенсорный экран включен по умолчанию. Вы можете отключить режим планшета в области уведомлений.
Если вы не найдете опцию режима планшета в центре уведомлений, вы можете прочитать руководство по ПК, чтобы узнать, как ее отключить.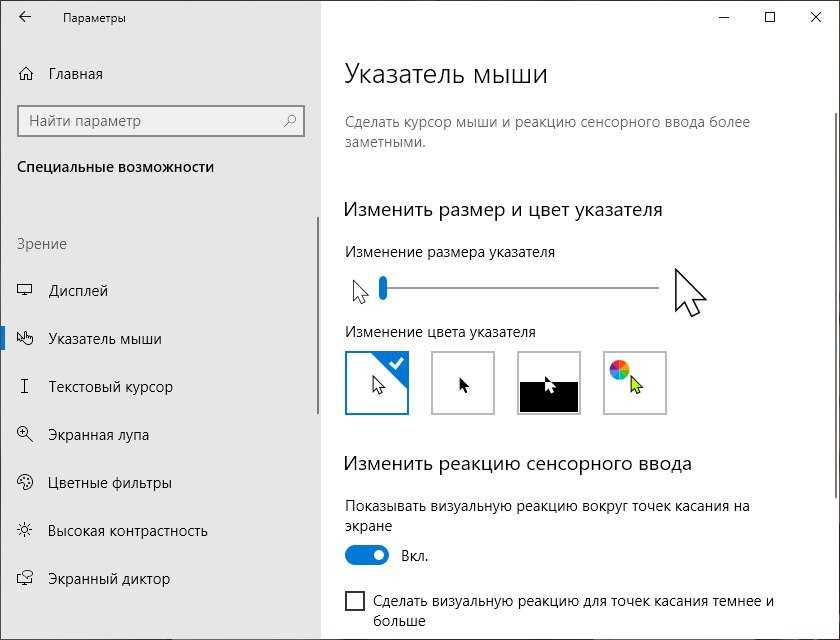 Процесс может отличаться в зависимости от производителя и модели, которую вы используете.
Процесс может отличаться в зависимости от производителя и модели, которую вы используете.
17. Изменить размер курсора
Изменение размера курсора может помочь некоторым пользователям Windows вернуть отсутствующий курсор мыши. Это может показаться странным, но нет ничего плохого в том, чтобы попробовать это простое решение.
Перейдите в приложение «Настройки» ➜ «Устройства» ➜ «Мышь» и откройте «Настройка размера мыши и курсора» в разделе «Связанные настройки». Открыть Настройка размера мыши и курсора
На следующем экране измените размер указателя с помощью клавиши со стрелкой вправо. Изменить размер курсора
Если вам не нравится размер курсора, вы можете снова изменить его после устранения проблемы.
18. Отключить звук высокой четкости NVIDIA
Иногда драйверы аудио могут вызывать исчезновение указателя мыши. Пользователи Windows исправили проблемы с курсором, отключив драйверы NVIDIA и Realtek. Вы можете обратиться к официальному сайту и временно отключить драйвер.
19. Изменить реестр
Вы можете изменить настройки реестра, чтобы устранить проблемы с указателем мыши. Если курсор исчезает в Windows 10 даже после того, как вы попробовали все вышеперечисленные решения, вам необходимо внести изменения в редактор реестра.
Редактор реестра хранит важную информацию о ваших настройках Windows 10, поэтому мы рекомендуем сделать резервную копию реестра, прежде чем вносить какие-либо изменения.
Откройте редактор реестра, выполнив поиск в меню «Пуск». В редакторе реестра перейдите по указанному ниже пути.
HKEY_LOCAL_MACHINE\SOFTWARE\Microsoft\Windows\CurrentVersion\Policies\System
В папке System найдите EnableCursorSuppression и нажмите Enter, чтобы открыть его. Теперь измените данные значения на 0 и нажмите Enter, чтобы сохранить их. Измените данные значения EnableCursorSuppression 9.0003
Закройте редактор реестра и перезагрузите компьютер. Теперь вы можете проверить, решило ли это проблему с указателем мыши или нет.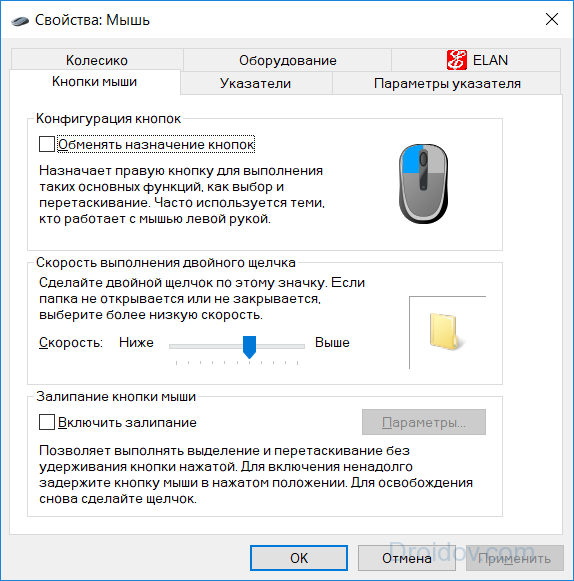
20. Переустановите драйвер мыши
Курсор мыши исчезает в Windows 10 из-за проблем с драйверами устройств. Переустановка драйвера устройства может помочь вам вернуть курсор.
Откройте диспетчер устройств и перейдите к драйверам мыши, как описано выше. Нажмите Shift + F10, чтобы открыть контекстное меню драйвера, вызывающего проблемы.
Выберите Удалить устройство из контекстного меню. Удалить драйвер мыши
Следуйте инструкциям мастера, чтобы удалить драйвер с вашего ПК. После удаления драйвера подождите некоторое время, а затем перейдите на вкладку «Действие» в строке меню диспетчера устройств.
Выберите Сканировать аппаратные изменения с клавиатуры. Сканировать аппаратные изменения на вашем ПК
При этом будет переустановлен драйвер мыши. Кроме того, вы можете перезагрузить компьютер, чтобы Windows могла переустановить драйвер.
21. Отключить аппаратное ускорение
Если курсор мыши исчезает в Windows 10 сразу после запуска Google Chrome, необходимо отключить аппаратное ускорение в настройках Chrome.
Запустите приложение Chrome на своем компьютере и нажмите Alt + E, чтобы открыть меню из трех точек. Выберите Настройки в меню.
В окне настроек Chrome найдите аппаратное обеспечение и установите переключатель рядом с параметром Использовать аппаратное ускорение, если оно доступно. Вы можете использовать пробел для переключения переключателя. Отключить аппаратное ускорение
Перезапустите браузер Chrome и проверьте, виден ли курсор.
22. Восстановление системы
Последний способ исправить исчезновение курсора в Windows 10 — выполнить восстановление системы. Вы можете восстановить систему до состояния, когда она работала нормально. Восстановление системы — это простой процесс, и с ним справится любой.
Восстановление системы не удалит личные файлы и данные; будут удалены только приложения/программы, установленные после создания точки восстановления. Как только система будет восстановлена, отсутствующий курсор вернется на ваш экран.
Заключение
Многим пользователям Windows сложно работать без мыши.

 Скорее всего, вы его найдете. В противном случае пишем в поисковой строке Google запрос примерно следующего содержания — [название модели ноутбука] Windows 10 драйвер тачпада — после чего, руководствуясь здравым смыслом (и желательно парой-тройкой положительных отзывов), отбираем сайт, откуда можно скачать нужные «дрова».
Скорее всего, вы его найдете. В противном случае пишем в поисковой строке Google запрос примерно следующего содержания — [название модели ноутбука] Windows 10 драйвер тачпада — после чего, руководствуясь здравым смыслом (и желательно парой-тройкой положительных отзывов), отбираем сайт, откуда можно скачать нужные «дрова».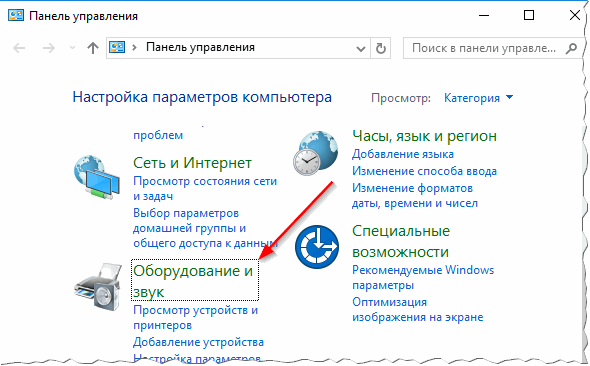 Непосредственно для ноутбуков Dell, Fn + F5.
Непосредственно для ноутбуков Dell, Fn + F5.

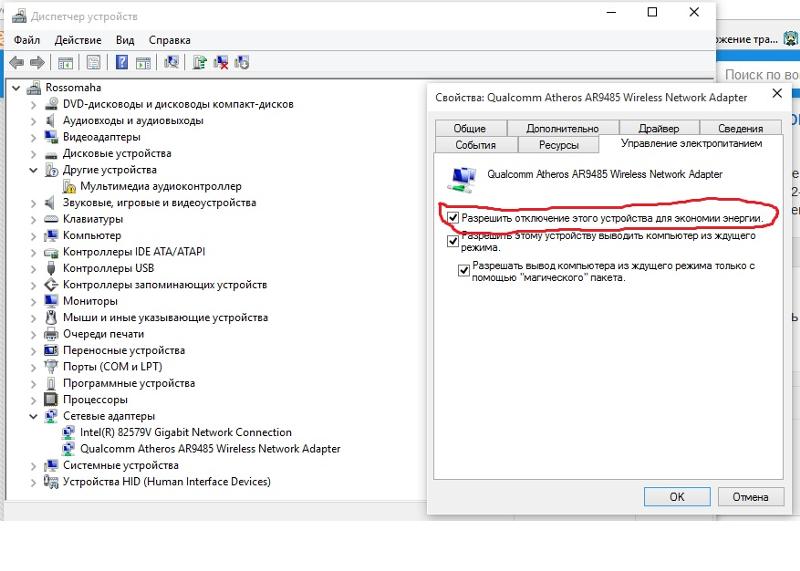 Если у вас есть еще одно указывающее устройство, которое вы можете использовать, попробуйте подключить его, так как ваше текущее может быть просто сломано.
Если у вас есть еще одно указывающее устройство, которое вы можете использовать, попробуйте подключить его, так как ваше текущее может быть просто сломано.
 Нажмите Введите .
Нажмите Введите .
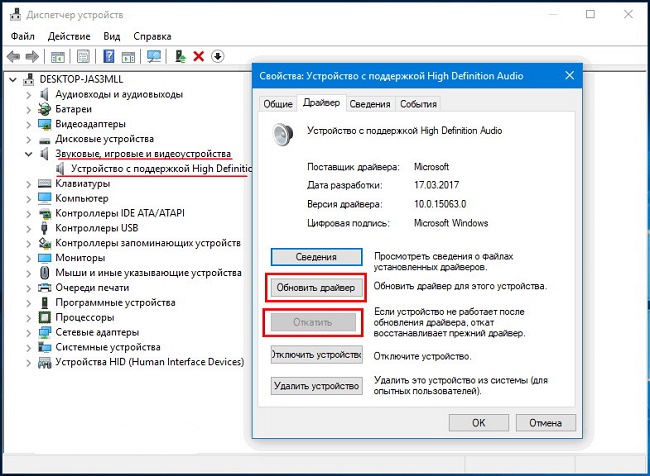
 Нажмите Введите . Откройте Диспетчер устройств
Нажмите Введите . Откройте Диспетчер устройств Если это так, перейдите к нему с помощью клавиш клавиатуры и нажмите Введите .
Если это так, перейдите к нему с помощью клавиш клавиатуры и нажмите Введите .