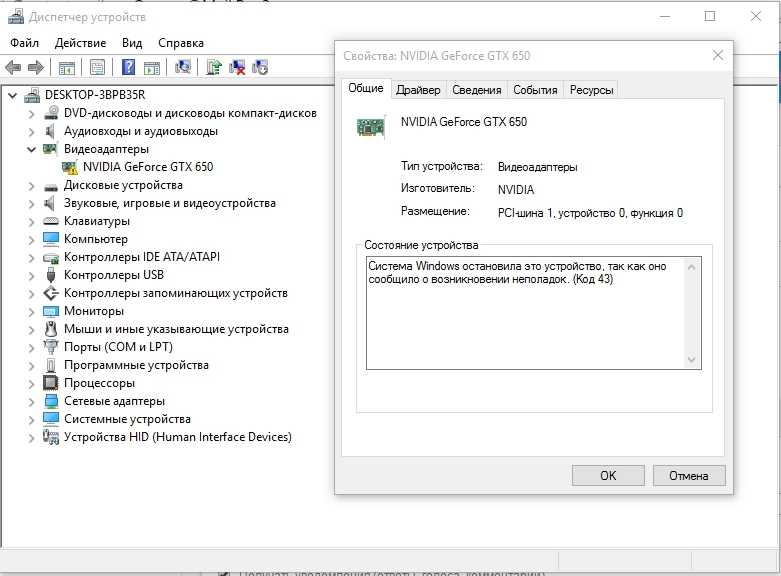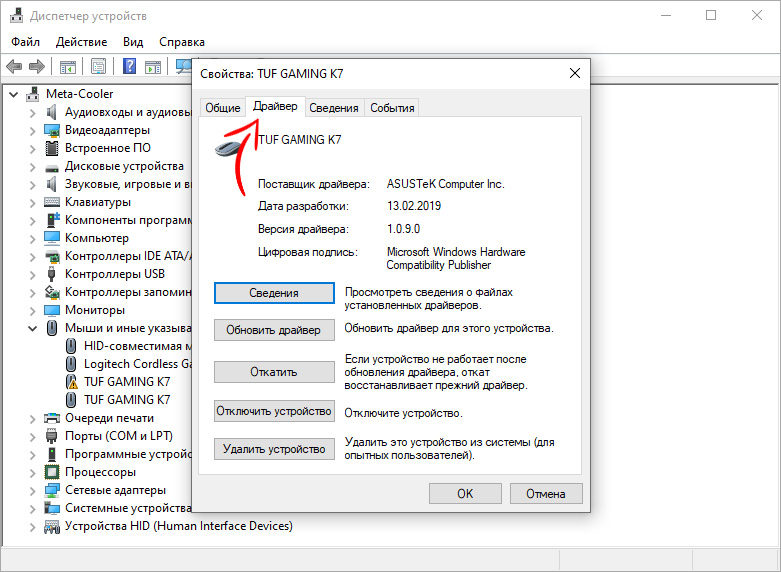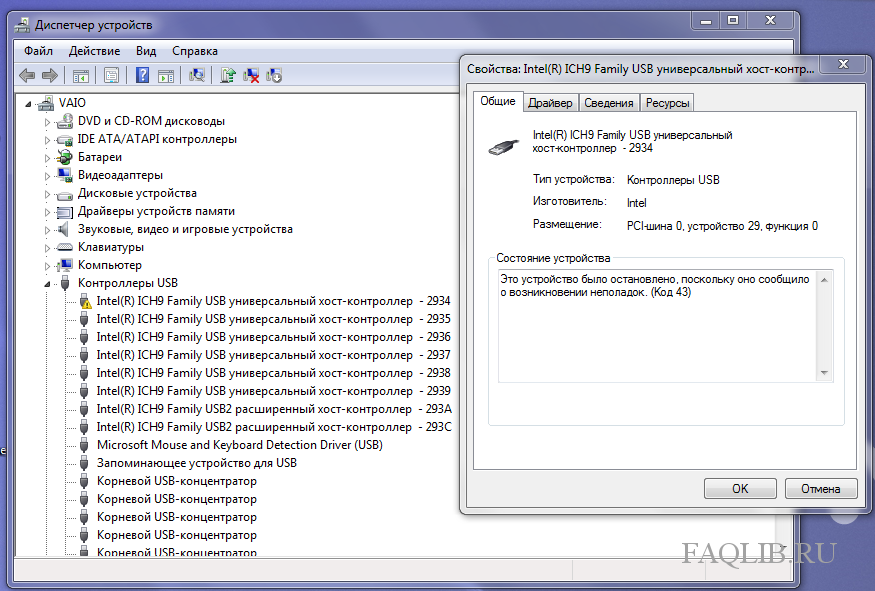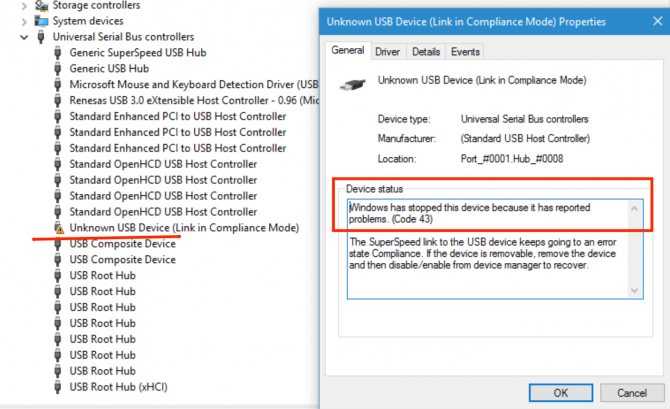Флешка неполадки код 43: Код ошибки 43 — Как исправить нераспознанное USB-устройство
Содержание
Код 43 ошибка USB устранить
ГлавнаяРазное
USB на данный момент выступает лидером в списке интерфейсов подключения устройств. USB-штекером оснащены не только всем известные флешки, но также и огромное множество других подключаемых к компьютеру устройств. Такую популярность USB обеспечила хорошая совместимость с программным обеспечением. Но даже с ним иногда происходят различные ошибки и неполадки. Например, ошибка код 43, из-за которой подключенное устройство не может корректно работать. Эту ошибку, а также способы её устранения мы и рассмотрим в данной статье.
Код 43 ошибка USB устранить
Содержание
- Повреждённые USB-разъёмы
- Активированный режим экономии энергии
- Проблемы с USB-драйверами
- Неполадки в реестре
- Нарушение целостности файловой системы
- Видео — Проблема USB Unknown Device. Код 43
Повреждённые USB-разъёмы
Если USB-порт вашего компьютера или ноутбука повреждён, то это может приводить к различным неполадкам, в том числе и к ошибке 43. Продиагностировать работоспособность портов довольно просто. Для этого нужно подключить в разъём несколько USB-устройств, затем подключить их к порту на другом компьютере. Если на вашем ПК возникает ошибка, а на другом всё работает нормально, значит, проблема именно в нерабочем порте.
Продиагностировать работоспособность портов довольно просто. Для этого нужно подключить в разъём несколько USB-устройств, затем подключить их к порту на другом компьютере. Если на вашем ПК возникает ошибка, а на другом всё работает нормально, значит, проблема именно в нерабочем порте.
Подключаем в разъём несколько USB-устройств, затем подключаем их к другому ПК
Самый лучший способ решения данной проблемы – это замена порта. Это довольно кропотливая и опасная работа (при неосторожном обращении можно повредить другие комплектующие), поэтому если вы не уверены в своих силах и ранее не имели опыта в замене деталей – лучше доверить это дело мастерам из сервисного центра.
На заметку! Повреждённый USB-разъём способен с течением времени вывести из строя другие внутренние компоненты компьютера, поэтому лучше решать проблему с ним сразу, а не усугублять всё бездействием.
Активированный режим экономии энергии
Ошибка 43 может также возникать при недостаточном количестве электроэнергии, которое потребляет USB-устройство. Недостаток поступления электроэнергии чаще всего обеспечивает режим экономии энергии, который активирован на устройстве. Чтобы деактивировать этот режим, следуйте дальнейшей пошаговой инструкции:
Недостаток поступления электроэнергии чаще всего обеспечивает режим экономии энергии, который активирован на устройстве. Чтобы деактивировать этот режим, следуйте дальнейшей пошаговой инструкции:
- На иконке «Компьютер» щёлкните по правой клавише мыши, затем левой по строке «Свойства».
На иконке «Компьютер» щёлкаем по правой клавише мыши, затем левой по строке «Свойства»
На заметку! Если на рабочем столе ярлык «Компьютер», откроется окно свойств ярлыка. В инструкции ниже вы найдете другой способ открытия диспетчера.
- В левой части окна выберите меню «Диспетчер устройств».
Выбираем меню «Диспетчер устройств»
- Выберите из перечня ваше «проблемное» устройство, то есть то, которое не работает из-за ошибки 43, щёлкните по нему правой клавишей мыши и нажмите на «Свойства».
Находим название устройства, из-за которого ошибка, щёлкаем по нему правой клавишей мыши и нажимаем на «Свойства»
- Перейдите во вкладку «Управление электропитанием» и уберите галочку напротив параметра, который отвечает за отключение устройства в целях экономии энергии.
 Затем нажмите на кнопку «ОК», чтобы сохранить изменения.
Затем нажмите на кнопку «ОК», чтобы сохранить изменения.Во вкладке «Управление электропитанием» убираем галочку напротив параметра «Разрешить отключение этого устройства…», нажимаем «ОК»
На заметку! Есть множество способов перейти в диспетчер устройств. Самый короткий из них – это открыть командное окно через «Win+R» и ввести в него команду «devmgmt.msc», затем нажать «ОК».
Вводим команду «devmgmt.msc», нажимаем «ОК»
Проблемы с USB-драйверами
При подключении USB-устройства компьютер автоматически инициализирует установку драйверов для него. Бывают случаи, когда вы ранее подключали похожее устройство с компьютерами, и при подключении нового произошёл конфликт со старыми драйверами, что и вызвало ошибку 43. Чтобы решить эту проблему, проделайте следующие шаги:
- Зайдите в «Диспетчер устройств» (если не помните путь к нему – прочтите предыдущую часть статьи), найдите в нём проблемное устройство, выберите его правым кликом мыши и нажмите на «Удалить устройство».

Выбираем устройство правым кликом мыши, нажимаем на «Удалить устройство»
- Перезагрузите компьютер и переподключите устройство ещё раз.
Также возможно, что проблема заключается не в конфликте драйверов, а в том, что нынешняя их версия устаревшая и неактуальная. Чтобы исправить это, совсем не обязательно удалять их, а потом устанавливать заново – их можно просто обновить. Для этого сделайте следующее:
- Кликните правой кнопкой мыши по нужному устройству и нажмите на «Обновить драйвер».
Кликаем правой кнопкой мыши по нужному устройству и нажимаем на «Обновить драйвер»
- Вам будет предложено два варианта – автоматический поиск и ручной. Для начала попробуйте автоматический. Если он вам помог, то дело сделано. Если нет, то вернитесь к этому меню и выберите ручной поиск.
Выбираем автоматический поиск, ожидаем завершения
Нажимаем по ссылке ручного поиска драйверов
- Нажмите на пункт, отвечающий за выбор драйверов из уже установленных.

Нажимаем на пункт «Выбрать драйвер из списка доступных драйверов на компьютере»
- Если в открытом окне вы увидите «Корневой USB-концентратор», то выберите его и кликните «Далее». После установки драйвера проблема должна быть решена.
Выделяем «Корневой USB-концентратор», нажимаем «Далее»
На заметку! Если корневой концентратор не был найден, попробуйте скачать драйвера вашего устройства и при установке с вышеупомянутого меню указать их директорию. Скачать драйвера для устройства вы можете с официального сайта производителя. Они находятся в свободном доступе.
Если драйвера были скачаны, нажимаем на кнопку «Обзор» и выбираем папку с драйверами
Неполадки в реестре
Реестр Windows хранит в себе самые важные настройки, регулирующие работоспособность операционной системы. Если в реестре появляются неправильные значения, то это может вызвать массу системных ошибок, и ошибка 43 – не исключение. Для очистки реестра следует воспользоваться программой CCleaner – она способна буквально за один клик разом решить все проблемы, связанные с реестром. Итак, для «лечения» реестра делайте всё, как описано в инструкции:
Для очистки реестра следует воспользоваться программой CCleaner – она способна буквально за один клик разом решить все проблемы, связанные с реестром. Итак, для «лечения» реестра делайте всё, как описано в инструкции:
- Запустите программу и откройте вкладку «Реестр», затем нажмите на клавишу «Поиск проблем».
Открываем вкладку «Реестр», затем нажимаем на клавишу «Поиск проблем»
- Дождитесь окончания поиска (этот процесс редко когда занимает больше минуты) и нажмите на «Исправить выбранное…».
Нажимаем на «Исправить выбранное…»
- Теперь кликните на «Исправить отмеченные». Эта функция удалит все некорректные значения реестра за один раз.
Кликаем на «Исправить отмеченные»
- Когда реестр будет очищен, CCleaner уведомит вас об этом.
Результат очистки реестра
Если после очистки реестра ошибка 43 вас больше не беспокоит, значит, миссия выполнена.
Нарушение целостности файловой системы
Ещё одна частая причина возникновение ошибки под номером 43 – это отсутствие важных системных файлов. Решить эту проблему довольно просто – для этого достаточно ввести одну команду в консоль и подождать, пока компьютер сделает всё сам. Более подробная инструкция описана ниже:
Решить эту проблему довольно просто – для этого достаточно ввести одну команду в консоль и подождать, пока компьютер сделает всё сам. Более подробная инструкция описана ниже:
- Откройте меню «Пуск», затем выберите «Все программы» и раскройте директорию «Стандартные».
Открываем меню «Пуск», затем выбираем «Все программы»
Раскрываем директорию «Стандартные»
- В перечне стандартных программ вы увидите командную строку. Не спешите сразу запускать её двойным кликом – сначала выделите её правой кнопкой мыши и нажмите на «Запуск от имени администратора».
Выделяем правой кнопкой мыши название «Командная строка», нажимаем на «Запуск от имени администратора»
- Перед вами консоль. Введите в неё команду «sfc /scannow» и нажмите «Enter», чтобы начать её выполнение. Данная команда инициализирует проверку целостности системных файлов и приступит к их восстановлению, если они были утрачены.
 Если причиной ошибки было нарушение целостности системы, то после данной процедуры ошибка 43 больше возникать не будет.
Если причиной ошибки было нарушение целостности системы, то после данной процедуры ошибка 43 больше возникать не будет.Вводим в команду «sfc /scannow» и нажимаем «Enter»
На заметку! Чтобы процесс прошёл без сбоев, не запускайте сторонних программ во время сканирования и восстановления системных файлов. Так же не удаляйте старые файлы и не устанавливайте новые.
Теперь вы знаете несколько способов, как избавиться от ошибки 43, которая не даёт вам воспользоваться USB-устройством. Если вы убедились в том, что ваш разъём работает, но вам не помог ни один из перечисленных методов, тогда следует обратиться к руководству по переустановке операционной системы.
Видео — Проблема USB Unknown Device. Код 43
Понравилась статья?
Сохраните, чтобы не потерять!
Рекомендуем похожие статьи
Исправить код 43 ошибки видеокарты Nvidia на Windows
Published by vunro12 on
Интерфейс подключения устройств с помощью USB давно стал популярен. Сегодня он используется повсеместно. Естественно, и в персональных компьютерах. Например, через него подсоединяют флешки, компмышки, клавиатуры, аудиоустройства и так далее. К сожалению, но иногда попытка подключения чего-либо приводит к возникновению следующего сообщения: «ошибка устройства – код 43».
Следствием такого сбоя является невозможность увидеть системой то устройство, которое пытались активировать подобным образом. Следовательно, очень важно понять, как исправить код ошибки 43.
Итак, требуется устранить код 43 (ошибка usb). Как это осуществить?
Рекомендуется начинать от простейшего, постепенно переходить к более сложному:
- Возможно, поврежден порт, который пытается задействовать юзер. Обычно на современных компах их, как минимум, несколько. Рекомендуется не паниковать и опробовать все.
- Само устройство сбоит при подаче на него электропитания таким образом.
 Желательно деактивировать его на несколько секунд, затем – попытаться заново.
Желательно деактивировать его на несколько секунд, затем – попытаться заново. - Установлен режим экономии электроэнергии. Решается довольно просто. Одновременно нажать «Вин» и «X». Найти в списке проблемное оборудование. Кликнуть правой кнопкой мышки и перейти в его свойства. Открыть вкладку, отвечающую за управление электрическим питанием. Снять галочку с пункта экономии.
- Иногда такое сообщение возникает по причине конфликта драйверов. Решается это тоже довольно действенным методом. Вернуться в диспетчер устройств, задействовав выше описанное сочетание кнопок. Вызвать допменю конфликтного оборудования правой кнопкой мышки. Выбрать вариант его удаления. Дальше необходимо полностью перезапустить компьютер, чтобы восстановление работоспособности произошло в автоматическом режиме. При обнаружении неисправности USB-контроллера, необходимо будет «снести» корневой USB-концентратор. Естественно, с перезагрузкой ПК.
- При неактуальности версии используемых драйверов, вызывается все тоже допменю и выбирается пункт их обновления.
 После чего – следовать инструкциям, выполнив их поиск на жестком диске или в интернете.
После чего – следовать инструкциям, выполнив их поиск на жестком диске или в интернете. - В некоторых ситуациях, первопричиной такого сбоя может стать отсутствие важнейших файлов для запуска материнской платы. Естественно, это также может вызвать такую неприятность. Решение – поиск и инсталляция новых драйверов. Для этой цели можно воспользоваться специализированным ПО, например, DriverPack Solution (следует работать осторожно, так как эта программка любит устанавливать кучу всего ненужного). Или самостоятельно – перейдя на сайт официального производителя.
- Еще один вариант, который приводит к такому состоянию, — реестр. Исправить его ошибки можно с помощью известной многим утилиты, под название CCleaner. Запустить прогу. Перейти в соответствующий пункт меню, нажать на «поиск проблем». В конце – на исправить.
- Состояние самой операционной системы может также стать причиной подобного сбоя. Попытаться исправить можно следующим образом: нажать на «Вин» и «R» одновременно, вбить в строку «cmd», выбрать вариант запуска с правами администратора, использовать команду «sfc /scannow».
 Остается только подождать завершения процесса.
Остается только подождать завершения процесса.
Кстати, некоторые пользователи сообщают о схожей ситуации, которая имеет вид «код 43 – ошибка видеокарты». То есть, usb-устройства здесь не при чем. Что же делать?
Ошибка 43 nvidia может решиться с помощью следующей методики:
- Перейти на официальный ресурс производителя видеоплаты и выполнить скачивание всего необходимого для ее работы ПО.
- Зайти в диспетчер устройств, найти оборудование, нажать на нем ПКМ, осуществить удаление файлов.
- Перейти через панель управления в «Программы и компоненты». Деинсталлировать все PO, которое относится к графической карте.
- Активировать работу CCleaner и осуществить проверку/чистку реестра.
- Выполнить перезагрузку PC и установку драйверов. Часто этого достаточно для исправления возникшего сбоя.
Если же проблема не устранена, то остается только два возможных варианта. Первый – замена видеоплаты на новую модель. Второй – попытка восстановления ее работоспособности с помощью специального прогревания, что можно попытаться сделать в одной из сервисных компаний.
Posted in Общие
Как устранить ошибку USB-устройство не распознано в Windows 7/8/10? – Советы по восстановлению файлов
Лучшие советы и рекомендации по восстановлению данных из поврежденных файлов
Восстановление базы данных
4 года назад
от Mark
311 Просмотров
Сводка : В этом сообщении в блоге объясняется, как устранить ошибку USB-устройство не распознано в Windows 7/8/10
Если вы получаете сообщение Флэш-накопитель не обнаружен на компьютере/USB-накопитель не отображается/не читается USB-накопитель/диск, который вы вставили, не читается этим компьютером. Тогда читайте, чтобы решить эту проблему.
Когда я использовал свой USB-накопитель, внезапно мой USB-накопитель не был виден, и я начал получать сообщение об ошибке — «USB-устройство не распознано», также известное как код ошибки USB 43. Это может случиться с любым пользователем, когда вы пытаетесь использовать USB-накопитель.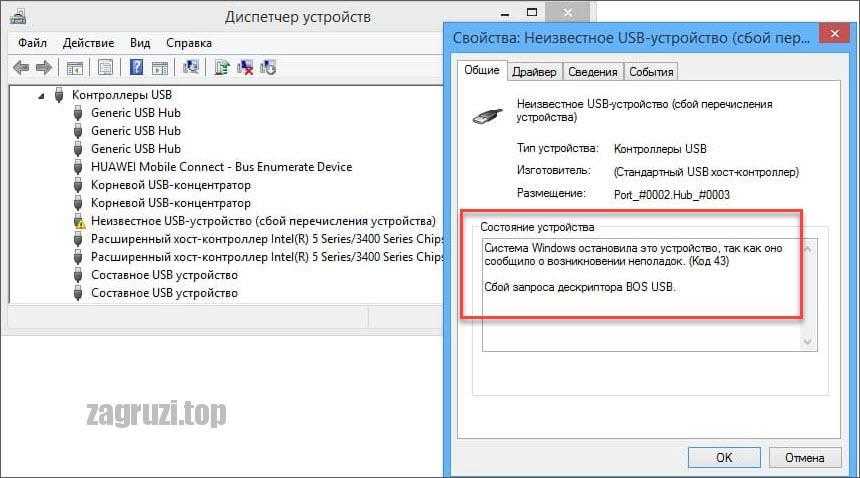 USB-мышь, клавиатура, камера или другие съемные устройства.
USB-мышь, клавиатура, камера или другие съемные устройства.
Эта ошибка вызывает серьезные проблемы, поскольку большая часть ваших ценных данных хранится на USB-устройствах, и вы не можете сразу получить к ним доступ. Более того, многие другие USB-устройства, такие как мышь и клавиатура, также обеспечивают пользователю удобство использования. Если эта ошибка возникает, существует множество ручных исправлений для решения проблемы. Но давайте сначала обсудим различные причины этой ошибки.
Причины ошибки — USB-устройство не распознано в Windows 7/8/10
- Драйвер USB стал нестабильным или поврежденным Windows установлена
- Возможно, отсутствуют некоторые важные обновления Windows для решения проблем с оборудованием или программным обеспечением
- Возможно, USB-контроллеры повреждены или недоступны
- Ваш внешний диск может быть выборочно заблокирован
- Системной плате ПК могут потребоваться обновленные драйверы
Некоторые быстрые исправления ошибки — USB-устройство не распознается в Window 7
Ты
можно попробовать устранить ошибку с помощью некоторых быстрых исправлений. Если проблема
Если проблема
не решена, вы можете перейти к подробным методам
описано ниже:
1. Перезагрузите систему или перезагрузите компьютер.
2. Попробуйте изменить USB-порт, подключите USB-накопитель и проверьте, распознан ли USB-накопитель.
3. Попробуйте подключить USB-накопитель к другому исправному компьютеру или ноутбуку.
Если ваше устройство не распознается в системе и отображается ошибка USB-устройство не распознано в Windows 7/8/10 или вы получаете код ошибки USB 43, вы можете попробовать следующие решения, чтобы исправить это:
Ручные методы:
Метод 1. Установите последние обновления Windows
Вы можете выполнить следующие шаги, чтобы устранить ошибку USB-устройство не распознано в Windows 7/8/10:
- Выбирать
кнопку «Пуск», введите «Центр обновления Windows» в поле поиска, а затем
выберите Центр обновления Windows на панели результатов. - Выбирать
Проверьте наличие обновлений.
- После
сканирование системы завершено, вы можете выбрать Проверить дополнительные обновления. - Выбирать
установите флажок рядом с обновлениями, затем выберите Установить обновления. - Если
появится запрос, ознакомьтесь с лицензионным соглашением, затем выберите «Принимаю». - Следовать
инструкции на экране.
Способ 2. Путем устранения проблемы с источником питания
- Удалите источник питания, выключив или вытащив вилку из ПК.
- Перезагрузите систему.
- Теперь подключите USB-устройство к USB-портам системы.
- После подключения USB-устройства к компьютеру подключите блок питания.
- Откройте Диспетчер устройств.
- Найдите параметр Контроллеры универсальной последовательной шины и щелкните его, чтобы развернуть.
- Найдите здесь параметр «Корневой концентратор USB», затем щелкните его правой кнопкой мыши и выберите «Свойства».
- Перейдите на вкладку «Управление питанием».

- Снимите флажок «Разрешить компьютеру отключать это устройство», чтобы сохранить показанный параметр экономии энергии.
- Нажмите «ОК», чтобы сохранить изменения.
Способ 4. Переустановите драйвер USB-устройства, чтобы сделать неисправное/неопознанное USB-устройство видимым
- Правильно
Перейдите на вкладку Windows и нажмите «Диспетчер устройств». - Открытым
Диспетчер устройств - Находить
и разверните контроллеры универсальной последовательной шины. Далее щелкните правой кнопкой мыши на USB
драйверы и нажмите «Удалить». Выполните этот процесс для каждого драйвера USB. - в заключение
перезагрузите компьютер. Драйверы USB автоматически переустанавливаются и
это решает проблему поврежденных USB-устройств.
Способ 5. Путем изменения настроек выборочной приостановки USB
- Щелкните правой кнопкой мыши
на значке Windows и перейдите в «Электропитание».
- В
В показанном окне Выберите или настройте план питания, нажмите Изменить
настройки плана - Идти
в окно «Редактировать параметры плана», затем нажмите «Изменить дополнительные параметры мощности».
настройки. - В
в окне «Электропитание» найдите и разверните «Настройки USB», затем разверните
Настройки выборочной приостановки USB и Отключить как от батареи, так и от батареи.
Подключил в настройках. - затем
Нажмите Применить и сохраните настройки.
Способ 6. С помощью профессионального программного обеспечения для восстановления данных со съемных носителей
Вы можете использовать инструмент SysInfo Tools для восстановления данных со съемных носителей.
Ниже приведены шаги, которые вы можете предпринять для решения проблемы USB.
ошибка:Шаг 1. Начните с запуска Sysinfotools Removable
программное обеспечение для восстановления данных с носителя и выберите нераспознанный диск.Шаг 2. Он покажет информацию о выбранном
объем.
Шаг 3. Вы можете легко выбрать режимы восстановления, которые
стандартный, предварительный и глубокий.Шаг 4. Подождите несколько секунд, пока процесс сканирования не завершится.
полный.Шаг 5. Раскройте папки в древовидной структуре по одной.
one и проверьте их свойства файла.Выберите папку (папки), которую вы хотите сохранить, и сохраните
файлы.Шаг 6. Выберите место, которое вы хотите выбрать, и нажмите
ОКШаг 7. Когда опция сохранения завершена, нажмите OK
Вывод:
Много раз пользователи получают сообщение об ошибке: USB-устройство не распознано в Windows 7/8/10 или USB-накопитель не отображается. В этом случае вы можете воспользоваться программным средством восстановления данных со съемных носителей. Его просто скачать и использовать. И вы можете продолжить работу с данными, хранящимися на вашем USB-накопителе.
Вы также можете прочитать:Как исправить ошибку Powerpoint 2019 — «Файл поврежден и не может быть открыт»?
Также вы можете прочитать: Простые и быстрые способы восстановления потерянных файлов Windows в Windows 10/8/7/XP/Vista
флешка не определяется на компьютере флешка не отображается вставленный диск не читается этим компьютером нечитаемая флешка USB устройство не распознается в Windows 7/8/10
FacebookTwitterGoogle+PinterestLinkedIn
Вам также может понравиться
Об авторе
Просмотреть все сообщения
10 способов исправить «Неизвестное USB-устройство (сбой запроса дескриптора устройства)»
Вы продолжаете видеть «Неизвестное USB-устройство (сбой запроса дескриптора устройства)» или «Код 43» в диспетчере устройств Windows при подключении флешки, SD карту или другое USB-устройство к компьютеру? В этом руководстве по устранению неполадок показано, как это исправить.

Ошибка «Неизвестное USB-устройство (сбой запроса дескриптора устройства)» возникает, когда операционной системе не удается определить идентификатор USB-устройства. Это может быть связано с неисправностью на аппаратном уровне рассматриваемого устройства или интерфейса USB на вашем компьютере.
Содержание
Однако, прежде чем прийти к такому выводу, ознакомьтесь со следующими предложениями и решениями, чтобы исправить код ошибки «Ошибка запроса дескриптора USB-устройства» в Windows 10 и 11.
1. Подключите USB-устройство к другому порту
Иногда для решения проблем с USB в Windows достаточно подключить устройство к другому порту USB на компьютере. Рекомендуется избегать внешних USB-концентраторов, поскольку они часто создают дополнительные проблемы. Кроме того, вы уже пробовали перезагрузить компьютер?
2. Выполните сканирование на наличие изменений в оборудовании
Еще одно быстрое исправление включает в себя запрос Windows на повторное сканирование вашего ПК на наличие аппаратных изменений.
 Это можно сделать через встроенный диспетчер устройств.
Это можно сделать через встроенный диспетчер устройств.1. Нажмите клавишу Windows + R, чтобы открыть окно «Выполнить».
2. Введите devmgmt.msc и нажмите Enter.
3. Выделите имя вашего ПК в верхней части экрана диспетчера устройств и выберите «Действие» > «Сканировать на наличие изменений оборудования» в строке меню.
3. Используйте средство устранения неполадок оборудования и устройств
Windows имеет встроенное средство устранения неполадок, которое может автоматически устранять различные проблемы с оборудованием на вашем компьютере. Чтобы запустить его:
1. Откройте новое окно «Выполнить».
2. Вставьте следующую команду и нажмите Enter:
msdt.exe -id DeviceDiagnostic
3. Выберите «Дополнительно» > «Автоматически применять ремонт» и нажмите «Далее». Затем следуйте инструкциям на экране, чтобы запустить средство устранения неполадок.
4. Восстановление поврежденных или поврежденных записей реестра
Поврежденный, сломанный или раздутый системный реестр может мешать тому, как операционная система взаимодействует с USB-устройствами, такими как внешние жесткие диски и адаптеры Bluetooth.
 Используйте бесплатную утилиту очистки реестра для сканирования и устранения проблем с реестром. Например, вот как использовать Wise Registry Cleaner. Перед началом создайте резервную копию системного реестра.
Используйте бесплатную утилиту очистки реестра для сканирования и устранения проблем с реестром. Например, вот как использовать Wise Registry Cleaner. Перед началом создайте резервную копию системного реестра.1. Загрузите и установите Wise Registry Cleaner.
2. Откройте Wise Registry Cleaner и выберите Deep Scan, чтобы начать сканирование системного реестра.
3. Выберите Очистить, чтобы исправить проблемы с системным реестром.
5. Отключить быстрый запуск в Windows
Быстрый запуск — это встроенная функция Windows, которая ускоряет загрузку ПК после холодного завершения работы. Отключите его, если ошибка «Неизвестное USB-устройство (сбой запроса дескриптора устройства)» сохраняется. Вы можете сделать это через диалоговое окно Power Options.
1. Введите powercfg.cpl в поле «Выполнить» и нажмите Enter. Либо откройте Поиск Windows, введите Панель управления в поле поиска и выберите Открыть > Оборудование и звук > Электропитание.
2.
 Выберите Выберите действие кнопок питания на левой панели.
Выберите Выберите действие кнопок питания на левой панели.3. Выберите Изменить параметры, которые в данный момент недоступны, и прокрутите вниз до раздела Параметры завершения работы.
4. Снимите флажок рядом с Включить быстрый запуск (рекомендуется).
5. Выберите Сохранить изменения и выйти из параметров электропитания.
6. Откройте меню «Пуск» и выберите «Питание» > «Выключение», чтобы выключить компьютер; не выбирайте опцию «Перезагрузить». Затем снова включите его вручную.
6. Отключите настройку выборочной приостановки USB
По умолчанию Windows выборочно приостанавливает работу портов USB на ноутбуках для экономии энергии. Однако это может привести к различным проблемам, таким как «Неизвестное USB-устройство (сбой запроса дескриптора устройства)» и «Код 43». Отключите соответствующий параметр и проверьте, имеет ли это значение.
1. Снова откройте панель конфигурации параметров электропитания.
2. Выберите Изменить параметры плана рядом с активной схемой электропитания вашего компьютера.

3. Выберите параметр Изменить дополнительные параметры питания.
4. Разверните Настройки USB и выберите Использовать выборочную приостановку.
5. Установите для параметра От батареи и От сети значение Отключено.
6. Выберите Применить > OK, чтобы сохранить изменения.
7. Удалите и переустановите драйверы USB
В обсуждениях на форуме говорится об удалении и переустановке драйверов USB для вашего компьютера как о вероятном исправлении ошибки «Неизвестное USB-устройство». Для этого:
1. Отсоедините проблемное USB-устройство и откройте Диспетчер устройств.
2. Дважды щелкните категорию Контроллеры универсальной последовательной шины, чтобы развернуть ее.
3. Щелкните правой кнопкой мыши корневой USB-концентратор или универсальный USB-концентратор и выберите Удалить устройство > Удалить. Повторите для дополнительных записей с тем же именем.
4. Перезагрузите компьютер. Windows автоматически переустановит драйверы USB при перезагрузке.

Примечание. Если вы используете настольное устройство, клавиатура и мышь больше не будут работать. Нажмите кнопку питания на корпусе ЦП, чтобы вызвать выключение.
5. Снова откройте Диспетчер устройств, выберите имя своего ПК в верхней части списка устройств и выберите Действие > Сканировать на наличие изменений оборудования.
8. Обновите программное обеспечение драйвера для USB-накопителя вашего компьютера.
Устаревшие драйверы USB являются еще одной причиной ошибки «Ошибка запроса дескриптора устройства». Чтобы обновить их:
1. Откройте Диспетчер устройств.
2. Разверните категорию Контроллеры универсальной последовательной шины.
3. Щелкните правой кнопкой мыши корневой USB-концентратор и выберите Обновить драйвер. Повторите для дополнительных записей с тем же именем.
4. Выберите Автоматический поиск драйверов во всплывающем окне «Обновить драйверы».
5. Подождите, пока Windows найдет и установит последние версии драйверов.

Если Windows не может найти новые драйверы USB, посетите веб-сайт производителя ноутбука или материнской платы — Dell, HP, Acer и т. д. — и проверьте наличие обновлений драйверов устройств. Кроме того, используйте средство обновления драйверов, например Driver Booster, для сканирования и обновления программного обеспечения драйвера для вашего компьютера.
9. Обновите Windows, чтобы исправить неизвестное USB-устройство
Microsoft регулярно выпускает исправления ошибок в виде обновлений Windows, которые потенциально могут решить проблему «Неизвестное USB-устройство». Чтобы установить их:
1. Нажмите Windows + I, чтобы открыть приложение «Настройки». Или щелкните правой кнопкой мыши кнопку «Пуск» и выберите «Параметры».
2. Выберите Центр обновления Windows.
3. Выберите Проверить наличие обновлений > Загрузить и установить.
Кроме того, выберите Просмотр дополнительных обновлений (Windows 10) или Дополнительные параметры > Дополнительные обновления (Windows 11) и установите все доступные обновления драйверов оборудования, сертифицированные Microsoft.

В редких случаях обновления Windows также могут вызывать проблемы. Если ошибка «Ошибка запроса дескриптора устройства» появляется сразу после обновления Windows, рассмотрите возможность удаления последних обновлений Windows.
10. Откат Windows до более раннего состояния
Если в Windows настроено восстановление системы, попробуйте откатить операционную систему до того времени, когда вы не сталкивались с проблемой «Ошибка дескриптора USB-устройства».
1. Введите rstrui в поле «Выполнить» и нажмите Enter.
2. Выберите точку восстановления и нажмите кнопку Сканировать на наличие уязвимых программ, чтобы определить программы и драйверы, которые будут затронуты, если вы решите продолжить. Затем выберите Далее.
3. Выберите Готово.
Подождите, пока мастер восстановления системы не вернет операционную систему в более раннее состояние.
Что еще можно сделать?
Если ошибка «Ошибка дескриптора USB-устройства» не исчезнет, проверьте, может ли другой компьютер без проблем идентифицировать USB-устройство.


 Затем нажмите на кнопку «ОК», чтобы сохранить изменения.
Затем нажмите на кнопку «ОК», чтобы сохранить изменения.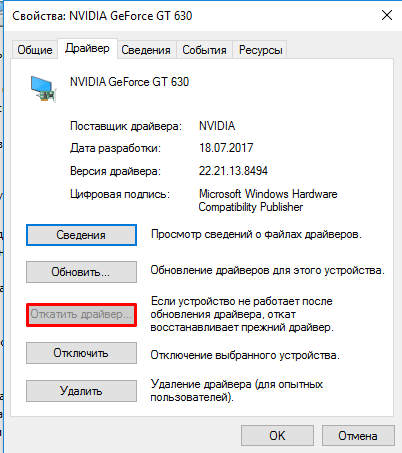
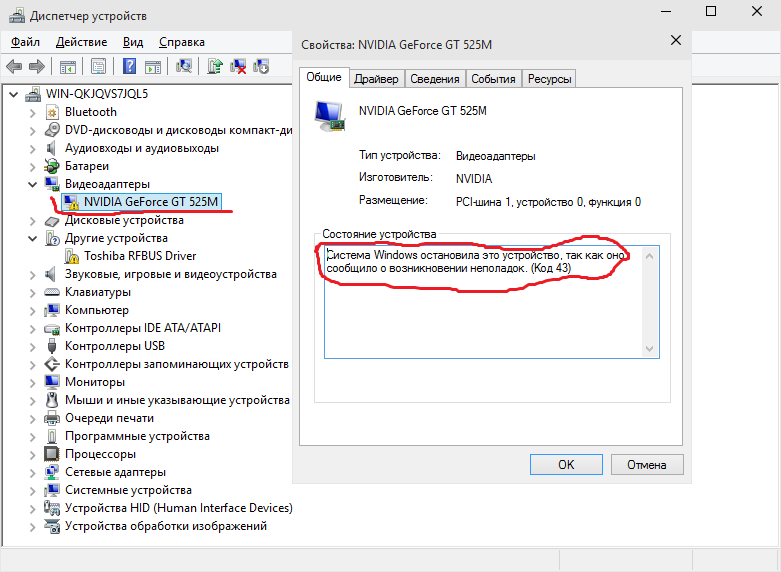
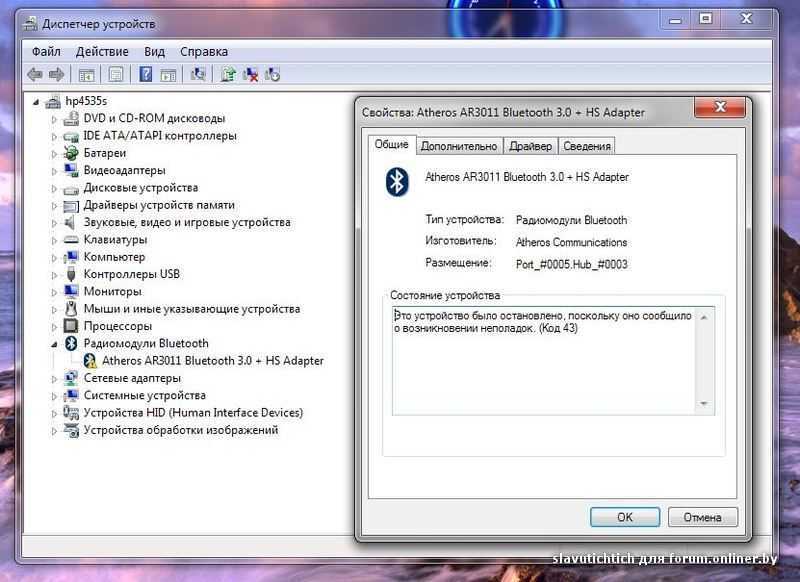 Если причиной ошибки было нарушение целостности системы, то после данной процедуры ошибка 43 больше возникать не будет.
Если причиной ошибки было нарушение целостности системы, то после данной процедуры ошибка 43 больше возникать не будет.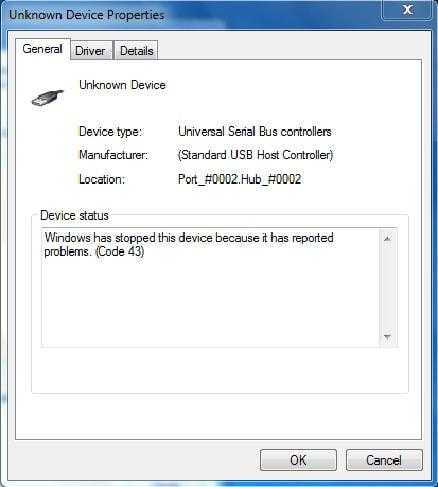 Желательно деактивировать его на несколько секунд, затем – попытаться заново.
Желательно деактивировать его на несколько секунд, затем – попытаться заново. После чего – следовать инструкциям, выполнив их поиск на жестком диске или в интернете.
После чего – следовать инструкциям, выполнив их поиск на жестком диске или в интернете. Остается только подождать завершения процесса.
Остается только подождать завершения процесса.
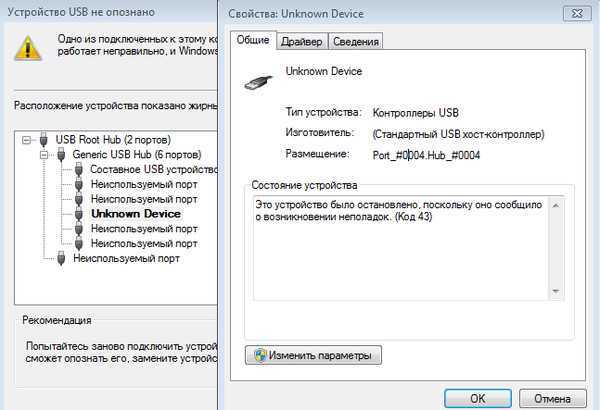
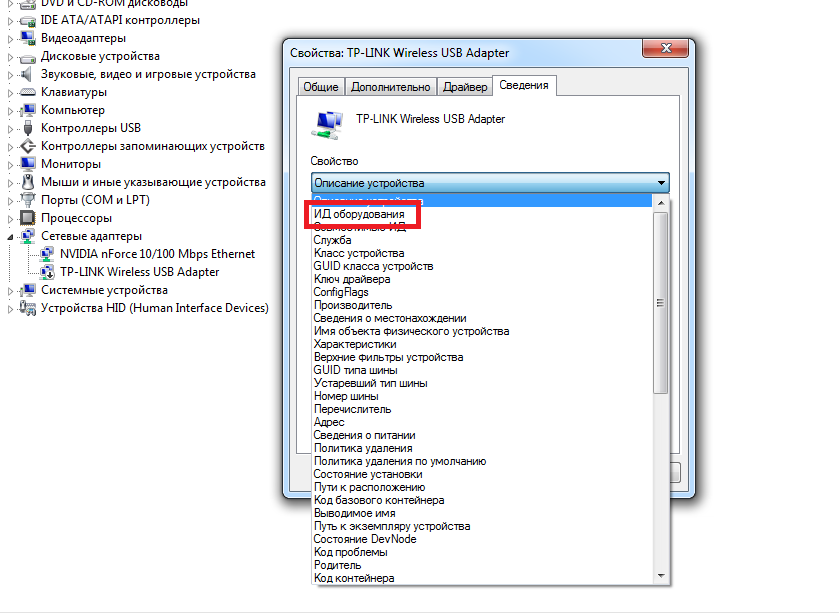
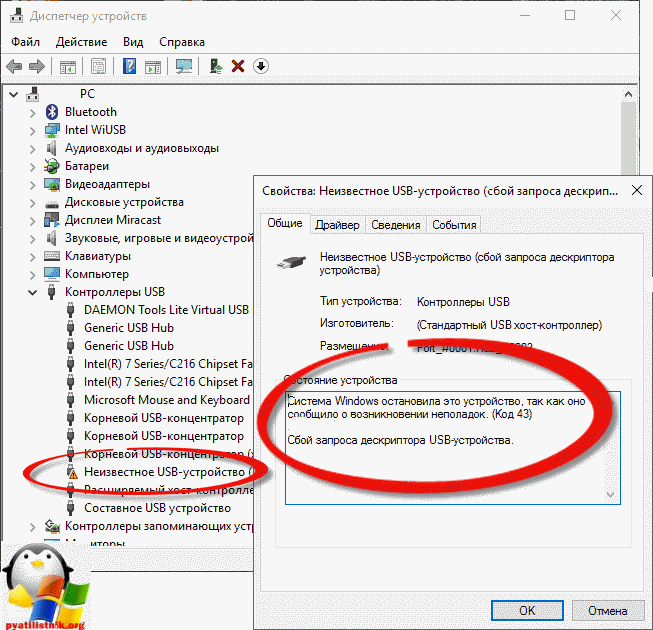
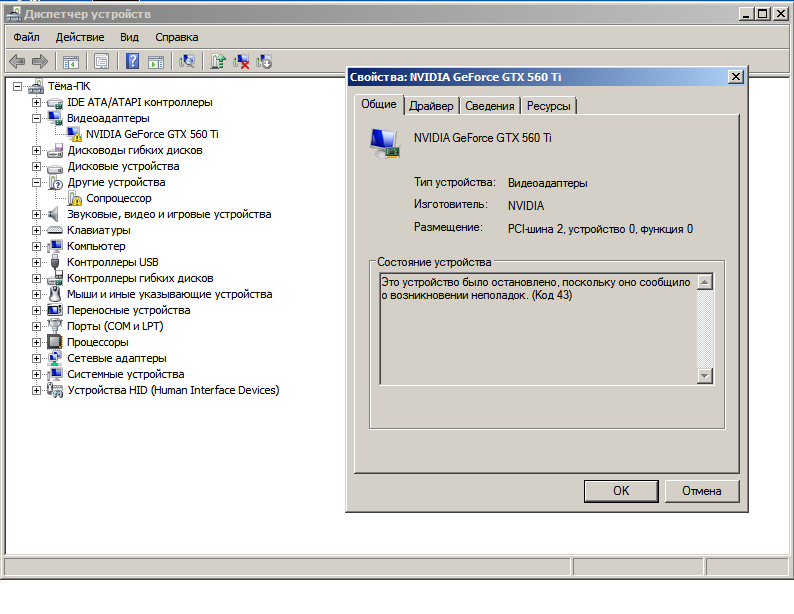
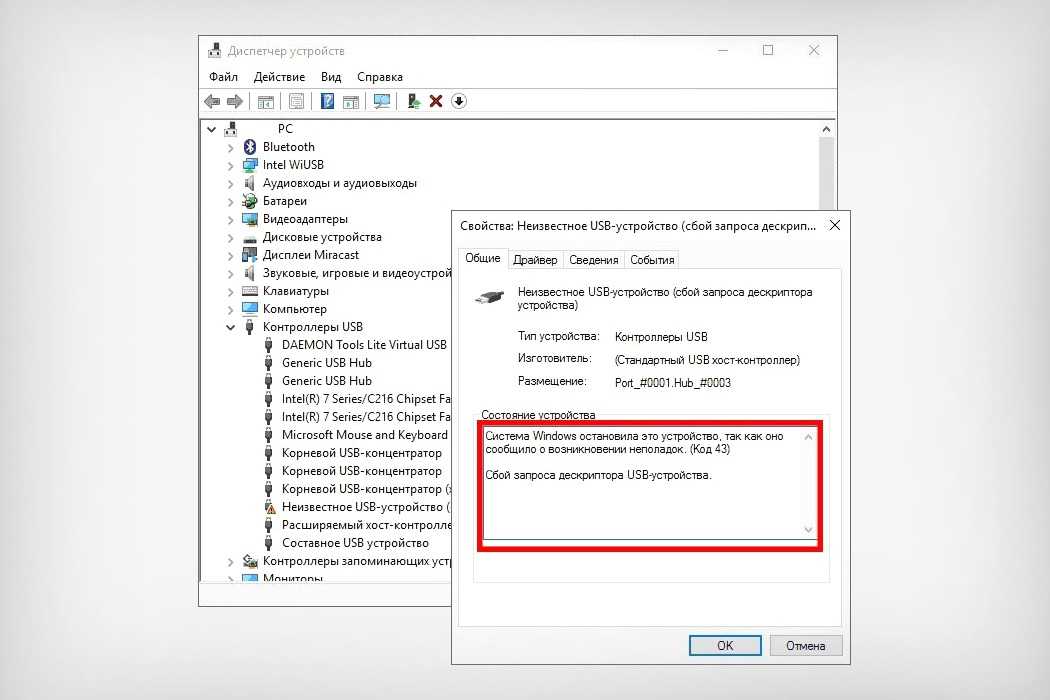 Это можно сделать через встроенный диспетчер устройств.
Это можно сделать через встроенный диспетчер устройств. Используйте бесплатную утилиту очистки реестра для сканирования и устранения проблем с реестром. Например, вот как использовать Wise Registry Cleaner. Перед началом создайте резервную копию системного реестра.
Используйте бесплатную утилиту очистки реестра для сканирования и устранения проблем с реестром. Например, вот как использовать Wise Registry Cleaner. Перед началом создайте резервную копию системного реестра. Выберите Выберите действие кнопок питания на левой панели.
Выберите Выберите действие кнопок питания на левой панели.