Флешка не работает как восстановить информацию: Восстановление данных, если флешка не читается
Содержание
Восстановление информации с Flash и SSD дисков в Алматы
Мы рады Вас приветствовать на странице нашего сайта сервисного центра «СompShop.KZ» посвященной ремонту ноутбуков (laptop). Находимся в городе Алматы.
Более 15 лет наш сервис занимается компонентным ремонтом ноутбуков различных брендов. Накоплен огромный опыт и навыки ремонта. Также используем профессиональное оборудование для определения неисправностей.
Ноутбук состоит из набора комплектующих и они в какой-то момент выходят из строя, и приходится менять. Чаще всего встречаются следующие неисправности:
— разбили матрицу ( экран, LCD, дисплей ) ноутбука – это тонкое стекло, если наступили на ноутбук, положили какой-то предмет (ручка, карандаш) на клавиатуру и закрыли – экран разобьется и требуется ремонт — замена экрана;
— перестала работать клавиатура или часть кнопок – чаще всего из-за попадания жидкостей перестают работать несколько кнопок или вся клавиатура. В таком случае требуется ремонт – замена клавиатуры ноутбука. Клавиатура состоит из пластиковых пленок с напылением графита. При попадании жидкостей или влаги графит растекается и перестают работать либо часть кнопок или вся клавиатура;
В таком случае требуется ремонт – замена клавиатуры ноутбука. Клавиатура состоит из пластиковых пленок с напылением графита. При попадании жидкостей или влаги графит растекается и перестают работать либо часть кнопок или вся клавиатура;
— поврежден жесткий диск (HDD, хард) – чаще всего либо ноутбук стал очень медленно загружаться, либо Виндовс (Windows) вообще не загружается. Может зависать во врем работы. Чаще всего требуется ремонт диска либо его замена. Мы сервисными приборами проводим его диагностику на физическом уровне, что позволяет компетентно и профессионально ответить по его работе далее принять решение что делать дальше. Если у Вас там находится важная информация, мы предложим услугу восстановления информации с жестких дисков .
— поврежден корпус, требуется ремонт корпуса – с такой неисправностью последнее время сталкивается множество клиентов. Корпуса стали тонкими и хрупкими и при физическом воздействии на корпус, либо открытии на максимальное отклонение очень легко сломать петли (шарниры) крепления матрицы.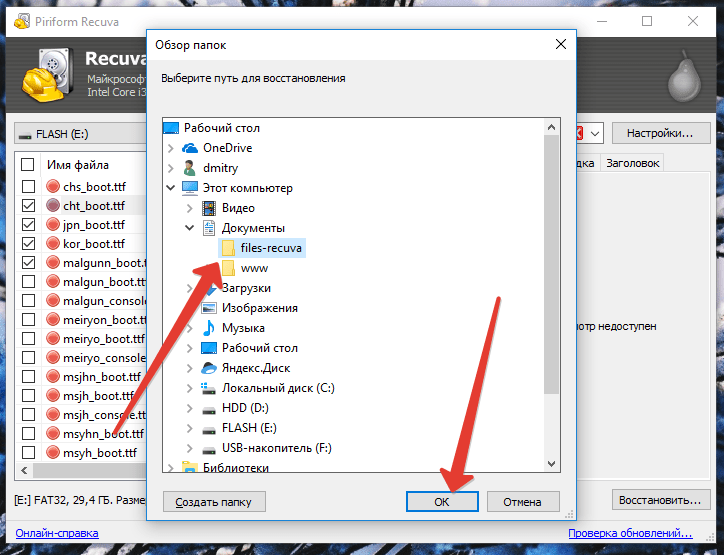 Мы производим ремонт либо замену сломанных частей, либо замену корпуса ноутбука. Но чаще всего стараемся предложить вариант починить сломанный корпус ноутбука. Мы применяем специализированные двух-компонентный клей либо другие материалы, чтобы корпус служил дальше.
Мы производим ремонт либо замену сломанных частей, либо замену корпуса ноутбука. Но чаще всего стараемся предложить вариант починить сломанный корпус ноутбука. Мы применяем специализированные двух-компонентный клей либо другие материалы, чтобы корпус служил дальше.
— замена вентилятора (FAN) или профилактика вентилятора и системы охлаждения – если ноутбук стал греться больше чем раньше, постоянно работает вентилятор охлаждения, гремит или тарахтит вентилятор, то предлагаем заказать услугу ремонта «профилактика системы охлаждения». Устройство разбирается, снимается вся система охлаждения, смазываются все крутящие детали, меняется термопаста. После сборки запускается специальные программы нагрузки процессора чтобы определить стабильность работы.
— не включается ноутбук – если лампочки зарядки, включения или другие на ноутбуке при нажатии кнопки включения не зажигаются, либо не работает адаптер (блок) питания или его кабель либо не исправна материнская плата.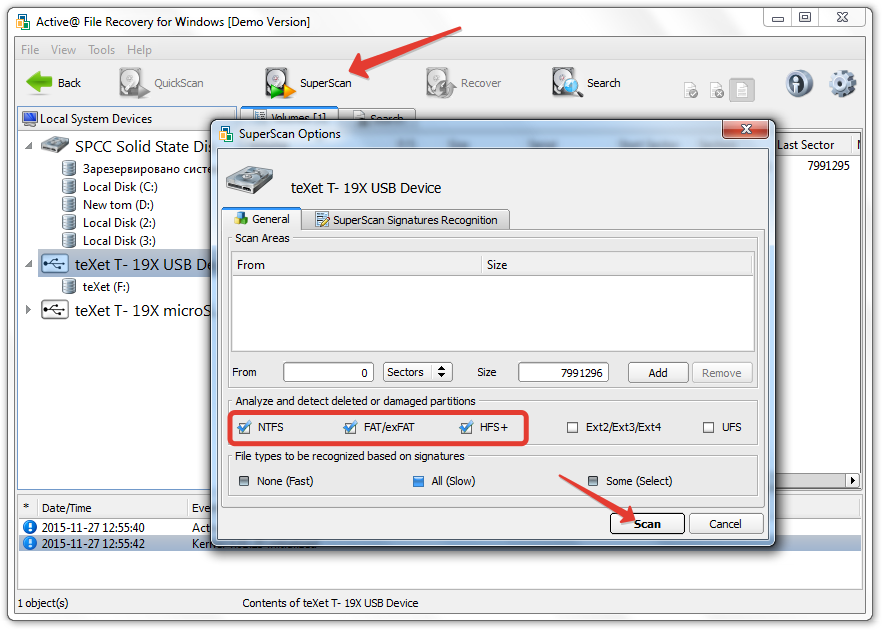 В ноутбуках находится одна плата, к ней подключаются экран, клавиатура, жесткий диск и другие комплектующие. Но именно материнская плата отвечает за работоспособность устройства. При ее неисправности чаще всего пользоваться устройством не получится, мы можем предложить услуга нашего сервиса – компонентный ремонт материнских плат. В нашей мастерской собраны множество плат-доноров для ремонта ноутбуков. Найти можно практически любые запчасти.
В ноутбуках находится одна плата, к ней подключаются экран, клавиатура, жесткий диск и другие комплектующие. Но именно материнская плата отвечает за работоспособность устройства. При ее неисправности чаще всего пользоваться устройством не получится, мы можем предложить услуга нашего сервиса – компонентный ремонт материнских плат. В нашей мастерской собраны множество плат-доноров для ремонта ноутбуков. Найти можно практически любые запчасти.
— если ноутбук залили кофем, чаем, водой, колой или другими жидкостями – Самое главное не включать устройство, а если был включен сразу же выключить! Отсоединить от адаптера питания и вынуть аккумулятор! Это очень важно, если этого не сделать то повреждения будут гораздо серьезнее чем могли бы быть. Ноутбук как любое электронное устройство при попадании (залитии) жидкости перестает работать. Если в течении нескольких часов или максимально возможном сроке доставить ноутбук в наш сервис, то мы постараемся сделать не дорогой ремонт ноутбука или недорого установить нужные запчасти.
— не работает блок питания ( адаптер, зарядное устройство ) – наши мастера проверяют в чем именно проблема Вашего блока питания и если поврежден кабель или провод блока питания то ремонт будет существенно дешевле нового или бу адаптера
— плохой контакт или сломан разъем питания – Очень часто, если Вы пользуетесь ноутбуком при питании от розетки повреждается разъем питания в ноутбуке. Через него идет большой ток заряда батареи и для работы самого ноутбука и оно подвержено повышенной нагрузке. Если случайно потянули провод и разъем стал плохо «контачить» мы можем предложить услугу «ремонт разъема питания либо его замена». В наличии очень много вариантов разъемов и мы подберем нужный или отремонтируем Ваш.
— ремонт замена аккумулятора ( батареи ) – со временем ноутбук все меньше работает от аккумулятора либо при пропадании напряжения или выдергивания кабеля питания – ноутбук выключается. Внутри аккумулятора находится обычно 6 элементов питания и контроллер управления зарядом, который считает циклы заряд/разряд. Когда емкость элементов питания уменьшается либо какой-то элемент выходит из строя – контроллер блокирует аккумулятор, сообщая Вам значком около часов «не заряжается» «требуется замена аккумулятора». Ремонтировать аккумуляторы не выгодно, стоимость обычно превышает цену другого нового аккумулятора и мы рекомендуем услугу замены аккумулятора на новый. По Вашему устройству подберем нужную замену, проверим напряжение и ток
Когда емкость элементов питания уменьшается либо какой-то элемент выходит из строя – контроллер блокирует аккумулятор, сообщая Вам значком около часов «не заряжается» «требуется замена аккумулятора». Ремонтировать аккумуляторы не выгодно, стоимость обычно превышает цену другого нового аккумулятора и мы рекомендуем услугу замены аккумулятора на новый. По Вашему устройству подберем нужную замену, проверим напряжение и ток
Получить квалифицированную консультацию или узнать подробную информацию о ремонте Вы сможете позвонив нам в офис ! Вся контактная информация отражена в разделе Контакты
заряда и передадим Вам исправно работающий ноут.
Также меняем дисководы (DWD-RW), динамики, замена USB портов, замена или ремонт клавиш (кнопок) клавиатуры и другие комплектующие. Все ремонты и замены производим максимально быстро и срочно, чтобы Вы в скором времени получили исправный лаптоп.
ПРАЙС-ЛИСТ НА УСЛУГИ РЕМОНТА НОУТБУКОВ
| НАИМЕНОВАНИЕ РАБОТ | СРЕДНЯЯ ЦЕНА И СТОИМОСТЬ РЕМОНТА |
| Диагностика ноутбука и комплектующих | 2500 тенге |
| Профилактика системы охлаждения и FAN с полной разборкой | 5000 тенге |
| Замена аккумулята включая стоимость аккумулятора | 8000-12000 тенге |
| Замена клавиатуры включая стоимость клавиатуры | 6000-12000 тенге |
| Замена матрицы экрана включая цену новой матрицы | 18000-22000 тенге |
| Установка и настройка лицензионного Windows | 7500-12000 тенге |
| Замена вентилятора FAN | 7500-12000 тенге |
| Компонентный ремонт материнской платы | 10000-12000 тенге |
| Замена материнской платы включая стоимость платы | 25000-45000 тенге |
Получить квалифицированную консультацию или узнать подробную информацию о ремонте Вы сможете позвонив нам в офис ! Вся контактная информация отражена в разделе Контакты
пошаговое руководство — Восстановление флэш — FlashBoot.
 ru
ru
На флеш-накопителе часто пропадают файлы (видео, фото, документы). Поговорим о том, как восстановить удаленные файлы с флешки, какие программы реально помогут вернуть данные.
К слову, изложенные методы актуальны не только для usb-флешек, но и для карт памяти, sd карточек, цифровых фотокамер.
В конце статьи ответим на вопросы читателей. Спрашивайте и вы! Желательно при этом придерживаться темы статьи (как восстановить фото с флешки, есть ли шансы, что делать с поврежденными файлами и т.д.).
А перед тем, как спрашивать, прочтите собственно гайд. Вот его содержание:
www.youtube.com/watch?v=9Z9nKJquDwI
Начальный этап восстановления файлов на usb-флешке
Если вы обнаружили, что данные были удалены, отложите usb-флешку в сторону — до момента использования программ для восстановления с накопителя. Вот несколько ключевых моментов, которые следует знать:
Удаленные файлы отмечены на диске как «доступны для перезаписи», но на самом деле они не стерты безвозвратно. Их достаточно легко вернуть на флешку любой программой-реаниматором.
Их достаточно легко вернуть на флешку любой программой-реаниматором.
До восстановления не используйте flash-накопитель по назначению, не копируйте на него файлы. Это повысит шансы обнаружения удаленных данных. Соответственно, чем больше информации будет записано на флешку до ее восстановления, тем меньше шансов на то, что удаленные файлы будут восстановлены.
При восстановлении НИКОГДА не устанавливайте программы на устройство, где производится сканирование и поиск файлов. Установите программу-реаниматор на другой диск / съемное устройство.
Основные причины удаления файлов с usb-флешки
Почему файлы внезапно «исчезают» с диска, накопителя, флешки и т. д.? Вот наиболее распространенные причины, от простого к сложному:
Повреждение флешки вирусом — одна из наиболее частых причин. Файлы не удаляются, а скрываются от глаз пользователя. К счастью, восстановить файлы на флешке при таком «повреждении» проще простого: достаточно проверить usb-flash на вирусы и удалить вредоносные программы с флеш-накопителя.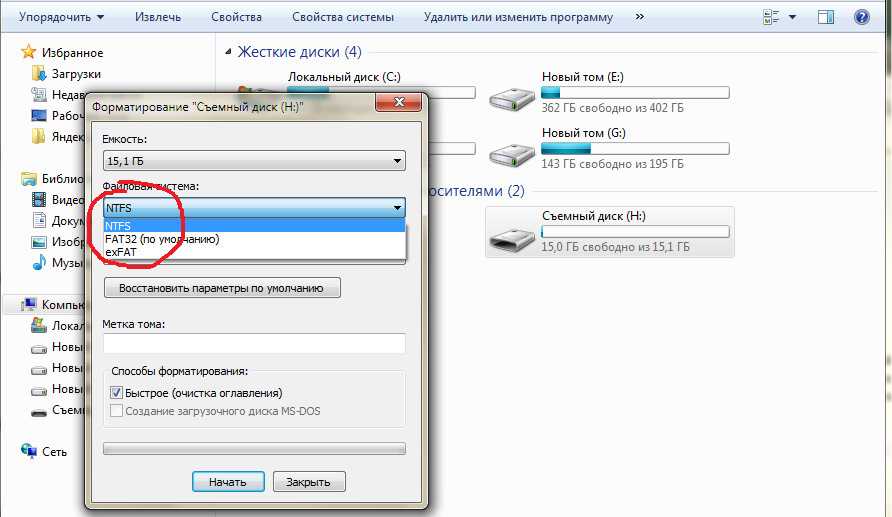 Как это сделать, читайте ниже.
Как это сделать, читайте ниже.
Удаление файлов в Корзину и последующая ее очистка. Также один из распространенных способов распрощаться с файлами на флешке. Тем не менее, при помощи специализированных программ для восстановления можно обнаружить данные по сигнатурам и вернуть их обратно на флешку.
Случайное, неправильное или преднамеренное форматирование флешки. Ситуация более сложная, и реанимировать данные после такой «обработки» проблематично. Впрочем, методы восстановления после быстрого форматирования схожи с тем, если бы вы удалили файл через Корзину. Здесь на помощь снова приходят проверенные утилиты для поиска удаленных файлов. К слову, о форматировании флешки я уже рассказывал в статье «Как правильно отформатировать флешку».
Повреждение usb-устройства для хранения информации. Сложности восстановления флеш-брелока при данном виде потери информации наиболее сложны и, увы, в большинстве случаев необратимы. Вам помогут квалифицированные специалисты. Отремонтировать флешку самостоятельно, в домашних условиях, невозможно.
Проверка usb-флешки на вирусы, скрывающие файлы
Если вы не удаляли файлы и не знаете причину их исчезновения — проверьте, не скрыты ли они вредоносными программами.
Если вы не удаляли файлы и не знаете причину их исчезновения – проверьте, не скрыты ли они вредоносными программами.
В первую очередь, отключите системную опцию Show hidden files, folders, and drives. Для этого:
В поисковой строке панели задач введите ‘folder’.
Выберите ‘Показ скрытых файлов и папок’.
В секции настроек ‘Advanced settings’, выберите ‘Show hidden files, folders, and drives’. Нажмите OK для подтверждения.
Спустя некоторое время проверяем, появились ли новые файлы на флешке без вашего разрешения.
Во-вторых, включите отображение системных файлов Windows. Для этого:
Откройте Проводник (в поисковую строку введите ‘Explorer’) и нажмите на значок приложения
Вид — Параметры — Вкладка Вид.
Уберите галочку напротив ‘Скрывать защищенные системные файлы’. Нажмите ОК для подтверждения.
Нажмите ОК для подтверждения.
Восстановление данных с неопознанного USB-накопителя на Windows и Mac
Я сохранил офисные документы и другие файлы на USB-накопителе, и теперь он не распознается при подключении к ПК или ноутбуку. Теперь у меня большие проблемы, так как у меня нет задней части файлов, хранящихся на моем USB-накопителе. Можно ли восстановить данные с USB-накопителя, который не распознается?
Да, используя любое надежное программное обеспечение для восстановления данных, вы можете легко восстановить файлы с нераспознанного USB-накопителя. При подключении флешки к ПК может появиться сообщение об ошибке «Флешка не распознается», в таком случае можно не волноваться. Поскольку эта ошибка связана с повреждением файловой системы USB, а данные, сохраненные на вашем диске, в безопасности. Для того, чтобы восстановить данные, вам нужно использовать Remo Recover. Этот инструмент очень эффективен для восстановления данных с USB-накопителя, который не распознается на ПК. И это удобный инструмент, новичок может легко работать с этим инструментом.
И это удобный инструмент, новичок может легко работать с этим инструментом.
Содержание:
1. Почему мой USB не распознается?
2. Как восстановить файлы с USB, которые не распознаются в Windows?
3. Восстановление USB-накопителя, не распознаваемого на Mac
4. Как исправить проблему с USB-устройством, не распознаваемым на Windows или Mac?
Почему мой USB не отображается?
Допустим, когда вы подключаете флешку к ПК или Ноутбуку, то она очень скоро не распознается. В спешке вы можете внезапно отключиться, не используя опцию безопасного удаления и часто выполняя вставку, процесс извлечения приводит к повреждению вашего флеш-накопителя, и, наконец, вы больше не сможете получить доступ к этому USB-накопителю и, следовательно, потеряете хранящиеся на нем файлы.
Вы можете прочитать эту статью, чтобы узнать, как удалить вирусы с флешки без потери данных.
Кроме того, хранение зараженных вирусом данных и подключение флэш-накопителя USB к зараженному компьютеру или ноутбуку может привести к тому, что вирусные угрозы и вредоносное ПО будут легко распространяться на ваш накопитель. После серьезного воздействия этих вирусных угроз файловая система может быть повреждена, а флэш-накопители USB станут недоступными, что приведет к потере данных. В таких ситуациях используйте эффективный инструмент, такой как Remo Recover, для восстановления данных с поврежденного флэш-накопителя.
После серьезного воздействия этих вирусных угроз файловая система может быть повреждена, а флэш-накопители USB станут недоступными, что приведет к потере данных. В таких ситуациях используйте эффективный инструмент, такой как Remo Recover, для восстановления данных с поврежденного флэш-накопителя.
Примечание: Всякий раз, когда вы теряете данные с USB-накопителя и хотите восстановить накопитель, вам следует прекратить его использование. Это повысит вероятность восстановления файлов с нераспознанного USB-накопителя.
Как восстановить данные с неопознанного USB-накопителя в Windows?
Восстановление данных с любых неопознанных устройств, таких как флеш-накопители, флэш-накопители или USB-накопители, еще никогда не было таким простым. Особенно, когда вы используете Remo USB Flash Drive Recovery. Инструмент, специально созданный с использованием мощных алгоритмов поиска, который может тщательно сканировать ваше USB-устройство и извлекать с него все отсутствующие или потерянные файлы всего за несколько простых щелчков.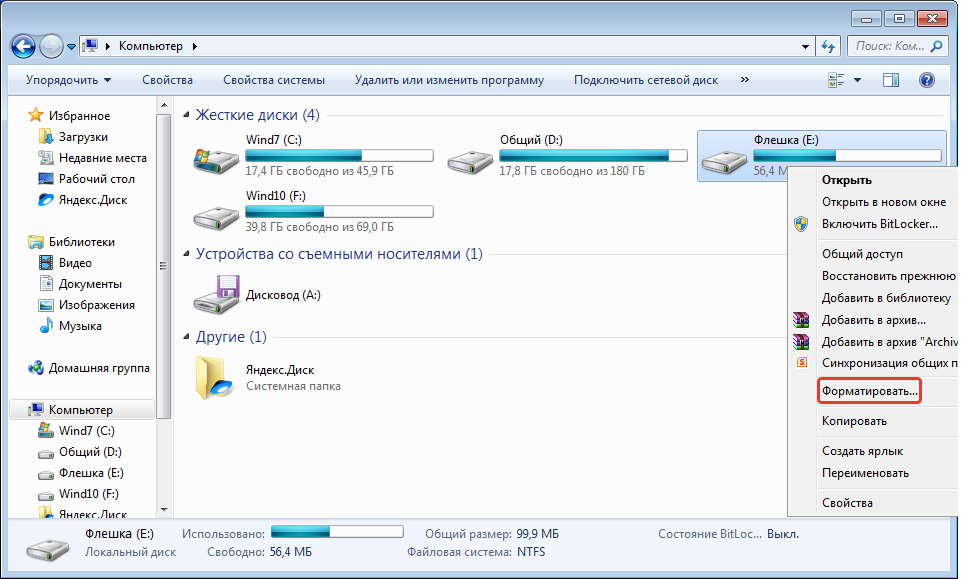
Более того, этот инструмент совместим со всеми новейшими и старыми версиями Windows.
Загрузить сейчас Для Windows
Шаг 1: Загрузите и установите Remo Recover 6.0 и подключите неопознанный USB-накопитель .
Шаг 2: Запустите инструмент, выберите USB-накопитель , с которого вы хотите восстановить данные, и нажмите кнопку Scan .
Шаг 3: Если ваш USB-накопитель не появился на экране, нажмите Не можете найти диск? Опция.
Шаг 4: Выберите USB-накопитель и нажмите кнопку Scan , чтобы начать процесс сканирования диска.
Шаг 5: Инструмент автоматически запустит быстрое сканирование. После завершения быстрого сканирования инструмент запускает глубокое сканирование, где восстанавливает данные сектор за сектором. Откройте Dynamic Recovery View , чтобы легко восстановить файлы одновременно во время выполнения глубокого сканирования.
Откройте Dynamic Recovery View , чтобы легко восстановить файлы одновременно во время выполнения глубокого сканирования.
Шаг 6: После завершения всего сканирования USB-накопителя на экране отобразится полный список восстановленных файлов.
Шаг 7: Вы также можете искать файл определенного формата в строке поиска с помощью параметра Расширенный фильтр .
Шаг 8: Дважды щелкните на любом файле, чтобы просмотреть их.
Шаг 9: Выберите файлы восстановлен с неопознанного USB-накопителя. Нажмите кнопку Восстановить и выберите местоположение для сохранения восстановленных данных.
Если вы используете систему Mac, вы можете просмотреть этот раздел, чтобы узнать, как восстановить данные с нераспознанного USB-накопителя на iMac или Macbook.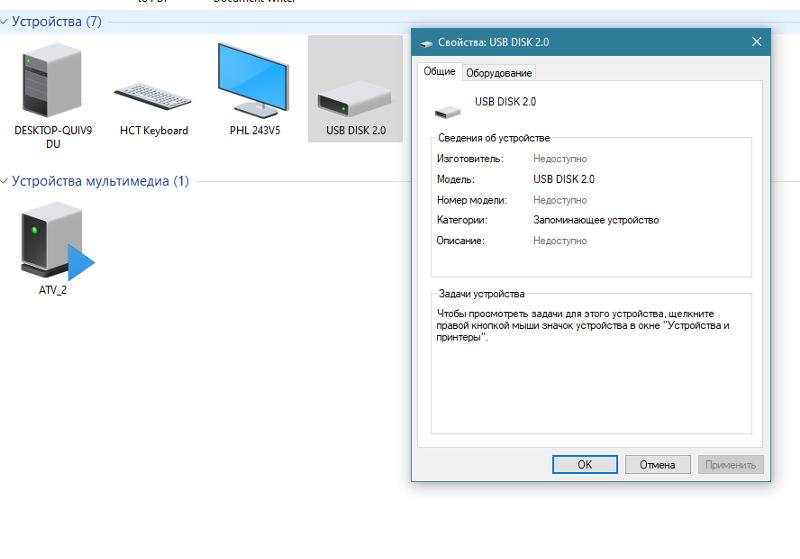
Как восстановить файлы с неопознанного USB-накопителя на Mac?
Remo Mac Data Recovery — это мощный инструмент, проверенный временем и доказавший свою эффективность при любых сценариях потери данных. Инструмент может легко идентифицировать более 300 типов файлов, включая аудио, видео или файлы изображений, а также документы различных типов файлов, которые потеряны, недоступны или отсутствуют на любом USB-накопителе.
Скачайте и попробуйте инструмент бесплатно прямо сейчас!!!
Загрузить сейчасДля Mac
Чтобы восстановить файлы с нераспознанного USB-накопителя, выполните действия, перечисленные ниже:
Шаг 1: Запустите приложение, затем выберите восстановить диски или тома . Выберите Volume Recovery на следующем экране.
Шаг 2: Выберите USB-накопитель , с которого вы хотите восстановить данные, и нажмите кнопку Next .
Шаг 3: На следующем экране можно выбрать параметры Standard и Advanced scan . Для восстановления томов Mac следует использовать расширенный параметр сканирования.
Шаг 4: Выберите типов файлов с флэш-накопителя USB, которые вы хотите восстановить, затем нажмите Далее , чтобы начать процедуру сканирования.
Шаг 5: Инструмент отобразит данные, восстановленные с USB-накопителя, в просмотр типа данных и просмотр типа файла после завершения процесса сканирования.
Шаг 6: Предварительный просмотр восстановленных файлов, извлеченных с неопознанного USB-накопителя восстановленные файлы.
Более того, Remo Recover также может легко восстанавливать фотографии с поврежденных флешек.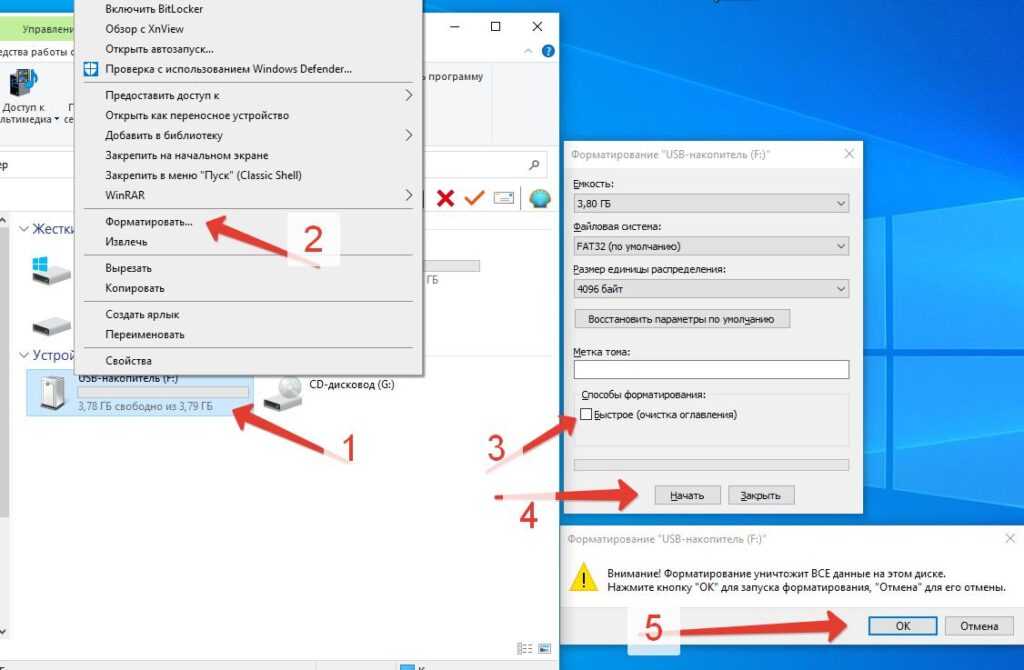
Как исправить USB-устройство, не распознаваемое в Windows или Mac?
Перезагрузка системы, отключение всех подключенных устройств хранения данных и их повторное подключение, а также подключение нераспознанного USB-накопителя к другому USB-порту или системе — вот некоторые из основных способов, которые помогут вам сделать нераспознанный флэш-накопитель распознаваемым.
Ниже приведены другие гарантированные способы, которые можно опробовать на всех версиях операционных систем Windows и Mac.
Как исправить USB, не распознаваемый в Windows:
- Проверьте версию вашей операционной системы Windows и обновите ее до последней версии.
- Сканирование USB-накопителя для выявления и устранения проблем и ошибок.
- Обновите драйвер USB
- Отформатируйте флэш-накопитель USB, который не отображается.
Как сделать нераспознаваемый USB-накопитель распознаваемым на Mac:
- Выполните первую помощь на нераспознанном USB-накопителе
- Сброс PRAM
- Запустите команду diskutil list в Терминале, чтобы исправить ошибки на USB-накопителе
- Сброс портов USB
- Отформатируйте неопознанный USB-накопитель
Вы также можете ознакомиться с этим подробным руководством, чтобы узнать, как использовать описанные выше методы для исправления USB-накопителей, которые не отображаются в Windows и Mac.
Несколько быстрых советов, о которых следует помнить при использовании флэш-накопителя USB
- Всегда извлекайте подключенный флэш-накопитель USB только с помощью параметра «Безопасное извлечение»
- Не хранить зараженные вирусом данные
- Регулярно проверяйте обновленным антивирусом
- Не храните важные файлы на диске дольше
- Храните несколько копий важных данных на нескольких устройствах хранения.
Дополнительные советы Прочтите эту статью, чтобы узнать о других важных советах, которые следует учитывать при использовании флэш-накопителей USB.
Вывод:
На этом мы заканчиваем нашу статью о восстановлении USB-накопителей, не распознаваемых на Windows и Mac. Инструмент Remo USB Flash Drive Recovery позволяет легко и безопасно восстанавливать файлы с любой модели USB-накопителя таких брендов, как Apricorn, Corsair, Kingston, Lexar, HP, PNY, Samsung, SanDisk, Transcend и других марок и моделей.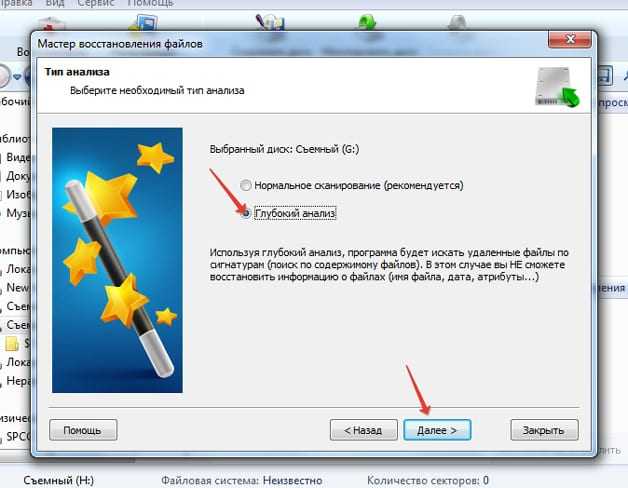
Если у вас возникнут проблемы в процессе восстановления данных, вы можете связаться с нашими техническими специалистами, чтобы помочь вам.
Как восстановить данные с неисправного USB-накопителя
Технология
Линдси Смит ~
Опубликовано: 22 марта 2019 г. ~ 4 минуты чтения
Диск с универсальной последовательной шиной (USB) — это небольшое портативное устройство хранения данных, используемое для хранения и передачи данных между различными цифровыми устройствами. Иногда, когда пользователи подключают свой USB-накопитель к компьютеру в надежде получить доступ к его данным, они обнаруживают, что USB-накопитель становится недоступным. В некоторых других случаях пользователи находят на своем экране небольшой значок с надписью:
‘ USB-устройство не может быть распознано — Последний USB-накопитель, который вы подключили к этому компьютеру, неисправен, и Windows не распознает его .’
Хорошо, если вы один из тех пользователей, которые сталкиваются с такими проблемами при попытке доступа к USB-накопителю эта статья предназначена именно для вас. Здесь мы покажем вам несколько простых и реальных рабочих методов восстановления данных с неисправного USB-накопителя.
Здесь мы покажем вам несколько простых и реальных рабочих методов восстановления данных с неисправного USB-накопителя.
Способ 1. Сканирование USB-накопителя на наличие логических ошибок
Различные ненадежные приложения, установленные на компьютере, зараженные файлы и логические ошибки приводят к неисправности USB-накопителя. Чтобы устранить все эти проблемы, вам необходимо восстановить файловую структуру USB-накопителя, и ниже описано, как это сделать:
- Подключите USB-накопитель к компьютеру и перейдите к Мой компьютер
- Выберите значок съемного диска и щелкните его правой кнопкой мыши. Открыть Свойства
Щелкните Инструменты >> Чек - Теперь вы получите два варианта проверки диска: « Автоматически исправлять ошибки файловой системы » и « Сканировать и пытаться восстановить поврежденные сектора ». Выберите оба варианта
- Нажмите Start , и процесс сканирования USB-накопителя начнется сразу после этого
- Нажмите кнопку Закрыть после завершения сканирования
Читайте также: Как восстановить удаленные данные с отформатированного флеш-накопителя
Способ 2.
 Форматирование USB-накопителя и восстановление данных
Форматирование USB-накопителя и восстановление данных
Приведенное выше решение работает только для восстановления поврежденных USB-накопителей незначительного уровня, но, если ваш USB-накопитель сильно поврежден, он не будет работать для этого. В таком случае сначала вам нужно отформатировать USB-накопитель, чтобы очистить его, а затем вы можете восстановить данные с неисправного USB-накопителя. Весь процесс для этого разбит на два основных этапа, и рекомендуется тщательно выполнять эти шаги.
Переформатируйте флэш-накопитель USB
- Сначала подключите USB-накопитель к системе и закройте окно подсказки
- Нажмите Пуск и выберите Мой компьютер . Нажмите на букву
- Щелкните правой кнопкой мыши букву диска и выберите параметр Format . Если вы используете Windows Vista, нажмите кнопку Продолжить
- Нажмите Файловая система и выберите NTFS 9вариант 0006.
 Снимите флажок Быстрое форматирование (если он уже отмечен)
Снимите флажок Быстрое форматирование (если он уже отмечен) - Нажмите кнопку Start , и процесс сканирования USB-накопителя начнется сразу после этого
флэш-накопителя USB.
Читайте также: Как восстановить поврежденные данные с USB-накопителя запуск для восстановления данных с неисправного флеш-накопителя
Загрузить
КупитьШаг 2:- Утилита предоставляет два варианта сканирования: Сканирование (для восстановления удаленных и поврежденных данных) и Отформатированное сканирование (для восстановления форматированные данные). Нажмите кнопку «Отформатированное сканирование»
Шаг 3: — USB-накопитель Процесс сканирования начнется сразу после этого, и после его завершения приложение выведет список всех восстановленных элементов данных
Шаг 4: — Отметьте все элементы, которые вы хотите восстановить, и нажмите , щелкните правой кнопкой мыши на выделенном фрагменте.

 Снимите флажок Быстрое форматирование (если он уже отмечен)
Снимите флажок Быстрое форматирование (если он уже отмечен)
