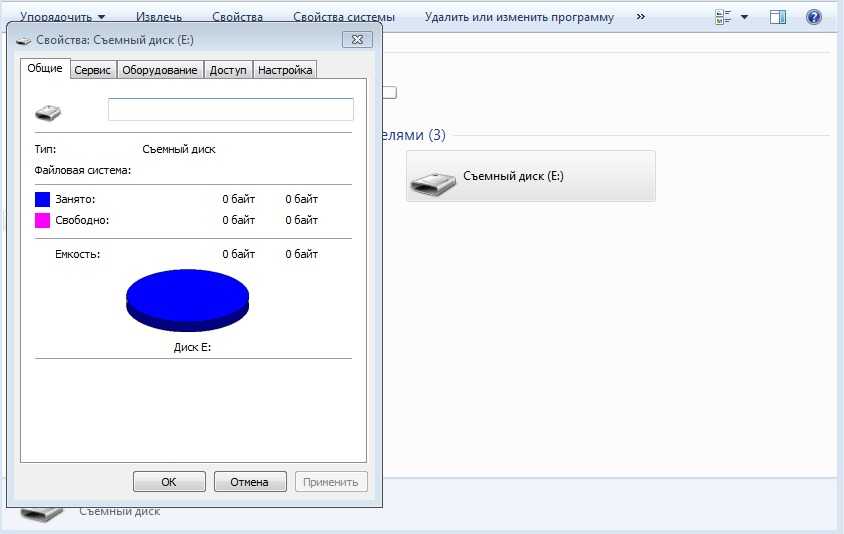Флешка не открывается и не форматируется что делать: Не форматируется флешка, что делать?
Содержание
Диск защищен от записи, usb не форматируется
Обновлено 19.08.2021
Добрый день уважаемые читатели и подписчики блога pyatilistnik.org. Расскажу небольшую историю как люди ломают usb флешки и как их потом восстанавливать. Мой коллега, дал одному из сотрудников флешку, для переноса данных с одного компьютера на другой. Пользователь произвел перенос и отдал нам носитель. Далее мой коллега, вставил себе эту флешку и попытался на нее, что-либо записать и был очень удивлен, что она вообще не виделась, лишь сразу появилось окно, что ее нужно отформатировать, пробуем и получаем ошибку «Диск защищен от записи«. Давайте я покажу как решить данную проблему и вернуть носитель в рабочее состояние.
Как выглядят ошибки
Давайте покажу как выглядит ошибка. На первом окне форматирования съемного диска, вы увидите «Диск защищен от записи».
Нажав ок, вы увидите еще интересное предупреждение:
Windows не может отформатировать. Проверьте правильность подключения дисковода и диска, убедитесь, что диск не только для чтения, а затем повторите попытку. Дополнительные сведения можно найти в справке, выполнив поиск сведений о файлах только для чтения и о том, как можно изменить
Проверьте правильность подключения дисковода и диска, убедитесь, что диск не только для чтения, а затем повторите попытку. Дополнительные сведения можно найти в справке, выполнив поиск сведений о файлах только для чтения и о том, как можно изменить
Если открыть оснастку «Управление дисками», то вы обнаружите, что носитель имеет статус «Только для чтения»
Еще бывает ситуация, что флешка видится и открывается, но вот записать туда ничего не дает, даже если учесть, что на вкладке «Безопасность» права на запись присутствуют. Тут вы уже видите сообщение «Снимите защиту или воспользуйтесь другим диском.»
Все эти симптомы мы с вами легко излечим.
Почему пишет диск защищен от записи
Давайте рассмотрим самые частые причины, приводящие к поломке USB носителя, как на физическом, так и на логическом уровне:
- Не правильное извлечение носителя из компьютера, на уровне операционной системы Windows. Уверен, что и вы этим грешите, в большинстве случаев пользователю, проще просто вытащить флешку, чем делать правильное ее извлечение,через специальное окно или программу.
 Как следствие вы увеличиваете вероятность краха файловой системы на ней, NTFS такого не любит.
Как следствие вы увеличиваете вероятность краха файловой системы на ней, NTFS такого не любит. - Большое количество ошибок на флешке
- Физический износ
- Проблема с драйверами
Убираем диск защищен от записи при форматировании
Когда с причинами все понятно, то давайте приступать к практике. Сразу покажу рабочий метод убирающий блокировку носителя «Только для чтения». В этом вам поможет утилита Formatter SiliconPower.
Скачать Formatter SiliconPower можно либо с официального сайта либо у меня.
http://flashboot.ru/files/file/383/
или тут по прямой ссылке
Утилита полностью portable и не требует установки. Запускаем Formatter SiliconPower.
Перед запуском я вам советую оставить включенной только не рабочую флешку
У вас появится окно, в котором вам предложат произвести форматирование, соглашаемся и нажимаем «Format»
Вас предупредят, что все данные будут удалены, продолжаем операцию.
Начинается процесс восстановления, ни в коем случае не извлекайте флешку, пока не увидите окно, что все прошло успешно.
Вот так вот выглядит окно, что все выполнено и теперь usb носитель не защищен от записи, и работает в привычном вам режиме.
Убираем защиту от записи с USB в редакторе реестра Windows
Данный метод поможет в 99 процентах случаев, когда у вас флешка видится, но не дает ничего на себя записать. Тут вся проблема в одном ключе реестра, который нужно поправить или создать заново. И так, нажимаем одновременно кнопки Win и R, и в открывшемся окне «Выполнить» пишем regedit.
Переходите в раздел:
HKEY_LOCAL_MACHINE\SYSTEM\CurrentControlSet\Control\StorageDevicePolicies
Если такого раздела не будет, то вам придется его создать через правый клик и задать ему имя StorageDevicePolicies
Кто лентяй, тот может уже скачать готовый ключ реестра с нужным значением, скачать WriteProtect. При запуске согласитесь с добавлением ключа
В разделе StorageDevicePolicies вам необходимо создать ключ реестра «Параметр QWORD (64 бита)» с именем WriteProtect и дать ему значение 0.
Если ключ WriteProtect уже был у вас в реестре и имел значение 1, то это он запрещал форматирование флешки и писал, что диск защищен от записи, меняем на ноль.
После внесения изменений в реестр, вам необходимо перезагрузить компьютер, иначе настройки не вступят в силу.
Как убрать защиту от записи в командной строке (cmd)
Если у вас по прежнему ваш съемный носитель выдает сообщение «Что usb диск защищен от записи» не спешите расстраиваться, у нас с вами есть в запасе утилита Diskpart. Запустить ее можно через командную строку Windows от имени администратора.
- Запустите командную строку от имени администратора.
- В командной строке введите Diskpart и нажмите Enter. Затем введите команду list disk и в списке дисков найдите свою флешку, вам потребуется ее номер. Введите по порядку следующие команды, нажимая Enter после каждой.
- select disk N (где N номер флешки из предыдущего шага)
- attributes disk clear readonly
- exit
Как видите, утилита diskpart отработала, теперь можно проверять результат ее выполнения.
Не форматируется Trancend флешка
Есть еще специфические методы для USB носителей, определенных производителей, так например, для Trancend, есть специальная утилита JetFlash Online Recovery.
Скачать JetFlash Online Recovery https://ru.transcend-info.com/Support/Software-3/
Сама утилита очень простая, запускаете ее и нажимаете Start.
Начнется процесс восстановления usb носителя.
Как видите все успешно выполнилось и флешка спокойно открылась.
Резюме
Как видите ошибка с невозможностью прочитать или отформатировать флешку решается очень просто, для этого есть как встроенные утилиты, так и утилиты от производителей, выбираете подходящий для вас способ и ремонтируйте, если есть вопросы, то пишите их в комментариях, я постараюсь на них ответить, всем спасибо.
Полезный совет от пользователя Сергей (Fin)
Сейчас препарировал трупика и обнаружил окисление контактов USB. У радиолюбителей есть спрей такой Contact CLEANER называется, вот им и воспользовался.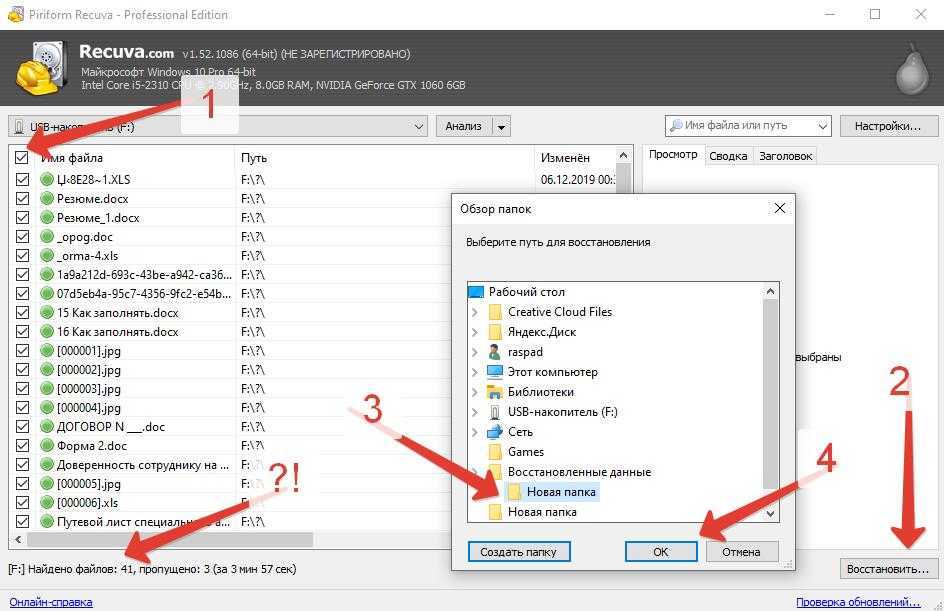 Контакты блестят, флешка читается, записывается и форматируется. Надеюсь и дальше будет радовать меня своей работоспособностью (хотя это уже под большим вопросом, общий возраст ее около 8 лет).
Контакты блестят, флешка читается, записывается и форматируется. Надеюсь и дальше будет радовать меня своей работоспособностью (хотя это уже под большим вопросом, общий возраст ее около 8 лет).
Вам Иван, спасибо за статью и всех благ!
Надеюсь поможет остальным вашим читателям.
PS: кто постирал флешку или уронил в воду — разберите, просушите, затем почистите зубной щеткой со спиртом саму плату с обоих сторон. Должна ожить — сам делал так несколько раз =) Удачи!
что делать и как её очистить в Windows
При очередном удалении всех данных с флеш-накопителя, есть вероятность столкнуться с тем, что флешка не форматируется. Система выдает ошибку, и операция не выполняется. В рамках статьи рассмотрены возможные варианты решения проблемы.
Содержание
- Управление дисками
- Низкоуровневая проверка
- Программы производителей
- HP USB Disk Storage Format Tool
- SDFormatter
- Transcend JetFlash Online Recovery
- Kingston Format Utility
- ADATA USB Flash Drive Online Recovery
- SP USB Flash Drive Recovery Software
- Apacer
- Sony
- Низкоуровневое форматирование
- Ничего не помогло
- Задать вопрос автору статьи
Управление дисками
Что делать, если флешка не форматируется обычным способом через «Проводник» и выбивает соответствующее уведомление?
Попробуйте эту же флешку очистить средством Виндовс, которое называется «Управление Дисками»:
- Нажмите комбинацию клавиш + R.

- И вбейте: «diskmgmt.msc».
- Среди списка томов найдите флешку (можно определить по емкости), кликните ПКМ и жмите «Форматировать».
- Следуйте дальнейшим подсказкам, чтобы успешно стереть все данные.
Если Flash-накопитель поддался и все получилось – отлично! В противном случае ниже указаны еще некоторые способы очистки флешки с последующим реанимированием.
Низкоуровневая проверка
Не получается отформатировать накопитель обычно в том случае, если он читается или на него ведется запись какой-либо программой. Есть вероятность, что сбой в контроллере или памяти накопителя не дает удалить файлы.
Чтобы убедится, что все в порядке, проведите низкоуровневую проверку устройства:
- В поисковой строке «Пуск» введите: «cmd» – и откройте консоль с админ-правами.
- В консоли пропишите команду: chkdsk с параметрами H: /f /r, где «H:» – имя диска, присвоенное в системе (можно посмотреть в проводнике или через управление дисками).

- Кликайте «Enter» и ожидайте окончания проверки. Если проблема не выявлена и все ОК, удалите информацию с помощью одной из программ.
Проверка через командную строку работает и в Windows 7, 8, 10 и даже XP. При обнаружении проблем можно прогнать флешку, что не форматируется, через утилиту с низкоуровневым форматированием.
Программы производителей
Как отформатировать флешку если она не форматируется? Для этого примените одну из программ из приведенного ниже списка.
HP USB Disk Storage Format Tool
Утилита разработана и выпущена под брендом «Hewlett-Packard» (HP) разрешает восстановить флешку до первоначального состояния. Хотя разработана для HP переносных накопителей, может применятся и для аналогичных устройств, выпущенных под другими брендами.
Работать с ПО просто:
- Скачайте и установите на компьютере.
- В одностраничном интерфейсе выберите «Device», файловую систему (FAT32, NTFS), задайте имя.

- Жмите «Format Disk».
Если же через строку «Device» программа не видит и не может подтянуть подключенное устройство, переходите к другим методам.
SDFormatter
Утилита специализируется на SD-картах, что не форматируются. Пользоваться программой довольно просто:
- Напротив «Drive» выберите букву диска, которая в данном случае присвоена MicroSD. Если не обнаруживается, жмите «Refresh».
- В мини-окне «Option» выберите «Full (Eraze)», жмите «ОК».
- Задав имя, кликайте «Format».
Transcend JetFlash Online Recovery
Если ваша флешка от компании Transcend, воспользуйтесь данной утилитой чтобы вылечить переносной накопитель с последующим удалением информации с него. Вся работа упрощена до невозможности – установите утилиту, запустите, подключите устройство в порт, и нажмите единственную кнопку «Start».
Важно то, что с ЮСБ-флеш других производителей утилита не любезничает.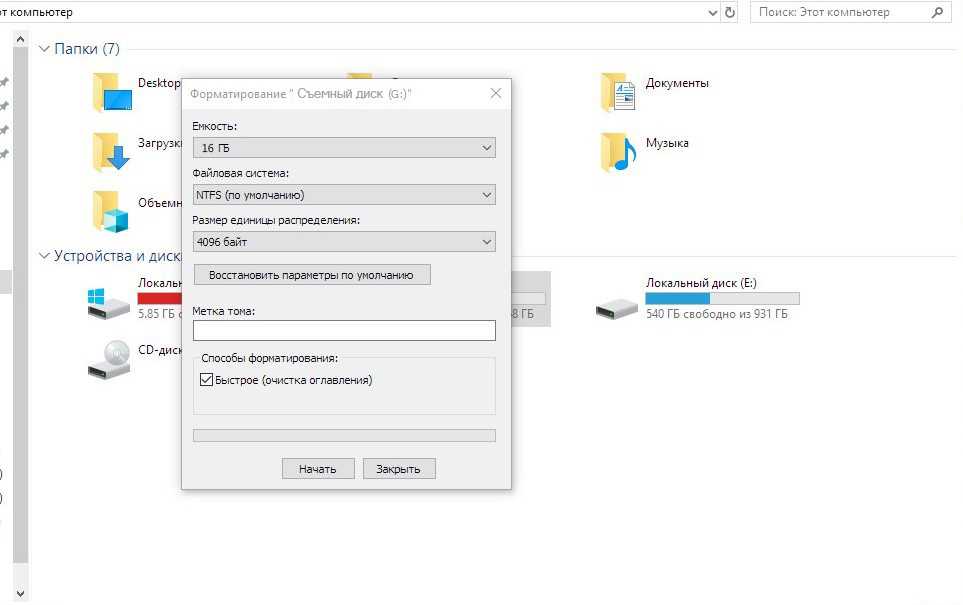 Вместо продолжения «Repair» она выдаст «JetFlash cannot be detected on your computer».
Вместо продолжения «Repair» она выдаст «JetFlash cannot be detected on your computer».
Kingston Format Utility
Если у вас не открывается flash-накопитель фирмы Kingston, воспользуйтесь утилитой от производителя. Возможна поддержка серий DTHX30/XX и младше.
- Загрузите и установите ПО, выбрав директорию распаковки. Жмите «Unzip».
- Подключите в USB-порт устройство Kingston, которое не открывается в Проводнике. Запустите утилиту.
- Подтяните ее в окне «Device», выберите «File system», жмите «Format».
ADATA USB Flash Drive Online Recovery
Когда флешка компании ADATA не форматируется, воспользуйтесь специально разработанной утилитой от этой компании:
- Зайдите на официальный сайт.
- На накопителе найдите серийный номер и перепишите его в соответствующий раздел сайта, чтобы подыскать соответствующее программное обеспечение.
- Скачав его на ПК, запустите.
- Нажмите на знак чемодана с красным крестом чтобы подтянуть USB-Disk.

- Ожидайте, пока утилита завершит процессы лечения и вернет рабочее состояние устройству.
SP USB Flash Drive Recovery Software
Компания «Silicon Powe»r не бросила на произвол судьбы клиентов со своей продукцией и предлагает восстановить рабочее состояние флешек, которые не открываются:
- Загрузите в систему NET Framework 5 (нужна для правильной работы программы).
- Оставьте интернет-соединение активным, чтобы утилита подтянула с удалённого сервера требуемые ей компоненты.
- Скачайте и установите утилиту в компьютер. Запустите.
- После инициализации подключенного флеш-накопителя начнется процедура восстановления.
Apacer
Флешки фирмы «Apacer» можно вернуть к жизни благодаря утилите «Handy Steno». К сожалению, она не универсальная, поэтому следует поискать ту, что конкретно подходит под вашу модель. Ищем на официальном сайте.
Sony
Если не получается отформатировать флешку от Sony, есть отличная программа – «EzRecover».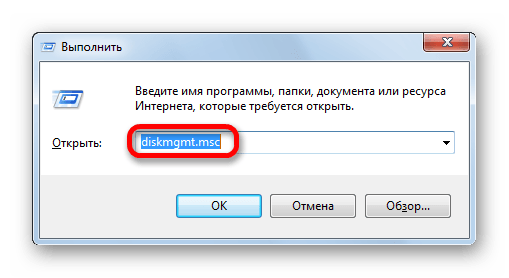 Она сканирует подключенный диск на ошибки, устраняет их, стирает данные и предоставляет на выходе рабочий инструмент:
Она сканирует подключенный диск на ошибки, устраняет их, стирает данные и предоставляет на выходе рабочий инструмент:
- После установки запустите ПО.
- После инициализации кликните «Format Disk» и жмите «ОК».
Низкоуровневое форматирование
С помощью «USB Flash Drive Repair Tool» можно провести низкоуровневое форматирование любой флешки. Если же она защищена от записи, утилита отключает и этот параметр. Пользоваться ей не сложно. Все основные опции находятся в едином окне.
Ничего не помогло
В данном случае возможна поломка сидит куда глубже чем мы думали. По реанимации флешек Бородач уже писал подробную статью – идём сюда. Также вы можете задавать свои вопросы в комментариях.
[РЕШЕНО] USB-накопитель не отображает файлы и папки + 4 метода
Не беспокойтесь, если файлы и папки на USB-накопителе не отображаются на вашем ПК. Вы можете попробовать восстановить скрытые файлы и потерянные файлы с USB-накопителя с помощью программы для восстановления данных MiniTool.
USB-накопитель виден, но содержимое отсутствует
Я подключил свой USB-накопитель к Windows 10. Я мог видеть свой USB-накопитель в проводнике, но не мог видеть свои файлы, хранящиеся на этом диске. Проще говоря, USB-накопитель виден, а содержимое — нет! Почему?
Вы когда-нибудь сталкивались с такой проблемой? Знаете ли вы, как решить проблему, когда на USB-накопителе не отображаются файлы и папки ?
Обычно USB-накопитель или другие файлы на внешнем жестком диске не отображаются на ПК. Это может быть вызвано различными факторами, такими как случайное удаление, скрытые файлы, неправильная файловая система, вторжение вируса и т. д. чтобы узнать, как решить проблему с USB-данными, не отображаемыми на ПК.
Вот видеоурок о том, как исправить «USB-накопитель не отображается»:
Решено — USB-накопитель не отображает файлы и папки
Способ 1.
 Показать файлы USB-накопителя
Показать файлы USB-накопителя
Если файлы USB-накопителя скрыты , вы можете видеть только USB-накопитель, а не файлы и папки. Здесь у вас есть два варианта отображения файлов, когда на USB-накопителе не отображаются файлы и папки.
Вариант 1. Показать скрытые файлы
Шаг 1: Подключите USB-накопитель к компьютеру.
Шаг 2. Найдите Панель управления с помощью окна поиска Windows и щелкните значок Панель управления .
Шаг 3. Нажмите Параметры Проводника .
Шаг 4. Перейдите на вкладку Просмотр и установите флажок Показать скрытые файлы, папки и диски . Затем нажмите OK , чтобы сохранить изменения.
Вариант 2. Отобразить файлы с помощью CMD
Шаг 1. Введите CMD в поле поиска Windows и щелкните правой кнопкой мыши Командная строка для выбора Запуск от имени администратора .
Шаг 2. Выберите Да во всплывающем окне.
Шаг 3. Введите следующую командную строку: attrib -h -r -s /s /d «буква диска»:\*.* в окне командной строки (не забудьте заменить «буква диска» вашим фактическим буква диска). Затем нажмите Введите .
Шаг 4. Введите Exit и нажмите Enter .
Если вы по-прежнему не видите свои файлы на USB-накопителе после применения вышеуказанных решений, ваши файлы могут быть потеряны. Итак, теперь проблема в том, как восстановить потерянные файлы с USB-накопителя. Продолжайте читать, чтобы найти ответы.
Способ 2. Восстановление файлов USB-накопителя с помощью программного обеспечения для восстановления данных
Как известно, какой-то неизвестный вирус может не только заразить ваши файлы, но и скрыть их.
См. на ccm.net:
«Папки на моем флеш-накопителе скрыты из-за вирусной атаки.
Я не могу отобразить папки, потому что галочка «Скрытый» неактивна в свойствах папки. Как я могу увидеть скрытые файлы USB из-за заражения вирусом?»
ccm.net
Если вас раздражает проблема «USB-файлы не отображаются, но используется пространство», вы попали в нужное место! Здесь мы рекомендуем использовать MiniTool Power Data Recovery, чтобы легко исправить USB-накопитель, на котором не отображаются файлы и папки.
Лучшее программное обеспечение для восстановления файлов, MiniTool Power Data Recovery, предлагает интерфейсы, подобные мастеру, а также простые операции, которые помогут вам без труда восстановить скрытые файлы с USB-накопителя после вирусного вторжения.
Это универсальное программное обеспечение для восстановления данных работает не только с USB-накопителями, внешними жесткими дисками, SD-картами или другими устройствами хранения. Он также поддерживает различные операционные системы, включая Windows 11, Windows 10, Windows 8, Windows 7 и так далее.
Вы можете скачать MiniTool Power Data Recovery, чтобы попробовать.
Скачать бесплатно
Вот пошаговое руководство по восстановлению потерянных данных с USB-накопителя.
Шаг 1: Запустите MiniTool Power Data Recovery, чтобы получить его основной интерфейс.
Перед сканированием USB-накопителя вы можете указать необходимые файловые системы и типы файлов, щелкнув значок Настройки сканирования на левой панели.
В разделе Логические диски выберите целевой USB-накопитель и нажмите кнопку Сканировать , чтобы отсканировать его. Вы также можете перейти на Устройства и выберите USB-устройство для сканирования.
Шаг 2: Просмотрите найденные файлы и выберите все нужные файлы. Затем нажмите кнопку Сохранить , чтобы выбрать подходящее место для их хранения (Никогда не сохраняйте выбранные файлы на одном USB-накопителе, иначе исходные данные могут быть перезаписаны).
Совет. Здесь вы можете использовать функцию Фильтр , чтобы отфильтровать файлы по типу файла, размеру файла, категории файла и дате изменения. Вы можете найти нужные файлы быстрее и правильнее с функцией Фильтра.
Чтобы восстановить неограниченное количество данных, вам нужно выбрать личную лицензию или бизнес-лицензию. Если вы не можете определить, какой тип лицензии лучше всего подходит для вас, вы можете найти ответы на этой странице: Сравнить тип лицензии.
Если файлы и папки были удалены случайно или удалены в результате действия вируса/вредоносного ПО, также возникает проблема «USB-накопитель не отображает файлы и папки».
В этом случае вы можете попробовать использовать MiniTool Power Data Recovery для восстановления файлов, удаленных вирусной атакой.
«Смотрите! USB-накопитель, на котором не отображаются файлы и папки, может быть легко решен, если вы используете MiniTool Power Data Recovery. Теперь я хочу поделиться им со всеми вами». Неверная файловая система
Неверная файловая система
Во многих случаях повреждение файловой системы также может вызвать проблему «USB-файлы не отображаются, но используется пространство».
Файловая система — это структура данных, которую операционная система использует для отслеживания файлов на диске или разделе, т. е. способа организации файлов на диске.
Если файловая система повреждена или отображается как RAW, вы не сможете получить доступ к ее файлам и получите много ошибок. Например, если ваш жесткий диск USB отображается как RAW, вы получите следующие две ошибки:
- «Диск необходимо отформатировать, прежде чем вы сможете его использовать» или «Диск не отформатирован» (появляется в Windows XP) .
- «Том не содержит распознанной файловой системы».
Примечание: НЕ ФОРМАТИРУЙТЕ USB-НАКОПИТЕЛЬ СРАЗУ . В противном случае потерянные данные могут быть перезаписаны, и восстановить перезаписанные файлы будет невозможно. Здесь вы можете посмотреть следующее видео, чтобы узнать, как решить эту проблему.
Иногда, если Windows не может распознать внешний жесткий диск, она не сможет отобразить файлы и папки на этом USB-накопителе. Чтобы быть более конкретным, если ваш USB-накопитель отформатирован в файловой системе ext2/3/4, вы не сможете увидеть его в проводнике и не сможете получить доступ к его данным.
Итак, как решить проблему с USB-накопителем, не отображающим файлы в Windows 10, когда Windows не может распознать USB-накопитель? Пользователи, успешно решившие эту проблему, хорошо справляются со следующими задачами.
Сначала восстановите потерянные данные с USB-накопителя. Во-вторых, отформатируйте USB-накопитель.
Хотите узнать больше? Продолжай читать!
Шаг 1. Восстановление потерянных данных с USB-накопителя
- Запустите MiniTool Power Data Recovery.

- Отсканируйте USB-накопитель для сканирования.
- Сохраните все необходимые файлы в безопасном месте отдельно от исходного пути.
Шаг 2. Отформатируйте USB-накопитель в NTFS/FAT32.
Шаг 1. Загрузите MiniTool Partition Wizard Free и установите его на свой компьютер в соответствии с инструкциями.
Скачать бесплатно
Шаг 2. Запустите его.
Шаг 3. Выберите USB-накопитель и нажмите Форматировать раздел на левой панели действий.
Шаг 4. Укажите метку раздела и файловую систему, а затем нажмите кнопку OK .
Шаг 5. Нажмите кнопку Применить , чтобы применить все изменения.
Способ 4. Замена нового USB-накопителя
К сожалению, если в Windows 10 на USB-накопителе не отображаются файлы, ваш USB-накопитель может быть поврежден. Если прошивка все еще работает, USB-накопитель будет отображаться на вашем компьютере вместе с состоянием места для хранения.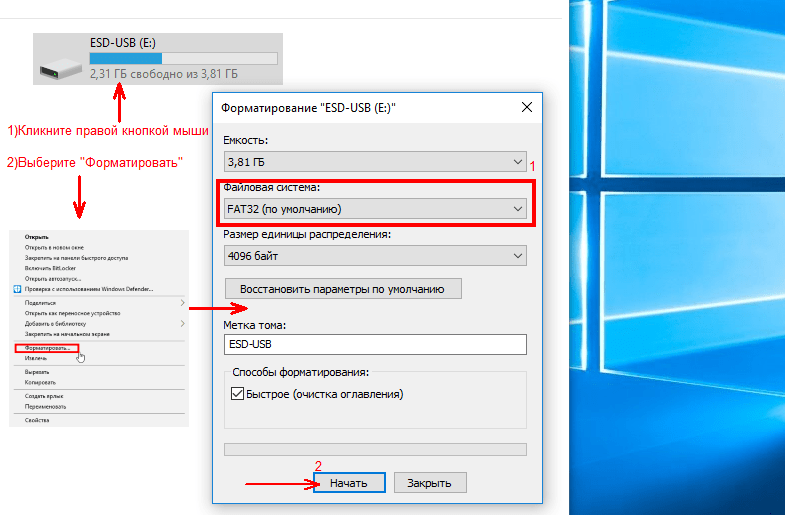 Вы можете попробовать скопировать весь USB-накопитель и вставить его в другой раздел, чтобы просмотреть файлы на USB-накопителе.
Вы можете попробовать скопировать весь USB-накопитель и вставить его в другой раздел, чтобы просмотреть файлы на USB-накопителе.
Нажмите комбинацию клавиш Windows + E , чтобы открыть Проводник.
Найдите и щелкните правой кнопкой мыши USB-накопитель и выберите Копировать . Затем вставьте его в другой раздел.
Теперь вы можете видеть, что файлы на USB-накопителе отображаются в новом разделе.
Совет: Независимо от того, полезен этот метод или нет, вы должны прекратить использование этого USB-накопителя и выбрать новый USB-накопитель.
Полезные советы о том, как избежать потери данных на USB-накопителе
Флэш-накопитель USB является наиболее предпочтительным носителем для хранения и обмена данными из-за их скорости, емкости и портативности. Тем не менее, вы должны бережно относиться к своему USB-накопителю, чтобы не потерять ценные данные. Вот несколько полезных советов по предотвращению потери данных на USB-накопителях.
- Резервное копирование важных файлов на другой диск. Нет более полезной меры предосторожности, чем резервное копирование, чтобы предотвратить потерю данных и избежать дорогостоящего восстановления.
- Всегда безопасно отключайте USB-накопитель. Обязательно используйте «9Опция 0009 Safe Remove » или « Eject » каждый раз, когда вы извлекаете USB-накопитель из системы.
- Избегайте использования одного и того же USB-устройства в нескольких системах, поскольку оно может быть повреждено.
- Если данные на USB-накопителе потеряны, немедленно прекратите сохранение новых данных на этом диске, так как его место для хранения может быть перезаписано, что снизит вероятность восстановления данных.
- Храните USB-устройство в надежном месте. USB-устройство очень легко носить с собой, куда бы вы ни отправились. Тем не менее, вы должны положить его в безопасное место, например, в карман сумки.
Теперь вы сможете решить проблему, из-за которой на USB-накопителе не отображаются файлы и папки. Если ваша проблема была успешно решена с помощью упомянутых здесь решений, вы можете поделиться ими с нами в области комментариев ниже.
Если ваша проблема была успешно решена с помощью упомянутых здесь решений, вы можете поделиться ими с нами в области комментариев ниже.
Если у вас есть хорошие решения, вы также можете написать свои решения в разделе комментариев. Конечно, если у вас есть какие-либо вопросы о восстановлении потерянных данных с USB-накопителя с помощью MiniTool Power Data Recovery, свяжитесь с нами через [email protected]. Спасибо!
- Твиттер
- Линкедин
- Реддит
Windows не удалось завершить форматирование (2022)
Ранее мы показывали вам, как отформатировать USB-накопитель в Windows 10. Этот процесс очень прост и не должен занимать больше минуты.
После форматирования вы должны получить следующее сообщение об успешном завершении:
Но могут быть случаи, когда Windows не может отформатировать флешку.
Например, вы подключаете свой диск к порту компьютера, вы нажимаете правой кнопкой мыши на значок диска и выбираете «Форматировать», но выскочила ошибка:
«Windows не удалось завершить форматирование»
Итак, что не так? Означает ли это, что ваш USB-накопитель сломан? Не совсем!
В этой статье мы покажем вам, как исправить эту странную ошибку Windows не может форматировать USB.
Все, что вам нужно сделать, это следовать приведенным ниже пошаговым инструкциям.
Содержание
- Типичные ошибки, когда Windows не может отформатировать USB
- Почему файловая система имеет значение?
- Перед форматированием USB-накопителя
- Как исправить, если Windows не смогла завершить форматирование
- Как отформатировать USB, если Windows говорит, что диск защищен от записи
- Все еще не работает?
Типичные ошибки, когда Windows не может отформатировать USB
В зависимости от используемых операционных систем (Windows 10, 8, 7, Vista, XP) сообщения об ошибках могут различаться в зависимости от случая. Вот самые распространенные:
- Windows не удалось завершить форматирование.
- Диск защищен от записи.
- USB-диск не отформатирован. Вы хотите отформатировать его сейчас?
- USB-накопитель не инициализирован.
- Операция не завершена, так как носитель защищен от записи.

- В приводе нет диска. Вставьте диск и повторите попытку.
- Windows отказывается форматировать USB-накопитель или получать доступ к файлам.
- Другие сообщения об ошибках принудительного формата.
Возможные причины этих ошибок форматирования также различаются. Например, флешка повреждена из-за неправильного извлечения или неожиданного выключения ПК. Также могут быть проблемы совместимости между вашим флеш-накопителем и ПК.
Другой распространенной причиной является ошибка файловой системы. Например, обычно новая флешка запускается с файловой системой FAT-32.
Возможно, вы (или тот, кто его использует) переформатировали его в NTFS или другую файловую систему.
Почему файловая система имеет значение?
Вам может быть интересно. Мы хотели бы использовать аналогию, которой читатель поделился с нами ранее.
Флэш-накопитель по сути похож на книгу, данные — это слова в книге, формат — это бумага, на которой напечатаны слова — разные издательства используют разные типы бумаги.
Теперь вы поняли. Вернемся к теме.
Перед форматированием USB-накопителя
Убедитесь, что вы уже создали резервную копию данных, хранящихся на флэш-накопителе. Если вы этого не сделали и файлы, хранящиеся внутри, важны для вас, попробуйте использовать программное обеспечение для восстановления данных USB, чтобы посмотреть, поможет ли оно.
Просто подключите USB-накопитель к ПК, а затем позвольте программе восстановления просканировать USB-накопитель в поисках любых восстанавливаемых элементов.
Кроме того, если у вас есть доступ к другому компьютеру, попробуйте вставить USB-накопитель в этот компьютер и посмотреть, можно ли получить доступ к диску или успешно отформатировать его. Иногда это помогает устранить проблемы совместимости или буфера. Если это не поможет, следуйте инструкциям ниже.
Как исправить, если Windows не смогла завершить форматирование
Проще говоря, вам нужно перейти в «Управление дисками» и переформатировать диск. Вот как это сделать:
Вот как это сделать:
- Вставьте флешку в ПК.
- Переместите курсор в левый нижний угол. Щелкните правой кнопкой мыши значок Windows .
- Выберите Управление дисками .
- Выделите диск, который представляет ваша флешка, щелкните правой кнопкой мыши и выберите New Simple Volume .
- Теперь выберите параметры форматирования, убедитесь, что в разделе Файловая система вы выбрали FAT-32 или exFAT.
- Нажмите «Далее», чтобы завершить оставшуюся процедуру.
Если не получится, используйте командную строку для запуска накопителя. В этом видео больше:
Как форматировать USB, когда Windows говорит, что диск защищен от записи
Примечание: наш компьютер работает под управлением Windows 10, поэтому все скриншоты ниже сделаны на основе Windows 10. Если вы используете Windows 8.1 , 7, Vista или XP они будут выглядеть немного иначе.
Если вы используете Windows 8.1 , 7, Vista или XP они будут выглядеть немного иначе.
Шаг 1 : В строке поиска введите «Regedit» и щелкните значок приложения regedit , чтобы запустить его.
Шаг 2 : В редакторе реестра перейдите к HKEY_LOCAL_MACHINE > SYSTEM > CurrentControlSet > Control .
Шаг 3 : Щелкните правой кнопкой мыши папку Control , выберите New > Key .
Шаг 4 : Теперь переименуйте папку New Key #1 в StorageDevicePolicies .
Шаг 5 : Щелкните правой кнопкой мыши папку StorageDevicePolicies , выберите New и QWORD (64-бит) Значение , если ваш компьютер работает с 64-битной версией, или DWORD (32-бит ) Значение , если это 32-разрядная версия.
Совет: см. эту статью Microsoft, чтобы проверить, работает ли на вашем компьютере 32-разрядная или 64-разрядная версия.
Шаг 6 : Теперь переименуйте папку New Value #1 в WriteProtect .
Шаг 7 : Дважды щелкните папку WriteProtect , измените значение Value data: на «0» и Base на «Hexadecimal», нажмите «ОК».
Шаг 8 : Закройте RegEdit, щелкнув значок «X».
Шаг 9 : Откройте «Этот компьютер» (Windows 10) или «Мой компьютер» (Windows Vista/XP), обновите его 5 раз, ничего не делая с USB-накопителем, и правильно извлеките флэш-накопитель.
Шаг 10 : Теперь снова подключите USB-накопитель к компьютеру и отформатируйте его в exFAT вместо FAT32.
Готово!
Все еще не работает?
Пришло время использовать стороннюю утилиту. Мы рекомендуем эту программу под названием HP USB Disk Format Tool, которая также рекомендована SanDisk (см. здесь).
Во-первых, вам нужно скачать утилиту с CNET. Затем установите утилиту на свой ПК с Windows. Запустите программу и следуйте инструкциям из этого видео:
Запустите программу и следуйте инструкциям из этого видео:
Примечание. Использование HP USB Disk Storage Format Tool восстановит исходную емкость флэш-накопителя, и каждый бит данных будет безвозвратно стерт.
Еще одно: USB-накопители легко испортить. Если вам нужно сохранить важные файлы, лучше всего использовать внешний диск для резервного копирования и хранения.
Вот и все, чем мы хотели поделиться в этой статье. Как вам это руководство по устранению неполадок?
Удалось ли вам исправить ошибку Windows, которая не может завершить форматирование на USB-накопителе?
Сообщите нам, какой метод форматирования сработал для вас или на каком шаге вы застряли.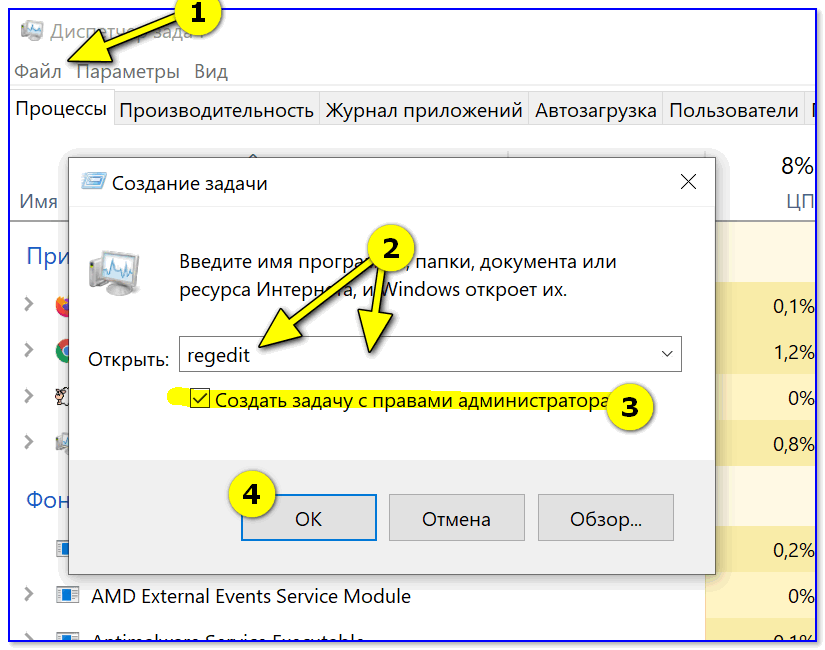

 Как следствие вы увеличиваете вероятность краха файловой системы на ней, NTFS такого не любит.
Как следствие вы увеличиваете вероятность краха файловой системы на ней, NTFS такого не любит.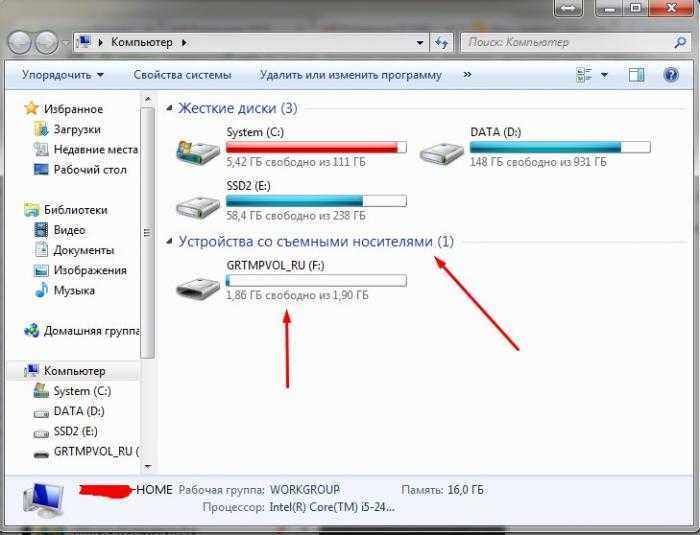


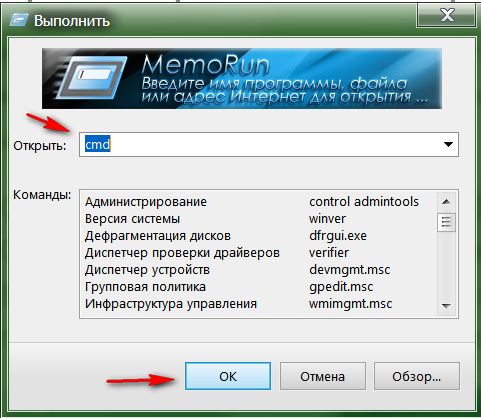
 Я не могу отобразить папки, потому что галочка «Скрытый» неактивна в свойствах папки. Как я могу увидеть скрытые файлы USB из-за заражения вирусом?»
Я не могу отобразить папки, потому что галочка «Скрытый» неактивна в свойствах папки. Как я могу увидеть скрытые файлы USB из-за заражения вирусом?»