Как в экселе вбить формулу: Функции Excel (по категориям) — Служба поддержки Майкрософт
Содержание
Избранные формулы
MulTEx »
23 Август 2015 Дмитрий 3414 просмотров
Данная функция является частью надстройки MulTEx
|
Вызов команды:
Сумма/Поиск/Функции -группа Функции MulTEx —Избранные формулы
Команда позволяет сохранять формулы любого типа и вида для последующей вставки в ячейку. Сама формула может быть названа так, как более понятно именно Вам и можно добавить к ней описание(что делает, как применить и т.п.). При добавлении функции можно указать вместо изменяющихся ссылок на ячейки понятное имя аргумента, чтобы потом при вставке просто указать значение этого аргумента. При этом для каждого аргумента формулы можно указать свое название и описание, что значительно упрощает применение формулы в дальнейшем. Если используется формула массива — достаточно при создании формулы поставить галочку и при вводе в ячейку не придется жать Ctrl+Shift+Enter. Практически все действия в форме можно делать при помощи горячих клавиш.
При этом для каждого аргумента формулы можно указать свое название и описание, что значительно упрощает применение формулы в дальнейшем. Если используется формула массива — достаточно при создании формулы поставить галочку и при вводе в ячейку не придется жать Ctrl+Shift+Enter. Практически все действия в форме можно делать при помощи горячих клавиш.
Так же в форме реализован поиск по названию формулы — можно ввести любое слово или буквы, содержащиеся в названии и нажатием Enter перемещаться последовательно по всем формулам, подходящим под критерии поиска.
Это команда способна значительно упростить работу с формулами в Excel. Вам не придется искать где-то по сайтам или у себя в отдельных файлах примеры формул, вставлять их и вспоминать как работают, чтобы правильно изменить ссылки и аргументы.
Форма избранных функций состоит из пяти окон-команд:
- Список формул
- Вставить в ячейку
- Добавить новую функцию
- Изменить выбранную
- Удалить выбранную
Список формул (Ctrl + Backspace)
На этой вкладке собраны все формулы, которые будут созданы. В форме уже забиты некоторые полезные формулы с описанием. В этой вкладке реализован поиск по формулам — при запуске формы можно сразу же начать вводить поисковый запрос. Например, записав в поле поиска «сумм» и нажав Enter или кнопку ПОИСК, сразу будет выделена первая формула, содержащая «сумм» в названии. При повторном нажатии будет выделена следующая формула, содержащая в названии «сумм». И так по кругу.
В форме уже забиты некоторые полезные формулы с описанием. В этой вкладке реализован поиск по формулам — при запуске формы можно сразу же начать вводить поисковый запрос. Например, записав в поле поиска «сумм» и нажав Enter или кнопку ПОИСК, сразу будет выделена первая формула, содержащая «сумм» в названии. При повторном нажатии будет выделена следующая формула, содержащая в названии «сумм». И так по кругу.
Так же по списку можно перемещаться стрелками вверх и вниз, PageUp и PageDown на клавиатуре.
Для вставки формулы в ячейку необходимо сделать одно из следующих действий(любое, какое кажется более удобным):
- нажать сочетание клавиш Ctrl+Enter
- правой кнопкой мыши вызвать контекстное меню и выбрать пункт Вставить в ячейку
- быстрый двойной щелчок мыши по выбранной формуле
- выбор пункта Вставить в ячейку вверху формы
Так же с этой вкладки можно различными способами выполнить другие команды:
Добавить новую функцию:
- нажать сочетание клавиш Ctrl+Plus(знак + на основной или доп.
 клавиатуре)
клавиатуре) - правой кнопкой мыши вызвать контекстное меню и выбрать пункт Добавить новую функцию
- выбор пункта Добавить новую функцию вверху формы
Изменить выбранную:
- нажать сочетание клавиш Ctrl+Rigth(стрелка вправо на основной или доп.клавиатуре)
- правой кнопкой мыши вызвать контекстное меню и выбрать пункт Изменить выбранную
- выбор пункта Изменить выбранную вверху формы
Удалить выбранную:
- нажать сочетание клавиш Ctrl+Delete
- правой кнопкой мыши вызвать контекстное меню и выбрать пункт Удалить выбранную
- выбор пункта Удалить выбранную вверху формы
Вернуться на список функций из любого другого окна можно нажатием клавиш Ctrl+Backspace.
Вставить в ячейку (Ctrl + Enter)
На вкладке отображается имя формулы, тип(является ли формулой массива), синтаксис функции(привычный вид формулы, но с заданными именами аргументов), аргументы функции и адрес ячейки, в которую будет вставлена функция.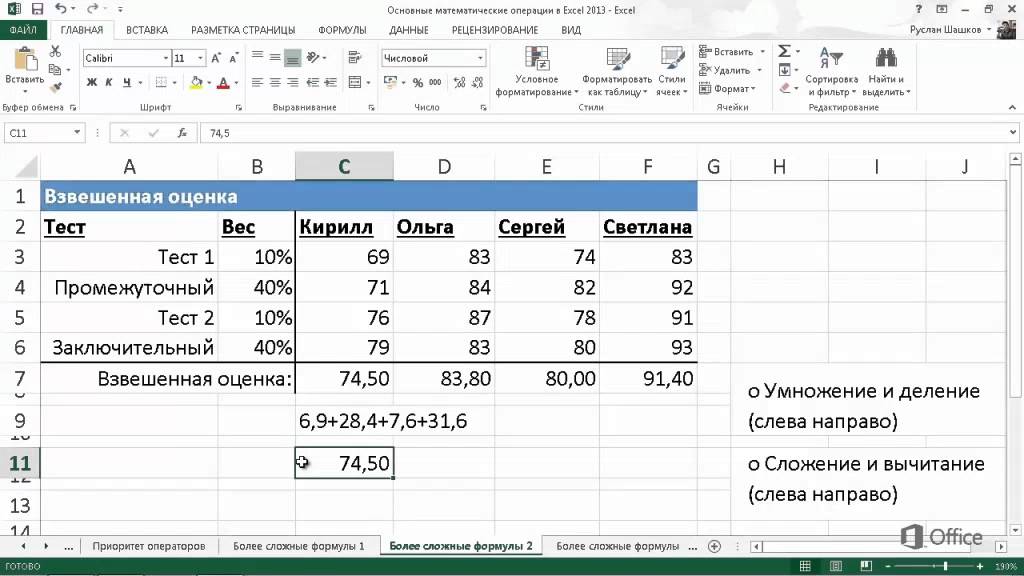
Перед переходом на вкладку Вставить в ячейку необходимо выделить ячейку или диапазон ячеек, в которые будет вставлена формула.
Основное, что делается в этой вкладке это назначение значений аргументам. Для указания значения необходимо перейти в поле аргументов и:
- сделать быстрый двойной щелчок мыши по выбранному аргументу
- правой кнопкой мыши вызвать контекстное меню и выбрать пункт Изменить значение аргумента
- нажать сочетание клавиш Ctrl+Rigth(стрелка вправо на основной или доп.клавиатуре)
После входа в режим редактирования аргумента можно либо выбрать диапазон ячеек(ячейку) для вставки адреса ячеек, либо вписать значение вручную. При записи значения вручную необходимо помнить, что текстовые данные должны быть заключены в кавычки. Например, для записи слова отчет необходимо записать его так: «отчет».
При указании в качестве значения аргумента адреса ячеек, адрес вставляется с абсолютными ссылками($A$1). Чтобы изменить закрепление необходимо нажать F4. С каждым нажатием ссылка будет меняться по кругу: $A$1 ->A$1 ->$A1 ->A1
Чтобы изменить закрепление необходимо нажать F4. С каждым нажатием ссылка будет меняться по кругу: $A$1 ->A$1 ->$A1 ->A1
Чтобы завершить редактирование значения аргумента необходимо либо нажать на клавиатуре TAB или Escape, либо щелкнуть левой кнопкой мыши в любом месте списка вне поля редактирования.
Для вставки формулы необходимо нажать кнопку ВСТАВИТЬ ФОРМУЛУ.
Добавить новую функцию (Ctrl + Plus)
Здесь можно добавить любую свою функцию. Достаточно задать имя, описание, непосредственно формулу. Если формула содержит аргументы — добавить все аргументы.
Имя формулы может быть любым(не более 255 символов во избежание ошибок).
Описание может быть любой длины, главное, чтобы оно было понятно Вам.
В поле Формула вставляется непосредственно формула.
Аргументы
Важно: имена добавленных в список аргументов должны полностью совпадать с их именами в формуле. На рисунке выше это аргумент1 и аргумент2.
На рисунке выше это аргумент1 и аргумент2.
Так же необходимо соблюдать некоторые правила ввода аргументов: имя аргумента может содержать только буквы, цифры и нижнее подчеркивание и не должно начинаться с цифры. Если какое-то значение задано неверно — при попытке добавить формулу в список MulTEx сообщит об ошибках и подсветит строку с ошибочным аргументом.
Описание аргумента добавлять не обязательно. Однако оно значительно упрощает в дальнейшем понимание того, что должно быть значением аргумента для вставки формулы в ячейку.
Добавить аргумент можно следующими способами:
- сделать быстрый двойной щелчок мыши по пустой строке списка аргументов
- нажать сочетание клавиш Ctrl+Rigth(стрелка вправо на основной или доп.клавиатуре)
- правой кнопкой мыши вызвать контекстное меню и выбрать пункт Добавить
Изменить имеющийся аргумент или описание можно следующими способами:
- сделать быстрый двойной щелчок мыши по нужному аргументу или описанию
- нажать сочетание клавиш Ctrl+Plus(знак + на основной или доп.
 клавиатуре)
клавиатуре) - правой кнопкой мыши вызвать контекстное меню и выбрать пункт Изменить
Удалить аргумент можно следующими способами:
- нажать сочетание клавиш Ctrl+Delete
- правой кнопкой мыши вызвать контекстное меню и выбрать пункт Удалить
- выделить нужный аргумент и нажать Удалить выделенный аргумент внизу списка
Вы можете добавить любое количество аргументов. Только стоит помнить, что слишком длинные имена аргументов так же плохо потом разбирать, как и слишком короткие. Слишком длинное имя(более 255 символов) может вызвать ошибку. Лучше все подробности указывать в описании.
Старайтесь не добавлять пустые аргументы. Ошибок это не вызовет, однако перемещаться и править список затем будет менее удобно.
Чтобы завершить редактирование аргумента необходимо либо нажать на клавиатуре TAB или Escape, либо щелкнуть левой кнопкой мыши в любом месте списка вне поля редактирования.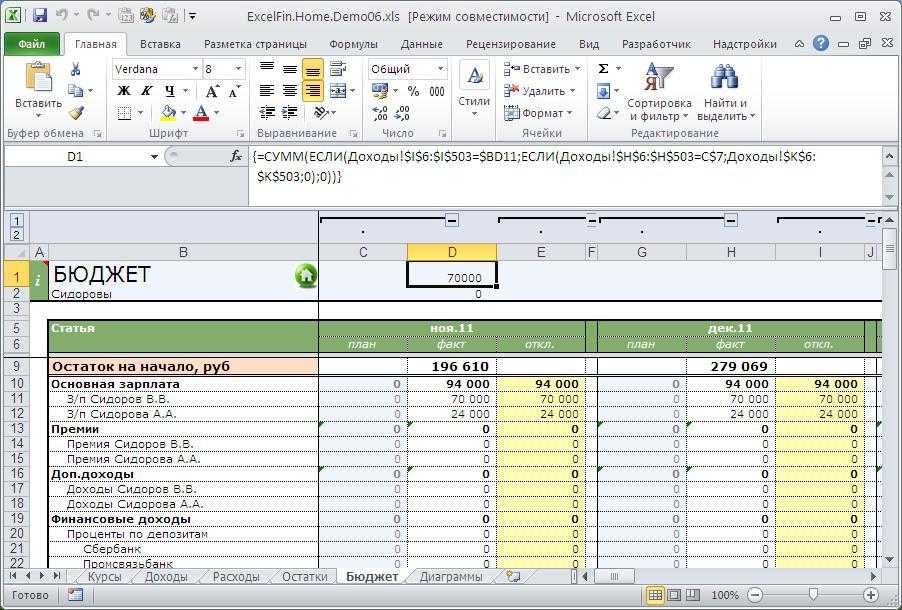
Как выглядит процесс добавления: копируем нужную формулу из ячейки, переходим на вкладку Добавить новую функцию. Указываем, имя, категорию, описание. В поле формула вставляем скопированную из ячейки формулу. Указываем, будет ли это формула массива или обычная формула. Теперь самое сложное: аргументы. Необходимо выявить в формуле ячейки, диапазоны или другие значения, которые будут изменяемыми при каждом применении. По очереди для каждого: выделяем его в поле Формула, вписываем вместо него имя аргумента(без пробелов и прочих лишних символов). Далее добавляем записанные аргументы в список аргументов.
Поля Имя аргумента и Описание аргумента можно заполнить вручную, либо указать ячейку, в которой записано значение. Значение ячейки будет помещено в активное поле. Если ячейка пустая, то изменения в поле не произойдет.
Изменить выбранную (Ctrl + Right)
Здесь можно вносить правки в имеющиеся в списке формулы: изменять имя формулы, категорию формулы, синтаксис, тип(является ли формулой массив), количество и имена аргументов.
Добавить аргумент можно следующими способами:
- сделать быстрый двойной щелчок мыши по пустой строке списка аргументов
- нажать сочетание клавиш Ctrl+Rigth(стрелка вправо на основной или доп.клавиатуре)
- правой кнопкой мыши вызвать контекстное меню и выбрать пункт Добавить
Изменить имеющийся аргумент или описание можно следующими способами:
- сделать быстрый двойной щелчок мыши по нужному аргументу или описанию
- нажать сочетание клавиш Ctrl+Plus(знак + на основной или доп.клавиатуре)
- правой кнопкой мыши вызвать контекстное меню и выбрать пункт Изменить
Удалить аргумент можно следующими способами:
- нажать сочетание клавиш Ctrl+Delete
- правой кнопкой мыши вызвать контекстное меню и выбрать пункт Удалить
- выделить нужный аргумент и нажать Удалить выделенный аргумент внизу списка
Чтобы завершить редактирование аргумента необходимо либо нажать на клавиатуре TAB или Escape, либо щелкнуть левой кнопкой мыши в любом месте списка вне поля редактирования.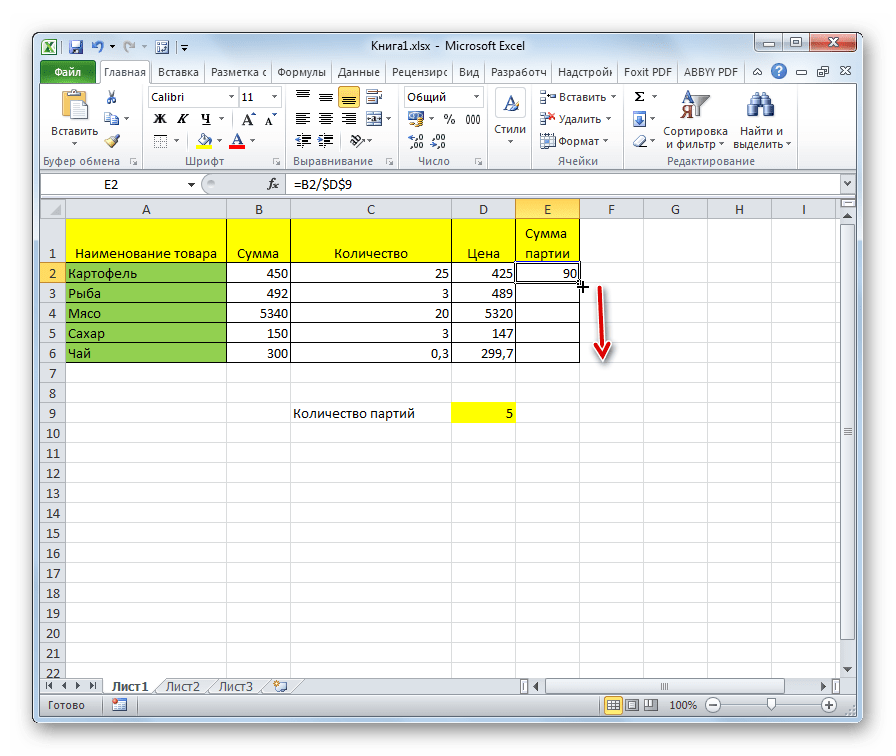
Удалить выбранную (Ctrl + Delete)
Удаляет выбранную формулу из списка. После этого формула не будет отображаться в списке и более не будет доступна для использования. Данная команда не может быть отменена после применения, поэтому прежде чем подтверждать удаление убедитесь, что удаляете именно нужную формулу.
Удалить формулу из списка можно следующими способами:
- выбрать формулу из списка и нажать сочетание клавиш Ctrl+Delete(стрелка вправо на основной или доп.клавиатуре)
- на нужной(уже ненужной?) формуле нажатием правой кнопкой мыши вызвать контекстное меню и выбрать пункт Удалить выбранную
- выбор пункта Удалить выбранную вверху формы
Задать формулу для всего столбца в excel Excelka.ru
Создание простой формулы в Excel
Можно создать простую формулу для сложения, вычитания, умножения и деления числовых значений на листе. Простые формулы всегда начинаются со знака равенства (=), за которым следуют константы, т. е. числовые значения, и операторы вычисления, такие как плюс (+), минус (—), звездочка (*) и косая черта (/).
е. числовые значения, и операторы вычисления, такие как плюс (+), минус (—), звездочка (*) и косая черта (/).
В качестве примера рассмотрим простую формулу.
Выделите на листе ячейку, в которую необходимо ввести формулу.
Введите = (знак равенства), а затем константы и операторы (не более 8192 знаков), которые нужно использовать при вычислении.
В нашем примере введите =1+1.
Вместо ввода констант в формуле можно выбрать ячейки с нужными значениями и ввести операторы между ними.
В соответствии со стандартным порядком математических операций, умножение и деление выполняются до сложения и вычитания.
Нажмите клавишу ВВОД (Windows) или Return (Mac).
Рассмотрим другой вариант простой формулы. Введите =5+2*3 в другой ячейке и нажмите клавишу ВВОД или Return. Excel перемножит два последних числа и добавит первое число к результату умножения.
Использование автосуммирования
Для быстрого суммирования чисел в столбце или строке можно использовать кнопку «Автосумма». Выберите ячейку рядом с числами, которые необходимо сложить, нажмите кнопку Автосумма на вкладке Главная, а затем нажмите клавишу ВВОД (Windows) или Return (Mac).
Выберите ячейку рядом с числами, которые необходимо сложить, нажмите кнопку Автосумма на вкладке Главная, а затем нажмите клавишу ВВОД (Windows) или Return (Mac).
Когда вы нажимаете кнопку Автосумма, Excel автоматически вводит формулу для суммирования чисел (в которой используется функция СУММ).
Примечание: Также в ячейке можно ввести ALT+= (Windows) или ALT+ += (Mac), и Excel автоматически вставит функцию СУММ.
Пример: чтобы сложить числа за январь в бюджете «Развлечения», выберите ячейку B7, которая находится прямо под столбцом с числами. Затем нажмите кнопку Автосумма. В ячейке В7 появляется формула, и Excel выделяет ячейки, которые суммируются.
Чтобы отобразить результат (95,94) в ячейке В7, нажмите клавишу ВВОД. Формула также отображается в строке формул вверху окна Excel.
Чтобы сложить числа в столбце, выберите ячейку под последним числом в столбце. Чтобы сложить числа в строке, выберите первую ячейку справа.
Создав формулу один раз, ее можно копировать в другие ячейки, а не вводить снова и снова. Например, при копировании формулы из ячейки B7 в ячейку C7 формула в ячейке C7 автоматически настроится под новое расположение и подсчитает числа в ячейках C3:C6.
Кроме того, вы можете использовать функцию «Автосумма» сразу для нескольких ячеек. Например, можно выделить ячейки B7 и C7, нажать кнопку Автосумма и суммировать два столбца одновременно.
Скопируйте данные из таблицы ниже и вставьте их в ячейку A1 нового листа Excel. При необходимости измените ширину столбцов, чтобы видеть все данные.
Примечание: Чтобы эти формулы выводили результат, выделите их и нажмите клавишу F2, а затем — ВВОД (Windows) или Return (Mac).
Как в excel применить формулу ко всему столбцу?
Если считаете, что Автозаполнение не даст гарантии, тогда сделайте всё вручную. Для того, чтобы применить формулу ко всему столбцу, необходимо, чтобы она находилась в первой строке. И, конечно, нижние ячеечки не должны быть заполнены.
И, конечно, нижние ячеечки не должны быть заполнены.
Начинаем с того, что нажимаем Ctrl Shift, таким образом выделив весь наш столбец. Теперь Ctrl D. И начинается процесс заполнения.
Можно и так: на столбце, который мечтаем . собираемся заполнить, тыкаем курсорчиком в букву или цифру, чтоб его выделить, и далее Ctrl Enter. Моментально начнёт заполняться. Это легко и просто, но. при условии, что ваша формула проста.
Есть два варианта заполнения: 1) когда в формуле значения зафиксированы; 2) когда в формуле значения меняются, поскольку ячейки при смене конечной ячейки с итоговым значением перескакивают на равное количество клеток от исходной.
Рассмотрим эти два примера.
Набираем в ячейке формулу и фиксируем её значком доллара.
Для заполнения жёлтых ячеек на ячейке с формулой наживаем Ctrl+C. Выделяем жёлтые ячейки и нажимаем Ctrl+V.
Набираем в ячейке формулу и уже НЕ фиксируем её значком доллара.
Для заполнения жёлтых ячеек на ячейке с формулой наживаем Ctrl+C. Выделяем жёлтые ячейки и нажимаем Ctrl+V.
Выделяем жёлтые ячейки и нажимаем Ctrl+V.
Если Вам действительно нужно применить формулу Excel ко всему столбцу (а не, например, к диапазону), то, очевидно, что эта формула должна находится в первой строке какого-либо столбца. Например, пусть формула находится в ячейке B1. Также очевидно, что ниже этой ячейки (сразу под ней — то есть в этом же столбце) все ячейки должны быть пустые, так как, если хотя бы в одной из них что-то будет, то Вы (применив формулу ко всему столбцу) затрете эти данные.
Активная ячейка (ее имя отображается в поле имени) обязательно должна быть B1
Последовательность действий — вариант 1:
Жмем (одновременное нажатие) — Ctrl Shift «стрелка вниз» (клавиша). После этого будет выделен весь столбец. Если у Вас Excel 2003 (или более ранний), то будет выделено 65536 ячеек, если Excel 2007 (или более поздняя версия) то будет выделено 1048576 ячеек.
Как Вам уже посоветовали — жмем сочетание клавиш Ctrl D.
Сразу после этого начнется заполнение всех ячеек этого столбца Вашей формулой.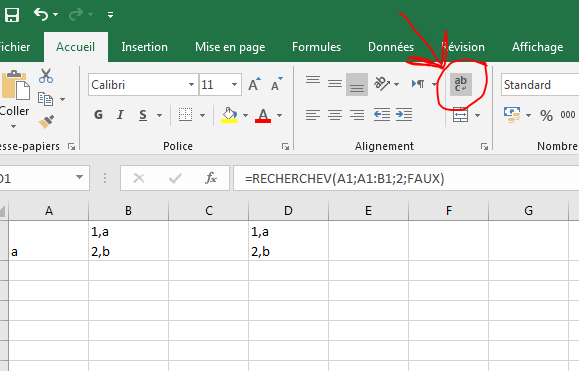
ВАЖНО: если формула относительно сложная и ресурсоемкая, то Вам придется подождать какое-то время (иногда несколько секунд, иногда измеряется минутами). При этом, если формула по настоящему сложная, то Вы можете и не дождаться пока заполнится столбец (просто не хватит ресурсов Excel).
Вариант 2
Сразу выделяем весь столбец (для этого достаточно кликнуть по букве столбца)
Пишем формулу и вместо привычного Enter нажимает Ctrl Enter — и Excel заполнит Вашей формулой все ячейки.
Работа в Excel с формулами и таблицами для чайников
Формула предписывает программе Excel порядок действий с числами, значениями в ячейке или группе ячеек. Без формул электронные таблицы не нужны в принципе.
Читать еще: Основные формулы в excel
Конструкция формулы включает в себя: константы, операторы, ссылки, функции, имена диапазонов, круглые скобки содержащие аргументы и другие формулы. На примере разберем практическое применение формул для начинающих пользователей.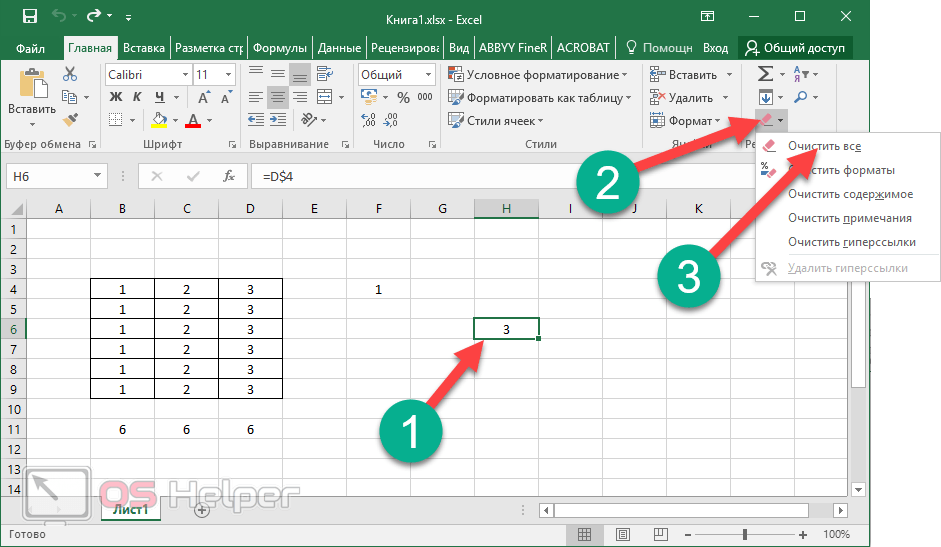
Формулы в Excel для чайников
Чтобы задать формулу для ячейки, необходимо активизировать ее (поставить курсор) и ввести равно (=). Так же можно вводить знак равенства в строку формул. После введения формулы нажать Enter. В ячейке появится результат вычислений.
В Excel применяются стандартные математические операторы:
Символ «*» используется обязательно при умножении. Опускать его, как принято во время письменных арифметических вычислений, недопустимо. То есть запись (2+3)5 Excel не поймет.
Программу Excel можно использовать как калькулятор. То есть вводить в формулу числа и операторы математических вычислений и сразу получать результат.
Но чаще вводятся адреса ячеек. То есть пользователь вводит ссылку на ячейку, со значением которой будет оперировать формула.
При изменении значений в ячейках формула автоматически пересчитывает результат.
Ссылки можно комбинировать в рамках одной формулы с простыми числами.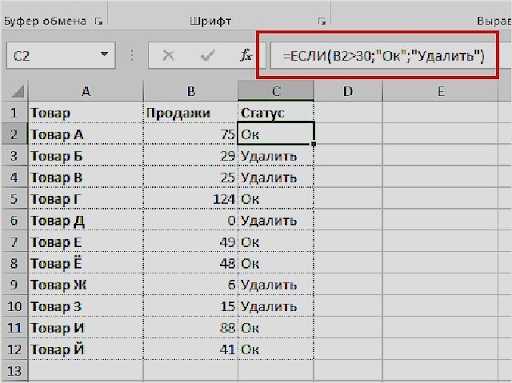
Оператор умножил значение ячейки В2 на 0,5. Чтобы ввести в формулу ссылку на ячейку, достаточно щелкнуть по этой ячейке.
В нашем примере:
- Поставили курсор в ячейку В3 и ввели =.
- Щелкнули по ячейке В2 – Excel «обозначил» ее (имя ячейки появилось в формуле, вокруг ячейки образовался «мелькающий» прямоугольник).
- Ввели знак *, значение 0,5 с клавиатуры и нажали ВВОД.
Если в одной формуле применяется несколько операторов, то программа обработает их в следующей последовательности:
Поменять последовательность можно посредством круглых скобок: Excel в первую очередь вычисляет значение выражения в скобках.
Как в формуле Excel обозначить постоянную ячейку
Различают два вида ссылок на ячейки: относительные и абсолютные. При копировании формулы эти ссылки ведут себя по-разному: относительные изменяются, абсолютные остаются постоянными.
Все ссылки на ячейки программа считает относительными, если пользователем не задано другое условие. С помощью относительных ссылок можно размножить одну и ту же формулу на несколько строк или столбцов.
С помощью относительных ссылок можно размножить одну и ту же формулу на несколько строк или столбцов.
- Вручную заполним первые графы учебной таблицы. У нас – такой вариант:
- Вспомним из математики: чтобы найти стоимость нескольких единиц товара, нужно цену за 1 единицу умножить на количество. Для вычисления стоимости введем формулу в ячейку D2: = цена за единицу * количество. Константы формулы – ссылки на ячейки с соответствующими значениями.
- Нажимаем ВВОД – программа отображает значение умножения. Те же манипуляции необходимо произвести для всех ячеек. Как в Excel задать формулу для столбца: копируем формулу из первой ячейки в другие строки. Относительные ссылки – в помощь.
Находим в правом нижнем углу первой ячейки столбца маркер автозаполнения. Нажимаем на эту точку левой кнопкой мыши, держим ее и «тащим» вниз по столбцу.
Отпускаем кнопку мыши – формула скопируется в выбранные ячейки с относительными ссылками. То есть в каждой ячейке будет своя формула со своими аргументами.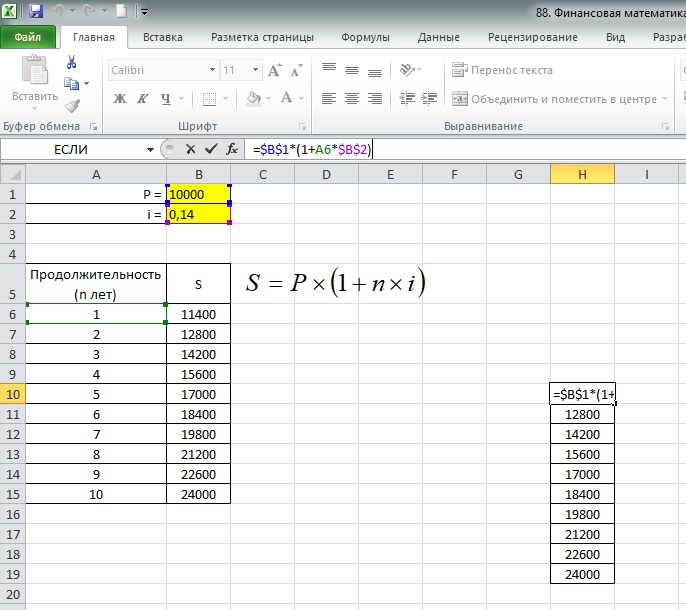
Ссылки в ячейке соотнесены со строкой.
Формула с абсолютной ссылкой ссылается на одну и ту же ячейку. То есть при автозаполнении или копировании константа остается неизменной (или постоянной).
Чтобы указать Excel на абсолютную ссылку, пользователю необходимо поставить знак доллара ($). Проще всего это сделать с помощью клавиши F4.
- Создадим строку «Итого». Найдем общую стоимость всех товаров. Выделяем числовые значения столбца «Стоимость» плюс еще одну ячейку. Это диапазон D2:D9
- Воспользуемся функцией автозаполнения. Кнопка находится на вкладке «Главная» в группе инструментов «Редактирование».
- После нажатия на значок «Сумма» (или комбинации клавиш ALT+«=») слаживаются выделенные числа и отображается результат в пустой ячейке.
Сделаем еще один столбец, где рассчитаем долю каждого товара в общей стоимости. Для этого нужно:
- Разделить стоимость одного товара на стоимость всех товаров и результат умножить на 100.
 Ссылка на ячейку со значением общей стоимости должна быть абсолютной, чтобы при копировании она оставалась неизменной.
Ссылка на ячейку со значением общей стоимости должна быть абсолютной, чтобы при копировании она оставалась неизменной. - Чтобы получить проценты в Excel, не обязательно умножать частное на 100. Выделяем ячейку с результатом и нажимаем «Процентный формат». Или нажимаем комбинацию горячих клавиш: CTRL+SHIFT+5
- Копируем формулу на весь столбец: меняется только первое значение в формуле (относительная ссылка). Второе (абсолютная ссылка) остается прежним. Проверим правильность вычислений – найдем итог. 100%. Все правильно.
При создании формул используются следующие форматы абсолютных ссылок:
- $В$2 – при копировании остаются постоянными столбец и строка;
- B$2 – при копировании неизменна строка;
- $B2 – столбец не изменяется.
Как составить таблицу в Excel с формулами
Чтобы сэкономить время при введении однотипных формул в ячейки таблицы, применяются маркеры автозаполнения. Если нужно закрепить ссылку, делаем ее абсолютной.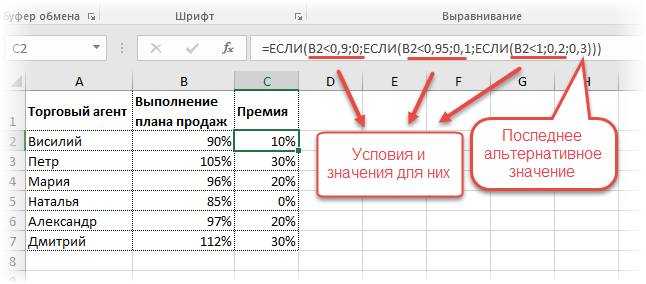 Для изменения значений при копировании относительной ссылки.
Для изменения значений при копировании относительной ссылки.
Простейшие формулы заполнения таблиц в Excel:
- Перед наименованиями товаров вставим еще один столбец. Выделяем любую ячейку в первой графе, щелкаем правой кнопкой мыши. Нажимаем «Вставить». Или жмем сначала комбинацию клавиш: CTRL+ПРОБЕЛ, чтобы выделить весь столбец листа. А потом комбинация: CTRL+SHIFT+»=», чтобы вставить столбец.
- Назовем новую графу «№ п/п». Вводим в первую ячейку «1», во вторую – «2». Выделяем первые две ячейки – «цепляем» левой кнопкой мыши маркер автозаполнения – тянем вниз.
- По такому же принципу можно заполнить, например, даты. Если промежутки между ними одинаковые – день, месяц, год. Введем в первую ячейку «окт.15», во вторую – «ноя.15». Выделим первые две ячейки и «протянем» за маркер вниз.
- Найдем среднюю цену товаров. Выделяем столбец с ценами + еще одну ячейку. Открываем меню кнопки «Сумма» — выбираем формулу для автоматического расчета среднего значения.

Чтобы проверить правильность вставленной формулы, дважды щелкните по ячейке с результатом.
Как в Excel сделать формулу
Создавая математические формулы в Excel мы указываем какие действия нужно сделать и где должен отображаться результат. С помощью использования формул в Excel можно производить различные расчёты такие как сложение, вычитание, умножение, деление, а также сложные комбинированные расчёты. Составление формул в Excel производится вручную и состоит из адресов конкретных ячеек или из ряда ячеек или столбца ячеек.
Читать еще: Срзнач в excel функция
Имеют некоторые секреты эксель формулы
Записывать формулы в Excel можно прямо в ячейке или в строке формул, а также можно в Excel записать формулу прямо в ячейке с помощью функций. С помощью ввода формул в Excel также высчитывают даты, время и проценты. Обозначаются в Excel столбцы буквами такими как A, B. C и так далее, а нумерация строк в excel произведена цифрами 1, 2, 3 и так далее. При пересечении столбца и строки получаете адрес ячейки в Excel который обозначается буквой столбца и цифрой строки например самая первая ячейка будет обозначаться A1.
При пересечении столбца и строки получаете адрес ячейки в Excel который обозначается буквой столбца и цифрой строки например самая первая ячейка будет обозначаться A1.
Чтобы работать в эксель нужно знать названия ячеек
Любые формулы в экселе для расчета начинается со знака равенства =. Количество символов в ячейке Excel формула может содержать не более 1024. Делая какое-нибудь вычисление в excel в итоговой ячейке отобразится результат и если навести на эту ячейку с результатом курсор и нажать левую кнопку мыши то вы увидите в строке формул полученную формулу по которой производился расчёт в этой ячейке.
Сложение и вычитание
Если вам нужно в Excel сложить ячейки то нужно навести курсор на пустую ячейку в которой должен отображаться результат и нажать левую кнопку мыши. Затем на клавиатуре нажимаете клавишу =. Потом наводите курсор на первую ячейку которую будем суммировать с другими, нажимаем левую кнопку мыши. На клавиатуре нажимаете клавишу +. Наводите курсор на вторую ячейку которую будете суммировать с другими, нажимаете левую кнопку мыши. Если нужно будет ещё в Excel сложить числа из каких-нибудь ячеек то поочерёдно добавьте их в формулу нажимая на +, а затем на ячейку которую нужно прибавить. Когда будут зафиксированы все ячейки в формуле Excel нужно нажать на клавиатуре клавишу Enter и сразу в ячейке отобразится результат.
Если нужно будет ещё в Excel сложить числа из каких-нибудь ячеек то поочерёдно добавьте их в формулу нажимая на +, а затем на ячейку которую нужно прибавить. Когда будут зафиксированы все ячейки в формуле Excel нужно нажать на клавиатуре клавишу Enter и сразу в ячейке отобразится результат.
Очень легко в экселе сделать формулу сложения
Точно таким же способом создаётся формула в Excel для вычитания чисел. Только чтобы в Excel сделать вычитание нужно на клавиатуре вместо + нажимать минус -. При этом методе не важно в каком столбце и в какой строке находятся суммируемые и вычитаемые ячейки.
Пример как посчитать сумму в экселе в столбце
Если вам нужно будет посчитать в экселе сумму столбца или строки то нужно навести курсор на первую ячейку, нажать левую кнопку на мышке и не отпуская кнопки довести курсор до последней ячейки. Затем отпускаете кнопку мышки и нажимаете кнопку автосуммирование которая находится на панели инструментов Excel.
Формула умножения в Excel составляется следующим способом.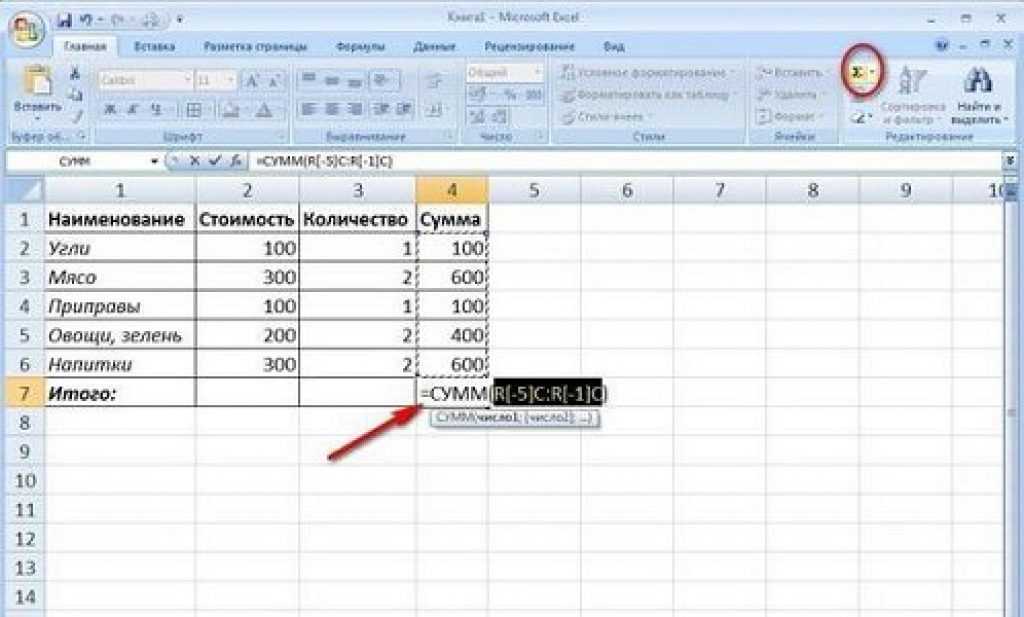 Например вам нужно перемножить в Excel ячейки A1 и A2, а результат чтобы отображался в ячейке A3.
Например вам нужно перемножить в Excel ячейки A1 и A2, а результат чтобы отображался в ячейке A3.
Легко в Excel сделать формулу умножения
Сначала вам нужно нужно навести курсор на ячейку A3 и нажать левую кнопку мыши. На клавиатуре нажимаете клавишу =. Наводите курсор на ячейку A1 и нажимаете левую кнопку мыши. Затем на клавиатуре нажимаете знак умножения в Excel * который находится в левой части клавиатуры или на цифре 8. Чтобы отобразить знак умножения в экселе * находящийся на цифре 8 нужно сначала нажать на клавиатуре кнопку Shift и удерживая её нажать на * находящуюся на цифре 8. Потом наводите курсор на ячейку A2 и нажимаете левую кнопку мыши. В завершении нажимаете на клавиатуре клавишу Enter и сразу отобразится итог.
Формула деления в Excel составляется следующим образом. Например вам нужно разделить в Excel ячейку A1 на ячейку A2 и чтобы результат отображался в ячейке A3.
Легко в Excel ввести формулу деления
Сначала вам нужно нужно навести курсор на ячейку A3 и нажать левую кнопку мыши. На клавиатуре нажимаете клавишу =. Наводите курсор на ячейку A1 и нажимаете левую кнопку мыши. Затем на клавиатуре нажимаете знак деления в экселе / который находится в левой части клавиатуры или на клавише с вопросительным знаком. Чтобы поставить знак деления в Excel который находится на клавише с вопросительным знаком нужно сначала клавиатуру перевести на английскую раскладку и только потом нажать эту клавишу. Потом наводите курсор на ячейку A2 и нажимаете левую кнопку мыши. В завершении нажимаете на клавиатуре клавишу Enter и получаете результат деления.
На клавиатуре нажимаете клавишу =. Наводите курсор на ячейку A1 и нажимаете левую кнопку мыши. Затем на клавиатуре нажимаете знак деления в экселе / который находится в левой части клавиатуры или на клавише с вопросительным знаком. Чтобы поставить знак деления в Excel который находится на клавише с вопросительным знаком нужно сначала клавиатуру перевести на английскую раскладку и только потом нажать эту клавишу. Потом наводите курсор на ячейку A2 и нажимаете левую кнопку мыши. В завершении нажимаете на клавиатуре клавишу Enter и получаете результат деления.
Сложные формулы
Писать сложные формулы в Excel нужно точно такими же как и в математике. Например у вас заполнены ячейки данными и нужно чтобы в ячейке A4 отобразился результат исходя из формулы =A1+A2/(A3-A2)*A1.
Можно как писать формулы в Excel или вставлять уже готовые
Первым делом копируете эту формулу в буфер обмена чтобы потом вставить формулу в эксель. Наводите курсор на ячейку A4 и нажимаете левую кнопку мыши. Наводите курсор на строку формул в Excel и нажимаете левую кнопку мыши. Затем нужно в эту строку в Excel вставить формулу из буфера обмена, а для этого нажмите на клавиатуре клавишу Ctrl и удерживая её нажмите клавишу V. Формула пропишется в строке формул, а нажав на клавишу Enter сразу отобразится результат вычисления по этой формуле.
Наводите курсор на строку формул в Excel и нажимаете левую кнопку мыши. Затем нужно в эту строку в Excel вставить формулу из буфера обмена, а для этого нажмите на клавиатуре клавишу Ctrl и удерживая её нажмите клавишу V. Формула пропишется в строке формул, а нажав на клавишу Enter сразу отобразится результат вычисления по этой формуле.
Чтобы удалить формулу из ячейки в excel достаточно навести курсор на ячейку, нажать левую кнопку мыши и удалить формулу в строке формул.
Как вставить формулу в таблицу Excel
Для полного знакомства с электронными таблицами требуется понять, как сделать формулу в Excel. Э.
Для полного знакомства с электронными таблицами требуется понять, как сделать формулу в Excel. Это поможет делать подсчёты, не закрывая программу.
Для работы с электронными таблицами чаще используют пакет Microsoft Word, в состав которого входит приложение «Эксель». Программа не вызывает трудностей при освоении, но не каждый пользователь знает, как сделать формулу в Excel.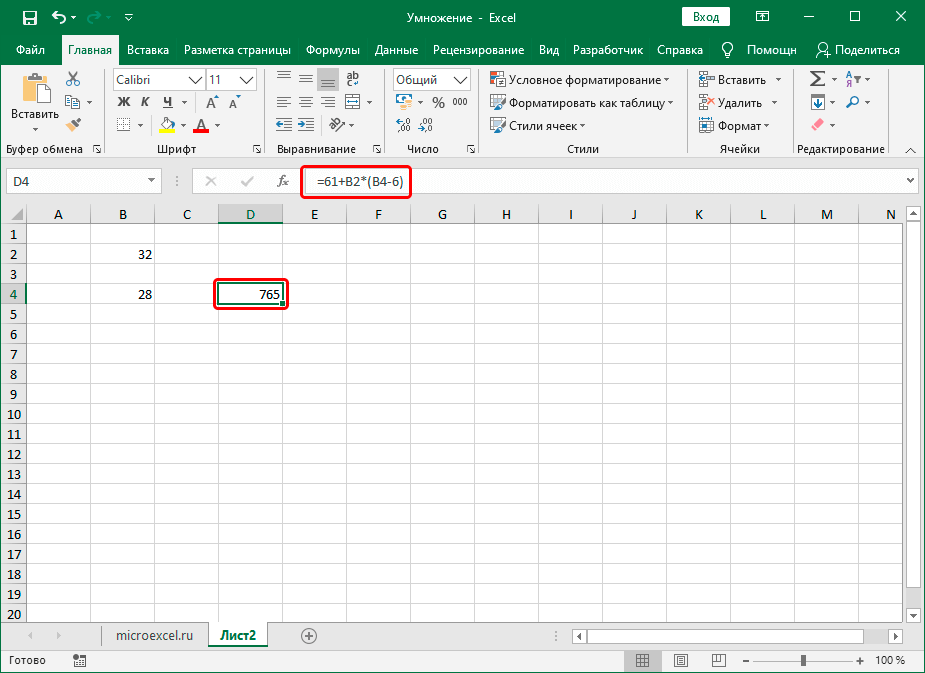 Однако, использование специальных знаков, выражений и операторов позволяет облегчить ряд задач.
Однако, использование специальных знаков, выражений и операторов позволяет облегчить ряд задач.
Читать еще: Функция left в excel
Какие функции доступны для пользователя Эксель:
- арифметические вычисления;
- применение готовых функций;
- сравнения числовых значений в нескольких клетках: меньше, больше, меньше (или равно), больше (или равно). Результатом будет какое-то из двух значений: «Истина», «Ложь»;
- объединение текстовой информации из двух и более клеток в единое целое.
Но этим возможности Excel не ограничиваются. Программа позволяет работать с графиками математических функций. Благодаря этому бухгалтер или экономист могут создавать наглядные презентации.
Основы работы с формулами в Excel
Чтобы вникнуть в то, как вставить формулу в Эксель, следует понять базовые принципы работы с математическими выражениями в электронных табличках Microsoft:
- Каждая из них должна начинаться со значка равенства («=»).

- В вычислениях допускается использование значений из ячеек, а также функции.
- Для применения стандартных математических знаков операций следует вводить операторы.
- Если происходит вставка записи, то в ячейке (по умолчанию) появляются данные итоговых вычислений.
- Увидеть конструкцию пользователь может в строчке над таблицей.
Каждая из ячеек в Excel – неделимая единица с отдельным идентификатором (который называется её адресом), обозначается буквой (определяет номер столбика) и числом (указывает на номер строчки).
«Эксель» допускается использовать, как настольный калькулятор, при этом сложные формулы могут состоять из элементов:
- постоянных чисел-констант;
- операторов;
- ссылок на иные клетки-ячейки;
- математических функций;
- имён диапазонов;
- встроенных формул.
При необходимости пользователь может производить любые вычисления.
Как фиксировать ячейку
Для фиксации значения в клетке применяют стандартный символ «$». Ставить знак допускается с помощью «быстрой» клавиши F4. Используют три варианта фиксации:
Ставить знак допускается с помощью «быстрой» клавиши F4. Используют три варианта фиксации:
Чтобы предотвратить сдвиг ячейки по горизонтали и по вертикали используют обозначения вида: $A$1. Это может понадобиться, если в расчётах используется постоянное значение, например, расход топлива или курс валют.
Если требуется закрепление по вертикали, то обозначение будет таким: $A1.
Для фиксации по горизонтали понадобится указать адрес в виде: A$1.
Делаем таблицу в Excel с математическими формулами
Следует разобраться, с какого символа начинается формула в Excel. Здесь всё просто. Чтобы применить одну из математических формул, требуется:
- поставить значок «=» в клетку — здесь будут отображаться результаты вычислений;
- далее выделить клетки с исходными значениями и указание нужного оператора – это знаки: «+», «-», «*», «/»;
- повторяем то же с другими «клеточками», которые будут участвовать в вычислениях;
- нажать клавишу «равно».

Это самый доступный метод создания формулы.
Пошаговый пример №1
Простейшая инструкция создания формулы заполнения таблиц в Excel на примере расчёта стоимости N числа товаров, исходя из цены за одну единицу и количества штук на складе.
Перед названиями товаров требуется вставить дополнительный столбец.
Выделить клетку в 1-ой графе и щелкнуть правой кнопкой мышки.
Нажать «Вставить». Или использовать комбинацию «CTRL+ПРОБЕЛ» – чтобы выделить полный столбик листа. Затем кликнуть: «CTRL+SHIFT+»=»» – для вставки столбца.
Новую графу рекомендуется назвать, например, – «No п/п».
Ввод в 1-ю клеточку «1», а во 2-ю – «2».
Теперь требуется выделить первые две клеточки – «зацепить» левой кнопкой мышки маркер автозаполнения, потянуть курсор вниз.
Аналогичным способом допускается запись дат. Но промежутки между ними должны быть одинаковые, по принципу: день, месяц и год.
Ввод в первую клетку информации: «окт. 18», во вторую – «ноя.18».
18», во вторую – «ноя.18».
Выделение первых двух клеток и «протяжка» их за маркер к нижней части таблицы.
Для поиска средней стоимости товаров, следует выделить столбик с указанными ранее ценами + еще одну клеточку. Затем открыть меню кнопки «Сумма», набрать формулу, которая будет использоваться для расчёта усреднённого значения.
Для проверки корректности записи формулы, требуется дважды кликнуть по клетке с нашим результатом.
Пошаговый пример №2
Можно подсчитать, какова доля каждого из товаров в итоговой сумме. Это потребует выполнения последовательности действий.
Делим стоимость одного товара на суммарную стоимость, а результат требуется помножить на 100. Однако ссылку на клетку со значением полной стоимости предметов требуется обозначить как постоянную, это нужно, чтобы при копировании значение не изменялось.
Чтобы сгенерировать результаты вычислений в процентах (в Эксель), не требуется умножать полученное ранее частное на 100. Следует выделить клетку с нашим результатом и нажать «Процентный формат». Также допускается использование комбинации горячих клавиш: «CTRL+SHIFT+5».
Следует выделить клетку с нашим результатом и нажать «Процентный формат». Также допускается использование комбинации горячих клавиш: «CTRL+SHIFT+5».
Теперь необходимо скопировать формулу на столбец: будет изменяться первое значение в нашей формуле (относительная ссылка). А второе (абсолютная ссылка) останется прежним. Проверка правильности вычислений – поиск итога. Если равен 100%, то вычисления выполнены верно.
Заключение
Теперь мы разобрались в том, как вставить формулу в таблицу Excel. Чтобы производить подсчёты в программе, не нужен калькулятор — вычисления делаются в самих клетках, а результаты записываются в выбранную.
Если вдруг получается неверный результат, то наверняка присутствуют ошибки. Присутствует вероятность, что выражения записаны неверно или указаны некорректные ссылки на «клетки». Важно понять: данные следует записывать скрупулёзно. Нельзя не учитывать, что стандартные математические функции пишутся не на английском, а только на русском. Кроме того: формулы следует записывать, начиная с символа «=» (равно). Часто неопытные составители таблиц забывают об этом.
Кроме того: формулы следует записывать, начиная с символа «=» (равно). Часто неопытные составители таблиц забывают об этом.
Изучение формул рекомендуется начинать с простых примеров, когда получен положительный результат, можно переходить к сложным функциям. Только так следует знакомиться с неизведанными возможностями Excel.
Как начать работу с формулами Excel. Простое пошаговое руководство
Используйте формулы в Microsoft Excel для вычисления результатов или просто связывайтесь с другими
ячейки в электронной таблице. См. простые примеры ниже и щелкните ссылки для конкретных функций.
Введение
Создание простой формулы
Просмотр формулы
Редактирование формулы
Простая формула с функцией
Советы по вводу формул
Ввод формул без знака равенства
Загрузить образец файла
Введение
В Excel можно использовать формулы для вычисления результатов, например суммы
диапазона ячеек. Формулы могут быть короткими и простыми, например, добавление
Формулы могут быть короткими и простыми, например, добавление
два числа, или длинные и сложные. Формулы могут включать один или несколько
Встроенные функции Excel, а опытные пользователи могут даже создавать свои собственные
функции.
В этом уроке вы увидите, как начать работу с создания очень простого
формулы. Как только вы познакомитесь с основами вычислений, вы сможете изучить многие другие функции.
статьи на этом веб-сайте, щелкнув ссылки в дополнительных учебниках.
раздел.
Создайте простую формулу
Сначала мы создадим очень простую формулу, которая складывает два числа.
Формула будет помещена в ячейку B2 — это ячейка в строке 2 в столбце
B
- Сначала выберите ячейку, в которой вы хотите ввести формулу — ячейка B2
- Каждая формула Excel начинается со знака равенства, поэтому введите знак равенства:
= - Затем введите первое число: 1
- Мы хотим добавить это к другому числу, поэтому введите знак плюс: +
- Знак + — это оператор, который сообщает Excel, что делать с числами
- Существуют и другие операторы, такие как умножение (*), деление (/), вычитание (-) и процент (%)
Ячейка под формулой должна быть выбрана автоматически после того, как вы
нажмите клавишу ввода. Вы увидите результат формулы — 3 — в ячейке B2.
Вы увидите результат формулы — 3 — в ячейке B2.
Просмотр формулы
После нажатия Enter формула в ячейке B2 не отображается. Чтобы увидеть
формулу еще раз, после того, как вы ее ввели, выполните следующие действия:
- Выберите ячейку B2, содержащую формулу
- Посмотрите в строке формул, прямо над заголовками столбцов.
.
ПРИМЕЧАНИЕ. Если панель формул не отображается, щелкните вкладку «Вид» на ленте.
в верхней части Excel. Затем добавьте галочку в панель формул.
Изменить формулу
После создания формулы может потребоваться ее изменение. Например, вы можете изменить числа в формуле или изменить оператор — возможно, вам следует умножить (*) числа, а не суммировать их.
В этом примере
мы изменим его, чтобы получить в сумме 1 и 4.
- Чтобы отредактировать формулу после ее ввода, выполните следующие действия:
- Выберите ячейку B2, которая содержит формулу
- Щелкните в строке формул над заголовками столбцов.

- В строке формул выберите число 2, перетащив на него указатель
- Пока цифра 2 выделена, введите цифру 4, чтобы заменить цифру 2
- Нажмите Enter, чтобы завершить изменение.
Простая формула с функцией
Далее мы создадим очень простую формулу, использующую функцию СУММ,
чтобы добавить числа в диапазоне ячеек — от A2 до A6
Формула будет помещена в ячейку C2
Чтобы использовать функцию СУММ для получения суммы для диапазона ячеек, выполните следующие действия.
эти шаги:
- Выберите ячейку C2 и введите знак равенства: =
- Затем введите имя функции — SUM — , за которым следует открывающая скобка.
- Имя функции можно вводить как в верхнем, так и в нижнем регистре, например:
=сумма(
аргументы
- аргумент — это часть информации, которую функция
потребности.
- Необязательные аргументы заключены в квадратные скобки, например [число2] в
снимок экрана ниже.
- Введите необходимые аргументы (вы можете ввести их или нажать
в ячейках для создания ссылок на ячейки).- Например, для суммирования ячеек A2 в
A6, выберите этот диапазон ячеек на листе и адрес диапазона
появится в формуле: =сумма(A2:A6
- Например, для суммирования ячеек A2 в
- Введите закрывающую скобку: =sum(A2:A11)
- Нажмите Enter, чтобы завершить формулу
Результат формулы будет отображаться в ячейке.
Чтобы снова увидеть формулу, выберите ячейку и посмотрите в строке формул.
Советы по вводу формул
Вот 3 быстрых совета по вводу формул в Excel.
Нажмите Tab
Чтобы запустить формулу, введите знак равенства и начните вводить имя
функция.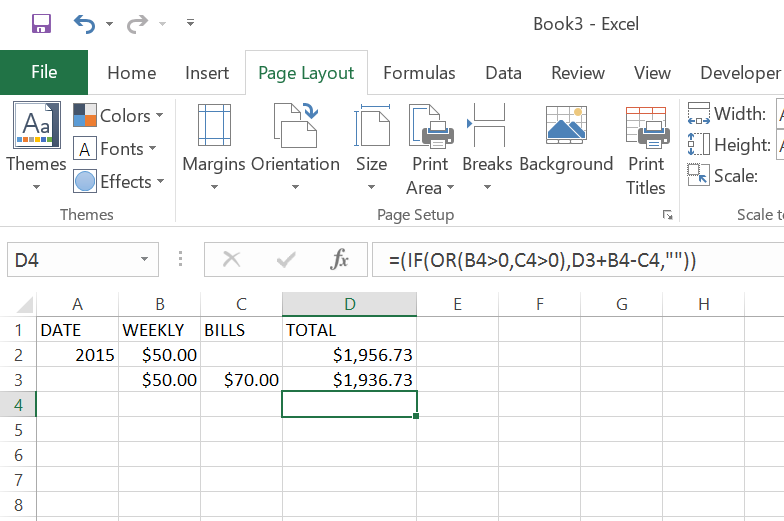 Появится всплывающий список, показывающий все функции, которые соответствуют
Появится всплывающий список, показывающий все функции, которые соответствуют
что вы напечатали.
Когда нужная функция выделена, нажмите клавишу Tab, чтобы
введите его в ячейку вместе с открывающей скобкой.
Введите все аргументы
Прежде чем начать вводить любой из аргументов, нажмите Ctrl+Shift+A, чтобы ввести
все аргументы в ячейку. Первый выделен, поэтому просто
щелкните диапазон, к которому вы хотите обратиться. Затем дважды щелкните по
имя следующего аргумента и выберите его диапазон на листе.
Переместить всплывающее окно с аргументами
Если это всплывающее окно с функцией мешает вам, выполните следующие действия, чтобы переместить его:
- Укажите на всплывающее окно (куда угодно, кроме
имя функции или имя аргумента, выделенное жирным шрифтом). - Когда указатель изменится на
четырехконечная стрела, перетащите ее с дороги.
Этот всплывающий совет наиболее полезен
время, но может быть неприятно, если вы пытаетесь нажать на столбец
заголовок.
Ввод формул без знака равенства
В Lotus 1-2-3 формулы можно было вводить, не начиная с знака равенства
знак. Например, вы можете выбрать ячейку и ввести «1+1» и
затем нажмите Enter. В ячейке будет отображаться 2 в качестве результата
Чтобы воспроизвести эту функцию на листе Excel, вы можете включить Lotus
Параметр совместимости:
- В Excel щелкните вкладку «Файл» в левом верхнем углу ленты
- Нажмите «Параметры», затем выберите категорию «Дополнительно».
- Прокрутите вниз и в разделе «Параметры совместимости с Lotus»
добавить галочку на «Запись формулы перехода».- ПРИМЕЧАНИЕ. Это влияет только на лист, выбранный в раскрывающемся списке.
вниз список.
- ПРИМЕЧАНИЕ. Это влияет только на лист, выбранный в раскрывающемся списке.
- Нажмите OK
.
Загрузить образец файла
Нажмите здесь для загрузки
пример файла для этого руководства. Файл имеет формат xlsx и
не содержит макросов.
Подробнее учебные пособия по функциям
Список функций
30 Функции за 30 дней
Среднее
COUNT / COUNTIF
Индекс / MATCH
MIN / MAX
SUM / SUMIF
VLOUKUP
EXCEL. ввода формул
Проблема: Я хочу быстрее вводить формулы. Каковы три способа ввода простых формул?
Стратегия: Существует три способа ввода формул. Изучение метода клавиш со стрелками значительно повысит эффективность работы с Excel. В этом разделе будут сравниваться все три метода.
Допустим, вы хотите рассчитать общую стоимость в E3 как количество ящиков в B3, умноженное на стоимость единицы в C3.
- Рассчитать удельную стоимость, умноженную на упаковку.
Один из способов сделать это вычисление — просто ввести формулу:
- Поместите указатель ячейки в E3 и введите =b3*c3, а затем нажмите Enter.
- Для набора текста требуется всего семь нажатий клавиш.

- Формула вычислит. Вы увидите исходную формулу в строке формул над буквой E1. На рабочем листе будет показан результат расчета.
- После нажатия Enter Excel вычисляет формулу.
Этот метод отлично подходит для коротких функций, для которых требуется всего несколько нажатий клавиш. Однако этот метод усложняется, когда вы имеете дело со сложными формулами.
Альтернативная стратегия: Другой способ ввода вычислений — использование клавиш со стрелками. Любой, кто использовал электронные таблицы во времена Lotus 1-2-3, часто использовал этот метод. Когда вы освоите этот метод, он будет очень быстрым и интуитивно понятным. Вот как это работает:
- Переместите указатель ячейки на E3 и введите знак равенства, чтобы Excel знал, что вы собираетесь ввести формулу.
- Нажмите клавишу со стрелкой влево. Как показано на рис. 169, пунктирная граница окружает ячейку слева от E3. Excel начинает строить формулу =D3.

- Введите равно, нажмите стрелку влево.
- Нажмите клавишу со стрелкой влево еще два раза. Ваша предварительная формула теперь = B3.
- Нажмите стрелку влево еще два раза.
- Нажмите * на клавиатуре или на цифровой клавиатуре. Пунктирная рамка исчезнет из B3 и будет заменена сплошной рамкой. Нажатие любой клавиши оператора, например +, -, * или /, сообщает Excel, что вы переходите к следующей части формулы.
- Ввод оператора возвращает фокус на E3.
- Дважды нажмите клавишу со стрелкой влево. Пунктирная граница снова появляется. Теперь у вас есть предварительная формула =B3*C3.
- Стрелка влево дважды.
- Нажмите Enter. Формула рассчитает. Вы увидите исходную формулу в строке формул над буквой E1. На рабочем листе будет показан результат расчета.
Дополнительные сведения: с помощью этого метода вам никогда не придется вводить ссылки на ячейки.
 Вы просто указываете на них с помощью клавиш со стрелками. Если вы создаете формулы, основанные на ячейках рядом с ячейкой формулы, вы можете очень быстро вводить их, используя этот метод.
Вы просто указываете на них с помощью клавиш со стрелками. Если вы создаете формулы, основанные на ячейках рядом с ячейкой формулы, вы можете очень быстро вводить их, используя этот метод.Хотя я использовал несколько абзацев и пять снимков экрана, чтобы показать этот метод, он потребовал всего восемь нажатий клавиш, многие из которых были повторениями одного и того же нажатия клавиши. Кроме того, поскольку вам разрешено начинать формулу со знака плюс вместо знака равенства, вы можете ввести всю формулу, используя клавиши на цифровой клавиатуре и рядом с ней на настольном компьютере (то есть +â âÂÂâÂÂ*âÂÂâÂÂEnter).
Альтернативная стратегия: Другой способ ввода вычислений в Excel — использование мыши. Обычно люди используют клавиатуру для ввода знака равенства, математических операторов и ввода, а мышь — для щелчка по ссылкам на ячейки. Перемещение руки с мыши на клавиатуру занимает много времени и значительно замедляет ввод формул. Добавление нескольких значков на панель быстрого доступа может значительно ускорить ввод формул.


 клавиатуре)
клавиатуре) клавиатуре)
клавиатуре) Ссылка на ячейку со значением общей стоимости должна быть абсолютной, чтобы при копировании она оставалась неизменной.
Ссылка на ячейку со значением общей стоимости должна быть абсолютной, чтобы при копировании она оставалась неизменной.

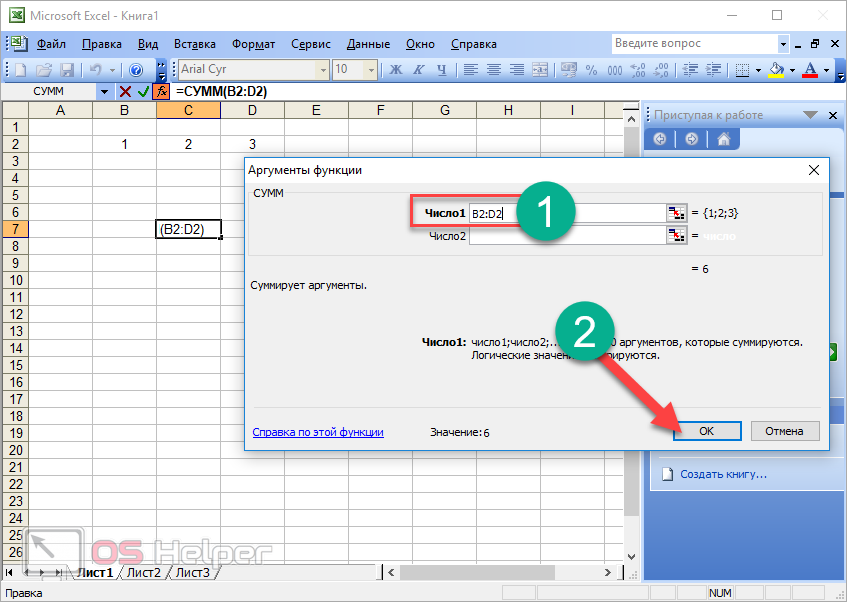
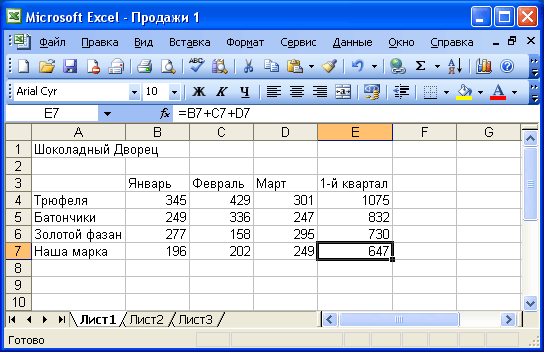

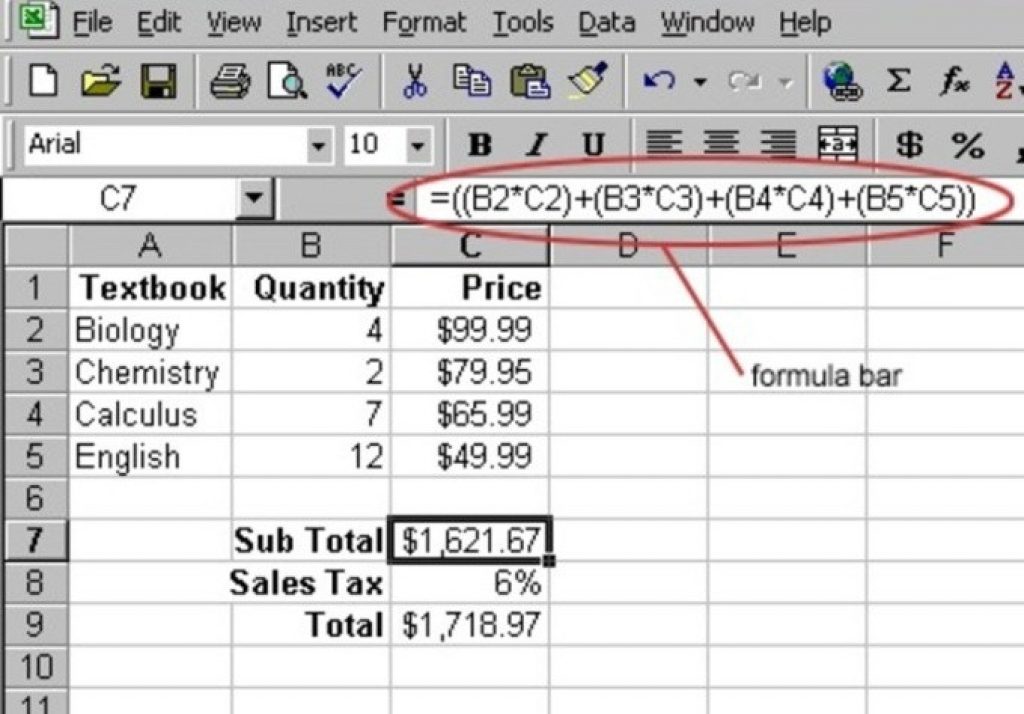

 Вы просто указываете на них с помощью клавиш со стрелками. Если вы создаете формулы, основанные на ячейках рядом с ячейкой формулы, вы можете очень быстро вводить их, используя этот метод.
Вы просто указываете на них с помощью клавиш со стрелками. Если вы создаете формулы, основанные на ячейках рядом с ячейкой формулы, вы можете очень быстро вводить их, используя этот метод.
