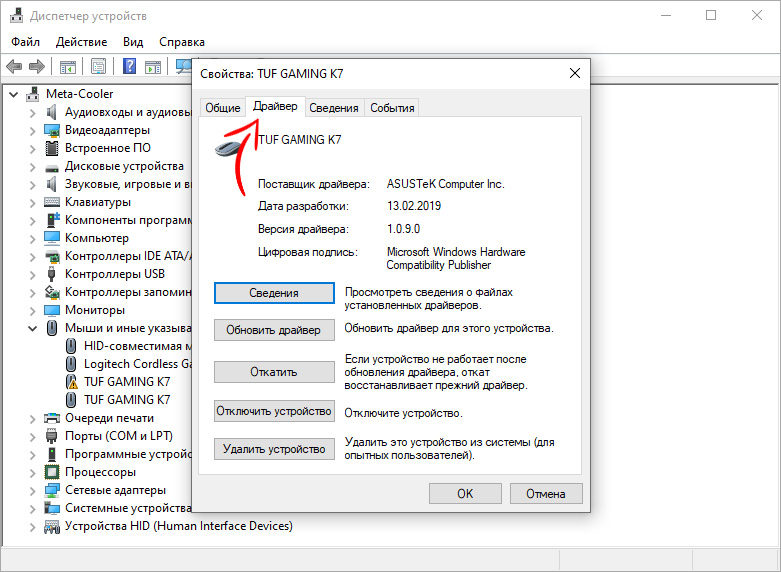Как исправить код 43 флешка: Код ошибки 43 — Как исправить нераспознанное USB-устройство
Содержание
Сбой запроса дескриптора устройства (код 43) в Windows 10 и 8
Сбой запроса дескриптора устройства (код 43) в Windows 10 и 8
Содержание
- 1 Сбой запроса дескриптора устройства (код 43) в Windows 10 и 8
- 2 Обновление драйверов Составного USB устройства и Корневых USB-концентраторов
- 3 Параметры энергосбережения USB
- 4 Неправильная работа USB устройств из-за проблем с питанием или статического электричества
- 5 Драйвера на чипсет
- 6 Устройство USB не опознано в Windows
- 7 Первые действия при появлении ошибки «Устройство USB не опознано»
- 8 Диспетчер устройств и драйвера USB
- 9 Устройства USB 3.0 (флешка или внешний жесткий диск) не опознаются в Windows 8.1
- 10 Код ошибки 43 при подключении USB: как исправить
- 11 О чем говорит код 43 ошибки при подключении USB
- 12 Как устранить код ошибки 43 USB подключения
- 12.
 1 Энергосберегающий режим USB
1 Энергосберегающий режим USB - 12.2 Обновление драйверов USB при ошибке 43
- 12.3 Проблемы с драйверами материнской платы
- 12.4 Снятие статического электричества
- 12.
- 13 Код 43 — ошибка USB и как устранить проблему
- 14 Почему устройство сообщает код 43
- 14.1 Причина 1: Повреждены порты
- 14.2 Причина 2: Неисправность оборудования ПК
- 14.3 Причина 3: Экономия энергии для режима USB
- 14.4 Причина 4: Проблемы с драйверами USB
- 14.4.1 Эффективный способ удаления драйверов при ошибке 43 в Windows
- 14.5 Причина 5: После переустановки или обновления драйверов
- 14.6 Причина 6: Проблемы с реестром
- 15 Прочие варианты возникновения ошибки 43 USB
Если при подключении чего-либо по USB в Windows 10 или Windows 8 (8.1) — флешки, телефона, планшета, плеера или чего-либо еще (а иногда и просто кабеля USB) вы видите в диспетчере устройств Неизвестное USB-устройство и сообщение об «Сбой запроса дескриптора устройства» с указанием ошибки Код 43 (в свойствах), в этой инструкции постараюсь дать работающие способы исправить эту ошибку.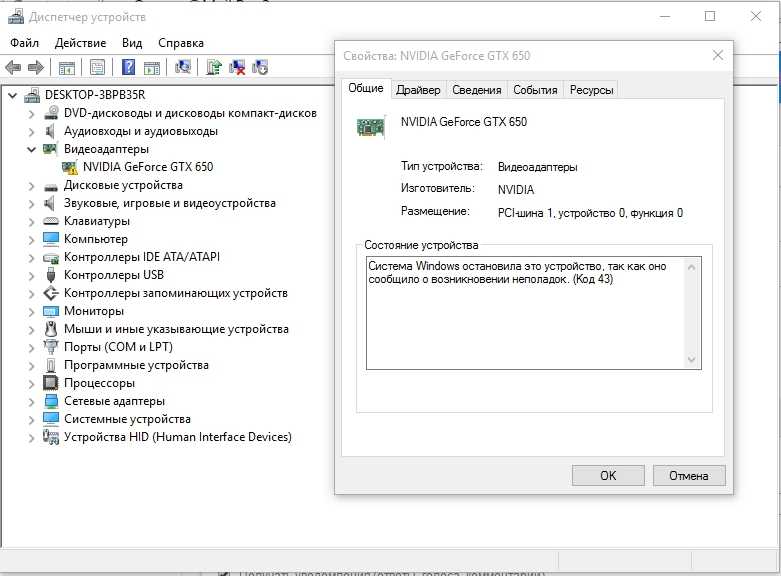 Еще один вариант этой же ошибки — сбой сброса порта.
Еще один вариант этой же ошибки — сбой сброса порта.
По спецификации сбой запроса дескриптора устройства или сброса порта и код ошибки 43 говорят о том, что не все в порядке с подключением (физическим) к USB устройству, однако по факту, не всегда причина оказывается именно в этом (но, если что-то делалось с портами на устройствах или есть вероятность их загрязнения или окисления, проверьте и этот фактор, аналогично — если вы подключаете что-то через USB-хаб, попробуйте подключить напрямую к порту USB). Чаще — дело в установленных драйверах Windows или их неправильной работе, но рассмотрим все и другие варианты. Также может оказаться полезной статья: USB устройство не опознано в Windows
Обновление драйверов Составного USB устройства и Корневых USB-концентраторов
Если до настоящего момента подобных проблем замечено не было, а ваше устройство начало определяться как «Неизвестное USB-устройство» ни с того ни с сего, рекомендую начать с этого способа решения проблемы, как с самого простого и, обычно, самого работоспособного.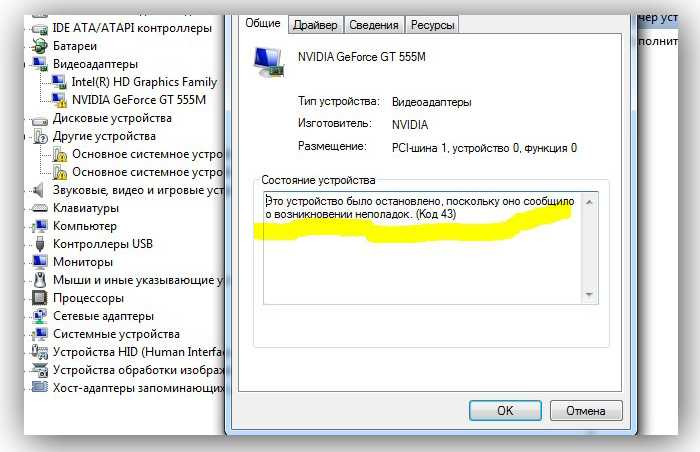
- Зайдите в диспетчер устройств Windows. Сделать это можно, нажав клавиши Windows + R и введя devmgmt.msc (или через правый клик по кнопке «Пуск»).
- Откройте раздел «Контроллеры USB».
- Для каждого из устройств Generic USB Hub, Корневой USB-концентратор и Составное USB устройство выполните следующие действия.
- Кликните по устройству правой кнопкой мыши, выберите пункт «Обновить драйверы».
- Выберите пункт «Выполнить поиск драйверов на этом компьютере».
- Выберите «Выбрать из списка уже установленных драйверов».
- В списке (там, вероятнее всего будет лишь один совместимый драйвер) выберите его и нажмите «Далее».
И так для каждого из указанных устройств. Что должно произойти (в случае успеха): при обновлении (а точнее — переустановке) одного из этих драйверов ваше «Неизвестное устройство» исчезнет и снова появится, уже как опознанное. После этого, с остальными драйверами продолжать это необязательно.
Дополнительно: если сообщение о том, что USB устройство не опознано появляется у вас в Windows 10 и только при подключении к USB 3.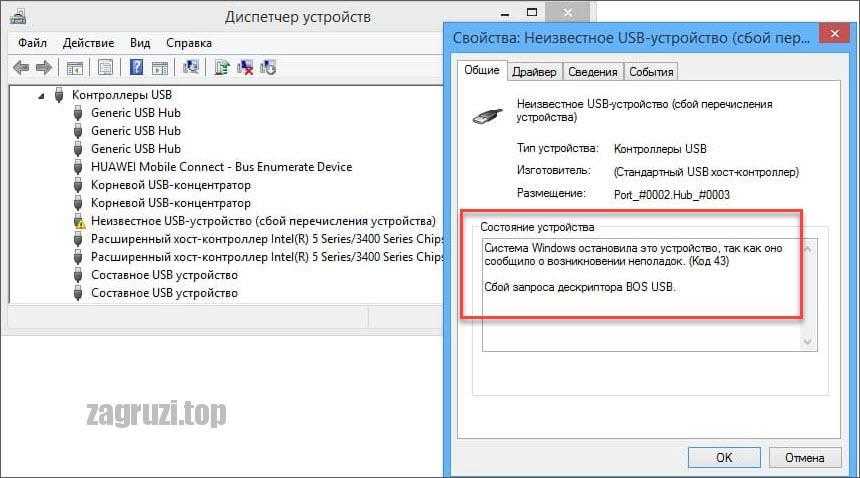 0 (проблема типична для ноутбуков, обновленных до новой ОС), то здесь обычно помогает замена стандартного, устанавливаемого самой ОС драйвера Расширяемый хост-контроллер Intel USB 3.0 на тот драйвер, который имеется на официальном сайте производителя ноутбука или материнской платы. Также для этого устройства в диспетчере устройств можно попробовать и метод, описанный ранее (обновление драйверов).
0 (проблема типична для ноутбуков, обновленных до новой ОС), то здесь обычно помогает замена стандартного, устанавливаемого самой ОС драйвера Расширяемый хост-контроллер Intel USB 3.0 на тот драйвер, который имеется на официальном сайте производителя ноутбука или материнской платы. Также для этого устройства в диспетчере устройств можно попробовать и метод, описанный ранее (обновление драйверов).
Параметры энергосбережения USB
Если предыдущий способ сработал, а через некоторое время ваша Windows 10 или 8-ка снова начала писать о сбое дескриптора устройства и код 43, тут может помочь дополнительное действие — отключение функций энергосбережения для USB-портов.
Для этого, также, как и в предыдущем способе, зайдите в диспетчер устройств и для всех устройств Generic USB Hub, Корневой USB концентратор и Составное USB устройство откройте через правый клик «Свойства», а затем на вкладке «Управление электропитанием» отключите параметр «Разрешить отключение этого устройства для экономии энергии».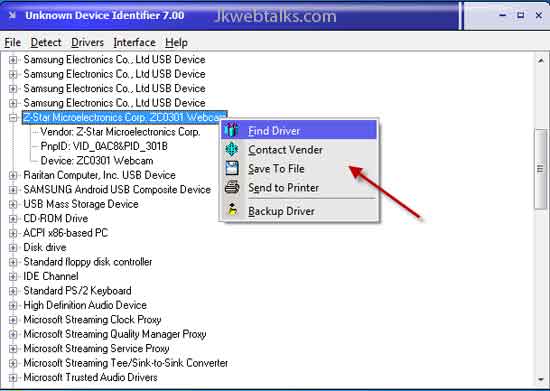 Примените сделанные настройки.
Примените сделанные настройки.
Неправильная работа USB устройств из-за проблем с питанием или статического электричества
Достаточно часто проблемы с работой подключаемых USB устройств и сбоем дескриптора устройства можно решить простым обесточиванием компьютера или ноутбука. Как это сделать для ПК:
- Извлеките проблемные USB-устройства, выключите компьютер (через завершение работы, лучше, при нажатии «Завершение работы» удерживать Shift, для полного его выключения).
- Выключите его из розетки.
- Нажмите и держите кнопку питания нажатой секунд 5-10 (да, на выключенном из розетки компьютере), отпустите.
- Включите компьютер в сеть и просто включите его как обычно.
- Подключите USB устройство снова.
Для ноутбуков у которых снимается батарея все действия будут теми же, разве что в пункте 2 добавится «снимите аккумулятор с ноутбука». Этот же способ может помочь, когда Компьютер не видит флешку (в указанной инструкции есть дополнительные методы исправить это).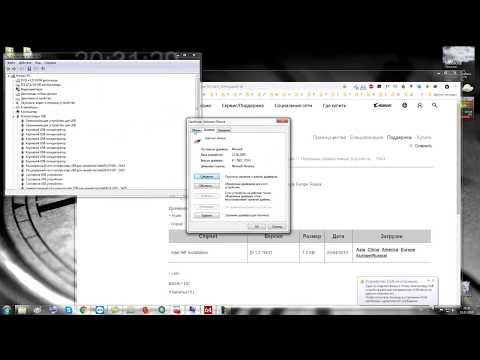
Драйвера на чипсет
И еще один пункт, который может вызывать сбой запроса дескриптора USB-устройства или сбой сброса порта — не установленные официальные драйвера на чипсет (которые следует брать с официального сайта производителя ноутбука для вашей модели или с сайта производителя материнской платы компьютера). Те, что устанавливает сама Windows 10 или 8, а также драйвера из драйвер-пака не всегда оказываются полностью рабочими (хотя в диспетчере устройств вы, вероятнее всего, увидите, что все устройства работают нормально, за исключением неопознанного USB).
К таким драйверам могут относиться
- Intel Chipset Driver
- Intel Management Engine Interface
- Различные Firmware утилиты специфичные для ноутбуков
- ACPI Driver
- Иногда, отдельные драйвера USB для сторонних контроллеров на материнской плате.
Не поленитесь зайти на сайт производителя в раздел поддержки и проверить наличие таких драйверов. Если они отсутствуют для вашей версии Windows, можно попробовать установку предыдущих версий в режиме совместимости (главное, чтобы совпадала разрядность).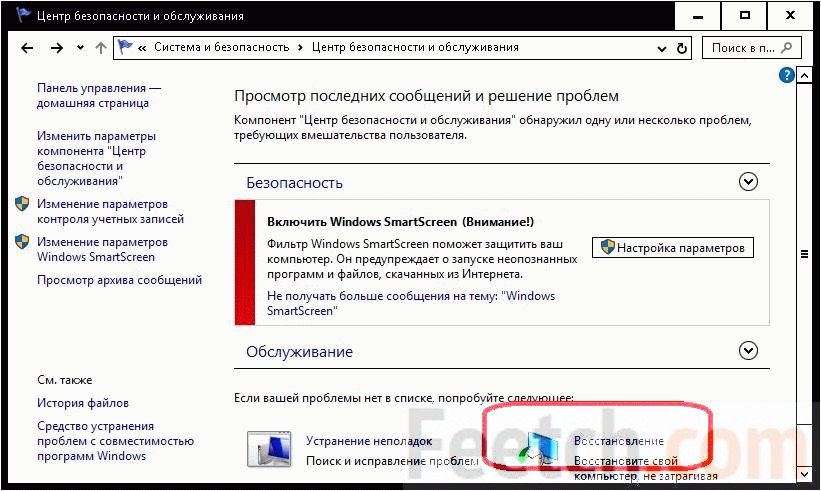
На данный момент это всё, что я могу предложить. Нашли собственные решения или сработало что-то из описанного? — буду рад, если поделитесь в комментариях.
remontka.pro
Устройство USB не опознано в Windows
Если при подключении флешки, внешнего жесткого диска, принтера или другого девайса, подключаемого по USB в Windows 7 или Windows 8.1 (думаю, применимо и к Windows 10) вы видите ошибку, сообщающую, что устройство USB не опознано, эта инструкция должна помочь решить проблему. Ошибка может возникать с USB 3.0 и USB 2.0 устройствами.
Причины того, что Windows не опознает USB устройство, могут быть разными (их действительно много), а потому и решений проблемы также существует несколько, при этом одни сработают для одного пользователя, другие — для другого. Я постараюсь ничего не упустить. См. также: Сбой запроса дескриптора USB устройства (код 43) в Windows 10 и 8
Первые действия при появлении ошибки «Устройство USB не опознано»
Прежде всего, если у вас возникла указанная ошибка Windows при подключении флешки, мыши и клавиатуры или чего-то еще, я рекомендую убедиться, что виной всему не неполадки самого USB устройства (это, как минимум, сбережет ваше время).
Для этого просто попробуйте, если есть такая возможность, подключить данное устройство к другому компьютеру или ноутбуку и проверить, работает ли оно там. Если нет — есть все основания предполагать, что причина в самом устройстве и способы ниже, вероятно, не подойдут. Остается лишь проверить правильность подключения (если используются провода), подключить не к переднему, а заднему USB порту, а если ничего не поможет — нужно диагностировать сам девайс.
Второй способ, который следует попробовать, особенно если раньше это же устройство работало нормально (а также в том случае, если первый вариант нельзя осуществить, так как нет второго компьютера):
- Отключите USB устройство, которое не опознается и выключите компьютер. Вытащите вилку из розетки, после чего нажмите и удерживайте кнопку включения на компьютере несколько секунд — это уберет остатки зарядов с материнской платы и комплектующих.
- Включите компьютер и подключите проблемное устройство снова после загрузки Windows.
 Есть вероятность, что оно заработает.
Есть вероятность, что оно заработает.
Третий пункт, который также может помочь быстрее, чем все, которые будут описаны далее: если к вашему компьютеру (особенно к передней панели ПК или через USB разветвитель) подключено много оборудования, попробуйте отключить его часть, которая не нужна прямо сейчас, а само устройство, вызывающее ошибку, по возможности подключите к задней панели компьютера (если только это не ноутбук). Если сработало, дальше читать не обязательно.
Дополнительно: если USB устройство имеет внешний источник питания, подключите его (или проверьте подключение), а по возможности проверьте, работает ли этот блок питания.
Диспетчер устройств и драйвера USB
В этой части речь пойдет о том, как исправить ошибку Устройство USB не опознано в диспетчере устройств Windows 7, 8 или Windows 10. Отмечу, что это сразу несколько способов и, как я писал выше, они могут сработать, а могут и нет конкретно для вашей ситуации.
Итак, прежде всего зайдите в диспетчер устройств. Один из быстрых способов это сделать — нажать клавиши Windows (с эмблемой) + R, ввести devmgmt.msc и нажать Enter.
Один из быстрых способов это сделать — нажать клавиши Windows (с эмблемой) + R, ввести devmgmt.msc и нажать Enter.
Ваше неопознанное устройство скорее всего будет находиться в следующих разделах диспетчера:
- Контроллеры USB
- Другие устройства (и называться «Неизвестное устройство»)
Если это неизвестное устройство в других устройствах, то вы можете, подключившись к Интернету, кликнуть по нему правой кнопкой мыши и выбрать пункт «Обновить драйверы» и, возможно, операционная система сама установит все, что нужно. Если нет, то вам поможет статья Как установить драйвер неизвестного устройства.
В том случае, когда неизвестное USB устройство с восклицательным знаком отображается в списке «Контроллеры USB», попробуйте следующие две вещи:
- Нажмите правой кнопкой мыши по устройству, выберите «Свойства», затем на вкладке «Драйвер» нажмите кнопку «Откатить», если она доступна, а если нет — «Удалить» для удаления драйвера.
 После этого в диспетчере устройств нажмите «Действие» — «Обновить конфигурацию оборудования» и посмотрите, перестало ли ваше USB устройство быть неопознанным.
После этого в диспетчере устройств нажмите «Действие» — «Обновить конфигурацию оборудования» и посмотрите, перестало ли ваше USB устройство быть неопознанным. - Попробуйте зайти в свойства всех устройств с названиями Generic USB Hub, Корневой USB-концентратор или USB Root Controller и на вкладке «Управление электропитанием» снять галочку «Разрешить отключение этого устройства для экономии питания».
Еще один способ, работоспособность которого довелось увидеть в Windows 8.1 (когда система пишет код ошибки 43 в описании проблемы Устройство USB не опознано): для всех перечисленных в предыдущем пункте устройств по порядку попробуйте следующее: нажмите правой кнопкой мыши — «Обновить драйверы». Затем — выполнить поиск драйверов на этом компьютере — выбрать драйвер из списка уже установленных драйверов. В списке вы увидите совместимый драйвер (который уже и так установлен). Выберите его и нажмите «Далее» — после переустановки драйвера для того USB контроллера, к которому подключено неопознанное устройство, оно может заработать.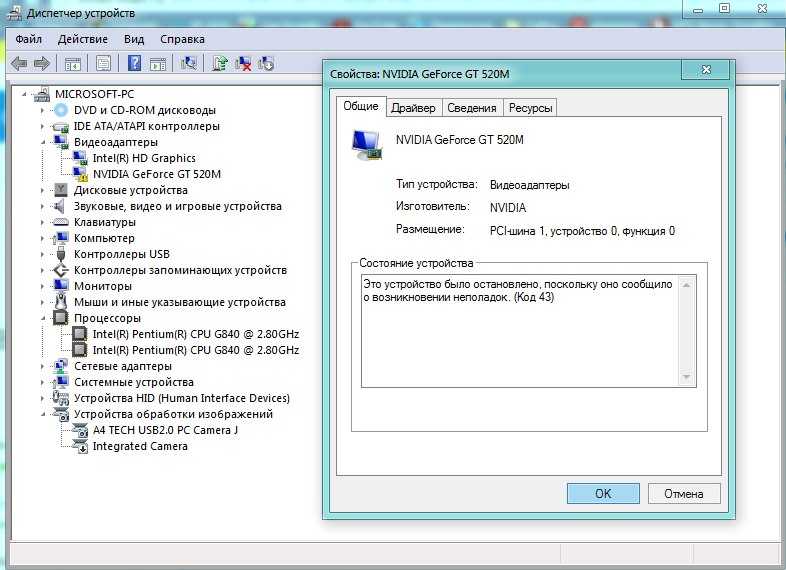
Устройства USB 3.0 (флешка или внешний жесткий диск) не опознаются в Windows 8.1
На ноутбуках с операционной системой Windows 8.1 ошибка USB устройство не опознано довольно часто встречается для внешних жестких дисков и флешек, работающих по USB 3.0.
Решить эту проблему помогает изменение параметров схемы электропитания ноутбука. Зайдите в панель управления Windows — электропитание, выберите используемую схему электропитания и нажмите «Изменить дополнительные параметры питания». Затем, в параметрах USB запретите временное отключение USB портов.
Надеюсь, что-то из перечисленного вам поможет, и вы не увидите сообщений о том, что одно из подключенных к этому компьютеру USB-устройств работает неправильно. По-моему, перечислил все способы исправить ошибку, с которыми приходилось сталкиваться. Дополнительно может также помочь статья Компьютер не видит флешку.
remontka.pro
Код ошибки 43 при подключении USB: как исправить
Стандарт USB широко распространен во всем мире, и он часто используется для передачи данных на устройство (внешний жесткий диск, флешка, телефон и другие) с компьютера.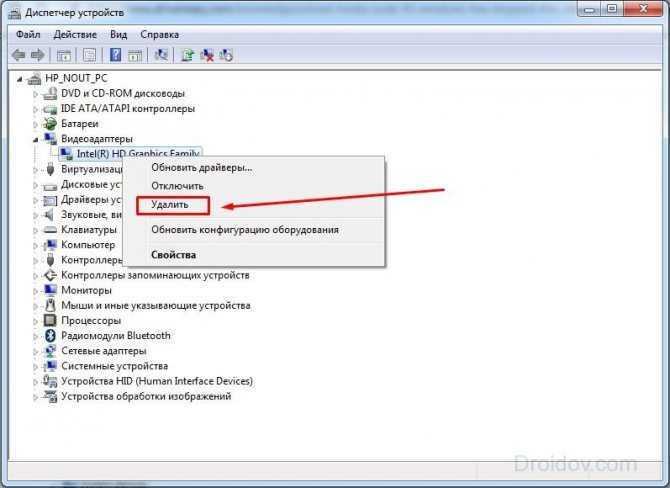 Одним из главных плюсов USB является его практически идеальное взаимодействие с операционными системами Windows от самых старых и до современных. В большинстве случаев USB-устройство автоматически определяется системой, после чего с ним можно работать, установив при необходимости специализированный софт. Но изредка возникают непредвиденные проблемы с USB-подключением, и самой распространенной из них можно считать ошибку 43, которая указывает на сбой запроса дескриптора устройства. В рамках данной статьи мы рассмотрим способы, как устранить ошибку 43 при подключении USB устройства к компьютеру на операционной системе Windows.
Одним из главных плюсов USB является его практически идеальное взаимодействие с операционными системами Windows от самых старых и до современных. В большинстве случаев USB-устройство автоматически определяется системой, после чего с ним можно работать, установив при необходимости специализированный софт. Но изредка возникают непредвиденные проблемы с USB-подключением, и самой распространенной из них можно считать ошибку 43, которая указывает на сбой запроса дескриптора устройства. В рамках данной статьи мы рассмотрим способы, как устранить ошибку 43 при подключении USB устройства к компьютеру на операционной системе Windows.
О чем говорит код 43 ошибки при подключении USB
Когда малоопытный пользователь сталкивается с подобной ошибкой, операционная система Windows ему указывает, что произошел сбой дескриптора устройства. По факту, речь идет о том, что материнская плата через порт USB не имеет надежного соединения с подключенным устройством. То есть, код 43 ошибки при подключении чаще всего возникает из-за физической проблемы с подключением.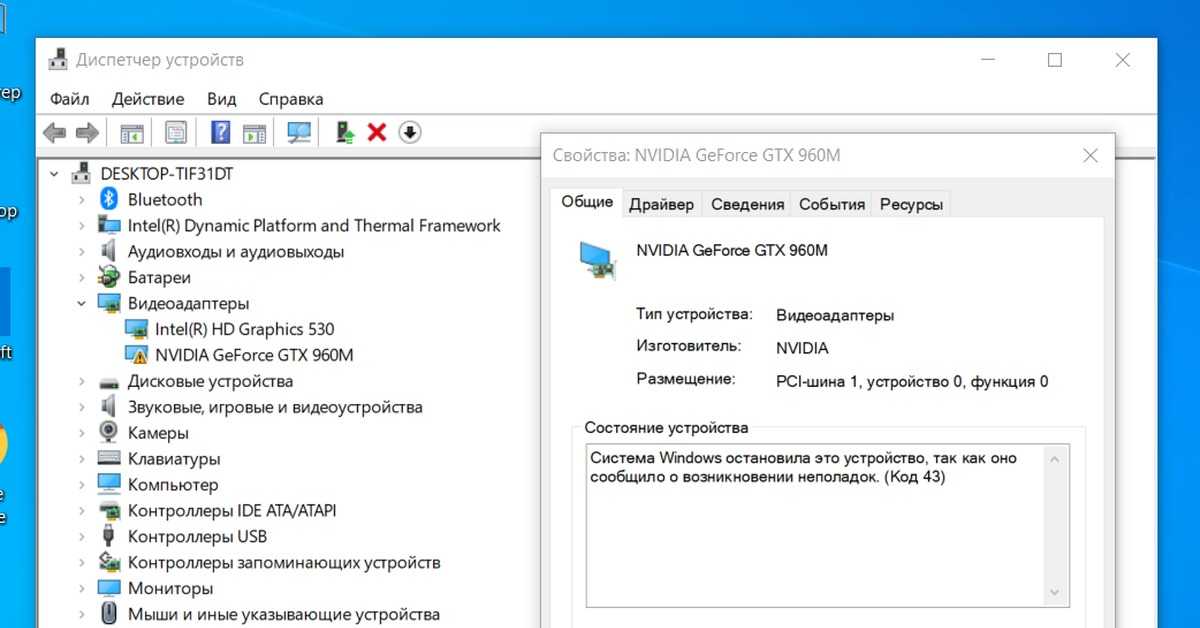
Если подобная ошибка возникла, первым делом следует попробовать подключить USB-устройство в другой разъем. При повторном возникновении неисправности, убедитесь, что подключаемый разъем USB не имеет физических повреждений или следов возникновения окисления. Если подобных проблем не наблюдается, попробуйте один из способов, приведенных ниже.
Как устранить код ошибки 43 USB подключения
В тех ситуациях, когда ошибка 43 возникает из-за программного сбоя, у этого может быть несколько причин.
Энергосберегающий режим USB
Сбой запроса дескриптора устройства может быть временным или постоянным. Когда некоторое время компьютер через USB стабильно взаимодействует с устройством, а после отключается из-за ошибки 43, вероятнее всего ситуация в обесточивании разъемов. Чтобы исправить ситуацию проделайте следующее:
- Нажмите правой кнопкой мыши на меню «Пуск» и выберите пункт «Диспетчер устройств»;
Когда данные действия будут выполнены для всех указанных пунктов, попробуйте вновь подключить внешнее USB устройство. Если ошибка 43 сохраняется, перейдите к следующему пункту инструкции.
Если ошибка 43 сохраняется, перейдите к следующему пункту инструкции.
Обновление драйверов USB при ошибке 43
Ошибка 43, связанная с проблемами дескриптора устройства, может возникать из-за неисправности драйверов. В таком случае лучшим вариантом будет их переустановить. Процедуру переустановки драйверов USB, описанную ниже, следует провести для всех корневых USB-концентраторов, составных USB устройств и Generic USB Hub.
Как переустановить драйвера USB для устранения ошибки 43:
- Нажмите правой кнопкой мыши на меню «Пуск» и перейдите в пункт «Диспетчер устройств»;
- Далее в разделе «Контроллеры USB» найдите тот, для которого необходимо переустановить драйвер, нажмите на него правой кнопкой и перейдите в пункт «Обновить драйверы»;
Указанные шаги следует проделать для всех обозначенных выше USB контроллеров.
Проблемы с драйверами материнской платы
Возникать ошибка 43 может по вине неправильно установленных драйверов материнской платы или при их полном отсутствии.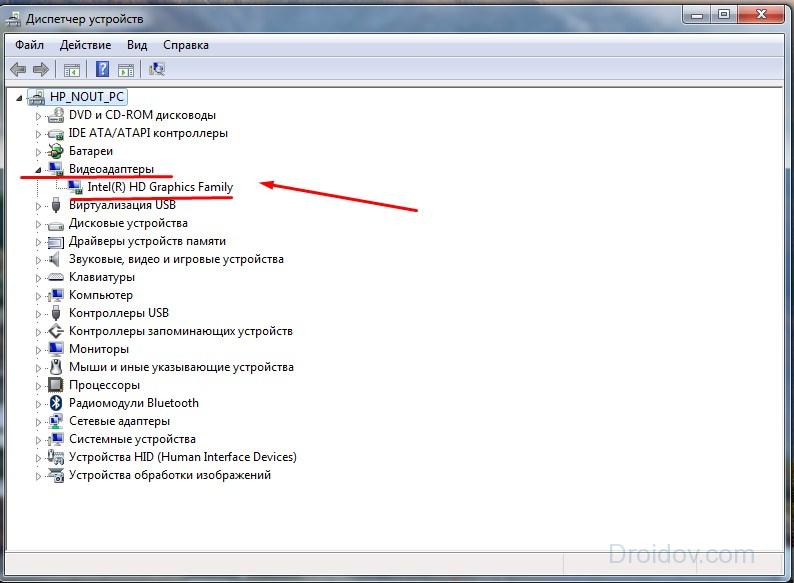 Чаще всего автоматической установки драйверов операционной системой Windows достаточно, чтобы USB контроллеры работали без сбоя, но с редкими материнскими платами могут возникать ошибки.
Чаще всего автоматической установки драйверов операционной системой Windows достаточно, чтобы USB контроллеры работали без сбоя, но с редкими материнскими платами могут возникать ошибки.
Чтобы обновить драйвера материнской платы, следует загрузить актуальную их версию с официального сайта разработчиков платы или чипсета. Найдите требуемые драйвера (Intel Chipset Driver, ACPI Driver или другие) для своей модели оборудования, после чего произведите их установку.
Важно: Если на сайте производителя отсутствует версия драйверов для Windows 10, можно установить вариацию для Windows 8 в режиме совместимости, но обращайте внимание на разрядность ОС.
Снятие статического электричества
Ошибка 43 при подключении USB устройств также может являться следствием проблем с питанием портов. Чтобы устранить возможные перенапряжения, статические сгустки или недостаток питания на портах, проделайте следующее:
- Вытащите из компьютера все USB устройства, с которыми возникает ошибка 43;
- Далее выключите компьютер, при этом нажимать на пункт «Завершение работы» следует с зажатой кнопкой Shift;
- После этого полностью обесточьте компьютер, для этого необходимо вытащить из розетки питающий кабель;
- Когда компьютер находится полностью без питания, зажмите на 10 секунд кнопку включения и держите ее, после чего отпустите;
- Далее вновь подключите питание к компьютеру и включите его в обычном режиме.

После выполнения указанных выше действий, блок питания сбрасывает из памяти информацию о том, что некоторые портам требуется больше энергии, чем другим. Вместе с тем удаляется статическое электричество с портов компьютера, если оно имеет место быть.
okeygeek.ru
Код 43 — ошибка USB и как устранить проблему
Одним из лидирующих интерфейсов подключения устройств является USB. С помощью данного стандарта можно производить обмен данными с множеством типом устройств, а также он имеет хорошую совместимость с программным обеспечением. При подключении какого-либо устройства по USB, компьютер должен сразу определить его, но может произойти непредвиденный сбой. В данной статье рассмотрим код устройства 43 USB.
Появляется проблема по разным причинам и из-за любых, так скажем, приборов с интерфейсом USB. В проводнике вы подключаемый аппарат не увидите, будь эта флеш-накопитель или HDD диск, а в диспетчере устройств оно вообще не определяется и отмечено желтым восклицательным знаком.
В свойствах проблемного устройства можно увидеть следующие строчки: «Система Windows остановила это устройство, так как оно сообщило о возникновении неполадок. (Код 43)», или что-то похожее.
Почему устройство сообщает код 43
Ниже рассмотрим несколько причин и их решения по поводу того, почему при подключении по USB устройство сообщает код 43.
Причина 1: Повреждены порты
Возможно, что устройство подключили в поврежденный порт, из-за чего контакта с системной платы не происходит. Необходимо внимательно осмотреть порт, желательно вообще разобрать ПК или ноутбук и посмотреть всё ли в порядке. При наличии дополнительных портов попытайтесь подсоединить устройство к ним, если не выходит и появляется ошибка 43, то проблема, скорее всего, в самом устройстве или проводе.
Причина 2: Неисправность оборудования ПК
Бывает, что при подключении устройство выдает ошибку только из-за временного сбоя в оборудовании. Такое случается и устраняется легко: нужно перезагрузить компьютер – это в лучшем случае, либо полностью его обесточить, подождать пару минут, а потом заново включить и проверить работоспособность.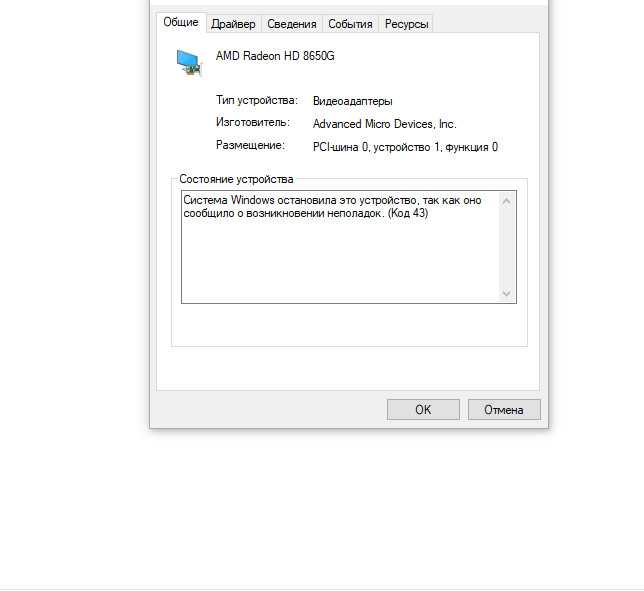
В ноутбуке делается точно также, только еще нужно вынуть аккумулятор. А после включения вы подсоединяете всё, что нужно по USB.
На глаз выявить неисправность новичок, конечно, не сможет. Тогда попробуйте обратиться в хорошим знакомым, которые разбираются в этом деле. Естественно, из-за одной ошибки обращаться в сервисный центр не имеет смысла. Сами знаете, сколько денег там оставите.
Если устройство сообщило о возникновении неполадок и код 43 и вы уверены, что проблема не в аппаратной части, тогда переходим к следующим причинам.
Причина 3: Экономия энергии для режима USB
При недостатке энергии для устройства как раз и возникает ошибка 43, поэтому устройство вы не обнаружите. Эта проблемка исправляется очень легко. Заходите в диспетчер устройств, для чего щелкаете клавиши Win+X и выбираете нужный пункт.
Далее находим проблемное устройство и переходим в свойства. Идём на вкладку «Управление электропитанием» и снимаем галочку с параметра «Разрешить отключение этого устройства для экономии энергии».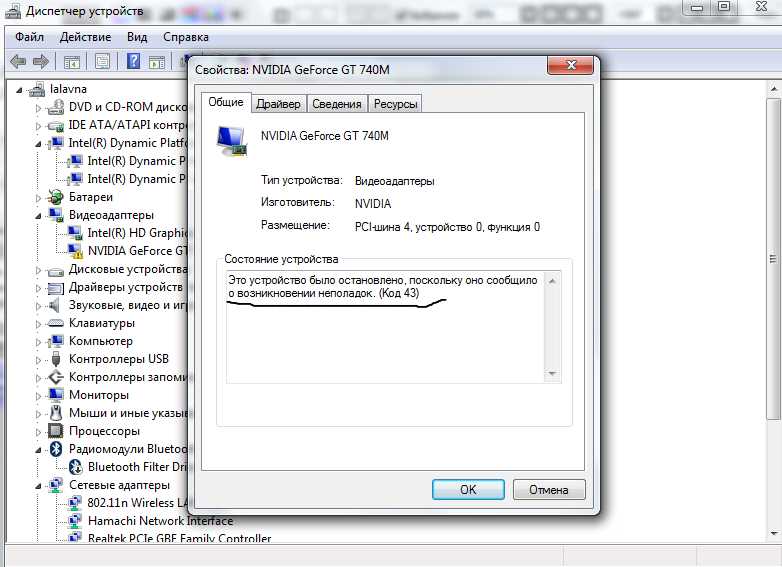 Сохраняетесь.
Сохраняетесь.
Причина 4: Проблемы с драйверами USB
Бывают ситуации, когда вы подключаете устройство, оно нормально поставило драйвер и произошел конфликт с другими драйверами, например, устаревшими. Когда вы подключали похожее устройство и уже было установлено необходимо ПО, то с данным устройством эти драйвера могут быть несовместимы. Тут мы и видим код устройства 43 USB. Тогда вы можете удалить драйвер для этого устройства. Нажимаете по нему правой кнопкой мыши и выбираете пункт «Удалить». Делается это всё в диспетчере устройств.
Желательно после этих действий перезагрузить ПК и заново подключить устройство. Еще у меня есть статья, как удалить неиспользуемые драйвера, она должна в этом тоже помочь.
Еще один момент. Если проблема в драйверах USB контроллера, то делаем ту же процедуру – удаляем устройство, а потом перезагружаем ПК. Удалить нужно именно «Корневой USB-концентратор».
Если драйвера устарели, то их нужно обновить и делается это очень просто. Открываем диспетчер устройств и нажимаем правой кнопкой мышки по проблемному устройству. Выбираем параметр «Обновить драйверы».
Открываем диспетчер устройств и нажимаем правой кнопкой мышки по проблемному устройству. Выбираем параметр «Обновить драйверы».
Открывается окно, где выбираем «Выполнить поиск драйверов на этом компьютере». Кстати, для начала можно попробовать и первый вариант.
Далее выбираем пункт «Выбрать драйвер из списка уже установленных драйверов».
Появляется другое окно, где выбираем этот же драйвер, предназначенный для USB. Скорее всего он называется «Корневой USB-концентратор». Нажимаем кнопку «Далее».
Точно также делаем для всех USB устройств во разделе «Контроллеры USB».
Эффективный способ удаления драйверов при ошибке 43 в Windows
Если у вас не выходит удалить нужный драйвер, а это чаще всего бывает, то есть специальные утилиты, которые сделают все за пару кликов.
Поскольку устройство сообщило о возникновении неполадок код 43, то это может быть конфликт драйверов или обычный сбой во время автоматической установки драйвера. Тогда мы просто удалим все USB-драйвера и новые и устаревшие и конфликтующие. Бояться не нужно, после подключения дисков, флешек и прочих аппаратов драйвера заново инсталлируются.
Тогда мы просто удалим все USB-драйвера и новые и устаревшие и конфликтующие. Бояться не нужно, после подключения дисков, флешек и прочих аппаратов драйвера заново инсталлируются.
Скачиваем отсюда замечательную программу USBOblivion — https://www.cherubicsoft.com/projects/usboblivion. Просто запускаем скачанный файл и видим перед собой окошко с парой кнопок и галочек.
Перед очисткой драйверов обязательно отключаем от портов все USB-устройства.
Итак, для начала вы можете сразу начать проверку систему на наличие драйверов. Для этого нажимаем «Очистка» (Будет проведена симуляция), то есть на самом деле ничего не удалится.
Чтобы реально очистить систему от конфликтов при подключении устройств отметьте две галочки:
- Произвести реальную очистку.
- Сохранить .reg-файл отмены — на случай, если удаление произошло не удачно и с Windows что-то произошло.
Снова нажимаем «Очистить» ждем пару секунд и все. Я потом перезагружал компьютер и заново подключал устройства, которые не работали.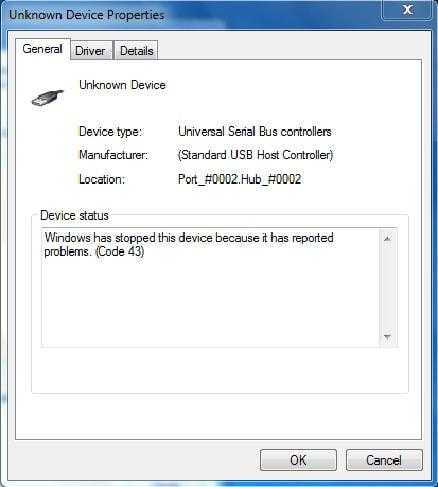 От usb кода 43 избавлялся на отлично.
От usb кода 43 избавлялся на отлично.
Причина 5: После переустановки или обновления драйверов
Если вы только переустановили Windows, то недостаток необходимых драйверов, даже для системной платы может вызвать код 43 при подключении USB-устройств. Тогда вы можете воспользоваться сторонним ПО для установки драйверов для системной платы и многих других компонентов. Например, DriverPack Solution. Можно найти и вручную на сайте производителя.
Причина 6: Проблемы с реестром
Не всегда, но выскакивает ошибка 43 USB и из-за ошибок в реестре. Длительная эксплуатация компьютера вызывает множественные записи в реестре, которые приводят к ошибкам, поэтому его нужно периодически чистить. Лучшей утилитой для этого будет CCleaner, хотя каждому на свой вкус, есть и другие.
В разделе Реестр нажмите по кнопке «Поиск проблем». Потом нажимаем кнопочку «Исправить», высветиться сообщение о создании резервной копии удаляемых записей. Делаем обязательно. После проделанной процедуры перезагружаем компьютер.
После проделанной процедуры перезагружаем компьютер.
Прочие варианты возникновения ошибки 43 USB
Мы разобрали много вариантов, почему возникает unknown device код 43. Но это не всё, может быть есть и другие причины и устраняются они как-то по-другому. Надеюсь многие из вас, кто нашел дополнительные способы решения поделятся об этом в комментариях.
Итак, есть причины, которые играют маловероятную роль в появлении ошибки с кодом 43, но их мы тоже сюда впишем.
Возможно, проблема в поврежденных системных файлах, тогда нужно восстановить их целостность, для этого вам нужно запустить командную строку с повышенными привилегиями и ввести такую команду sfc /scannow .
- Еще проверьте это же устройство на другом компьютере или порте, если не работает и там, то проблемка в USB-контроллере самого устройства. Остается отдать его в ремонт.
- Если имеются USB-хабы и появляется такая ошибка, то пробуйте подключить без них.
- Если ничего из вышеперечисленного не помогло, но вы уверенны, что проблема возникла из-за системного сбоя, то можете вернуть Windows с помощью точек восстановления, конечно, если он у вас есть.

- Наконец самое последнее – переустановка системы, но я рекомендую сделать это только в том случае, если вы уверены, что проблема не в самом устройстве, а порты компьютера в полном порядке, тогда вполне возможно, что дело обстоит на программном уровне.
Надеюсь данные рекомендации помогут вам исправить код ошибки 43, и вы нормально сможете пользоваться устройствами, подключаемыми по USB.
У меня есть мышь, подключаемая по USB к ноутбуку, она не такая уж и старая, но после подключения появляется сообщение «Сбой запроса дескриптора устройства» и соответственно ошибка 43. Сделал все способы, которые указаны в этой статье, не помогло. Почитал в интернете, везде тоже самое и ничего не помогает. Вывод очевиден — накрылся контроллер USB самой мышки, проверить это легко, нужно попытаться подключить её к другому компьютеру, где она тоже давала сбои. Точнее сказать, ведет себя, как упрямый ребенок и работает, когда ей вздумается. С другими мышками проблем нет.
Мы в социальных сетях:
Не забывайте подписываться на RSS рассылку, а также вступайте в нашу группу Вконтакте.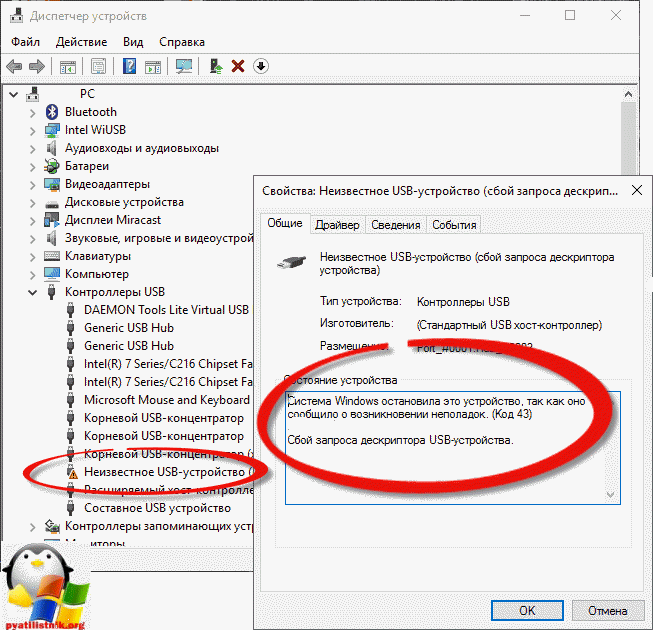 Вы можете стать читателем нашего твиттера и страницы в Google+.
Вы можете стать читателем нашего твиттера и страницы в Google+.
А еще у нас есть страничка в Facebook, на которую вы тоже можете подписаться.
computerinfo.ru
Поделиться:
- Предыдущая записьПеревернулся экран на ноутбуке как исправить
- Следующая записьУстройство USB не опознано в Windows
×
Рекомендуем посмотреть
Adblock
detector
Ошибка код 43 | HelpAdmins.ru
Системная ошибка «код 43» – универсальная неисправность, может возникать при неполадках взаимодействия операционной системы с одним из следующих аппаратных компонентов:
- оперативной памятью;
- видеокартой;
- контроллерами USB устройств, при подключении: мыши, клавиатуры, принтера, или любого другого внешнего USB устройства.
Операционная система уведомляет пользователя об ошибке через сообщение «устройство не опознано» или «устройство работает неправильно» в системном трее.
USB устройство не опознано – код 43
В диспетчере устройств возле устройства красуется восклицательный знак, а в его свойствах ОС сообщает об ошибке с кодом 43.
Код 43 на неработающем устройстве в диспетчере задач
Причины ошибки
Когда система сообщает о такой ошибке – все что она может вам сказать – то что возникли неполадки. Поэтому прежде чем исправлять проблему определите:
- что вызвало проблему;
- после каких ваших действий она возникла.
Возможные причины:
- Неправильная конфигурация драйверов устройства, вызвавшего ошибку;
- Конфликт драйверов после установки нового устройства;
- Поврежденный реестр или системные файлы Windows;
- Неисправное оборудование.
Как исправить
Прежде, чем что – то исправлять, попробуйте выключить компьютер. Если у вас ноутбук, то выключите его и выньте батарею. В выключенном состоянии он должен пробыть не менее минуты. Еще лучше, если откроете корпус и почистите его. Если не знаете, как это делать лучше несите в сервисный центр.
Если не знаете, как это делать лучше несите в сервисный центр.
Если не помогло почистите реестр с помощью сертифицированной утилиты вроде CCleaner и удалите те системные программы, которые вы устанавливали накануне.
Очистка реестра программой Ccleaner
Очистка реестра с помощью Cleaner:
Нажмите “Scan to Issues” чтобы найти ошибки, “Fix” – чтобы удалить.
Удаление программ с помощью утилиты Windows: выделите строку с программой и нажмите “Удалить/Изменить”
Удаление недавно установленных программ
Код 43 ошибка видеокарты
Следует начать с обновления драйверов устройства, вызывавшего ошибку. Для этого выделите устройство в диспетчере устройств, щелкните правой кнопкой мыши и выберите «Обновить драйверы»
Обновление драйверов видеокарты
Автоматический поиск драйверов для видеокарты
Выберите автоматический поиск, чтобы Windows самостоятельно определила нужную версию, скачала и установила драйвер, в противном случае выберите ручной поиск и укажите местоположение на диске или внешнем носителе.
Если ошибка появилась после обновления драйвера, то скачайте с сайта производителя более старую версию.
Скачивание драйвера видеокарты с официального сайта
Воспользуйтесь поиском по архиву, чтобы скачать дайвера младших версий.
Если обновление или установка старых драйверов не сработала, попробуйте установку начисто:
- Скачайте последние версии драйверов на видеокарту, а если видеокарта встроенная, то и на чипсет;
- удалите драйвера в диспетчере задач;
- установите драйвера через установщик производителя.
Удаление старого драйвера перед установкой нового
Если все это не помогает, значит проблема не в драйверах.
Откройте системный блок, достаньте видеокарту и проверьте ее на другом компьютере. Если ошибки нет. Дело может быть в слоте, в который она вставляется. Проверьте слот, установив в него другую видеокарту.
Если проблема не решена. Установите последнюю прошивку BIOS и последние обновления Windows.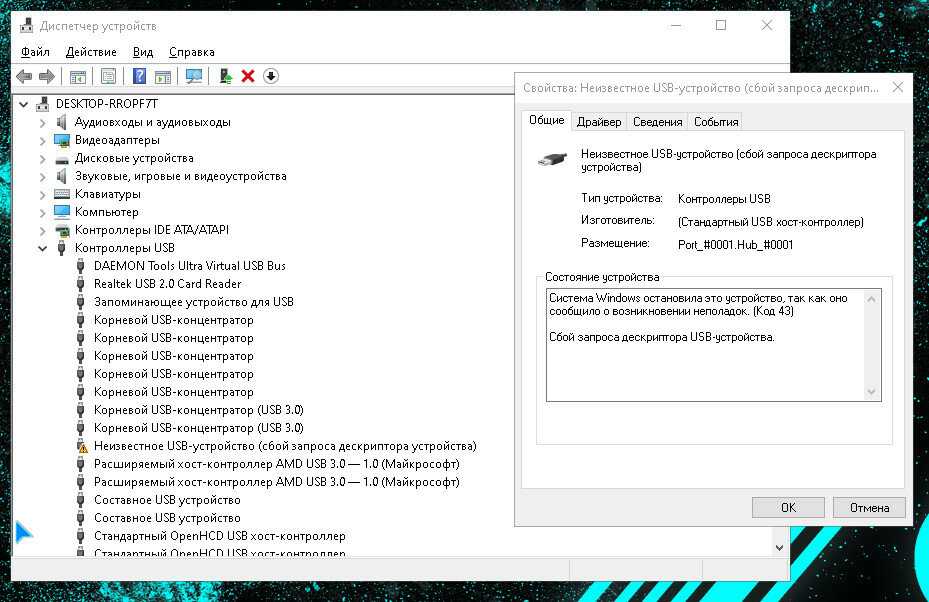
Если выяснили, что неисправность с устройством – вам в сервисный центр. Возьмите с собой видеокарту, если проблема в ней, или материнскую плату – если проблема со слотом.
Оперативная память
Иногда код 43 появляется из-за нарушения взаимодействия видеокарты и оперативной памяти. Если не вдаваться в подробности, то проблема в том, что драйвер видеокарты не может использовать все пространство оперативной памяти.
Чтобы это исправить, нужно вручную указать объём оперативной памяти доступной системе. Для этого открываете «Панель управления», пункт «Система и безопасность» -> «Администрирование»->«Конфигурация системы». Другой способ — это нажать комбинацию клавиш Win+R и ввести команду msconfig.
Запустится оснастка конфигурации системы
Вход в конфигуратор системы
Переходите на вкладку «Загрузка», нажимаете кнопку «Дополнительные параметры».
Дополнительные параметры
Установите галочку «Максимум памяти» и нажмите «ОК».
Принудительное использование всей памяти
Код 43 ошибка usb
Если проблема возникает при подключении USB устройства на проводе, то для начала попробуйте поменять провод. Имеет смысл заменить на более короткий.
Проверьте не включен ли в настройках USB портов энергосберегающий режим. Если включен – отключите. Для этого в диспетчере устройств вызовите контекстное меню на пункте корневой «USB концентратор»->«Свойства»
Свойства корневого USB концентратора
Далее нужно выбрать вкладку «Управление электропитанием» и снять галочку с «Разрешить отключение этого устройства для экономии энергии».
Отключение функции энергосбережения для контроллера флешек
Следите, чтобы кабель по стандарту подходил к гнезду. Если гнездо в компьютере на USB 2.1 а вы соединяете с камерой кабелем USB 3.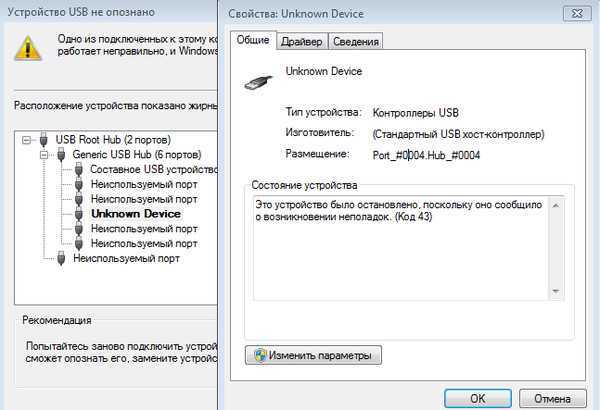 1 v1, то, несмотря на заверение производителей в обратной совместимости, – это может быть причиной ошибки.
1 v1, то, несмотря на заверение производителей в обратной совместимости, – это может быть причиной ошибки.
Если ничего не сработало – удаляйте, а затем переустанавливайте драйвера на чипсет и USB. Берите их с официального сайта производителя. Производитель у драйверов один, но комплекты драйверов для USB и чипсета разные. Сначала устанавливайте на чипсет.
Мы рассмотрели самые вероятные причины и методы устранения ошибки “Код 43”. Пишите в комментарии, если что-то осталось непонятным.
Код ошибки 43- 4 способа исправить нераспознанное USB-устройство
Home Windows Код ошибки 43- 4 способа исправить нераспознанное USB-устройство
USB-устройство не распознано Код ошибки 43 — очень распространенная проблема. Но не беспокойтесь, так как у нас есть 4 способа исправить USB-устройство не распознано Код ошибки 43. Следуя одному из этих способов, вы сможете решить эту проблему.
«Исправление ошибок — это малоизвестная наука, но искусство, которое нужно открывать. » Действительно, исправление ошибок — это не для всех чашка чая, но это наука, которая многим неизвестна. Всякий раз, когда появляется ошибка, перед нами возникает тревожное ощущение, дополненное «Мурашками». Но правильное выполнение нескольких сознательных шагов может привести к желаемым последствиям. Попытка — это очень конструктивный процесс, затем размышление, и, учитывая это примечание, давайте начнем эту статью, которая поможет вам разобраться во всем.
» Действительно, исправление ошибок — это не для всех чашка чая, но это наука, которая многим неизвестна. Всякий раз, когда появляется ошибка, перед нами возникает тревожное ощущение, дополненное «Мурашками». Но правильное выполнение нескольких сознательных шагов может привести к желаемым последствиям. Попытка — это очень конструктивный процесс, затем размышление, и, учитывая это примечание, давайте начнем эту статью, которая поможет вам разобраться во всем.
Любая ошибка возникает из-за неправильной работы набора инструкций, и обычному человеку не под силу исправить ее или загладить недостаток. Здесь наступает ответственность кого-то вроде нас, технических веб-сайтов, которые имеют обширную ресурсную базу и должный человеческий капитал, чтобы упростить ваше существование и благополучие.
Код ошибки 43 возникает много раз и случался с каждым из нас, и уровень разочарования в каждом случае одинаков. Такое же количество агонии и гнева возникает всякий раз, когда на нашем экране появляется новая свежая ошибка и пытается передать свою силу, пока мы не придем к , чтобы спасти вас и ваш компьютер .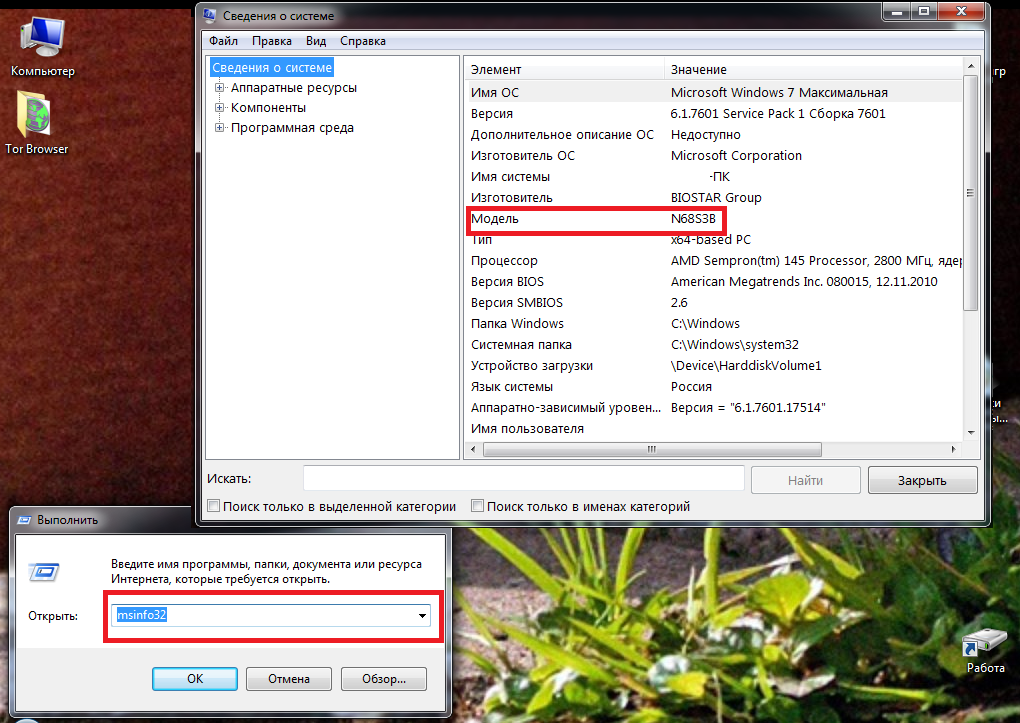
Код ошибки 43 мигает из-за серьезной проблемы, заключающейся в том, что диспетчер устройств не реагирует, когда диск или USB-устройство подключены к ПК. Следовательно, ПК не может продолжить работу с устройством. Другая основная причина, которая редко обнаруживается, но раздражает многих пользователей, заключается в том, что из-за повреждения съемного устройства или драйвера и, следовательно, возникают сбои, и операционная система не может реагировать.
См. также: 6 лучших программ для записи звука с плюсами и минусами
Содержание
- 1 Как проверить код 43?
- 2 Как исправить код ошибки USB-устройства, не отвечающего на запросы 43
- 2.1 Изменение настроек выборочной приостановки работы USB
- 2.2 Удаление контроллеров USB
- 2.3 Обновление драйверов USB
- 3.1 Примечания для отзыва:
- 3.2 Изменение настроек для энергосбережения и выборочной приостановки USB:
- 4 Часто задаваемые вопросы
- 4.
 1 Как починить USB-гаджет? Разве это не узнаваемо?
1 Как починить USB-гаджет? Разве это не узнаваемо? - 4.2 Удаляются ли драйверы при переустановке Windows?
- 4.3 После форматирования флешки все исчезает?
- 4.4 Что приводит к порче флешки?
- 4.
- 5 Заключение
Код ошибки 4 H
Как проверить код 43?
- Нажмите «Диспетчер устройств» после ввода «Устройство» в меню «Пуск».
- Устройство, вызвавшее ошибку в диспетчере устройств, может быть помечено восклицательным знаком.
- Если в списке выделено проблемное устройство, дважды щелкните его, чтобы просмотреть его свойства.
- Затем, если виноват код 43, состояние устройства указывает, что Windows остановила это устройство из-за задокументированных проблем.
- Если проблемное устройство не указано, найдите его вручную, как описано выше. Сначала проверьте адаптеры дисплея и контроллеры универсальной последовательной шины.
Ниже приведены процедуры, которым вы можете следовать, чтобы получить ответ на свой вопрос.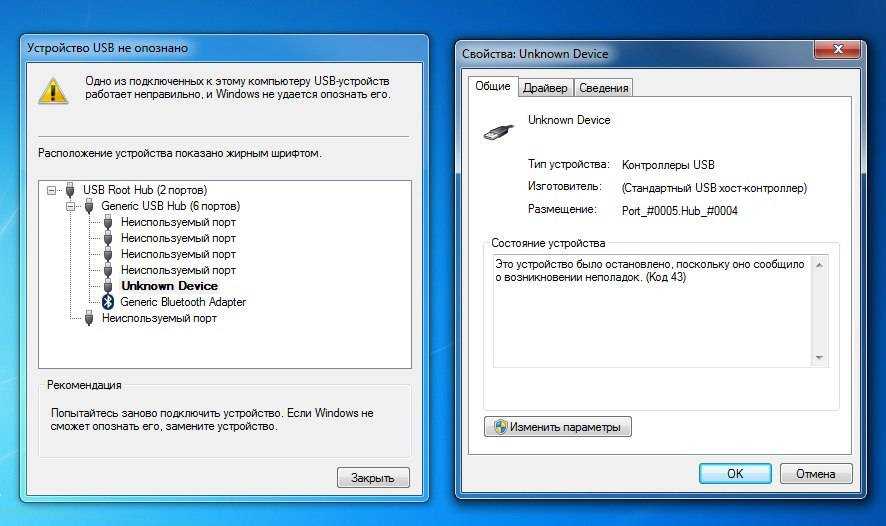 Однако, если вам удалось прийти к выводу, что это основная ошибка кода 34, взгляните на решения, которые мы перечислили, и мы уверены, что одно из них даст вам желаемые результаты.
Однако, если вам удалось прийти к выводу, что это основная ошибка кода 34, взгляните на решения, которые мы перечислили, и мы уверены, что одно из них даст вам желаемые результаты.
См. также: Исправлено: Twitch не может найти Wow | Полное руководство
Как исправить код ошибки USB-устройства, не отвечающего на запросы 43
Но не стоит сильно переживать, и мы должны возлагать их на свои плечи как должное. Следуйте этим мантрам гуру и продвигайтесь вперед в предстоящей работе:
Изменение настроек выборочной приостановки USB
Часто управление питанием является надежным барьером, блокирующим многие функции и процессы, выполняемые операционной системой, а также может быть препятствием для кода ошибки 43.
Если это причина ошибки Упомянем выше, отслеживание этих шагов гарантирует ваши результаты:
- Открыть Запустить , одновременно нажав Windows+R .

- Введите ключевое слово « powercfg.cpl » и нажмите клавишу Enter .
- Выберите Изменить параметры питания впоследствии.
- Перейти к Изменить предварительную настройку мощности .
- Перейдите в настройки USB и разверните его. Далее разверните Настройки выборочной приостановки USB .
- Из Аккумулятор и Подключено раскрывающийся список выберите Отключено .
- Примените упомянутые выше изменения и Перезагрузите компьютер, чтобы выполнить его. Вы также можете посмотреть на Ошибка дескриптора USB-устройства Ошибка среди этих исправлений.
Читайте также: Исправление ошибки USB-портов, не работающих
Удаление USB-контроллеров
Второй метод будет полезен вам, если вышеперечисленное не принесло вам положительных результатов. Удаление USB-контроллера — это уникальный процесс и скрытая жемчужина. Внимательно прочтите эти шаги, чтобы применить изменения:
Удаление USB-контроллера — это уникальный процесс и скрытая жемчужина. Внимательно прочтите эти шаги, чтобы применить изменения:
- Нажмите одновременно Windows Key+R , чтобы открыть Прогон .
- Введите следующее ключевое слово « devmgmt.msc » и нажмите Введите ключ .
- Расширить Контроллер универсальной последовательной шины из Диспетчера устройств .
- Подсоедините устройство, которое не отвечает, и желтый восклицательный знак появляется напротив USB-контроллеров.
- Нажмите кнопку Удалить после нажатия на нее правой кнопкой мыши.
- Перезагрузка ваш компьютер после внесения изменений.
См. Также: 8 Способности исправить ошибку ERR_CONNECTION_RESET в Google Chrome
Обновление драйверов USB
Устаревшие драйверы всегда приходят на резервную операцию, когда ARROUCS .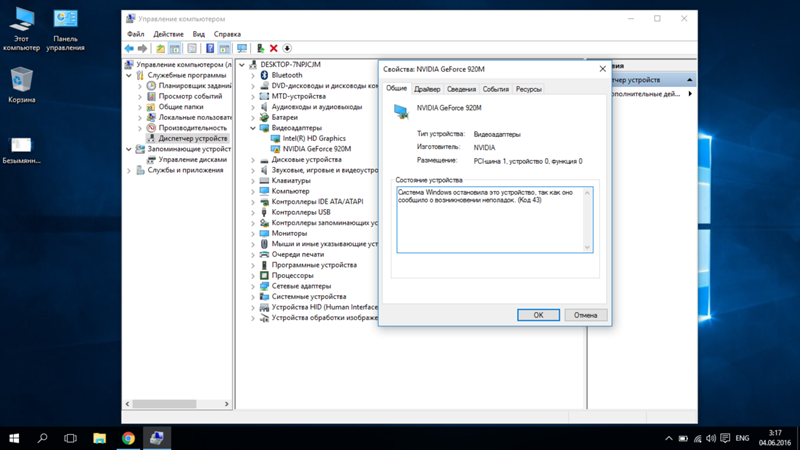 . Драйверы устаревают по прошествии времени и требуют скорейшего лечения. Если не принять меры, эти ошибки являются результатом последствий, которые имеют место в этой ситуации. Наметьте эти процедуры для постоянного удаления кода ошибки 43 с вашего устройства:
. Драйверы устаревают по прошествии времени и требуют скорейшего лечения. Если не принять меры, эти ошибки являются результатом последствий, которые имеют место в этой ситуации. Наметьте эти процедуры для постоянного удаления кода ошибки 43 с вашего устройства:
- Откройте Диспетчер устройств , загрузив приложение Run по ключевому слову devmgmt.msc .
- Выберите Действие и далее перейдите на Сканировать настройки оборудования .
- Выберите Обновить программное обеспечение драйвера , щелкнув правой кнопкой мыши на проблемном USB. Вы можете узнать его по желтому восклицательному знаку .
- Начнется поиск, и если доступно обновление, Windows через некоторое время установит его.
- Перезапустите вашу систему после выполнения вышеуказанных шагов.
- Автоматическая диагностика и устранение проблем с USB
- Правильно говорят, что « Всегда есть надежда».
 Так и в этом случае с кодом ошибки 43, на помощь приходит упомянутый выше шаг. Отследите эти процессы, чтобы внедрить изменения и немедленно решить проблему:
Так и в этом случае с кодом ошибки 43, на помощь приходит упомянутый выше шаг. Отследите эти процессы, чтобы внедрить изменения и немедленно решить проблему: - Введите указанный URL-адрес в любом браузере: https://support.microsoft.com/en-in/help/17614/automatically-diagnose-and-fix- windows-usb-проблемы
- Нажмите . Загрузите , прокрутив вниз, и откройте файл, чтобы получить доступ к средству устранения неполадок Windows USB . Это также устранит вашу ошибку USB-порты не работают .
- Запустите средство устранения неполадок USB, нажав Далее .
- Позвольте мастеру завершить свою работу, подключив USB-устройство.
- Затем выберите Применить это исправление .
- Перезагрузите ПК после устранения неисправности с кодом 43.
Читайте также: 10 способов исправить код ошибки обновления Windows 10 0x8024a105
Что произойдет, если ваш гаджет имеет код 43?
Когда вы сталкиваетесь с кодом ошибки 43 с USB-устройством или другим устройством, происходит следующее:
- ОС не читается, сбой диска
- Не распознается компьютером
- Недоступные файлы и т.
 д.
д.
Напоминание:
- Не допускайте попадания вирусов на USB-накопители.
- Регулярное резервное копирование данных на внешние носители и USB-накопители.
- В случае потери данных используйте надежное программное обеспечение для восстановления данных.
- Отменить самые последние изменения
Наиболее важной причиной этой проблемы являются последние обновления диспетчера устройств. Вам нужно перезагрузить компьютер и отменить самые последние изменения, чтобы исправить это. Вы можете легко решить проблему, вернувшись к предыдущей версии системы.
- Подключите USB к другому ПК и правильно извлеките устройство.
- Убедитесь, что он работает.
- Убедившись, что он работает, щелкните диск на панели задач и выберите в меню пункт «Извлечь».
- Переподключите флешку к ПК, и она будет работать без нареканий.
См. также: {Решено} 6 способов исправить ошибку VCRuntime140.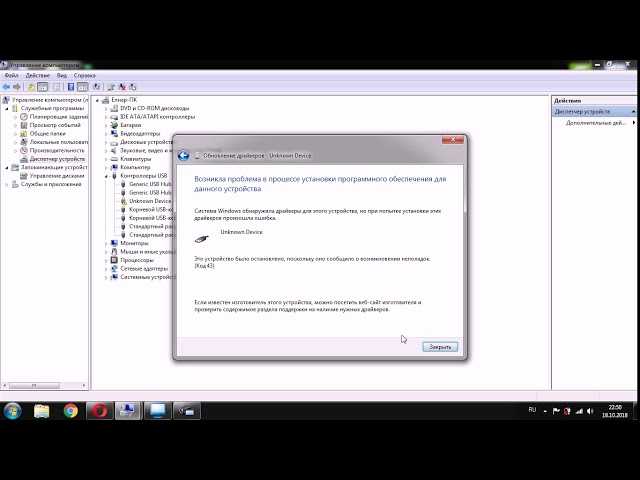 dll отсутствует
dll отсутствует
Изменить настройки для энергосбережения и выборочной приостановки USB:
Функции энергосбережения часто вызывают проблемы такого рода, включая код ошибки 43: USB-устройство не распознано.
- Найдите диспетчер устройств при поиске в меню «Пуск».
- Нажмите, чтобы получить доступ к Диспетчеру устройств, как только вы его найдете.
- Найдите корневой концентратор USB в разделе «Контроллеры универсальной последовательной шины» и дважды коснитесь первого устройства в списке. Щелкнув правой кнопкой мыши, выберите «Свойства».
- После этого коснитесь «Управление питанием», чтобы открыть окно свойств.
- Снимите флажок «Разрешить компьютеру отключать это устройство для экономии энергии».
- Нажмите OK, затем выполните ту же процедуру с другим USB-устройством.
Часто задаваемые вопросы
Как починить USB-гаджет? Разве это не узнаваемо?
Просто удерживая клавишу Control при выборе проблемного внешнего жесткого диска USB, вы сможете выбрать «Удалить». Отсоединив жесткий диск, перережьте USB-кабель. Снова подсоедините USB-кабель через минуту. Драйвер должен автоматически загрузиться.
Отсоединив жесткий диск, перережьте USB-кабель. Снова подсоедините USB-кабель через минуту. Драйвер должен автоматически загрузиться.
При переустановке Windows удаляются драйверы?
Поскольку новая установка уничтожает жесткий диск, вам придется перезагрузить все существующие драйверы оборудования.
После форматирования флешки все исчезает?
Данные с флэш-накопителя полностью стираются при его сбросе. Однако до тех пор, пока они не будут перезаписаны, удаленные данные все еще физически существуют на устройстве хранения, что делает возможным их восстановление.
К чему приводит порча флешки?
Небезопасное извлечение, физическое повреждение и случайные заражения могут привести к повреждению флэш-накопителей USB. Обычно переформатирование диска может исправить поврежденный диск. Отправьте флешку специалисту для восстановления данных или устранения физических повреждений.
Заключение
Таким образом, к настоящему моменту вы должны победить код ошибки 43. Теперь вы должны выразить свою вежливую благодарность нам за упрощение вашей цифровой жизни, как никто другой не может сделать. Мы твердо верим в удовлетворенность клиентов и расширение прав и возможностей потребителей. Таким образом, мы считаем удовольствие клиента нашей высшей наградой. Вы также можете столкнуться с Это устройство не может запуститься Ошибка даже после использования этих методов. Просто нажмите на якорный текст, чтобы получить его исправление.
Теперь вы должны выразить свою вежливую благодарность нам за упрощение вашей цифровой жизни, как никто другой не может сделать. Мы твердо верим в удовлетворенность клиентов и расширение прав и возможностей потребителей. Таким образом, мы считаем удовольствие клиента нашей высшей наградой. Вы также можете столкнуться с Это устройство не может запуститься Ошибка даже после использования этих методов. Просто нажмите на якорный текст, чтобы получить его исправление.
Мы заверяем вас в большем качестве и совершенстве в каждом из наших материалов, чтобы можно было извлечь из них больше, не проявляя щедрости в подходе. Пожалуйста, укажите ваши ценные отзывы и фактические комментарии ниже, чтобы мы могли работать над более удобным для пользователя подходом. Подход, который вы оцените в ближайшее время.
См. также: 3 способа исправить ошибку 0x8024001e 9 установщика0008
Гарвит Синха
Гравит Синха является основателем ValidEdge. С самого детства он занимался решением проблем, и именно эта страсть вдохновила его на создание и развитие этого веб-сайта! 🙂
Предыдущая статья5 Способность исправить Windows 10 Замчавшаяся ошибка
Next ArticleThread Stuck в драйвере устройства (Windows 10) -4 Способы для исправления
Специально выбранный для вас
Популярные посты
Категории
.
 КатегорияAndroid (13)Избранные (2)Игровые (84)Как (115)Интернет (98) Браузер (30) Социальные сети (18) Потоковое вещание (15)Mac (10)Программное обеспечение (36)Windows (282)
КатегорияAndroid (13)Избранные (2)Игровые (84)Как (115)Интернет (98) Браузер (30) Социальные сети (18) Потоковое вещание (15)Mac (10)Программное обеспечение (36)Windows (282)
Код ошибки жесткого диска WD 43 — внешние диски для ПК
amelia1
#5
Ошибка кода 43, это один из кодов ошибок диспетчера устройств, который говорит: «Windows остановила это устройство, поскольку оно сообщило о проблемах. (Код 43)».
Когда вы получаете код ошибки 43 с вашим USB или другим аппаратным устройством, ваши устройства должным образом становятся:
- Нечитаемый
- ОС уведомляет об отказе диска
- Не распознается компьютером
- Файлы недоступны и т. д.
Вот метод 1. Обновите драйвер устройства, чтобы исправить нераспознанное устройство с кодом 43.
Если у вашего USB есть аппаратная проблема или его драйвер или программное обеспечение драйвера падает, вы можете попробовать установить последние версии драйверов для вашего USB-накопителя. Очень вероятно, что установка последних драйверов для устройства устранит ошибку кода 43.
** Вариант 1. Обновление драйвера USB/устройства
****** Шаг 1. Перейдите в «Поиск», введите «Диспетчер устройств» и в результатах выберите «Диспетчер устройств».
Шаг 2. Найдите и щелкните правой кнопкой мыши проблемное устройство и выберите «Свойства».
Шаг 3. Нажмите «Драйвер» и выберите «Обновить драйвер».
Шаг 4. Щелкните «Автоматический поиск обновленного программного обеспечения драйвера».
Решение 2. Откат драйвера USB
Если вы обновили драйвер устройства до появления кода ошибки 43, откат драйвера устройства может быть одним из вариантов решения проблемы.
Шаг 1. Откройте «Диспетчер устройств».
Шаг 2. Щелкните правой кнопкой мыши драйвер устройства и выберите «Свойства».
Шаг 3. Перейдите в «Драйвер» > «Откатить драйвер».
## Способ 2. Переустановите драйвер устройства, чтобы исправить ошибку с кодом 43
Некоторые пользователи также сообщают, что переустановка драйвера устройства для исправления кода ошибки 43 в Windows 10. Попробуйте удалить, а затем переустановить драйвер USB:
Шаг 1. Нажмите клавиши Windows + S, найдите Диспетчер устройств, и нажмите, чтобы открыть его.
Шаг 2. Разверните дисковод и щелкните правой кнопкой мыши неисправное устройство, а затем нажмите «Удалить».
Когда появится предупреждающее сообщение о том, что вы удаляете устройство из вашей системы, нажмите «ОК».
Шаг 3. Щелкните правой кнопкой мыши имя своего компьютера в диспетчере устройств и выберите «Сканировать на наличие изменений оборудования».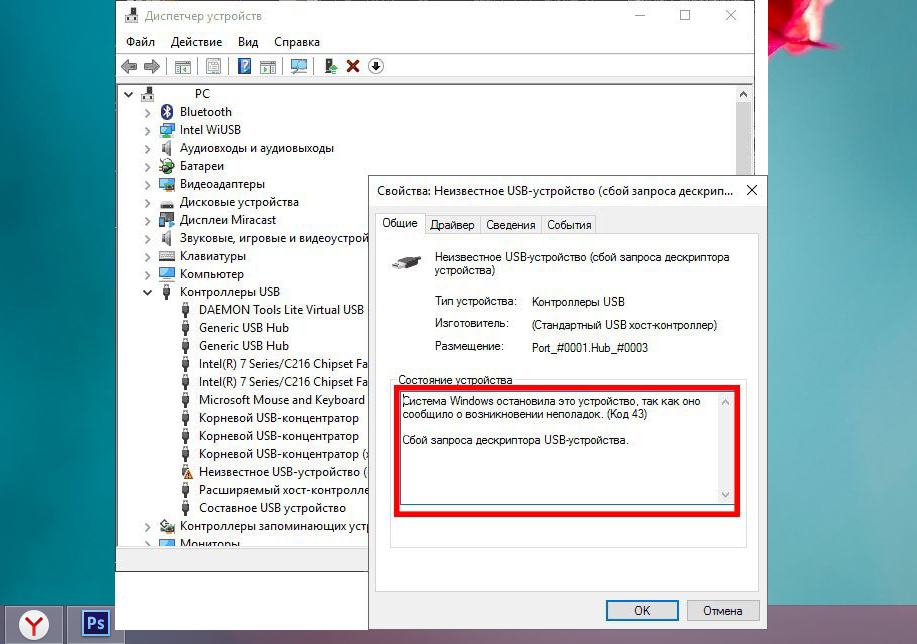

 1 Энергосберегающий режим USB
1 Энергосберегающий режим USB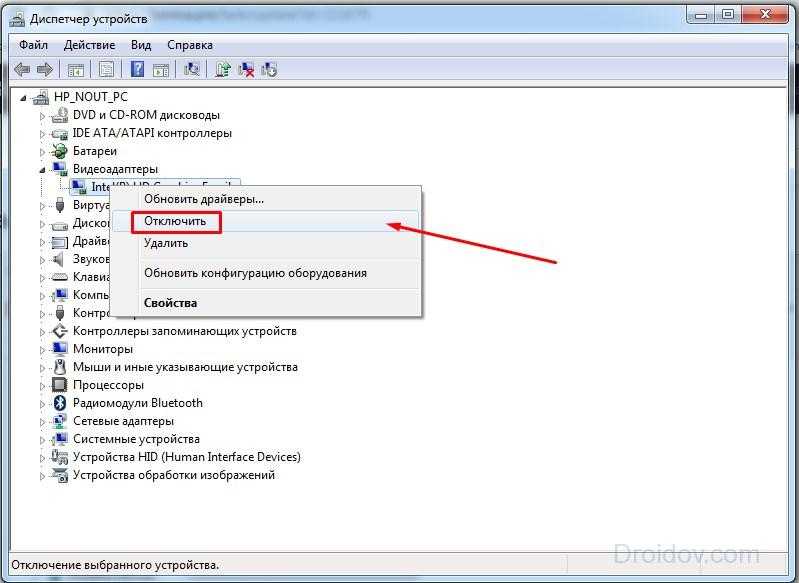 Есть вероятность, что оно заработает.
Есть вероятность, что оно заработает.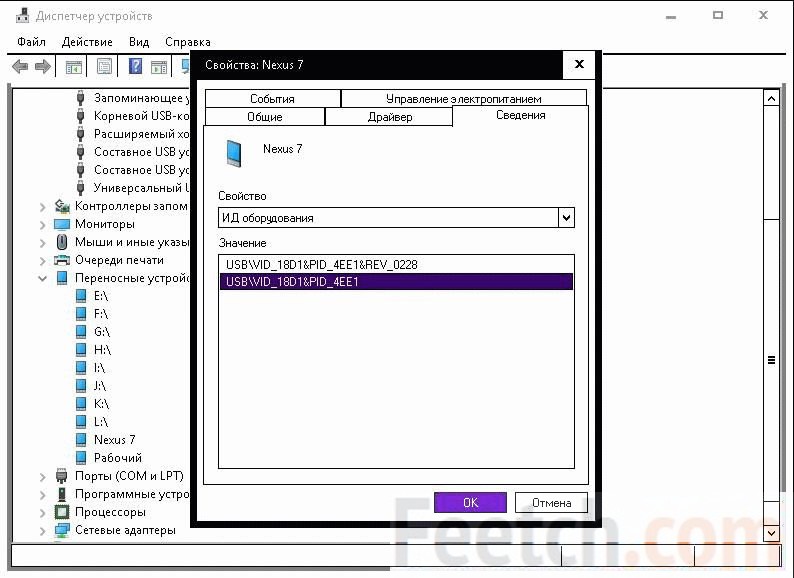 После этого в диспетчере устройств нажмите «Действие» — «Обновить конфигурацию оборудования» и посмотрите, перестало ли ваше USB устройство быть неопознанным.
После этого в диспетчере устройств нажмите «Действие» — «Обновить конфигурацию оборудования» и посмотрите, перестало ли ваше USB устройство быть неопознанным.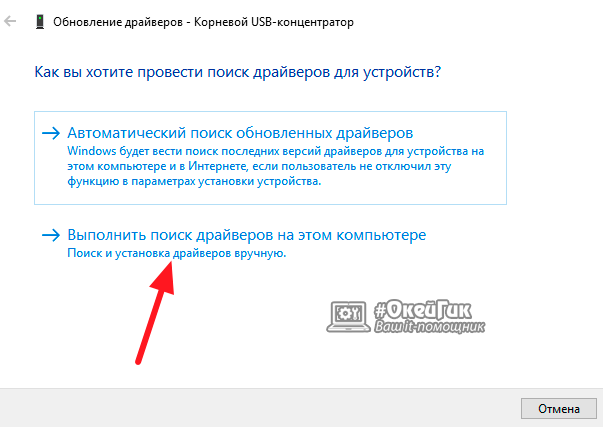

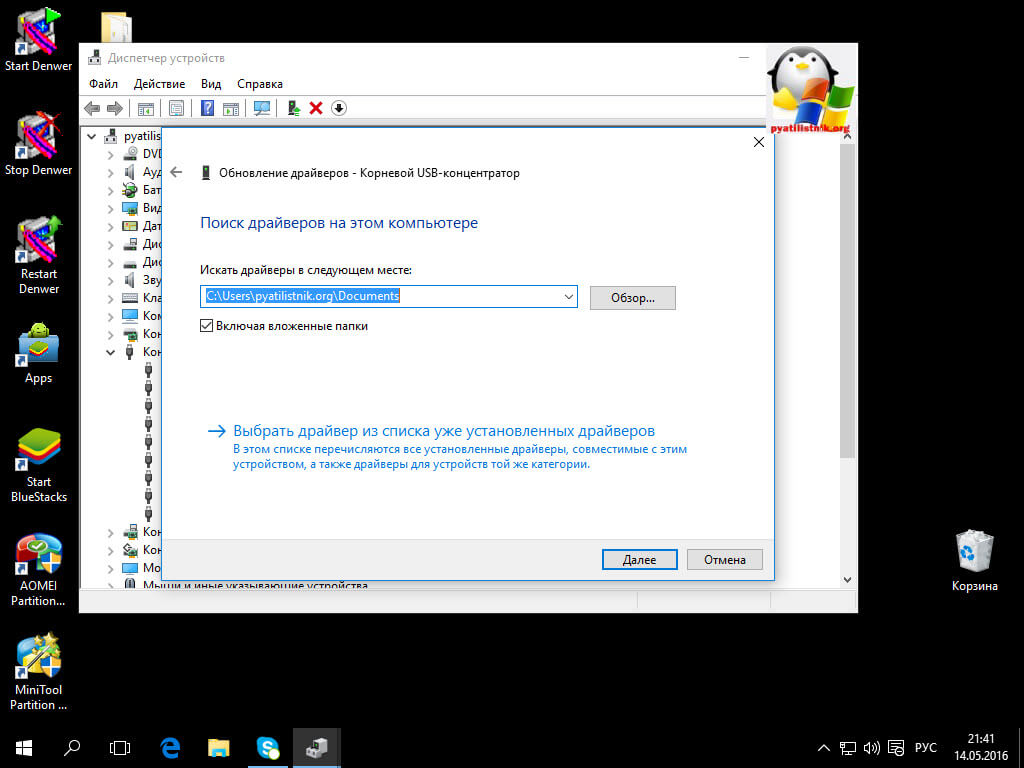
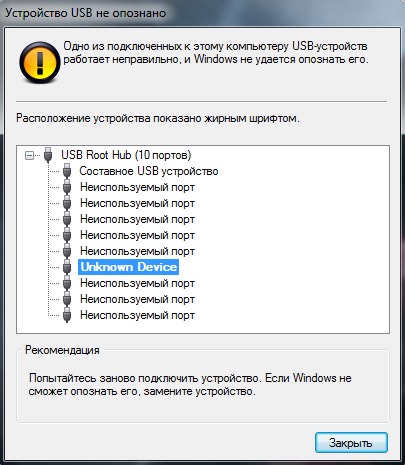 1 Как починить USB-гаджет? Разве это не узнаваемо?
1 Как починить USB-гаджет? Разве это не узнаваемо?
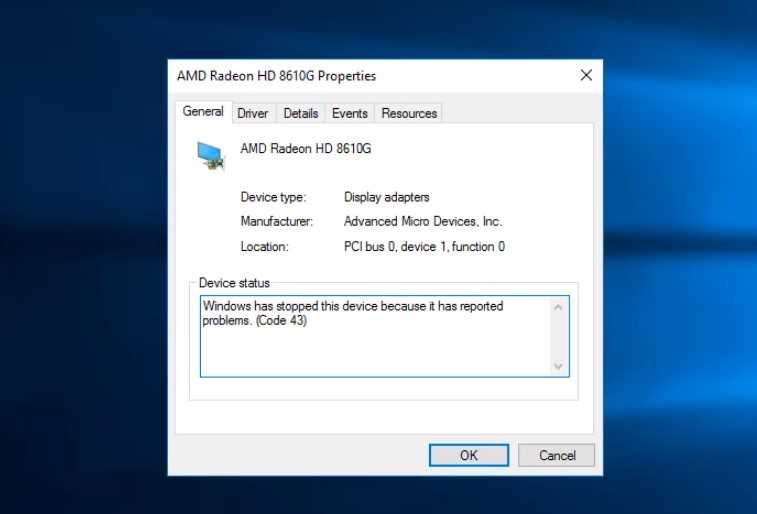 Так и в этом случае с кодом ошибки 43, на помощь приходит упомянутый выше шаг. Отследите эти процессы, чтобы внедрить изменения и немедленно решить проблему:
Так и в этом случае с кодом ошибки 43, на помощь приходит упомянутый выше шаг. Отследите эти процессы, чтобы внедрить изменения и немедленно решить проблему: д.
д.