Флешка не форматируется защита от записи: Как отформатировать защищенную от записи USB/флешку [7 способов]
Содержание
Флешка защищена от записи: как отформатировать
Бывает, что карта памяти или флешка не форматируется, выдавая ошибку «Диск защищен от записи», хотя соответствующего переключателя на носителе данных нет. Вы можете открывать записанные файлы, но удалить их не получится. Система может пытаться удалить их, сигнализируя об успешном удалении, но по факту файлы не исчезают. Ниже приведены рабочие способы для разблокировки и форматирования защищенного носителя.
Пока вы здесь, обратите внимание на эти статьи:
- Что делать, если перестала работать флешка
- Почему компьютер не видит флешку
- Как подключить флешку к телефону
Почему не удается отформатировать защищенную флешку
Рассмотрим самые распространенные причины, провоцирующие выход из строя USB носителя:
- Физический износ;
- Ошибки на флешке;
- Нарушение процедуры извлечения флешки. Все этим грешат и не делают правильное извлечение. В последствии происходит крах файловой системы;
- Проблемы с драйверами.

Флешка отказывается форматироваться?
Снятие защиты с флешки через реестр — RegEdit
Доступ пользователя к базе данных настроек и параметров Windows существует во всех версиях операционных систем. Редактор реестра Regedit можно открыть, выполнив следующую последовательность действий. Клик правой кнопкой мыши на «Пуск» — «Выполнить» — Ввод команды «regedit» — «Enter».
Обратите внимание, работая в реестре, нельзя выполнять необдуманные действия. Удаление одной записи или ее редактирование легко приведет к дальнейшим ошибкам с последующей невозможностью загрузки системы.
После открытия реестра, используя древовидную структуру, доберитесь до раздела «Control» по следующей последовательности:
HKEY_LOCAL_MACHINE \ SYSTEM \ CurrentControlSet \ Control
После открытия раздела «Control», отыщите подраздел «StorageDevicePolicies». В нем содержится параметр «WriteProtect». В случае отсутствия такового, его придется создать.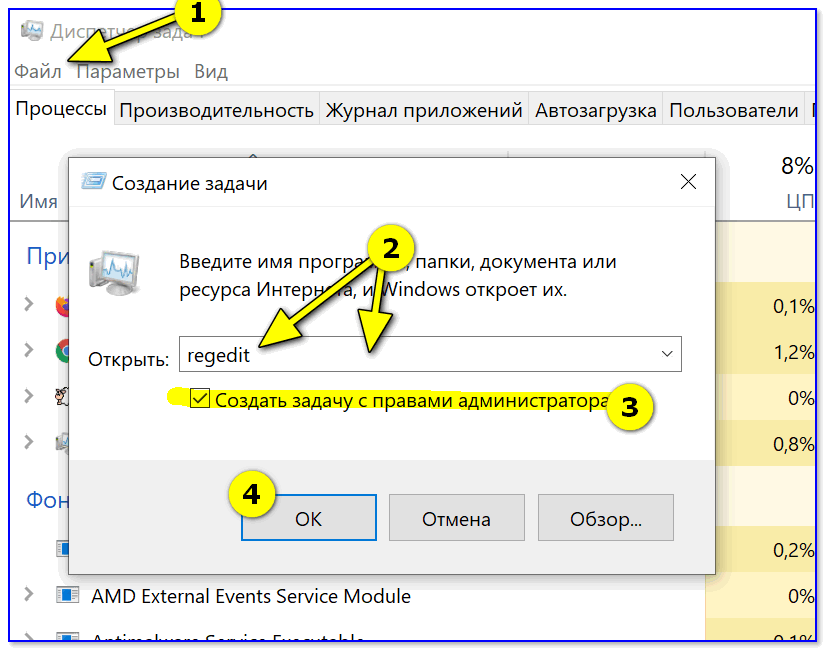 Для этого нужно кликнуть правой кнопкой мыши, выбрать в контекстном меню «DWORD (32 бита)» и дать ему название «WriteProtect«.
Для этого нужно кликнуть правой кнопкой мыши, выбрать в контекстном меню «DWORD (32 бита)» и дать ему название «WriteProtect«.
Теперь параметру «WriteProtect» обязательно нужно выставить значение «0». Сделать это можно снова кликнув той же правой кнопкой мыши, «Изменить». Возле шестнадцатеричной системы исчисления поставьте галочку, а в появившемся поле редактирования, введите «0». Если же поставить «1», то вы не сможете производить запись информации ни на один из подключаемых USB дисков.
Изменения в реестре начинают действовать после перезагрузки системы. После чего попробуйте отформатировать защищенную флешку стандартными программами Windows. При форматировании флешек с большим объемом памяти выбирайте систему NTFS. Читайте подробнее про форматирование накопителей.
Утилита Diskpart
На всех операционных системах есть консольная утилита под названием diskpart. Данный инструмент позволяет управлять дисками. С ее помощью можно «победить» флешку, если она защищена от записи.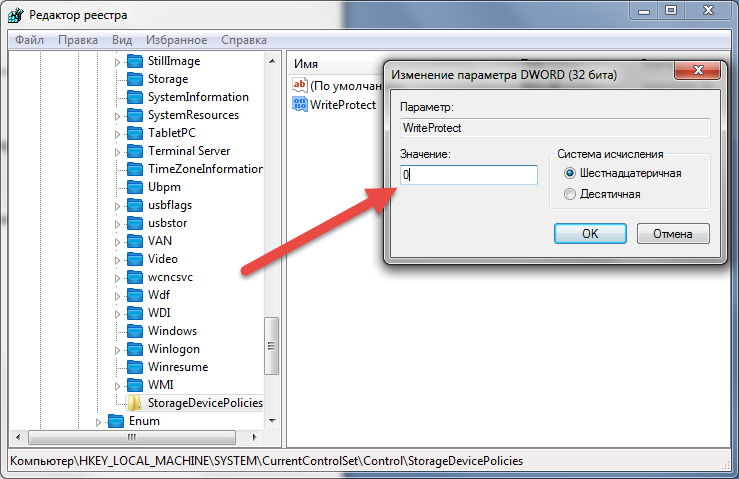
Для начала нужно открыть командную строку. В случае с операционной системой Виндовс 8 и 10 это делается путем нажатия комбинации кнопок «windows+r» и вводим «cmd«.
В открывшемся окне нужно ввести «diskpart» (кавычки не нужны). Нажимаем «Enter».
Вводится команда «list disk». Из появившегося списка подключенных устройств нужно найти проблемную флешку. Обратите внимание на номер, присвоенный ей системой.
Следующей вводится команда «select disk No». Здесь вместо «No» указывается номер накопителя, на который вы обращали внимание в прошлом пункте. Ошибка в выборе носителя приведет к потере многих ценных данных.
Существует команда, позволяющая удалить атрибут «защита флешки от записи«. Введите команду «attributes disk clear readonly», и защита будет снята.
Это еще не конец. Необходимо ввести еще 2 команды поочередно: «clean» и «active«.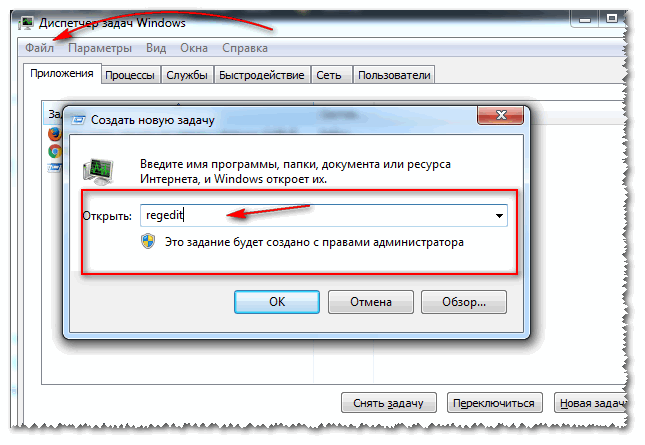 Таким образом флешка становится активной.
Таким образом флешка становится активной.
Форматирование флешки желательно выполнять в nfts. Это самый распространенный формат, поддерживаемый на всех современных устройствах. Для форматирования вводится команда «format fs=ntfs».
Для завершения работы, введите в командной строке слово «exit» и нажмите Enter.
Вышеперечисленные манипуляции направлены на итоговое изменение файловой системы с дальнейшей возможностью отформатировать защищенную флешку.
Если флешка не форматируется, вам помогут следующие программы для снятия защиты
Встроенные средства ОС далеко не всегда помогают решить проблему. Для подобных случаев были разработаны программы, специализированные конкретно на снятии защиты. Скачайте и установите одну из них, если у вас не форматируется флешка.
MiniTool Partition Wizard
Утилита для форматирования флешек с возможностью обнаружения и исправления ошибок. Программа абсолютно бесплатна, на английском языке.
Acronis Disk Director
Отличная бесплатная утилита для форматирования устройств USB (и не только). Очень проста в использовании. Можете почитать, как перенести Windows на другой диск при помощи Acronis.
JetFlash Recovery Tool
Самая востребованная утилита. Была создана компанией Transcend для работы с носителями от всех производителей. Убирает блокировку на запись, восстанавливает файловую систему и форматирует флешку с возможностью сохранения данных. Позволяет работать с носителями, не распознаваемыми операционной системой.
Еще несколько рабочих методов
Если вышеописанные рецепты не помогли и флешка по-прежнему не форматируется, попробуйте снять защиту другими методами.
Проверка флешки и компьютера на вирусы. Вредоносные приложения могут установить собственный контроль над некоторыми файлами. В результате вы не сможете записывать данные, подконтрольные вирусу. Для снятия защиты установите хороший антивирус. Или воспользуйтесь бесплатной лечащей утилитой от Dr.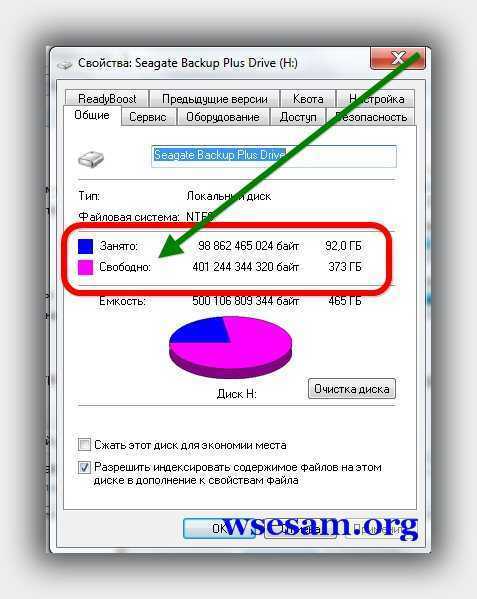 Web.
Web.
Обновление прошивки флешки. Найти точную модель можно через «Диспетчер устройств» по chip vendor model и chip vendor.
Флешка может быть оснащена аппаратной кнопкой для ее физической разблокировки. Поищите переключатель, с возможностью сдвига его в бок. Подобные sd карты и флешки встречаются редко, но проверить стоит.
Надеемся вам удалось успешно отформатировать накопитель. Если ни один из методов не помог, придется приобрести другую флешку или карту памяти. Если вы знаете о другом рабочем способе форматирования флешки, защищенной от записи, то расскажите о нем в комментариях.
Как снять защиту, если флешка защищена от записи
Несмотря на растущую популярность облачных хранилищ, флешки всё ещё остаются наиболее распространённым средством хранения информации. Для её защиты от несанкционированного удаления, переноса или внесения новых данных существует специальное ПО. Иногда, правда, случается сбой, и незащищённый накопитель выдаёт ошибку доступа. Давайте разберём, как с этим бороться.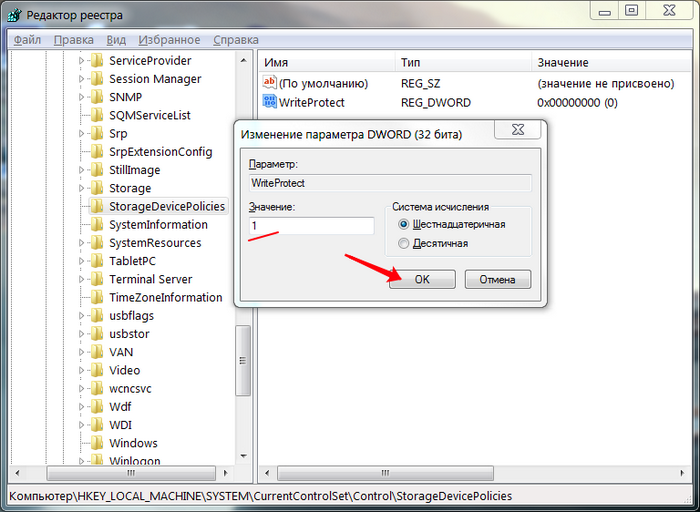
Причины ошибки «Диск защищён от записи: снимите защиту или воспользуйтесь другим диском»
Если появляется окно с такой ошибкой, диск не форматируется и не желает копировать файлы, этому может быть несколько причин:
- флешка на самом деле неисправна, а надпись «диск защищён от записи» появилась случайно, потому что компьютер не смог понять, что с ней не так;
- в самой ОС Windows указан запрет на чтение со съёмных носителей;
- вы заблокировали доступ, нечаянно сдвинув на флешке маленький ползунок;
- накопитель поражён вредоносным ПО;
- поломалось/расшаталось гнездо под USB на ПК;
- неправильно установлен драйвер устройства или его вообще нет;
- вы всегда отсоединяете флешку просто так, не пользуясь опцией «Безопасное извлечение».
- Ну и, конечно же, флешка действительно может быть защищена от записи. Если вы не единственный, кому она принадлежит, то стоит проверить такую возможность.
Типы защиты от записи
Защита бывает двух типов:
- механическая;
- программная.

В первом случае подразумевается уже упомянутый маленький ползунок на корпусе накопителя, а во втором – специальные программы.
Механическое снятие защиты от записи с флешки
Осмотрите накопитель, особенно если у вас SD-карта. Сбоку вы увидите небольшой ползунок. Если сдвинуть его, то запись данных заблокируется. Зато в этом случае не нужно долго думать, как снять защиту с вашей флешки и как её отформатировать – просто поменяйте положение кнопочки.
Но это не всё, что можно сделать: попробуйте вставить флешку в другой порт или в другое устройство. В стационарных ПК первым делом расшатываются разъёмы, которые находятся впереди, потому что они используются чаще всего. Гораздо крепче те, что позади системного блока.
Программное снятие защиты от записи
Если предыдущий шаг ничем вам не помог, давайте приступим к более сложным манипуляциям. Попробуйте следующее:
Если флешка не поддаётся манипуляциям, можно привлечь к процессу сторонние программы, работающие с заблокированными носителями и помогающими исправить ошибки. Выбор ПО зависит от фирмы, под чьим брендом выпущен диск. Нужно зайти на официальный сайт и найти нужный софт. Как правило, он хоть и называется по-разному, но содержит приписку Recovery или Format Utility.
Выбор ПО зависит от фирмы, под чьим брендом выпущен диск. Нужно зайти на официальный сайт и найти нужный софт. Как правило, он хоть и называется по-разному, но содержит приписку Recovery или Format Utility.
Как разблокировать защищённую от записи флешку, изложено в инструкции к программе. Предусмотрены также подсказки во время установки. Но только помните, что все записи, файлы, папки, фотографии исчезнут с носителя безвозвратно, поэтому не спешите прибегать к радикальным методам – начните с чего-то более безопасного.
Как исправить ошибку «Диск защищен от записи» на USB-накопителях?
Должность: How Tos — Управление разделами — Как исправить ошибку «Диск защищен от записи» на USB-накопителях?
Быстрый переход:
Что такое «защита от записи» на USB-дисках?
Защита от записи на USB-накопителях или SD-картах — это удобная функция, направленная на предотвращение случайного удаления файлов и блокировку подозрительных файлов, таких как вирусы и несанкционированные источники. Внешние устройства хранения данных являются очень распространенными устройствами, и они широко используются в наши дни, поскольку они портативны, и пользователи могут брать их с собой куда угодно. Когда USB-диск защищен от записи, он становится доступным только для чтения. В этом случае любые действия по добавлению или редактированию данных на этот диск будут запрещены. Будут предотвращены все попытки, связанные с записью, такие как добавление или создание нового файла, редактирование существующих данных, удаление уже существующих файлов, форматирование текущего USB-диска и т. д. Другая причина, по которой люди предоставляют доступ только для чтения к своему от обмена содержимым, хранящимся на диске.
Внешние устройства хранения данных являются очень распространенными устройствами, и они широко используются в наши дни, поскольку они портативны, и пользователи могут брать их с собой куда угодно. Когда USB-диск защищен от записи, он становится доступным только для чтения. В этом случае любые действия по добавлению или редактированию данных на этот диск будут запрещены. Будут предотвращены все попытки, связанные с записью, такие как добавление или создание нового файла, редактирование существующих данных, удаление уже существующих файлов, форматирование текущего USB-диска и т. д. Другая причина, по которой люди предоставляют доступ только для чтения к своему от обмена содержимым, хранящимся на диске.
При попытке записать данные на такой диск вы получите сообщение об ошибке «Диск защищен от записи. Снимите защиту от записи или используйте другой диск». как показано на рисунке ниже.
Однако эта функция может стать головной болью, если она используется неправильно или USB-накопитель поврежден. В этом случае ошибка «Диск защищен от записи» сведет вас с ума, так как вы не можете получить доступ к данным на этом USB-накопителе, и единственным вариантом исправления может быть завершение форматирования защищенного от записи USB-накопителя, что не будет легкая работа. Что еще хуже, если файлы на этом диске важны для вас, форматирование не будет разумным выбором, так как форматирование стирает данные. Таким образом, вам необходимо сначала отключить или снять защиту от записи с USB-диска. Давайте посмотрим на реальный случай, найденный на форуме:
В этом случае ошибка «Диск защищен от записи» сведет вас с ума, так как вы не можете получить доступ к данным на этом USB-накопителе, и единственным вариантом исправления может быть завершение форматирования защищенного от записи USB-накопителя, что не будет легкая работа. Что еще хуже, если файлы на этом диске важны для вас, форматирование не будет разумным выбором, так как форматирование стирает данные. Таким образом, вам необходимо сначала отключить или снять защиту от записи с USB-диска. Давайте посмотрим на реальный случай, найденный на форуме:
«Недавно я купил новый ноутбук, на котором установлена Windows 10. У меня есть четыре USB-накопителя, и один из них сейчас помечен как «защищенный от записи» без всякой причины, так как я ничего с ним не делал. решение для Windows XP и попробовал на моем собственном компьютере. Но это не сняло защиту от записи. Я просто хочу скопировать файлы с USB-диска на компьютер, а затем переформатировать его. Можете ли вы помочь мне со снятием защиты от записи в Windows 10 компьютер или получить данные?»
Причины ошибки USB с защитой от записи
Эта ошибка может появляться по нескольким причинам, и в этом разделе перечислены наиболее распространенные из них.
Переключатель только для чтения
Многие карты памяти и флэш-накопители USB имеют небольшой физический переключатель на боковой грани. Переключатель используется для установки защиты от записи и делает диск доступным только для чтения.
Флэш-накопитель заполнен
Если флэш-накопитель заполнен файлами и на нем нет свободного места, вероятно, он защищен от записи. Вы можете щелкнуть правой кнопкой мыши на диске и выбрать «Свойства», чтобы проверить, сколько свободного места доступно на диске.
Настройки безопасности
Некоторые компьютеры используют или администратор машины устанавливает параметры безопасности на компьютере для предотвращения действий по записи данных на USB-диск. Вам необходимо удалить такие настройки, изменив настройки в реестре.
Свойство «Только для чтения»
Если для существующих на диске файлов или папок установлено значение «Только для чтения», вы получите это сообщение об ошибке при копировании, редактировании или замене файлов. В этом случае вам нужно перейти к свойствам файла, чтобы проверить, выбран ли параметр «Только для чтения».
В этом случае вам нужно перейти к свойствам файла, чтобы проверить, выбран ли параметр «Только для чтения».
Вирусная атака
Вирус может заражать все данные и вызывать различные проблемы, такие как повреждение данных, потеря файлов, сбой системы, сбой устройства хранения и т. д.
Диск поврежден или имеет поврежденные сектора В вашем случае, скорее всего, ваш съемный диск неисправен или содержит поврежденные сектора. Диск может быть старым и только что достиг своего естественного срока службы, так как многие диски имеют ограничения на объем данных для чтения и записи. Кроме того, обычные действия чтения или записи не могут быть выполнены с поврежденными секторами, поэтому вам может потребоваться помощь инструментов проверки диска.
Как поставить защиту от записи на флешку?
Если вы сохранили какие-то важные данные на флэш-накопителе, рекомендуется включить защиту от записи, прежде чем вставлять его в компьютеры, плохо защищенные антивирусным программным обеспечением. Есть вероятность, что флешка заразится вирусом при подключении к общедоступным компьютерам. Хотя защита от записи на USB-накопителе не является надежной мерой по предотвращению редактирования или удаления ваших данных людьми, если они знают, как отключить эту функцию, это лучше, чем держать флэш-накопитель в открытом режиме. Вот удобный учебник по добавлению защиты от записи.
Есть вероятность, что флешка заразится вирусом при подключении к общедоступным компьютерам. Хотя защита от записи на USB-накопителе не является надежной мерой по предотвращению редактирования или удаления ваших данных людьми, если они знают, как отключить эту функцию, это лучше, чем держать флэш-накопитель в открытом режиме. Вот удобный учебник по добавлению защиты от записи.
Способ 1:
Осмотрите флешку или карту памяти и найдите переключатель. Вы можете переместить переключатель в положение блокировки, чтобы включить защиту от записи для устройства.
Способ 2:
Установка разрешений безопасности диска
Шаг 1 Щелкните правой кнопкой мыши букву диска, связанную с флэш-накопителем, в проводнике Windows и выберите «Свойства» в контекстном меню.
Шаг 2 Перейдите на вкладку «Безопасность» в окне «Свойства», выберите «Все» в разделе «Имена групп или пользователей» и нажмите кнопку «Изменить».
Шаг 3 В окне «Разрешения для съемного диска» вы можете увидеть раздел «Разрешения для всех» и два столбца флажков. Проверьте их в разделе «Запретить» для таких элементов, как «Полный доступ», «Изменить» и «Запись».
Проверьте их в разделе «Запретить» для таких элементов, как «Полный доступ», «Изменить» и «Запись».
Шаг 4 Нажмите кнопку «Применить», а затем кнопку «ОК».
Как снять защиту от записи с USB-накопителя только для чтения?
Решение 1. Проверьте диск на наличие физической блокировки
Многие USB-накопители и SD-карты имеют переключатель физической блокировки, который может включать и выключать защиту от записи. Таким образом, вам нужно проверить, включает ли флешка эту блокировку. Проверьте левый или правый край, чтобы найти переключатель. Если переключатель находится в положении блокировки, просто переместите его в разблокированное положение. Если этот метод не может устранить ошибку защиты от записи, попробуйте следующие решения.
Решение 2. Отключите защиту от записи в реестре
Редактирование реестра — еще один способ исправить ошибку «Диск защищен от записи». Защиту от записи можно включить в реестре Windows, а запись на USB-устройства непроста. Если вы отключите эту функцию через редактор реестра, вы сможете восстановить права чтения и записи на съемных дисках. Вот шаги, которые вы можете выполнить.
Если вы отключите эту функцию через редактор реестра, вы сможете восстановить права чтения и записи на съемных дисках. Вот шаги, которые вы можете выполнить.
Шаг 1 Откройте редактор реестра. Нажмите кнопку «Пуск», введите «Regedit» в поле поиска и нажмите клавишу ввода. Если вы видите подсказку, заданную контролем учетных записей пользователей, нажмите «Да». Кроме того, вы можете получить редактор реестра, набрав Regedit.exe в команде «Выполнить», которую можно открыть, нажав клавиши Windows и R.
Шаг 2 В левой части редактора реестра перейдите к:
HKEY_LOCAL_MACHINE\SYSTEM\CurrentControlSet\Control
Найдите StorageDevicePolicies и откройте его. Если его нет, вы можете его создать. Щелкните правой кнопкой мыши элемент управления и выберите «Создать» и «Ключ» и назовите его StorageDevicePolicies.
Шаг 3 Нажмите клавишу StorageDevicePolicies слева и щелкните правой кнопкой мыши пустую область справа. Выберите «Создать» и «Параметр DWORD (32-разрядное)». Затем измените его имя на WriteProtect.
Затем измените его имя на WriteProtect.
Шаг 4. Дважды нажмите клавишу WriteProtect, введите 0 в поле «Значение» и нажмите «ОК». Закройте редактор реестра и снова подключите USB-накопитель.
Решение 3. Используйте командную строку для снятия защиты от записи
Атрибуты чтения и записи диска UBS можно изменить из командной строки Windows с помощью простой командной строки. Вы можете выполнить шаги здесь, чтобы очистить атрибут записи для флэш-накопителя или SD-карты.
Шаг 1 Откройте командную строку.
Нажмите кнопку «Пуск» и введите cmd в поле поиска. Затем щелкните правой кнопкой мыши «cmd.exe» в списке поиска и выберите «Запуск от имени администратора». Нажмите «Да», если вы получите запрос UAC.
Шаг 2 Введите diskpart и нажмите Enter.
Команда Diskpart — это встроенный в Windows инструмент для создания разделов диска, который может изменять значения, относящиеся к USB-накопителям. Если вы получили сообщение об ошибке «Запрос не может быть выполнен из-за ошибки устройства ввода-вывода. Дополнительную информацию см. в журнале системных событий», устройство хранения может быть физически повреждено.
Дополнительную информацию см. в журнале системных событий», устройство хранения может быть физически повреждено.
Шаг 3 Введите следующие команды одну за другой и нажимайте клавишу Enter после каждой команды.
список дисков
select disk # (# — это номер диска для вашего USB-накопителя, который сообщает об ошибке «Диск защищен от записи». На снимке экрана ниже мы должны ввести select disk 1)
атрибуты диска очистить только для чтения
Шаг 4 Когда вы увидите «Атрибуты диска успешно очищены», вы можете закрыть командную строку и снова подключить USB-накопитель, чтобы проверить, решена ли проблема.
Решение 4. Проверьте разрешение учетной записи
Причиной появления ошибки защиты от записи может быть проблема с правами доступа к диску. Возможно, вы не предоставили разрешение на доступ к определенному устройству хранения, поэтому вам необходимо убедиться, что вы правильно установили права записи для учетной записи пользователя.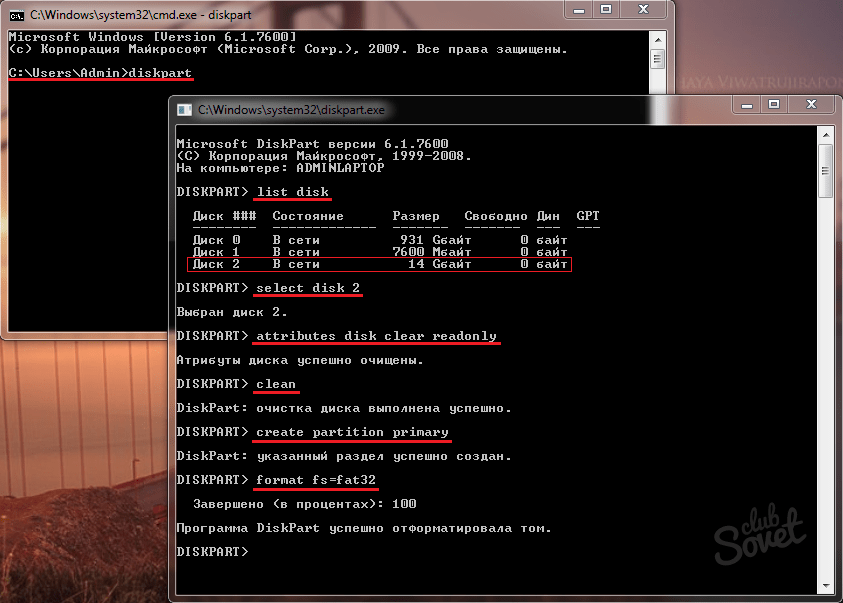
Шаг 1 Откройте командную строку.
Откройте Свойства USB-накопителя, щелкнув правой кнопкой мыши и выбрав Свойства.
Шаг 2 Появится окно с названием «Свойства съемного диска», и вам нужно нажать на вкладку «Безопасность». В разделе «Разрешение для всех» проверьте, отмечена ли галочкой функция «Запись».
Шаг 3 Если рядом с функцией записи нет галочки, выберите учетную запись для использования и нажмите кнопку Изменить. Нажмите «Добавить», затем введите имя объекта и нажмите «ОК».
Решение 5. Убедитесь, что USB-накопитель не заполнен
Если на USB-накопителе заканчивается место, вы также можете получить сообщение об ошибке защиты от записи при копировании файлов на это устройство. Вы можете увидеть свободное место на диске, проверив его свойства на компьютере.
Шаг 1 Дважды щелкните Компьютер/Этот компьютер на рабочем столе, чтобы открыть проводник Windows.
Шаг 2 Найдите USB-накопитель и щелкните его правой кнопкой мыши, чтобы выбрать «Свойства». Затем вы можете увидеть круговую диаграмму, показывающую Используемое пространство и Свободное пространство.
Затем вы можете увидеть круговую диаграмму, показывающую Используемое пространство и Свободное пространство.
Решение 6. Убедитесь, что на вашем USB-накопителе нет вирусов
Бывает, что флэш-накопитель может быть недоступен для чтения или записи, если он заражен определенным вирусом. Каждый раз, когда вы подключаете USB-накопитель к компьютеру, вам необходимо сканировать его на наличие вирусов или вредоносных программ, особенно после того, как он используется на общедоступных компьютерах. Вирус может удалять или искажать файлы, заполнять USB-накопитель бессмысленными данными или делать диск нечитаемым. Таким образом, вы можете вручную просканировать флешку антивирусным ПО и удалить все возможные вредоносные программы и вирусы.
Решение 7. Отформатируйте защищенный от записи диск
В большинстве случаев вы не можете отформатировать защищенный от записи диск, так как в процессе форматирования создается новая файловая система. При попытке отформатировать диск вы получите сообщение об ошибке, например «Диск защищен от записи» или «Windows не удалось завершить форматирование».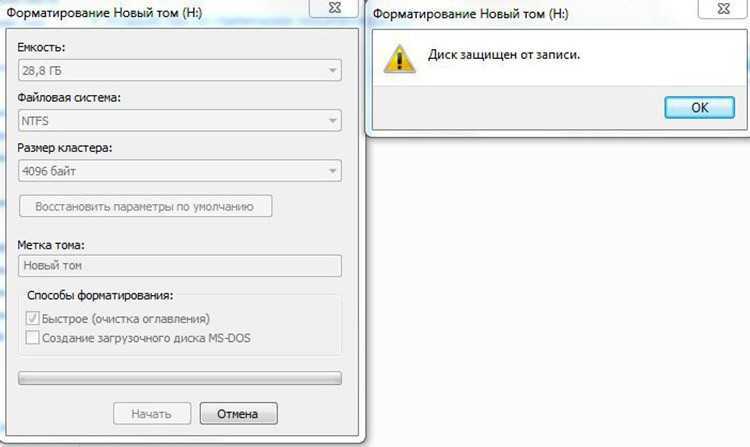 Вы можете попробовать метод здесь, чтобы отформатировать его.
Вы можете попробовать метод здесь, чтобы отформатировать его.
Предупреждение. При форматировании диска все данные на нем удаляются. Если файлы на диске важны для вас, перед форматированием следует восстановить данные.
Шаг 1 Перезагрузите компьютер и нажмите F8, прежде чем компьютер загрузится в систему. Выберите вариант загрузки в безопасном режиме и нажмите клавишу ввода.
Шаг 2 Нажмите клавишу Win + R, чтобы открыть диалоговое окно «Выполнить». Введите cmd в окне «Выполнить» и нажмите Enter, чтобы получить черное окно.
Шаг 3 Введите format f: (F — буква диска съемного носителя, который вы хотите отформатировать) и нажмите клавишу ввода. Имейте в виду, что если вы введете неправильную букву диска, все данные на этом диске будут удалены.
Решение 8. Проверьте поврежденные сектора
Плохие сектора на жестком диске или флэш-памяти недоступны или недоступны для записи из-за физического или логического повреждения пластин диска, флэш-памяти или транзисторов. Если диск содержит поврежденные сектора, он будет работать медленно или перестанет нормально работать. Вы можете следовать этому руководству, чтобы проверить поврежденные сектора на вашем устройстве хранения.
Если диск содержит поврежденные сектора, он будет работать медленно или перестанет нормально работать. Вы можете следовать этому руководству, чтобы проверить поврежденные сектора на вашем устройстве хранения.
Шаг 1 Установите и запустите DiskGenius и найдите нужный USB-накопитель в программном обеспечении. Выберите диск и нажмите меню «Диск», чтобы выбрать «Проверить или восстановить поврежденные сектора».
Шаг 2 Нажмите «Начать проверку», и программа начнет сканирование поврежденных секторов. Завершите проверку поврежденных секторов, DiskGenius сообщит о количестве поврежденных секторов.
Шаг 3 Если на USB-накопителе есть поврежденные сектора, попробуйте восстановить их с помощью этого бесплатного менеджера разделов. Обратите внимание, что восстановление поврежденных секторов повреждает данные, хранящиеся на поврежденных секторах или рядом с ними, поэтому перед восстановлением необходимо сделать резервную копию данных.
Как восстановить данные с защищенной от записи флешки?
Бесплатная загрузка программного обеспечения для восстановления данных с флэш-накопителей
Если вы ищете полнофункциональное программное обеспечение для восстановления файлов и папок со съемных носителей, защищенных от записи, вы попали в нужное место, чтобы найти правильный инструмент: DiskGenius. Это эффективное программное обеспечение для восстановления данных восстанавливает данные только для чтения и не нарушает потерянные данные, поэтому процесс восстановления является безопасным и надежным. Это удобное и бесплатное программное обеспечение для восстановления флэш-накопителей способно восстанавливать данные с флэш-памяти, карт Secure Digital, Compact Flash, карт памяти, жестких дисков, внешних жестких дисков, RAID, динамических дисков и т. д.
Это эффективное программное обеспечение для восстановления данных восстанавливает данные только для чтения и не нарушает потерянные данные, поэтому процесс восстановления является безопасным и надежным. Это удобное и бесплатное программное обеспечение для восстановления флэш-накопителей способно восстанавливать данные с флэш-памяти, карт Secure Digital, Compact Flash, карт памяти, жестких дисков, внешних жестких дисков, RAID, динамических дисков и т. д.
- Бесплатная пробная версия предоставляется всем пользователям для проверки ее функций перед покупкой.
- Он прост в использовании. Ни установка, ни процесс восстановления данных не требуют сложных операций. Неопытным пользователям не составит труда вернуть потерянные данные.
- Предусмотрено как восстановление файлов, так и восстановление разделов, чтобы помочь пользователям справиться практически со всеми проблемами потери данных.
- Он отлично работает во всех системах Windows и может извлекать данные с различных устройств хранения.

- Предоставляет функцию предварительного просмотра файлов, которая помогает пользователю проверить, не повреждены ли файлы, перед фактическим восстановлением.
- DiskGenius имеет специализированную группу технической поддержки, и вы можете связаться с ними по электронной почте в любое время, когда вам понадобится помощь.
Действия по восстановлению данных с защищенной от записи флешки
Прежде чем мы начнем восстанавливать данные, вам необходимо подключить USB-накопитель к компьютеру и убедиться, что он распознается в проводнике Windows. Загрузите и установите DiskGenius на жесткий диск компьютера.
Шаг 1 Выберите флешку, на которую вы хотите восстановить данные, нажмите кнопку «Восстановление файлов» и нажмите «Пуск».
Шаг 2 Дождитесь завершения сканирования. DiskGenius отображает список восстанавливаемых файлов во время сканирования выбранного диска, чтобы вы могли легко просмотреть файлы.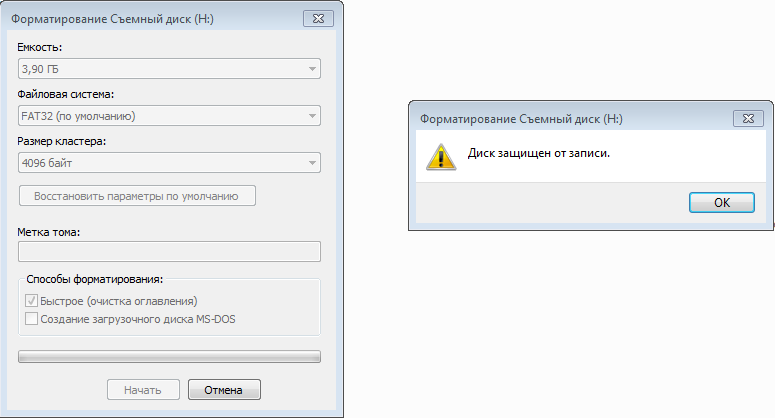 Если все необходимые файлы были обнаружены, вы можете приостановить процесс консервирования и восстановить данные.
Если все необходимые файлы были обнаружены, вы можете приостановить процесс консервирования и восстановить данные.
Шаг 3 Просмотрите и восстановите файлы.
Дважды щелкните файл, и вы сможете просмотреть содержимое файла, чтобы заранее проверить, не поврежден ли файл. Выберите файлы, которые вы хотите восстановить, и скопируйте их на другой диск.
Как снять защиту от записи с флэш-накопителя, предназначенного только для чтения
Привет всем! Каждый раз, когда я вставлял флешку SanDisk в компьютер, я получал сообщение «Диск защищен от записи». Мне не удалось отключить защиту от записи на флешке. Может кто-нибудь мне помочь? Спасибо.
Навигация по содержимому
- Часть 1. Что такое флэш-накопитель только для чтения?
- Часть 2. Почему мой USB-накопитель доступен только для чтения?
- Часть 3. Как снять защиту от записи с USB-накопителя в Windows?
- Часть 4. Как снять защиту от записи с USB-накопителя на Mac?
- Часть 5: Заключение
Что такое флэш-накопитель только для чтения?
Если при использовании флэш-накопителя SanDisk вы получаете подобные сообщения, подобные приведенным ниже, это означает, что флэш-накопитель становится доступным только для чтения и защищенным от записи.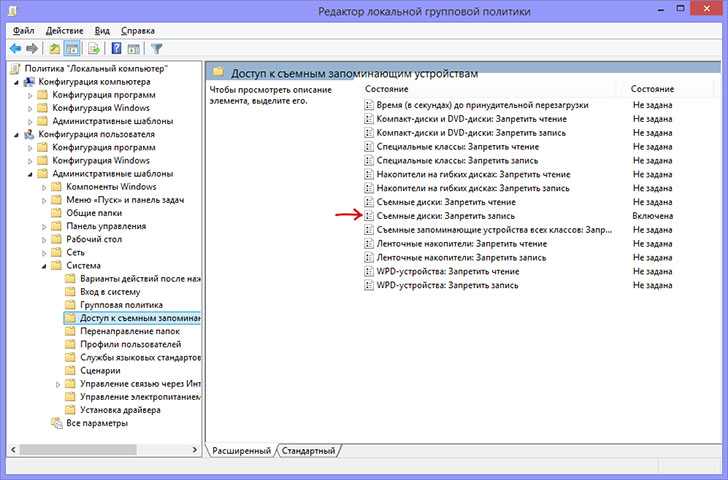 Вы не сможете редактировать данные, удалять файлы или сохранять информацию на этом диске, пока не найдете исправления.
Вы не сможете редактировать данные, удалять файлы или сохранять информацию на этом диске, пока не найдете исправления.
- Распространенная ошибка «Диск защищен от записи» возникает при попытке отформатировать внешний диск , например (флэш-накопитель USB, карту памяти SD или флешку).
- Если вы начнете копировать или изменять файлы на диске, всплывающее окно покажет вам «Диск защищен от записи. Снимите эту защиту от записи или используйте другой диск».
- Флэш-накопитель только для чтения не позволит скопировать файл. Когда вы захотите это сделать, может появиться сообщение «Вы не можете копировать файлы на том».
Почему мой USB-накопитель доступен только для чтения?
Формирование файловой системы флешки может привести к срабатыванию защиты от записи. Обычно флешка использует файловую систему NTFS на компьютере с Windows. Вы можете продолжать записывать и читать данные, хранящиеся внутри него. Однако иногда вы можете захотеть использовать его на компьютере Mac.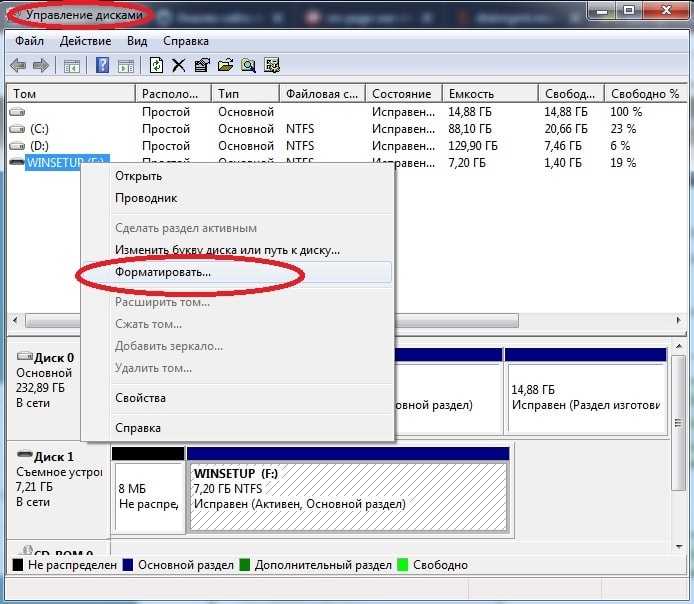 Таким образом, вы форматируете карту флэш-памяти, чтобы сделать ее совместимой с компьютером Mac. Файловая система действительно доступна для чтения, а сохраненные данные доступны на компьютере Mac благодаря функции Mac. Однако запись данных недоступна. Защита от записи добавлена на USB-накопитель по умолчанию.
Таким образом, вы форматируете карту флэш-памяти, чтобы сделать ее совместимой с компьютером Mac. Файловая система действительно доступна для чтения, а сохраненные данные доступны на компьютере Mac благодаря функции Mac. Однако запись данных недоступна. Защита от записи добавлена на USB-накопитель по умолчанию.
Как отключить защиту от записи на флешке? Здесь мы предлагаем решения для Windows и Mac, которые помогут вам легко и быстро исправить защищенных от записи флэш-накопителей .
Как снять защиту от записи с флешки в Windows?
Как снять защиту от записи с USB-накопителя в Windows 10?
Если ваш USB-диск получает эту ошибку на компьютере с Windows, вы можете подумать, что USB-накопитель сломан и не может использоваться. Флэш-накопитель становится доступным только для чтения, и вы не можете управлять данными на нем, например, копировать, удалять или записывать файлы на диск. Как снять защиту от записи с флешка только для чтения ? В следующем руководстве мы покажем вам, как отключить защиту от записи с флешки, SD-карты или флешки в Windows 10/8/7.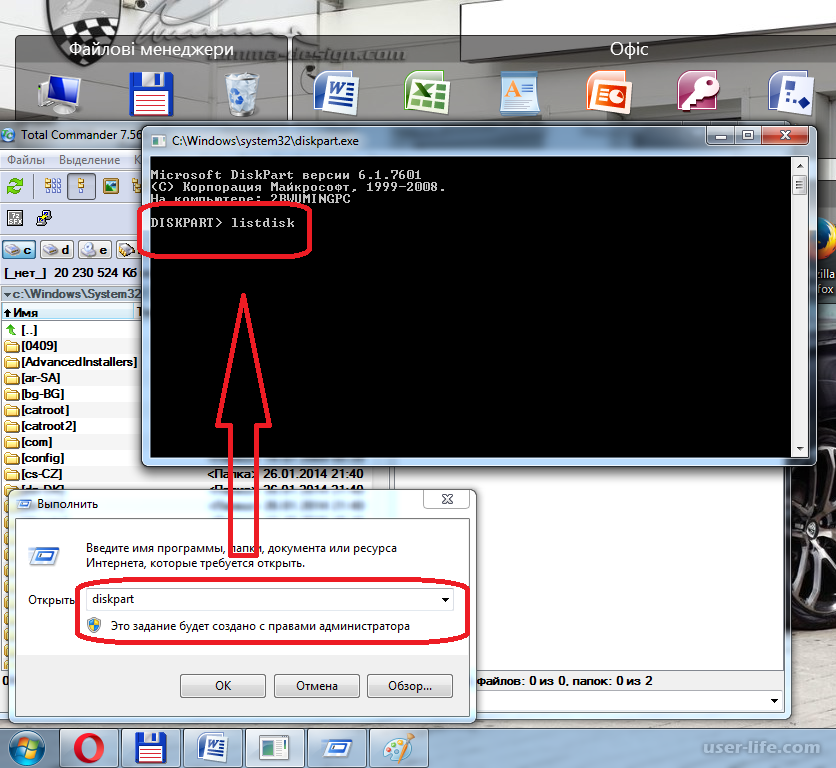
Видеоруководство: Как снять защиту от записи с флешки/USB в Windows?
Скачать бесплатно | Win Скачать бесплатно | Mac
Решение 1. Команда Diskpart
- Шаг 1. Подключите флэш-накопитель к компьютеру и запустите командную строку, выполнив поиск cmd.exe или «Командная строка» в меню «Пуск».
- Шаг 2. Введите следующее и нажмите Enter после каждой команды: diskpart , list disk , select disk # (# означает имя вашего защищенного от записи диска), attribute disk clear readonly , очистить , создать основной раздел , форматировать fs=ntfs .
- Шаг 3. Выйдите из командной строки.
После этого ваш USB-накопитель должен работать нормально. Если это не сработает, вы также можете выполнить следующие шаги до исправить защищенный от записи USB-накопитель с помощью Regedit.exe .
Если это не сработает, вы также можете выполнить следующие шаги до исправить защищенный от записи USB-накопитель с помощью Regedit.exe .
Решение 2: Regedit.exe
- Шаг 1. Нажмите клавишу Windows Key + R и введите regedit в диалоговом окне «Выполнить» и нажмите Enter.
- Шаг 2. Во всплывающем окне редактора реестра перейдите к HKEY_LOCAL_MACHINE\SYSTEM\CurrentControlSet\Control\StorageDevicePolicies .
- Шаг 3. Дважды щелкните значение WriteProtect на правой панели.
- Шаг 4. Вы можете изменить данные значения с 1 на 0, затем нажмите OK, чтобы сохранить изменения, и закройте окно Regedit.
- Шаг 5. Перезагрузите компьютер и подключите к нему USB-накопитель. Убедитесь, что диск работает нормально и больше не защищен от записи. Если сейчас он не доступен только для чтения, вы можете продолжать использовать флэш-накопитель USB.

Решение 3. Откройте проводник Windows
- Шаг 1. Подключите защищенный от записи диск.
- Шаг 2. Нажмите » Windows+E » и щелкните правой кнопкой мыши на диске.
- Шаг 3. Щелкнув правой кнопкой мыши по диску, вы можете выбрать « Properties », а затем выбрать « Security ».
- Шаг 4. Чтобы изменить разрешения, выберите « Все » из « Группы или имена пользователей ».
- Шаг 5. Выберите «Изменить» и перейдите в «Разрешения»
- Шаг 6. Установите все флажки с пометкой «Разрешить»
- Шаг 7. Нажмите » Применить » и выйти. Теперь защита вашего диска от записи снята.
Решение 4. Проверка и разблокировка USB-накопителя
- Проверьте переключатель на накопителе: некоторые внешние USB-накопители и флэш-накопители имеют механический переключатель, который используется для блокировки или разблокировки накопителя.
 Если ваш диск получает переключатель, проверьте, заблокирован ли переключатель или нет. Если да, переместите его.
Если ваш диск получает переключатель, проверьте, заблокирован ли переключатель или нет. Если да, переместите его. - Вы также можете проверить флешку, если она заражена вирусом и атакована. Вам необходимо скачать антивирусное программное обеспечение и просканировать флешку. Как только вирус будет найден, сразу же и убей его, чтобы снять защиту от записи с флешки только для чтения.
Как снять защиту от записи с USB-накопителя на Mac?
Если вы работаете на компьютере Mac, вы также получите сообщение об ошибке «Только чтение» на внешнем диске. На следующих шагах мы покажем вам , как отключить защиту от записи на диске на Mac.
Решение 1. Форматирование защищенного от записи флеш-накопителя на Mac
Чтобы отключить защищенный от записи диск на Mac, выполните следующие действия для форматирования диска в macOS:
- Шаг 1. Откройте Disk Utility , и откроется окно приложения.
- Шаг 2.
 Нажмите на флешку на левой панели Дисковой утилиты.
Нажмите на флешку на левой панели Дисковой утилиты. - Шаг 3. Щелкните вкладку Erase , затем выберите тип формата. Выберите « MS-DOS File System » или « exFAT », оба варианта хорошо работают на Windows и Mac.
- Шаг 4. Затем нажмите « Стереть », чтобы начать форматирование USB-накопителя .
Решение 2. Исправление и восстановление разрешений
Проверьте, не повреждены ли права доступа к диску. Вы можете исправить ошибку с помощью Дисковой утилиты. Выполните следующие действия, чтобы снять защиту от записи с USB-накопителя только для чтения на Mac.
- Шаг 1. Перейдите к Дисковой утилите в папке «Утилиты».
- Шаг 2. Выберите готовое устройство, нужно только снять защиту от записи.
- Шаг 3. Нажмите на Первая помощь и ОС начнет сканировать ваш диск.
Заключение
Мы надеемся, что эти решения помогут вам исправить и снять защиту от записи с USB-накопителя в Windows и Mac.


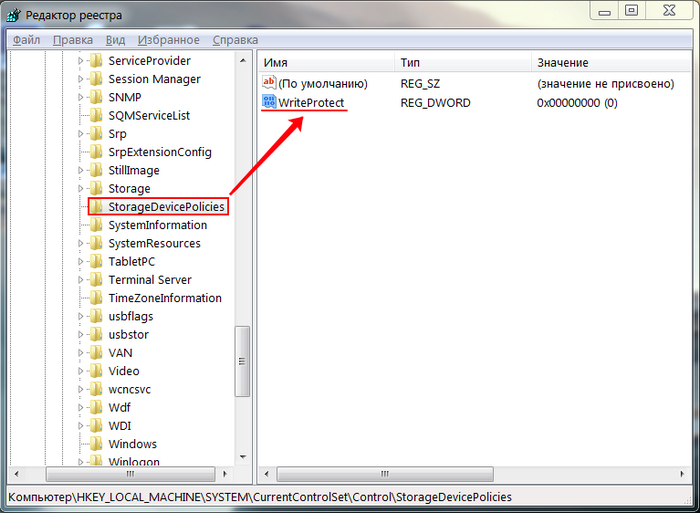


 Если ваш диск получает переключатель, проверьте, заблокирован ли переключатель или нет. Если да, переместите его.
Если ваш диск получает переключатель, проверьте, заблокирован ли переключатель или нет. Если да, переместите его.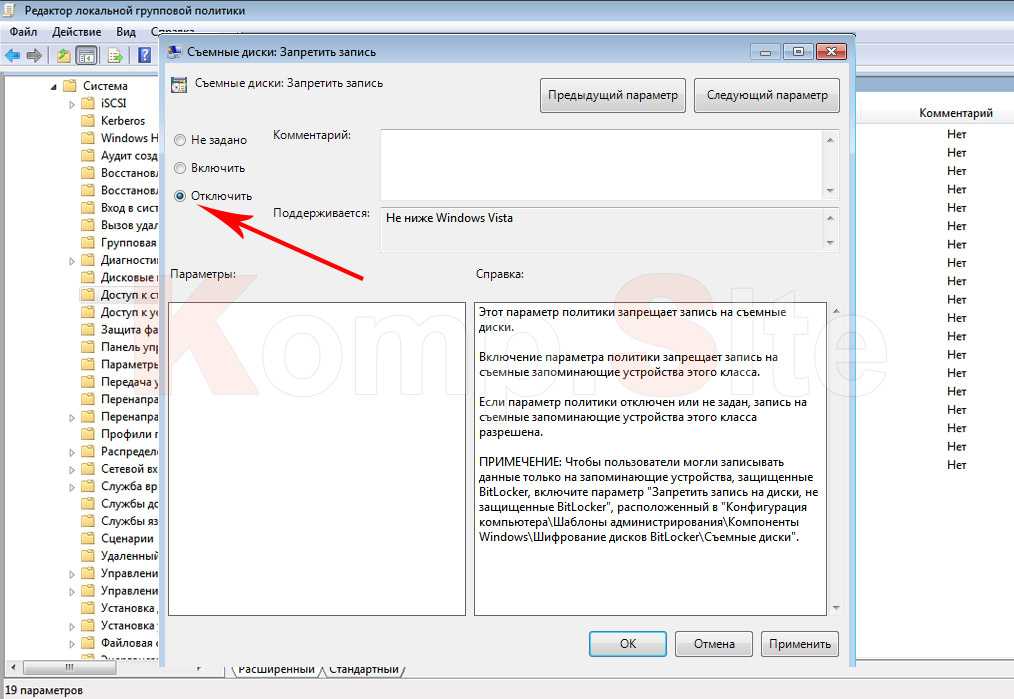 Нажмите на флешку на левой панели Дисковой утилиты.
Нажмите на флешку на левой панели Дисковой утилиты.