Флешка не форматируется raw формат: Восстановление флешки raw программа — Пром Онлайн
Содержание
Как исправить файловую систему RAW
Привет, друзья. В этой публикации давайте разберём такой вопрос — как исправить файловую систему RAW на флешке или другом носителе информации. Именно исправить: не отформатировать по новой флешку или иной носитель, а восстановить его файловую систему, чтобы можно было извлечь ценные данные на ней. Ну или в крайнем случае просто извлечь данные. И также мы разберём, собственно, что есть такое файловая система RAW, по каким причинам она появляется на носителях информации. Давайте приступим.
На днях к моему товарищу, работающему в сервисном центре, обратился человек с просьбой восстановить на флешке два важных видеофайла. Буквально накануне приглашённым оператором была произведена видеозапись выписки из роддома жены и новорождённого ребёнка этого человека. Затем малыша с молодой мамой снимали ещё дома, после этого оператор скопировал снятое видео нашему клиенту на флешку и ушёл. В этот же день видео на флешке было просмотрено много раз, а на следующий день флешка определилась на компьютере с файловой системой RAW. Видео никуда не копировали, и оператор себе копии не оставил. Досадная ситуация, аналогичных ей может быть масса – когда восстановить данные нужно во что бы то ни стало.
В этот же день видео на флешке было просмотрено много раз, а на следующий день флешка определилась на компьютере с файловой системой RAW. Видео никуда не копировали, и оператор себе копии не оставил. Досадная ситуация, аналогичных ей может быть масса – когда восстановить данные нужно во что бы то ни стало.
При попытке зайти на флешку (в нашем случае она значится под буквой H:) получаем сообщение:
«Нет доступа к H:\. Файл или папка повреждены. Чтение невозможно».
Друзья, файловая система RAW – как многие из вас знают, это отсутствие любой файловой системы. Т.е. это критическое повреждение файловой системы (используемой в Windows NTFS или любой иной, определяемой операционной системой). Неисправность настолько серьёзная, что Windows понимает это как то, что файловой системы нет вообще. Для системного администратора это означает, что на флешке или ином устройстве информации произошло нарушение файловой таблицы MFT, повредился загрузочный сектор, либо же в таблице разделов MBR оказались неправильные данные.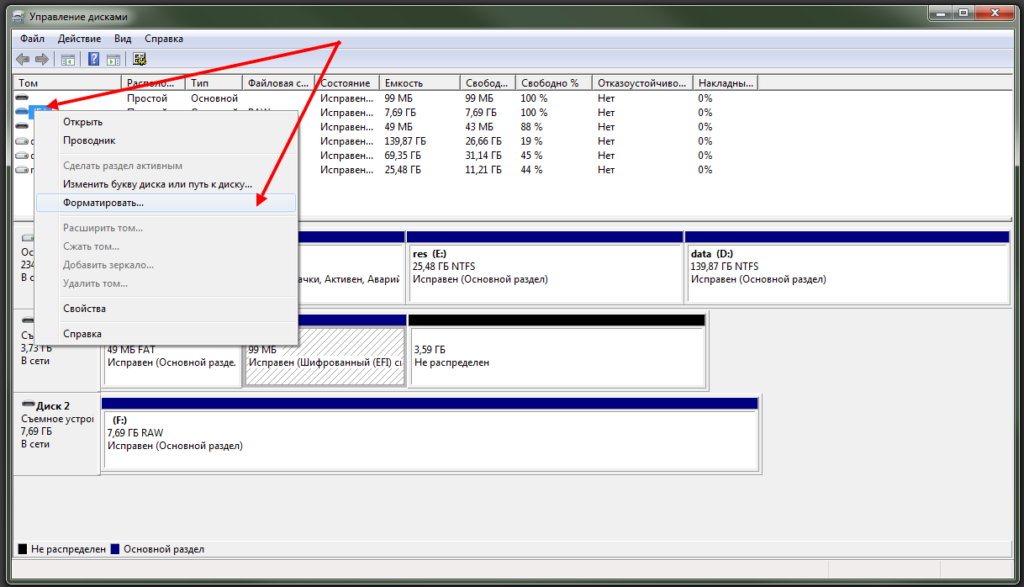 Случаются такого рода неприятности по разным причинам: это могут ошибки операционной системы, могут быть ошибки прошивки самой флешки или прочего устройства информации, а может быть неправильное (аварийное) выключение компьютера. Ну и, конечно же, универсальная причина многих бед – вирусы – может иметь место быть и в этом случае.
Случаются такого рода неприятности по разным причинам: это могут ошибки операционной системы, могут быть ошибки прошивки самой флешки или прочего устройства информации, а может быть неправильное (аварийное) выключение компьютера. Ну и, конечно же, универсальная причина многих бед – вирусы – может иметь место быть и в этом случае.
Для исправления RAW в первую очередь необходимо применить Chkdsk – родную системную утилиту Windows, она предназначена как раз таки для исправления ошибок файловой системы. Применяется эта утилита очень просто. Запускаем командную строку (обязательно от имени администратора), вводим:
chkdsk H: /f
Друзья, в этой команде H – это буква носителя информации, флешки в нашем случае. А «/f» – это параметр, предназначенный для исправления ошибок файловой системы в процессе сканирования носителя информации.
Сhkdsk может исправить ошибки и преобразовать потерянные цепочки кластеров в файлы, накопитель, в этом случае, станет доступным, данные на флешке можно будет просмотреть и скопировать.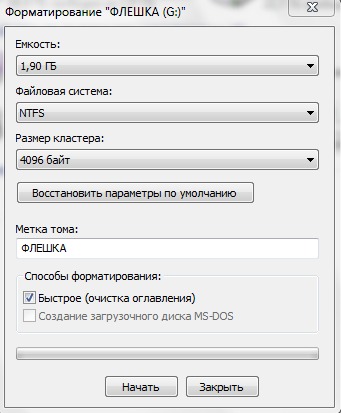 В редких случаях бывает, что chkdsk исправит файловую систему, но файлов на накопителе вы не увидите, в этом случае предпринимайте то, что написано дальше.
В редких случаях бывает, что chkdsk исправит файловую систему, но файлов на накопителе вы не увидите, в этом случае предпринимайте то, что написано дальше.
Если утилита chkdsk не сможет решить проблему с RAW, утилита выдаст ошибку:
«Сhkdsk недопустим для дисков RAW»
В этом случае можно попробовать иные способы восстановления файловой системы, например, увязнуть в методах восстановления файловой таблицы Master File Table носителя информации или загрузочной записи MBR. Но, друзья, зачем это делать, если наши файлы лежат на флешке неповреждёнными? Чтобы их достать, нужен всего лишь специализированный софт для восстановления данных на компьютере.
Итак, друзья, если утилита chkdsk не помогла восстановить файловую систему носителя информации с ценными файлами, прибегаем к софту для восстановления данных. Одна из эффективных программ для этих целей — R-Studio. Выбираем наш накопитель и жмём «Сканировать». Программа начинает сканировать, чтобы выявить, какие файлы есть на носителе. Если сканирование будет долгим, то вы можете в любое время остановить его. После сканирования в левой части окна программы видим помеченные зелёным цветом файлы. Это распознанные файлы, их легко можно восстановить. В пункте Root (корневая директория накопителя) видим нужные видеофайлы, восстанавливаем их. Отмечаем файлы и жмём «Восстановить помеченные». В данном окне выбираем место для восстановления, куда угодно, только не на накопитель, с которого восстанавливаем файлы. Вот и всё.
Если сканирование будет долгим, то вы можете в любое время остановить его. После сканирования в левой части окна программы видим помеченные зелёным цветом файлы. Это распознанные файлы, их легко можно восстановить. В пункте Root (корневая директория накопителя) видим нужные видеофайлы, восстанавливаем их. Отмечаем файлы и жмём «Восстановить помеченные». В данном окне выбираем место для восстановления, куда угодно, только не на накопитель, с которого восстанавливаем файлы. Вот и всё.
Полная инструкция по использованию R-Studio лежит здесь. Друзья, вы можете выбрать другую программу для восстановления данных, у нас на сайте рассмотрено их множество, юзайте тег «Восстановление данных». Если у вас сложный случай, и программа не обнаружила при сканировании ваши файлы, пробуйте восстановить их с помощью другой программы. В качестве альтернативы R-Studio могу посоветовать вам бесплатную эффективную программу R.saver. Если и она не поможет, пробуйте тогда платные программы из перечня по указанному тегу.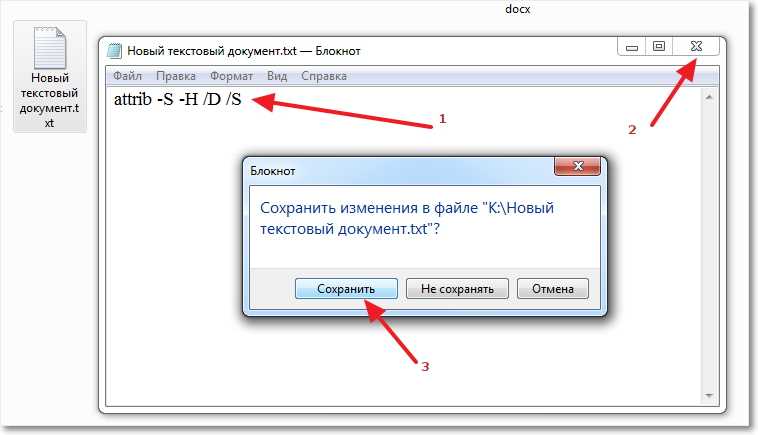
Ну и уже после восстановления данных побороть проблему с файловой системой RAW можно будет обычным форматированием флешки или иного носителя.
Как исправить HDD RAW диск за минуту и без потери данных
Обновлено 15.02.2019
Добрый день! Уважаемые читатели, администраторы и просто гости, рад вас вновь видеть на одном из популярных IT блогов Pyatilistnik.org. Не так давно мы с вами успешно решили две глобальных проблемы в операционных системах Microsoft, а именно устранили черный экран при загрузке Windows 10 и смогли победить бесконечное обновление Windows 8.1, с чем я вас поздравляю. Но винда не хочет сдаваться и подкидывает периодически интересные и не всегда приятные ситуации. У меня есть жесткий диск NAS HDD Seagate на 4 ТБ, на котором у меня хранится коллекция фильмов, в один из прекрасных, зимних дней HDD диск стал определяться в виде RAW файловой системы и не открываться штатными средствами ОС. Естественно мне хотелось бы вернуть его в рабочее состояние и исправить RAW формат без потери данных, чем мы собственно и займемся в данной статье и главное научимся предупреждать такие ситуации в будущем.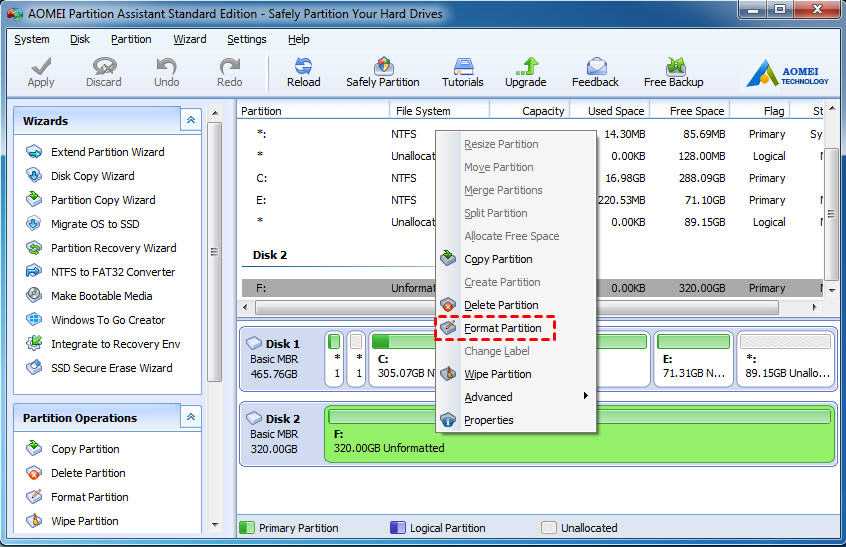
Что такое RAW (файловая система)
Наверняка многие мои читатели в подавляющей своей массе, знают только файловую систему NTFS, так как она является стандартом в операционных системах семейства Windows, те кто постарше и более технически подкован, знают FAT16 и FAT32. Кто следит за последними новостями и веяниями отрасли, уже успели прочитать, а кто-то и познакомиться с новой ReFS, но вот немногие знаю про «файловую систему» (Состояние HDD) RAW, и это не мудрено, так как если вы с ней познакомились, то у вас в большинстве случаев проблемы.
Файловая система RAW — это состояние жесткого диска или другого устройства хранения, которое не имеет известной файловой системы Windows. Поскольку на диске нет файловой системы, на диске не может быть файлов или папок, и ее нельзя использовать для хранения данных, так думает ваша Windows и ее за это винить не стоит.
Немного подробнее про файловую систему RAW вы можете прочитать вот тут https://ru. wikipedia.org/wiki/RAW_(файловая_система)
wikipedia.org/wiki/RAW_(файловая_система)
Причины появления RAW на жестких дисках
Вот список основных проблем, из-за которых у вас может ваш жесткий HDD диск видится, как RAW:
- Повреждение таблицы разделов MBR
- Повреждение загрузочных блоков на файловой системе
- Если у вас был NTFS, то могла быть повреждена область главной файловой таблицы MFT
- Ваш диск имеет изначально отличную файловую систему, например, когда ранее он был частью RAID массива, так как у систем хранения данных свои файловые системы.
- Проблема с драйверами, ваша система не смогла найти корректный драйвер, который бы правильно мог определить HDD.
- Некорректное или нештатное отключение компьютера
- Проблема с USB портами на материнской плате
- Проблема с док станциями для внешнего подключения жестких дисков
- Вы не правильно извлекаете вашу флешку или HDD, в результате чего ломаете его файловую систему, к сожалению NTFS к этому критичен. Тут с одной стороны неграмотность пользователя, а с другой его слегка обманывает операционная система, простой пример, вы копируете файл на вашу флешку.
 У вас логично идет ползунок со статусом копирования, оно визуально заканчивается, но проблема в том, что система продолжает его копирование из буфера, в фоновом режиме. Буфер создан для ускорения копирования, и если в этот момент человек просто выдернет флешку, то информация на ней в лучшем случае будет повреждена. Для таких вещей есть безопасное извлечение устройства.
У вас логично идет ползунок со статусом копирования, оно визуально заканчивается, но проблема в том, что система продолжает его копирование из буфера, в фоновом режиме. Буфер создан для ускорения копирования, и если в этот момент человек просто выдернет флешку, то информация на ней в лучшем случае будет повреждена. Для таких вещей есть безопасное извлечение устройства.
Методы исправления диска с файловой системой RAW
В интернете очень много пишут про различные методы, которые якобы помогают в восстановлении жесткого диска или флешки с RAW, но проблема большинства сайтов в том, что их ведут не специалисты, проверяющие все на своем опыте, а тупые копирайтеры, которые просто переписывают чужие статьи с ошибками и косяками, а на дополнительные вопросы или ошибки, авторы этих статей просто мажутся и не отвечают. Как следствие пользователь теряет свои данные и разочаровывается на все и всех. Из методов я хочу выделить:
- Проверка диска на ошибки через CHKDSK, применимо ли оно только к системному диску или нет, и в режиме восстановления системы
- AOMEI Partition Assistant — это шикарный комбайн с обширным инструментарием, благодаря ему мы увеличивали диск C в Windows 10 или преобразовывали диск GPT в MBR.

- Утилита DMDE — она позволяет найти потерянные разделы
- TestDisk — Так же утилита позволяет отыскать потерянные разделы
- Active Partition Recovery for Windows Professional — так же может исправлять ошибки у загрузочного сектора
- Minitool Power Data Recovery — еще один инструмент позволяющий просканировать ваш жесткий диск на наличие других файловых систем, позволяет восстановить RAW.
Как выглядит раздел с RAW файловой системой
И так перед тем, как показать, что делать при восстановлении своего HDD или флешки, я покажу, как все это выглядит. У меня на домашнем компьютере установлена операционная система Windows 8.1, меня она устраивает по всем параметрам. Так же для хранения различной информации, я использую обычные жесткие диски форматом 3,5 дюйма. На них у меня находятся фильмы, музыка и огромное количество видео уроков и курсов. Для подключения жестких дисков я использую док-станции Agestar, они приведены на фотографии ниже.
В один из прекрасных дней при подключении дисков, у меня на одном из них не отработал автозапуск.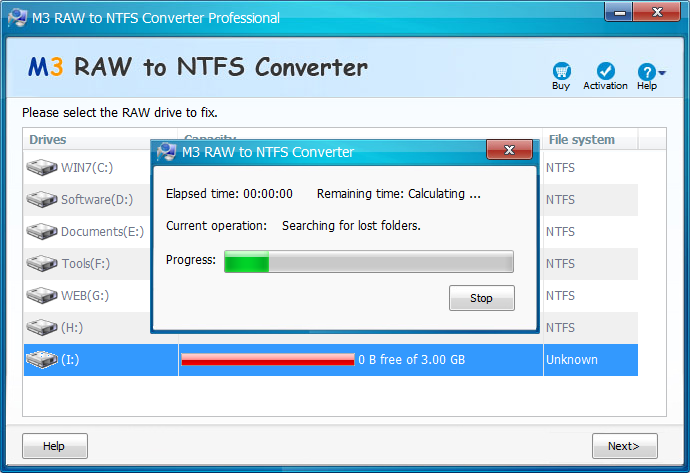 Перехожу я в «Мой компьютер» и что я вижу, нужный мне диск получил букву G, но он не отображает информацию, о его объеме и загруженности. При попытке его открыть проводник Windows просто намертво зависал и минут по 5 не реагировал.
Перехожу я в «Мой компьютер» и что я вижу, нужный мне диск получил букву G, но он не отображает информацию, о его объеме и загруженности. При попытке его открыть проводник Windows просто намертво зависал и минут по 5 не реагировал.
Через минут пять вместо открытия диска появлялось окно:
Чтобы использовать диск в дисководе G: сначала отформатируйте его. Хотите ли его отформатировать
Естественно, это не входило в мои планы, так как на диске полно информации. Иногда я такое встречал и связанно, это было с тем, что диску подключенному, через док станцию не хватало напряжения, я переключил его в другую, эффект тот же. Подключил его напрямую через SATA, он все так же был недоступен.
Я открыл оснастку «Управление дисками (diskmgmt.msc)». Сама оснастка так же минут 5 открывалась и тупила. В итоге я получил список своих жестких дисков, и какого же было мое удивление, что я увидел у моего 4-х терабайтного диска, файловую систему RAW, буква у него была назначена.
Попытавшись открыть RAW диск из оснастки «Управление дисками», я по получил ошибку:
Нет доступа к G:\. Файл или папка повреждены. Чтение невозможно.
Как исправить диск с RAW системой
Как я вам неоднократно повторяю, всегда нужно начинать с физического уровня. Во первых откройте у себя «Диспетчер устройств» и убедитесь, что у вас там нет желтых предупреждений на вашем оборудовании, особенно в разделе «Контроллеры USB» если у вас подключение диска или флешки идет через них и в разделе «Дисковые устройства».
Если есть желтизна или краснота, то ничего хорошего в этом нет, нужно исправлять. Среди возможных ошибок могут быть коды на устройствах:
- Не установлен драйвер (код 28)
- Ошибка Запуск этого устройства невозможен (код 10)
- Не удалось запустить это устройство (код 19)
Чаще всего они связаны с драйверами. Поэтому я вам советую скачать и установить самые свежие драйвера на ваше компьютерное оборудование, акцент сделайте на материнскую плату, диски и процессор. Как обновлять драйвера на компьютере с Windows я уже рассказывал, кто не знает как, то советую ознакомиться.
Как обновлять драйвера на компьютере с Windows я уже рассказывал, кто не знает как, то советую ознакомиться.
Еще обязательно после обновления драйверов проверьте ваши физические провода, если есть возможность попробуйте поставить другие. Можно пере воткнуть внешние док-станции или флешку в другой USB порт, чтобы исключить и эту вероятную причину. Если на уровне физики и железа проблем не наблюдается ,то нам ничего не остается ,как прибегнуть к программным решениям.
Восстановление RAW диска через chkdsk (проверку диска на ошибки)
Когда я начал искать пути исправления файловой системы RAW на своих устройствах, то очень часто натыкался в статьях, что попробуйте проверить ваш HDD на ошибки с помощью встроенных средств Windows, так называемую утилиту chkdsk. Напоминаю у меня операционная система Windows 8.1. Запустить проверку диска на ошибки можно двумя способами, через графический интерфейс или же с помощью командной строки.
Пробую запустить из графического режима, напоминаю делается, это через свойства диска.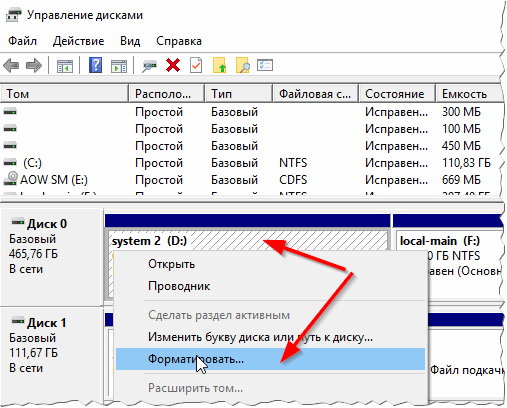 Кликаю в оснастке «Управление дисками» по своему и выбираю его свойства. На вкладке общие мой жесткий диск отображался как пустой, у него был объем 0 байт. Переходим на вкладку «Сервис».
Кликаю в оснастке «Управление дисками» по своему и выбираю его свойства. На вкладке общие мой жесткий диск отображался как пустой, у него был объем 0 байт. Переходим на вкладку «Сервис».
Выбираем пункт «Проверка на наличие ошибок» и нажимаем проверить. Лично у меня сразу появилось окно с ошибкой:
Невозможно проверить диск, так как диск недоступен
Пробуем проделать то же самое, но уже из командной строки. Для этого откройте оболочку cmd от имени администратора и введите команду:
chkdsk G: /f (Где G:, это буква вашего тома с RAW форматом)
Начнется процесс сканирования, если все хорошо, то у вас должна определиться старая файловая система, в моем случае, это NTFS, а так же определилась метка тома, в моем случае, это HDD-48 (Фильмы). Теперь начинается три этапа проверок на битые сектора, поиск и восстановление неиндексируемых файлов и сам ремонт файловой таблицы.
В моем случае, это через пол минуты дало результат в виде восстановленного HDD, теперь у него был NTFS, а не RAW тип.
Если же chkdsk для RAW дисков в вашей системе не применим, то вы получите сообщение с ошибкой:
CHKDSK недопустим для дисков RAW
Тут по какой-то причине операционная система не смогла установить предшествовавшую, и показывает неверный тип. В таких случаях утилита chkdsk с ключом /f вам не поможет, но не расстраивайтесь, все поправимо, ниже мы это исправим.
Восстановление RAW диска, когда система не загружается
Бывают ситуации, что вы не можете запустить проверку диска на ошибки по причине, что у вас не загружается операционная система Windows. Что далеко ходить, недавняя ошибка 0xc0000098 или же whea uncorrectable error перечислять их можно очень долго. В каждом из таких случаев у нас с вами был выработан алгоритм:
- Если вы мой постоянный гость и подписчик, то вы наверняка видели мою публикацию, о том, как вернуть пункт «Последняя удачная конфигурация», из которой легко реанимировать систему, но по умолчанию эта опция не включена.
- Следующим пунктом мы запускали командную строку, но из режима восстановления Windows, который можно запустить, через F8 при старте или же с загрузочной флешки, которая у вас должна быть, если нет, то сделать ее 5 минут, при наличии конечно еще одного компьютера.
 Не забываем настроить загрузку в BIOS с флешки. Когда у вас появится окно с выбором языка, нажмите сочетание клавиш Shift и F10 одновременно, чтобы открыть командную строку.
Не забываем настроить загрузку в BIOS с флешки. Когда у вас появится окно с выбором языка, нажмите сочетание клавиш Shift и F10 одновременно, чтобы открыть командную строку.
Если не получится, то нажмите далее и на окне установки, нажмите в левом углу ссылку «Восстановление системы»
Среди дополнительных параметров вы так же сможете обнаружить пункт с командной строкой.
Первым делом нам нужно вычислить букву диска, так как тут она может отличаться
diskpart (Нажимаем Enter)
list volume (Смотрим список разделов)
exit (Чтобы выйти из diskpart)
Далее делаем chkdsk C: /f
Если все хорошо, то вы успешно восстановите системный диск, если же вас постигла судьба в виде сообщения «CHKDSK недопустим для дисков RAW», то не спешите расстраиваться и это поправимо.
Перед следующими манипуляциями, я вам советую попрактироваться в использовании будущих утилит, путем создания в тестовой среде RAW дисков, в виртуальной машине, как это делать я уже описывал
Простое форматирование диска или раздела RAW при отсутствии важных данных на нем
Перед тем как я перейду к описанию более продвинутых методов я хочу вам сообщить, что если у вас на флешке или жестком диске, который находится в состоянии RAW нет важных данных, то вы можете вообще все быстро отформатировать и вернуть в рабочее состояние, так как напоминаю, RAW состояние это чаще всего, что система не может найти предыдущую файловую систему на носителе. Открываем оснастку «Управление дисками», напоминаю нажимаете WIN и R одновременно и пишите там diskmgmt.msc. В оснастке найдите ваш RAW диск, который нужно исправить и превратить в NTFS.Кликаем по нему правой кнопкой мыши и из контекстного меню выбираем пункт «Форматировать».
Открываем оснастку «Управление дисками», напоминаю нажимаете WIN и R одновременно и пишите там diskmgmt.msc. В оснастке найдите ваш RAW диск, который нужно исправить и превратить в NTFS.Кликаем по нему правой кнопкой мыши и из контекстного меню выбираем пункт «Форматировать».
Указываем тип файловой системы NTFS и исправляем формат RAW на вашем носителе.
Соглашаемся, что будут уничтожены все данные, так как для вас в этом случае они несущественны.
Как видите данный метод самый легкий, чтобы исправить HDD формат RAW.
Если у вас при попытке отформатировать неактивен пункт «Форматировать», то в данном случае вам необходимо будет удалить раздел.
Когда раздел удален, ваш диск будет иметь не размеченное состояние. Кликаем правой кнопкой и выбираем «Создать простой том»
Выбираете размер тома.
Указываем букву для раздела.
И задаем тип файловой системы NTFS.
В итоге мы получили исправленный HDD или флешку в виде NTFS, а не пресловутый RAW.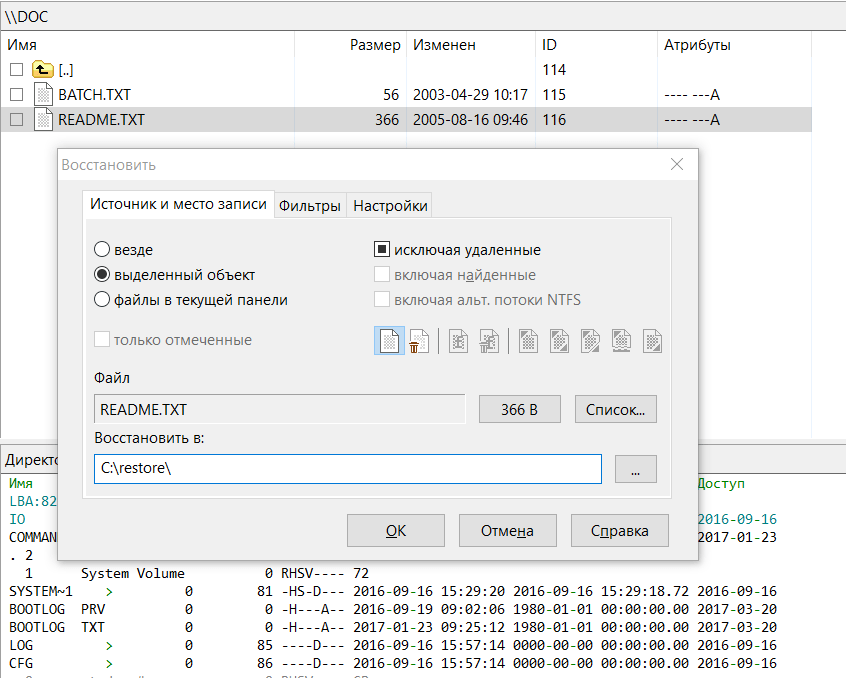
Как исправить HDD RAW диск через Aomei Partition Assistant
Как восстановить данные с необработанного диска и исправить необработанный диск [2023]
Как восстановить файлы с необработанного USB-накопителя?
У меня есть флешка, которой я давно пользуюсь. Вчера, когда я собирался использовать его, компьютер сказал мне, что я не могу открыть USB-накопитель. Когда я проверил его свойства, я обнаружил, что размер моего USB-накопителя составляет 0 МБ с файловой системой RAW. Предполагалось, что это будет система FAT 32. На моем USB-накопителе много важных файлов. Можно ли восстановить файлы с диска RAW?
USB-накопитель RAW недоступен до его форматирования, чтобы спасти данные USB. Далее мы покажем вам лучший способ восстановления файлов с необработанного USB-накопителя с помощью мощного программного обеспечения RAW drive recovery .
Почему USB-накопитель становится RAW?
Флешка становится RAW, возможно, она заражена вирусом или произошел сбой файловой системы.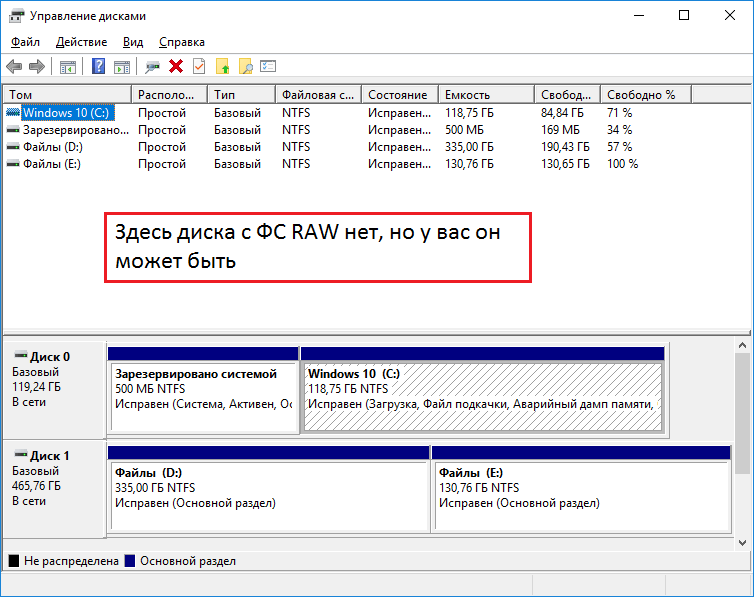 Данные на диске становятся недоступными. Распространенные сценарии USB-накопителя RAW:
Данные на диске становятся недоступными. Распространенные сценарии USB-накопителя RAW:
Чтобы получить доступ к флэш-накопителю USB, попробуйте отформатировать его. Но вы можете попытаться восстановить файлы с необработанного USB-накопителя, прежде чем решите его отформатировать. Пока файлы на вашем USB-накопителе не были перезаписаны новыми данными, вы сможете восстановить все потерянные файлы с вашего USB-накопителя RAW с помощью программы восстановления USB-накопителя RAW.
Лучшее восстановление RAW USB-накопителя — Recoverit Data Recovery
Для восстановления/исправления RAW-накопителя USB без потери данных мы рекомендуем Recoverit Data Recovery программное обеспечение. Это эффективная программа восстановления данных USB, которая поможет вам восстановить файлы с USB-накопителя RAW.
Recoverit — лучшая программа для восстановления USB-накопителей RAW
(1). Восстановить данные с RAW/недоступной флешки
(2). Восстановлены файлы с поврежденного USB без потери данных.
(3). Он поддерживает восстановление данных RAW на Windows и Mac 9.0009
Загрузить | Win Версия для Windows Загрузить | Mac Mac Version
Видеоруководство по восстановлению RAW USB-накопителя:
Загрузить сейчас Загрузить сейчас
Шаги по восстановлению данных с Raw USB-накопителя
Загрузите и установите Recoverit RAW Data Recovery на свой компьютер, подключите USB-накопитель RAW к компьютеру и убедитесь, что он обнаружен. Следуйте следующему руководству, чтобы выполнить восстановление диска RAW на компьютере с Windows.
Шаг 1. Запустите Recoverit Data Recovery на своем компьютере, выберите режим « External Devices Recovery », чтобы начать.
Шаг 2. Выберите USB-накопитель RAW, обнаруженный на вашем компьютере, и нажмите «Пуск», чтобы перейти к следующему.
Шаг 3. Это программное обеспечение для восстановления данных RAW начнет сканирование диска для восстановления файлов данных, это займет некоторое время.
Шаг 4. Через конец, вы можете проверить все восстановленные файлы по результатам. Просмотрите несколько восстановленных файлов фотографий и нажмите кнопку «Восстановить», чтобы восстановить файлы обратно.
Как исправить и восстановить USB-накопитель RAW
1. CHKDSK Исправление USB-накопителя RAW без форматирования
Большинство людей не знают, что команда chkdsk может исправить USB-накопитель RAW без форматирования. Чтобы сделать это точно, точно следуйте приведенным ниже шагам.
- Убедитесь, что ваш USB-накопитель RAW подключен к компьютеру с Windows
- Введите CMD на панели задач панели поиска Windows
- Выберите «Запуск от имени администратора», щелкнув правой кнопкой мыши файл cmd.exe, указанный в результатах поиска.

- Введите chkdsk X: /f, когда вы увидите командную строку в окне CMD, и нажмите Enter
2. Проверьте USB-накопитель RAW с помощью проводника
После восстановления данных вы можете выполнить следующие шаги, чтобы отформатировать USB-накопитель RAW и исправить ошибку диска RAW.
Шаг 1. Подключите USB-накопитель RAW к ПК.
Шаг 2. Откройте Мой компьютер и выберите значок Съемный диск.
Шаг 3. Щелкните правой кнопкой мыши USB-накопитель и выберите «Свойства».
Шаг 4. Перейдите на вкладку «Инструменты», в разделе «Проверка ошибок» вы найдете . Этот параметр проверит диск на наличие ошибок файловой системы. , затем нажмите кнопку Проверить , чтобы начать проверку.
Через некоторое время USB-накопитель RAW отформатируется и его можно будет использовать снова. Как упоминалось выше, вы можете легко починить и восстановить USB-накопитель RAW без потери данных.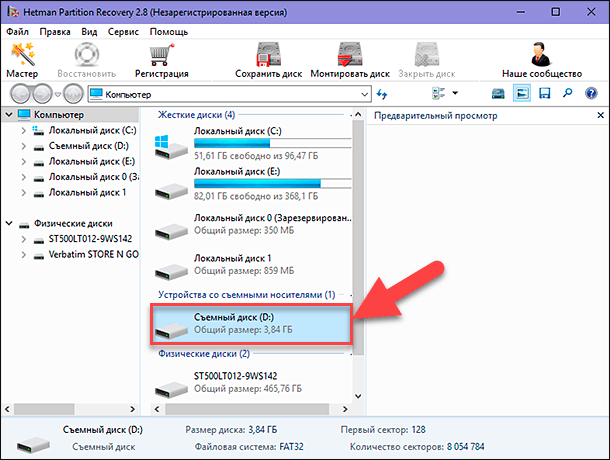
Для других решений по исправлению и ремонту USB-накопителя RAW мы должны рассмотреть возможность форматирования вашего USB-накопителя. Вы также можете прочитать эту статью, в которой подробно рассказывается о том, как отформатировать и отформатировать флешку.
Подводя итог, вы можете восстановить потерянные файлы с USB-накопителя RAW с помощью Recoverit USB data recovery. Нажмите, чтобы загрузить его и попробовать прямо сейчас!
Загрузить | Win Версия для Windows Загрузить | Mac Версия Mac
Другие популярные статьи от Wondershare
[РЕШЕНО] CHKDSK недоступен для дисков RAW? См. Easy Fix
Если вы не можете открыть раздел на компьютере, вы можете использовать CHKDSK для исправления этого раздела. Однако, если файловая система диска RAW, вы получите сообщение об ошибке CHKDSK недоступен для дисков RAW. Как можно решить эту проблему без потери данных? В этом посте мы поделимся с вами лучшими решениями.
Диск Raw не может быть исправлен: CHKDSK недоступен для дисков RAW
Иногда, когда вы хотите получить доступ к диску на компьютере, вы можете получить сообщение вроде этого: Вам необходимо отформатировать диск в Диске *:, прежде чем вы сможете его использовать. Вы хотите отформатировать его? (символ * обозначает букву целевого диска).
Внимательно изучив диск, вы можете обнаружить, что диск отображается неправильно: он имеет метку диска и букву диска без каких-либо условий емкости диска. Когда вы просматриваете его в «Управлении дисками», вы видите, что раздел отображается как RAW.
Файловая система RAW как исправить?
Если на диске нет важных данных, вы можете отформатировать диск, а затем снова использовать его в обычном режиме. Однако, если на диске хранится много жизненно важных файлов, лучше не форматировать диск напрямую, чтобы избежать потери данных.
Как исправить диск RAW без форматирования: это должно вас волновать в первую очередь.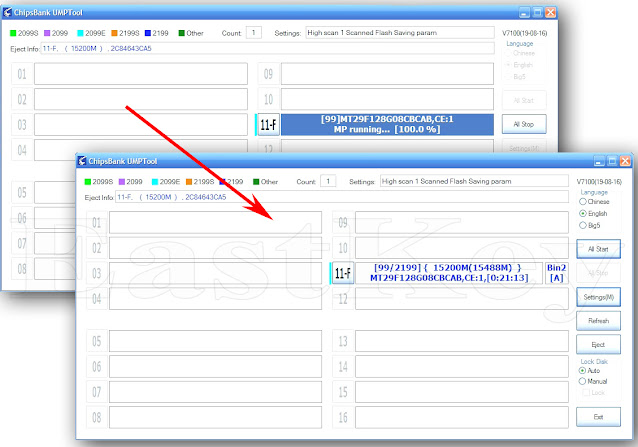
Здесь CHKDSK можно использовать для проверки файловой системы и метаданных файловой системы тома на наличие логических и физических ошибок, и это может быть первым выбором для исправления диска RAW без форматирования. Однако действительно ли он доступен?
Возьмем для примера диск G.
Нажмите одновременно клавиши Win + R , чтобы открыть Выполнить . Затем введите cmd в текстовое поле и нажмите кнопку Enter , чтобы войти в интерфейс командной строки.
Введите chkdsk G: /f /r и нажмите кнопку Enter в командной строке. Однако вы обнаружите, что CHKDSK не работает, потому что Тип файловой системы — RAW. CHKDSK недоступен для дисков RAW .
К сожалению, диск RAW исправить невозможно: CHKDSK недоступен для дисков RAW.
Некоторые рекомендуемые решения в Интернете!
Поскольку CHKDSK недоступен для дисков RAW, вы можете поискать в Интернете другие методы, чтобы попытаться исправить диск RAW без форматирования. В следующем содержании мы суммируем два наиболее упоминаемых решения.
В следующем содержании мы суммируем два наиболее упоминаемых решения.
Действительно ли они полезны? Не совсем! Давайте посмотрим на следующие операции:
Примечание: Следующие операции основаны на Windows 10. Если вы используете другие ОС Windows, операции аналогичны.
Попытка 1: Как исправить необработанный диск с помощью средства проверки ошибок
CHKDSK недоступен для исправления раздела RAW. В этом случае вы можете попробовать средство проверки ошибок:
Щелкните правой кнопкой мыши раздел RAW и выберите Свойства из всплывающего списка. Затем выберите Инструменты из Свойства интерфейса . Затем нажмите кнопку Проверить , чтобы продолжить.
Вы получите следующее сообщение об ошибке: Эта проверка диска не может быть выполнена, так как диск не отформатирован. Хотите отформатировать диск? Смотрите! Этот метод также напоминает вам о необходимости форматирования диска RAW.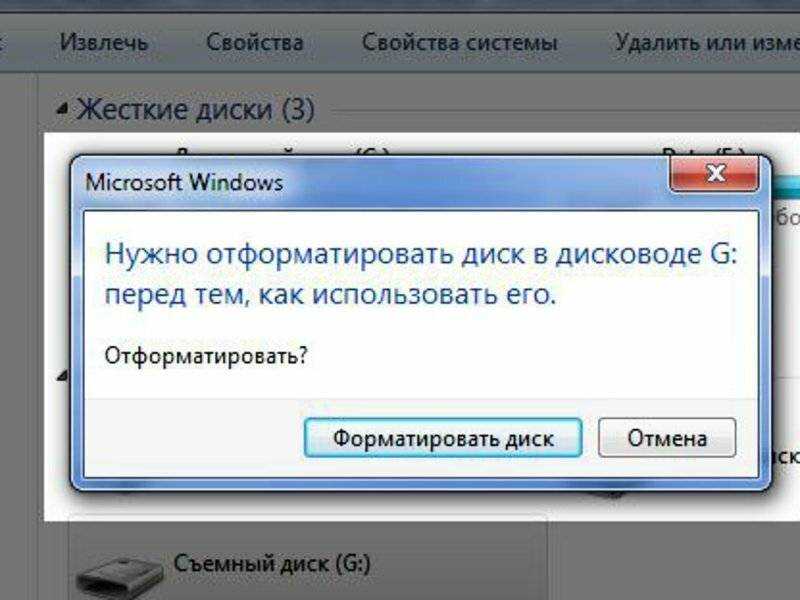
Очевидно, что если в разделе RAW есть важные файлы, инструмент проверки ошибок нельзя использовать для исправления раздела RAW без форматирования.
Попробуйте 2: Как преобразовать RAW в NTFS без потери данных Командная строка
Невозможно исправить раздел RAW с помощью CHKDSK и средства проверки ошибок. Однако возможно ли преобразовать файловую систему RAW в файловую систему NTFS с помощью командной строки?
Вы можете попробовать:
Предположим, что диск G: раздел RAW, который вы хотите преобразовать.
Нажмите клавиши Win + R , чтобы открыть Выполнить . Затем введите cmd в текстовое поле и нажмите Введите кнопку , чтобы войти в интерфейс командной строки, где вам нужно ввести convert g: /fs:ntfs , а затем нажать кнопку Enter .
Вы получите следующее сообщение об ошибке: ПРЕОБРАЗОВАНИЕ недоступно для дисков RAW . Теперь вы знаете, что невозможно преобразовать RAW в NTFS без потери командной строки данных.
Все эти три попытки не увенчались успехом, и результат показывает, что невозможно исправить диск RAW без форматирования. Но вы все еще хотите использовать важные данные на диске. Что делать тогда?
Почему бы не восстановить данные с жесткого диска RAW, а затем отформатировать их до нормального состояния. Если вы согласны с этим методом, вы можете перейти к следующей части, чтобы узнать, как выполнить эту работу.
Этап 1: Восстановление данных с раздела RAW
Для эффективного восстановления данных с диска RAW лучше выбрать надежное бесплатное программное обеспечение для восстановления данных. MiniTool Power Data Recovery — хороший вариант.
Это программное обеспечение специально используется для восстановления потерянных и удаленных файлов со всех типов накопителей, таких как внешние жесткие диски, внутренние жесткие диски, карты памяти, SD-карты и т. д. Работает в разных ситуациях. Например, он может восстановить данные с недоступного накопителя. С его загрузочной версией вы даже можете восстановить данные с незагружаемого компьютера с Windows.
С его загрузочной версией вы даже можете восстановить данные с незагружаемого компьютера с Windows.
Если вы используете этот инструмент для восстановления файлов впервые, вы можете использовать пробную версию, чтобы узнать, сможет ли он найти файлы, которые вы хотите восстановить. В этом посте мы возьмем MiniTool Power Data Recovery Trial Edition в качестве примера.
Бесплатная загрузка
Помните, что эта пробная версия может только сканировать диск и показывать вам отсканированные файлы. Это не позволяет вам восстановить нужные файлы в место. Кроме того, расширенная версия этого программного обеспечения позволяет восстановить все необходимые файлы.
После загрузки и установки этого программного обеспечения на компьютер вы можете выполнить следующие действия для восстановления данных с RAW-диска.
1. Если диск RAW является внешним, его необходимо подключить к компьютеру с помощью кабеля USB.
2. Откройте программу и войдите в раздел Logical Drive по умолчанию.
3. Это программное обеспечение покажет вам накопители, которые оно может найти в интерфейсе программного обеспечения. Вы можете найти целевой диск RAW из него. Вы можете идентифицировать диск по его букве диска и емкости.
4. Наведите указатель мыши на целевой диск RAW и нажмите кнопку Scan , чтобы начать сканирование этого диска.
5. Это программное обеспечение начнет сканировать выбранный диск RAW, и этот процесс продлится некоторое время. Чтобы получить наилучший эффект восстановления данных, вам лучше дождаться окончания всего процесса сканирования.
6. После сканирования это программное обеспечение покажет вам все разделы, которые оно может обнаружить, включая существующие и удаленные. Вы можете открыть каждый путь, чтобы найти нужные файлы. С другой стороны, вы также можете использовать Введите функцию , чтобы программа отобразила отсканированные файлы по типу, и используйте функцию Найти , чтобы найти файлы по имени.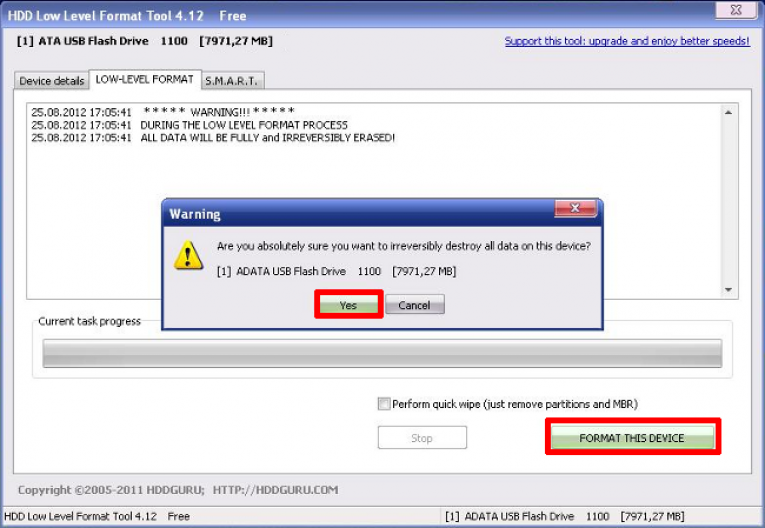 Эти две функции могут помочь вам быстро найти нужные файлы.
Эти две функции могут помочь вам быстро найти нужные файлы.
7. Если вы можете найти файлы, которые хотите восстановить, вы можете обновить это программное обеспечение до полной версии. После этого вы можете выбрать нужные файлы, нажать кнопку Сохранить и выбрать подходящую папку для их сохранения.
Обратите внимание, что вы должны сохранить выбранные файлы по другому пути, к которому можно будет получить доступ. В противном случае вы все равно не сможете использовать восстановленные файлы.
Нажмите, чтобы твитнуть
Теперь ваши данные в разделе RAW восстановлены. Пришло время исправить раздел RAW.
Этап 2. Отформатируйте диск до нормального состояния
Самый эффективный способ исправить раздел RAW — отформатировать его, а форматировать раздел RAW можно несколькими способами.
Способ 1: Используйте Управление дисками
Здесь мы будем выполнять операции в Windows 10.
Шаг 1: Щелкните правой кнопкой мыши Windows и выберите Управление дисками из всплывающего списка, чтобы войти в него.
Шаг 2: Щелкните правой кнопкой мыши раздел RAW и выберите Format из списка. Затем вы увидите следующий интерфейс.
Укажите метку тома и выберите файловую систему и размер единицы размещения . Затем установите или снимите флажок Выполнить быстрое форматирование и Включить сжатие файлов и папок соответственно.
Шаг 3: Затем вы увидите следующее предупреждение: Форматирование этого тома приведет к удалению всех данных на нем. Сделайте резервную копию любых данных, которые вы хотите сохранить перед форматированием. Вы хотите продолжать? Поскольку вы восстановили все необходимые файлы с помощью MiniTool, вы можете просто нажать OK , чтобы отформатировать раздел RAW.
Здесь вы должны знать, что у вас не будет возможности остановить процесс форматирования после нажатия на кнопку OK .
Способ 2: Использование мастера создания разделов MiniTool
Оснастка Windows — не единственный способ отформатировать раздел RAW до его нормального состояния.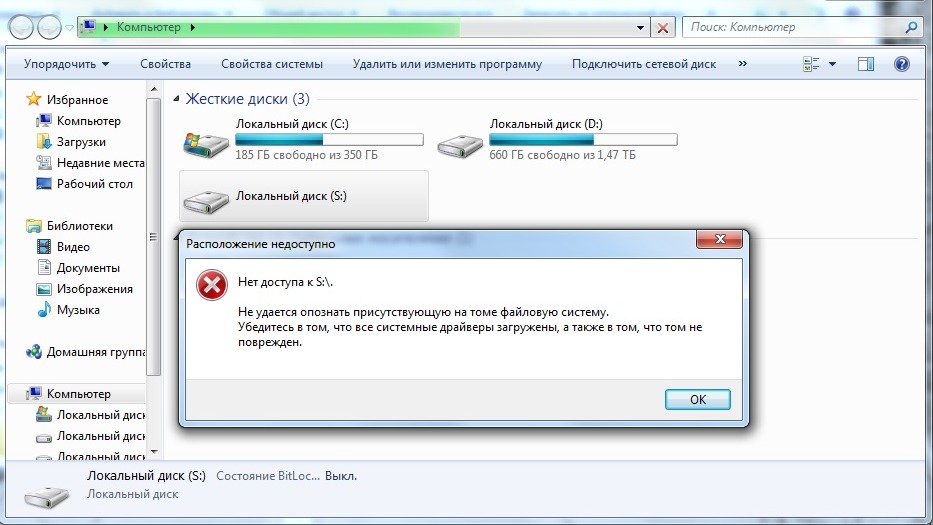 Вы также можете использовать магию разделов для выполнения этой работы. MiniTool Partition Wizard — хороший выбор для вас.
Вы также можете использовать магию разделов для выполнения этой работы. MiniTool Partition Wizard — хороший выбор для вас.
Раздел формата этого программного обеспечения — это функция, которую вам нужно использовать, и она доступна в бесплатной версии. Теперь загрузите и установите это бесплатное программное обеспечение на свой компьютер, чтобы попробовать.
Скачать бесплатно
Шаг 1: Откройте программу, чтобы войти в ее основной интерфейс. Затем выберите раздел RAW и щелкните функцию «Форматировать раздел» на левой панели действий, чтобы продолжить.
Шаг 2: Затем вы увидите интерфейс Format Partition , где вы можете определить метку раздела , файловую систему и размер кластера . После этого нажмите кнопку OK , чтобы вернуться к основному интерфейсу.
Шаг 3: Вы можете предварительно просмотреть эффект формата в интерфейсе. Тем не менее, вам нужно нажать на Кнопка «Применить» , чтобы, наконец, сохранить изменения.
С помощью этого диспетчера разделов вы также можете выполнять некоторые другие задачи, такие как Миграция ОС на SSD / HD , Копирование раздела / диска , Очистка раздела , Восстановление раздела и многое другое. Вы можете оставить это программное обеспечение на своем компьютере, чтобы разбить жесткие диски на компьютер после того, как проблема CHKDSK недоступна для дисков RAW будет решена.
Если вы хотите посмотреть видеоруководство, посмотрите следующее видео:
Если вы считаете этот пост полезным, вы можете нажать следующую кнопку, чтобы поделиться им в Твиттере.
Нажмите, чтобы твитнуть
Из-за вирусных атак, поврежденных файловых систем, плохих секторов и т. д. раздел жесткого диска может легко стать необработанным. В этой ситуации CHKDSK недоступен для дисков RAW, и лучшее решение для исправления раздела RAW — отформатировать его до нормального состояния.
Чтобы избежать потери данных, вызванной форматированием, вы можете использовать MiniTool Power Data Recovery для заблаговременного извлечения важных файлов.
Если у вас возникнут вопросы по использованию программного обеспечения MiniTool, вы можете сообщить нам об этом. Вы можете отправить электронное письмо на адрес [email protected] или сообщить нам об этом в комментарии. Здесь также приветствуются любые полезные решения или предложения.
CHKDSK недоступен для дисков RAW Часто задаваемые вопросы
Что такое диски RAW?
Жесткий диск с файловой системой RAW — это так называемый диск RAW. Когда файловая система диска отсутствует или повреждена, диск становится RAW. Диск RAW не отформатирован ни в файловой системе, ни в FAT12/FAT16/FAT32, ни в NTFS/NTFS. Вы не можете открыть диск RAW и использовать его данные.
Как исправить CHKDSK, недоступный для диска RAW?
Эффективный способ исправить диск RAW — отформатировать его до нормального состояния.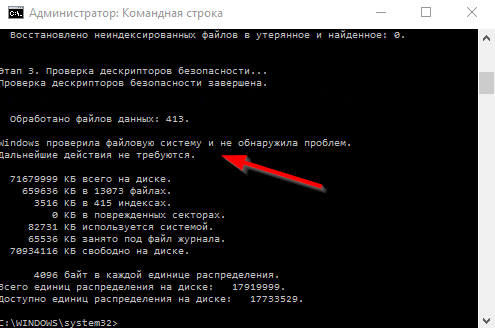 Существует несколько способов форматирования диска RAW. Вы можете использовать Управление дисками, Проводник или Командную строку для форматирования диска RAW. Кроме того, вы можете использовать MiniTool Partition Wizard и его функцию Format Partition для форматирования диска RAW до нормального.
Существует несколько способов форматирования диска RAW. Вы можете использовать Управление дисками, Проводник или Командную строку для форматирования диска RAW. Кроме того, вы можете использовать MiniTool Partition Wizard и его функцию Format Partition для форматирования диска RAW до нормального.
Как преобразовать жесткий диск RAW в NTFS без потери данных?
Вам необходимо отформатировать диск RAW, чтобы он вернулся в нормальное состояние. Независимо от того, какой метод форматирования вы используете, он удалит все данные на диске. Если вы хотите преобразовать жесткий диск RAW в NTFS без потери данных, вы можете сначала использовать MiniTool Power Data Recovery для восстановления данных с диска RAW, а затем отформатировать диск, не беспокоясь о данных на нем.
Как восстановить файлы с диска RAW?
Для восстановления данных с диска RAW необходимо использовать профессиональное программное обеспечение для восстановления данных.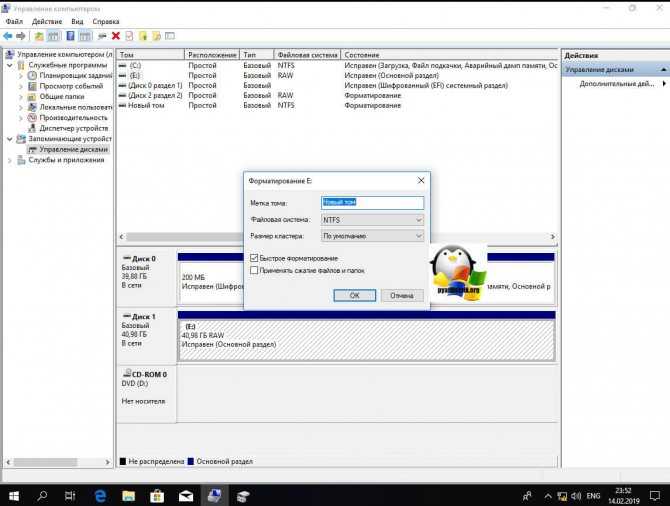

 У вас логично идет ползунок со статусом копирования, оно визуально заканчивается, но проблема в том, что система продолжает его копирование из буфера, в фоновом режиме. Буфер создан для ускорения копирования, и если в этот момент человек просто выдернет флешку, то информация на ней в лучшем случае будет повреждена. Для таких вещей есть безопасное извлечение устройства.
У вас логично идет ползунок со статусом копирования, оно визуально заканчивается, но проблема в том, что система продолжает его копирование из буфера, в фоновом режиме. Буфер создан для ускорения копирования, и если в этот момент человек просто выдернет флешку, то информация на ней в лучшем случае будет повреждена. Для таких вещей есть безопасное извлечение устройства.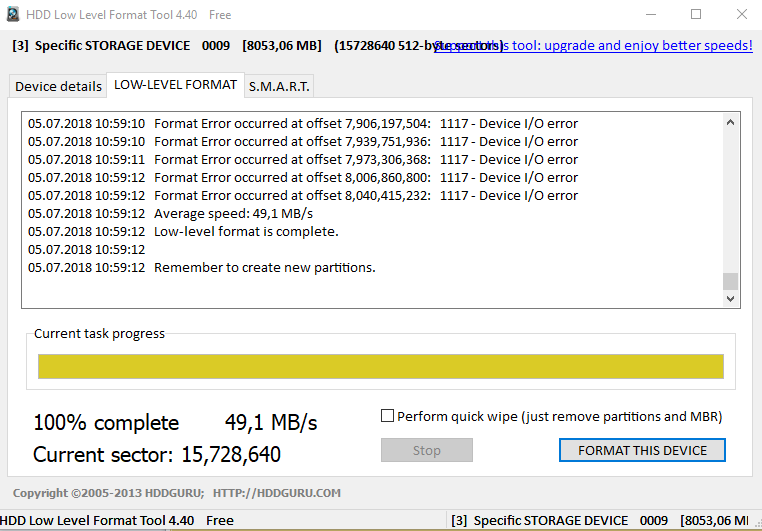
 Не забываем настроить загрузку в BIOS с флешки. Когда у вас появится окно с выбором языка, нажмите сочетание клавиш Shift и F10 одновременно, чтобы открыть командную строку.
Не забываем настроить загрузку в BIOS с флешки. Когда у вас появится окно с выбором языка, нажмите сочетание клавиш Shift и F10 одновременно, чтобы открыть командную строку.
