Как установить windows 10 на ноутбук asus с диска: [Windows 11/10] Как создать и использовать установочный USB-накопитель для переустановки Windows. | Официальная служба поддержки
Содержание
Как установить Windows 10 на ноутбук Asus с UEFI (на примере модели ZenBook UX310UA)
Доброго времени суток.
Не так давно ко мне попал один компактный ноутбук, с жалобой о невозможности установки ОС Windows 10 (вылетала ошибка «Установка Windows на данный диск невозможна. Возможно оборудование данного компьютера…»). Что же, пришлось разбираться…
На самом деле, проблема была (я так думаю) связана с тем, что пользователь неправильно создал загрузочный носитель и пытался с него установить систему. Хотя, сразу отмечу, что в некоторых случаях виной могут быть и неверные настройки BIOS/UEFI.
В этой статье я покажу на пошаговом примере установку ОС на ноутбук ASUS ZenBook UX310UA (добавлю, что на многих ноутбуках ASUS, тем более из этой линейки – действия будут аналогичны).
Итак…
*
❶
Создание загрузочной флешки
Для работы необходима утилита Rufus и загрузочный образ с ОС Windows 10.
1.
Rufus
Сайт: http://rufus.akeo.ie/?locale=ru_RU
Маленькая, но очень многофункциональная утилита для создания загрузочных накопителей. Позволяет создавать флешки для BIOS и UEFI (для GPT и MBR дисков), с разными ОС (Windows 10 поддерживается!). К тому же, она полностью бесплатна, и поддерживает русский язык.
2. Образ ISO с Windows 10
Требования: образ нужен, размер которого не превышает 4 ГБ. Во-вторых, отбросьте сразу различные «20 в 1» — нужен простой вариант, например, «Windows 10 x64 home» — т.е. в образе одна конкретная система (т.е. не использовать никаких «Win 10 home/Pro/Ent x32 + x64, 5 in 1»). Таких образов в сети достаточно много… (например, можно скачать на официальном сайте Microsoft).
Итак, вставляем флешку и запускаем Rufus (Важно! все данные на флешке будут удалены, поэтому скопируйте всё нужное с неё).
Далее, укажите образ ISO (рекомендованный к установке выше), затем выберите вариант «GPT для компьютеров с интерфейсом UEFI» (файловая система — FAT 32), «Стандартная установка Windows».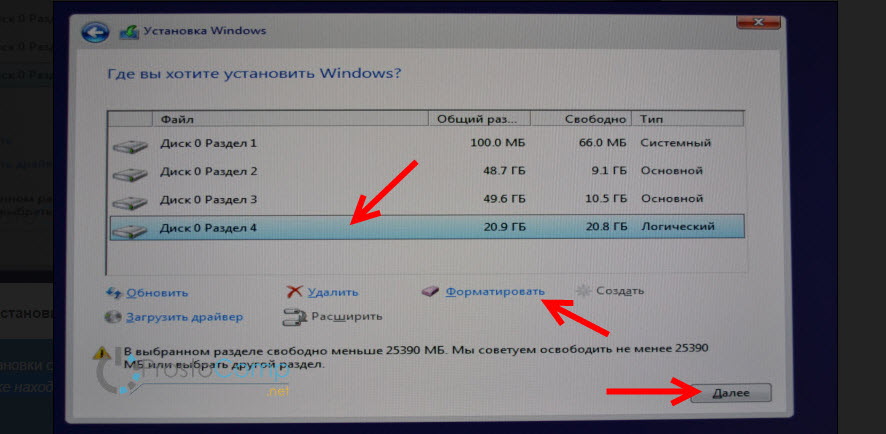 Нажмите кнопку «Старт» (настройки представлены на скрине ниже).
Нажмите кнопку «Старт» (настройки представлены на скрине ниже).
Настройки Rufus 2.1
Обновление от 24.01.2019 (т.к. программа Rufus несколько обновилась, и у нее изменился дизайн — приведу еще один скрин для версии 3.4, чтобы никто не путался).
Rufus — создание флешки под UEFI (GPT)
В общем-то, флешка готова, можно идти дальше…
👉 Дополнение!
Как создать загрузочную UEFI GPT флешку с Windows 10, или почему при установке системы на новый ноутбук (ПК) возникают ошибки – инструкция для начинающих.
*
❷
Загрузка оптимальных настроек в BIOS – входим в загрузочное меню.
Не всегда настройки BIOS выставлены по умолчанию (дефолтные). Поэтому, прежде всего рекомендую зайти в BIOS и восстановить их.
Кстати, предварительно сразу же можете подключить созданную в предыдущем шаге загрузочную флешку. Рекомендую подключать к порту USB 3.1 (установка пройдет быстрее, особенно, если ваша флешка поддерживает сей стандарт).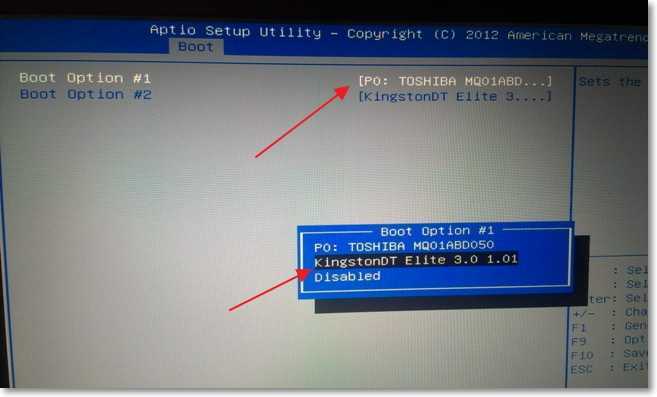
Подключаем флешку к USB 3.1 порту (установка пройдет быстрее!)
Чтобы войти в BIOS, сразу же после включения ноутбука (должен появиться фирменный логотип ASUS) нажимайте клавишу F2 (лучше несколько раз, чтобы наверняка…).
👉 Ремарка!
На всякий случай привожу ссылку на статью о том, как войти в BIOS на компьютере (или ноутбуке)
В BIOS (UEFI): первым делом зайдите в Advanced Mode (клавиша F7) — см. нижнюю часть окна. 👇
Advanced Mode (клавиша F7)
В разделе «Save & Exit» выберите функцию «Restore Defaults» (восстановление настроек по умолчанию). Затем сохранить изменения — кнопка «Save Changes» (можно просто нажать кнопку F10 — после чего все изменения будут сохранены и ноутбук уйдет на перезагрузку — снова войдите в BIOS клавишей F2).
Restore Defaults — восстанавливаем настройки на по умолчанию
После восстановления настроек, войдя снова в главное окно BIOS (UEFI), нажмите кнопку F8 (вход в Boot Menu). В нем вы должны увидеть нашу флешку – выбираем ее и жмем Enter.
В нем вы должны увидеть нашу флешку – выбираем ее и жмем Enter.
Примечание: в загрузочном меню у вас (вероятнее всего) должно отображаться 2 строчки с названием установочной флешки. Нужно выбрать ту, напротив которой значится «UEFI OS» (👇).
Boot Menu — выбираем загрузочный носитель
Далее ноутбук обязан начать установку Windows – по центру экрана должен забегать «кружок»…
Если установки не происходит – проверьте, правильно ли вы записали установочную флешку, и задали настройки UEFI.
*
❸
Процесс установки Windows 10
Первое окно – это приветствие с выбором языка (его я опустил, просто нажмите Enter). В следующем окне — нажмите кнопку «Установить».
установить
Далее появится окно с условиями лицензии — соглашаетесь и жмете «далее».
Лицензионное соглашение
В окне с выбором варианта установки укажите «Выборочная: только установка Windows (для опытных пользователей)».
выборочная установка
Далее самое важное окно — где задается диск под установку Windows. Вообще, я рекомендую удалять полностью все что есть на диске (все, что шло с магазина), и производить чистую установку Windows 10.
Примечание!
В некоторых случаях переустановка ОС может быть причиной в отказе гарантийного обслуживания (хотя, это довольно редко, но все же… Чаще всего, гарантия дается на «железо», а ПО можно ставить любое…).
удаление всех разделов на жестком диске
*
📌 Важно! (обновление от 2022г.)
На новых ноутбуках в окне выбора накопителя для установки ОС — можно не увидеть ни одного диска! В этом случае можно попробовать отключить Secure Boot и VMD в настройках BIOS (+ загр. драйверы). Об этом подробнее в нижеприведенной статье.
При установке Windows не видит жесткий диск (HDD) / SSD (NVMe)
*
После чего, на весь диск можно создать один раздел и произвести в него установку (некоторые рекомендуют создавать два раздела — один под установку ОС Windows, другой — под пользовательские данные). Если создадите два раздела — то под Windows рекомендую выделить места, как минимум, на 100 ГБ.
Если создадите два раздела — то под Windows рекомендую выделить места, как минимум, на 100 ГБ.
В своем случае, я просто создал один раздел на весь диск (931,5 ГБ) и нажал «Далее».
Создание раздела для Windows
Boot Menu — выбираем загрузочный носитель, если на этом шаге вы увидите ошибку, что «установка Windows на данный диск невозможна…» (см. скрин ниже) — то вы, скорее всего, неправильно создали загрузочную флешку (см. первую часть этой статьи). Также возможно, что вы скачали «некорректный» образ ISO с системой.
ошибка о невозможности установки
Собственно, если все хорошо — должна начаться установка Windows. Здесь нужно просто ждать, пока буду копироваться файлы (если подключили флеш-накопитель к USB 3.1 — то ждать недолго, минут 5-6).
Пошло копирование файлов
Когда файлы будут скопированы, ноутбук перезагрузится и установка будет продолжена. Перед вами появится несколько окон: но в них нет ничего интересного, нужно будет ввести имя пользователя, задать настройки сети (также можно пропустить все шаги и сделать это после).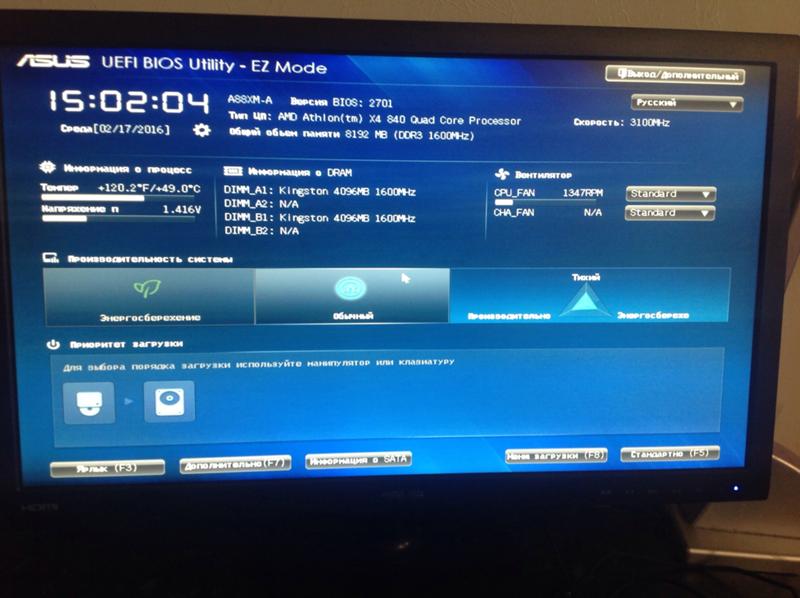
Все эти окна я опустил, т.к. практического интереса они не представляют, и думаю, что с ними все справятся и самостоятельно…
👉 Ремарка!
Если кому-то нужна полная версия со всеми шагами, то вот инструкция по установке Windows (общий случай, представлены все действия)
Собственно, на этом установка завершена. Дальше можно приступать к установке драйверов (в моем случае было достаточно зайти на официальный сайт вот на эту страничку: https://www.asus.com/ru/Laptops/ZenBook-Classic-Series-Products/).
Но честно говоря, я на всякий случай также прибегнул к Drive Booster и за доп. 5 минут обновил не только драйвера, но и всякие библиотеки: DirectX, Visual C++, Net FrameWork и пр. (никуда не входя и ничего не ища ).
Установка завершена…
*
На этом пока всё.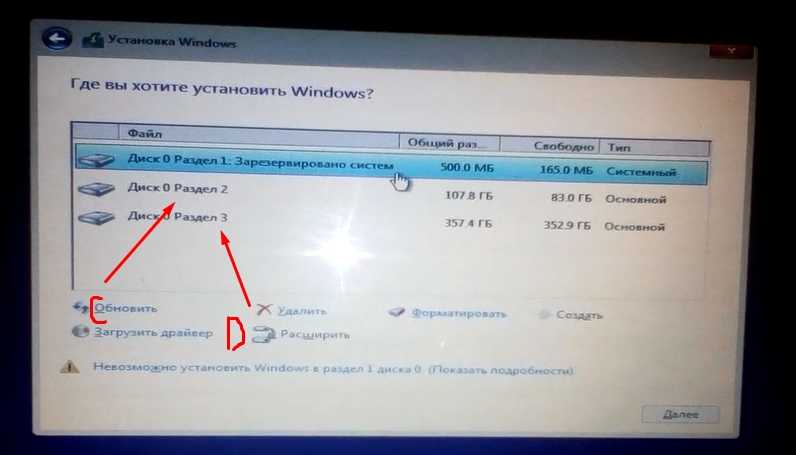 ..
..
Дополнения в комментариях – приветствуются.
Удачи!
👣
Первая публикация: 06.01.2019
Корректировка: 24.12.2022
RSS (как читать Rss)
Полезный софт:
- Видео-Монтаж
Отличное ПО для создания своих первых видеороликов (все действия идут по шагам!).
Видео сделает даже новичок!
- Ускоритель компьютера
Программа для очистки Windows от «мусора» (удаляет временные файлы, ускоряет систему, оптимизирует реестр).
Другие записи:
Как установить Windows 10 на ноутбук Asus с UEFI (на примере модели ZenBook UX310UA)
Не так давно ко мне попал один компактный ноутбук, с жалобой о невозможности установки ОС Windows 10 (вылетала ошибка «Установка Windows на данный диск невозможна.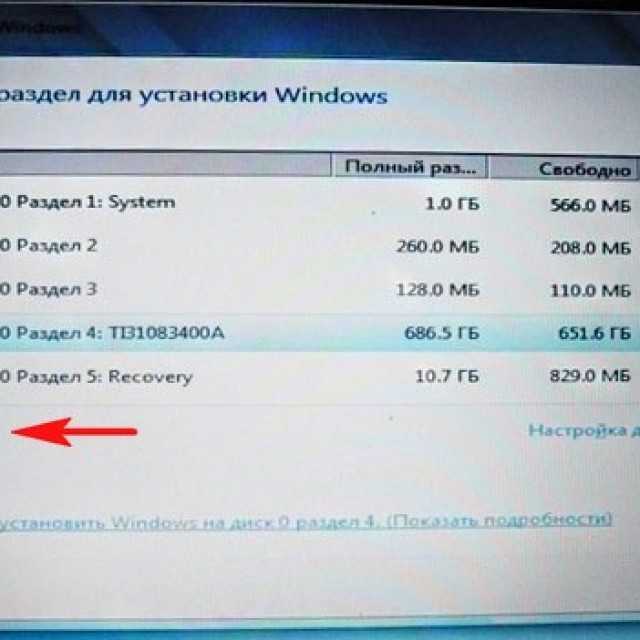 Возможно оборудование данного компьютера…»). Что же, пришлось разбираться…
Возможно оборудование данного компьютера…»). Что же, пришлось разбираться…
На самом деле, проблема была (я так думаю) связана с тем, что пользователь неправильно создал загрузочный носитель и пытался с него установить систему. Хотя, сразу отмечу, что в некоторых случаях виной могут быть и неверные настройки BIOS/UEFI.
В этой статье я покажу на пошаговом примере установку ОС на ноутбук ASUS ZenBook UX310UA (добавлю, что на многих ноутбуках ASUS, тем более из этой линейки – действия будут аналогичны).
И так…
❶
Создание загрузочной флешки
Для работы необходима утилита Rufus и загрузочный образ с ОС Windows 10.
И так, вставляем флешку и запускаем Rufus (Важно! все данные на флешке будут удалены, поэтому скопируйте всё нужное с неё).
Далее, укажите образ ISO (рекомендованный к установке выше), затем выберите вариант «GPT для компьютеров с интерфейсом UEFI» (файловая система — FAT 32), «Стандартная установка Windows». Нажмите кнопку «Старт» (настройки представлены на скрине ниже).
Настройки Rufus 2.1
Обновление от 24.01.2019 (т.к. программа Rufus несколько обновилась, и у нее изменился дизайн — приведу еще один скрин для версии 3.4, чтобы никто не путался).
Rufus — создание флешки под UEFI (GPT)
В общем-то, флешка готова, можно идти дальше…
❷
Загрузка оптимальных настроек в BIOS – входим в загрузочное меню.
Не всегда настройки BIOS выставлены по умолчанию (дефолтные). Поэтому, прежде всего рекомендую зайти в BIOS и восстановить их.
Кстати, предварительно сразу же можете подключить созданную в предыдущем шаге загрузочную флешку. Рекомендую подключать к порту USB 3.1 (установка пройдет быстрее, особенно, если ваша флешка поддерживает сей стандарт).
Подключаем флешку к USB 3.1 порту
Чтобы войти в BIOS, сразу же после включения ноутбука (должен появиться фирменный логотип ASUS) нажимайте клавишу F2 (лучше несколько раз, чтобы наверняка…).
В BIOS (UEFI) — первым делом зайдите в Advanced Mode (клавиша F7) — см. нижнюю часть окна.
нижнюю часть окна.
Advanced Mode (клавиша F7)
В разделе «Save & Exit» выберите функцию «Restore Defaults» (восстановление настроек по умолчанию). Затем сохранить изменения — кнопка «Save Changes» (можно просто нажать кнопку F10 — после чего все изменения будут сохранены и ноутбук уйдет на перезагрузку — снова войдите в BIOS клавишей F2).
Restore Defaults — восстанавливаем настройки на по умолчанию
После восстановления настроек, войдя снова в главное окно BIOS (UEFI), нажмите кнопку F8 (вход в Boot Menu). В нем вы должны увидеть нашу флешку – выбираем ее и жмем Enter.
Boot Menu — выбираем загрузочный носитель
Далее ноутбук обязан начать установку Windows – по центру экрана должен забегать «кружок»…
Если установки не происходит – проверьте, правильно ли вы записали установочную флешку, и задали настройки UEFI.
❸
Процесс установки Windows 10
Первое окно – это приветствие с выбором языка (его я опустил, просто нажмите Enter).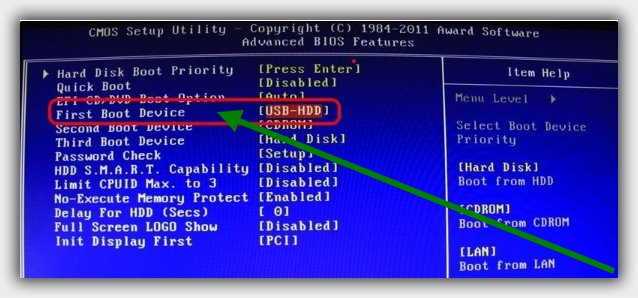 В следующем окне — нажмите кнопку «Установить».
В следующем окне — нажмите кнопку «Установить».
установить
Далее появится окно с условиями лицензии — соглашаетесь и жмете «далее».
Лицензионное соглашение
В окне с выбором варианта установки укажите «Выборочная: только установка Windows (для опытных пользователей)».
выборочная установка
Далее самое важное окно — где задается диск под установку Windows. Вообще, я рекомендую удалять полностью все что есть на диске (все, что шло с магазина), и производить чистую установку Windows 10.
удаление всех разделов на жестком диске
После чего, на весь диск можно создать один раздел и произвести в него установку (некоторые рекомендуют создавать два раздела — один под установку ОС Windows, другой — под пользовательские данные). Если создадите два раздела — то под Windows рекомендую выделить места, как минимум, на 100 ГБ.
В своем случае, я просто создал один раздел на весь диск (931,5 ГБ) и нажал «Далее».
Создание раздела для Windows
Кстати, если на этом шаге вы увидите ошибку, что «установка Windows на данный диск невозможна…» (см. скрин ниже) — то вы, скорее всего, неправильно создали загрузочную флешку (см. первую часть этой статьи). Также возможно, что вы скачали «некорректный» образ ISO с системой.
ошибка о невозможности установки
Собственно, если все хорошо — должна начаться установка Windows. Здесь нужно просто ждать, пока буду копироваться файлы (если подключили флеш-накопитель к USB 3.1 — то ждать недолго, минут 5-6).
Пошло копирование файлов
Когда файлы будут скопированы, ноутбук перезагрузится и установка будет продолжена. Перед вами появится несколько окон: но в них нет ничего интересного, нужно будет ввести имя пользователя, задать настройки сети (также можно пропустить все шаги и сделать это после). Все эти окна я опустил, т.к. практического интереса они не представляют, и думаю, что с ними все справятся и самостоятельно…
Собственно, на этом установка завершена. Дальше можно приступать к установке драйверов (в моем случае было достаточно зайти на официальный сайт вот на эту страничку: https://www.asus.com/ru/Laptops/ZenBook-Classic-Series-Products/).
Дальше можно приступать к установке драйверов (в моем случае было достаточно зайти на официальный сайт вот на эту страничку: https://www.asus.com/ru/Laptops/ZenBook-Classic-Series-Products/).
Но честно говоря, я на всякий случай также прибегнул к Drive Booster и за доп. 5 минут обновил не только драйвера, но и всякие библиотеки: DirectX, Visual C++, Net FrameWork и пр. (никуда не входя и ничего не ища
).
Установка завершена…
Установка Windows 10 на ноутбук Asus X540 с USB
Как установить Windows 10 на ноутбук Asus X540
В этой статье я покажу вам, как включить опцию загрузки на ноутбуке Asus X540 для установки Windows 10 с загрузочного USB-накопителя. Если вы приобрели новый Asus X540 и хотите установить на него Windows 10 или Linux, сначала вам нужно включить опцию загрузки в BIOS. Затем вам понадобится загрузочный USB-накопитель и другие установочные носители для установки операционной системы на ноутбук.
— Реклама —
— Продолжить чтение —
Перед установкой убедитесь, что вы сделали резервную копию всех ваших данных, если таковые имеются, или вы также можете выполнить установку на диск C:, не касаясь всех остальных дисков, чтобы предотвратить потерю данных.
Итак, давайте начнем с нескольких простых шагов и тщательно следуем этим шагам, чтобы установить Windows 10: —
Как включить параметр загрузки в Asus X540
Шаг 1: Включите ноутбук и нажмите кнопку Esc, чтобы войти в режим загрузки меню.
Шаг 2: Вы можете видеть в меню загрузки, что нет опции для жесткого диска и DVD-привода или любого USB-накопителя. В этом случае вам нужно зайти в настройки Bios и изменить некоторые настройки.
Шаг 3: Нажмите Enter, чтобы перейти к настройке BIOS.
Шаг 4: Теперь перейдите на вкладку «Безопасность».
Шаг 5: Внизу вы можете найти меню безопасной загрузки.
Шаг 6: Нажмите «Меню безопасной загрузки», там есть опция «Управление безопасной загрузкой», которая включена.
Шаг 7: Вы должны отключить это. Просто отключите это и нажмите Esc.
Шаг 8: Теперь перейдите на вкладку загрузки и перейдите к Launch CSM.
Родственный:
Шаг 9: Теперь включите эту опцию.
Шаг 10: Теперь нажмите кнопку F10, чтобы сохранить изменения, а затем нажмите Enter.
Шаг 11: Теперь снова нажмите кнопку Esc, чтобы войти в меню загрузки.
Шаг 12: Вы видите, что доступны варианты загрузки.
Шаг 13: Для установки Windows Я выбрал загрузочный USB-накопитель.
Шаг 14: Вставьте его в порт USB 2.0, а затем перезагрузите ноутбук.
Шаг 15: Теперь снова нажмите кнопку Esc, чтобы открыть меню загрузки. Теперь загрузочный USB здесь, чтобы выбрать его.
Шаг 16: Теперь процесс установки запущен. Вы можете продолжить установку Windows.
— Реклама —
— Продолжить чтение —
Конго! Теперь вы знаете, как установить ОС Windows 10 на свой ноутбук Asus X540.
Также предоставляется видеоурок, если он вам понадобится.
Как установить Windows 10 на ноутбук Asus X540 (видеоруководство)
Итак, я надеюсь, что это поможет вам установить Windows 10 на Asus X540 с USB, и если у вас есть какие-либо вопросы по этому поводу, сообщите нам об этом в разделе комментариев ниже. Мы определенно решим все ваши проблемы и оставайтесь с нами на связи для получения новых таких статей.
Хорошего дня!!
Почтовые теги:
#Asus x540#Bios#Загрузка#загрузочная#установка#Установка#Ноутбук#Windows 10
Аюши Агарвал
Аюши Агарвал — блогер и инженер, которая пишет, чтобы выразить свои идеи. Она любит писать о технических вещах и очень увлечена своей работой. Она делится своей исследовательской работой в Интернете, и это помогает людям решать их проблемы.
Она любит писать о технических вещах и очень увлечена своей работой. Она делится своей исследовательской работой в Интернете, и это помогает людям решать их проблемы.
Похожие сообщения
Ноутбуки | Компьютеры
HP Notebook 15 Учебное пособие по обновлению оперативной памяти (очень простые шаги)
ByAamir Hussain
Часы работы
Как обновить оперативную память в ноутбуке HP серии 15 Привет, ребята, добро пожаловать в статью, сегодня я собираюсь показать вам, как вы можете обновить/установить новую оперативную память (память) в своем ноутбуке HP Notebook серии 15. В этом уроке…
Подробнее Руководство по обновлению оперативной памяти HP Notebook 15 (очень простые шаги)Продолжить
Компьютеры | Компьютерное оборудование | Малиновый Пи | Программное обеспечение
Какие самые популярные датчики для Raspberry pi
Какие самые популярные датчики для Raspberry pi Вы можете создавать довольно удивительные интеллектуальные устройства, которые могут собирать, обрабатывать и отображать данные. В этом посте вы найдете множество руководств, охватывающих некоторые из самых…
В этом посте вы найдете множество руководств, охватывающих некоторые из самых…
Подробнее Какие сенсоры самые популярные для Raspberry piContinue
Как установить Windows на Asus ROG Strix — LiquidSky.com
Asus ROG Strix — это хорошо известный игровой ноутбук , который предлагает отличную производительность. Многие геймеры предпочитают использовать этот ноутбук из-за его широкого набора функций и мощного оборудования. Однако некоторые геймеры могут не знать, как установить Windows на свой ROG Strix. Это руководство покажет вам, как установить Windows на ROG Strix за несколько простых шагов. Во-первых, вам нужно будет собрать необходимые материалы. Вам понадобится копия операционной системы Windows, флэш-накопитель USB и внешний жесткий диск. Убедитесь, что у вас есть как минимум 8 ГБ памяти на внешнем жестком диске. Далее вам нужно будет создать загрузочную флешку. Для этого вам нужно будет использовать такую программу, как Rufus. После того, как вы создали загрузочную флешку, вам нужно будет вставить ее в ROG Strix.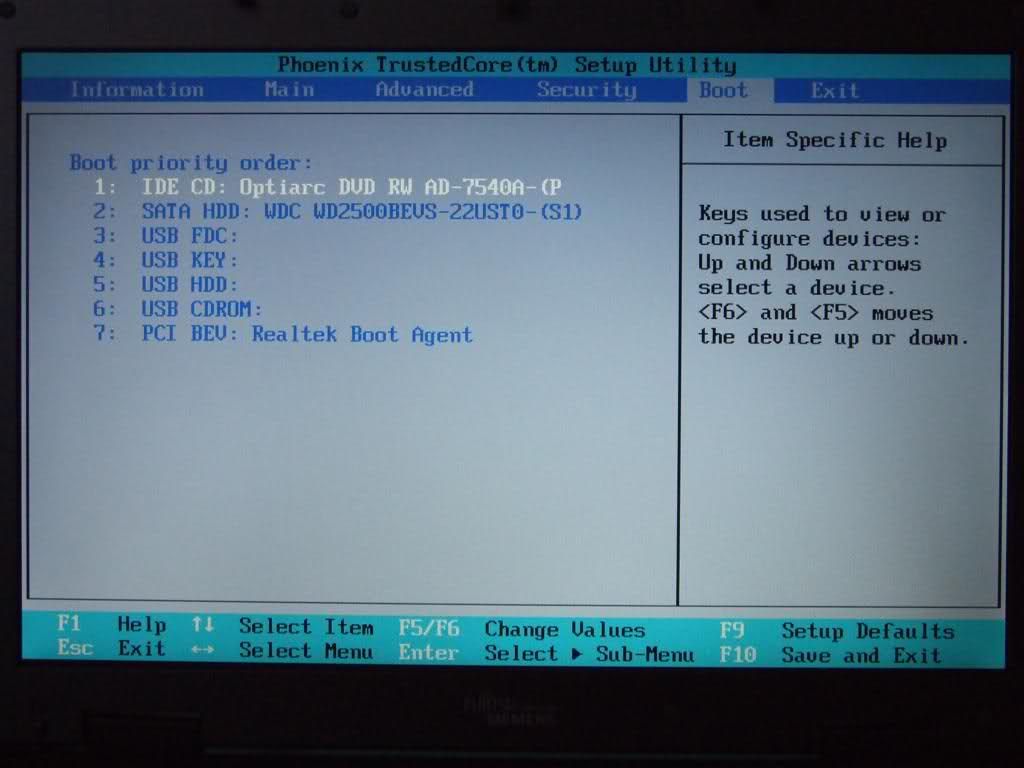 После того, как флешка будет вставлена, вам нужно будет включить ROG Strix и нажать клавишу F8. Это вызовет загрузочное меню. Отсюда вам нужно будет выбрать вариант загрузки с USB-накопителя. После запуска программы установки Windows вам нужно будет следовать инструкциям на экране. Эти инструкции помогут вам установить Windows на ROG Strix. Когда установка будет завершена, вам нужно будет перезагрузить ROG Strix. После перезагрузки ROG Strix вы сможете использовать его с установленной операционной системой Windows.
После того, как флешка будет вставлена, вам нужно будет включить ROG Strix и нажать клавишу F8. Это вызовет загрузочное меню. Отсюда вам нужно будет выбрать вариант загрузки с USB-накопителя. После запуска программы установки Windows вам нужно будет следовать инструкциям на экране. Эти инструкции помогут вам установить Windows на ROG Strix. Когда установка будет завершена, вам нужно будет перезагрузить ROG Strix. После перезагрузки ROG Strix вы сможете использовать его с установленной операционной системой Windows.
Поскольку «Запуск CSM» будет использоваться в Windows 7, вам не нужно беспокоиться об этом в Windows 10. Вы можете изменить порядок загрузки, нажав «F8» после включения компьютера, или вы можете выбрать загрузочный USB-накопитель и войдите в биос, чтобы изменить порядок загрузки. Если вы не видите свой жесткий диск в биосе, это может быть проблемой; если это не так, вы можете попробовать перепроверить кабели и диск или снова попробовать свой оригинальный жесткий диск. Если у вас нет доступа к другому компьютеру, вы можете создать загрузочный USB-накопитель с помощью инструмента для создания носителя Windows 10 с веб-сайта Microsoft. Я не уверен, что изменилось с момента установки Windows 10, но есть несколько вещей, о которых следует помнить. Каковы последствия выполнения следующего снимка экрана, когда ваш новый жесткий диск подключен или оригинальный жесткий диск не подключен?
Если у вас нет доступа к другому компьютеру, вы можете создать загрузочный USB-накопитель с помощью инструмента для создания носителя Windows 10 с веб-сайта Microsoft. Я не уверен, что изменилось с момента установки Windows 10, но есть несколько вещей, о которых следует помнить. Каковы последствия выполнения следующего снимка экрана, когда ваш новый жесткий диск подключен или оригинальный жесткий диск не подключен?
Как запустить Windows на Asus Rog?
Авторы и права: Asus
Существует несколько способов запуска Windows на компьютере ASUS ROG . Самый распространенный способ — просто включить компьютер и дождаться загрузки Windows. Если вы хотите попасть в BIOS, обычно это можно сделать, нажав клавишу F2 при первом включении компьютера. Вы также можете получить доступ к BIOS, нажав клавишу DEL.
В более ранних версиях Windows, таких как XP или Vista, клавиша F8 не активирует безопасный режим. Эта функция была удалена Microsoft с целью увеличения времени загрузки системы в F8.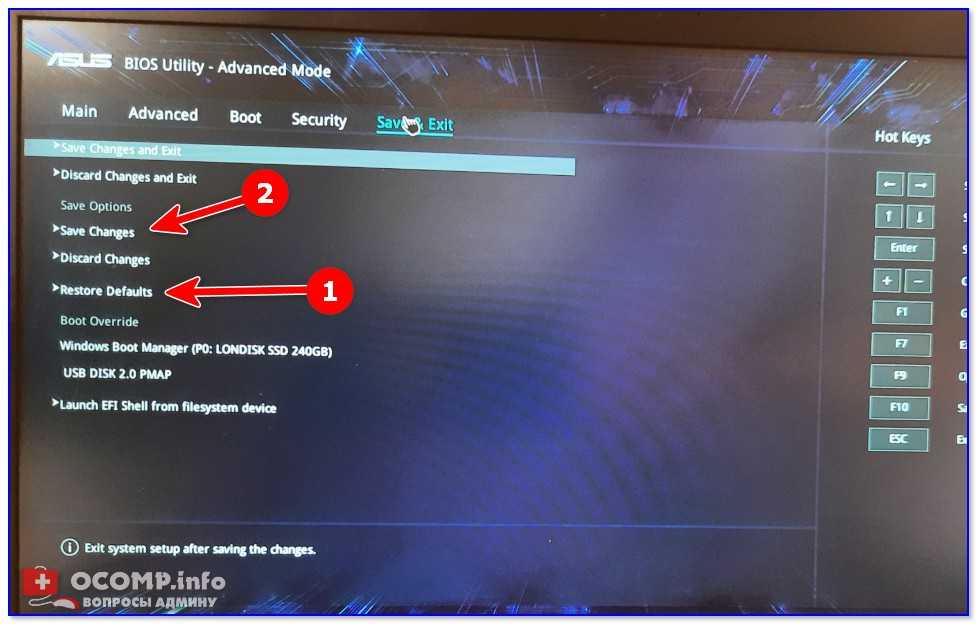 Если вы используете более новую версию Windows, нажатие клавиши F8 может не перевести компьютер в безопасный режим. Когда ваше устройство загрузится, вы увидите специальный экран, называемый меню загрузки. Он включает в себя множество устройств, которые могут использоваться операционной системой. Клавиша меню загрузки, с которой согласны большинство экспертов, — это Esc или F8. Если F8 не работает должным образом из-за ошибки новые параметры операционной системы , Esc почти наверняка будет следующим вариантом.
Если вы используете более новую версию Windows, нажатие клавиши F8 может не перевести компьютер в безопасный режим. Когда ваше устройство загрузится, вы увидите специальный экран, называемый меню загрузки. Он включает в себя множество устройств, которые могут использоваться операционной системой. Клавиша меню загрузки, с которой согласны большинство экспертов, — это Esc или F8. Если F8 не работает должным образом из-за ошибки новые параметры операционной системы , Esc почти наверняка будет следующим вариантом.
Если у вас возникли проблемы с запуском Windows 10 в безопасном режиме, пришло время загрузиться в этом режиме. Если компьютер ASUS имеет безопасный режим, он будет использовать только драйверы по умолчанию и программы. Вы сможете найти, какие программы, драйверы или другие вещи, которые вы установили на свой компьютер, кроме операционной системы, которую вы используете, здесь. В Windows 10 вы можете безопасно войти в безопасный режим одним из нескольких способов.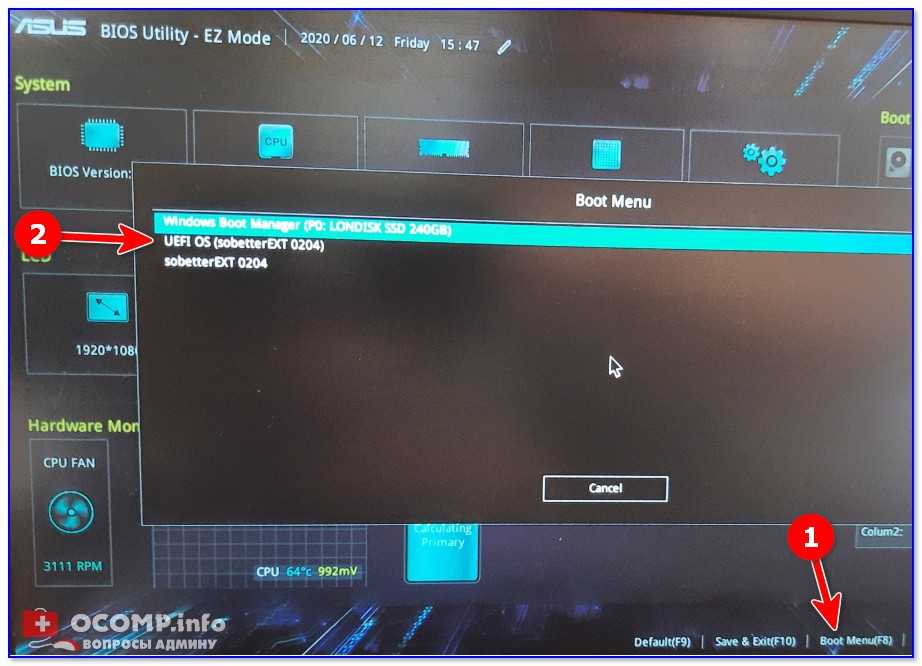 В большинстве случаев для включения этого режима достаточно одного нажатия клавиши. Чтобы выключить его или запустить машину в обычном режиме, найдите значок питания. Если вы выберете вариант устранения неполадок, вы сможете выбрать вариант перезагрузки для загрузки в безопасном режиме.
В большинстве случаев для включения этого режима достаточно одного нажатия клавиши. Чтобы выключить его или запустить машину в обычном режиме, найдите значок питания. Если вы выберете вариант устранения неполадок, вы сможете выбрать вариант перезагрузки для загрузки в безопасном режиме.
Что такое безопасный режим на Asus?
При минимальном количестве файлов и драйверов Windows запускается в безопасном режиме в базовом состоянии. В этом случае настройки по умолчанию и базовые драйверы устройств не виноваты в проблеме, которая не возникает в безопасном режиме.
Как загрузиться с USB на ноутбуке Asus?
Выберите USB-накопитель/компакт-диск в меню загрузки, с которого вы хотите загрузиться, а затем нажмите клавишу Enter, чтобы загрузить систему с USB-накопителя/компакт-диска. После входа в Конфигурация BIOS , нажмите горячую клавишу (F8) или курсор, чтобы щелкнуть [
Поставляется ли Rog Strix с Windows 10?
Кредит: uae.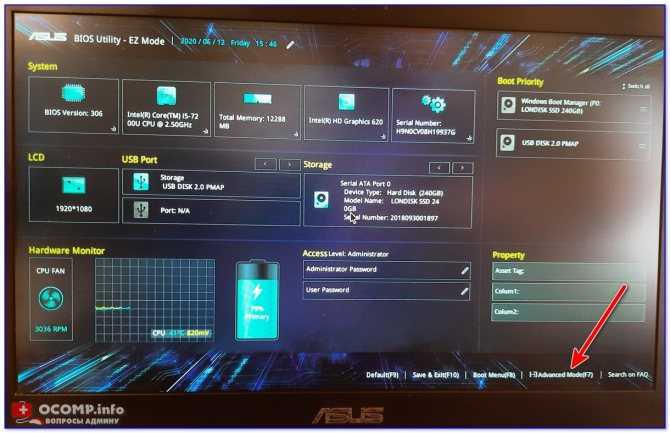

 Rufus
Rufus