Как восстановить виндовс 10 на ноутбуке asus через биос: [Ноутбук] Как войти в среду восстановления Windows (WinRE)? | Официальная служба поддержки
Содержание
Как через биос восстановить систему windows 10 на ноутбуке asus
Восстановление системы через BIOS
«Восстановление системы» — это функция, которая встроена в Windows и вызывается при помощи установщика. С её помощью вы можете привести систему к тому состоянию, в котором она была на момент создания той или иной «точки восстановления».
Что необходимо для начала восстановления
Сделать «Восстановление системы» чисто через BIOS невозможно, поэтому вам потребуется установочный носитель с той версией Windows, которую нужно «реанимировать». Его придётся запускать через BIOS. Также вам нужно убедиться в наличии специальных «точек восстановления», которые позволят сделать откат настроек к рабочему состоянию. Обычно они делаются системой по умолчанию, но если таковых не обнаружится, то «Восстановление системы» станет невозможным.
Также нужно понимать, что при проведении процедуры восстановления есть риск потерять некоторые пользовательские файлы или нарушить работоспособность программ, которые были установлены недавно. В этом случае всё будет зависеть от даты создания «Точки восстановления», которую вы используете.
В этом случае всё будет зависеть от даты создания «Точки восстановления», которую вы используете.
Способ 1: Использование установочного носителя
В этом способе нет ничего сложного и он является универсальным практически для всех случаев. Вам понадобится только носитель с правильно записанным установщиком Windows.
Восстановление Windows 10 через BIOS
BIOS – набор утилит, которые установленные в материнскую плату, которые дают возможность включать устройство для установки ОС. С его помощью происходит загрузка Windows 10, выбор носителя данных, указывается диапазон тепловых датчиков, настраиваются различные параметры. Если система перестала загружаться, вылетают ошибки и выполнить восстановление стандартным способом не удаётся, выполнить восстановление Windows 10 можно через BIOS.
Как восстановить виндовс 10 через биос.
Но этот метод можно использовать только в случае наличия установочного диска или флешки с дистрибутивом лицензионной операционной системы с той версией и разрядностью, которая у вас установлена, без внешнего накопителя данный вариант не возможен.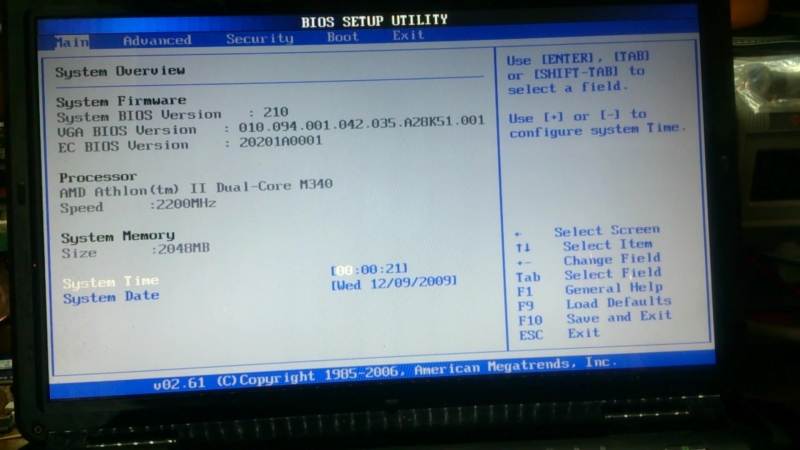
В первую очередь нужно начать с настройки BIOS для чтения диска сразу при запуске компьютера.
Если подготовка автоматического восстановления не дает возможности перезагрузить компьютер нормально, нужно сделать это принудительно, зажимая кнопки выключения на 10-15 секунд, сразу как система начала загружаться, необходимо нажать одну из клавиш: F1, F4, F3, Delete, F8 (точно сказать какую именно вам нужно нажать нельзя, так как это зависит от модели материнской платы на вашем устройстве).
В инструкции к компьютеру или на сайте производителя можно поискать какая клавиша понадобится для входа. На большинстве ПК используется кнопка «Delete», на ноутбуках может использоваться комбинация клавиш «ctrl+alt+esc».
После того как БИОС запустится перейти в раздел Boot.
Нужно найти параметр «1st boot device», который может быть расположен в разделе «Boot Device Configuration», «Advanced Features», «Boot», «Boot Sequence. Там потребуется выставить параметр для диска CDROM или PXE UND I для загрузки с флешки:
Нажать «F10», чтобы сохранить результат, вставить диск в дисковод или подключить флешку, на которых хранится дистрибутив, потом перезагрузить устройство.
После того как компьютер загрузиться появится начальное меню установки системы, где необходимо будет нажать на кнопку «Восстановление системы».
Откроется меню «Выбор действий», нужно выбрать пункт «Диагностика».
Затем перейти к пункту «Дополнительные параметры».
Далее нажать на пункт «Восстановление системы».
После нажатия запустится окно с выбором точки восстановления.
Функция «Восстановление при загрузке» запускает сканирование компьютера на наличие ошибок и в ходе их обнаружения исправляет. Запустить утилиту можно попробовать, но в большинстве случаев после поиска обычно выдает сообщение, что восстановить компьютер не удалось.
Если у вас откат был предусмотрен и ваш Windows после указанных действий успешно восстановленный, то поле этого понадобится зайти в BIOS и вернуть назад приоритет загрузки жёсткого диска на первое место.
— Как восстановить Windows 10 через командную строку.
Если контрольной точки вы не создавали, восстановление системы Виндовс 10 можно попробовать выполнить через командную строку. Для этого тоже потребуется загрузочный диск или флешка с операционной системой Windows, которая установлена на компьютере.
Для этого тоже потребуется загрузочный диск или флешка с операционной системой Windows, которая установлена на компьютере.
В разделе «Дополнительные параметры» выбрать пункт «Командная строка»
В открывшемся окошке пропечатать «fixboot».
Затем действие необходимо подтвердить, нажав клавишу «Y».
После восстановления загрузчика Windows 10, систему нужно проверить на наличие повреждённых системных файлов.
Варианты решения проблем с поврежденными системными файлами
- Поврежден загрузочный сектор операционной системы.
В командной строке нужно ввести «fixboot», нажать «Enter», далее ввести «fixmbr», нажать «Enter». После этого загрузочный сектор windows будет восстановлен. Компьютер можно перезагружать в обычном режиме. - Пропал загрузочный файл boot.ini.
В строке необходимо напечатать «bootcfg /rebuild», потом нажать «Enter». Все возможные вопросы системы подтверждать, нажимая клавишу «Y» и «Enter». - Поврежден config в папке system32.

В дисковод необходимо вставить диск с вашей версией ОС, ввести в командной строке «cd repair copy SYSTEM C:\windows\system32\config», после чего нажать «Enter». - Отсутствуют файлы «ntldr» или «ntdetect.com», система выдает сообщение: «NTLDR is missing при загрузке Windows».
- Ввести в командной строке «copy Х:\i386\ntldr С:\», нажать «Enter» (Где Х – буква вашего дисковода, а C – буква вашего системного диска, на котором установлена ваша ОС).
Восстановление системы через командную строку при включенном компьютере.
При нежелании перезагружать компьютер, можно восстановить систему через командную строку из Windows. Для этого понадобится вставить диск в DVD-ROM при загруженном ПК. После чего запустить командную строку, нажав сочетание горячих клавиш «Win + R» и в рядке поиска окна «Выполнить» вписать «sfc /scannow» и нажать «Ок». После чего битые дистрибутивы системы будут скопированы с загрузочного диска автоматически. Восстановление системы, откат проходит довольно быстро и бес проблемно.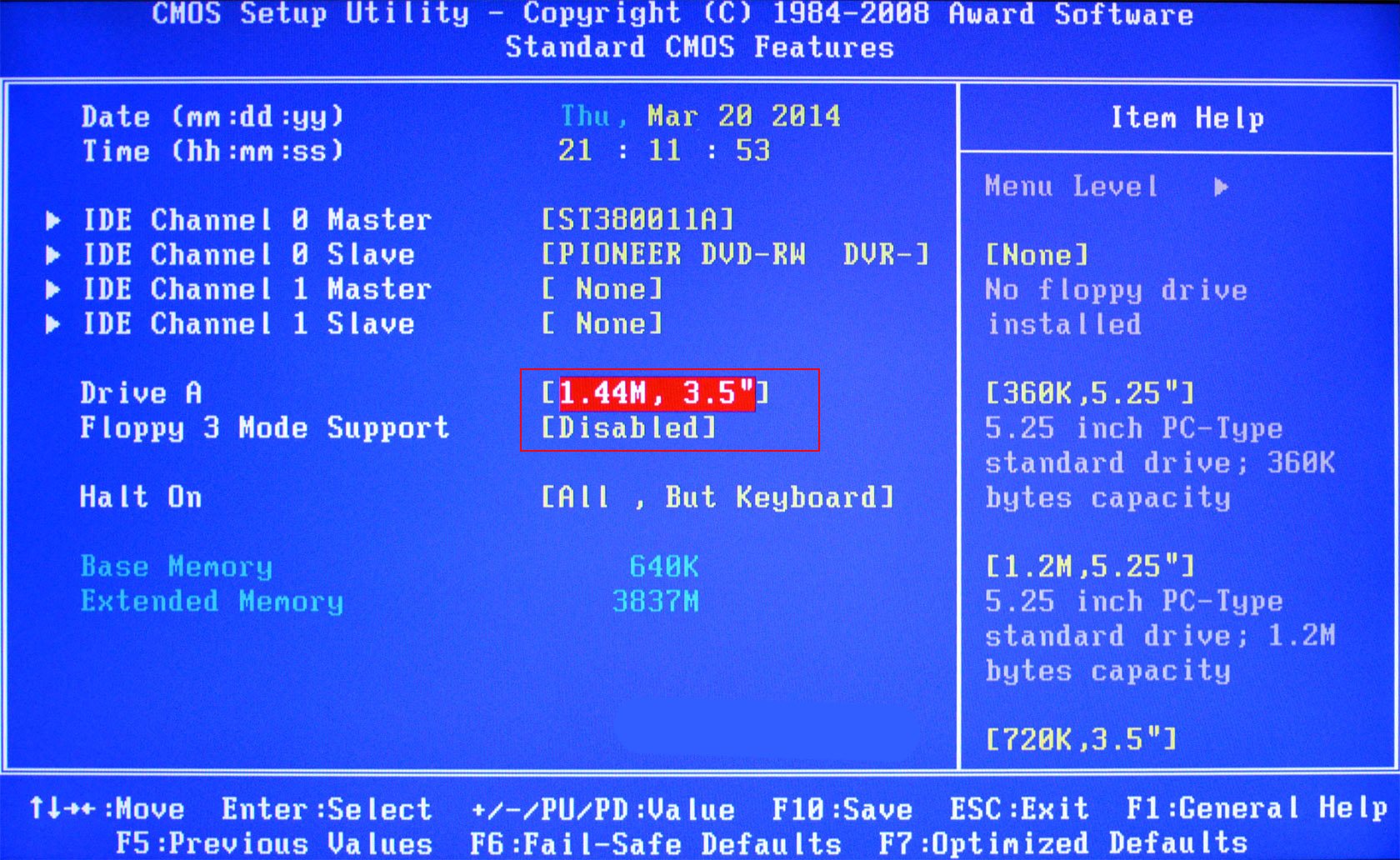
После установки чистой Виндовс 10 рекомендуется включить создание точек восстановления, иначе откатить систему опять не сможете. Как это сделать можете посмотреть в видео:
Как восстановить систему Windows 10 через интерфейс Windows 10?
BIOS – набор утилит, которые предустановленные в материнскую плату и позволяют включать устройство до установки операционной системы. С помощью этого набора происходит загрузка Windows 10, выбор носителя данных, указывается диапазон тепловых датчиков, настраиваются различные параметры. Если система перестала загружаться, вылетают ошибки и выполнить восстановление стандартным способом не удаётся, выполнить откат Windows 10 можно через BIOS.
Чтобы восстановить операционную систему Windows 10 через БИОС, необходимо иметь установочный диск или флешку с той версией и разрядностью, которая у вас установлена. Далее нужно следовать инструкции:
Как восстановить систему через BIOS Windows 10?
Windows 10 уже на порядок стабильнее, чем операционные системы (ОС) 2000-х годов, но и она слетает довольно часто. Любой компьютер или ноутбук (HP, Asus, Lenovo, Dell и другие) подвержены появлению системных сбоев. Полностью защититься от них нельзя, поэтому каждый пользователь должен знать, как восстановить систему через BIOS Windows 10. В противном случае придется постоянно вызывать мастеров. Бояться не стоит, все реально сделать самостоятельно, а с помощью нашей инструкции даже новичок не запутается.
Любой компьютер или ноутбук (HP, Asus, Lenovo, Dell и другие) подвержены появлению системных сбоев. Полностью защититься от них нельзя, поэтому каждый пользователь должен знать, как восстановить систему через BIOS Windows 10. В противном случае придется постоянно вызывать мастеров. Бояться не стоит, все реально сделать самостоятельно, а с помощью нашей инструкции даже новичок не запутается.
Слетел Windows 10 как восстановить на ноутбуке или ПК?
Если нет доступа к системе, придется проводить все манипуляции на уровне BIOS и Live CD-накопителей. Так как восстановить Windows 10 на ноутбуке Lenovo и прочих устройствах без специального диска невозможно, заранее стоит разыскать установочный дистрибутив. Им может быть диск с лицензионной системой или смонтированная флешка. Для создания подходящего накопителя нужен образ ОС и приложение, вроде UltraISO. Следуя дальше мы предполагаем, что диск или флешка уже готовы.
Как восстановить Windows 10 на ноутбуке Acer :
- Выключаем компьютер, подключаем к нему накопитель и нажимаем на кнопку питания.

- Когда появится окно с доступом к BIOS (об этом должны быть подсказки снизу) нажимаем ключевую клавишу: F1, F10, Del или другая.
- Переходим в раздел «Boot», который иногда скрыт внутри подобного по смыслу раздела.
- В строке «First Boot Device» указываем флешку или дисковод с диском.
- Сохраняем изменения и перезагружаем компьютер.
- Когда запустится дистрибутив, нажимаем на ссылки внизу окна «Восстановление системы».
- Открываем вкладку «Диагностика», затем – «Дополнительные параметры».
- Нажимаем на вариант «Командная строка».
- После того, как в BIOS запустить командную строку , в нее нужно вставить команду для устранения проблем с включением — fixboot и нажимаем Enter.
К сожалению, восстановить Windows 10 через BIOS без диска и USB-накопителя не получится. В прошлых версиях ОС подобная функция была встроена, но в десятке она отсутствует. Диск или флешка обязательны.
Как откатить Windows через BIOS?
Существует эффективный способ, как через BIOS сделать восстановление системы . Откат к рабочему состоянию должен исправить системные сбои и позволит запустить ОС. Обязательное условие – в системе должна быть точка восстановления, иначе процедура не увенчается успехом. Благо, что их периодически создает Windows при установке программ и прочих манипуляциях.
Откат к рабочему состоянию должен исправить системные сбои и позволит запустить ОС. Обязательное условие – в системе должна быть точка восстановления, иначе процедура не увенчается успехом. Благо, что их периодически создает Windows при установке программ и прочих манипуляциях.
Как запустить восстановление Windows через BIOS :
- Повторяем действия из предыдущей процедуры с 1 по 7 шаги.
- Оказавшись в разделе «Дополнительные параметры» выбираем опцию «Восстановление системы».
- Перед тем, как откатить систему через BIOS , выбираем подходящую точку. Она должна быть создана тогда, когда ОС работала максимально стабильно.
- Запускаем процедуру, нажав несколько раз кнопку «Далее».
- После завершения отката, перезагружаем ПК.
Дополнительные рекомендации по восстановлению системы
Вынуждены признать, что перечисленных выше двух методов не всегда хватает для нормализации работы ОС. Порой нужны дополнительные процедуры.
- Восстанавливаем загрузочный сектор mbr.
 С помощью вышеприведенных инструкций, переходим в «Командную строку», вводим fixmbr и нажимаем Enter.
С помощью вышеприведенных инструкций, переходим в «Командную строку», вводим fixmbr и нажимаем Enter. - Возвращаем загрузочный файл boot.ini. В консоль вводим команду bootcfg /rebuild .
- Устраняем повреждения config. В командной строке пишем cd repair copy SYSTEM C:\windows\system32\config и нажимаем на клавишу Ввод.
Важно! Не всегда удается отделаться минимальными усилиями, порой дело доходит до переустановки. Так как переустановить Windows 10 через BIOS несложно, подробно рассматривать процедуру не будем. Обычно достаточно после запуска Live USB-накопителя нажать на клавишу «Установить» и следовать подсказкам мастера.
Это все рабочие способы, как сбросить Windows 10 через BIOS и добиться восстановления ее работы. В большинстве случаев они сработают, но порой приходится и переустанавливать ОС. Повторная инсталляция не влечет за собой серьезные последствия, ведь данные на основном логическом диске сохранятся, а сама процедура занимает около 15 минут.
6 способов доступа к BIOS в Windows 10 (Dell/Asus/HP) — TechCult
Автор
Адитья Фаррад
/ 31 декабря 2022 г.
Как получить доступ к BIOS в Windows 10? Microsoft Windows 10 содержит несколько расширенных функций, помогающих повысить производительность вашего устройства. Функция расширенных параметров загрузки — одна из тех функций, которые позволяют устранять большинство проблем, связанных с Windows 10. Чем больше вы будете знакомиться со своим устройством, тем больше у вас будет тяги сделать его более персонализированным. Вам необходимо обновлять систему, чтобы избежать проблем с системой. Что делать, если вы столкнулись с какой-либо проблемой? Расширенные параметры загрузки Windows предоставляют вам несколько функций, таких как перезагрузка компьютера, загрузка устройства в другую операционную систему, восстановление его, использование «Восстановления при загрузке» для устранения проблем, связанных с запуском Windows, и запуск Windows в безопасном режиме для устранения других проблем. .
.
На более старых устройствах (Windows XP, Vista или Windows 7) доступ к BIOS осуществлялся нажатием клавиши F1, F2 или DEL при запуске компьютера. Теперь новые устройства содержат новую версию BIOS, которая называется User Extensible Firmware Interface (UEFI). Если вы используете более новое устройство, ваша система использует режим UEFI (унифицированный расширяемый интерфейс встроенного ПО) вместо устаревшего BIOS (базовая система ввода/вывода). Как получить доступ к дополнительным параметрам загрузки и BIOS в Windows 10? Есть несколько способов получить доступ к этой функции, каждый из которых имеет свою цель. Здесь, в этой статье, мы подробно обсудим все такие методы.
Содержание
1
Обязательно создайте точку восстановления на случай, если что-то пойдет не так.
Если у вас есть доступ к рабочему столу
Если ваша операционная система Windows работает правильно и у вас есть доступ к рабочему столу, указанные ниже методы обеспечат вам доступ к BIOS в Windows 10.
Способ 1 — нажмите & Удерживайте клавишу Shift и перезагрузите устройство
Шаг 1. Нажмите кнопку «Пуск» , затем щелкните значок питания.
Шаг 2. Нажмите и удерживайте клавишу Shift, , затем выберите Перезагрузить в меню питания.
Шаг 3. Удерживая нажатой клавишу Shift, Перезагрузите устройство.
Шаг 4. Когда система перезагрузится, нажмите на Устранение неполадок вариант из Выберите параметр экрана.
Шаг 5. Затем нажмите Дополнительные параметры 9.0048 на экране Устранение неполадок .
Шаг 6. Выберите Параметры прошивки UEFI в дополнительных параметрах.
Шаг 7. Наконец, нажмите кнопку Перезагрузить . Как только ваш компьютер перезагрузится после этого процесса, вы окажетесь в BIOS.
Windows автоматически откроется в меню BIOS после перезагрузки. Это самый простой способ получить доступ к BIOS в Windows 10. Все, что вам нужно помнить, это нажать и удерживать клавишу Shift при перезагрузке устройства.
Способ 2. Доступ к параметрам BIOS через настройки
К сожалению, если вы не получили доступ указанным выше методом, вы можете использовать этот. Здесь вам нужно перейти в раздел System Settings .
Шаг 1. Откройте «Настройки Windows» и нажмите « Обновление и безопасность ».
Шаг 2. На левой панели выберите параметр «Восстановление ».
Шаг 3. В разделе «Расширенный запуск» вы найдете Перезагрузить сейчас вариант, нажмите на него.
Шаг 4. Когда система перезагрузится, нажмите на Устранение неполадок вариант из Выберите вариант экрана.
Шаг 5. Затем нажмите Дополнительные параметры на экране Устранение неполадок .
Шаг 6. Выберите Настройки микропрограммы UEFI в дополнительных параметрах .
Шаг 7. Наконец, нажмите кнопку Перезагрузить . Как только ваш компьютер перезагрузится после этого процесса, вы окажетесь в BIOS.
Способ 3. Доступ к параметрам BIOS через командную строку
Если вы разбираетесь в технологиях, используйте командную строку для доступа к дополнительным параметрам загрузки.
Шаг 1. Нажмите Windows + X и выберите Командная строка или Windows PowerShell с правами администратора.
Шаг 2. В командной строке с повышенными привилегиями введите shutdown.exe /r /o и нажмите Enter.
После выполнения команды вы получите сообщение о выходе из системы. Вы просто закрываете его, и Windows перезагружается с параметрами загрузки. Однако перезагрузка займет некоторое время.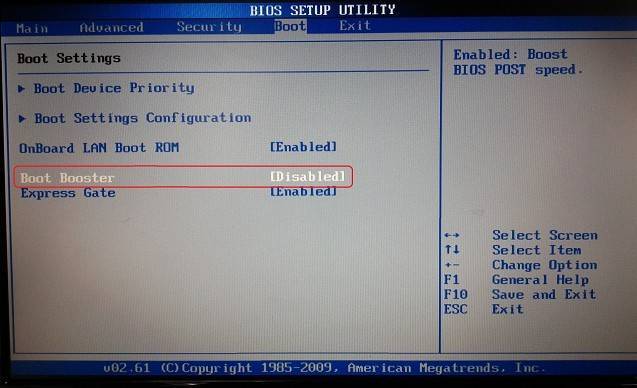 Когда система снова перезагрузится, выполните шагов 4–7 из описанного выше метода, чтобы получить доступ к BIOS в Windows 10.
Когда система снова перезагрузится, выполните шагов 4–7 из описанного выше метода, чтобы получить доступ к BIOS в Windows 10.
Если у вас нет доступа к рабочему столу
Если ваша операционная система Windows не работает должным образом и вы не можете получить доступ к своему рабочему столу, приведенный ниже метод поможет вам получить доступ к BIOS в Windows 10.
Способ 1 — принудительно запустить операционную систему Windows в параметрах загрузки
Если ваша Windows не запускается должным образом, она автоматически запустится в режиме расширенных параметров загрузки. Это встроенная функция операционной системы Windows. Если из-за какого-либо сбоя ваша Windows не запускается должным образом, она автоматически запустится в дополнительных параметрах загрузки. Что делать, если Windows застревает в цикле загрузки? Да, это может случиться с вами.
В этой ситуации вам необходимо завершить работу Windows и принудительно запустить ее в параметрах расширенной загрузки.
1.Включите устройство и, когда вы увидите логотип Windows на экране, просто нажмите кнопку питания и и удерживайте ее, пока система не выключится.
Примечание: Просто убедитесь, что он не выходит за пределы экрана загрузки, иначе вам нужно будет снова запустить процесс.
2. Выполните это 3 раза подряд, например, когда Windows 10 не загружается три раза подряд, в четвертый раз, когда он входит в режим автоматического восстановления по умолчанию.
3. Когда компьютер запускается в четвертый раз, он подготовит автоматическое восстановление и предложит вам либо перезагрузить, либо дополнительных параметров.
Теперь еще раз повторите шаги с 4 по 7 из метода 1 до войдите в меню BIOS в Windows 10. Если метод принудительного отключения не работает для вы можете выбрать вариант диска восстановления Windows. Это может помочь вам решить проблему с запуском Windows. Для этого вам понадобится диск или диск восстановления Windows. Если он у вас есть, это хорошо, в противном случае вам придется создать его в другой системе ваших друзей. С помощью диска восстановления Windows (компакт-диска или флеш-накопителя) вы просто подключаете его к своему устройству и перезагружаете устройство с помощью этого диска или диска.
Для этого вам понадобится диск или диск восстановления Windows. Если он у вас есть, это хорошо, в противном случае вам придется создать его в другой системе ваших друзей. С помощью диска восстановления Windows (компакт-диска или флеш-накопителя) вы просто подключаете его к своему устройству и перезагружаете устройство с помощью этого диска или диска.
Способ 3 — установочный диск/диск Windows
Вы также можете использовать установочный диск или диск Windows для доступа к дополнительным параметрам загрузки. Все, что вам нужно сделать, это подключить загрузочный диск или диск к вашей системе и перезапустить ее с этим диском.
1. Загрузитесь с установочного USB- или DVD-диска Windows 10.
2. Выберите языковые настройки и нажмите Далее.
3. Теперь нажмите « Ремонт компьютера » ссылка внизу.
4. откроется Расширенный параметр запуска , где вам нужно нажать на Устранение неполадок опция.
5. Затем нажмите Дополнительные параметры на экране Устранение неполадок .
6. Выберите Настройки микропрограммы UEFI в дополнительных параметрах.
7. Наконец, нажмите на Перезапустить кнопку. Как только ваш компьютер перезагрузится после этого процесса, вы окажетесь в меню BIOS.
Рекомендуется:
- Fix USB Composite Device не работает должным образом с USB 3.0
- Как использовать монитор производительности в Windows 10
- Сбой Google Chrome? 8 простых способов исправить это!
- Почему обновления Windows 10 очень медленные?
Независимо от того, работает ваше устройство нормально или нет, вы всегда можете Получите доступ к BIOS в Windows 10 любым из указанных выше способов. Если все же у вас возникнут проблемы с доступом к BIOS, просто напишите мне сообщение в поле для комментариев.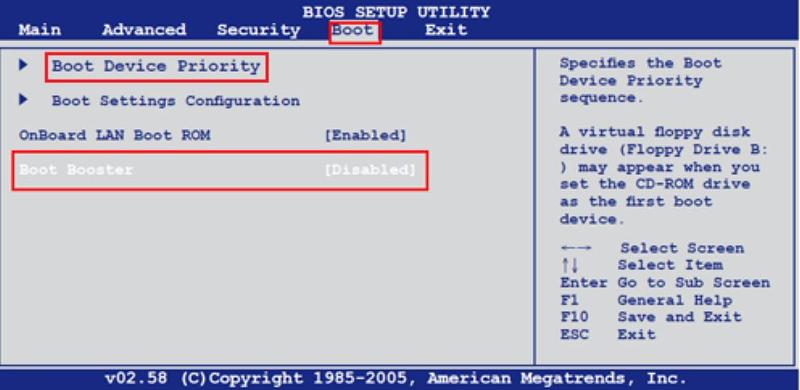
Адитья Фаррад
Адитья — опытный технический писатель с 10-летним опытом работы в этой области. У него большой опыт в устранении неполадок и талант упрощать сложные технические концепции для широкой аудитории. Благодаря сочетанию технических знаний и писательского таланта он может создавать четкий, точный и привлекательный контент, который помогает пользователям максимально эффективно использовать свои технологии.
Технический словарь
Последние статьи
Как открыть биос ноутбука Asus Windows 10?
Джесси | 14 ноября 2021 г. | Ноутбуки
Пока компьютер еще не включен, вы все еще можете нажать и удерживать клавишу [F2] на клавиатуре, а затем нажать кнопку [Power] (не отпускайте клавишу F2, пока не появятся настройки BIOS).
Содержание
1. Как войти в BIOS на ноутбуке ASUS с Windows 10?
2. Как войти в ASUS BIOS?
3. Как войти в БИОС в Windows 10?
4.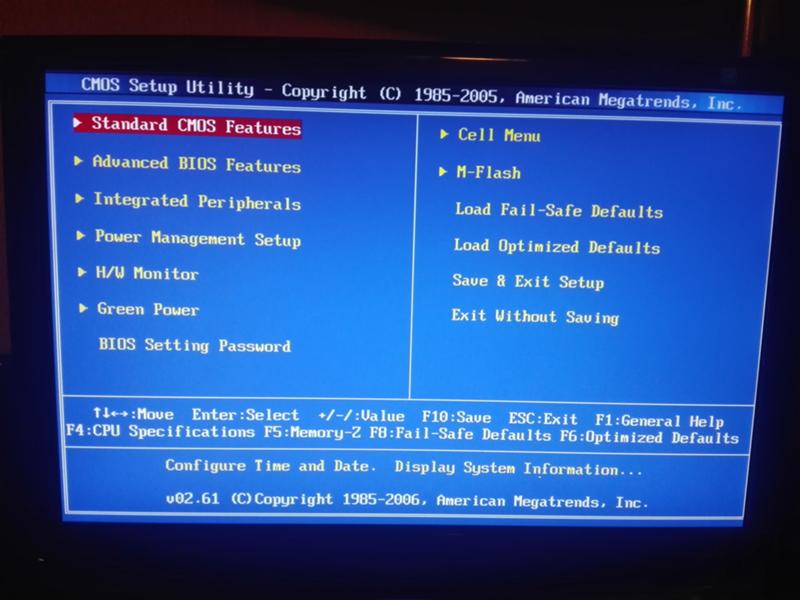 Как войти в БИОС, если не работает клавиша F2?
Как войти в БИОС, если не работает клавиша F2?
5. Как запретить компьютеру ASUS входить в BIOS?
6. Как исправить BIOS на ноутбуке ASUS?
7. Как исправить зависание Windows 10 в BIOS?
8. Почему я загружаюсь в BIOS?
9. Как войти в БИОС?
10. Как перезагрузить компьютер в BIOS?
11. Как войти в БИОС без клавиш F?
12. Какую клавишу нужно нажать, чтобы войти в BIOS?
13. Как ввести F2?
Как войти в ASUS BIOS?
Как войти в BIOS в Windows 10?

Как войти в BIOS, если не работает клавиша F2?
Как исправить BIOS на ноутбуке ASUS?
Как перезагрузить компьютер в BIOS?




 С помощью вышеприведенных инструкций, переходим в «Командную строку», вводим fixmbr и нажимаем Enter.
С помощью вышеприведенных инструкций, переходим в «Командную строку», вводим fixmbr и нажимаем Enter.