Во время работы пищит системный блок: ПОЧЕМУ ПИЩИТ СИСТЕМНЫЙ БЛОК — расшифровка сигналов ПК
Содержание
Блок питания компьютера. Как определить неисправность?
Ремонт ПК и ноутбуков
Случаи выхода из строя блоков питания в компьютере не редкость. Ниже приведены возможные причины неисправностей блоков питания компьютеров и способ проверки блока питания на работоспособность.
1. Выбросы напряжения в электросети;
2. Низкое качество изготовления, особенно касается дешевых блоков питания и системных блоков;
3. Неудачные конструктивные и схемотехнические решения;
4. Применение низкокачественных компонентов при изготовлении;
5. Перегрев элементов из-за неудачного расположения системного блока, загрязнения блока питания, остановки вентилятора охлаждения.
Какие «симптомы» неисправности блока питания в компьютере?
Чаще всего это полное отсутствие признаков жизни системного блока, то есть ничего не гудит, не горят светодиоды индикации, нет звуковых сигналов.
В некоторых случаях не стартует материнская плата. При этом могут крутиться вентиляторы, гореть индикация, издавать звуки приводы и жесткий диск, но на экране монитора ничего не появляется.
Иногда системный блок при включении начинает подавать признаки жизни на несколько секунд и тут же выключается по причине срабатывания защиты блока питания от перегрузок.
Для того чтобы окончательно убедиться в неисправности блока питания нужно открыть правую крышку системного блока, если смотреть сзади. Вытащить основной штеккер основного разъёма блока питания, который имеет 20 или 24 контакта, из гнезда материнской платы, и замкнуть контакты с зелёным (иногда серым) и ближайшим чёрным проводом. Если при этом блок питания запустится, то, скорее всего, виновата материнская плата.
Запуск блока питания можно определить по вращению вентилятора блока питания, если он исправен и щелчкам приводов, но для надёжности лучше проверить напряжения на разъёме. Между контактами с черным и красным проводами — 5в, между черным и желтым — 12в, между черным и розовым — 3,3в; между черным и фиолетовым — 5в дежурного напряжения. Минус на черном, а плюс на цветных. Для того чтобы убедиться что блок питания запущен достаточно измерить одно из напряжений, кроме «дежурных» 5в на фиолетовом проводе.
Минус на черном, а плюс на цветных. Для того чтобы убедиться что блок питания запущен достаточно измерить одно из напряжений, кроме «дежурных» 5в на фиолетовом проводе.
Иногда пользователи начинают искать предохранитель. Не ищите, снаружи их нет. Есть один внутри, но менять его в большинстве случев не только бесполезно, но опасно и вредно, так как это может привести к ещё большим проблемам.
Если обнаружится, что блок питания неисправен, то в большинстве случаев лучше его заменить, но можно и отремонтировать, если это экономически целесообразно.
При покупке нового блока питания нужно, прежде всего, учитывать мощность, которая не должна быть меньше прежнего. Также необходимо обратить внимание на выходные разъёмы, чтобы была возможность подключить все устройства системного блока, хотя в необходимых случаях проблемы подключения могут быть решены при помощи переходников. О том, как выбрать блок питания нужного качества можно прочитать тут.
Нужно ли ремонтировать блок питания самостоятельно? Если Вы не обладаете хотя-бы элементарными знаниями и навыками в области электроники, однозначно нет. Во-первых, Вы скорее всего не сможете это сделать, во-вторых это опасно для жизни и здоровья если не соблюдать правила безопасности.
Во-первых, Вы скорее всего не сможете это сделать, во-вторых это опасно для жизни и здоровья если не соблюдать правила безопасности.
Для тех, кто всё-таки решил заняться ремонтом блока питания, есть возможность ознакомиться с моим личным опытом и соображениями по этому поводу здесь.
Поделитесь этим постом с друзьями:
↑Как установить такие кнопки?↑
Добавь меня в друзья:
Компьютер свистит или скрипит — причины и исправление
Возможно вы слышали свистящий звук от своего компьютера когда играли современную игру или обрабатывали видео. Некоторые компьютеры начинают издавать звук похожий на скрип или свист. Этот звук вы сразу заметите. Большинство пользователей отмечают, что свист появляется когда компьютер находится под нагрузками, и даже могут указать какие программы его вызывают.
Причины свиста компьютера
Обычно компьютер свистит из-за обмотки катушек или испорченных конденсаторов. Проблемные конденсаторы легко выявить путем осмотра. Откройте системный блок и осмотрите материнскую плату и другие устройства. Из испорченного конденсатора может вытекать жидкость, а на вид он будет выпирающим и вздутым. Если вы нашли такой конденсатор, значит его стоит заменить и проблема исчезнет.
Проблемные конденсаторы легко выявить путем осмотра. Откройте системный блок и осмотрите материнскую плату и другие устройства. Из испорченного конденсатора может вытекать жидкость, а на вид он будет выпирающим и вздутым. Если вы нашли такой конденсатор, значит его стоит заменить и проблема исчезнет.
Однако, в большинстве случаев этот звук издают катушки. Конденсаторный свист обычно непродолжительный и когда конденсатор окончательно выходит из строя звук прекращается. Электромагнитные катушки – это компоненты, которые во время работы нагреваются и могут издавать шум. Виновником свиста чаще всего выступает видеокарта, на которой размещены катушки. Хотя другие составляющие ПК тоже могут издавать звук.
Что происходит?
Что заставляет компьютер свистеть? Некоторые компоненты компьютера содержат электромагнитные катушки. Эти катушки выступают в виде катушек индуктивности или трансформаторов, которые имеют определенную резонансную частоту. Когда они начинают упорно работать, их температура поднимается и они начинают вибрировать. Обычно этот процесс проходит беззвучно, но в некоторых случаях вибрация может дойти до такой степени, что появится скрипящий или свистящий звук.
Обычно этот процесс проходит беззвучно, но в некоторых случаях вибрация может дойти до такой степени, что появится скрипящий или свистящий звук.
В этом видео вы можете увидеть пример скрипящей катушки:
Компонент вышел из строя?
Нет. В идеале катушки действительно не должны издавать какие-либо звуки. Но это не свидетельствует о поломке. Это просто означает, что компонент подвергается напряжению, которое вызывает резонанс на определенной частоте. Это явление может раздражать вас, но оно никак не влияет на работу компьютера.
Как это исправить?
Теперь мы знаем, почему и при каких условиях компьютер скрипит. Очевидно, что проблема в аппаратном обеспечении. Это значит, что решить ее обновлением драйверов или операционной системы не получится. Однако есть несколько способов улучшить ситуацию.
Изменение настроек видеокарты
Если свист вызван системным программным обеспечением, попробуйте уменьшить нагрузку на видеокарту. Уберите визуальные эффекты в Windows, настройте компьютер на максимальную производительность вместо плавной графики.
Уберите визуальные эффекты в Windows, настройте компьютер на максимальную производительность вместо плавной графики.
Если компьютер скрипит во время игры – уменьшите качество видео, сглаживание, тени, разрешение, поставьте средние или минимальные настройки. Также включите V-Sync с помощью специальных программ или стандартной утилитой для вашей видеокарты.
Изменение вольтажа или частоты (
Clock)
Если вы продвинутый пользователь, вы можете изменить напряжения или частоту для компонента, который издает звук. Это может уменьшить или вовсе убрать неприятное звучание. Новичкам категорически не рекомендуется изменять такие параметры, т.к это может привести к неисправностям ПК.
Установить другой блок питания
Свист компьютера больше связан не с самой видеокартой, а с подачей питания на нее. Попробуйте подключить другой блок питания и посмотрите, исчезла ли проблема. Также поищите в интернете, возможно кто-то уже сталкивался с подобной проблемой при такой конфигурации БП и видеокарты.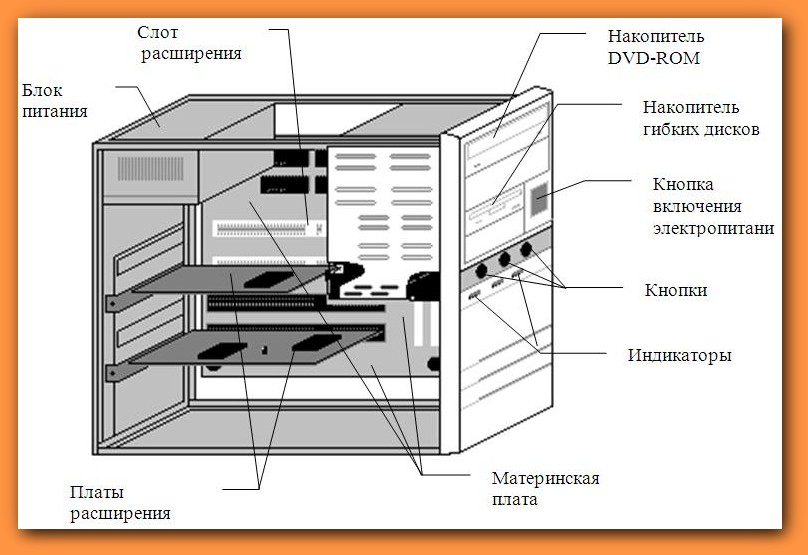
Вернуть или поменять компонент
Если этот звук вас настолько раздражает, что вы решили приобрести новую видеокарту или другой компонент – не спешите доставать свой кошелек. Попробуйте вернуть или поменять старое устройство. Посмотрите гарантийный талон и уточните, сможет ли производитель поменять деталь. Некоторые производители посчитают этот дефект “доброкачественным” и откажутся, а другие оперативно заменят или вернут деньги.
Итог
Таким образом мы разобрались в основных причинах скрипа или свиста, издаваемого компьютером, а также привели способы устранения этого явления. А ваш компьютер свистит? Делитесь в комментариях. Желаю удачи.
Источник: www.maketecheasier.com
Устранение неполадок компьютера: руководство по индикаторам, звуковым сигналам и щелчкам
Иногда компьютер выходит из строя без предупреждения. Один день заводится, на следующий день нет. Устранение неполадок и диагностика , почему в таких обстоятельствах может быть проблемой.
В других случаях ПК будет издавать звук (или звуки) или иным образом подсказывать или предупреждать о проблеме. Это может быть преднамеренно, например, звуковые сигналы, которые ПК издает при выходе из строя компонента, или это может быть вызвано самой проблемой. Имея представление о том, как выглядят и звучат эти предупреждающие знаки, может быть очень полезно определить, что вызывает сбой ПК. В этой статье мы расскажем о нескольких вещах, на которые следует обращать внимание, когда ваш компьютер начинает барахлить.
Что означают щелчки компьютера?
Большинство ПК имеют компоненты с движущимися частями, которые могут издавать звуки при выходе из строя. Исключением из этого правила являются полностью безвентиляторные ноутбуки, которые не имеют движущихся частей и вряд ли будут издавать какие-либо звуки из-за отказа компонентов.
Один из самых распространенных звуков, который вы слышите, связан с неисправным жестким диском (HDD). Эти диски имеют вращающиеся пластины и движущиеся головки, которые издают шум даже при нормальной работе. Когда они изнашиваются или выходят из строя, они, как правило, издают контрольные звуки, которые сообщают вам, если они выходят из строя или — в худшем случае — уже вышли из строя. Вы услышите щелчки, скрежет и царапанье, которых никогда раньше не слышали, и, если вы внимательно прислушаетесь, вы сможете изолировать звуки от жесткого диска.
Когда они изнашиваются или выходят из строя, они, как правило, издают контрольные звуки, которые сообщают вам, если они выходят из строя или — в худшем случае — уже вышли из строя. Вы услышите щелчки, скрежет и царапанье, которых никогда раньше не слышали, и, если вы внимательно прислушаетесь, вы сможете изолировать звуки от жесткого диска.
Просмотреть инфографику: Стратегия резервного копирования 3-2-1
Если вы слышите эти звуки, а ваш жесткий диск все еще работает, сначала немедленно создайте резервную копию данных. Затем запустите диагностическую утилиту, прилагаемую к диску (если она существует), и посмотрите, не сообщает ли она об ошибках. Если ваш диск все еще находится на гарантии, обратитесь к производителю для замены. После резервного копирования данных вы захотите заменить диск как можно скорее.
Другим компонентом, который может вызывать различные шумы при выходе из строя, является вентилятор, который может быть автономным вентилятором корпуса или вентилятором, встроенным в блок питания ПК, дискретную графическую карту или вентилятор охлаждения процессора. Вы можете услышать вибрацию, щелчки или скрежет при выходе из строя вентилятора или полную тишину, если вентилятор выйдет из строя и полностью перестанет работать. Поскольку вентиляторы используются для охлаждения ПК и его компонентов, сбой вентилятора может не полностью отключить компьютер, но может привести к выходу из строя других компонентов из-за их перегрева.
Вы можете услышать вибрацию, щелчки или скрежет при выходе из строя вентилятора или полную тишину, если вентилятор выйдет из строя и полностью перестанет работать. Поскольку вентиляторы используются для охлаждения ПК и его компонентов, сбой вентилятора может не полностью отключить компьютер, но может привести к выходу из строя других компонентов из-за их перегрева.
Возможность простой замены вентилятора зависит от того, о каком вентиляторе идет речь. Если это корпусной вентилятор, то заменить его просто. То же самое относится и к вентилятору процессорного кулера, хотя иногда это означает замену самого кулера. Если это вентилятор, встроенный в графический процессор, вам может потребоваться заменить сам графический процессор, если вентилятор нельзя отремонтировать отдельно.
О чем говорят звуковые сигналы BIOS?
Один из наиболее полезных источников звуков для устранения неполадок может быть произведен базовой системой ввода/вывода ПК или BIOS. Это программное обеспечение, которое обрабатывает компоненты ПК на самом базовом уровне и позволяет ПК загружаться и загружать операционную систему. BIOS ПК может издавать звуковые сигналы перед частью процесса загрузки Power On Self Test (POST), что может указывать на неисправный (или неисправный) компонент и помогать в диагностике проблемы. Обратите внимание, что эти звуковые сигналы исходят из самого ПК, а не из его динамиков.
BIOS ПК может издавать звуковые сигналы перед частью процесса загрузки Power On Self Test (POST), что может указывать на неисправный (или неисправный) компонент и помогать в диагностике проблемы. Обратите внимание, что эти звуковые сигналы исходят из самого ПК, а не из его динамиков.
К сожалению, стандартной системы звуковых сигналов не существует, поэтому вам нужно знать производителя BIOS, чтобы узнать, что означает данный звуковой сигнал или серия звуковых сигналов. Если вы слышите эти звуковые сигналы, обратите на них пристальное внимание. Могут быть длинные и короткие звуковые сигналы, определенное количество звуковых сигналов и определенные комбинации звуковых сигналов (например, длинные, короткие, длинные), каждый из которых может указывать на проблему с определенным компонентом. Некоторые примеры включают плохую память, неисправный ЦП, недостаточное или неправильное питание и множество других возможностей.
Опять же, вам нужно определить производителя BIOS, либо загрузив BIOS при загрузке (для чего обычно требуется конкретная клавиша или комбинация клавиш), запустив утилиту в Windows, которая идентифицирует BIOS, либо посмотрев на Сама микросхема биоса. После того, как вы определили производителя BIOS, вы можете посетить его веб-сайт и найти информацию об устранении неполадок, которая должна включать звуковые коды и их значение. Конечно, если к вашему ПК прилагается руководство пользователя, эта информация может быть доступна в разделе устранения неполадок.
После того, как вы определили производителя BIOS, вы можете посетить его веб-сайт и найти информацию об устранении неполадок, которая должна включать звуковые коды и их значение. Конечно, если к вашему ПК прилагается руководство пользователя, эта информация может быть доступна в разделе устранения неполадок.
Что означают разные индикаторы материнской платы?
На некоторых материнских платах есть индикаторы, указывающие на состояние ПК или, по крайней мере, материнской платы. В некоторых случаях имеется только один индикатор, указывающий на общее состояние материнской платы, например, «зеленый цвет означает, что все в порядке, а красный означает наличие проблемы». В других случаях рядом с определенными компонентами, такими как память и ЦП, могут быть отдельные индикаторы состояния, указывающие на наличие проблем с компонентом.
Наличие таких индикаторов зависит от материнской платы. Обратитесь к руководству пользователя вашей материнской платы, чтобы узнать, какие индикаторы состояния существуют и как их интерпретировать.
Как открыть диспетчер событий Windows 10?
Конечно, ПК может напрямую общаться с пользователем. Некоторые версии BIOS могут публиковать диагностическую информацию во время загрузки, которая может помочь устранить проблему или напрямую определить неисправный компонент. И операционная система также предоставляет множество сообщений, которые могут точно определить проблему с компонентом, например, сбой жесткого диска.
Найдите «события», используя функцию поиска Windows 10, чтобы открыть диспетчер событий
Вы можете просмотреть такие инструменты, как диспетчер событий Windows 10, чтобы найти дополнительную информацию о причинах сбоя системы, хотя эта информация может быть неясной и требует более высокого уровня технических знаний. знания для толкования. Кроме того, ищите сообщения об отсутствующих или поврежденных файлах, чтобы помочь определить неисправный жесткий диск или твердотельный накопитель (SSD), поскольку они не имеют движущихся частей и не издают звуков, указывающих на неисправность. Наконец, если у вашего ПК синий экран, вы часто можете увидеть подсказку о проблеме, например, об ошибке памяти или процессора.
Наконец, если у вашего ПК синий экран, вы часто можете увидеть подсказку о проблеме, например, об ошибке памяти или процессора.
Заключение
Это был всего лишь обзор некоторых способов устранения неполадок компьютера и диагностики проблем с ПК. Многое из этого может быть за пределами технической проницательности обычного пользователя, но важно иметь представление о том, на что обращать внимание, чтобы наилучшим образом проинформировать технического специалиста, который может решить проблему. Во многих случаях все, что вам нужно сделать, это посмотреть и послушать, чтобы понять, почему ваш компьютер работает неправильно.
Руководство по устранению неполадок с памятью — OEMPCWorld
- Руководство по устранению неполадок с памятью с помощью звуковых сигналов BIOS
- Мой компьютер нормально загружается, но после примерно часа работы зависает. Как я могу узнать, что не так?
- Некоторые методы устранения неполадок памяти без тестера памяти.

- Руководство по устранению неполадок с памятью без тестера памяти
- Устранение неполадок памяти с помощью звуковых сигналов AMI BIOS
Руководство по устранению неполадок памяти с помощью звуковых сигналов BIOS
BIOS на материнской плате всегда выполняет самопроверку при включении питания «POST» во время включения. Обычно эта проверка выполняется для обеспечения правильной работы системы и в случае сбоя. происходит — «POST» идентифицирует сбой и издает звуковой сигнал, чтобы побудить специалиста по обслуживанию предпринять корректирующие действия как можно скорее.
Точное значение звуковых кодов различается у разных разработчиков биоса, на сегодняшний день существует 3 основных разработчика биоса, самый популярный биос сделан «американским мега-трендом» — AMI, Award и Phoenix BIOS. Звуковые коды для этого разработчика AMI & Award BIOS представлены в этом руководстве по устранению неполадок с памятью, мы не предоставляем справку по звуковым кодам для Phoenix BIOS и пользовательского BIOS, написанного другими компаниями, кроме упомянутых двух.
Звуковые коды иногда не полностью совпадают для определения точных сбоев, но в целом это по-прежнему наиболее зависимые методы диагностики сбоя без вскрытия системы ПК или использования какого-либо диагностического программного обеспечения
Устранение неполадок с памятью с помощью звуковых кодов Award BIOS
Award — еще один популярный разработчик BIOS, который использует наименьшее количество звуковых кодов.
Процедуры. Обычная процедура включает в себя включение системы ПК, просмотр сообщения об ошибке на экране монитора и прослушивание звукового сигнала ПК. Одиночный звуковой сигнал во время загрузки является нормальным явлением и не указывает на сбой, если система продолжает загружаться.
1 длинный звуковой сигнал — проблема с памятью
1 длинный и 2 коротких звуковых сигнала — ошибка четности DRAM
1 длинный и 3 коротких сигнала — ошибка видео
Непрерывный звуковой сигнал — сбой памяти или видеопамяти
Мой компьютер нормально загружается, но после примерно часа работы зависает. Как я могу узнать, что не так?
Как я могу узнать, что не так?
Ну, это сложная ситуация. Как правило, вы можете начать с выяснения, связана ли проблема с памятью. Программное обеспечение DocMemory PC Memory Diagnostic предназначено именно для этой цели. Вы можете начать с загрузки копии программного обеспечения с сайта DocMemoryDiagnostic, следовать инструкциям по установке и запустить диагностический тест памяти вашего ПК.
Если все тесты памяти показывают хорошие результаты, вам необходимо изолировать и проверить другие возможности, такие как ЦП, материнская плата или другие периферийные устройства, которые есть на вашем ПК
Если у меня есть регулярная ошибка размера памяти во время POST (загрузки), как мне устранить ошибку? О. Одной из наиболее распространенных проблем с памятью, с которой сталкиваются старые ПК во время загрузки, является «неправильный размер памяти» или номер ошибки 164. Иногда сбои могут быть вызваны неправильной настройкой программного обеспечения, иногда они могут быть вызваны аппаратным обеспечением, что может быть легко исправить, если вы знаете, где лежат ошибки.
В большинстве случаев аппаратные сбои вызваны естественным процессом старения компонентов памяти, дефектом разъема модуля памяти, грязными контактами, холодной пайкой при сборке и неправильной посадкой модуля памяти в разъеме из-за вибрации.
Важно обратить внимание на периодические сбои памяти, прежде чем принимать какое-либо дорогостоящее решение о замене дорогостоящей памяти — попробуйте очистить контакты модуля памяти как для старой, так и для новой оперативной памяти, чтобы увидеть, можно ли решить проблему:
Вот как:
Необходимые вещи – Очистка контактов (приобретается в местном магазине компьютерной техники) – Ватная палочка (для очистки контактов) – Отвертка (удаление корпуса ПК) – Руководство пользователя ПК
1 — обеспечьте защиту окружающей среды от статического электричества, убрав с рабочего места весь ненужный пластик и пакеты. Держите компьютерную систему подключенной к блоку переменного тока, но убедитесь, что выключатель питания на ПК выключен. Если ПК будет подключен к сети переменного тока, это обеспечит заземление корпуса, что снизит вероятность повреждения модуля или системы из-за электростатического разряда (ЭСР)
Если ПК будет подключен к сети переменного тока, это обеспечит заземление корпуса, что снизит вероятность повреждения модуля или системы из-за электростатического разряда (ЭСР)
2 — После снятия крышки корпуса заземлите себя, коснувшись любой металлической поверхности на корпусе компьютера. Выполнение этого шага снимает статическое электричество с тела и одежды
.
3 – Визуально найдите слоты расширения памяти компьютера. Обычно это видно, но если вы сомневаетесь, обратитесь к руководству по эксплуатации.
4 — первое, что нужно сделать, это извлечь модуль памяти и выполнить визуальный осмотр, чтобы проверить гнездо памяти, в котором находится модуль памяти. Убедитесь, что все штифты прямые, не должно быть трещин или сломанных штифтов.
A Смочите конец ватного тампона растворителем, тампон должен быть влажным, но не капать B Круговыми движениями очистите контакты на модуле памяти. C Дайте контактной поверхности полностью высохнуть. D Вставьте модуль памяти в гнездо. E Повторите шаги с B по D для каждого имеющегося у вас модуля. F Включите компьютер, чтобы проверить оперативную память. G Если вы не видите ошибок памяти, замените корпус ПК и выключите питание.
E Повторите шаги с B по D для каждого имеющегося у вас модуля. F Включите компьютер, чтобы проверить оперативную память. G Если вы не видите ошибок памяти, замените корпус ПК и выключите питание.
Дополнительные советы:
5. Хотя очиститель контактов предпочтительнее, существует также хорошо известная уловка, заключающаяся в том, что вы также можете чистить контакты ластиком для карандашей. 6. Постоянные ошибки ОЗУ обычно являются признаком неисправного модуля памяти. Если очистка контактов не решает вашу проблему, попробуйте изолировать неисправный модуль и заменить его.
Некоторые способы устранения неполадок с памятью без использования тестера памяти.
Вы можете попробовать провести следующий эксперимент:
A Удаление модулей один за другим с материнской платы. Это простейший метод изоляции неисправного модуля, но он может применяться только в том случае, если на материнской плате установлено более одного модуля в слоте SIMM или DIMM. Выборочно удаляя модули из системы по одному, а затем запуская тест, вы сможете очень быстро найти неисправный модуль. Обязательно отметьте модуль, который прошел проверку или не прошел проверку.
Выборочно удаляя модули из системы по одному, а затем запуская тест, вы сможете очень быстро найти неисправный модуль. Обязательно отметьте модуль, который прошел проверку или не прошел проверку.
Поменять местами модули. Если ни один из модулей не может быть удален, поменяйте местами и поверните модули, чтобы найти неисправный модуль. Этот метод можно использовать только при наличии в системе двух и более модулей. Меняйте расположение двух модулей по одному.
Например, поместите модуль из слота SIMM 1 в слот 2, а другой модуль из слота 2 — в слот 1. Запустите диагностический тест, и если бит данных или адрес изменится, вы будете знать, что один из ваших модулей просто своп неисправен. Используя несколько комбинаций замены модулей, вы сможете проверить, какой модуль неисправен.
Замена заведомо исправным модулем. Если вы не можете использовать ни один из двух вышеперечисленных методов, вам остается использовать заведомо исправные модули и выборочно заменять модули один за другим, чтобы выявить сбой памяти. Это самый простой способ обнаружить сбой памяти.
Это самый простой способ обнаружить сбой памяти.
Снятие и очистка металлических контактов. Если ваша компьютерная система устарела, иногда пыль и окисление могут вызывать плохой контакт в слоте SIMM/DIMM. Извлеките модуль и очистите золотой или оловянный контакт «ластиком для карандашей» или любым чистящим раствором, используемым для очистки видео- и аудиоголовок. Убедитесь, что вы помните, какой слот используется, и будьте осторожны, чтобы не перевернуть модуль при повторной установке в слот SIMM/DIMM 9.0005
Определение сбоя памяти с помощью кодов BIOS материнской платы. Если вы не обучены выполнять правильные методы диагностики — у большинства разработчиков BIOS и производителей материнских плат есть устройство, которое простым способом сообщает вам, есть ли в вашей системе проблемы, издавая звуковые сигналы из встроенного динамика на материнской плате без помощи тестер памяти.
Руководство по поиску и устранению неисправностей памяти без тестера памяти
Этот раздел написан с учетом общего понимания операционной системы ПК, чтобы вы могли выполнять диагностические процедуры, описанные ниже.
Мы постараемся подробно описать весь процесс, однако это руководство по устранению неполадок не позволяет предоставить всю необходимую информацию для охвата всех возможных системных сбоев ПК. Для получения дополнительной помощи при сбоях, не связанных с памятью, обратитесь к руководству вашего ПК или онлайн-системе поддержки производителя. Если ваш конкретный вопрос не рассматривается в этом разделе, отправьте нам электронное письмо, и мы сделаем все возможное, чтобы предоставить вам правильные ответы.
Если вы испытываете сбои памяти в системе вашего ПК, нужно определить несколько ошибок, проверьте следующее:
* Система ПК не загружается * HIMEM.SYS не загружается * Сбой памяти из-за зависания системы или перезагрузки системы после запуска большой программы. * Не удается установить Win3.1, Win95 и Win98 * Программа Windows нестабильна * Непрерывный звуковой сигнал, издаваемый системой при включении питания * Непрерывный подсчет оперативной памяти во время загрузки, без загрузки программы Windows * Нет изображения, кроме синего экрана на мониторе во время загрузка * Полное отсутствие видео на мониторе. * Система зависает или перезагружается после длительного использования.
* Система зависает или перезагружается после длительного использования.
Все вышеперечисленное типично для сбоев, связанных с памятью, вы должны быть либо хорошо обучены, либо иметь знания ПК, чтобы иметь возможность выполнять правильные методы диагностики.
После обнаружения сбоя памяти определить неисправный модуль также не составляет труда. При большом разнообразии материнских плат, поставляемых разными производителями по всему миру, и при наличии множества различных комбинаций разъемов SIMM/DIMM было бы трудно, если не невозможно, собрать полную информацию о том, как конкретная ошибка памяти может быть связана с неисправностью. модуль памяти.
Тем не менее, есть несколько основных правил, которые можно использовать для выявления неисправных модулей с помощью программного обеспечения для диагностики памяти.
Устранение неполадок с памятью с помощью кодов звуковых сигналов AMI BIOS
AMI BIOS является наиболее популярным BIOS, используемым большинством производителей материнских плат.


