Флешка микро не форматируется: что делать с micro sd?
Содержание
Восстановление данных с флешки, жесткого диска
Восстановление данных — это извлечение информации из запоминающих устройств (таких как жесткий диск или флешка) в тех случаях, когда обычным способом прочитать её невозможно.
Необходимость восстановления может возникнуть, когда файлы были лишь отмечены как удалённые, но продолжают храниться на жёстком диске или флеш-накопителе до того момента, когда будут перезаписаны. Сегодня существует два основных метода восстановления данных. Программно-аппаратный способ применяется в тех случаях, когда программный метод не дает положительного результата.
Программный способ представляет собой восстановление файлов без физического вмешательства в структуру накопителя, модулей служебной информации и работу его микропрограммы. Способ применяется в случае сохранения работоспособности накопителя при утрате доступа к данным, хранящимся на нём.
Причиной этого может быть удаление информации, форматирование логических дисков, некорректное вмешательство в логическую геометрию накопителя, полное или частичное нарушение файловой системы с информацией о размещении данных на накопителе. Восстановление информации можно провести с помощью множества программ, в т.ч. и бесплатных.
Восстановление информации можно провести с помощью множества программ, в т.ч. и бесплатных.
Файловая система требует восстановления структуры при форматировании логического диска или его раздела. При этом атрибуты и структура данных не нарушаются, однако изменяется или приводится к начальному состоянию информация о располагаемых на данном накопителе данных. «Быстрое форматирование» производит только малую часть обновления файловой таблицы, при этом остается часть служебных записей, которую необходимо лишь интерпретировать для прочтения данных в нужном порядке.
При полном форматировании может обновиться вся файловая таблица, поэтому восстановить структуру папок и файлов возможно не всегда. При восстановлении данных с отсутствующей информацией о структуре можно воспользоваться восстановлением файлов по сигнатурам. В случае повреждения файловой системы в результате неисправности носителя или программного сбоя, часть информации можно будет восстановить программами для восстановления удаленных данных. Успех процесса зависит от объема повреждений.
Успех процесса зависит от объема повреждений.
Во время удаления данных, информация физически остается на накопителе (будь то flash карта или hdd), однако в файловой системе она более не отображается, а место на носителе, где она располагалась ранее, помечается в качестве свободного и готового к записи новых данных. В этом случае изменяются атрибуты файлов, а при записи в раздел логического диска может произойти полное или частичное замещение помеченных удаленными данных.
Подобные файлы могут быть прочитаны и восстановлены вместе со своими атрибутами с помощью прочтения служебных записей файловой системы. Существуют не только программы для восстановления удаленных данных, но и комплексные решения, в которых восстановление таких данных является лишь одной из функций. Однако существуют и специальные программы для уничтожения данных — «шредеры». После их правильного использования восстановление любых данных становится невозможным.
Не форматируется флешка или SD карта
Главная » помощь
Рубрика: помощь
Содержание
- Почему флешка не форматируется
- Форматирование через системную консоль
- Использование специализированного программного обеспечения
- Форматирование через Diskpart
- Что делать если не форматируется SD карта
Флешка – это удобный накопитель цифровой информации, который крепко укоренился в нашей повседневной жизни.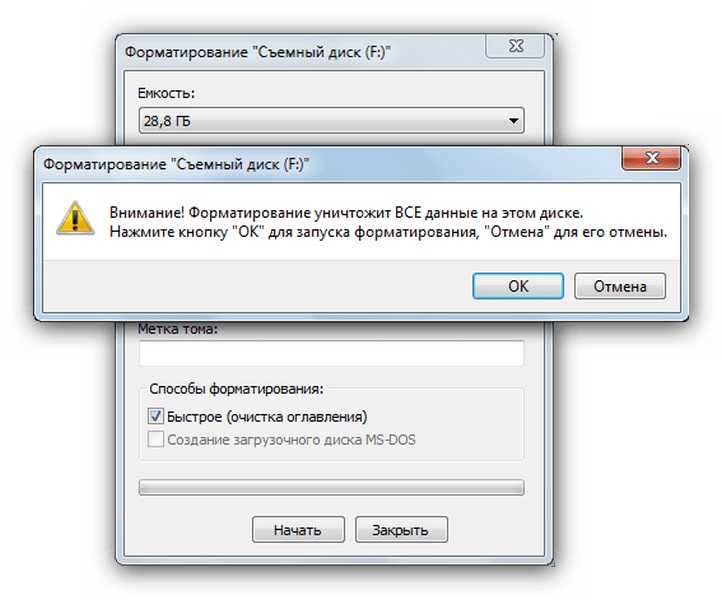 Тем не менее этот девайс не идеален. Время от времени у пользователей возникают трудности с флеш-носителями. К примеру, самая распространенная проблема заключается в том, что не форматируется флешка. Как бороться с данным «недугом» и очистить флеш-накопитель? Ответ на данный вопрос вы узнаете после прочтения этой статьи.
Тем не менее этот девайс не идеален. Время от времени у пользователей возникают трудности с флеш-носителями. К примеру, самая распространенная проблема заключается в том, что не форматируется флешка. Как бороться с данным «недугом» и очистить флеш-накопитель? Ответ на данный вопрос вы узнаете после прочтения этой статьи.
Почему флешка не форматируется
Что делать в случае если флешка не форматируется? Возможно, причина данной неполадки – антивирус. Порой утилиты для борьбы с вирусами не позволяют совершать форматирование накопителей. Чтобы исправить это, просто выключите защитное ПО и попробуйте очистить накопителя вновь. Данный процесс можно провести стандартным способом (т.е. через «Компьютер»).
Если флэшку невозможно отформатировать, то закройте все программы, которые работают с информацией на накопителе. К примеру, если на флешке есть документ и вы открыли его через Майкрософт Ворд, то произвести форматирование не удастся. Надо закрыть прогу, чтобы операционная система разрешила очистить флеш-носитель.
Форматирование через системную консоль
Если все равно Windows выдает ошибку «Не удается завершить форматирование», то возможно операционная система использует какие-то данные с накопителя. Соответственно, файлы заняты определенным процессом, и ОС Виндовс не дает нам провести очистку. Если не форматируется флешка по этой причине, то решение проблемы – провести чистку через системную утилиту. Руководствуемся следующей инструкцией:
- Откройте системную утилиту «Выполнить». Для этого задействуйте горячую комбинацию Win + R. В появившееся диалоговое окно вбейте команду diskmgmt.msc, после чего кликните на Enter.
- Откроется новый диалог, который предназначен для управления дисками. В перечне подключенных накопителей отыщите собственную флешку и кликните на нее ПКМ. Появится выпадающий список, в котором необходимо выбрать пункт «Форматировать».
- После проведения вышеописанных манипуляций вопрос как отформатировать флешку, если она не форматируется должен отпасть сам собой.
 Если же не получается очистить накопитель через стандартную системную консоль, то читайте статью дальше.
Если же не получается очистить накопитель через стандартную системную консоль, то читайте статью дальше.
Использование специализированного программного обеспечения
В случае если все равно в Windows не удается завершить форматирование флешки, то стоит прибегнуть к помощи специализированного ПО. Благодаря ему наверняка получится достигнуть желаемого результата. На просторах Всемирной паутины есть целая куча программ для форматирования. Какую выбрать? Я бы рекомендовал воспользоваться утилитой под названием HP USB Disk Storage Format Tool. Софтина имеет простой интерфейс, хороший функционал и не занимает много места на компьютере. Итак, чтобы успешно отформатировать флэшку, делаем следующее:
- Подключите носитель информации, который надо очистить, к компьютеру. После этого запустите HP USB Disk Storage Format Tool. Стоит подметить, что включать программу надо от имени администратора. Для этого кликните на ярлык утилит ПКМ и в выпадающем списке выберите пункт «Запустить от имени администратора».

- Подождите пока программа определит подключенные накопители. Как правило, это занимает не более минуты. Все носители, которые синхронизированы с ПК, будут отображены в разделе Device.
- Теперь необходимо настроить форматирование. Во-первых, укажите устройство, которое надо очистить. Во-вторых, определите формат файловой системы (выбирайте пункт FAT32). Также поставьте галочку напротив пункта Quick Format, чтобы ускорить процесс очистки флэшки.
- Настроив параметры форматирования, можете кликать на Start. Запустится процесс очистки и по прошествии нескольких минут ваш накопитель будет отформатирован.
Форматирование через Diskpart
Если ни один из вышеперечисленных методов не помог, то стоит обратиться к «тяжелой артиллерии». Исправить проблему с форматированием можно, используя команду Diskpart. Для этого необходимо:
- Открыть командную строку Виндовс. Зажимаем горячую комбинацию Win + R. Откроется утилита «Выполнить». Активируем команду cmd.

- В диалоговом окне пишем diskpart, а затем кликаем на Enter. Откроется окно, где надо активировать команду list disk.
- В консоли отобразятся все накопители, которые на данный момент подключены к вашему ПК. Находим нужный флеш-носитель. Как правило, флешки находятся в самом низу списка. Затем пишем команду для выбора накопителя: select disk 1 (номер может меняться в зависимости от количества устройств, которые подключены к вашему компьютеру).
- После этого нужно убрать защиту от записи. Для этого активируем команду attributes disk clear readonly. Затем, чтобы просмотреть атрибуты накопителя, вводим в консоль attributes disk и нажимаем Enter.
- Выходим из диалогового окна, используя команду exit. После этого попробуйте отформатировать флешку снова.
Что делать если не форматируется SD карта
С чисткой флэшек разобрались. Но как быть, если не форматируется микро SD карта? В принципе, все вышеперечисленные способы актуальны и для карты памяти. Отформатировать карту памяти MicroSD можно через стандартные инструменты ОС Виндовс.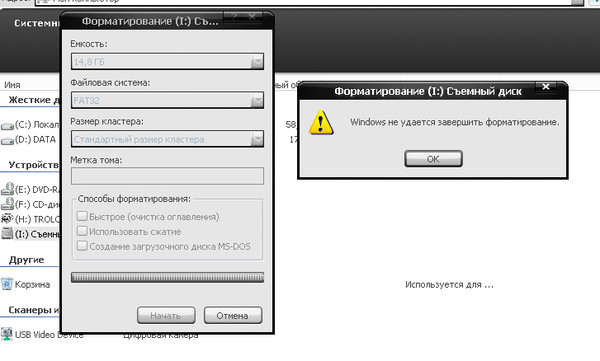 Просто надо подключить к компьютеру смартфон с уставленной микро СД карточкой. Сделать это можно с помощью USB-кабеля.
Просто надо подключить к компьютеру смартфон с уставленной микро СД карточкой. Сделать это можно с помощью USB-кабеля.
Единственное «но» — очистить SD карту памяти с помощью HP USB Disk Storage Format Tool не выйдет. Эта утилита предназначена лишь для работы с флэш-накопителями. Если не форматируется карта памяти, то вы можете исправить это, используя программу SD Formatter Tool. Она, в свою очередь, способна работать с Micro SD. Процесс форматирования в SD Formatter Tool идентичен утилите HP USB Disk Storage Format Tool, которая описывалась выше.
Как вам статья?
Сергей
Задать вопрос
Рейтинг
( 4 оценки, среднее 2 из 5 )
Понравилась статья? Поделиться с друзьями:
[6 исправлений]Диск не отформатирован Вы хотите отформатировать его сейчас
Сценарий: Диск или USB-накопитель Переключается на RAW и говорит, что диск в приводе не отформатирован . Это случилось не только с флешкой, usb-диском, разделом жесткого диска, но и с картой памяти, когда она была повреждена.
Это случилось не только с флешкой, usb-диском, разделом жесткого диска, но и с картой памяти, когда она была повреждена.
USB/HD сообщает «Диск в дисководе * не отформатирован»
Проблема: диск не читается или недоступен, он больше не работает как обычно, с уведомлением, что диск необходимо отформатировать. Ошибка «Диск не отформатирован» обычно появляется, когда вы пытаетесь открыть диск, который изменился на файловую систему RAW, и его емкость составляет 0 байт.
USB/HD сообщает «Диск в приводе * не отформатирован»
Решение: Восстановите данные с поврежденного диска/карты, а затем отформатируйте их, чтобы создать новые.
Видео — восстановление файловой системы с USB-накопителя или жесткого диска без потери данных
Best Free Disk Not Formatted Error Fixing Tool , usb flash drvie, карта памяти, которая показывает не отформатированную ошибку бесплатно.

Читайте также: как восстановить необработанный диск
Содержание этой статьи включает:
- Дисковод не отформатирован Признаки
- 5 Исправления для «Диск не отформатирован, вы хотите отформатировать его сейчас»
- 2.1 Восстановление данных, когда диск не отформатирован Вы хотите отформатировать его сейчас
- 2.2 Исправить ошибку «Поврежденный диск не отформатирован»
- Невозможно отформатировать диск, даже если он говорит, что диск в дисководе не отформатирован
Дисковод не отформатирован Признаки
Если какой-либо диск, такой как жесткий диск, портативный жесткий диск, ручка-накопитель, флэш-накопитель USB, не отформатирован, сообщение об ошибке обычно показывает:
«Диск в дисководе * не отформатирован, сделайте Вы хотите отформатировать его сейчас?»
Ошибка «Диск не отформатирован» в Windows XP
Ошибка «Диск не отформатирован» в Windows 11/10/8/7
Должен ли я форматировать диск, если он имеет ошибку «Диск не отформатирован»
Проще говоря, вы можете нажать кнопку Да , чтобы подтвердить формат, когда вы получите уведомление о том, что диск не отформатирован, если вам не нужно восстанавливать какие-либо данные с диска. Напротив, вы должны нажать кнопку «Нет» и проигнорировать сообщение об ошибке, если вы хотите восстановить хотя бы один файл с диска.
Напротив, вы должны нажать кнопку «Нет» и проигнорировать сообщение об ошибке, если вы хотите восстановить хотя бы один файл с диска.
6 способов исправить ошибку диска «Диск на диске не отформатирован»
Исправление № 1: восстановить данные перед форматированием устройства
(перейдите к шагу 2 решения, если у вас нет важных данных на диске)
Очень важно сначала вернуть все данные с недоступного устройства, когда оно сообщает о неформатированном предупреждении об ошибке.
Восстановление данных с диска, который необходимо отформатировать
Неважно, внутренний или внешний жесткий диск, SD-карта цифровой камеры, флэш-карта, CF-карта или флэш-накопитель, флешка, вы можете следить следующие шаги для восстановления данных с носителя, который необходимо отформатировать:
Видеоруководство: как восстановить данные перед форматированием
Шаг 1. Загрузите и установите инструмент, вы увидите экран с множеством вариантов восстановления. Вы можете выбрать модуль восстановления, чтобы начать восстановление данных.
Загрузите и установите инструмент, вы увидите экран с множеством вариантов восстановления. Вы можете выбрать модуль восстановления, чтобы начать восстановление данных.
Шаг 2. Выберите диск, который не отформатирован, и позвольте программе просканировать данные внутри.
Шаг 3. Сделайте предварительный просмотр некоторых файлов и выберите нужные файлы для восстановления (сохраните восстановленные данные на другом диске).
Кредит — восстановление с диска WD, который предупреждает о необходимости форматирования , вот способ, который может позволить вам восстановить поврежденный неформатированный диск без форматирования следующим бесплатным способом восстановления поврежденного hd.
Видео — Как восстановить неформатированный диск без форматирования
Этот компьютер -> USB/HD, щелкните правой кнопкой мыши -> Свойства
Щелкните устройство правой кнопкой мыши и откройте его свойства
Нажмите «Проверить» в появившемся окне, а затем подтвердите восстановление.
Ошибка восстановления неотформатированного диска в Windows 11/10/8/7 с проверкой ошибок
Исправление № 3: Восстановление диска, не отформатированного в ntfs/fat32 без форматирования
Видеоруководство: Как исправить необработанный диск без форматирования
Исправление № 4: восстановить неотформатированный внешний диск/usb с помощью cmd
chkdsk /f/r i: (нужно заменить i на букву съемного диска или жесткого диска)
Видеоруководство — инструкции восстановить неотформатированный жесткий диск с помощью chkdsk (видео показано для SD-карты, то же самое работает и для вашего поврежденного жесткого диска, который необходимо отформатировать)
Исправление № 5: форматирование диска с помощью управления дисками
Это может исправить необработанный диск / usb быстро, если вы отформатируете его под управлением диска.
Как получить доступ к управлению дисками -> Этот компьютер -> Управление -> Управление дисками, а затем щелкните Управление дисками, чтобы загрузить информацию о носителе.
Форматирование диска в управлении дисками
Исправление № 6. Удалите диск в разделе «Управление дисками», удалив том, а затем создайте новый том для диска. водить машину. Удаление тома, а затем создание нового тома для этого диска, который необходимо отформатировать, — это быстрый способ устранить ошибку.
Удалить диск в управлении дисками
Создать раздел SD-карты в управлении дисками
Часто задаваемые вопросы — невозможно отформатировать диск
Независимо от того, форматируете ли вы внутренний жесткий диск, будь то Samsung, Seagate, WD, Kingston и т. д. или съемный диск например, флэш-накопитель, портативный жесткий диск, USB, карта памяти, microSD, miniSD, XD, CF или карта памяти, сообщение об ошибке показывает то же самое «Windows не удалось завершить форматирование».
==>> Причины и решения см. в этой статье: Windows не завершает формат
Дисковод не отформатирован Вы хотите отформатировать его сейчас — Windows XP
Это сообщение об ошибке обычно появляется в Windows XP при попытке открыть неотформатированный внутренний или внешний жесткий диск. Windows XP — это операционная система Microsoft, которую используют многие пользователи ПК, поэтому многие люди получают более или менее одно и то же сообщение об ошибке.
Вам необходимо отформатировать диск в дисководе, прежде чем вы сможете его использовать — Windows 10/7
Наряду с разработкой операционной системы Microsoft, на диске появилось сообщение об ошибке «Не отформатировано» «Вам необходимо отформатировать диск в дисководе прежде чем вы сможете использовать его» в Windows. Хотя предупреждающее сообщение отличается от Windows XP, оно имеет то же значение, а именно: у вас нет возможности получить доступ к диску, если вы не отформатируете его.
Если вы столкнулись с уведомлением о том, что ваш диск не отформатирован, у нас есть решения для вас, независимо от того, подтвердили ли вы выполнение форматирования или сохранили его Диск RAW ( файловая система RAW ). Ключевым моментом является предотвращение перезаписи диска, содержащего ваши данные. Другими словами, даже если вы по ошибке отформатировали диск, когда он просит переформатировать, у вас все еще есть возможность выполнить восстановление данных перед записью новых данных на диск. (В любом случае настоятельно рекомендуется не форматировать диск в случае неожиданной перезаписи или возникновения проблем, поэтому прекратите использование дисковода, если вы еще не переформатировали его!)
>> Загрузите утилиту восстановления данных, чтобы получить потерянные данные с любого устройства, включая SD, XD, CF, micro SD, флэш-накопитель, внешний жесткий диск, флэш-накопитель и т. д. Она проста и удобна в использовании. Вы можете забрать свои файлы обратно. Попробуй!
Попробуй!
Связанный ресурс
Диск не отформатирован по сравнению с файловой системой RAW
Вы получите сообщение об ошибке не отформатировано, когда диск находится в формате RAW или другой носитель данных, такой как карта памяти SD, USB-накопитель, портативный жесткий диск превращается в СЫРОЙ.
Вот некоторые пользователи, сталкивающиеся с одной и той же проблемой, связанной с проблемой отсутствия форматирования. Давайте посмотрим на случаи:
Случай 1 :
Жесткий диск: внешний 160GB FireWire диск от Maxtor.
ОС: Windows 2000 Advanced Server
Windows внезапно перестала распознавать данные на диске, когда я пытался решить проблему конфликта ресурсов звуковой карты. До этого я мог получить доступ к диску и данным без каких-либо проблем. В настоящее время, когда я пытаюсь получить доступ к диску/диску, я получаю сообщение « Диск в дисководе E: не отформатирован. Вы хотите отформатировать его сейчас? «. Может ли это быть проблемой драйвера файловой системы? Потому что файловая система теперь RAW. Если да, то где я могу получить драйвер? Я думаю, что раньше на диске была файловая система FAT32, так как внешние диски предварительно отформатированы под FAT32 и Я не помню, чтобы его менял.Данные на диске очень важны!Пожалуйста, помогите!
Может ли это быть проблемой драйвера файловой системы? Потому что файловая система теперь RAW. Если да, то где я могу получить драйвер? Я думаю, что раньше на диске была файловая система FAT32, так как внешние диски предварительно отформатированы под FAT32 и Я не помню, чтобы его менял.Данные на диске очень важны!Пожалуйста, помогите!
Случай 2 — Еще одна такая же проблема :
Использование XP
Две недели назад я использовал свой диск D для резервного копирования файлов и «Мой документ», помещенный на диск C. Каждую неделю или около того я делал резервную копию всех файлов из «Моих документов» на диске C в «Мои документы» на диске D. Сегодня пытался сделать то же самое, но получил сообщение об ошибке, в котором говорилось, что диск в диск не отформатирован и запрашиваю формат. Я не могу получить доступ к файлам и моим резервным копиям файлов «Мои документы» на диске D. Должен ли я просто сказать «да», чтобы отформатировать его и не беспокоиться об этом?
Решение : Все эти два случая связаны с проблемой формата, вам нужно найти утилиту восстановления, такую как iCare Data Recovery Pro, которая может помочь вам восстановить ваши файлы с диска RAW (файловая система) или даже с отформатированного диска. Не записывайте новые данные на диск до восстановления. Учебник по восстановлению указан выше, чтобы помочь вам в процессе восстановления.
Не записывайте новые данные на диск до восстановления. Учебник по восстановлению указан выше, чтобы помочь вам в процессе восстановления.
Читайте также: «Вам необходимо отформатировать диск в приводе *, прежде чем вы сможете его использовать»
Последнее обновление: 01 ноября 2022 г.
Статьи по теме
- Карта памяти не отформатирована Решение — Прочитайте эту статью, чтобы восстановить неформатированный файл карты памяти RAW.
- chkdsk не работает для необработанного устройства — Восстановление файлов из раздела RAW, когда CHKDSK не может решить проблему на компьютере с Windows.
- Windows не может отформатировать USB-накопитель — восстановление файлов с носителя, который не может быть отформатирован платформой Windows.
Популярные статьи
- Утилита для восстановления SD-карты — бесплатная программа для восстановления SD-карты для всех случаев потери данных.

- SD-карта имеет неизвестную файловую систему — SD-карта для смартфона показывает пустую информацию с неизвестной файловой системой на вашем телефоне или ПК?
Sony Corporation — Процедура форматирования флэш-накопителя USB
Выберите свой продукт.
УСМ-КА1/УСМ-КА2
Если USM-CA1/CA2 работает неправильно, переформатируйте их на ПК с Windows или Mac.
Процедура форматирования на ПК с Windows
- – Подключите USM-CA1/CA2 к ПК.
- – Щелкните правой кнопкой мыши значок диска USM-CA1/CA2 и выберите «Форматировать».
- — Выберите системный файл «FAT32» для модели 16/32 ГБ или «exFAT» для модели 64 ГБ по вашему усмотрению.
- — Необязательно: установите флажок «Быстрое форматирование» в качестве формата.
- – Нажмите кнопку «Пуск».
Процедура форматирования на Mac
- — подключите USM-CA1/CA2 к Mac.
- — Откройте поиск «Spotlight», введите «Disk Utility» и нажмите Enter, чтобы открыть.

- — Нажмите, чтобы выбрать «Sony Storage Media» на левой панели.
- — Нажмите, чтобы перейти на вкладку «Стереть» в верхней части главной панели, затем выберите «MS-DOS (FAT)» или «exFAT» по своему усмотрению.
- – Нажмите кнопку «Стереть».
- – В диалоговом окне подтверждения нажмите кнопку «Готово».
- — Закройте окно Дисковой утилиты.
(Примечание)
- – Перед началом процесса форматирования сделайте резервную копию всех данных, хранящихся на USM-CA1/CA2, если вы хотите их сохранить. В процессе форматирования все данные на них будут удалены.
- – Перед началом процесса форматирования закройте все приложения и закройте все окна на экране ПК. Процесс форматирования может завершиться неудачно, если другие приложения должны быть активны.
- — После процесса форматирования извлеките и снова вставьте USM-CA1/CA2 в хост-устройства.
- — Sony не несет ответственности за любой ущерб или потерю содержимого, финансовый ущерб, упущенную выгоду, претензии третьих лиц и т.
 д., возникающие в результате использования программного обеспечения формата.
д., возникающие в результате использования программного обеспечения формата.
USM-W3/W/SA1/SA2/SA3/M1/MX/P/QX/R/U/X/M/Q
Если Micro Vault работает неправильно, переформатируйте его на ПК с Windows.
Процедура форматирования на ПК с Windows
- – Подключите Micro Vault к компьютеру.
- — Щелкните правой кнопкой мыши значок диска Micro Vault и выберите «Форматировать».
- – Выберите системный файл «FAT32» для модели 8 ГБ/16 ГБ/32 ГБ или «exFAT» для модели 64 ГБ/128 ГБ по вашему усмотрению.
- — Необязательно: установите флажок «Быстрое форматирование» в качестве формата.
- – Нажмите кнопку «Пуск».
(Примечание)
- — Перед началом процесса форматирования сделайте резервную копию всех данных, хранящихся в Micro Vault, если вы хотите их сохранить. В процессе форматирования все данные на них будут удалены.
- – Перед началом процесса форматирования закройте все приложения и закройте все окна на экране ПК.


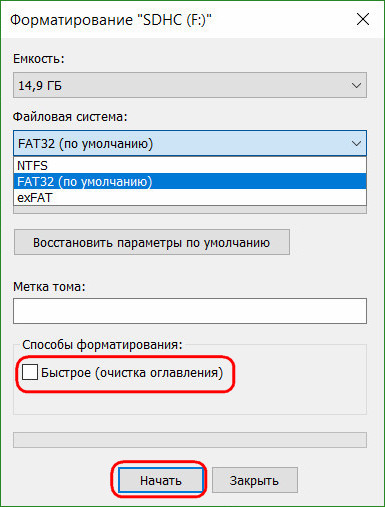 Если же не получается очистить накопитель через стандартную системную консоль, то читайте статью дальше.
Если же не получается очистить накопитель через стандартную системную консоль, то читайте статью дальше.

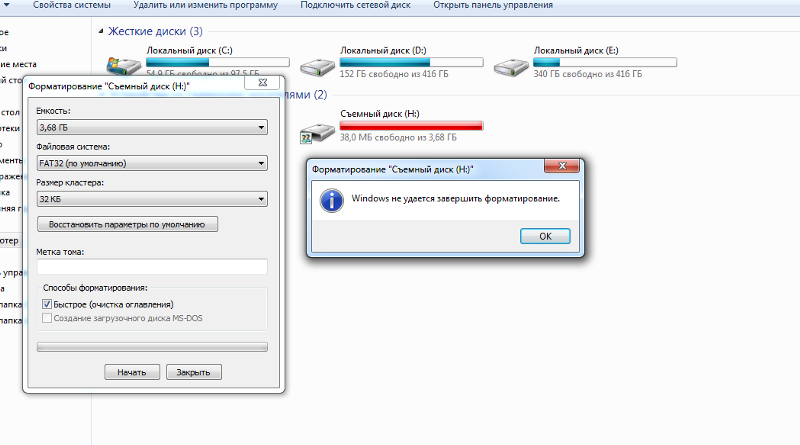

 д., возникающие в результате использования программного обеспечения формата.
д., возникающие в результате использования программного обеспечения формата.
