Флешка код 43 как исправить: Код ошибки 43 — Как исправить нераспознанное USB-устройство
Содержание
Код 43 ошибка USB — 10 вариантов устранить проблему
Частенько приходится обмениваться файлами между ноутбуком и мобильным устройством с помощью кабеля. Но порой может возникнуть ошибка при соединении планшета с компьютером: код 43 – «Сбой запроса дескриптора USB устройства» Windows 10. Ситуация характерна и для смартфонов, MP3-проигрывателей, прочей техники. Сегодня я попытаюсь подробно объяснить, как эффективно устранить проблему разными способами.
Недостаточно питания
Ситуация в том, что каждому подключаемому устройству: принтеру, сканеру, мышке, клавиатуре, флешке внешнему HDD, смартфону для синхронизации и т.д. требуется питание. Естественно, что такое количество портов невозможно иметь, и мы прибегаем к использованию usb-hub’a – это разветвлители с множеством входов – даже те, которые с дополнительным питание от сети не всегда могут обеспечивать достаточной мощностью.
Изначально, как только система выдаст ошибку «Код 43 Сбой запроса дескриптора usb устройства» в windows 10, необходимо извлечь из порта и:
- попробовать подключить напрямую – если подключение было через хаб –работает, то значит недостаточно мощности;
- проверить на другом ПК работоспособность, если работает — то ищем загвоздку в нашем компе на программном и аппаратном уровнях;
Проверим мощность:
- Правой клавишей мыши (ПКМ) кликаем на «Пуск» → «Диспетчер устройств»
- «Контроллеры USB» → «Корневой USB-кон
- Вкладка «Питание» → смотрим, чтобы требуемая не превышала доступную мощность.
 Так необходимо проверить все корневые концентраторы.
Так необходимо проверить все корневые концентраторы.
Снимаем перенапряжение
Возникновение ошибки в windows 10 «usb устройство не опознано_сбой запроса дескриптора устройства» возможно и в случае с проблемой питания портов, необходимо сбросить напряжение и убрать сгустки статики. Поэтапно следуйте инструкции:
- Извлеките все USB устройства.
- Выключите компьютер, не совсем привычным способом, так зажмите [Shift] и выберите «Завершение работы», непременно дождитесь полного выключения системы.
- Извлеките из розетки кабель питания – полностью обесточиваем, далее: Для стационарных компов – удерживаем кнопку вкл. – примерно 10 секунд (именно, когда все обесточено) и после отпустите.
- Для ноутбуков со съемными аккумуляторами – извлеките и после зажмите кнопку вкл. – на этот же промежуток времени.
ВАЖНО!!! Если ноутбук на гарантии, а аккумулятор находится под крышкой – не извлекайте!
4. Подключите обратно все и включите вашу машину привычным способом.
5. И снова поочередно не спеша вставляем в usb порты наши устройства.
6. Проверяем, если работает, дальше ничего не делаем, если же нет – идем дальше.
Энергосбережение и сбой запроса дескриптора bos usb windows 10
Ошибка подобного рода может произойти абсолютно неожиданно, дело в том, после активной работы в целях экономии энергии, возможно автоматические отключение портов, это можно устранить и делается практически в несколько кликов, приступим.
- ПКМ кликаем «Пуск» → «Диспетчер устройств» — для неопытных пользователей
- [Win]+[X] для более продвинутых юзеров вызываем это же меню.
- «Контроллеры_USB» → далее для каждого «Составного USB устройства» и «Корневого USB-концентратора», а также «USB Generic Hub» правым кликом вызовите контекстное меню → «Свойства»
- вкладка «Управление_электропитанием» → уберите о → OK
По завершению, попробуйте переподключить внешний device. Работает? Отлично! Иначе – продолжаем.
Как устранить код ошибки 43 USB подключения
В тех ситуациях, когда ошибка 43 возникает из-за программного сбоя, у этого может быть несколько причин.
Энергосберегающий режим USB
Сбой запроса дескриптора устройства может быть временным или постоянным. Когда некоторое время компьютер через USB стабильно взаимодействует с устройством, а после отключается из-за ошибки 43, вероятнее всего ситуация в обесточивании разъемов. Чтобы исправить ситуацию проделайте следующее:
- Нажмите правой кнопкой мыши на меню «Пуск» и выберите пункт «Диспетчер устройств»;
- Далее раскройте вкладку «Контроллеры USB» и выполните для всех Составных USB устройств, Корневых USB-концентраторов и пунктов USB Generic Hub следующие действия:
- Нажмите на него правой кнопкой мыши и выберите пункт «Свойства» в выпадающем меню;
- Перейдите на вкладку «Управление питанием»;
- Снимите галку с пункта энергосбережения;
- Нажмите «ОК».

Когда данные действия будут выполнены для всех указанных пунктов, попробуйте вновь подключить внешнее USB устройство. Если ошибка 43 сохраняется, перейдите к следующему пункту инструкции.
Обновление драйверов USB при ошибке 43
Ошибка 43, связанная с проблемами дескриптора устройства, может возникать из-за неисправности драйверов. В таком случае лучшим вариантом будет их переустановить. Процедуру переустановки драйверов USB, описанную ниже, следует провести для всех корневых USB-концентраторов, составных USB устройств и Generic USB Hub.
Как переустановить драйвера USB для устранения ошибки 43:
- Нажмите правой кнопкой мыши на меню «Пуск» и перейдите в пункт «Диспетчер устройств»;
- Далее в разделе «Контроллеры USB» найдите тот, для которого необходимо переустановить драйвер, нажмите на него правой кнопкой и перейдите в пункт «Обновить драйверы»;
- Откроется окно, в котором будет предложены варианты ручной и автоматической установки.
 Выберите пункт «Выполнить поиск драйверов на компьютере»;
Выберите пункт «Выполнить поиск драйверов на компьютере»; - В следующем окне нажмите на вариант поиска драйверов среди уже установленных на компьютере;
- Поскольку проходит переустановка драйвера для USB устройства, компьютер автоматически предложит лишь один вариант программного обеспечения. Его следует выбрать и нажать «Далее»;
- После этого пройдет установка драйвера.
Указанные шаги следует проделать для всех обозначенных выше USB контроллеров.
Проблемы с драйверами материнской платы
Возникать ошибка 43 может по вине неправильно установленных драйверов материнской платы или при их полном отсутствии. Чаще всего автоматической установки драйверов операционной системой Windows достаточно, чтобы USB контроллеры работали без сбоя, но с редкими материнскими платами могут возникать ошибки.
Чтобы обновить драйвера материнской платы, следует загрузить актуальную их версию с официального сайта разработчиков платы или чипсета.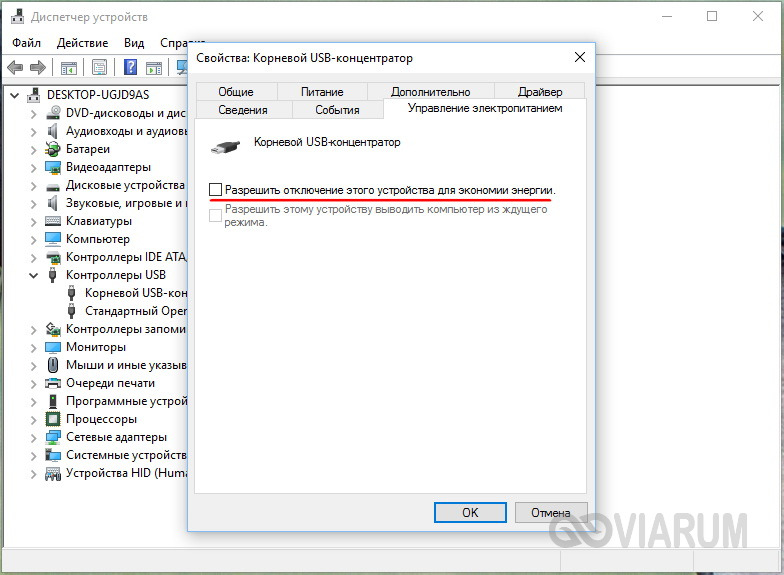 Найдите требуемые драйвера (Intel Chipset Driver, ACPI Driver или другие) для своей модели оборудования, после чего произведите их установку.
Найдите требуемые драйвера (Intel Chipset Driver, ACPI Driver или другие) для своей модели оборудования, после чего произведите их установку.
Важно: Если на сайте производителя отсутствует версия драйверов для Windows 10, можно установить вариацию для Windows 8 в режиме совместимости, но обращайте внимание на разрядность ОС.
Снятие статического электричества
Ошибка 43 при подключении USB устройств также может являться следствием проблем с питанием портов. Чтобы устранить возможные перенапряжения, статические сгустки или недостаток питания на портах, проделайте следующее:
- Вытащите из компьютера все USB устройства, с которыми возникает ошибка 43;
- Далее выключите компьютер, при этом нажимать на пункт «Завершение работы» следует с зажатой кнопкой Shift;
- После этого полностью обесточьте компьютер, для этого необходимо вытащить из розетки питающий кабель;
- Когда компьютер находится полностью без питания, зажмите на 10 секунд кнопку включения и держите ее, после чего отпустите;
- Далее вновь подключите питание к компьютеру и включите его в обычном режиме.

После выполнения указанных выше действий, блок питания сбрасывает из памяти информацию о том, что некоторые портам требуется больше энергии, чем другим. Вместе с тем удаляется статическое электричество с портов компьютера, если оно имеет место быть.
Drivers: обновляемся!
Иными словами, избегаем в windows 10 ошибки дескриптора usb устройства – проделав все вышесказанное или частично и не придя к результату – задумайтесь. Почему возникший вдруг неизвестный, а доселе очень хорошо известный device – мог появиться? Видимо стоит обновить драйвера, рассказываем, как это сделать правильно. Опять же, переустанавливать будем для всех категорий, как и с управлением электропитанием.
- Переходим в «Диспетчер устройств» — выше описаны методы
- «Контроллеры USB» → ПКМ «Корневой USB-кон
- «Выполнить поиск драйверов на этом компьютере»
- «Выбрать драйвер из списка уже установленных» → «Далее»
- Должен быть указан driver «Корневой USB…» смотрите подробнее на скриншот → «Далее» → Успешно установили
Если ошибка устранена и в списке более нет «Неизвестного устройства» — можно остальные драйвера не обновлять.
Способы устранения проблемы
Ниже представлены пути решения возникшей неполадки: от самых простых и эффективных к более редким и сложным.
Проверка оборудования
Желательно убедиться в следующем:
- конкретный USB-порт исправен. Для этого в него вставляют прибор, который нормально работает при подключении к другому порту;
- коннектор устройства не имеет физических повреждений — внутри него не должно быть изогнутых или окисленных частей;
- при подключении к портам, размещенных на фронтальной стороне корпуса настольного компьютера, желательно прроверить их исправность (при сборке они по отдельности подключаются к материнской плате).
Состояние ОС и драйверов
Устранение проблемы подключения начинают с выполнения таких действий:
- Зажать комбинацию клавиш Win+R, ввести команду devmgmt.msc, которая запускается нажатием на Enter. После этого откроется «Диспетчер устройств».
- Кликнуть на строчку «Контроллеры USB».
 Появится список устройств. Если напротив какого-то из них отображается желтый восклицательный знак — нужно выделить эту строчку.
Появится список устройств. Если напротив какого-то из них отображается желтый восклицательный знак — нужно выделить эту строчку. - Кликнуть правой кнопкой мыши — «Обновить драйверы» => «Выполнить поиск драйверов …» => «Выбрать из списка уже установленных …». В списке, скорее всего, будет только одна опция. Нужно выбрать ее и нажать на «Далее».
- Если в пункте 2 все раскрытые строчки не имеют цветных обозначений, нужно произвести действия из пункта 3 для всех таких устройств: «Generic USB Hub», «Корневой USB-кон.
- Перезагрузить ОС.
Альтернативный путь — очистка всех устройств в блоке «Контроллеры USB» с последующей перезагрузкой. Для этого в «Свойствах» устройства нужно кликнуть «Удалить» и подтвердить операцию. При следующем запуске ОС сама установит недостающие драйвера.
Еще виновником могут быть неустановленные драйвера на чипсеты. В окне «Диспетчер устройств» вообще не должно быть строчек с желтыми или красными иконками. К примеру, если нормально отображаются какие-то из следующих устройств: Intel Chipset Driver, Intel Management Engine Interface, ACPI Driver, то беспокоиться не стоит, в противном случае нужно найти все недостающие драйвера на неопознанном оборудовании.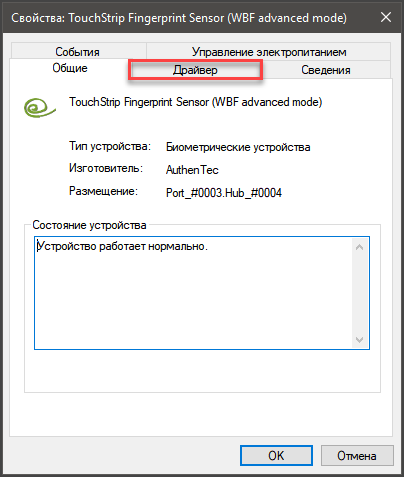 Для этого нужно произвести следующие манипуляции:
Для этого нужно произвести следующие манипуляции:
- В «Свойствах» неопределенного прибора перейти во вкладку «Сведения» и выбрать значение «ID оборудования».
- В блоке «Значение» отобразятся строки. В первой — нужно отыскать конструкцию, которая начинается на «VEN …» и скопировать ее с этого места до «… SUBSYS».
- Далее открывается сайт https://devicehunt.com/ . На главной странице в поле «Vendor ID» вводится 4 символа, идущие в ранее скопированной конструкции после VEN, а в «Device ID» — 4 символа после DEV. После чего нажать на иконку поиска, и сайт выдаст информацию о неизвестном приборе — производителе и точном обозначении модели.
- В сети драйверов найти этот прибор, скачать и инсталлировать его. Итог — в «Диспетчере устройств» не будет неизвестного оборудования.
Также можно стереть всю информацию в ОС о ранее подключенных USB-устройствах. Для этого нужно сделать следующее:
- Запустить «Командную строку» от имени администратора. В Windows 7 — «Пуск» => «Все программы» => «Стандартные».
 Найти строчку «Командная строка» — кликнуть по ней правой кнопкой мышки и выбрать опцию «Запуск от имени …». В Windows 8 и более поздних вводится соответствующий запрос в системном поиске, и, на появившемся результате поиска, кликнув правой кнопкой мыши, выбрать строку «Запустить от …».
Найти строчку «Командная строка» — кликнуть по ней правой кнопкой мышки и выбрать опцию «Запуск от имени …». В Windows 8 и более поздних вводится соответствующий запрос в системном поиске, и, на появившемся результате поиска, кликнув правой кнопкой мыши, выбрать строку «Запустить от …». - Скопировать в черное окно команду set devmgr_show_nonpresent_devices=1, нажать на Enter. Проделать то же самое с командой start devmgmt.msc.
- В верхнем углу окна «Диспетчер устройств» перейти в меню «Вид» и активировать опцию «Показать скрытые устройства».
- Раскрыть список «Контроллеры USB». Удалить все устройства с полупрозрачным шрифтом. Потом удалить все строчки в «Корневой USB-концентратор».
- Перезагрузить систему.
Сбой запроса дескриптора USB устройства Windows 10 может появляться только при подключении к порту USB 3.0. Это типичная ситуация, так как современная версия интерфейса требует установки специальных драйверов. Для ноутбуков их можно найти на сайте компании-производителя на страничке модели. Для настольных компьютеров — нужно узнать модель материнской платы и найти драйвер на сайте производителя.
Для настольных компьютеров — нужно узнать модель материнской платы и найти драйвер на сайте производителя.
Проверка на наличие энергопотребления и сброс статического напряжения
ОС может ограничивать подачу напряжения на usb-порт. Данная возможность существует для экономии заряда батарей в ноутбуках. Чтобы проверить статус этой опции, нужно сделать так:
- В «Диспетчере устройств» в блоке «Контроллеры USB» нужно кликнуть правой кнопкой мышки на одной из строчек и нажать в выпадающем меню на «Свойства». Далее перейти во вкладку «Управление».
- Нужно найти строчку «Разрешить отключение …» и отключить эту опцию — снять с нее флажок. Сохранить изменения, нажав на «ОК».
- Предыдущий пункт нужно выполнить на всех устройствах: «Generic USB Hub», «Корневой USB-кон.
Чтобы сбросить статический ток, действуют по такому алгоритму:
- Извлекают из USB-разъемов все подключенные устройства. Выключают ПК через меню «пуск», выбрав пункт «Завершение работы».
 Отсоединяют его от розетки. Если в ноутбуке демонтируется батарея — ее нужно снять.
Отсоединяют его от розетки. Если в ноутбуке демонтируется батарея — ее нужно снять. - Зажмают кнопку включения ПК на 10 секунд.
- Включают все заново.
Неверный дескриптор при входе в Windows 10!
C момента загрузки винды начинаются ошибки, хотя до этого все было хорошо, в чем дело? Дело в том, что очень многие игнорируют установку драйвера на материнскую плату и рано или поздно после очередного обновления с центра загрузки, возникает error. Первое и необходимое – скачать drivers с официального сайта производителя материнки, называться они могут в перечне, как: «ACPI_Driver», «Intel_Management Engine_Interface», «утилиты Firmware», «Intel_Chipset_Drivet» и так далее. Рекомендуем серьезно отнестись к подбору ресурса, с которого будет производиться загрузка. Бывают случаи, когда на десятку дров не бывает, поэтому смело качайте на виндовс версии 8 – режим совместимости, но непременно разрядности вашей виндовс 10.
- Скачиваем driver
- Устанавливаем
- Рестарт системы
- Проверяем и радуемся отсутствию error’a.

Сбой драйвера USB порта чипсета
В диспетчере устройств выберите сбойные контроллеры и удалите их, после перезагрузки система может автоматически настроить данное оборудование корректно и загрузить соответствующие драйвера через Центр обновлений. Можно попробовать запустить средство устранения неполадок Оборудования или устройства. Пройдите в панель управления и откройте Устранение неполадок, отобразите все категории и запустите нужную утилиту.
Если траблшутер ошибки не помог, то переходим к обновлению драйверов, нужно пройти на сайт производителя Вашего компьютера (ноутбук, моноблок или материнская плата) и выбрать необходимые для Вашего ПК. USB 3.0, Intel\AMD chipset driver и прочие драйвера из вкладки Chipset или USB должны подойти. ACPI драйвер также может подойти, так как отвечает за конфигурацию питания. Также нам могут помочь программы из прошлого описания ошибки – Driver Solution Pack, Driver Booster и прочие. Эти приложения могут как вызвать ошибку, так и решить её, поэтому их использование должно быть крайне осторожным.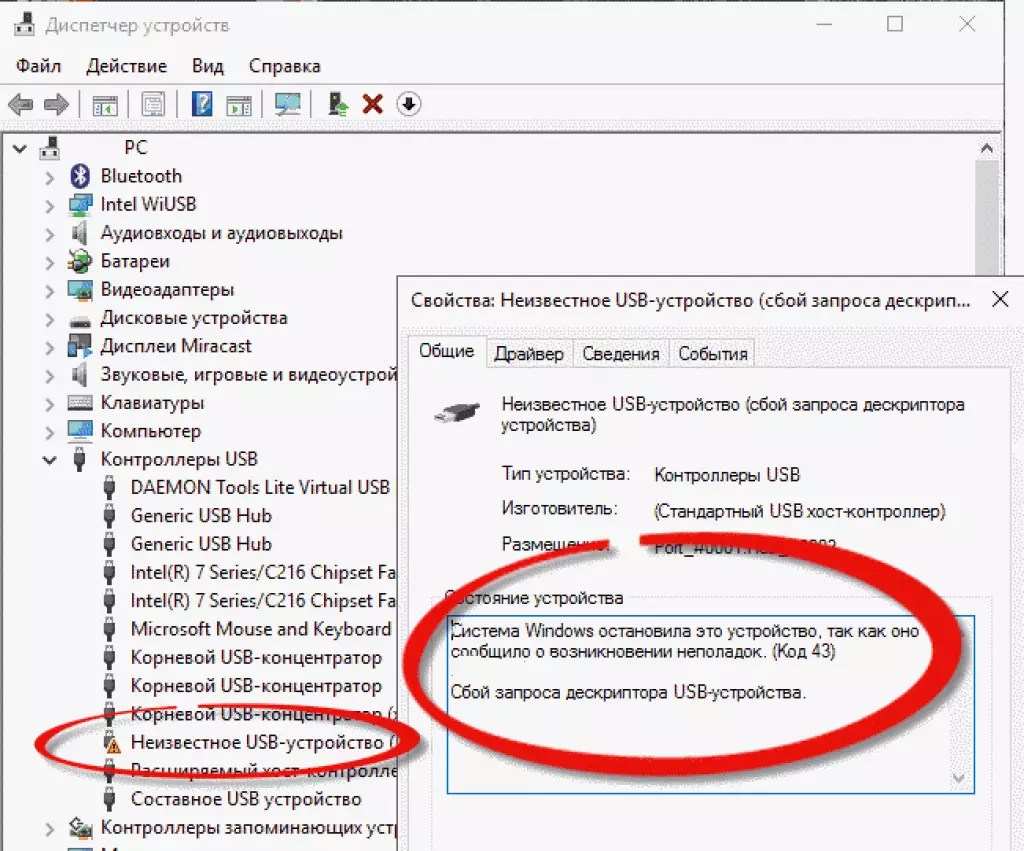
Проблема сохранилась…
Испробовав все инструкции, проблема в виде сбоя дескриптора устройства с кодом 43 не дает вам спокойно работать или играть в любимые игры? Давайте пройдемся по возможным вариантам.
- Стоит проверить BIOS, возможно потребуется сброс – самостоятельно не стоит экспериментировать, можно конечно и самому, но только в том случае, если уровень владения компьютером у вас «Бог».
- Возможно, потребуется обновление винды или полная переустановка, если планируете самостоятельно — смотрите пункт 1.
- Не хотим рассказывать страшилки, но если проблема не на программном уровне, значит на аппаратном, обратитесь в СЦ для получения квалифицированной помощи, т.к. возможно потребуется замена USB – портов.
Будем рады, если статья поможет исправить ошибку, еще больше интересного и полезного, можно почерпнуть на нашем сайте, например:
- что делать, если usb флешка не определяется в Windows 10;
- почему бывает черный экран при загрузке в Windows 10;
- как открыть командную строку в Windows 10.

Исправить код 43 ошибки видеокарты Nvidia на Windows
Published by vunro12 on
Интерфейс подключения устройств с помощью USB давно стал популярен. Сегодня он используется повсеместно. Естественно, и в персональных компьютерах. Например, через него подсоединяют флешки, компмышки, клавиатуры, аудиоустройства и так далее. К сожалению, но иногда попытка подключения чего-либо приводит к возникновению следующего сообщения: «ошибка устройства – код 43».
Следствием такого сбоя является невозможность увидеть системой то устройство, которое пытались активировать подобным образом. Следовательно, очень важно понять, как исправить код ошибки 43.
Итак, требуется устранить код 43 (ошибка usb). Как это осуществить?
Рекомендуется начинать от простейшего, постепенно переходить к более сложному:
- Возможно, поврежден порт, который пытается задействовать юзер.
 Обычно на современных компах их, как минимум, несколько. Рекомендуется не паниковать и опробовать все.
Обычно на современных компах их, как минимум, несколько. Рекомендуется не паниковать и опробовать все. - Само устройство сбоит при подаче на него электропитания таким образом. Желательно деактивировать его на несколько секунд, затем – попытаться заново.
- Установлен режим экономии электроэнергии. Решается довольно просто. Одновременно нажать «Вин» и «X». Найти в списке проблемное оборудование. Кликнуть правой кнопкой мышки и перейти в его свойства. Открыть вкладку, отвечающую за управление электрическим питанием. Снять галочку с пункта экономии.
- Иногда такое сообщение возникает по причине конфликта драйверов. Решается это тоже довольно действенным методом. Вернуться в диспетчер устройств, задействовав выше описанное сочетание кнопок. Вызвать допменю конфликтного оборудования правой кнопкой мышки. Выбрать вариант его удаления. Дальше необходимо полностью перезапустить компьютер, чтобы восстановление работоспособности произошло в автоматическом режиме. При обнаружении неисправности USB-контроллера, необходимо будет «снести» корневой USB-концентратор.
 Естественно, с перезагрузкой ПК.
Естественно, с перезагрузкой ПК. - При неактуальности версии используемых драйверов, вызывается все тоже допменю и выбирается пункт их обновления. После чего – следовать инструкциям, выполнив их поиск на жестком диске или в интернете.
- В некоторых ситуациях, первопричиной такого сбоя может стать отсутствие важнейших файлов для запуска материнской платы. Естественно, это также может вызвать такую неприятность. Решение – поиск и инсталляция новых драйверов. Для этой цели можно воспользоваться специализированным ПО, например, DriverPack Solution (следует работать осторожно, так как эта программка любит устанавливать кучу всего ненужного). Или самостоятельно – перейдя на сайт официального производителя.
- Еще один вариант, который приводит к такому состоянию, — реестр. Исправить его ошибки можно с помощью известной многим утилиты, под название CCleaner. Запустить прогу. Перейти в соответствующий пункт меню, нажать на «поиск проблем». В конце – на исправить.
- Состояние самой операционной системы может также стать причиной подобного сбоя.
 Попытаться исправить можно следующим образом: нажать на «Вин» и «R» одновременно, вбить в строку «cmd», выбрать вариант запуска с правами администратора, использовать команду «sfc /scannow». Остается только подождать завершения процесса.
Попытаться исправить можно следующим образом: нажать на «Вин» и «R» одновременно, вбить в строку «cmd», выбрать вариант запуска с правами администратора, использовать команду «sfc /scannow». Остается только подождать завершения процесса.
Кстати, некоторые пользователи сообщают о схожей ситуации, которая имеет вид «код 43 – ошибка видеокарты». То есть, usb-устройства здесь не при чем. Что же делать?
Ошибка 43 nvidia может решиться с помощью следующей методики:
- Перейти на официальный ресурс производителя видеоплаты и выполнить скачивание всего необходимого для ее работы ПО.
- Зайти в диспетчер устройств, найти оборудование, нажать на нем ПКМ, осуществить удаление файлов.
- Перейти через панель управления в «Программы и компоненты». Деинсталлировать все PO, которое относится к графической карте.
- Активировать работу CCleaner и осуществить проверку/чистку реестра.
- Выполнить перезагрузку PC и установку драйверов. Часто этого достаточно для исправления возникшего сбоя.

Если же проблема не устранена, то остается только два возможных варианта. Первый – замена видеоплаты на новую модель. Второй – попытка восстановления ее работоспособности с помощью специального прогревания, что можно попытаться сделать в одной из сервисных компаний.
Posted in Общие
Код ошибки 43: Как исправить нераспознанное USB-устройство
Как исправить ошибку Код 43 и восстановить работоспособность устройства хранения данных? На этой странице мы предоставим полное руководство, которое поможет вам эффективно решить проблему с кодом ошибки 43 флэш-накопителя USB без потери данных.
Исправляет код 43 Ошибка на USB/Внешнем жестком диске в Windows 10
3 Краткие советы по исправлению кода 43 Ошибка:
- 1. Устройство подключения — Unplug & Replug Device, Switch USB -порт.
- 2. Замените соединительный кабель. – Если кабель поврежден, замените его на новый и повторно подключите устройство к ПК.

- 3. Перезагрузите ПК — Отсоедините проблемное устройство, перезагрузите ПК. Когда компьютер перезагрузится, снова подключитесь и проверьте устройство.
После этого откройте управление дисками и проверьте, определяется ли ваш диск. Если да, воспользуйтесь надежным программным обеспечением для восстановления данных, как показано в конце этой страницы, чтобы сначала восстановить все свои ценные данные.
Если код ошибки 43 по-прежнему существует на вашем USB-накопителе или других устройствах, вы можете подать заявку четырьмя эффективными способами:
| Рабочие растворы | Пошаговое устранение неполадок |
|---|---|
| Исправление 1. Обновить драйвер устройства | Обновите драйвер устройства > откатите драйвер USB > переустановите драйвер устройства… Полные шаги |
| Исправление 2. Переустановите драйвер USB-концентратора | Перейдите на вкладку «Драйвер» и выберите «Отключить устройство» > «Включить устройство».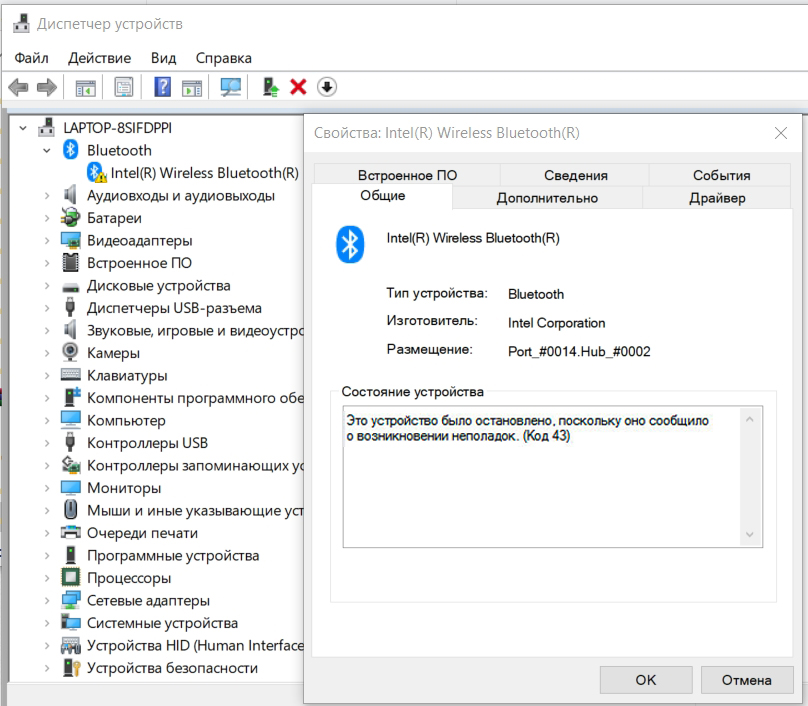 .. Полные шаги .. Полные шаги |
| Исправление 3. Повторно включите устройство | Перейдите на вкладку «Драйвер» и выберите «Отключить устройство» > «Включить устройство»… Полные шаги |
Ошибка: Неизвестное устройство — Windows остановила это устройство с кодом 43
Не беспокойтесь, если ваш USB-накопитель или внешний USB-накопитель не распознается из-за ошибки с кодом 43 .
Что такое код ошибки 43?
Ошибка кода 43, это один из кодов ошибок диспетчера устройств, который говорит: «Windows остановила это устройство, поскольку оно сообщило о проблемах (код 43)».
Что произойдет, если код 43 существует на вашем устройстве?
Когда вы получаете код ошибки 43 с вашим USB или другим аппаратным устройством, ваши устройства должным образом становятся:
- Нечитаемый
- ОС уведомляет об отказе диска
- Не распознается компьютером
- Файлы недоступны и т.
 д.
д.
Итак, как исправить эту ошибку и заставить ваш диск снова работать правильно? В следующей части мы расскажем, как эффективно решить эту проблему.
Метод 1. Обновите драйвер устройства, чтобы исправить нераспознанный код 43 устройства
| Уровень сложности: Простой | Уровень риска: Низкий |
Если у вашего USB есть аппаратная проблема или его драйвер или программное обеспечение падает, вы можете попробовать установить последние версии драйверов для вашего USB-накопителя. Очень вероятно, что установка последних версий драйверов для устройства устранит ошибку кода 43.
Вариант 1. Обновите драйвер USB/устройства
Шаг 1. Перейдите в «Поиск», введите диспетчер устройств и выберите «Диспетчер устройств» в результатах поиска.
Шаг 2. Найдите и щелкните правой кнопкой мыши проблемное устройство и выберите «Свойства».
Шаг 3. Нажмите «Драйвер» и выберите «Обновить драйвер».
Шаг 4. Нажмите «Автоматический поиск обновленного программного обеспечения драйвера».
Решение 2. Откат драйвера USB
Если вы обновили драйвер устройства до появления кода ошибки 43, откат драйвера устройства может быть одним из вариантов решения проблемы.
Шаг 1. Откройте «Диспетчер устройств».
Шаг 2. Щелкните правой кнопкой мыши драйвер устройства и выберите «Свойства».
Шаг 3. Выберите «Драйвер» > «Откатить драйвер».
Способ 2. Переустановите драйвер устройства, чтобы исправить ошибку с кодом 43
| Уровень сложности: Простой | Уровень риска: Низкий |
Некоторые пользователи также сообщают, что переустановка драйвера устройства для исправления кода ошибки 43 в Windows 10. Попробуйте удалить, а затем переустановить драйвер USB:
Попробуйте удалить, а затем переустановить драйвер USB:
Шаг 1. Нажмите клавиши Windows + S, найдите Диспетчер устройств, и нажмите, чтобы открыть его.
Шаг 2. Разверните диск и щелкните правой кнопкой мыши неисправное устройство, а затем нажмите «Удалить».
Когда появится предупреждающее сообщение о том, что вы удаляете устройство из вашей системы, нажмите «ОК».
Шаг 3. Щелкните правой кнопкой мыши имя своего компьютера в диспетчере устройств и выберите «Сканировать на наличие изменений оборудования».
Диспетчер устройств сканирует вашу систему и автоматически переустанавливает ваше устройство.
Шаг 4. Щелкните устройство правой кнопкой мыши и выберите «Свойства».
Шаг 5. На вкладке «Общие» диалогового окна «Свойства устройства» в разделе «Состояние устройства» должно появиться сообщение «Это устройство работает нормально».
Метод 3. Повторно включите устройство, чтобы удалить код ошибки 43
| Уровень сложности: Простой | Уровень риска: Низкий |
Если вы пробовали метод 2, вы, возможно, уже хорошо знакомы с диспетчером устройств. Чтобы снова включить USB, вам просто нужно перейти к:
Шаг 1. Откройте Диспетчер устройств, разверните Диски.
Шаг 2. Щелкните правой кнопкой мыши проблемное устройство с ошибкой Code 43 и выберите «Отключить устройство».
Шаг 3. Нажмите «Да» для подтверждения.
Шаг 4. Повторно щелкните устройство и выберите «Включить устройство».
Шаг 5. Перезагрузите компьютер, чтобы сохранить все изменения.
После этого вы можете проверить, правильно ли работает ваше устройство.
- Примечание:
- Обратите внимание: если на вашем устройстве по-прежнему возникает ошибка кода 43, выполните следующую часть, чтобы извлечь данные с устройства и заменить его новым портативным запоминающим устройством. При необходимости отнесите устройство в ремонт.
ВАЖНО: Восстановление данных с USB с кодом ошибки 43 в Windows 10
В случае, если ошибка USB с кодом 43 может привести к тому, что ОС Windows не сможет обнаружить или распознать USB-накопитель, что сделает данные USB недоступными. Совершенно необходимо научиться восстанавливать данные с нераспознанного внешнего диска.
Пока ваше устройство может быть обнаружено Управлением дисками, вы можете восстановить потерянные, недоступные, нечитаемые данные с внешних USB-накопителей с ошибкой кода 43.
Здесь может помочь надежный мастер восстановления данных EaseUS.
Скачать для Win Скорость восстановления 99,7%
Скачать для Mac Рейтинг Trustpilot 4,7
Вы получите обратно данные из кода 43 ошибка USB в Windows 10 в течение минут:
Шаг 1.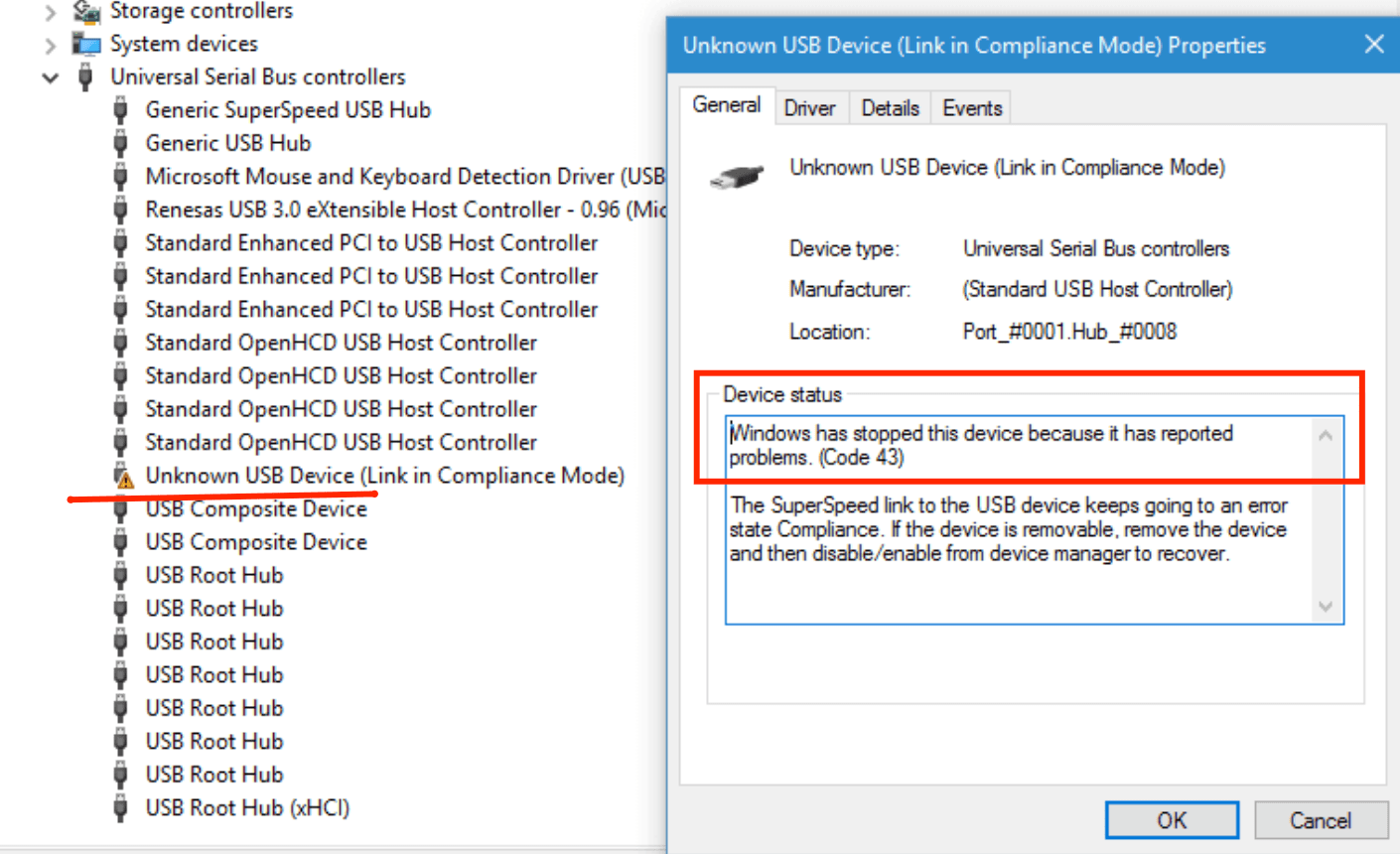 Выберите USB-накопитель для сканирования
Выберите USB-накопитель для сканирования
Запустите EaseUS Data Recovery Wizard и выберите USB-накопитель, на котором вы потеряли важные файлы. Нажмите «Сканировать», чтобы начать.
Шаг 2. Проверка и предварительный просмотр данных USB-накопителя
После завершения сканирования можно быстро найти файл определенного типа с помощью функции «Фильтр» и параметра «Поиск».
Шаг 3. Восстановите данные флэш-накопителя
После проверки и обнаружения потерянных файлов USB-накопителя нажмите «Восстановить», чтобы восстановить их. Вы должны сохранить найденные файлы в безопасном месте на своем ПК, а не на USB-накопителе.
Заключение
На этой странице мы собрали 3 быстрых исправления и 3 надежных метода, которые помогут вам исправить ошибку Code 43 на ваших устройствах хранения, таких как USB, внешний жесткий диск или даже жесткий диск.
Во время этого процесса мы рекомендуем вам использовать программное обеспечение для восстановления данных EaseUS, чтобы восстановить важные данные, как только устройство будет обнаружено.
Загрузить для Win Скорость восстановления 99,7%
Загрузить для Mac Рейтинг Trustpilot 4,7
Кроме того, важно, чтобы вы использовали стороннее программное обеспечение для резервного копирования системы, такое как EaseUS Todo Backup, для регулярного создания резервной копии всех ваших ценных файлов.
Код 43 USB Часто задаваемые вопросы по Windows 10
Не беспокойтесь, если у вас все еще есть проблемы. Прочитайте эти
1. В чем проблема с кодом 43 в USB?
Иногда вы можете увидеть это сообщение об ошибке: Windows остановила это устройство, поскольку оно сообщило о проблемах (код 43). Обычно это означает, что драйвер (который НЕ поставляется от Seagate; этот драйвер поставляется от Windows) потерял связь с диском или произошел сбой драйвера.
2. Что делать, если порт USB не работает?
Следуйте этим решениям, чтобы исправить неработающий порт USB:
- Перезагрузите компьютер и повторно подключите устройство к компьютеру
- Замените кабель USB и попробуйте другой порт USB
- Посмотрите, не выдает ли компьютер ошибку порта USB
- Настройте управление питанием
3.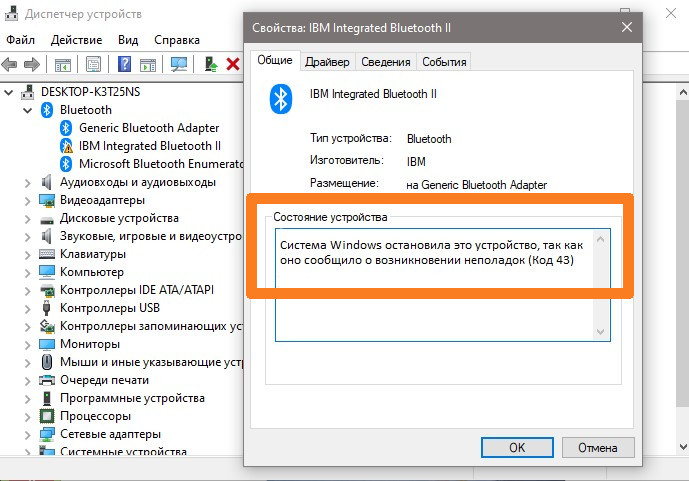 Как обойти заблокированный порт USB?
Как обойти заблокированный порт USB?
Вот шаги для обхода заблокированного USB-порта:
- Нажмите кнопку «Пуск» и введите диспетчер устройств
- Нажмите Контроллеры универсальной последовательной шины, чтобы просмотреть список портов USB на компьютере
- Щелкните правой кнопкой мыши каждый USB-порт, затем щелкните Включить
- Если порты USB снова не активируются, снова щелкните каждый правой кнопкой мыши и выберите «Удалить».
Инструкции по устранению ошибки Usb устройства не распознается Код 43
Код ошибки 43 появляется с сообщением: Windows остановила это устройство, потому что оно не работает. (код 43). Так что же такое код ошибки 43? Как исправить эту ошибку кода 43? Пожалуйста, обратитесь к приведенным ниже инструкциям TipsMake.com, чтобы узнать, как исправить код ошибки 43.
В предыдущей статье TipsMake.com представил вам 4 основных шага по исправлению ошибок USB-устройство не распознано в Windows, и на этот раз мы продолжим с другой проблемой при подключении USB-устройств (например, флэш-накопителя, переносного жесткого диска). , а также некоторые другие стандартные соединения с компьютером, это ошибка с кодом ошибки 43.
, а также некоторые другие стандартные соединения с компьютером, это ошибка с кодом ошибки 43.
Код ошибки 43 появляется с сообщением: «Windows остановила это устройство, поскольку оно сообщило о проблемах. (Код 43)». Так что же такое код ошибки 43? Как исправить эту ошибку кода 43? Пожалуйста, обратитесь к приведенным ниже инструкциям TipsMake.com, чтобы узнать, как исправить код ошибки 43.
Сообщение об ошибке Код 43
- Windows đã bị kết thúc này vì nó có báo cáo lỗi. (Код 43)
Иллюстрация:
Ошибка 43 возникает с видеокартой — VGA
Что такое ошибка, код ошибки 43 в Windows?
Код ошибки 43 — это один из кодов ошибок диспетчера устройств, который возникает, когда диспетчер устройств останавливает аппаратное устройство, потому что аппаратное обеспечение сообщает Windows о неизвестных проблемах. Это сообщение означает проблему с оборудованием или драйвером, которую Windows не видит, но влияет на оборудование.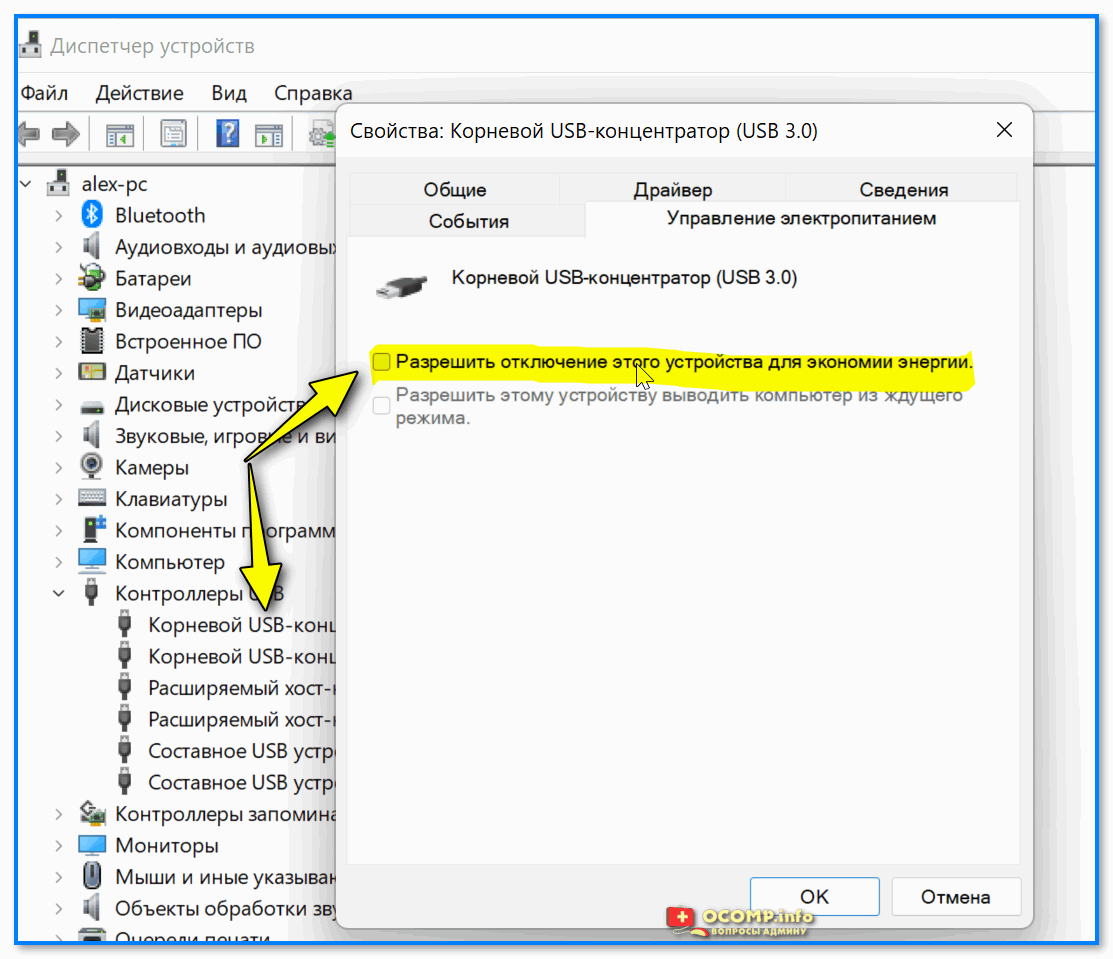
Подробная информация о кодах ошибок диспетчера устройств, таких как код 43, доступна в разделе «Состояние устройства» в свойствах устройства.
Чаще всего это когда мы подключаем USB-накопитель к компьютеру, ноутбуку под управлением Windows, и один из основных драйверов USB выходит из строя, и операционная система отображает сообщение об ошибке, как указано выше. И, конечно же, вы не сможете использовать этот USB-накопитель. Точнее, при запуске Windows или при подключении USB-устройства есть некий сломанный USB-драйвер (мы его так называем), который нужен кешу для заполнения системы драйверов. полный.
Ошибка кода 43 может возникать на любом аппаратном устройстве в диспетчере устройств, хотя большинство ошибок кода 43 появляются только на видеокартах и USB-устройствах, таких как принтеры, веб-камеры, iPhone / iPod и т. д. Операционная система Microsoft также может столкнуться с ошибкой диспетчера устройств кода 43, такой как Windows 10, Windows 8, Windows 7, Windows Vista, Windows XP и т. д.
д.
Как исправить ошибку Код 43
1. Перезагрузите компьютер. Ошибка кода 43, с которой вы столкнулись, может быть временной проблемой оборудования, поэтому перезагрузка компьютера может исправить ошибку 43.
- Некоторые пользователи говорили, что компьютер полностью выключался (не сбрасывался) и потом снова включался и исправлял ошибку Code 43, особенно ошибку на USB-устройстве.
- Отсоедините все USB-устройства от компьютера, выключите компьютер (полностью отсоедините шнур питания от розетки) или извлеките аккумулятор (в ноутбуке). Оставьте на 5-10 минут, затем снова подключите USB-порт и включите компьютер, чтобы проверить, устранена ли проблема.
- Для корпуса компьютера можно попробовать затянуть винты, переподключить провода между материнской платой и питанием, жестким диском.
2. Устанавливали ли вы устройство или вносили ли изменения в Диспетчере устройств до возникновения ошибки кода? Если это так, эти изменения вызвали ошибку кода 43. Способ очень простой, просто отмените изменения, сделанные в Диспетчере устройств, перезагрузите компьютер и проверьте ошибку 43.
Способ очень простой, просто отмените изменения, сделанные в Диспетчере устройств, перезагрузите компьютер и проверьте ошибку 43.
В зависимости от внесенных изменений существует ряд возможных решений:
- Удалить или перенастроить только что установленное устройство
- Установить драйвер обратно на предыдущую версию
- Используйте восстановление системы, чтобы отменить изменения, связанные с диспетчером устройств.
3. Переустановите драйвер устройства. Удаление, а затем повторная установка драйверов устройств является жизнеспособным решением для ошибки кода 43.
Примечание : Если USB-устройство вызывает ошибку кода 43, удалите все устройства в разделе «Контроллеры универсальной последовательной шины» диспетчера устройств, чтобы переустановить драйвер. Он включает в себя запоминающее устройство, хост-контроллер USB и корневой концентратор USB. Правильная переустановка драйвера не так проста, как обновление драйвера.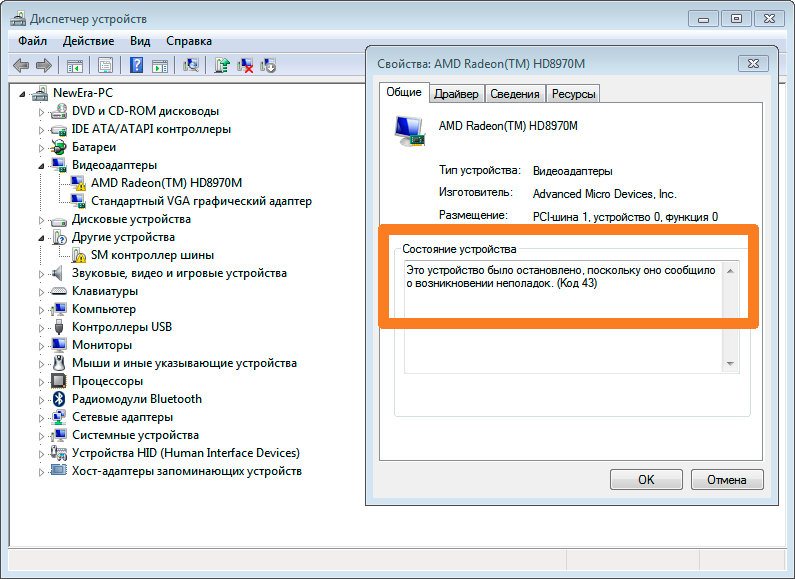 Переустановка драйвера полностью представляет собой процесс удаления драйвера, а затем позволяет Windows установить его оттуда, откуда он был получен.
Переустановка драйвера полностью представляет собой процесс удаления драйвера, а затем позволяет Windows установить его оттуда, откуда он был получен.
4. Обновите драйвер устройства. В некоторых случаях обновление последней версии драйвера для устройства может исправить код 43. Если обновленное обновление драйвера исправлено 43, возможно, драйверы Windows, переустановленные на шаге 3, повреждены или нет. Правильный водитель.
5. Установите последний пакет обновления Windows. Пакеты обновления Microsoft или исправления для Windows могут содержать исправление Code 43.
- Установка и удаление пакета обновления 1 в Windows 7
6. Обновите BIOS. В некоторых случаях старый BIOS может вызывать проблемы с устройством, что приводит к ошибке Code 43.
7. Замените кабель передачи данных, соединяющий устройство с компьютером, если он имеется. Это исправление кода 43 полезно, когда возникает ошибка с внешними устройствами, такими как устройства USB или FireWire.
8. См. руководство пользователя аппаратного устройства и следуйте инструкциям по устранению неполадок. Эта мера может показаться общей, но ошибка кода 43 связана с аппаратным обеспечением, поэтому просмотр этой информации может быть полезен.
9. Купите USB-концентратор, если USB-устройство вызывает ошибку кода 43. Некоторым USB-устройствам требуется больше энергии, чем USB-портам, встроенным в компьютер. Подключение этих устройств к USB-концентратору может исправить ошибку Code 43.
10. Замените оборудование. Аппаратные устройства могут вызывать ошибки кода 43, и в этом случае пользователь должен заменить аппаратное обеспечение. Другая возможная ошибка кода 43 заключается в том, что устройство несовместимо с версией Windows. Проверка Windows HCL, чтобы убедиться, что нет устройства, несовместимого с программным обеспечением.
Примечание:
- Код ошибки диспетчера устройств предназначен только для диспетчера устройств. Если вы видите ошибку кода 43 в другом месте Windows, скорее всего, это код системной ошибки, поэтому вы не можете применить исправление, например ошибку диспетчера устройств.


 Так необходимо проверить все корневые концентраторы.
Так необходимо проверить все корневые концентраторы.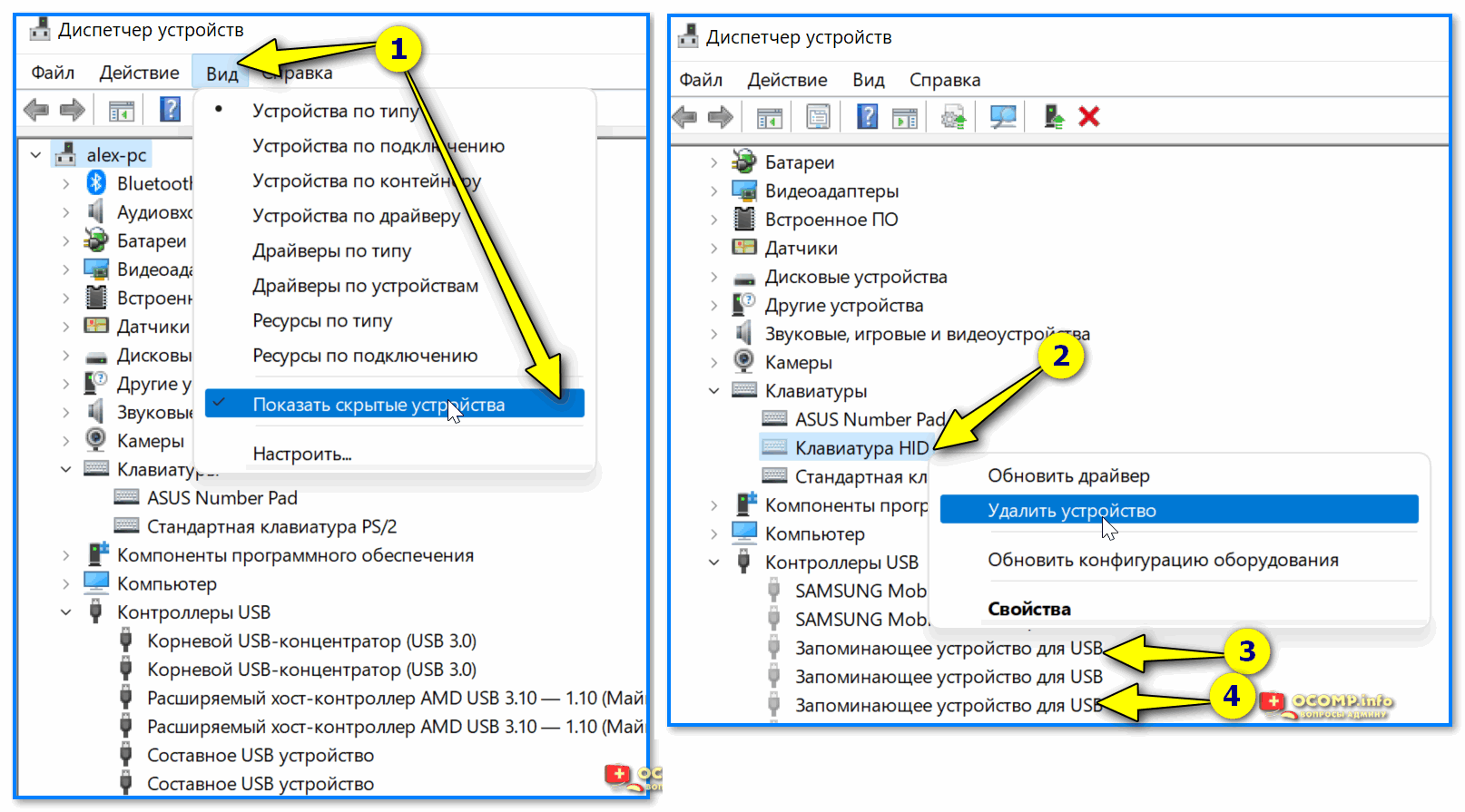
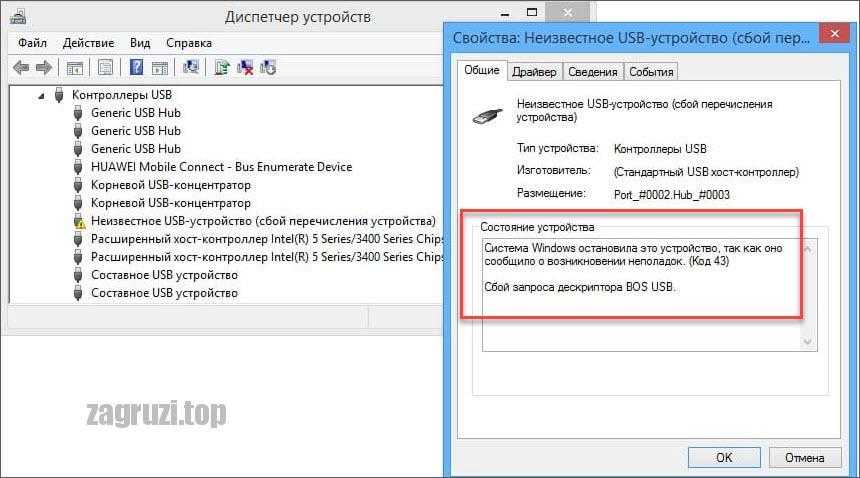 Выберите пункт «Выполнить поиск драйверов на компьютере»;
Выберите пункт «Выполнить поиск драйверов на компьютере»;
 Появится список устройств. Если напротив какого-то из них отображается желтый восклицательный знак — нужно выделить эту строчку.
Появится список устройств. Если напротив какого-то из них отображается желтый восклицательный знак — нужно выделить эту строчку. Найти строчку «Командная строка» — кликнуть по ней правой кнопкой мышки и выбрать опцию «Запуск от имени …». В Windows 8 и более поздних вводится соответствующий запрос в системном поиске, и, на появившемся результате поиска, кликнув правой кнопкой мыши, выбрать строку «Запустить от …».
Найти строчку «Командная строка» — кликнуть по ней правой кнопкой мышки и выбрать опцию «Запуск от имени …». В Windows 8 и более поздних вводится соответствующий запрос в системном поиске, и, на появившемся результате поиска, кликнув правой кнопкой мыши, выбрать строку «Запустить от …».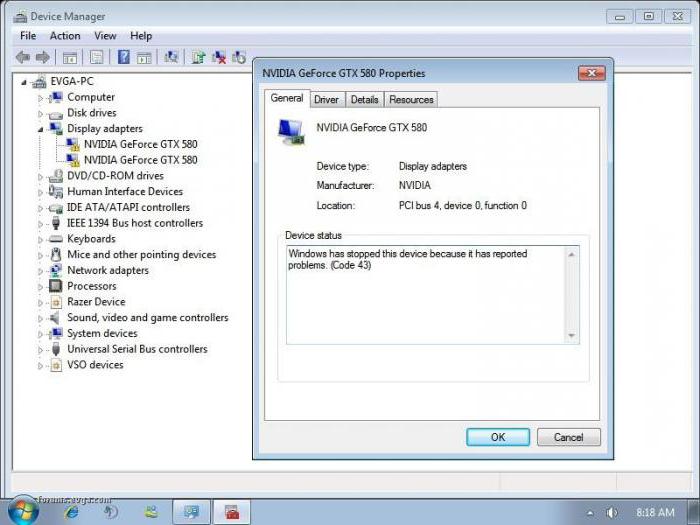 Отсоединяют его от розетки. Если в ноутбуке демонтируется батарея — ее нужно снять.
Отсоединяют его от розетки. Если в ноутбуке демонтируется батарея — ее нужно снять.

 Обычно на современных компах их, как минимум, несколько. Рекомендуется не паниковать и опробовать все.
Обычно на современных компах их, как минимум, несколько. Рекомендуется не паниковать и опробовать все.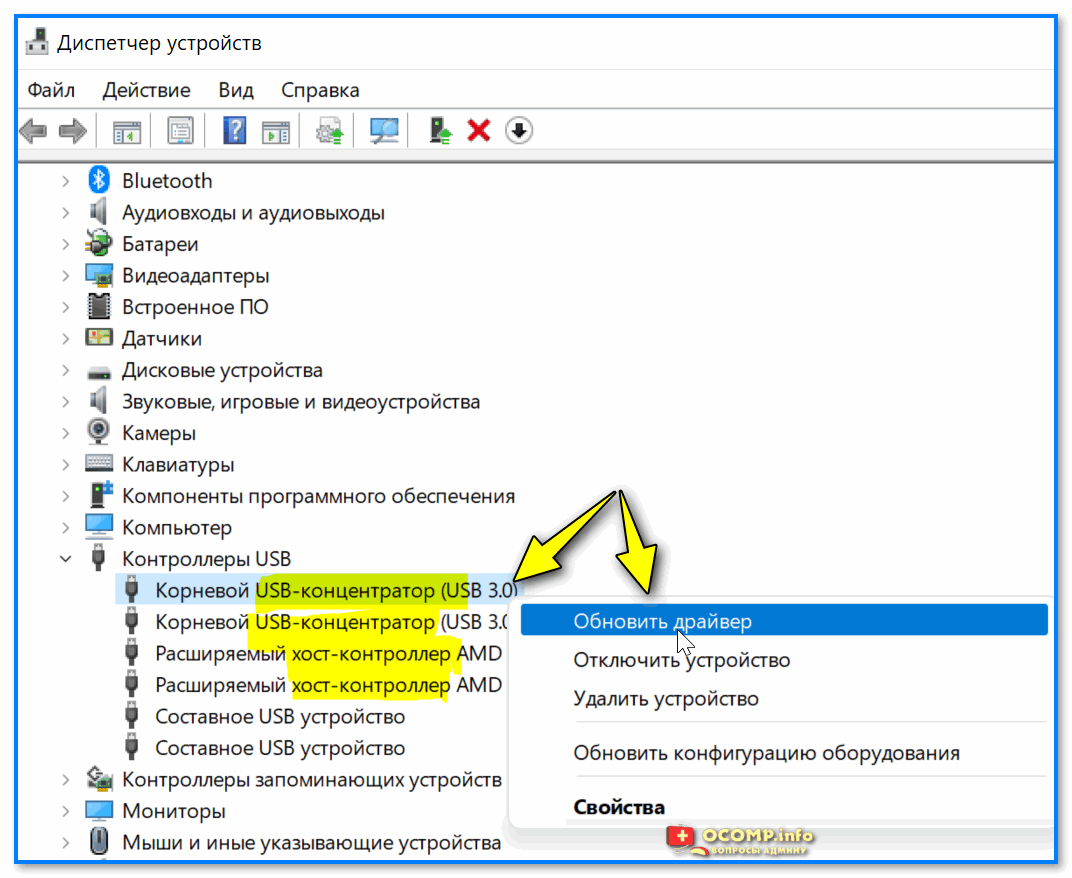 Естественно, с перезагрузкой ПК.
Естественно, с перезагрузкой ПК. Попытаться исправить можно следующим образом: нажать на «Вин» и «R» одновременно, вбить в строку «cmd», выбрать вариант запуска с правами администратора, использовать команду «sfc /scannow». Остается только подождать завершения процесса.
Попытаться исправить можно следующим образом: нажать на «Вин» и «R» одновременно, вбить в строку «cmd», выбрать вариант запуска с правами администратора, использовать команду «sfc /scannow». Остается только подождать завершения процесса.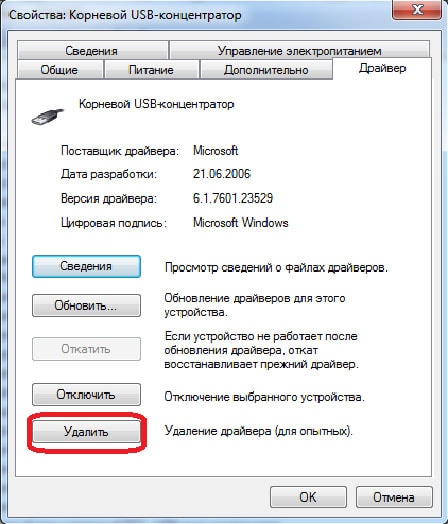

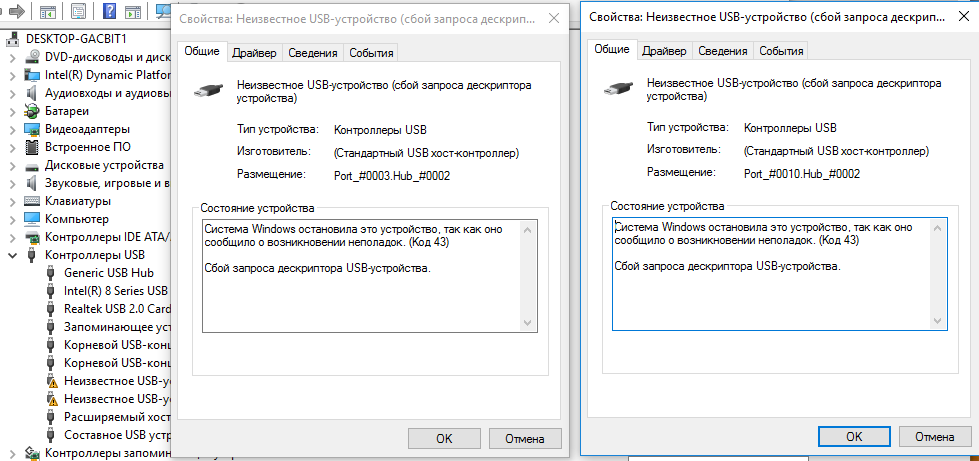 д.
д.
