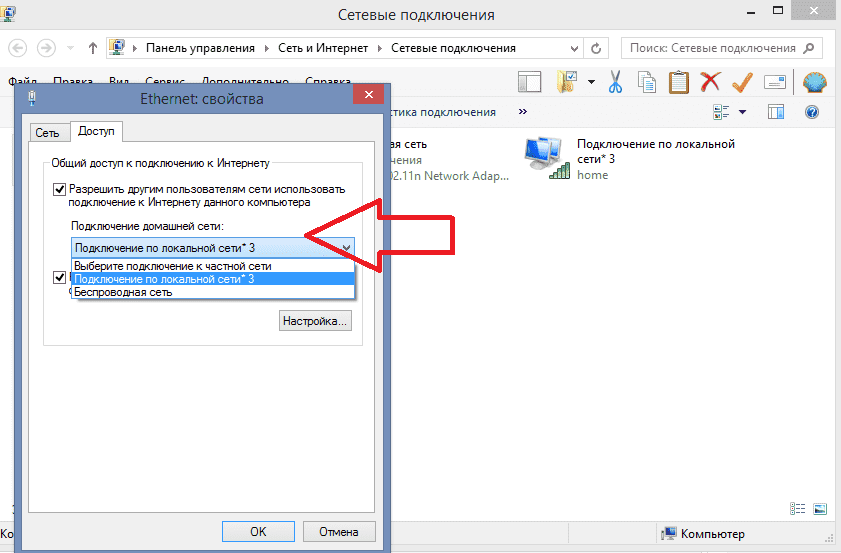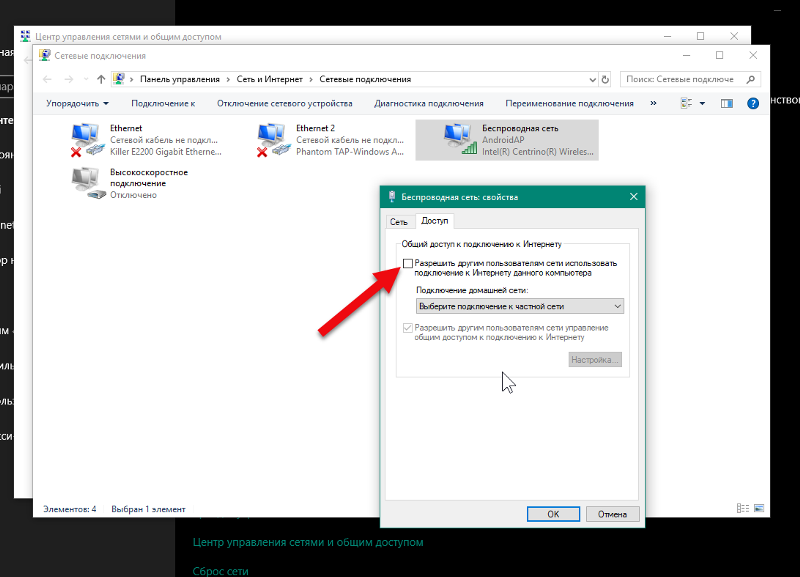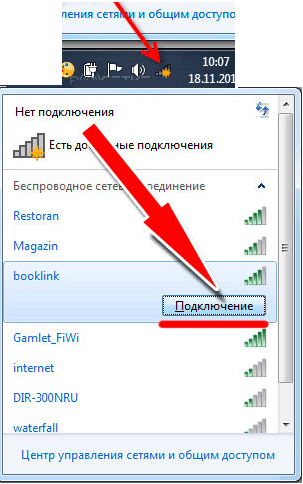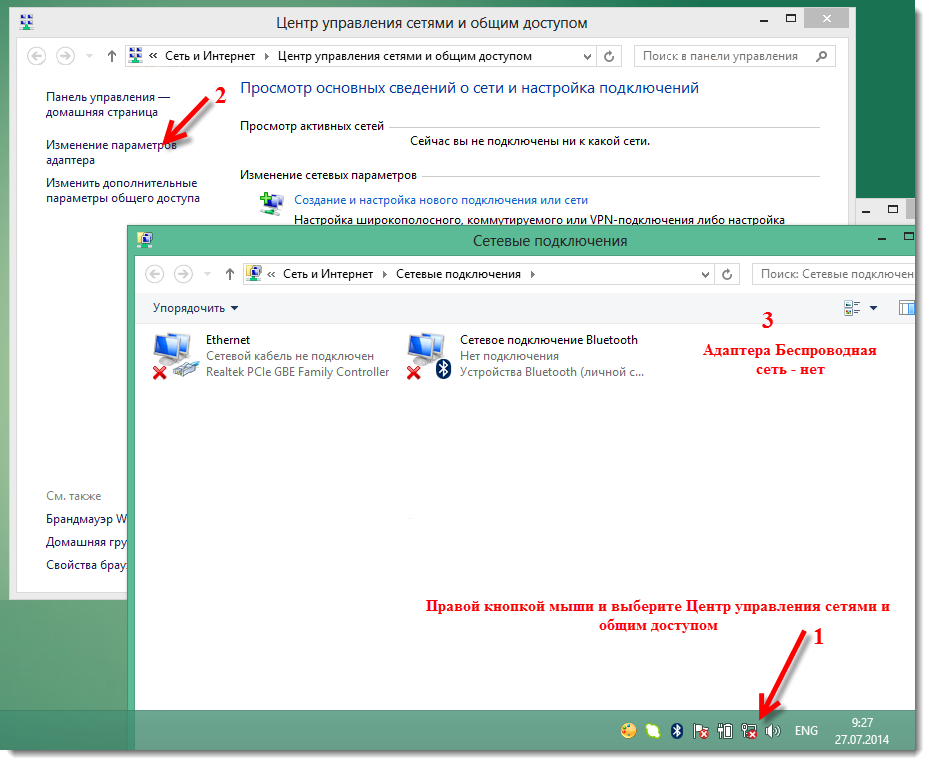Как подключиться на компе к вайфаю: Телефон на Android как Wi-Fi адаптер для компьютера
Содержание
Телефон на Android как Wi-Fi адаптер для компьютера
Сегодня в комментариях мне задали очень интересный вопрос. Можно ли в качестве Wi-Fi адаптера для компьютера использовать телефон на Android. Чтобы телефон, или планшет был подключен к Wi-Fi сети, и в режиме модема по USB кабелю передавал интернет на стационарный компьютер. У которого нет Wi-Fi адаптера и соответственно нет возможности напрямую подключатся к беспроводным сетям. И как оказалось – можно.
У меня почему-то никогда не было такой необходимости, и я не интересовался этим вопросом. Еще вроде со второй версии, на Android появился режим модема. И практически все телефоны и планшеты могут раздавать интернет на другие устройства по Wi-Fi, Bluetooth и по USB кабелю. Но как оказалось, Android устройства могут делится не только мобильным интернетом (EDGE, 3G, 4G), но и Wi-Fi. А это значит, что с телефона можно сделать полноценный Wi-Fi адаптер для ПК.
Это очень полезная функция. Не редко бывает ситуация, когда после установки роутера, или покупки ПК нет возможности протянуть сетевой кабель к компьютеру. А с помощью этой функции можно подключить его к интернету. Пускай временно, пока вы не купите обычный Wi-Fi адаптер (что это такое я писал здесь, а о том как выбрать адаптер, можете почитать тут).
А с помощью этой функции можно подключить его к интернету. Пускай временно, пока вы не купите обычный Wi-Fi адаптер (что это такое я писал здесь, а о том как выбрать адаптер, можете почитать тут).
Я все настроил и проверил на телефоне Samsung Galaxy J5. Нашел только такой. Понимаю, что на других телефонах и планшетах, с другой версией Android и оболочкой, настройки могут немного отличатся. Но, думаю, не критично. Разберетесь. Или спросите в комментариях, если не сможете найти настройки.
Хочу еще добавить, что подключение к Wi-Fi сети через телефон работает очень стабильно и быстро. Интернет на компьютере «летает». В телефонах устанавливают хорошие беспроводные модули (не на всех, конечно).
Сначала советую отключить мобильный интернет на своем телефоне. Просто отключите передачу данных через сотовую сеть. Это на всякий случай. Чтобы точно знать, что используется подключение по Wi-Fi.
Конечно же, ваш телефон должен быть подключен к Wi-Fi сети.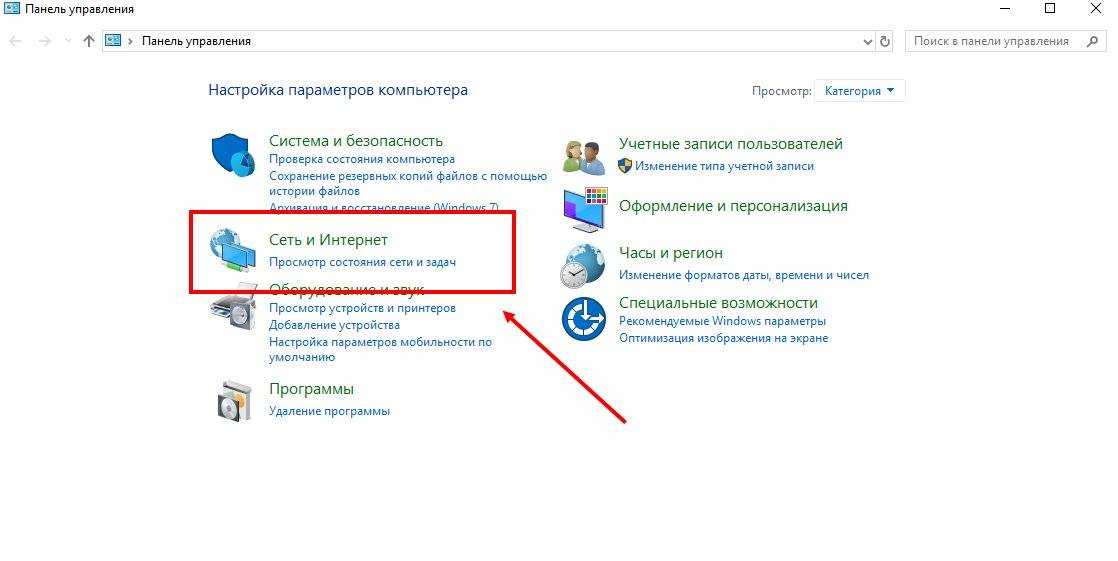
С помощью USB кабеля подключаем телефон к компьютеру. Он будет работать не только как адаптер, но еще и будет заражаться.
На телефоне заходим в настройки, в раздел «Подключения», дальше переходим в «Точка доступа и модем» и включаем «USB-модем» (общий доступ к интернет-подключению на этом телефоне).
На компьютере сразу появится доступ к интернету через телефон.
Появится просто еще один сетевой адаптер. У меня Ethernet 4 (Remote NDIS based Internet Sharing Device). У вас может быть другой. Это не важно.
Чтобы перестать использовать свой смартфон в качестве Wi-Fi приемника, просто отключите функцию «USB-модем» в настройках, или отключите телефон от компьютера.
Точно так же можно использовать и планшет на Android.
Надеюсь, эта статья вам пригодилась. Обязательно оставляйте в комментариях свои отзывы.
Похожие статьи
Windows 11 — подборка статей и подробных инструкций
Windows 10 — все инструкции по настройке интернета и решению проблем
Популярные статьи
Новые статьи
Комментарии
Как раздать интернет через Wi-Fi адаптер на ПК с Windows 10
Меня часто спрашивают, можно ли запустить точку доступа, и раздавать Wi-Fi с компьютера, у которого Wi-Fi адаптер не встроенный (как в ноутбуках), а внешний, или внутренний. Который подключается по USB, или PCI. О таких адаптерах я писал в этой статье. Как правило, покупают внешние USB Wi-Fi адаптеры для обычных стационарных компьютеров. Именно через один из таких адаптеров, мы сегодня будем настраивать точку доступа и запускать раздачу интернета.
Который подключается по USB, или PCI. О таких адаптерах я писал в этой статье. Как правило, покупают внешние USB Wi-Fi адаптеры для обычных стационарных компьютеров. Именно через один из таких адаптеров, мы сегодня будем настраивать точку доступа и запускать раздачу интернета.
Показывать я буду на примере адаптера TP-LINK TL-WN721N. На компьютере установлена Windows 10. Сразу хочу сказать, что нет никакой разницы между настройкой точки доступа на стационарном компьютере через Wi-Fi адаптер, или на ноутбуке. Поэтому, настраивать так же можете по инструкции: как раздать Wi-Fi с ноутбука на Windows 10. А если у вас Windows 7, или Windows 8, то отличий так же не будет. Команды по запуску точки доступа будут такими же. Если что, вот еще инструкция по запуску точки доступа на Windows 7.
Я буду запускать хот-спот через командную строку. А если вы хотите использовать специальные программы для запуска точки доступа, то смотрите статью: программы для раздачи Wi-Fi с ноутбука в Windows 10, 8, 7. Там я писал о самых популярных программах, которыми можно запустить и управлять точкой доступа. Но, я бы советовал первый раз все настроить командами через командную строку. А если все заработает, то сможете использовать программу.
Там я писал о самых популярных программах, которыми можно запустить и управлять точкой доступа. Но, я бы советовал первый раз все настроить командами через командную строку. А если все заработает, то сможете использовать программу.
Несколько слов для тех, кто не совсем в теме. В Windows есть возможность запустить виртуальную точку доступа, и тем самым, превратить ноутбук, или компьютер с Wi-Fi адаптером в роутер. Он будет раздавать интернет, который подключен к компьютеру по сетевому кабелю, или через USB 3G/4G модем.
Подготовка Wi-Fi адаптера для запуска точки доступа
Самое главное, что бы компьютер обнаружил адаптер, и установил на него драйвер. Думаю, с этим проблем возникнуть не должно. Драйвера идут на диске с самим адаптером. Если их нет, то скачать необходимый драйвер можно на сайте производителя адаптера, для вашей модели. Даже такой старый адаптер как TL-WN721N без проблем заработал в Windows 10, и я смог запустить точку доступа.
Мы пока что не будем углубляться во все нюансы с драйверами виртуального адаптера и т. д. Это нам пока не нужно. Достаточно того, что после подключения адаптера к компьютеру, он определяется и Wi-Fi работает.
д. Это нам пока не нужно. Достаточно того, что после подключения адаптера к компьютеру, он определяется и Wi-Fi работает.
Если хотите, то командой netsh wlan show drivers можно проверить, поддерживает ли ваш беспроводной адаптер запуск виртуальной Wi-Fi сети. Просто в командной строке выполните команду. В результатах найдите пункт «Поддержка размещенной сети». Напротив должно быть «да».
Если же поддержки нет, то обновляйте драйвер Wi-Fi адаптера. Если обновление не помогло, то попробуйте выполнить советы из этой статьи.
С этим разобрались. Осталось только выполнить несколько команд, и можно подключатся к беспроводной сети, которую будет транслировать компьютер. Продолжаем настройку.
Wi-Fi адаптер как точка доступа. Настройка в Windows 10, 8, 7
Команды мы будем выполнять в командной строке. Ее нужно запускать от имени администратора. Вы можете найти командную строку в меню пуск, нажать на ее правой кнопкой мыши и выбрать «Запустить от имени администратора».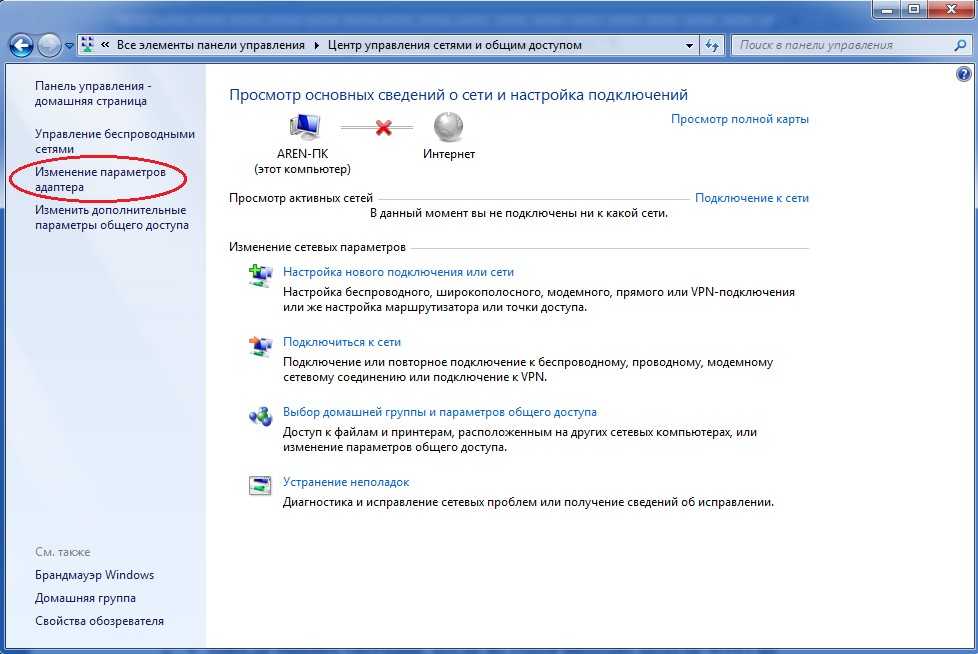 Или же, в Windows 10 можно просто нажать правой кнопкой мыши на меню пуск, и выбрать «Командная строка (администратор)».
Или же, в Windows 10 можно просто нажать правой кнопкой мыши на меню пуск, и выбрать «Командная строка (администратор)».
Дальше, первой командой мы устанавливаем название нашей Wi-Fi сети, и пароль для подключения к ней. Для этого, нам нужно выполнить команду:
netsh wlan set hostednetwork mode=allow ssid=»help-wifi.com» key=»11111111″ keyUsage=persistent
«help-wifi.com» – это названия сети, которую будет раздавать Wi-Fi адаптер, а «11111111» – это пароль. Эти данные вы можете сменить. Пароль минимум 8 символов.
Копируем эту команду в командную строку, и выполняем ее. Должен появится вот такой результат:
Следующей командой мы запускаем точку доступа. Для этого выполните команду:
netsh wlan start hostednetwork
Должен появится отчет «Размещенная сеть запущена»:
Это значит, что Wi-Fi сеть уже транслируется, и к ней можно подключать свои устройства, используя пароль, который был указан в первой команде.
Если после выполнения второй команды появилось сообщение, что «Не удалось запустить размещенную сеть. Группа или ресурс не находятся в нужном состоянии для выполнения требуемой операции», то смотрите советы по решению этой проблемы в конце статьи, или по этой ссылке: https://help-wifi.com/nastrojka-virtualnoj-wi-fi-seti/ne-udalos-zapustit-razmeshhennuyu-set-v-windows/
Точку доступа мы запустили, к Wi-Fi сети уже можно подключится. Но, интернет на устройствах работать еще не будет. Нужно в свойствах вашего подключения к интернету открыть общий доступ. Что мы сейчас и сделаем.
Открываем общий доступ к интернету для точки доступа Wi-Fi
Зайдите в «Центр управления сетями и общим доступом», и перейдите в «Изменение параметров адаптера».
Сейчас важный момент: открываем свойства того адаптера, через который у вас подключен интернет. Это не обязательно должен быть адаптер «Ethernet», или «Подключение по локальной сети».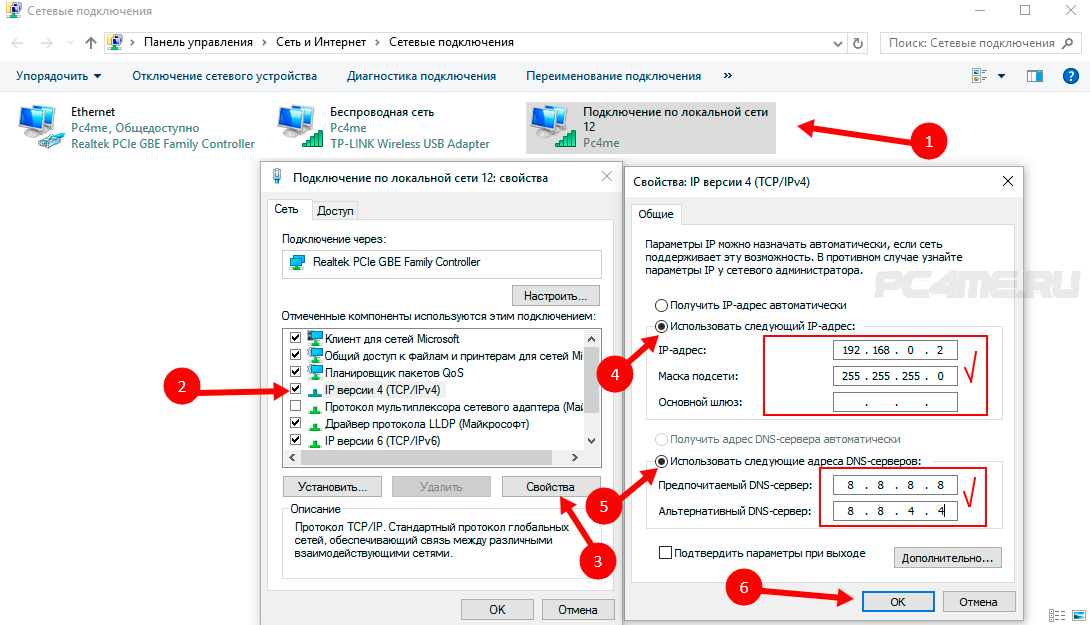 Может быть подключение с названием вашего провайдера. Нажмите на него правой кнопкой мыши и выберите «Свойства».
Может быть подключение с названием вашего провайдера. Нажмите на него правой кнопкой мыши и выберите «Свойства».
Переходим на вкладку «Доступ», ставим галочку возле пункта «Разрешить другим пользователям сети использовать подключение к Интернету данного компьютера». И из списка выбираем «Подключение по локальной сети*» (у вас оно может быть с другой цифрой). Нажимаем Ok.
Если у вас нет вкладки «Доступ», или нет возможности выбрать нужно подключение из списка, то смотрите решения в статье не удается предоставить общий доступ к интернету по Wi-Fi.
Ссылка на статью с решениями еще одной популярной ошибки, которая может появится на этом этапе: ошибка при разрешении общего доступа к подключению к Интернету.
Интернет на устройствах должен заработать. Если не работает, то остановите сеть командой netsh wlan stop hostednetwork, и заново запустите ее командой netsh wlan start hostednetwork.
После перезагрузки компьютера, нужно будет каждый раз запускать сеть командой netsh wlan start hostednetwork. Или, сделайте автоматический запуск точки доступа в Windows.
Или, сделайте автоматический запуск точки доступа в Windows.
Решение популярных проблем и ошибок
- Ошибка «Не удалось запустить размещенную сеть. Группа или ресурс не находятся в нужном состоянии для выполнения требуемой операции». Не буду заново расписывать причины ее возникновения и решения, а просто дам ссылку на отдельную статью: https://help-wifi.com/nastrojka-virtualnoj-wi-fi-seti/ne-poluchaetsya-razdat-wi-fi-s-noutbuka-na-windows-7-windows-10-8/. В ней я писал о решении этой проблемы.
- Устройства не подключаются к запущенной точке доступа. Если есть возможность, то попробуйте подключить другое устройство. Убедитесь, что пароль вы указываете правильно. Как правило, в этой проблеме виновен антивирус, или брандмауэр. Отключите их. Так же, можно попробовать отключить встроенный в Windows брандмауэр.
- На работает интернет. Не редко бывает такое, что устройства к Wi-Fi подключаются, но доступа к интернету нет. Первым делом убедитесь в том, что интернет работает на компьютере.
 Затем, проверьте настройки общего доступа. Напомню, что общий доступ нужно открывать в свойствах того подключения, через которое у вас подключен интернет.
Затем, проверьте настройки общего доступа. Напомню, что общий доступ нужно открывать в свойствах того подключения, через которое у вас подключен интернет. - В любой ситуации, перезагрузите компьютер, и запустите точку доступа заново, командой netsh wlan start hostednetwork.
Сам процесс настройки не сложный. Но, часто появляются непонятные проблемы. Оборудование, адаптеры и подключения к интернету у всех разные. Поэтому, могут возникнуть определенные нюансы. Если у вас не получилось запустить точку доступа, то описывайте свой случай в комментариях. Будем решать проблему вместе.
Как подключить компьютер к Wi-Fi без кабеля? Пошаговое руководство!
Было время, когда для подключения компьютера к Интернету было обычным делом использовать кабели. Но в эту эпоху современных технологий все предпочитают беспроводные соединения.
Есть еще несколько веских причин для подключения вашего рабочего стола к Интернету с помощью кабеля, это может быть ваш компьютер старше или что-то еще, однако вы хотите перейти на беспроводное соединение из-за простого и беспроблемного соединения.
Да, ты можешь!! И в этой статье я дам вам знать, как вы можете подключить свой компьютер к Wi-Fi без кабеля. Итак, начнем.
4 эффективных способа подключить компьютер к Wi-Fi без кабеля в 2023 году
Здесь я описываю четыре удивительных способа подключить компьютер к Wi-Fi без кабеля. Итак, давайте познакомимся с этими удивительными способами:
1. USB-адаптеры Wi-Fi
Если вы хотите подключить компьютер к Wi-Fi без кабеля, то USB-адаптер может быть лучшим вариантом. USB-адаптер позволяет вашему ПК подключаться к маршрутизатору по беспроводной сети, несмотря на отсутствие беспроводной сетевой карты.
Как установить USB-адаптер?
Как правило, USB-адаптер Wi-Fi может подключаться к Wi-Fi автоматически, но если это не так, выполните следующие действия:
- USB-адаптер WiFi обычно поставляется с компакт-диском. Вставьте компакт-диск в компьютер и полностью установите пакет драйверов.
- Затем подключите USB-адаптер Wi-Fi к компьютеру и следуйте инструкциям на экране.

- Перейдите к мастеру настройки и задайте имя вашего USB-адаптера WiFi.
- Затем установите пароль для входа и выполните поиск доступных сетей WiFi в диапазоне.
- Нажмите на нужную сеть и введите пароль для доступа к сети.
Преимущества использования USB-адаптера WiFi
- Не нужно настраивать дополнительное компьютерное оборудование.
- Простая настройка беспроводной сети.
- Не требует использования кабеля.
- Дешевле.
Лучший рекомендуемый USB-адаптер WiFi: NETGEAR AC1900 Адаптер Wi-Fi USB 3.0 для настольного ПК.
2. Карты PCIe Wi-Fi
Если вы хотите подключить компьютер к новейшей и самой быстрой беспроводной технологии, вам необходимо выбрать адаптер PCI-e WiFi. Он обеспечивает более высокоскоростной доступ в Интернет и намного лучше, чем USB-адаптер WiFi, учитывая общие аспекты.
Ваш компьютер оснащен встроенным адаптером Wi-Fi, но он может быть не лучшим вариантом для подключения к Интернету.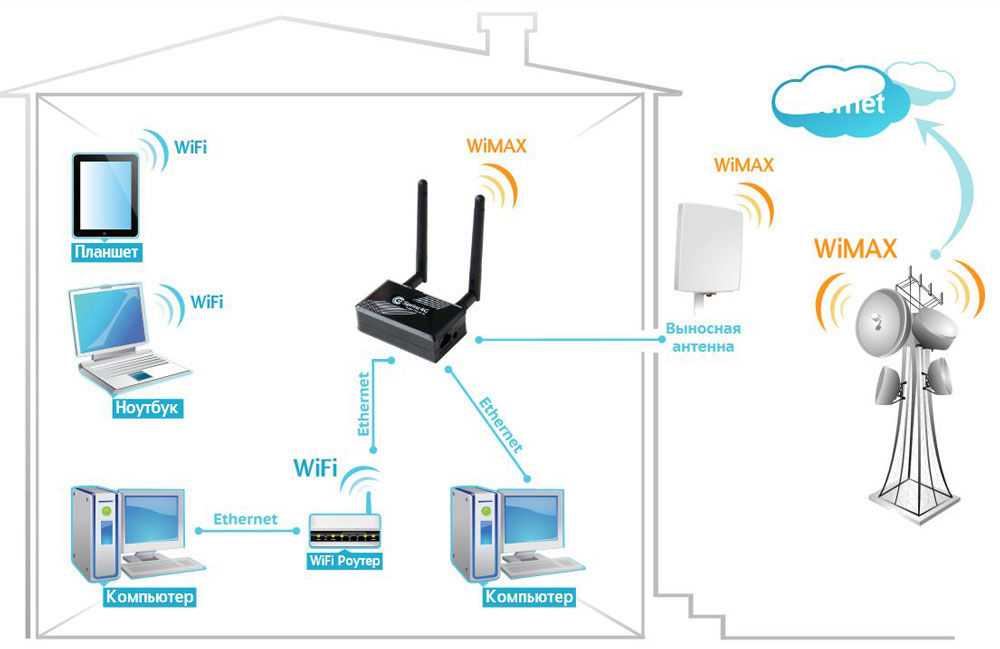 Для более высоких скоростей вам следует подключиться к Интернету с помощью адаптера PCI-e WiFi. Эти адаптеры доступны как отдельные карты или как дополнения к материнским платам. Они обеспечивают более высокую скорость Интернета и намного лучше, чем USB-адаптер WiFi, учитывая общие аспекты.
Для более высоких скоростей вам следует подключиться к Интернету с помощью адаптера PCI-e WiFi. Эти адаптеры доступны как отдельные карты или как дополнения к материнским платам. Они обеспечивают более высокую скорость Интернета и намного лучше, чем USB-адаптер WiFi, учитывая общие аспекты.
Как установить карту PCIe Wi-Fi?
- Выключите компьютер и отсоедините его от розетки.
- Откройте корпус вашего ПК.
- Укажите слот PCI (пустой слот).
- Снимите крышку слота.
- Настройте адаптер WiFi PCI-e.
- Закрепите адаптер с помощью винта.
- Закройте шкаф.
- Вставьте компакт-диск и установите драйверы.
- После установки перезагрузите компьютер.
Это видео будет наиболее полезным для установки карты Wi-Fi.
Преимущества использования WiFi-адаптеров PCI-e
- Более надежное сетевое соединение
- Разработан с антеннами
- Не требуется порт USB
Лучший рекомендуемый адаптер PCI-e WiFi: двухдиапазонный адаптер ASUS PCE-AC88 4×4 AC3100 WiFi PCIe.
3. Материнская плата с поддержкой WiFi
Материнская плата с поддержкой WiFi означает, что вашему ПК не требуется дополнительное оборудование для подключения к маршрутизатору или расширителю Wi-Fi.
Если вы ищете самый простой способ подключить компьютер к Wi-Fi без кабеля, то материнская плата с поддержкой WiFi будет лучшим вариантом. Кроме того, вы можете модернизировать свой компьютер и получить лучшее подключение вне сети.
Как установить материнскую плату с поддержкой WiFi?
Если вы покупаете новую материнскую плату с поддержкой WiFi, она поставляется с диском с драйверами. Итак, вставьте диск и установите драйвер, следуя инструкции.
Преимущества использования материнской платы с поддержкой WiFi
- Высокоскоростное подключение к сети
- Имеет множество функций
- Вы можете обновить последние функции
- Не требуется использовать отдельную карту
Лучшая рекомендуемая материнская плата с поддержкой WiFi: Материнская плата ASUS ROG Strix X570-E Gaming ATX
4.
 Карта Wi-Fi
Карта Wi-Fi
Карта Wi-Fi, в основном известная как беспроводная сетевая карта, представляет собой такое устройство, с помощью которого вы можете подключить свой компьютер к Wi-Fi без кабеля. Его установка аналогична установке адаптера PCI-e. Если вы настроите хорошую карту Wi-Fi на свой компьютер, это поможет вам получить стабильное беспроводное соединение, и беспроводное соединение никогда не прервется. Но перед установкой карты Wi-Fi убедитесь, что ваш компьютер поддерживает эту карту.
Как установить карту WiFi?
- Откройте ПК и найдите слот PCI-e.
- Установите карту Wi-Fi, полностью открыв крышку слота.
- Полностью зафиксируйте паз винтом.
- Осторожно закройте шкаф.
- Затем вставьте диск с драйверами и установите его, следуя соответствующим инструкциям.
- Затем загрузите компьютер.
- Вы готовы подключить Wi-Fi.
Преимущества использования карты WiFi
- Поставляется с антеннами.

- Более высокая скорость беспроводной связи.
- Улучшенный диапазон.
Лучшая рекомендуемая WiFi-карта: TP-Link AC1200 PCIe WiFi Card для ПК.
Как подключить компьютер к Wi-Fi без кабеля Windows 10?
Мне нужно подключить компьютер к Wi-Fi, чтобы предоставить ему доступ в Интернет и безопасно просматривать веб-страницы.
Для беспроводного подключения компьютера к сети вам потребуется беспроводной адаптер и совместимый маршрутизатор. Вы можете найти список совместимых маршрутизаторов здесь. После того, как вы приобрели эти элементы, выполните следующие действия, чтобы подключить компьютер:
10 шагов для подключения компьютера к WiFi без кабеля Windows 10
| 1. Вставьте беспроводной адаптер в USB-порт компьютера |
| 2. Подключите широкополосный кабель маршрутизатора к одному из портов Ethernet маршрутизатора. |
3. Подключите кабель Ethernet компьютера к другому порту Ethernet маршрутизатора. |
| 4. Откройте Windows 10 или 8 и войдите в свою учетную запись Microsoft |
| 5. Нажмите «Центр управления сетями и общим доступом». |
| 6. Нажмите «Wi-Fi». |
| 7. Щелкните имя своей беспроводной сети. |
| 8. При появлении запроса введите пароль для своей сети. |
| 9. Нажмите кнопку «Подключиться». |
| 10. Теперь вы подключены к беспроводной сети! |
Итак, как лучше всего подключить ПК к WIFI?
Прочитав четыре метода, теперь вы можете понять, что лучший способ подключить компьютер к Wi-Fi — это USB-адаптер Wi-Fi. Потому что он дешевле, проще в установке, компактнее и портативнее. Это может быть лучшим вариантом для вас в целом.
Почему мой компьютер не подключается к WIFI?
youtube.com/embed/ZVm6GBw-paM» frameborder=»0″ allowfullscreen=»allowfullscreen»/>
Может быть много причин, по которым ваш компьютер не подключается к Wi-Fi. Каждый Wi-Fi-маршрутизатор поставляется с определенным покрытием Wi-Fi, и если ваш компьютер находится вне этого покрытия, ваш компьютер не может подключиться к Wi-Fi или расширителю Wi-Fi для FiO. Итак, убедитесь, что ваш компьютер находится в диапазоне.
Убедитесь, что маршрутизатор включен. Если он отключен от сети, то полностью вставьте его в розетку. Убедитесь, что ваш пароль Wi-Fi и имя пользователя верны.
Адаптеры следует регулярно обновлять до последней версии. Перед покупкой проверьте адаптеры на совместимость с вашим компьютером.
Часто задаваемые вопросы
1. Могу ли я подключить свой компьютер к Wi-Fi без Ethernet?
Если вы ищете способ подключить компьютер к сети Wi-Fi без использования кабеля Ethernet, существует несколько доступных способов. Вы можете использовать Bluetooth или Wi-Fi Direct. Bluetooth прост в настройке и работает с большинством устройств, но Wi-Fi Direct более надежен и может использоваться с большим количеством устройств.
Bluetooth прост в настройке и работает с большинством устройств, но Wi-Fi Direct более надежен и может использоваться с большим количеством устройств.
Для использования Wi-Fi Direct вам потребуется устройство, называемое беспроводным маршрутизатором. Вы можете найти эти маршрутизаторы в местном магазине или в Интернете. Если у вас есть маршрутизатор, подключите его к компьютеру с помощью кабеля Ethernet. Затем подключите кабель Ethernet к маршрутизатору, а другой конец — к источнику питания. Наконец, подключите свои устройства (мобильный телефон, планшет и т. д.) к маршрутизатору с помощью Wi-Fi Direct.
2. Почему на моем ПК нет Wi-Fi?
Если у вас возникли проблемы с подключением к сети Wi-Fi, причин может быть несколько. Вот некоторые из них:
- Сеть заблокирована брандмауэром или антивирусной программой.
- Сеть защищена паролем.
- На вашем ПК не установлены нужные драйверы.
- Возможно, вы используете неверный SSID (имя сети) или пароль.

3. Как шаг за шагом настроить компьютерную сеть?
1. Откройте веб-браузер и перейдите на домашнюю страницу сети.
2. Нажмите кнопку «Домой» или «Настройка» в правом верхнем углу веб-браузера, а затем нажмите «Центр управления сетями и общим доступом».
3. Дважды щелкните имя вашей сети Wi-Fi в появившемся списке, а затем нажмите кнопку «Свойства».
4. Убедитесь, что в разделе «Общие» для вашей сети Wi-Fi выбран автоматический режим (ручной режим следует использовать только в целях тестирования).
5. В разделе «IP-адрес» введите IP-адрес, соответствующий одному из основных адресов вашего маршрутизатора (обычно 192.168.1.1 или 10.0.0.1). Вы также можете найти эту информацию, щелкнув значок своего маршрутизатора в Центре управления сетями и общим доступом, а затем щелкнув страницу его свойств (обычно 19). 2.168.1.x или 10.0.0./8).
2.168.1.x или 10.0.0./8).
6 Перейдите на вкладку «Безопасность» и убедитесь, что на обоих маршрутизаторах установлены одинаковые типы безопасности (WPA Personal или WPA2 Personal). Вы также можете оставить эти настройки по умолчанию, если они верны; однако рекомендуется периодически менять их на всякий случай!
7 Нажмите OK, когда закончите настройку параметров сети, а затем закройте все окна браузера, кроме проводника (или любого другого окна, которое вы используете)
4. Какие существуют 3 типа беспроводных подключений?
Существует три типа беспроводных соединений:
• Беспроводная широкополосная связь (Wi-Fi и сотовая связь)
• Беспроводная локальная сеть (WLAN)
• Беспроводная персональная сеть (WPAN)
Заключение
Я описал 4 метода подключить компьютер к Wi-Fi без кабеля. Вы можете выбрать любой способ по вашему выбору. Но, на мой взгляд, самый доступный, простой и быстрый способ беспроводного подключения ПК к Wi-Fi — это использование USB-адаптеров WiFi. Итак, моя лучшая рекомендация — NETGEAR AC19.00 Адаптер Wi-Fi USB 3.0 для настольного ПК.
Итак, моя лучшая рекомендация — NETGEAR AC19.00 Адаптер Wi-Fi USB 3.0 для настольного ПК.
Спасибо.
Как подключиться к сети Wi-Fi в Windows 10
Когда вы покупаете по ссылкам на нашем сайте, мы можем получать партнерскую комиссию. Вот как это работает.
(Изображение предоставлено: Будущее)
Адаптер Wi-Fi упрощает процесс подключения ноутбука или настольного компьютера с Windows 10 к сети и Интернету без использования кабелей. Однако это удобно только в том случае, если вы знаете, где найти настройки.
Независимо от того, настраиваете ли вы устройство в первый раз, подключаетесь в новом месте или ищете эффективный способ подключения нескольких компьютеров к одной сети, Windows 10 предлагает несколько способов быстрого подключения к Интернету с помощью подключения Wi-Fi. .
В этом руководстве по Windows 10 мы покажем вам, как подключиться к сети Wi-Fi с помощью всплывающего меню сети на панели задач, в настройках, на панели управления и в командной строке с помощью командной строки.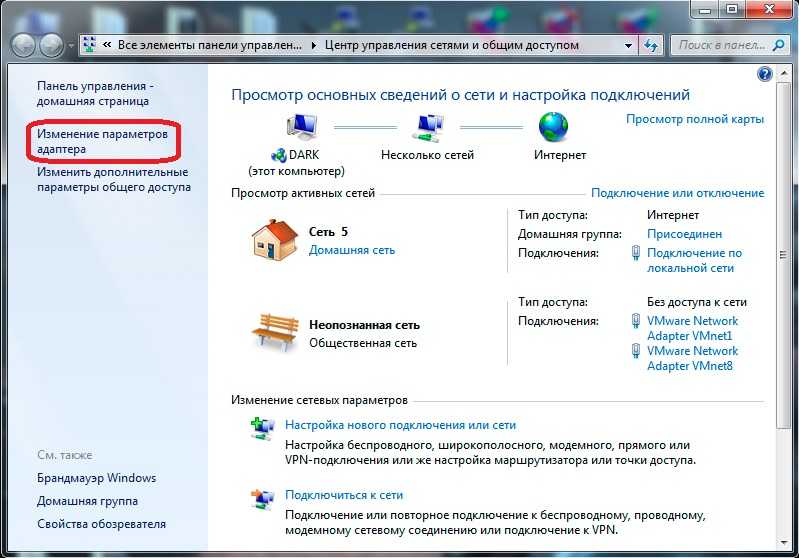
Как подключиться к сети Wi-Fi с помощью панели задач
Чтобы подключиться к сети Wi-Fi через панель задач в Windows 10, выполните следующие действия. панель задач.
- Примечание: Кроме того, вы можете открыть Центр поддержки (клавиша Windows + A), а затем нажать кнопку Сеть в разделе «Быстрые действия», чтобы получить доступ к всплывающему меню сети. Если вы не видите кнопку, нажмите кнопку со стрелкой вверх слева.
- Выберите беспроводную сеть для подключения.
- (дополнительно) Установите флажок Подключаться автоматически .
- Нажмите кнопку Подключить .
- Совет: Если вы не видите ни одной точки беспроводного доступа в списке, щелкните значок Wi-Fi кнопка включения адаптера.
(Изображение предоставлено в будущем)
- Подтвердите сетевой ключ безопасности (пароль).

(Изображение предоставлено Future)
- Нажмите кнопку Next .
- Подтвердите, должно ли устройство обнаруживаться в сети другими ПК.
После выполнения этих шагов ноутбук подключится к сети с помощью соединения Wi-Fi.
Автоматическое повторное подключение
Кроме того, Windows 10 также предлагает возможность автоматического повторного подключения устройства после отключения адаптера вручную.
Чтобы настроить адаптер Wi-Fi на автоматическое повторное подключение, выполните следующие действия:
- Щелкните значок сети на панели задач.
- Нажмите кнопку Wi-Fi , чтобы отключить беспроводную связь.
(Изображение предоставлено: Будущее)
- Используйте раскрывающееся меню и выберите, когда повторно подключаться автоматически:
- Вручную.
- Через час.
- Через четыре часа.

- За один день.
(Изображение предоставлено: Будущее)
После выполнения этих шагов Windows 10 не будет пытаться подключиться к беспроводному соединению до выбранного вами времени. При использовании этой функции устройство будет автоматически подключаться только к ранее известным сетям.
Как подключиться к сети Wi-Fi с помощью настроек
Используя настройки «Сеть и безопасность», вы также можете добавить беспроводные подключения вручную, и тогда, когда сеть окажется в зоне действия, ноутбук подключится автоматически.
Для предварительного подключения к Wi-Fi в Windows 10 выполните следующие действия:
- Откройте Настройки .
- Нажмите Сеть и безопасность .
- Нажмите на Wi-Fi .
- Выберите параметр Управление известными сетями .
(Изображение предоставлено Future)
- Нажмите кнопку Добавить новую сеть .

(Изображение предоставлено в будущем)
- Подтвердите имя сети.
- В раскрывающемся меню выберите Тип безопасности — например, WPA2-Personal AES .
- Подтвердите сетевой ключ безопасности (пароль).
(Изображение предоставлено в будущем)
- Установите флажок Подключаться автоматически .
- Установите флажок Подключаться, даже если эта сеть не передает (при необходимости).
- Нажмите кнопку Сохранить .
После выполнения этих шагов устройство автоматически подключится, когда беспроводная сеть окажется в пределах досягаемости.
Как подключиться к сети Wi-Fi с помощью панели управления
Чтобы подключиться к сети Wi-Fi с помощью панели управления, выполните следующие действия:
- Откройте Панель управления .
- Щелкните Сеть и Интернет .

- Нажмите Центр управления сетями и общим доступом .
- В разделе «Изменение параметров сети» выберите параметр Установить новое подключение или сеть .
(Изображение предоставлено Будущим)
- Выберите параметр Подключиться к беспроводной сети вручную .
(Изображение предоставлено Future)
- Нажмите кнопку Next .
- Подтвердите имя сети.
- В раскрывающемся меню выберите Тип безопасности — например, WPA2-Personal .
- Подтвердите сетевой ключ безопасности (пароль).
- Установите флажок Запускать это соединение автоматически .
- (дополнительно) Проверьте Подключиться, даже если сеть не вещает Опция .
(Изображение предоставлено Future)
- Нажмите кнопку Next .

- Нажмите кнопку Закрыть .
После выполнения этих шагов компьютер автоматически подключится к сети Wi-Fi.
Как подключиться к сети Wi-Fi с помощью командной строки
Как подключиться к сети Wi-Fi с помощью командной строки
Кроме того, вы также можете использовать netsh инструмент командной строки в командной строке для подключения к сети Wi-Fi.
Чтобы подключиться к точке доступа Wi-Fi с помощью команд, выполните следующие действия:
- Открыть Запустить .
- Найдите Командная строка , щелкните правой кнопкой мыши верхний результат и выберите параметр Запуск от имени администратора .
- Введите следующую команду для просмотра доступных сетевых профилей и нажмите Введите : netsh wlan show profile
- Подтвердите профиль сети Wi-Fi с вашими предпочтительными настройками.

- Введите следующую команду для подключения к беспроводной сети в Windows 10 и нажмите Введите : netsh wlan connect ssid = YOUR-WIFI-SSID name = PROFILE-NAME
В команде не забудьте указать имя (SSID) сети и имя профиля с вашими сетевыми настройками. Например, эта команда подключается к сети «цунами», используя профиль «цунами»: netsh wlan connect ssid=имя цунами=цунами.
- Совет: На устройствах с более чем одним беспроводным адаптером необходимо также указать, какой адаптер вы хотите использовать в команде. Например: netsh wlan connect ssid=YOUR-WIFI-SSID name=PROFILE-NAME interface=Wi-Fi .
(Изображение предоставлено Future)
После того, как вы выполните шаги, устройство подключится к беспроводной сети.
Новое сетевое подключение
Инструмент netsh также позволяет управлять адаптерами и сетями Wi-Fi. Единственное предостережение заключается в том, что вы можете управлять только ранее известными сетями, поскольку с помощью этого инструмента вы не можете создавать новые сетевые профили.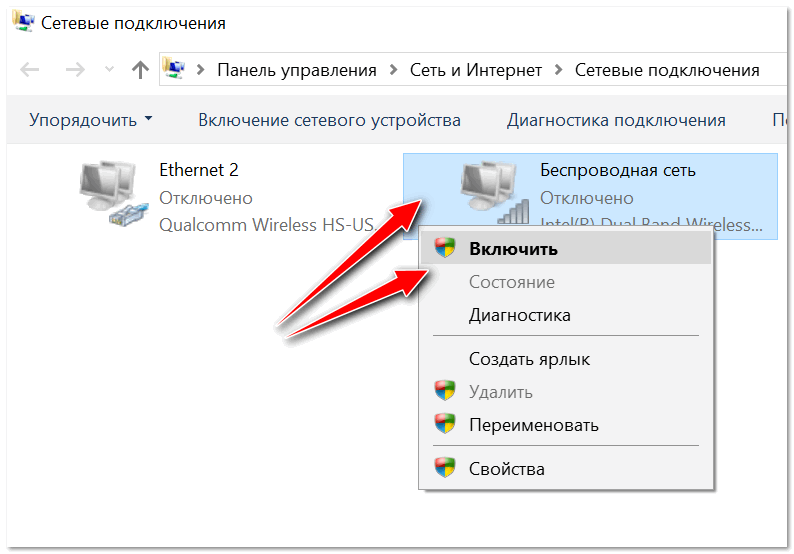
Если вам нужно использовать командную строку для подключения одного или нескольких компьютеров к одной и той же беспроводной сети, вы можете экспортировать профиль сети, созданный автоматически во время первого подключения. Затем вы можете импортировать его с помощью инструмента netsh для подключения с помощью инструмента командной строки.
Экспорт профиля Wi-Fi
Чтобы экспортировать профиль Wi-Fi с помощью команд, выполните следующие действия:
- Открыть Запустить .
- Найдите Командная строка , щелкните правой кнопкой мыши верхний результат и выберите Запуск от имени администратора вариант.
- Введите следующую команду для просмотра доступных сетевых профилей и нажмите Введите : netsh wlan show profile
- Введите следующую команду для экспорта профиля и нажмите Введите : netsh wlan export profile ИМЯ ПРОФИЛЯ key=clear folder=PATH\TO\EXPORT\FOLDER
Например, эта команда экспортирует профиль цунами в папку «Документы»: netsh wlan export profile tsunami key=clear folder=C:\Users\m\ Документы .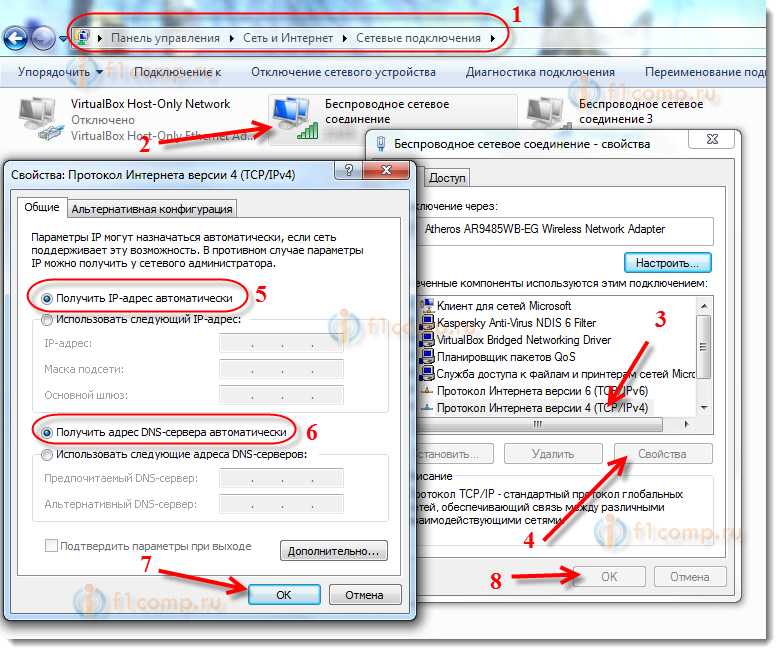
(Изображение предоставлено: Будущее)
После выполнения этих шагов вы можете импортировать тот же файл XML для подключения других устройств к той же сети.
Импорт профиля Wi-Fi
Чтобы импортировать профиль Wi-Fi в Windows 10, выполните следующие действия:
- Открыть Запустить .
- Найдите Командная строка , щелкните правой кнопкой мыши верхний результат и выберите параметр Запуск от имени администратора .
- Введите следующую команду, чтобы определить имя сетевого адаптера, и нажмите Введите : netsh wlan show interfaces
- Подтвердите имя адаптера, который будет подключаться к сети.
- Введите следующую команду, чтобы импортировать профиль сети, и нажмите . Введите : netsh wlan add profile filename=»PATH\TO\PROFILE.XML» Interface=»YOUR-WIFI-ADAPTER-NAME» user=current
В команде обязательно укажите расположение XML-файла и имя сетевого интерфейса.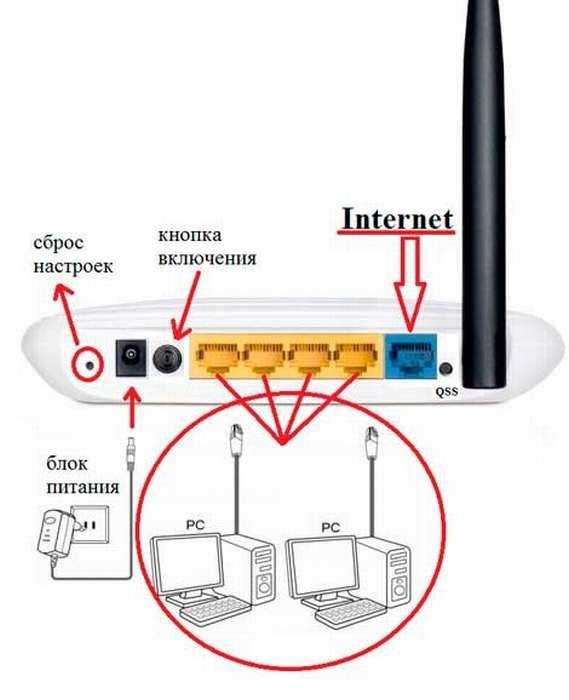 Например, эта команда импортирует профиль xml, расположенный в папке «Документы», на адаптер Wi-Fi: netsh wlan добавить имя файла профиля = «C:\Users\m\Documents\wi-fi-tsunami.xml» Интерфейс = «WI-FI» user = current.
Например, эта команда импортирует профиль xml, расположенный в папке «Документы», на адаптер Wi-Fi: netsh wlan добавить имя файла профиля = «C:\Users\m\Documents\wi-fi-tsunami.xml» Интерфейс = «WI-FI» user = current.
(Изображение предоставлено: Будущее)
- Введите следующую команду для подключения к беспроводной сети и нажмите . Введите : netsh wlan connect ssid = YOUR-WIFI-SSID name = PROFILE-NAME укажите SSID и имя профиля, соответствующие вашей сети. Например, эта команда подключается к точке доступа, используя SSID «цунами» и имя профиля «цунами»: netsh wlan connect ssid=имя цунами=цунами .
- Подсказка: Если у вас несколько беспроводных интерфейсов, вы также должны указать в команде, какой адаптер вы хотите использовать. Например, netsh wlan connect ssid=YOUR-WIFI-SSID name=PROFILE-NAME interface=Wi-Fi .
После выполнения этих шагов компьютер должен автоматически подключиться к беспроводной сети.


 Затем, проверьте настройки общего доступа. Напомню, что общий доступ нужно открывать в свойствах того подключения, через которое у вас подключен интернет.
Затем, проверьте настройки общего доступа. Напомню, что общий доступ нужно открывать в свойствах того подключения, через которое у вас подключен интернет.