File hosts windows: How to Edit Your Hosts File on Windows, Mac, or Linux
Содержание
Файл hosts Windows 7 и как его применить для безопасности?
-
Категория:
Технические советы -
– Автор:
Игорь (Администратор)
- Где находится файл hosts Windows 7 и зачем он нужен
- Используем файл hosts Windows 7 для блокировки и перенаправления сайтов?
- Как сбросить dns кэш в Windows 7 для применения настроек в файле hosts?
Использовать файл hosts Windows, чтобы запретить компьютеру подключаться к нежелательным веб-адресам, это очень старая практика, которая до сих пор используется в целях повышения уровня безопасности или блокировки отдельных сайтов и cookies со сторонних сайтов. Опытные пользователи уже давно знакомы с этим файлом и на практике применяли его не раз. Но, если вы слышите об этом в первый раз, то данная статья поможет вам понять, как правильно использовать файл hosts.
Где находится файл hosts Windows 7 и зачем он нужен
Прежде всего, файл hosts — это обычный текстовый файл, который не имеет расширения и позволяет сопоставлять IP адреса и Url адреса веб-сайтов (об адресах будет рассказано чуть позже). Это означает, что для его редактирования вам достаточно использовать любой текстовый редактор, включая блокнот Windows. Второе, что необходимо знать, это то, что файл hosts может использоваться не только вами для блокировки или перенаправления сайтов, но и вредоносными программами, например, в целях перенаправления вас с любимых веб-сайтов на вредоносные сайты для кражи ваших личных данных. Это означает, что большинство антивирусных программ следит за изменениями в данном файле. И при любых изменениях могут выдавать соответствующие сообщения. Третье, о чем нужно знать, это то, что файл hosts является системным файлом и для его редактирования потребуются права администратора. Это означает, что для его корректирования вам необходимо открывать текстовый редактор от имени администратора.
Файл hosts Windows 7 находится по адресу:
- %windir%\system32\drivers\etc\hosts
- Обычно, %windir% — это «C:\Windows», но вы так же можете использовать %windir%.
Откройте текстовый редактор с правами администратора, а затем откройте файл hosts по указанному выше пути. Перед вами должен открыться файл, как показано на картинке:
Примечание: Файл открыт в Notepad++, но, как уже говорилось, вы можете это сделать и при помощи блокнота Windows
Файл заполняется исходя из трех основных правил
- Все комментарии начинаются с символа # (решетка) Например
- # Это комментарий к строке
- Каждое сопоставление IP-адреса и Url-страницы указывается на отдельной строчке и между ними должно находится пространство (пробел, табуляция)
- 127.0.0.1 localhost
- (127.0.0.1 — это адрес вашего компьютера)
- Порядок следования именно такой, как показано:
- Вначале IP-адрес, а затем Url-адрес
С учетом приведенных правил, видно, что по умолчанию в файле hosts для вашего компьютера (IP-адрес 127.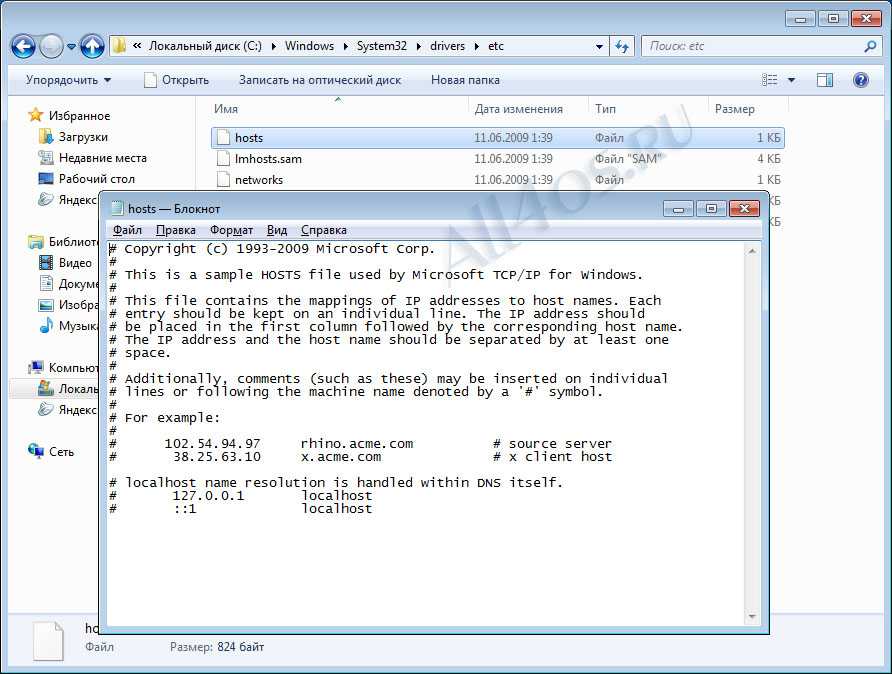 0.0.1) присваивается имя localhost, которое могут использовать не только браузеры, но и любые программы.
0.0.1) присваивается имя localhost, которое могут использовать не только браузеры, но и любые программы.
Примечание: Как факт, вы так же можете сопоставлять и не существующим Url-адресам нужные вам IP-адреса, но учтите, что они будут корректными только на вашем компьютере.
Перейдем от теории к практике.
Используем файл hosts Windows 7 для блокировки и перенаправления сайтов?
Прежде всего, откройте файл hosts Windows с административными правами, как было показано выше. И попробуйте добавить в конец файла два примера (один для блокировки, второй для перенаправления)
# Следующая строка будет блокировать любые попытки открыть вредоносный сайт # под названием virus-attack-stole-your-data.ru 127.0.0.1 virus-attack-stole-your-data.ru # Следующая строка будет перенаправлять открытие веб-сайта # под названием mysite.data.info на IP-адрес 10.10.10.10 10.10.10.10 mysite.data.info
В первом случае, любая попытка открыть вредоносный сайт с названием «virus-attack-stole-your-data.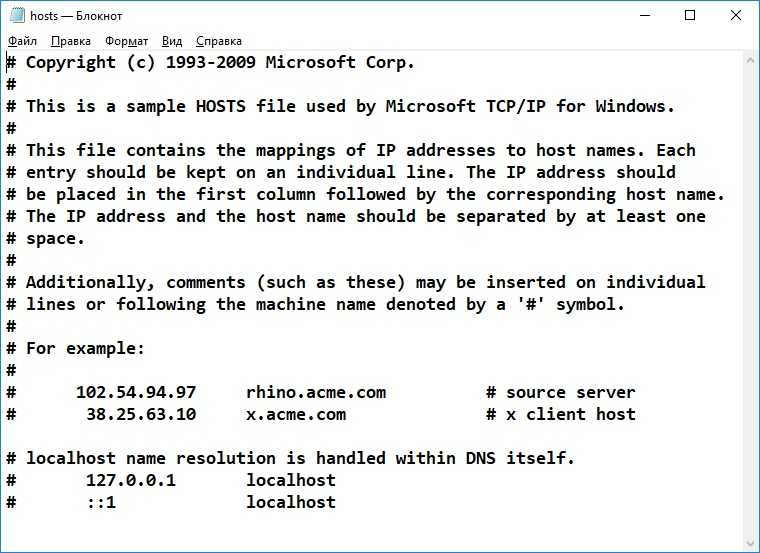 ru» будет приводить к тому, что браузер или любая другая программа будет пытаться открыть сайт на вашем компьютере (127.0.0.1). Если же такового не имеется, то, например, браузер покажет вам сообщение о недоступности сайта. Это удобный и зачастую один из самых быстрых способов заблокировать любой сайт в Windows.
ru» будет приводить к тому, что браузер или любая другая программа будет пытаться открыть сайт на вашем компьютере (127.0.0.1). Если же такового не имеется, то, например, браузер покажет вам сообщение о недоступности сайта. Это удобный и зачастую один из самых быстрых способов заблокировать любой сайт в Windows.
Во втором случае, любая попытка обратиться по Url-адресу «mysite.data.info» будет приводить к тому, что браузер или любая другая программа будет открывать сайт по адресу 10.10.10.10. Как и в первом случае, если такого адреса не существует, то будет выдана ошибка. Этот способ особенно удобен в тех случаях, когда вам хочется для обращения к сайту на компьютере вместо цифр использовать удобные названия. Вы так же можете использовать собственные сокращения для обращения к тем сайтам, у которых имеется собственный выделенный IP, как например у большинства крупных проектов.
Примечание: Кроме того, что указанные Url-адреса можно использовать для открытия сайтов, вы так же можете использовать адресацию через порты.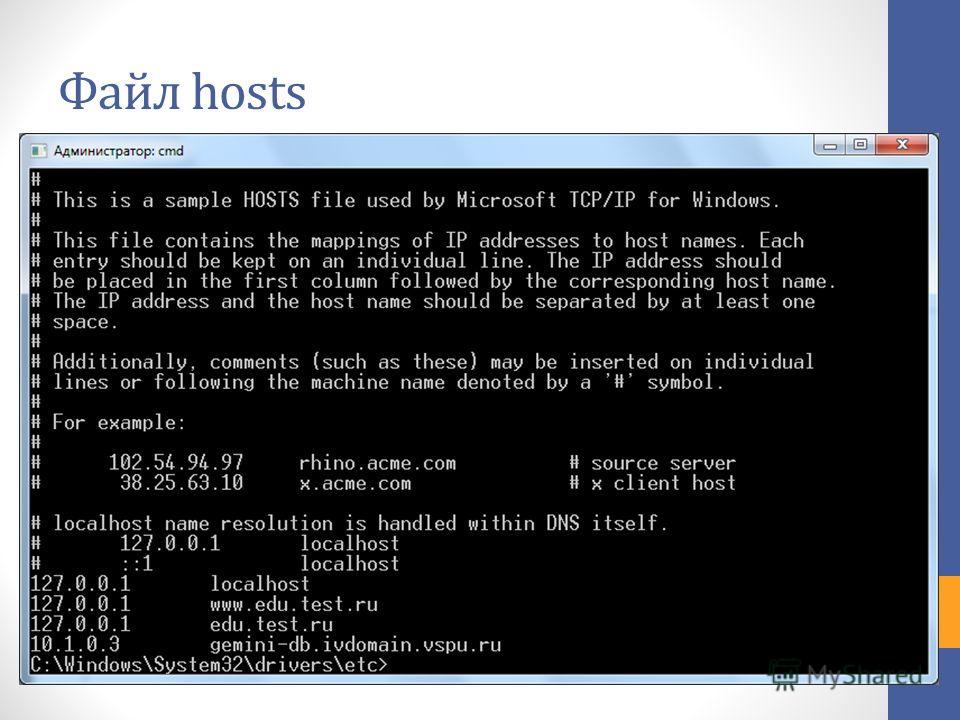 К примеру, обращение по адресу «mysite.data.info:8080» будет перенаправлено на «10.10.10.10:8080», что особенно удобно, когда у вас в локальной сети есть компьютеры, которые имеют IP-адрес (сервера, хранилища и т.д.), но не имеют красивого Url-адреса.
К примеру, обращение по адресу «mysite.data.info:8080» будет перенаправлено на «10.10.10.10:8080», что особенно удобно, когда у вас в локальной сети есть компьютеры, которые имеют IP-адрес (сервера, хранилища и т.д.), но не имеют красивого Url-адреса.
Примечание: Напоминаем, что все настроенные Url-адреса можно использовать в любых программах на вашем компьютере. Однако, необходимо помнить, что такие настройки будут корректными только на вашем компьютере.
Остался еще один вопрос, который может вас интересовать, а именно когда же настройки вступят в силу? По умолчанию, время применения будет зависеть от текущих настроек Windows и наличия dns кэша. Однако, существует простой способ очистить кэш для применения настроек файла hosts.
Примечание: Более подробно о dns читайте в обзоре Устройство DNS.
Как сбросить dns кэш в Windows 7 для применения настроек в файле hosts?
Как уже говорилось, чтобы применились настройки файла hosts Windows 7 нужно либо дождаться пока Windows обновит кэш dns, либо сбросить его вручную. И вот как это можно сделать:
И вот как это можно сделать:
- Закройте все программы, использующие интернет-соединения, включая браузеры.
- Сноска: Если вам нужен доступ только через браузеры, то закройте их. Остальные программы подхватят настройки позже.
- Откройте командную строку
- Введите следующую команду:
- ipconfig /flushdns
- Нажмите ввод и дождитесь пока не появится фраза
- Кэш сопоставителя DNS успешно очищен
В большинстве случаев этого будет вполне достаточно для обновления dns кэша.
Примечание: Если по каким-то причинам кэш не обновился, то перезагрузите компьютер. Если и это не помогло, то необходимо начинать поиск причины с той программы, которая не подхватила настройки. К примеру, браузеры тоже имеют собственный dns кэш и иногда могут не сразу подхватывать настройки, хоть такого и не должно быть.
Как видите, ничего сложного в использовании файла hosts нет.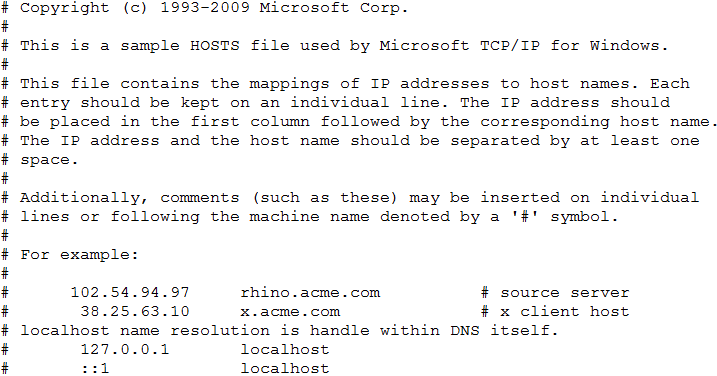
Теперь, вы знаете как использовать файл hosts Windows в целях безопасности для блокировки и перенаправления сайтов.
Рубрики:
- безопасность
- интернет
- система
- файл
☕ Понравился обзор? Поделитесь с друзьями!
- Программа PeStudio для анализа файлов
- RKill бесплатная программа для очистки зараженного компьютера от вредоносных программ
Добавить комментарий / отзыв
Как изменить hosts в Windows10
Комментарии (1)
Оцените материал
- 1
- 2
- 3
- 4
- 5
(35 голосов)
Файл hosts содержит таблицы соответствия доменных имен сетевым адресам. Сведения о соответствии адресов, запрошенные из таблицы в файле hosts, имеют приоритет перед сведениями, запрошенными с DNS-сервера. Как известно, каждому адресу сайта в сети Интернет (доменному имени) соответствует свой ip-адрес (сетевой адрес), по которому сетевое оборудование находит в сети запрашиваемый сайт.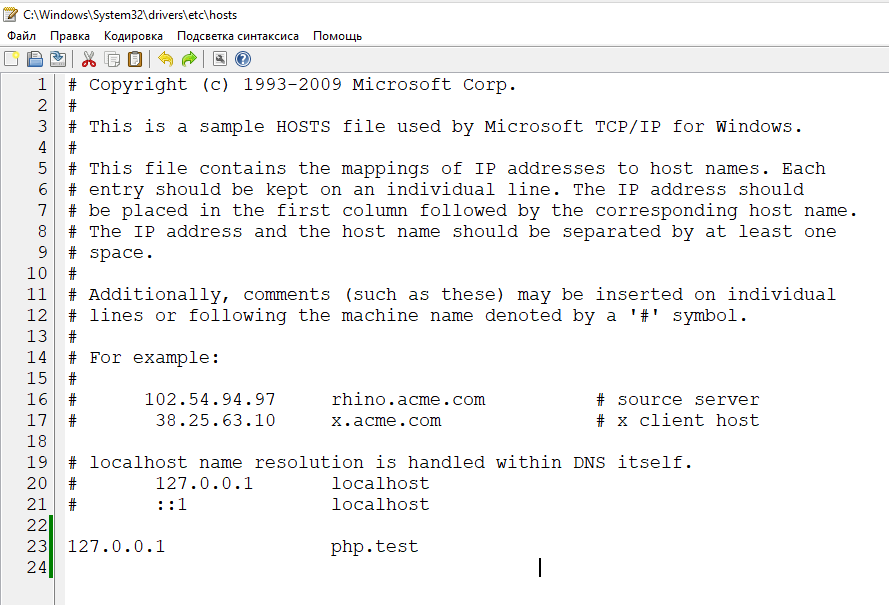 Запись в файле hosts избавляет сетевое оборудование от необходимости запрашивать у DNS-сервера ip-адрес, соответствующий тому адресу сайта, который вводится в адресной строке браузера, что, в конечном счете, немного ускоряет скорость загрузки сайта.
Запись в файле hosts избавляет сетевое оборудование от необходимости запрашивать у DNS-сервера ip-адрес, соответствующий тому адресу сайта, который вводится в адресной строке браузера, что, в конечном счете, немного ускоряет скорость загрузки сайта.
А если в файл hosts внести запись, в которой адресу сайта в сети Интернет устанавливается в соответствие локальный IP-адрес 127.0.0.1 (Localhost), можно таким образом заблокировать доступ к этому сайту.
Начиная с Windows 2000 файл hosts по умолчанию располагается на локальном диске с операционной системой по адресу C:\Windows\System32\drivers\etc (если система установлена на диск С).
Для редактирования hosts в операционной системе Windows 10 необходим любой текстовый редактор, в том числе встроенные в Windows Блокнот или WordPad, запущенный с привилегиями администратора, или специальная программа. Сетевой адрес и соответствующее ему доменное имя записываются в одной строке, между записями ставится один или несколько пробелов. Значком решетки # помечаются комментарии.
Значком решетки # помечаются комментарии.
Далее рассмотрим несколько способов редактирования файла hosts в операционной системе Windows 10.
1 способ. Изменение hosts c помощью командной строки.
Открыть на редактирование файл hosts с возможностью сохранения изменений можно используя командную строку. Открыть ее мы можем воспользовавшись поиском. Вводим в поле поиска cmd и запускаем командную строку от имени администратора.
Затем в поле командной строки вводим команду:
notepad C:\Windows\System32\drivers\etc\hosts
где notepad наименование программы (Блокнот) а C:\Windows\System32\drivers\etc\hosts — путь к файлу hosts (если система установлена в другой раздел, укажите букву того раздела, на который установлена система) и жмем Enter.
2 Способ. С помощью Блокнота из учетной записи администратора.
Как было сказано выше, для редактирования файла hosts требуются права администратора. Учетная запись администратора по умолчанию отключена в Windows.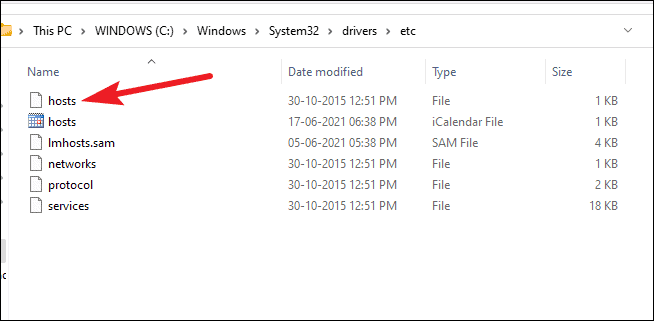 Чтобы ее включить нужно запустить командную строку от имени администратора.
Чтобы ее включить нужно запустить командную строку от имени администратора.
В окне командной строки вводим команду net user Администратор /active:yes и затем жмем клавишу Enter.
Появится отчет об успешном выполнении команды.
После чего входим под вновь созданной учетной записью администратора. Под администратором можем беспрепятственно вносить изменения в файл hosts и сохранять изменения. Переходим в папку, расположенную по адресу C:\Windows\System32\drivers\etc, и из контекстного меню, вызванного правой клавишей мыши, выбираем пункт «Открыть с помощью».
Затем выбираем программу, которой хотим открыть (например Блокнот), и жмем «ОК».
3 способ. изменить файл hosts с помощью Блокнота из учетной записи пользователя.
Второй способ не требует авторизации под администратором, однако, если эта учетная запись активирована и на нее установлен пароль, то на некоторых шагах система потребует его ввести.
Наша задача состоит в том, чтобы запустить редактор с правами администратора и в нем уже открывать и редактировать файл hosts. Будем в качестве редактора использовать Блокнот. Чтобы открыть его, мы можем ввести слово блокнот в поле встроенного поисковика, а затем вызвав контекстное меню правой клавишей мыши, выбрать пункт «Запустить от имени администратора».
Будем в качестве редактора использовать Блокнот. Чтобы открыть его, мы можем ввести слово блокнот в поле встроенного поисковика, а затем вызвав контекстное меню правой клавишей мыши, выбрать пункт «Запустить от имени администратора».
Или переходим в папку по адресу C:\Windows\System32, находим в ней файл notepad и запускаем его от имени администратора, нажав соответствующий пункт контекстного меню.
В открывшемся окне редактора жмем «Файл» → «Открыть».
Далее указываем путь к файлу hosts (C:\Windows\System32\drivers\etc) и жмем открыть.
4 способ. С помощью программы Hosts File Editor.
Еще один способ — использование специальных программ для редактирования hosts. Одна из таких программ Hosts File Editor. Скачать ее можно по ссылке http://hostsfileeditor.codeplex.com.
После заполнения соответствующих ячеек таблицы следует нажать «Save».
Можем из программы Hosts File Editor открыть текстовую версию файла hosts и посмотреть что получилось.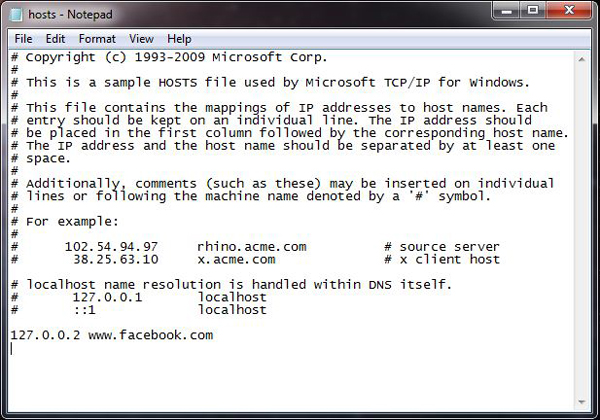
Я очень надеюсь, моя статья помогла Вам! Просьба поделиться ссылкой с друзьями:
Добавить комментарий
Наверх
Как редактировать файл hosts в Windows 10 SUPPORTrix
Файл Hosts — это часть операционной системы вашего компьютера, которая сопоставляет имена хостов с IP-адресами. Это обычный текстовый файл, но без расширения. Он доступен во всех операционных системах, таких как Windows, Mac, Linux и т. д. Файл Hosts преобразует имя хоста в IP-адрес и наоборот. Таким образом, просмотр и открытие других сетей по «имени» будет более плавным, избегая запросов DNS-сервера.
Что можно сделать с файлом hosts?
Есть много вещей, которые вы можете делать с файлом Hosts, например, он позволяет вам:
- Назначить имя локального домена
- Перенаправление веб-сайтов
- Блокировать сайты
- Создание ярлыков веб-сайтов
Раньше вы могли легко изменить файл Hosts в предыдущих версиях Windows, используя команду «редактировать» через командную строку.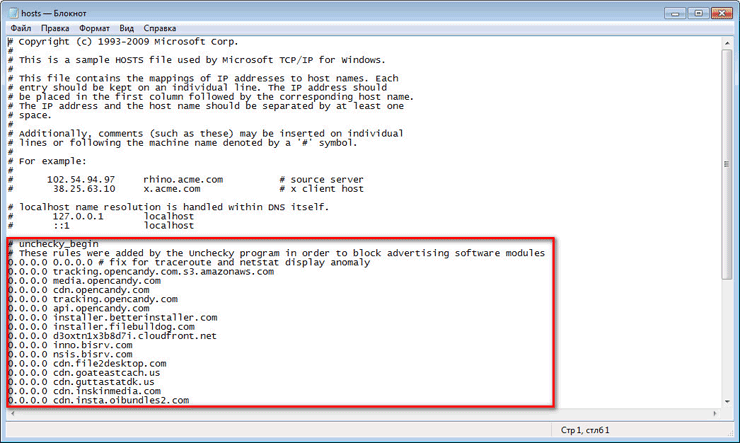 Однако эта процедура больше не работает в Windows 8.1 и 10, и когда вы попробуете ее, вы получите сообщение об ошибке «Редактирование не распознано как внутренняя и внешняя команда, исполняемая программа или пакетный файл». Это связано с тем, что команда «редактировать» работает только в 32-разрядной ОС Windows. Однако есть два существующих метода, которые вы можете попробовать, чтобы иметь возможность успешно редактировать файл Hosts в Windows 10.
Однако эта процедура больше не работает в Windows 8.1 и 10, и когда вы попробуете ее, вы получите сообщение об ошибке «Редактирование не распознано как внутренняя и внешняя команда, исполняемая программа или пакетный файл». Это связано с тем, что команда «редактировать» работает только в 32-разрядной ОС Windows. Однако есть два существующих метода, которые вы можете попробовать, чтобы иметь возможность успешно редактировать файл Hosts в Windows 10.
ПРИМЕЧАНИЕ. Прежде чем продолжить, убедитесь, что вы вошли в систему как администратор ПК. Из соображений безопасности некоторые антивирусные программы, включая Защитника Windows, могут не позволять вам изменять файл Hosts в Windows 10. В этом случае рекомендуется сначала временно отключить любую антивирусную программу, работающую на ПК, прежде чем выполнять следующие шаги.
ВАРИАНТ 1. Отредактируйте файл hosts с помощью командной строки
ШАГ 1. На компьютере щелкните правой кнопкой мыши меню «Пуск» и выберите Командная строка (администратор) опция.
ШАГ 2. Когда откроется окно командной строки , введите команду: cd drivers\etc , затем нажмите [Enter] .
ШАГ 3: В следующей строке введите команду: notepad hosts затем нажмите [Enter] .
ПРИМЕЧАНИЕ. Теперь файл Hosts будет открыт через программу «Блокнот» с правами администратора.
ШАГ 4: После внесения необходимых изменений просто нажмите комбинацию клавиш [Ctrl] + [S] , чтобы сохранить файл.
ШАГ 5: Если вы хотите заблокировать веб-сайт, укажите неправильный IP-адрес этого веб-сайта, а затем имя веб-сайта с этим IP-адресом. (образец формата ниже)
54.43.209.186 www.domain.com
54.43.209.186 домен.com
ВАРИАНТ 2: редактирование файла Hosts без прав администратора и командной строки
Если вам неудобно выполнять процедуру с помощью командной строки и вы не знаете, как правильно включить доступ администратора к командной строке, выполните действия, описанные здесь.
ШАГ 1. На компьютере перейдите в папку с файлом Hosts: C:\Windows\System32\Drivers\etc
ШАГ 2: Щелкните правой кнопкой мыши файл hosts , затем выберите Открыть с помощью , а затем выберите программу Блокнот .
ШАГ 3: Продолжайте редактировать файл Hosts в соответствии с вашими требованиями.
ПРИМЕЧАНИЕ. Поскольку в настоящее время у вас нет прав администратора, вы не сможете сохранить этот файл.
ШАГ 4. Сохраните файл hosts в другом месте, например на рабочем столе или на любом другом диске.
ПРИМЕЧАНИЕ. Убедитесь, что вы сохраняете его как «hosts» для имени файла и что тип файла установлен на All Files , чтобы сохранить его без расширения.
ШАГ 5. Затем скопируйте или вырежьте измененный файл Hosts (из места, где вы его только что сохранили), затем вставьте его в нужное место (то есть C:\Windows\System32\Drivers\etc 9).
0027).
ШАГ 6: При появлении запроса перезапишите существующий файл.
Как найти и отредактировать файл hosts в Windows 11 (2022)
Существует множество способов найти IP-адрес в Windows 11, но что, если вы хотите найти и отредактировать файл hosts в Windows 11? Файл hosts — это мощный способ ограничить или разрешить доступ к определенному веб-сайту на вашем компьютере. Это позволяет вам добавить IP-адрес для определенного домена, и браузер будет указывать на этот конкретный адрес. Поэтому мы составили отличное руководство о том, как найти и отредактировать файл hosts в Windows 11. Кроме того, мы включили объяснение того, что делает файл hosts в Windows 11, чтобы вы могли понять концепцию простыми словами. На этой ноте давайте перейдем к шагам, которые вам нужно выполнить.
Поиск и редактирование файла hosts в Windows 11 (2022)
В этом руководстве мы упомянули расположение файла hosts в Windows 11, поэтому вы можете легко его редактировать.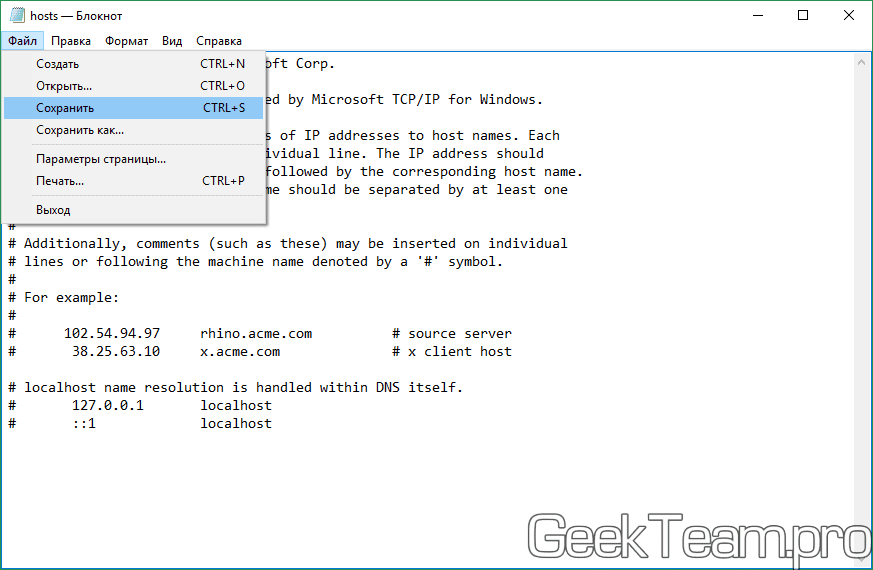 Кроме того, мы также объяснили, что такое файл hosts и для чего он используется на вашем ПК с Windows 11.
Кроме того, мы также объяснили, что такое файл hosts и для чего он используется на вашем ПК с Windows 11.
Содержание
Что такое файл hosts в Windows 11?
Когда вы открываете веб-сайт на своем ПК, браузер ищет IP-адрес доменного имени с DNS-сервера. Однако перед этим он сначала обращается к файлу «hosts» на вашем ПК с Windows, чтобы определить, указал ли пользователь IP-адрес для определенного домена. Если вы указали веб-сайту несуществующий IP-адрес (например, 0.0.0.0 ), веб-сайт не откроется и будет фактически заблокирован. По сути, файл hosts содержит список всех веб-сайтов, которые вы заблокировали на своем ПК .
Сказав это, если вы используете один из популярных DNS-серверов в своем браузере, браузер проигнорирует файл hosts . Он будет напрямую обращаться к DNS-серверу или кэшу DNS, чтобы получить IP-адрес веб-сайта (доменное имя), которое вы посещаете. Чтобы избежать этой ситуации, мы предлагаем включить DNS через HTTPS (DoH) в Windows 11 в настройках системы.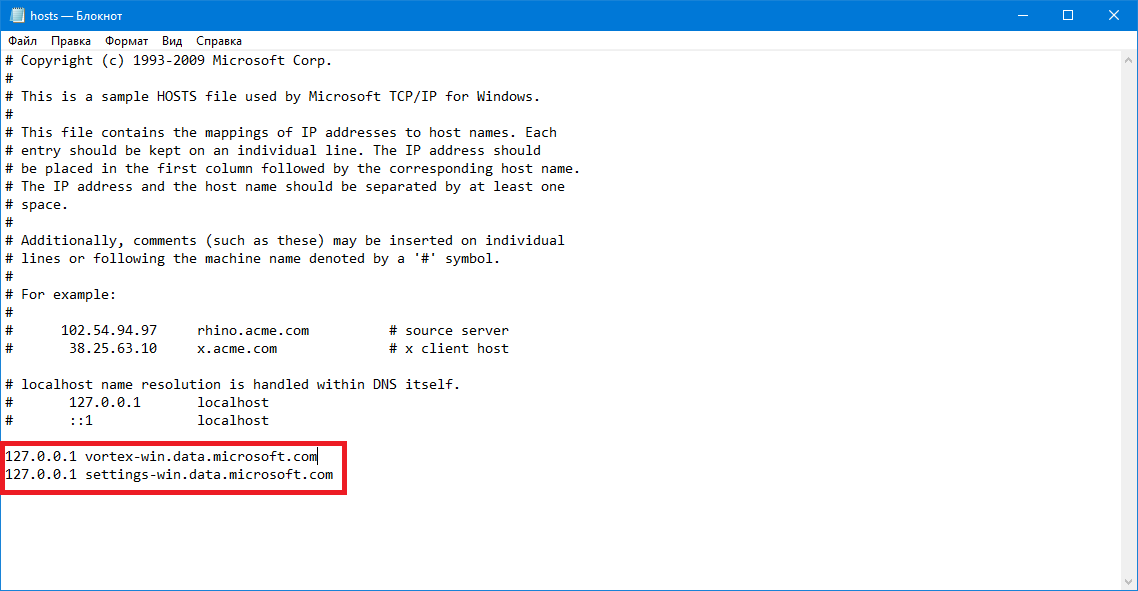 Это гарантирует, что вы получите всю зашифрованную защиту DoH, а также примет во внимание файл hosts. В этом случае веб-сайты, упомянутые в файле hosts, будут заблокированы, и вы также получите зашифрованную связь DNS.
Это гарантирует, что вы получите всю зашифрованную защиту DoH, а также примет во внимание файл hosts. В этом случае веб-сайты, упомянутые в файле hosts, будут заблокированы, и вы также получите зашифрованную связь DNS.
Итак, резюмируя, файл hosts в Windows 11 позволяет блокировать веб-сайты с помощью , указывая им вымышленный IP-адрес . Это простое и эффективное решение для пользователей, которые хотят ограничить доступ к определенным веб-сайтам на своем ПК во всех браузерах.
Как найти файл hosts в Windows 11
1. Сначала нажмите сочетание клавиш Windows 11 «Windows + E», чтобы открыть проводник. Здесь дважды щелкните, чтобы открыть диск « C ».
2. Далее перейти к « Windows ».
3. После этого перейдите в папку system32 -> drivers -> etc . Здесь вы найдете файл «hosts», который нам нужно отредактировать. Это будет тип «Файл», а не «Календарь».
4. Если вы не видите файл «hosts» в этой папке, нажмите «Просмотр» в верхнем меню и нажмите «Показать».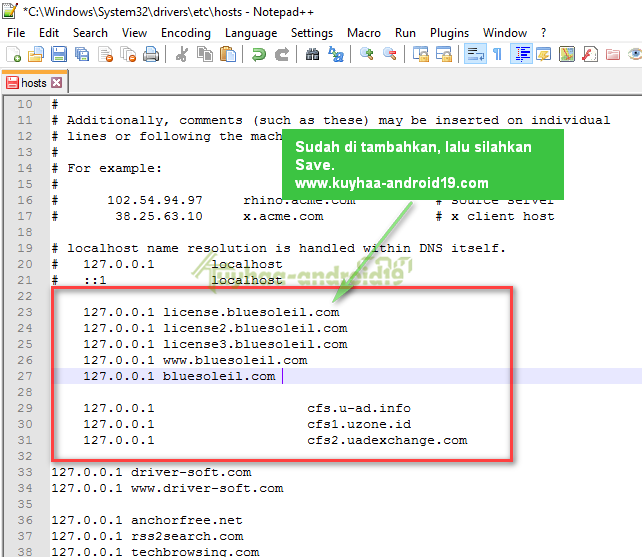 Теперь выберите « Скрытые предметы ». Это покажет все скрытые элементы, включая файл «hosts».
Теперь выберите « Скрытые предметы ». Это покажет все скрытые элементы, включая файл «hosts».
Расположение файла хостов Windows 11
Вы можете перейти по следующему адресу — « C:\Windows\system32\drivers\etc », чтобы найти файл hosts в Windows 10 и 11. Хотя вам нужны права администратора для редактирования файла hosts в его исходном местоположении, здесь мы пойдем немного другим путем. Так что продолжайте читать.
Как редактировать файл hosts в Windows 11
1. Сначала сделайте копию файла hosts в другом месте, например на рабочем столе. Это позволит вам легко и без прав администратора редактировать файл Hosts в Windows 11.
2. Теперь перейдите к скопированному файлу hosts, щелкните его правой кнопкой мыши и выберите «Открыть с помощью». Здесь выберите « Блокнот ».
3. Чтобы заблокировать веб-сайты с помощью файла «hosts» в Windows 11, добавьте строку внизу , следуя приведенному ниже синтаксису.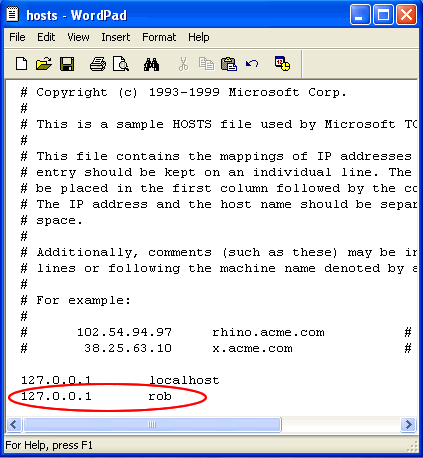 Здесь вы указываете
Здесь вы указываете twitter.com на 0.0.0.0 , что является несуществующим IP-адресом. Предложение после # является комментарием, и это необязательно. Вы можете добавить столько веб-сайтов в файл hosts, сколько хотите, используя приведенный ниже синтаксис.
0.0.0.0 twitter.com #Ваш компьютер заблокирует twitter.com
4. Теперь нажмите «Файл» в верхнем меню и выберите « Сохранить ».
5. После этого скопируйте и переместите измененный файл «hosts» в папку «etc» для его замены. Он запросит разрешение администратора, и вам нужно нажать « Продолжить ».
6. Наконец, откройте twitter.com , и он не откроет на вашем ПК с Windows 11, поскольку IP-адрес этого веб-сайта сопоставлен с несуществующим IP-адресом. Вот как вы можете найти и отредактировать файл hosts в Windows 11, чтобы заблокировать веб-сайты.
7. Если вы хотите разблокировать сайт, просто удалите строку , которую вы добавили в файл hosts, или добавьте # в начало строки, чтобы весь текст превратился в комментарий.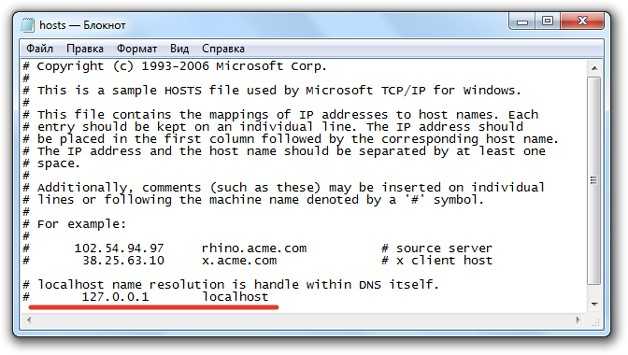 Это сделает команду неэффективной. Теперь снова переместите измененный файл hosts в папку «etc», чтобы изменения вступили в силу.
Это сделает команду неэффективной. Теперь снова переместите измененный файл hosts в папку «etc», чтобы изменения вступили в силу.
Часто задаваемые вопросы (FAQ)
Что такое файл Hosts в Windows 11?
Файл hosts по сути содержит список веб-сайтов, которые вы хотите заблокировать на своем ПК. Вы также можете использовать файл hosts в Windows 11, чтобы указать доменное имя на определенный IP-адрес.
Где найти файл Hosts в Windows 11?
Файл hosts в Windows 11 находится по адресу C:\Windows\System32\drivers\etc .
Для чего нужен файл Hosts в Windows 11?
Вы можете использовать файл hosts в Windows 11 для блокировки веб-сайтов на вашем ПК, указав им нерабочий IP-адрес.
Можем ли мы включить DNS через HTTPS с помощью файла Modified Hosts?
Да, вы можете использовать DNS через HTTPS и одновременно направлять трафик в файл-призрак.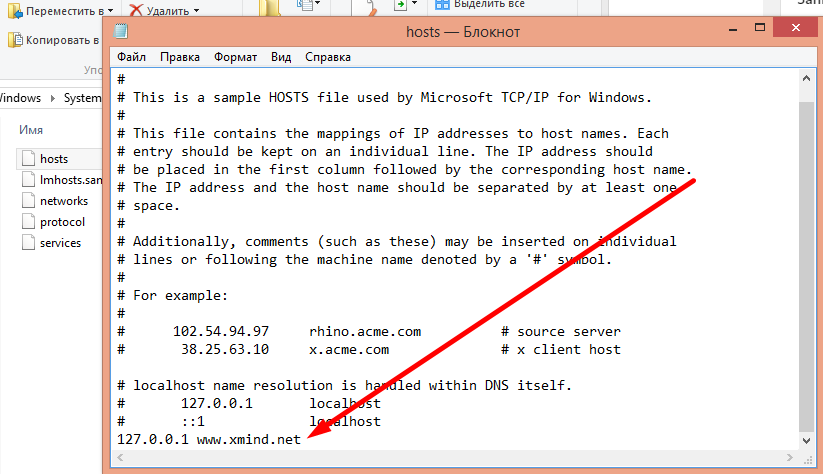

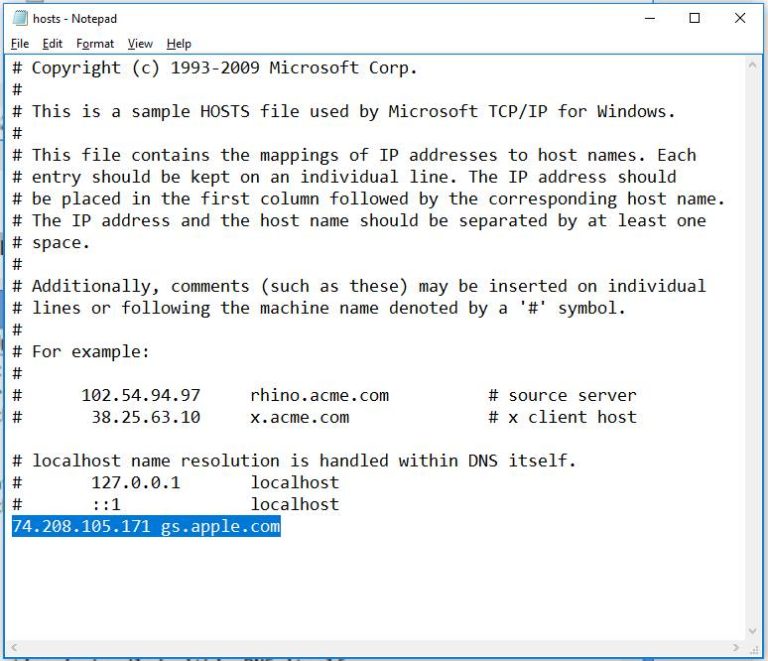
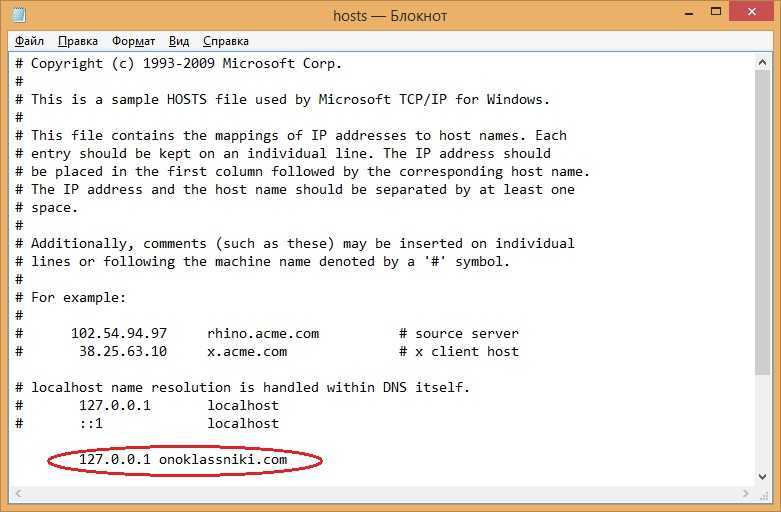 0027).
0027).