File host windows: How to Edit Your Hosts File on Windows, Mac, or Linux
Содержание
Что это такое и как его редактировать
- Мастер разделов
- Диспетчер разделов
- Файл хостов Windows 11: что это такое и как его редактировать
Вега | Подписаться |
Последнее обновление
Что такое файл хостов Windows 11 ? Знаете ли вы, как редактировать файл hosts в Windows 11? В этом посте MiniTool Partition Wizard подробно описывает файл hosts в Windows 11. Если вам интересно, как редактировать файл hosts в Windows 11, этот пост может быть вам полезен.
Что такое файл hosts в Windows 11
Файл hosts в Windows 11 — очень важный файл для систем Windows. Он соединяет IP-адреса и домены. Обычно этот файл в основном используется для подключения специального IP-адреса и виртуального домена, что позволяет получить доступ к специальным веб-сайтам. Или, если какой-то IP-адрес заблокирован маршрутизатором или правительством, вы можете изменить IP-адрес этого домена, если он не заблокирован, вы можете снова посетить веб-сайт. В большинстве случаев файл hosts в Windows 11 не содержит никаких IP-адресов и доменов, это совершенно пустой файл.
В большинстве случаев файл hosts в Windows 11 не содержит никаких IP-адресов и доменов, это совершенно пустой файл.
Файл находится в системном разделе: \Windows\System32\drivers\etc, которым в большинстве случаев является диск C. Итак, это C:\Windows\System32\drivers\etc . В этой папке первый файл не имеет расширенного типа, просто «хост».
Как редактировать файл hosts в Windows 11
Иногда вам может понадобиться отредактировать файл hosts в Windows 11. Редактирование файла hosts позволяет вам обмануть ваш компьютер, заставив его разрешить конкретный IP-адрес, который вы хотите. Может быть много причин, по которым вы можете захотеть отредактировать файл hosts Windows 11. Возможно, вы используете программное обеспечение, которое не имеет ничего общего с доменным именем. Или вы покидаете свой старый сервер и хотите проверить свой домен перед переносом настроек DNS.
Какой бы ни была причина, редактировать файл hosts в Windows 11 довольно просто. Итак, есть два способа редактирования файла hosts в Windows 11. Первый включает в себя создание копии исходного файла, а затем его замену. Второй использует командную строку для добавления строки в файл hosts.
Итак, есть два способа редактирования файла hosts в Windows 11. Первый включает в себя создание копии исходного файла, а затем его замену. Второй использует командную строку для добавления строки в файл hosts.
Редактирование файла Hosts с помощью Блокнота
Шаг 1 : Введите notepad в поле поиска Windows, затем щелкните правой кнопкой мыши блокнот и выберите Запуск от имени администратора .
Шаг 2 : В окне Блокнота щелкните Файл и выберите Открыть из контекстного меню.
Шаг 3 : В поле Имя файла вставьте следующий путь и нажмите кнопку Открыть .
C:\Windows\System32\drivers\etc\hosts
Шаг 4 : Теперь вы можете редактировать файл hosts в Блокноте. После завершения редактирования нажмите Ctrl + S ключ для сохранения изменений. Чтобы сопоставить конкретный домен, вы можете добавить строку в файл hosts в соответствии со следующим примером.
Чтобы сопоставить конкретный домен, вы можете добавить строку в файл hosts в соответствии со следующим примером.
Начните с IP-адреса назначения, затем введите пробел и имя домена. Если вы хотите заблокировать сайт, перенаправьте его на 127.0.0.1.
Примечание:
Для вступления в силу не вводите #.
После этого перезагрузите компьютер, чтобы новый файл hosts вступил в силу.
Редактирование файла хоста с помощью командной строки
Шаг 1 : Введите команду в поле поиска, затем щелкните правой кнопкой мыши командную строку и выберите «Запуск от имени администратора», чтобы открыть командную строку от имени администратора.
Шаг 2 : В окне командной строки используйте показанную ниже команду, чтобы добавить запись в файл hosts. Вот, например, добавьте 192.168.1.12 TOMPC в файл hosts, командную строку как:
echo 192.168.1.12 TOMPC >> %SystemRoot%\System32\drivers\etc\hosts
Шаг 3 : Чтобы проверить, был ли обновлен файл hosts, используйте следующую команду:
введите %SystemRoot%\System32\drivers\etc\hosts
После этого перезагрузите компьютер, чтобы создать новый файл hosts вступить в силу.
- Твиттер
- Линкедин
- Реддит
Об авторе
Комментарии пользователей :
Файл Hosts: полное руководство (2023)
Часто бывает так, что вы перемещаете сайт и хотите проверить, правильно ли он работает, прежде чем сделать его общедоступным.
Но как я могу отобразить свой сайт, если домен указывает на другой сервер?
В этой статье мы посмотрим, что такое файл hosts и для чего он используется, и в каких случаях он спасает нам жизнь.
Мы также увидим, как изменить его в соответствии с нашими потребностями в различных операционных системах.
Содержание
Как работают домены
Каждый веб-сайт размещен на удаленном компьютере (сервере), доступном по IP-адресу.
Однако для навигации по сайту было неудобно писать IP-адрес типа 192. 168.21.34 , потому что его было бы трудно запомнить. Вот почему была создана ассоциация (разрешение имен) между этими числовыми адресами и словом, например mysito.it , которое называется домен .
168.21.34 , потому что его было бы трудно запомнить. Вот почему была создана ассоциация (разрешение имен) между этими числовыми адресами и словом, например mysito.it , которое называется домен .
Ими называются DNS-серверы те компьютеры, расположенные по всему миру, в которых присутствуют все ассоциации миллиардов сайтов и убедитесь, что, открыв браузер, просто напишите google.it для открытия Google или facebook.com для открытия Facebook.
При этом используется легко запоминающееся имя для доступа к определенному числовому IP-адресу, который будет трудно запомнить.
Когда мы меняем наведение домена, мы должны быть уверены, что сайт на новом сервере работает корректно, чтобы не отправлять наших посетителей на сайт, который выдает ошибку.
Для чего это нужно и зачем редактировать файл hosts
В этом случае нам на помощь приходит файл hosts.
Это файл на нашем компьютере, который мы можем изменить в соответствии с нашими потребностями и который позволяет нам указать нашему компьютеру отображать сайт на определенном IP-адресе, когда мы его посещаем.
Чтобы привести конкретный пример.
У нас сайт supporthost.it виден всем, сервер на котором он находится имеет IP 111.111.111
Домен supporthost.it указывает на IP 111.111.111.111, поэтому когда посетитель заходит на сайт он видит сайт оставаться на этом сервере.
Мы хотим внести изменения и для этого решаем создать копию учетной записи на другом сервере с IP 222.222.222.222
Теперь у нас получается два одинаковых сайта, но никто не узнает, что второй существует, так как мы не меняли наведение домена. Домен по-прежнему указывает на первый сервер.
Теперь мы хотим поработать над вторым сайтом, внести некоторые изменения, а затем решить, применять их к нашему основному сайту или нет. На практике мы используем второй сервер в качестве промежуточной, то есть тестовой установки, где мы можем выполнять все необходимые тесты, не рискуя нанести ущерб.
В этом случае мы сообщаем нашему компьютеру, добавляя строку в файл hosts, что при посещении сайта supporthost. it мы хотим видеть сайт, размещенный на сервере 222.222.222.222, а не то, что показывает нам домен размещен на 111.111.111.111
it мы хотим видеть сайт, размещенный на сервере 222.222.222.222, а не то, что показывает нам домен размещен на 111.111.111.111
Таким образом, мы видим только сайт в стадии подготовки и можем выполнять все необходимые тесты, не создавая проблем для сайта в процессе производства.
Как только мы поймем, для чего нам нужно редактировать этот файл на нашем компьютере, давайте посмотрим, в каких случаях он может пригодиться.
Случаи, когда используются файлы hosts
В некоторых случаях мы не можем обойтись без редактирования локального файла hosts.
Благодаря этой модификации мы можем проверить, что все работает правильно, прежде чем мы изменим адрес домена и покажем наш сайт миру.
Перенос сайта
При перемещении сайта с одного сервера на другой в основном происходит физическая передача всех файлов с одного удаленного сервера на другой, эти серверы идентифицируются уникальными IP-адресами. Перемещать файлы можно вручную или с помощью плагина, такого как Duplicator, который упрощает процесс.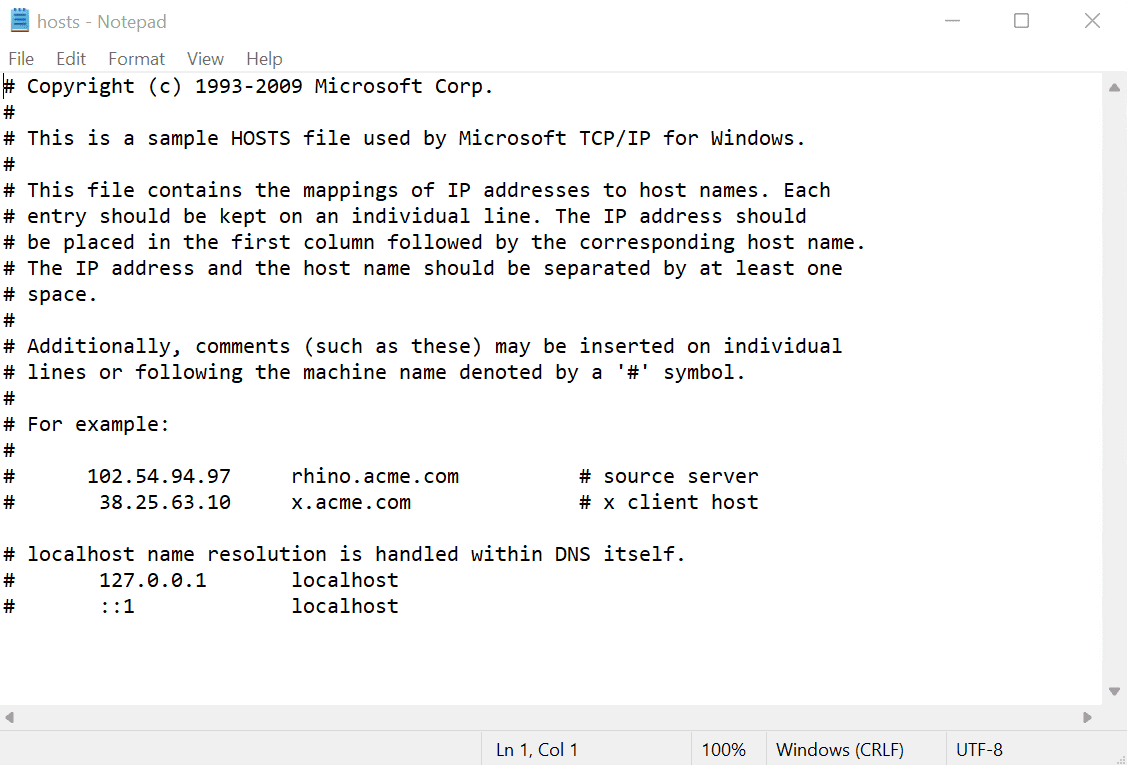
Это тот случай, когда вы решили сменить хостинг или когда вы переносите свой сайт с Blogger на WordPress. Например, если мы переносим ваш веб-сайт, прежде чем предоставить вам подтверждение, мы редактируем файл hosts на нашем компьютере, чтобы убедиться, что он работает нормально и в нем нет ошибок.
Если мы увидим проблемы, мы их решим, если все в порядке, мы дадим вам подтверждение, что мы завершили перенос вашего сайта, и мы изменим серверы имен домена.
На данный момент мы уверены, что сайт работает корректно на новом сервере и мы можем изменить указание домена, чтобы по окончании процесса распространения DNS весь мир увидел сайт с нового сервера.
Это изменение обычно не происходит мгновенно, и может пройти до 48 часов, прежде чем это изменение распространится на все компьютеры в мире, подключенные к Интернету. Это явление называется распространением.
Но что, если мы хотим сразу же получить доступ к нашему сайту на новом сервере без ожидания? С этой проблемой нам помогает малоизвестный файл hosts.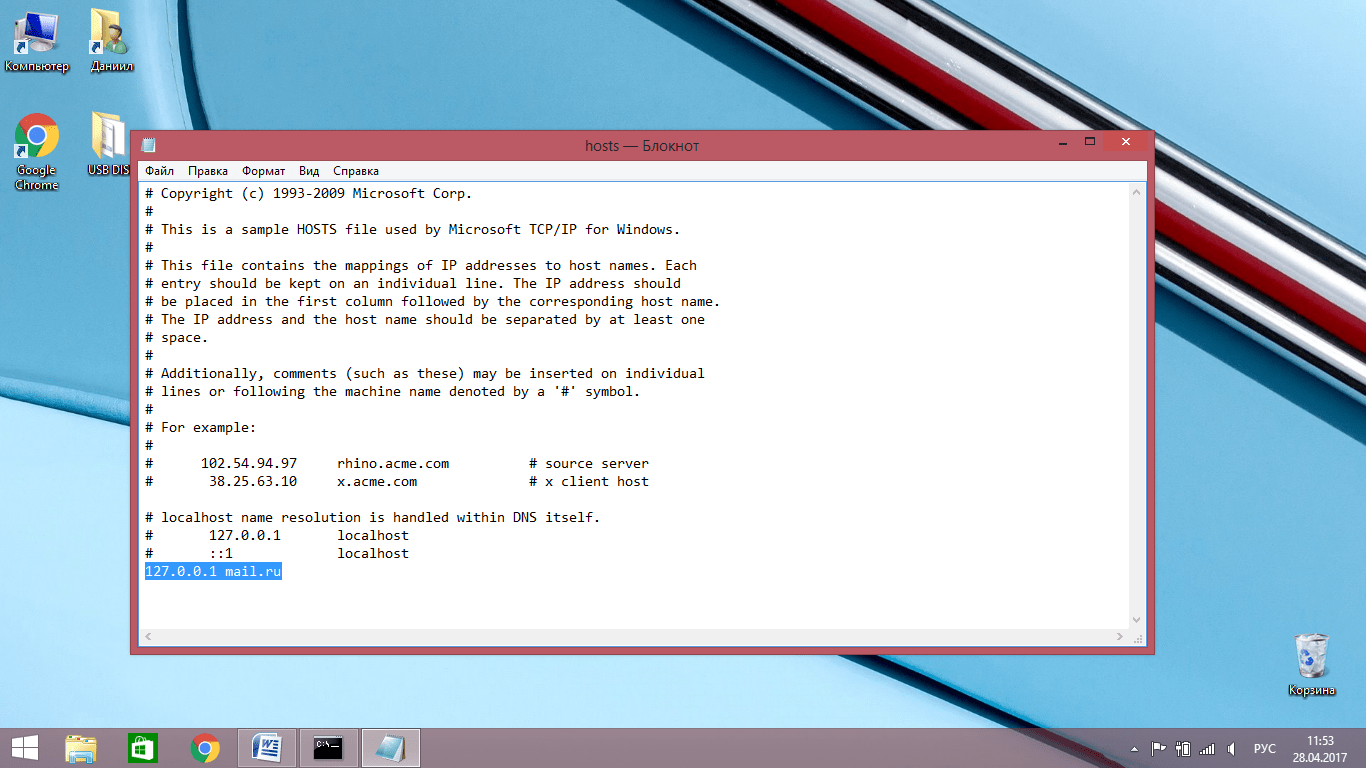 Это не что иное, как текстовый файл, содержащий список IP-адресов, связанных с именами. Когда мы набираем сайт в браузере, наш компьютер в первую очередь обращается к этому файлу, если он находит введенное нами имя, то считывает соответствующий IP-адрес и возвращает сайт, содержащийся на удаленном сервере с этим IP-адресом.
Это не что иное, как текстовый файл, содержащий список IP-адресов, связанных с именами. Когда мы набираем сайт в браузере, наш компьютер в первую очередь обращается к этому файлу, если он находит введенное нами имя, то считывает соответствующий IP-адрес и возвращает сайт, содержащийся на удаленном сервере с этим IP-адресом.
Промежуточная среда на другом сервере
Как и в примере, который я привел ранее, в некоторых случаях нам может потребоваться создать промежуточную среду на другом сервере.
Это то, что мы часто делаем для нашего сайта, у нас есть два идентичных сервера, один из них используется для подготовки, а другой — в производстве.
Через простой скрипт копируем сайт из продакшена в staging, вносим необходимые изменения и в конце отправляем эти изменения на сайт в продакшн.
Таким образом, мы не рискуем ошибкой в коде, которая переводит наш веб-сайт в автономный режим, что может привести к потере продаж и доверия к нам.
Разработка на локальном хосте
В некоторых случаях вам может понадобиться разработать новый сайт на локальном хосте.
Из соображений скорости предпочтительнее разрабатывать локально, но ничто не мешает вам использовать домен и указать на ваш локальный сервер, как я объяснял в руководстве по MAMP.
Для этого вам нужно отредактировать ваш локальный файл hosts, чтобы ваш компьютер знал, что при посещении этого домена вы хотите видеть свой сайт локально.
Изменение файла hosts также может быть полезно, если сайт, к которому вы пытаетесь подключиться, недоступен из-за ошибки DNS_PROBE_FINISHED_NXDOMAIN. В этом случае вы должны убедиться, что рассматриваемый домен не связан с неверным IP-адресом.
Как редактировать файл hosts на вашем компьютере
Как только мы поймем, для чего нужен файл hosts и насколько он может быть полезен, давайте посмотрим, как изменить его для наших нужд.
Windows Vista и Windows 7
Vista и Windows 7 используют контроль учетных записей (UAC), поэтому Блокнот необходимо запускать от имени администратора.
1. Нажмите «Пуск» → «Все программы» → «Стандартные».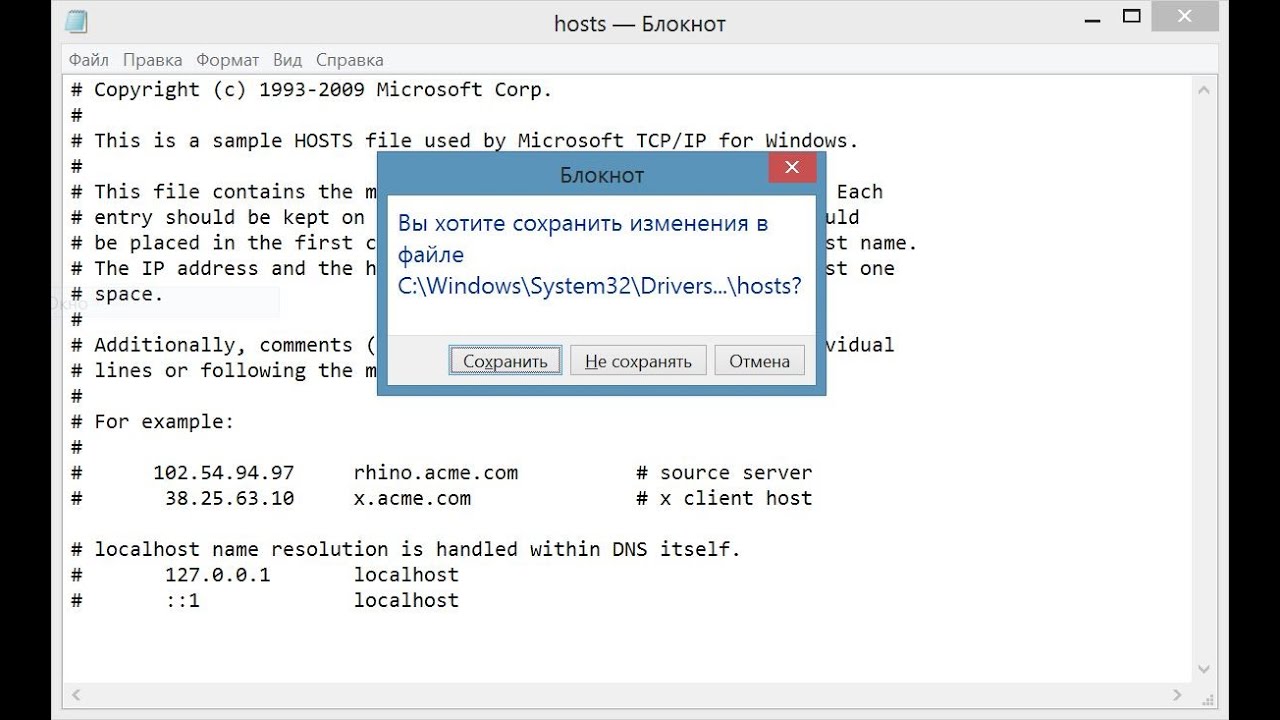
2. Щелкните правой кнопкой мыши блокнот и выберите «Запуск от имени администратора».
3. Нажмите «Продолжить» в появившемся окне с запросом разрешений.
4. Когда Блокнот открыт, нажмите Файл → Открыть
5. В имени файла введите C:\Windows\System32\Drivers\etc\hosts
6. Нажмите Открыть
Windows NT, Windows 2000 , Windows XP
- Нажмите Пуск → Все программы → Стандартные → Блокнот NotePad
- Нажмите Файл → Открыть
- В поле имени введите C:\Windows\System32\Drivers\etc\hosts
- Нажмите Открыть
- Отредактируйте файл
Linux
- Откройте терминал
- Введите: sudo vi /etc/hosts (вы можете использовать любой другой редактор для редактирования файла hosts и т. д.)
- Введите пароль
- Отредактируйте файл и затем сохраните
Mac OS X 10.6 – 10.1. 8
Чтобы отредактировать файл hosts на Mac, выполните следующие действия:
1. Откройте Приложения → Утилиты → Терминал.
Откройте Приложения → Утилиты → Терминал.
2. Откройте файл hosts, введя следующую команду:
sudo nano /private/etc/hosts
При появлении запроса введите свой пароль.
3. Отредактируйте файл хоста, вставив IP-адрес и домен(ы)
4. Сохраните, нажав Control+x.
5. Чтобы изменения вступили в силу, необходимо очистить кэш DNS, введя следующую команду:
dscacheutil -flushcache
6. Новые настройки должны быть активны.
В качестве альтернативы в операционной системе Mac OSX вы можете использовать «противогаз» — бесплатное и простое в использовании программное обеспечение, позволяющее редактировать файл hosts через графический интерфейс. Он даже позволяет создавать несколько файлов, а затем одним щелчком мыши решать, какой из них использовать.
Android
Для редактирования файла hosts на устройствах Android вам необходимы права root. Затем вы можете использовать простое приложение, такое как Hosts Editor.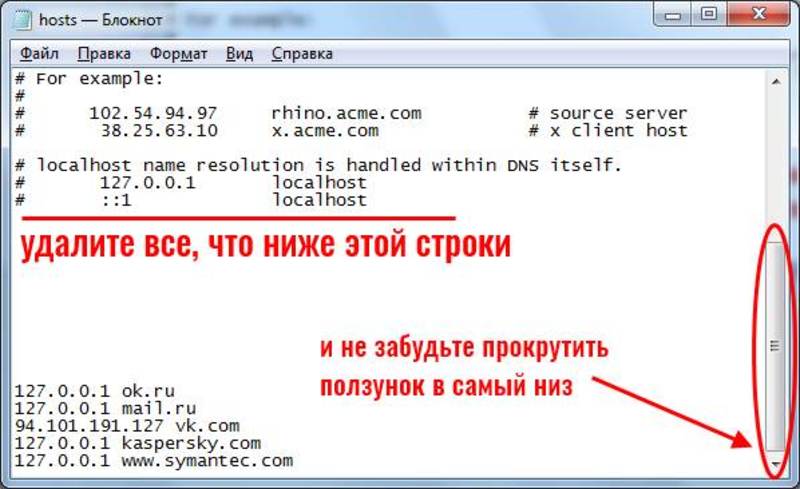
Синтаксис
Формат файла hosts одинаков на всех платформах:
Используемый синтаксис:
IP имя_домена
Итак, если бы у меня был домен SupportHost.net и IP-адрес сервера 192.196. 159.12, Мне нужно было бы поместить следующие две строки в файл hosts:
Временный IP-адрес для домена SupportHost.net.
192.196.159.12 supporthost.net www.supporthost.net
В одной строке вы можете добавить несколько доменных имен, субдоменов и т. д.….
Все, за чем следует решетка #, представляет собой комментарий в файле hosts, который является необязательным.
Соображения
Эта модификация действительна только для ПК, на котором мы работаем, и имеет приоритет над DNS, более того, после сохранения файла модификация немедленно активируется, нет необходимости перезагружать машину.
Когда DNS нашего домена будет полностью распространен, вы можете удалить директиву, вставленную в файл hosts.
Изменение файла hosts легко, бесплатно, безвредно и обратимо.

