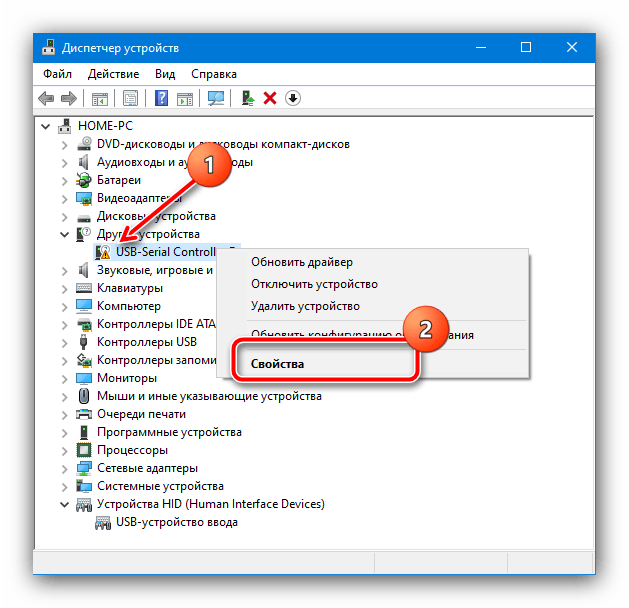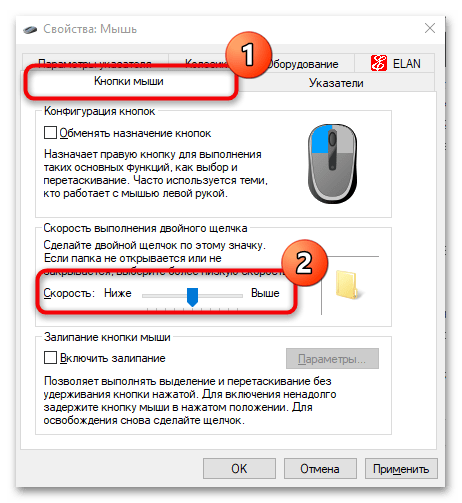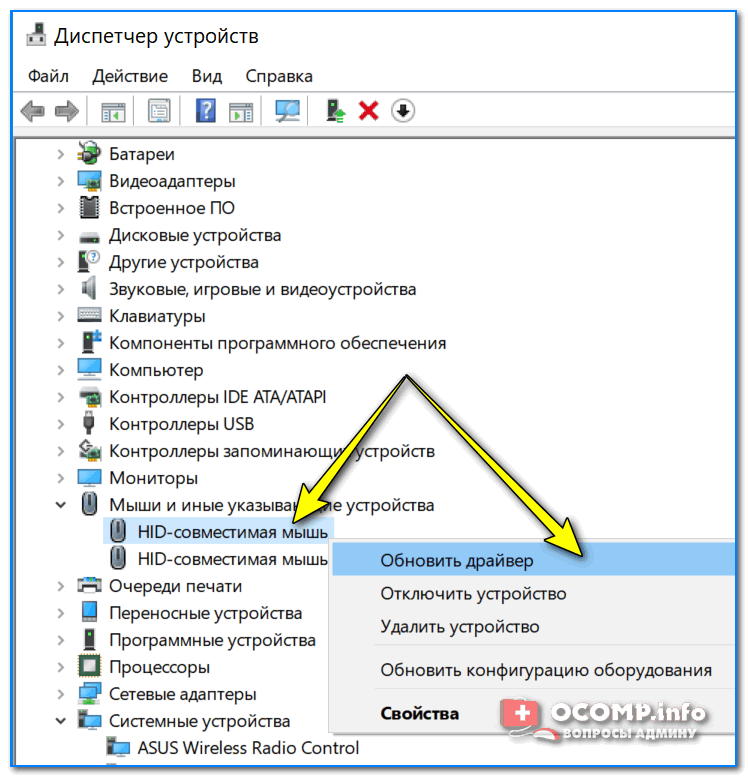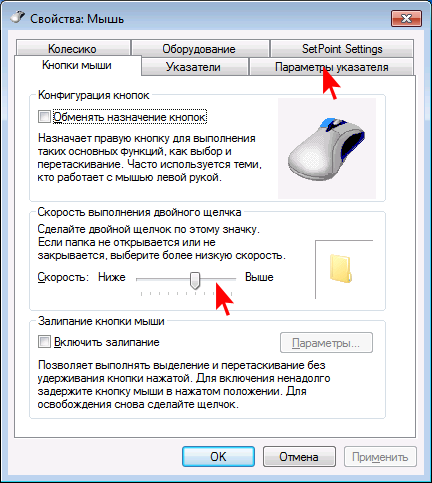Мышь на ноутбуке горит но не работает: Мышь горит, но не двигается курсор
Содержание
Черный экран и курсор мыши
Приветствую вас, дорогие читатели.
Некоторое время назад я рассказывал о синем «экране смерти» в Windows. В той же статье упоминались и варианты решения проблем. Сегодня же поделюсь полезной информацией касательно другого подобного случая. Так, многие пользователи встречаются с ситуацией, когда у них на компьютере появляется черный экран и курсор мыши. При этом последний двигается, но это ровным счетом не дает ничего, так как на дисплее нет никаких данных.
Содержание статьи
- Причина появления черного экрана
- Решение проблемы для Windows 7/10
- Как предотвратить появление черного экрана
Причина( к содержанию ↑ )
Если вы встретились с подобной ситуацией – не стоит паниковать. Первое, что нужно сказать – с комплектующими все в порядке.
Проблема заключается в том, что не работает файл «Explorer.exe», который как раз и отвечает за отображение содержимого «Рабочего стола». В большей части случаев нарушение работы этого элемента связано с активностью определенного вируса. А потому если у вас проявляются вышеописанные симптомы – вспоминайте, какие программы или дополнения вы могли установить в последнее время. Это может быть даже расширение для браузера. Попробуйте скачать бесплатный антивирус, например Comodo Internet Security и просканировать систему на вирусы.
В большей части случаев нарушение работы этого элемента связано с активностью определенного вируса. А потому если у вас проявляются вышеописанные симптомы – вспоминайте, какие программы или дополнения вы могли установить в последнее время. Это может быть даже расширение для браузера. Попробуйте скачать бесплатный антивирус, например Comodo Internet Security и просканировать систему на вирусы.
Иногда встречается и работа модифицированного ПО, в результате чего при нажатии «Ctrl+Alt+Del» даже не запускается диспетчер задач. Но не столь важно, какая именно версия вируса попала к вам на компьютер – алгоритм действий будет одинаковым.
Решение проблемы черного экрана( к содержанию ↑ )
Одним из самых верных способов является полная переустановка операционки, будь то Windows XP, Vista или любой другой. Ведь вредоносное обеспечение обычно сначала располагается на системном диске. Если вы его отформатируете – исчезнет и вирус. Но на подобное готовы пойти не все, ведь нередко к этому времени на системном разделе уже находятся некоторые важные файлы, удалять которые нельзя, так же можно воспользоваться AVG AntiVirus Free, он может быстро решить проблему.
Основным решением можно назвать откат конфигурации. Но для этого нужно вернуть визуализацию. Что делать в этом случае? Добираемся до командной строки.
Итак, в Win 7 и других последних версиях ОС от Microsoft полностью решение выглядит следующим образом:
Перезапускаем компьютер или ноутбук. Во время загрузки (до появления главного логотипа) нажимаем «F8» (иногда это может быть «F5» — все зависит от материнской платы).
Появится черный экран с перечнем возможных вариантов загрузки. Нас интересует «Безопасный режим с поддержкой командной строки».
Откроется нужное нам окно, в котором необходимо указать «Explorer.exe» и подтвердить клавишей «Enter». После этого на экране должно появиться привычное оформление, в рамках выбранного режима конечно же.
Отправляемся в «Панель управления». Нас интересует «Система».

Далее переходим в «Центр поддержки» и «Восстановление предшествующего…».
Появится новое окно, где мы выбираем нужную точку.
Затем запускаем мастер и ждем его завершения.
После окончания перезагружаемся и тут же пользуемся антивирусом. Проверяем систему. Очищаем ее и опять перезапускаем операционку.
Стоит отметить, что этот способ подходит и для Windows 10.
В результате пользователи получают полностью работающую ОС, без ее переустановки и с сохранением всех файлов.
Как предотвратить появление черного экрана( к содержанию ↑ )
Иногда после завершения всех действий можно наблюдать черный квадрат вместо курсора. Подобное встречается, когда в результате работы вируса повредились некоторые дополнительные файлы или просто они не запустились. Для возвращения ситуации перезагружаемся. Если не помогло – пробуем запустить более раннюю версию операционки.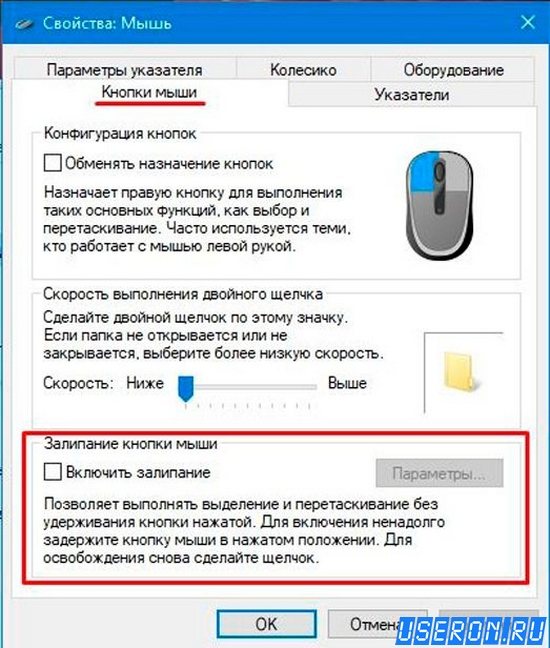
Что ж, я рассказал, как исправить ситуацию, когда у вас вдруг не загружается рабочий стол. Этот способ простой – главное не нажимать ничего лишнего.
Сложившаяся ситуация позволила сделать сразу несколько важных выводов. Некоторые я уже озвучивал в статьях ранее, другие – прозвучат впервые:
Загрузить к себе на компьютер вирус и активировать его можно даже без файла с расширением *.exe. Достаточно просто установить на первый взгляд безобидный плагин для браузера. Поэтому перед подобными действиями желательно проверять поставщика. Ну или как минимум – смотреть отзывы.
Если взглянуть на ситуацию в целом – она решается с помощью двух команд. Нет необходимости даже смотреть видео или изучать инструкции на множество страниц. Все просто.
Не стоит отключать такой инструмент, как «Восстановление системы». Вы не можете знать, когда именно он пригодится. Такая тенденция пошла еще с использования ОС XP, ведь при загрузке автоматически создавался скрытый каталог, занимающий лишнее пространство.
Кроме того, именно здесь можно найти множество вирусов (по сообщениям соответствующих программ).
Исправлять проблемы необходимо по мере их поступления. В противном случае можно не восстановить систему, а наоборот – испортить ее максимально. Решением станет только переустановка операционки. Так, сперва запустите «Explorer.exe», а затем восстановите систему.
Следует регулярно проверять систему на наличие вирусов, особенно это касается свеже-скаченных фалов, для данных целей можно воспользоваться бесплатным Dr Web Cureit.
Надеюсь, вы нашли для себя что-то новое. Подписывайтесь и рассказывайте другим.
Материалы по теме
Почему не включается экран на ноутбуке?
Автор Сергей Почекутов На чтение 5 мин Опубликовано
Обновлено
Если у вас не включается экран на ноутбуке, то первым делом следует попробовать выполнить сброс аппаратных настроек. Если это не поможет, то придется искать другие причины неполадки, которые могут быть настолько серьезными, что без похода в сервисный центр обойтись не получится.
Содержание
- Сброс настроек
- Проверка дисплея ноутбука
- Сброс настроек BIOS
- Переустановка планки ОЗУ
- Проблемы при выходе из спящего режима
- Перегрев ноутбука
Сброс настроек
Аппаратный сброс настроек помогает в большинстве ситуаций, когда не работает экран. Чтобы его выполнить:
- Отключите от ноутбука зарядное устройство.
- Извлеките батарею из лэптопа.
- Удалите остаточный заряд и сбросьте аппаратные настройки, зажав кнопку питания на 20-25 секунд.
- Установите аккумулятор обратно в портативный компьютер и подключите зарядное устройство.
При появлении окна с выбором режима загрузки после некорректного выключения устройства выберите обычный запуск Windows.
Проверка дисплея ноутбука
Если после сброса аппаратных настроек на экране всё равно нет изображения, то попробуйте определить, какой компонент вышел из строя: видеокарта, матрица или другая часть дисплея. Поможет это сделать внешний монитор. Например, на сайте ASUS в разделе поддержки рекомендуется выполнить следующие действия:
- Подключите к ноутбуку внешний монитор, используя имеющийся интерфейс – HDMI или VGA.
- Включите лэптоп. С помощью сочетания Fn+F8 выберите трансляцию изображения через подключенный монитор.
Если на внешнем экране не появится изображение, то проблема кроется в работе видеокарты. Это актуально и для ноутбуков Lenovo, Acer и других производителей. Если же на мониторе картинка отображается, то следует дальше искать неполадку в дисплее ноутбука. Проверку следует проводить в том случае, если у ноутбука шумит вентилятор, светится индикатор или есть другие признаки включения лэптопа. Если ничего подобного нет, то, возможно, проблема не в дисплее – не работает весь ноутбук.
Сброс настроек BIOS
Если проблема возникла после изменения параметров BIOS, то можно попробовать откатить их к заводскому состоянию. С помощью клавиатуры сделать это будет проблематично, но реально. В BIOS есть горячие клавиши, отвечающие за выполнение определенных функций. Сброс настроек к заводскому состоянию обычно проводится клавишей F9.
Теоретически вы можете зайти в BIOS, нажав клавишу Delete, затем сбросить настройки (F9) и сохранить конфигурацию (F10). Но на практике велика вероятность пропустить нужный момент, поэтому разумнее будет сбросить настройки путем извлечения батарейки CMOS.
Главный недостаток этого способа – необходимость разбирать ноутбук. Зато вы будете уверенны, что настройки BIOS сброшены, и если причиной черного экрана были неверно выставленные параметры, то неполадка будет устранена.
Переустановка планки ОЗУ
Если проблема возникла после чистки ноутбука, то следует еще раз разобрать лэптоп и убедиться, что вы установили все модули правильно и подключили необходимые шлейфы. Поэтому для правильной разборки/сборки ноутбука рекомендуется использовать руководство от производителя – тогда вероятность возникновения ошибки заметно снижается.
Поэтому для правильной разборки/сборки ноутбука рекомендуется использовать руководство от производителя – тогда вероятность возникновения ошибки заметно снижается.
В некоторых случаях решить проблему с отсутствием изображения на экране ноутбука помогает переустановка планки оперативной памяти. Особенно это актуально, если на клавиатуру лэптопа была пролита жидкость, или он длительное время находился во влажном помещении, после чего и возникла сбои в работе.
- Отключите зарядное устройство .Если на ноутбук была пролита жидкость, извлеките аккумулятор.
- Снимите крышку, которая защищает отсек с планками оперативной памяти. На некоторых моделях ноутбуков отдельной крышки нет, поэтому придется полностью снимать откручивать заднюю стенку лэптопа. Уточните этот момент в руководстве по разборке.
- Модуль крепится к материнской плате с помощью фиксаторов. Аккуратно отогните их, чтобы извлечь плату.
- Продуйте разъемы на материнской плате. Почистите контакты на плате от окисления, если найдете его следы.

- Установите плату на место. Вставлять модуль следует под углом 45 градусов. Убедитесь, что фиксаторы удерживают планку ОЗУ. Ориентируйтесь на звук затворов – щелчки помогут понять, что плата закреплена.
После сборки ноутбука снова попробуйте его включить. Если черный экран остается, хотя ноутбук включается и продолжает работать без изображения на дисплее, то обратитесь в сервисный центр. Возможны следующие причины неполадки:
- Повреждение шлейфа дисплея.
- Короткое замыкание клавиатуры.
- Выход из строя инвертора.
- Поломка лампы подсветки.
Эти неисправности вряд ли получится устранить самостоятельно, здесь требуется квалифицированная помощь с использованием специальных инструментов. Худшее, что может случиться с ноутбуком – выход из строя материнской платы. Но тогда он не будет подавать никаких признаков жизни. В любом случае, точную причину выявит диагностика в сервисном центре.
Проблемы при выходе из спящего режима
Если экран остается черным при выходе из спящего режима, то первым делом следует проверить драйверы видеокарты. Программное обеспечение должно быть последней версии и подходить системе. Скачать актуальные драйверы можно на сайте производителя ноутбука.
Программное обеспечение должно быть последней версии и подходить системе. Скачать актуальные драйверы можно на сайте производителя ноутбука.
В некоторых случаях причиной неполадки является неправильная поддержка спящего режима Windows устройствами ввода. Выход из сна осуществляется с помощью тачпада (мыши) или клавиатуры. Если подключено внешнее устройство, то оно может блокировать пробуждение лэптопа. Чтобы исправить этот недостаток:
- Откройте диспетчер устройств. Раскройте раздел «Мыши» или «Клавиатуры», в зависимости от того, какое устройство блокирует пробуждение.
- Щелкните правой кнопкой по оборудованию и откройте свойства.
- Перейдите на вкладку «Управление электропитанием» и уберите отметку «Разрешить вывод компьютера из спящего режима».
Сохраните конфигурацию, нажав «ОК». Не запрещайте пробуждать ноутбук одновременно мыши и клавиатуре, иначе не сможете вывести компьютер из сна. Установите запрет на оба устройства по очереди, проверяя, есть ли положительный эффект.
Перегрев ноутбука
Если на ноутбуке гаснет экран во время работы, то, вероятнее всего, вы столкнулись с перегревом оборудования. В первую очередь следует проверить температуру видеокарты. Используйте для этого бесплатную утилиту Speccy.
Если вы видите, что у видеокарты слишком высокая температура (посмотреть максимально допустимое значение можно в спецификации на сайте производителя), то следует проверить систему охлаждения ноутбука. Иногда достаточно просто почистить систему охлаждения, но если мощности установленных кулеров не хватает, то попробуйте использовать охлаждающую подставку или установить более мощные вентиляторы.
Как исправить черный экран Windows 7 с курсором? — Блог Auslogics
Содержание
- Почему я получаю черный экран с ошибкой курсора в Windows 7/10/11?
- Решение 1. Отключение всех внешних устройств
- Решение 2. Использование последней удачной функции конфигурации
- Решение 3. Обновление драйверов
- Решение 4.
 Выполнение восстановления системы
Выполнение восстановления системы - Решение 5. Запуск сканирования SFC
900 05 Решение 6: Избавление от вредоносных программ
- Решение 7. Как исправить черный экран Windows 11 с проблемой курсора путем удаления обновлений
- Решение 8. Запустите средство CHKDSK
- Решение 9. Спасите файлы и выполните чистую установку
- Решение 10. Выполните чистую установку
Пользователи Windows смирились с тем фактом, что неприятные ошибки могут появляться из ниоткуда. Но было бы несправедливо предполагать, что проблемы с Windows случаются без причины.
У каждой проблемы всегда есть причины, а значит, всегда есть и решение.
Одной из проблем, с которой сталкиваются многие пользователи, является проблема с черным экраном и курсором. Это происходит в Windows 10 и 11.
Однако некоторые пользователи, которые застряли с Windows 7, жаловались, что это происходит и с ними.
Важное примечание.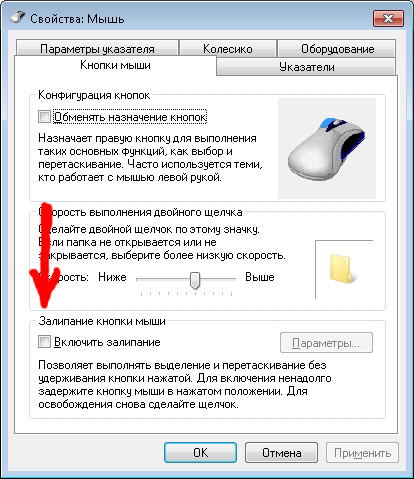 Microsoft прекратила поддержку Windows 7 в 2020 году, а поддержка Microsoft 365 закончилась в январе 2023 года. Это делает операционную систему довольно опасной для использования, как утверждают многие технические эксперты и Microsoft.
Microsoft прекратила поддержку Windows 7 в 2020 году, а поддержка Microsoft 365 закончилась в январе 2023 года. Это делает операционную систему довольно опасной для использования, как утверждают многие технические эксперты и Microsoft.
Поскольку Windows 11 уже находится в полном разгаре, а поддержка Windows 10 все еще продолжается, имеет смысл выполнить обновление. Тем не менее, Windows 7 по-прежнему можно использовать, и вы, вероятно, будете время от времени сталкиваться с ошибками, как в Windows 10 и 11.
Итак, что, если компьютер с Windows 7 загружается с черным экраном с курсором?
Столкнуться с такой проблемой может быть неприятно. К счастью, это распространенная проблема, возникающая в операционной системе, а также в Windows 10 и 11. Ее можно легко исправить. В этом посте мы научим вас, как исправить черный экран с ошибкой курсора в Windows 10, 11 и 7.
Почему я получаю черный экран с ошибкой курсора в Windows 7/10/11?
Эта проблема возникает по разным причинам.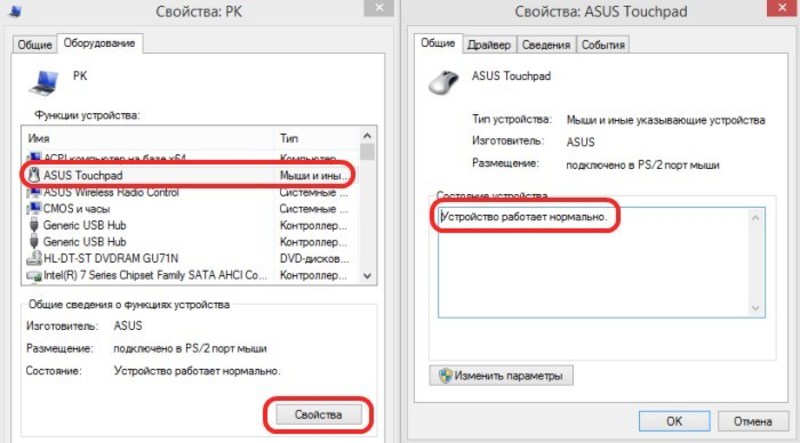 Например, если есть проблемы с видеокартой, Windows попадает на черный экран с курсором и зависает там. Эта ошибка также может появляться при наличии аппаратных конфликтов на ПК.
Например, если есть проблемы с видеокартой, Windows попадает на черный экран с курсором и зависает там. Эта ошибка также может появляться при наличии аппаратных конфликтов на ПК.
Другие возможные причины включают неисправные системные файлы, проблемные обновления и проблемы с диском.
Какой бы ни была причина проблемы, мы поможем вам решить ее с помощью приведенных ниже решений.
Решение 1. Отключение всех внешних устройств
Если конфликты оборудования вызывают проблемы с черным экраном и курсором на вашем компьютере, попробуйте отключить внешние устройства. Это поможет вам определить аппаратное обеспечение, вызывающее проблему. Просто выполните следующие действия:
- Выключите компьютер.
- Удалите все внешние устройства, включая гарнитуру, USB-накопитель и микрофон.
- Если вы используете ноутбук, отсоедините кабель зарядного устройства и аккумулятор.
- В течение примерно 30 секунд нажмите и удерживайте кнопку питания.
 В течение этого периода вы заметите, что ваш компьютер загружается и выключается.
В течение этого периода вы заметите, что ваш компьютер загружается и выключается. - Если вы используете ноутбук, вставьте аккумулятор и снова подключите зарядное устройство.
- Теперь включите компьютер как обычно.
Если ваш компьютер загружается без проблем, попробуйте подключить внешние устройства по одному. После установки внешнего устройства перезагрузите компьютер. Если снова появляется черный экран с курсором, значит, вы знаете, какая аппаратная часть вызывает проблему. В этом случае лучше всего заменить этот элемент.
Решение 2. Использование функции «Последняя удачная конфигурация»
Когда у вас начнутся серьезные проблемы с компьютером, вы сможете загрузить Windows, используя последнюю удачную конфигурацию. Это позволит вам загрузить правильно работающую версию вашей операционной системы.
Эта функция доступна в Windows 7 и была заменена в Windows 10 и 11 безопасным режимом, особенно если вы используете среду расширенного запуска.
Если вы готовы продолжить, следуйте этим инструкциям:
- Выключите компьютер, а затем снова включите его, нажав кнопку питания.
- Когда вы увидите экран с логотипом Windows, нажмите клавишу F8 на клавиатуре. Это вызовет меню дополнительных параметров загрузки.
- Когда вы окажетесь в меню «Дополнительные параметры загрузки», используйте клавиши со стрелками на клавиатуре, чтобы выбрать «Последняя удачная конфигурация».
- После выбора нажмите Enter. Через минуту или меньше Windows 7 перезагрузится.
Решение 3. Обновление драйверов
Одной из причин зависания черного экрана на вашем ПК с Windows является то, что на вашем компьютере могут отсутствовать или устареть драйверы устройств. Поэтому мы рекомендуем обновить драйверы вашего устройства до последних версий. Если вы не можете загрузиться в Windows, попробуйте запустить компьютер через функцию «Безопасный режим с сетью».
У вас есть возможность обновить драйверы вручную, посетив веб-сайт производителя. Вам необходимо найти версии драйверов, совместимые с вашим типом процессора и операционной системой. Будьте осторожны при установке драйверов, потому что если вы добавите неправильную версию, это может вызвать проблемы с нестабильностью системы на вашем компьютере.
Вам необходимо найти версии драйверов, совместимые с вашим типом процессора и операционной системой. Будьте осторожны при установке драйверов, потому что если вы добавите неправильную версию, это может вызвать проблемы с нестабильностью системы на вашем компьютере.
Как видите, обновление драйверов вручную может быть рискованным.
Кроме того, это может отнять у вас много времени. Если вы предпочитаете более простой, но надежный вариант, мы предлагаем использовать Auslogics Driver Updater. С помощью этого инструмента вы сможете обновить все свои драйверы за один раз. После установки он автоматически распознает тип вашего процессора и версию операционной системы. Все, что вам нужно сделать, это нажать кнопку, и Auslogics Driver Updater сделает все остальное.
Решение 4. Выполнение восстановления системы
Вы также можете вернуть компьютер в предыдущее состояние, когда проблемы не было. Для этого вам нужно использовать функцию восстановления системы. Не беспокойтесь о потере ваших личных файлов и данных, потому что этот метод повлияет только на системные файлы. Также стоит отметить, что Windows автоматически создает точки восстановления. Таким образом, вы все равно можете выполнить восстановление системы, даже если вы сознательно не сохраняете точки восстановления. Для начала следуйте приведенным ниже инструкциям, если вы используете Windows 7:
Также стоит отметить, что Windows автоматически создает точки восстановления. Таким образом, вы все равно можете выполнить восстановление системы, даже если вы сознательно не сохраняете точки восстановления. Для начала следуйте приведенным ниже инструкциям, если вы используете Windows 7:
- Загрузите компьютер в безопасном режиме. Вот как войти в безопасный режим:
- Нажмите и удерживайте кнопку питания, чтобы выключить систему.
- После выключения компьютера снова включите его.
- Когда вы увидите логотип производителя вашей системы, несколько раз нажмите клавишу F8.
- Теперь выберите вариант безопасного режима. Если вы хотите использовать Интернет, выберите Безопасный режим с поддержкой сети.
- Перейдите в левый нижний угол экрана и нажмите кнопку «Пуск».
- Введите «восстановление» (без кавычек), затем выберите «Восстановление» в результатах.
- Запустите мастер восстановления системы, нажав «Открыть восстановление системы».

- Следуйте инструкциям мастера, чтобы вернуть систему к более ранней точке восстановления.
После завершения процесса перезагрузите компьютер, чтобы проверить, устранена ли проблема.
Если вы используете Windows 10 или Windows 11, вместо этого вы можете загрузить свою систему в меню «Расширенный запуск» и использовать утилиту восстановления системы. Вы также можете загрузиться в безопасном режиме и запустить утилиту восстановления системы.
Выполните следующие действия, чтобы войти в расширенную среду запуска:
- Поскольку на вашем компьютере отображается только черный экран, нажмите и удерживайте кнопку питания, чтобы выключить его.
- Когда ваша система включится и отобразит логотип Windows, снова нажмите и удерживайте кнопку питания, чтобы прервать процесс загрузки и выключить систему.
- Повторите второй шаг дважды, пока не появится сообщение «Подождите» или «Подготовка к автоматическому восстановлению». Вы также можете увидеть сообщение «Диагностика вашего ПК».

- Когда вы увидите экран автоматического восстановления, нажмите кнопку «Дополнительные параметры».
- Теперь вы увидите интерфейс выбора варианта.
- Нажмите «Устранение неполадок».
- Выберите Дополнительные параметры.
- Теперь нажмите «Восстановление системы».
- Теперь Windows перезагрузит компьютер и загрузит утилиту восстановления системы. Вам может быть предложено выбрать учетную запись и ввести пароль.
- Нажмите кнопку «Далее», когда появится мастер восстановления.
- Выберите дату восстановления и нажмите кнопку «Далее». Убедитесь, что вы выбрали точку до того момента, когда вы начали видеть черный экран.
- Когда вы перейдете на страницу «Подтверждение точки восстановления», вы можете щелкнуть ссылку «Сканировать на наличие уязвимых программ» под полем «Диски», чтобы проверить, какие приложения будут удалены или откатываться.
- Нажмите кнопку «Готово», чтобы начать процесс восстановления.

- Теперь Windows будет удалять приложения и настройки, введенные в вашу систему после точки восстановления.
Если описанный выше метод по какой-либо причине не работает, вы можете загрузить свою систему в безопасном режиме и использовать параметр «Восстановление системы».
Выполните следующие действия, чтобы открыть безопасный режим в Windows 10 и Windows 11:
- Перейдите на страницу «Выбор параметра» и выберите «Устранение неполадок» > «Дополнительные параметры» > «Параметры запуска».
- Когда откроется страница параметров запуска, нажмите «Перезагрузить».
- Ваш компьютер перезагрузится и откроет страницу параметров запуска, где вы сможете выбрать безопасный режим, нажав клавишу F4 или 4 на клавиатуре. Вы можете выбрать 5 или F5, если хотите загрузиться в безопасном режиме и использовать Интернет.
- Когда ваш компьютер загрузится в безопасном режиме, откройте меню «Пуск» и выполните поиск «Восстановление».
- Когда откроется окно восстановления, нажмите «Открыть восстановление системы».

- Нажмите «Далее» после того, как откроется «Восстановление системы».
- Выберите дату восстановления и нажмите кнопку «Далее». Убедитесь, что вы выбрали точку до того момента, когда вы начали видеть черный экран.
- Нажмите кнопку «Готово», чтобы начать процесс восстановления.
- Теперь Windows будет удалять приложения и настройки, введенные в вашу систему после точки восстановления.
Решение 5. Запуск сканирования SFC
Когда Windows показывает черный экран с курсором и зависает на нем, вполне вероятно, что на вашем компьютере повреждены системные файлы. Один из лучших способов исправить это — использовать средство проверки системных файлов (SFC). Этот инструмент будет искать поврежденные системные файлы и восстанавливать их соответствующим образом. Для начала выполните следующие действия:
- Загрузите компьютер в безопасном режиме.
- Щелкните поле поиска и введите «cmd» (без кавычек).
- Щелкните правой кнопкой мыши командную строку и выберите «Запуск от имени администратора».

- Запустите команду ниже:
sfc /scannow - Дождитесь завершения процесса сканирования SFC.
- Выйдите из командной строки, введя «exit» (без кавычек). Нажмите Enter на клавиатуре, чтобы выполнить команду.
- Перезагрузите компьютер как обычно.
В некоторых случаях команда SFC может не работать, поскольку системные файлы, необходимые для успешного выполнения восстановления, могут быть повреждены или отсутствовать. В такой ситуации вам придется использовать инструмент обслуживания образов развертывания и управления ими (DISM). Это встроенное приложение командной строки, используемое для обслуживания образа Windows и системных файлов. Вы можете использовать его для исправления или предоставления файлов, необходимых инструменту SFC.
При запуске инструмента он использует клиент Центра обновления Windows для предоставления файлов восстановления для утилиты SFC.
Тем не менее, вам может понадобиться загрузочный носитель или установочный DVD-диск Windows в качестве источника файлов восстановления, если Центр обновления Windows недоступен или работает со сбоями.
Во-первых, давайте покажем вам, как создать загрузочный USB-накопитель для Windows 10 и Windows 11.
Для создания диска вам понадобятся:
- Другой работающий компьютер с Windows 10 или 11
- Флэш-накопитель USB со свободным пространством не менее 8 ГБ
- Рабочее интернет-соединение
Теперь выполните следующие действия:
- Перейдите в центр загрузки Microsoft для Windows 11 или на страницу загрузки для Windows 10 в браузере рабочего ПК.
- Перейдите в раздел «Создать установочный носитель Windows 11 (или Windows 10)» и нажмите кнопку «Загрузить сейчас».
- После сохранения файла на ПК запустите его.
- Нажмите кнопку «Да» в приглашении UAC.
- Примите уведомления и условия лицензии после появления мастера установки Windows 10/11.
- Выберите опцию «Создать установочный носитель для другого ПК» и нажмите кнопку «Далее».

- Выберите язык, версию и архитектуру ПК, который хотите восстановить. Снимите флажок «Использовать рекомендуемые параметры для этого ПК», если он не имеет тех же конфигураций, что и тот, который вы хотите исправить.
- Нажмите кнопку «Далее».
- Выберите параметр «USB-накопитель», когда увидите страницу «Выберите носитель для использования», и вставьте накопитель. Выбор варианта файла ISO означает, что вы загрузите файл ISO на компьютер и загрузите его позже.
- Теперь нажмите кнопку «Далее» и выберите устройство USB, затем нажмите «Далее» и «Готово», чтобы начать процесс.
После завершения процесса вы увидите сообщение «Ваш USB-накопитель готов».
Теперь вставьте диск в ПК, который вы хотите восстановить, затем откройте командную строку в режиме администратора и введите следующую команду для запуска инструмента DISM:
DISM. exe /Online /Cleanup-Image /RestoreHealth /Source :C:\Source\Windows /LimitAccess
exe /Online /Cleanup-Image /RestoreHealth /Source :C:\Source\Windows /LimitAccess
Убедитесь, что вы заменили часть команды C:\Source\Windows на путь к папке Windows на диске.
После этого запустите команду SFC и разрешите Windows восстановить системные файлы.
Вот как исправить черный экран Windows 10 с проблемой курсора. Эти шаги также работают для Windows 11.
Решение 6. Избавление от вредоносных программ
Другая возможная причина, по которой ваш компьютер не может нормально запуститься, связана с заражением вредоносным ПО. Поэтому мы рекомендуем использовать Auslogics Anti-Malware для запуска полного сканирования системы. Вы также можете использовать Защитник Windows, но, скорее всего, вам понадобится более мощная программа, такая как Auslogics Anti-Malware. Этот инструмент может обнаруживать угрозы и атаки, о существовании которых вы даже не подозревали.
Вы можете запустить сканирование на наличие вредоносного ПО, если сможете заставить Windows запускаться после нескольких перезагрузок.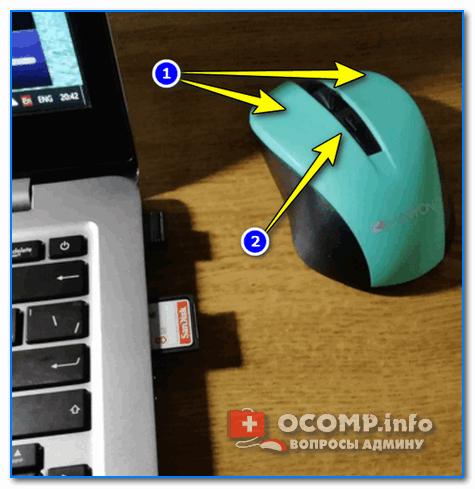 Если операционная система не загружается, перейдите к следующему исправлению.
Если операционная система не загружается, перейдите к следующему исправлению.
Решение 7. Как исправить черный экран Windows 11 с курсором путем удаления обновлений
Некоторые обновления Windows могут содержать ошибки или быть несовместимыми с вашим ПК. Любой из этих сценариев может вызвать ошибку черного экрана.
Если вы используете ПК с Windows 10 или 11, вы можете удалить обновления Windows на странице расширенного запуска.
Процесс прост:
- Перейдите на страницу «Выберите вариант» в расширенной среде запуска, несколько раз принудительно перезагрузив компьютер.
- Перейдите в раздел «Устранение неполадок» > «Дополнительные параметры».
- Когда появится экран «Дополнительные параметры», нажмите «Удалить обновления».
- Выберите самое последнее установленное обновление и разрешите Windows удалить его.
Решение 8. Запустите средство CHKDSK
Если удаление обновлений не устраняет проблему, попробуйте запустить утилиту CHKDSK для сканирования неработоспособных секторов на жестком диске и исправления их.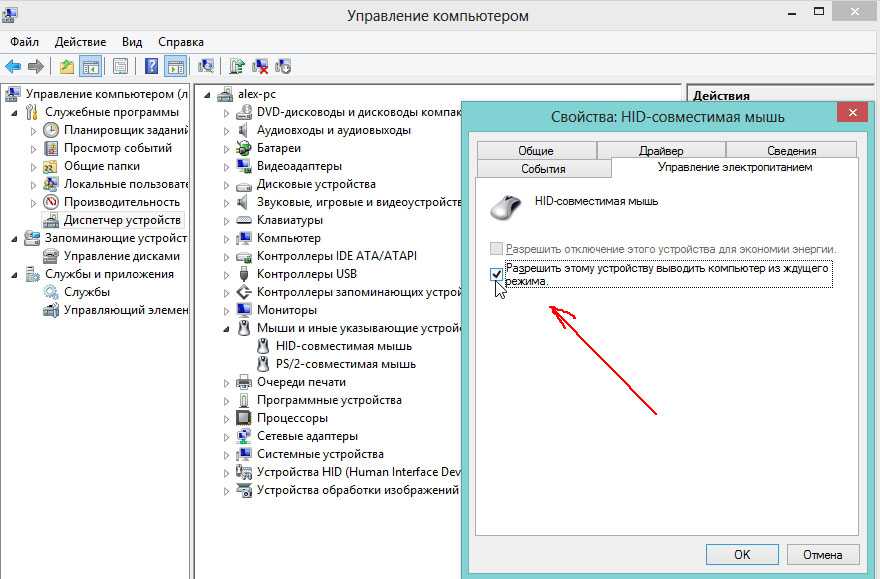
Вот шаги, которые вы должны предпринять.
- Откройте меню «Выбор параметра» и выберите «Устранение неполадок» > «Дополнительно».
- Нажмите «Командная строка», когда появится страница «Дополнительные параметры».
- Теперь ваш компьютер перезагрузится и появится экран командной строки.
- Теперь вам нужно подтвердить букву диска, на котором установлена Windows. Для этого введите «BCDEDIT» (без кавычек) и нажмите Enter. Теперь обратите внимание на букву, присвоенную диску.
- После этого введите следующую команду и нажмите клавишу Enter:
Примечание. Замените X на букву диска
chkdsk X: /f /r
Решение 9. Спасите ваши файлы и выполните чистую установку
Если ничего не работает, вам придется переустановить Windows. Вы можете начать с использования параметра «Сбросить этот компьютер» на странице «Устранение неполадок» в среде расширенного запуска, а затем попросить Windows сохранить ваши файлы.
Тем не менее, рекомендуется попытаться восстановить файлы перед попыткой сброса.
Потому что все может случиться. У вас может остаться возможность переустановить Windows, очистив жесткий диск и избавившись от файлов.
Итак, вот изящный трюк, как копировать личные файлы на внешний диск:
- Перейдите в меню «Выбор параметра» и выберите «Устранение неполадок» > «Дополнительно».
- Нажмите «Командная строка», когда появится страница «Дополнительные параметры».
- Теперь ваш компьютер перезагрузится и появится экран командной строки.
- Вставьте внешний диск.
- Теперь введите «notepad.exe» (без кавычек) и нажмите клавишу Enter.
- После открытия Блокнота нажмите «Файл», затем выберите «Открыть».
- Когда появится файловый браузер, перейдите туда, где хранятся ваши личные файлы, и перенесите их на внешний диск.
Вы также можете использовать команду xcopy , если мини-проводник блокнота не работает.
Введите следующее и нажмите Enter:
xcopy C:\users /h D:\
Приведенная выше команда скопирует все файлы из каталога пользователя на диске C (включая скрытые файлы) на диск D.
Итак, замените часть команды C:\users на путь к вашим личным файлам, а D:\ на букву вашего внешнего диска.
Теперь вы можете перезагрузить компьютер.
Решение 10. Выполните чистую установку
Если ваш компьютер не перезагружается из-за повреждения системных файлов, вы можете использовать созданный вами установочный носитель для переустановки Windows.
Вот как:
- Вставьте флэш-накопитель USB или DVD-диск и перезагрузите компьютер.
- Когда компьютер включится, нажмите кнопку, которая приведет вас к BIOS или UEFI. Вы можете обратиться к веб-сайту вашего OEM-производителя, чтобы узнать, какую клавишу нажимать и как загрузиться в BIOS.
- Вы также можете перейти на страницу «Расширенный запуск» и перейти к «Устранение неполадок»> «Дополнительные параметры»> «Настройки встроенного ПО UEFI».

- После входа в BIOS перейдите к параметрам загрузки и сделайте USB-накопитель первым загрузочным устройством. Вы можете проверить веб-сайт производителя вашего ПК, чтобы узнать, как изменить порядок загрузки.
- Перезагрузите компьютер.
- Как только ваш компьютер загрузится, Windows загрузит свои файлы с USB-накопителя, и появится среда установки.
- Выберите язык, время и метод клавиатуры, затем нажмите «Далее».
- Щелкните Установить сейчас.
- Windows может запросить ключ продукта. Введите его и нажмите Далее.
- Выберите версию Windows на следующем экране и нажмите Далее.
- Примите условия лицензии и нажмите Далее.
- Теперь вы можете выбрать пользовательский вариант или вариант обновления, который позволит вам сохранить файлы и приложения. Вариант обновления, скорее всего, не будет работать, поэтому рекомендуется выбрать пользовательский вариант.
- Теперь выберите место для установки Windows.

- Вы можете создать новый раздел и отформатировать его, чтобы сохранить файлы. Если ничего не работает, рассмотрите возможность форматирования всего диска. Вам следует избегать форматирования или удаления диска восстановления, если он у вас есть.
- Нажмите «Далее» после выбора диска.
- Позвольте Windows завершить установку, а затем следуйте инструкциям по установке, которые появятся позже.
Заключение
Вот как можно исправить черный экран Windows 11 с проблемой курсора мыши. Приведенные выше исправления также показывают, как решить проблему в Windows 10 и Windows 7.
Если у вас есть диск восстановления, вы можете перейти на страницу поддержки производителя вашего компьютера, чтобы узнать, как использовать диск восстановления для восстановления заводских настроек вашего ПК. Обратите внимание, что эта опция сотрет все ваши файлы.
Какие еще проблемы с Windows вы хотели бы, чтобы мы устранили?
Присоединяйтесь к обсуждению ниже и задавайте вопросы!
Черный экран на MacBook Pro? Вот как это исправить
(Изображение предоставлено: Clay Banks через Unsplash)
Черный экран на MacBook Pro может быть пугающим, а если и случается, то в самый неподходящий момент. Мы считаем Apple MacBook одними из лучших ноутбуков для творчества, и отчасти потому, что мы считаем их такими надежными. Но, как и с любым ноутбуком или настольным компьютером, иногда могут возникать проблемы.
Мы считаем Apple MacBook одними из лучших ноутбуков для творчества, и отчасти потому, что мы считаем их такими надежными. Но, как и с любым ноутбуком или настольным компьютером, иногда могут возникать проблемы.
Черный экран MacBook Pro может проявляться в нескольких формах, и это не обязательно повод для беспокойства. Обычно вы видите черный экран на MacBook Pro (или серый или синий экран) по крайней мере один раз во время запуска, и иногда процесс может занять больше времени, чем другие, особенно если вы давно не использовали свое устройство. Если вы ждали и через несколько минут все еще видите черный экран MacBook Pro, пришло время попробовать несколько способов, которые могут решить проблему.
Прежде чем задуматься о том, сколько может стоить ремонт, сделайте вдох и попробуйте выполнить описанные ниже шаги, прежде чем посетить ближайший авторизованный сервисный центр Apple или магазин. Многие из наших писателей и творческих сотрудников используют MacBook в своей повседневной работе, поэтому черный экран на MacBook Pro — это проблема, с которой мы сталкивались в офисе не раз. Ниже приведены шаги, которые мы выполняем, чтобы попытаться решить проблему, независимо от того, связана ли она с собственным экраном ноутбука или внешним дисплеем.
Ниже приведены шаги, которые мы выполняем, чтобы попытаться решить проблему, независимо от того, связана ли она с собственным экраном ноутбука или внешним дисплеем.
Говоря о внешних дисплеях, если вы хотите расширить пространство экрана, посмотрите наш выбор лучших мониторов для MacBook Pro или лучших мониторов 4K. А если вы хотите обновить свой ноутбук, ознакомьтесь с нашей подборкой лучших предложений для MacBook Pro.
Как исправить черный экран на MacBook Pro
(Изображение предоставлено Джулианом Хохгезангом через Unsplash)
Независимо от того, используете ли вы старый Intel MacBook или новый M2 MacBook Pro, любое количество проблем может вызвать черный экран MacBook Pro. . Иногда это может привести к выводу вашего ноутбука из спящего режима, а иногда это может быть вызвано нарушением прав доступа к диску или программной ошибкой. Ниже мы опишем шаги, которые нужно предпринять, если проблема заключается в черном или пустом экране на собственном дисплее вашего MacBook Pro.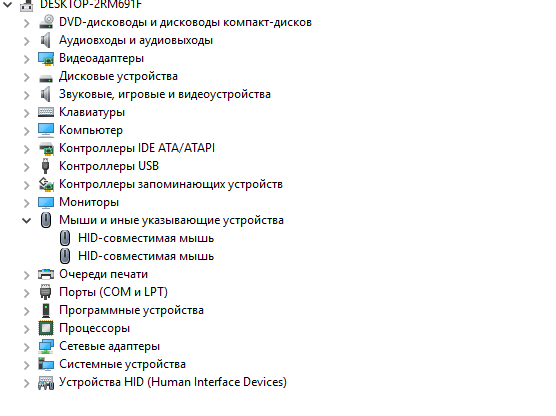 Если проблема связана с внешним монитором, перейдите к разделу, как исправить черный экран на внешнем мониторе MacBook Pro.
Если проблема связана с внешним монитором, перейдите к разделу, как исправить черный экран на внешнем мониторе MacBook Pro.
01. Проверьте питание и яркость
Это может показаться очевидным, и вы, вероятно, уже это сделали, но на всякий случай проверьте настройки питания и яркости. Обнаружить, что проблема настолько проста, может быть огромным облегчением. Если вы работаете от батареи, подключите ноутбук к зарядному устройству на случай, если батарея разрядится. Проверьте, как светится индикатор питания, чтобы исключить неисправность кабеля питания. Также возможно, что вы (или ваша кошка) могли непреднамеренно нажать клавиши яркости на клавиатуре в какой-то момент, когда ваш экран просто затемнен. Нажмите F2 или воспользуйтесь панелью управления, чтобы попробовать увеличить яркость на MacBook Pro.
02. Отсоедините от MacBook все аксессуары.
Периферийные устройства, такие как принтеры, клавиатуры, внешние накопители, мыши и трекпады, могут вызвать проблемы при запуске. Если у вас определенно есть питание, но ваш MacBook не запускается, убедитесь, что он отключен от чего-либо, кроме зарядного кабеля и адаптера.
Если у вас определенно есть питание, но ваш MacBook не запускается, убедитесь, что он отключен от чего-либо, кроме зарядного кабеля и адаптера.
03. Перезагрузите MacBook Pro
Попробуйте перезагрузить MacBook, чтобы исправить черный экран MacBook Pro (Изображение предоставлено Apple)
После того, как вы убедились, что ноутбук получает питание, и исключили возможность помех от периферийных устройств, попробуйте просто перезагрузить компьютер. Нажатие Control + Command (символ с четырьмя петлями) + кнопка Power/Eject/Touch ID (в зависимости от вашей модели) должно автоматически перезапустить ваше устройство. Либо удерживайте кнопку питания в течение 5 секунд, чтобы выключить MacBook Pro, подождите 15 секунд, а затем снова нажмите кнопку для перезагрузки. Скрещенные пальцы.
04. Исправьте черный экран MacBook Pro с помощью жесткого перезапуска
После того, как экран восстановится, стоит запустить Дисковую утилиту, чтобы исправить любые ошибки (Изображение предоставлено Apple / Future)
Все еще не повезло? Затем попробуйте принудительный сброс, а затем запустите из macOS Recovery.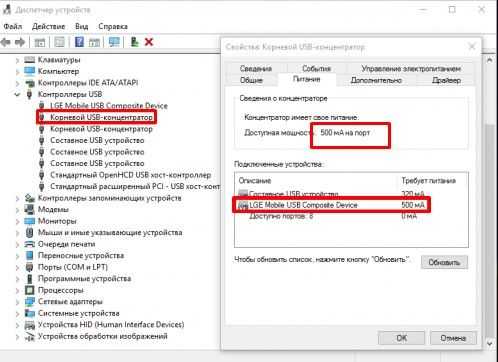 Иногда для устранения всевозможных проблем с MacBook достаточно старомодного жесткого перезапуска. На MacBook Pro с чипом Apple (от M1 MacBook Pro 13 до новых моделей M2 Pro и M2 Max 2023 года) нажмите и удерживайте кнопку питания около 10 секунд.
Иногда для устранения всевозможных проблем с MacBook достаточно старомодного жесткого перезапуска. На MacBook Pro с чипом Apple (от M1 MacBook Pro 13 до новых моделей M2 Pro и M2 Max 2023 года) нажмите и удерживайте кнопку питания около 10 секунд.
Вы должны увидеть окно параметров запуска, в котором есть значок шестеренки с надписью «Параметры». Выберите «Параметры» и «Продолжить». Если окно параметров не открывается, отпустите кнопку питания, а затем снова нажмите и удерживайте ее еще 10 секунд. Если окно параметров запуска не появляется, отпустите кнопку питания и повторите попытку.
На старом MacBook Pro с чипом Intel нажмите и удерживайте кнопку питания около 10 секунд, затем нажмите и отпустите кнопку питания и сразу же нажмите и удерживайте Command + R , пока не появится логотип Apple или другое изображение. Если вы по-прежнему видите пустой экран примерно через 20 секунд, пора двигаться дальше.
В обоих случаях, если это восстановит ваш экран, стоит запустить Дисковую утилиту для проверки на наличие ошибок. Если Дисковая утилита обнаружит ошибки и устранит их, после этого снова перезагрузите MacBook. Если ошибок не обнаружено, Apple рекомендует переустановить macOS (откроется в новой вкладке).
Если Дисковая утилита обнаружит ошибки и устранит их, после этого снова перезагрузите MacBook. Если ошибок не обнаружено, Apple рекомендует переустановить macOS (откроется в новой вкладке).
05. Попробуйте эту последовательность клавиш MacBook Pro
Это не официальное заявление Apple, но годы истории MacBook утверждают, что определенная последовательность клавиш иногда может оживить не реагирующий пустой экран MacBook Pro. Нажмите кнопку питания один раз, нажмите ‘S’ (горячая клавиша сна), а затем удерживайте кнопку питания, чтобы выполнить принудительное завершение работы. Подождите 15 секунд и нажмите кнопку для перезагрузки. Мы понятия не имеем, почему это работает, но многие люди поручились за это.
06. Загрузите MacBook Pro в безопасном режиме
Безопасный режим MacBook Pro позволяет запускать MacBook без загрузки других агентов запуска. Это может устранить потенциальные проблемы с другими приложениями и службами, которые мешают правильному отображению экрана.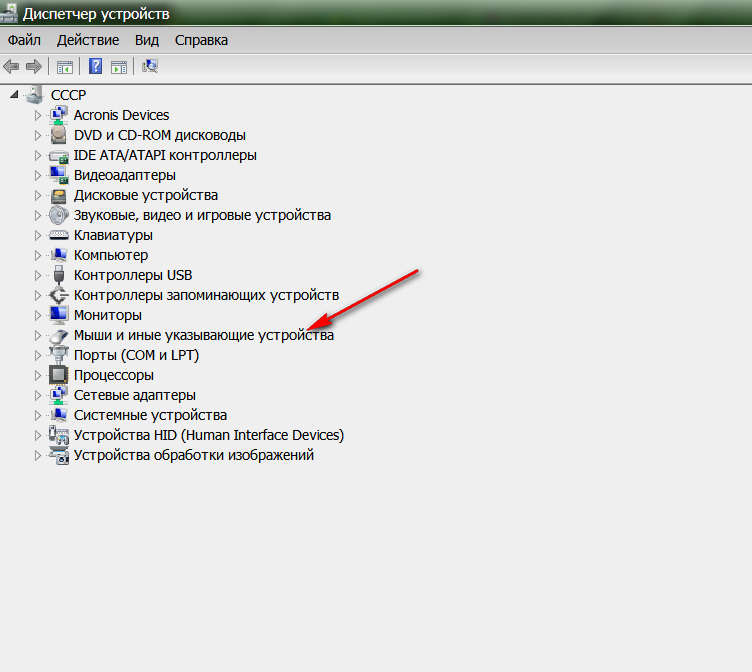
Чтобы загрузиться в безопасном режиме, выключите питание и оставьте MacBook Pro на 20 секунд. Включите его снова и сразу же зажмите клавишу Shift . Отпустите клавишу Shift, когда появится окно входа в систему. Вы должны увидеть «Безопасная загрузка» в правом верхнем углу окна. Иногда вас могут дважды попросить войти в систему, и ваш компьютер может запускаться дольше, чем обычно, пока он выполняет диагностику. После того, как он полностью загрузится, вы можете снова перезапустить его в обычном режиме и посмотреть, исправлен ли черный экран.
07. Сброс NVRAM/PRAM
Если это не помогло, пришло время обратиться к более техническим решениям. NVRAM (энергонезависимая оперативная память) и PRAM (RAM параметров) — это небольшие разделы памяти, в которых хранятся такие настройки, как регулировка громкости и разрешение экрана. Иногда они сталкиваются с проблемами и требуют сброса. Для этого выключите питание, затем снова нажмите кнопку питания, чтобы загрузить MacBook. Немедленно нажмите и удерживайте Option + Command + P + R одновременно, пока машина загружается, и продолжайте удерживать их, пока не услышите звуковой сигнал запуска (около 2 секунд)
Немедленно нажмите и удерживайте Option + Command + P + R одновременно, пока машина загружается, и продолжайте удерживать их, пока не услышите звуковой сигнал запуска (около 2 секунд)
Обратите внимание, что при этом вы можете потерять некоторые настройки, поэтому, если это решит проблему, проверьте системные настройки, чтобы убедиться, что параметры даты/времени, отображения и диска указаны правильно.
08. Сброс настроек контроллера управления системой
Контроллер управления системами Mac (SMC) управляет такими параметрами, как температура, клавиатура, дисплей и вентиляторы. Сброс SMC — еще одно возможное быстрое решение проблемы черного экрана на MacBook Pro. Выключите MacBook и отключите его от сети не менее чем на 15 секунд, прежде чем снова подключить его. Затем при выключенном питании удерживайте Shift+Option+Control+кнопка питания все вместе. Отпустите клавиши, когда ваш MacBook начнет загружаться.
09. Переустановите MacOS
В самом крайнем случае вам может потребоваться переустановить MacOS, но учтите, что это будет фактически означать возврат к новому Mac. Вы можете обратиться в службу поддержки Apple (откроется в новой вкладке), прежде чем прибегать к этому. Хотя вы можете неразрушающим образом переустановить macOS, не удаляя файлы, мы рекомендуем всегда создавать резервные копии ваших файлов и папок на внешнем жестком диске или в облаке, чтобы быть готовым к такой возможности.
Вы можете обратиться в службу поддержки Apple (откроется в новой вкладке), прежде чем прибегать к этому. Хотя вы можете неразрушающим образом переустановить macOS, не удаляя файлы, мы рекомендуем всегда создавать резервные копии ваших файлов и папок на внешнем жестком диске или в облаке, чтобы быть готовым к такой возможности.
Как исправить черный экран на внешнем мониторе MacBook Pro
(Изображение предоставлено Арианом Дарвиши через Unsplash)
Приведенные выше шаги должны помочь вам устранить черный экран MacBook Pro, но если собственный экран вашего ноутбука работает, но внешний монитор пустой, есть другие вещи, которые можно попробовать.
01. Проверьте соединения
Это может показаться очевидным, но сначала проверьте питание на внешнем мониторе, а затем проверьте соединения. Большинство MacBook Pro предлагают только разъемы Thunderbolt/USB-C для внешних мониторов, поэтому, если вы используете монитор с другим подключением, вам также необходимо проверить адаптер или док-станцию. Если вы обнаружите, что внешний дисплей не включается после его подключения, попробуйте подключить дисплей, когда MacBook выключен, а затем включите MacBook.
Если вы обнаружите, что внешний дисплей не включается после его подключения, попробуйте подключить дисплей, когда MacBook выключен, а затем включите MacBook.
Черный экран на внешнем мониторе MacBook Pro может быть вызван простым закрытием ноутбука. По умолчанию это автоматически переводит ваш MacBook Pro в спящий режим. Если вы хотите иметь возможность закрыть крышку MacBook Pro, но при этом использовать ноутбук через внешний монитор, вам потребуется изменить некоторые настройки. Перейдите в «Системные настройки» > «Аккумулятор» > «Энергосбережение» > «Адаптер питания» и переместите ползунок в положение «Никогда». Обратите внимание, что вам также потребуется подключить к MacBook Pro клавиатуру и мышь или трекпад, иначе он все равно будет спать при закрытии крышки.
02. Обнаружение вашего дисплея
Используйте конфигурацию настроек дисплея MacBook Pro для обнаружения вашего дисплея (Изображение предоставлено Apple / Future)
Если дисплей внешнего монитора по-прежнему пуст, перейдите в «Системные настройки»> «Дисплеи». Вы можете нажать клавишу Alt/option , чтобы вызвать кнопку «Обнаружение дисплеев». Нажмите «Определить дисплеи», чтобы ваш MacBook Pro распознал внешний монитор. Ознакомьтесь с нашим руководством по подключению монитора к MacBook Pro, чтобы получить дополнительные сведения об использовании внешнего монитора, и ознакомьтесь с нашим руководством по лучшей док-станции для MacBook Pro, чтобы расширить возможности подключения.
Вы можете нажать клавишу Alt/option , чтобы вызвать кнопку «Обнаружение дисплеев». Нажмите «Определить дисплеи», чтобы ваш MacBook Pro распознал внешний монитор. Ознакомьтесь с нашим руководством по подключению монитора к MacBook Pro, чтобы получить дополнительные сведения об использовании внешнего монитора, и ознакомьтесь с нашим руководством по лучшей док-станции для MacBook Pro, чтобы расширить возможности подключения.
Другие проблемы с черным экраном MacBook
(Изображение предоставлено Apple)
Выше мы рассмотрели, как исправить черный экран MacBook Pro, когда на экране вообще ничего не отображается. Могут возникнуть и другие проблемы, например, на экране может мигать вопросительный знак, круг с перечеркнутой линией или что-то еще. Все это признаки того, что ваш MacBook включается, но не запускается:
Круг с перечеркнутой линией : это означает, что ваш загрузочный диск содержит операционную систему Mac, но вы не можете ее использовать. Apple рекомендует нажать и удерживать кнопку питания на Mac в течение 10 секунд, пока устройство не выключится, а затем использовать Дисковую утилиту для восстановления загрузочного диска (см. выше).
Apple рекомендует нажать и удерживать кнопку питания на Mac в течение 10 секунд, пока устройство не выключится, а затем использовать Дисковую утилиту для восстановления загрузочного диска (см. выше).
Папка с мигающим знаком вопроса : это означает, что ваш загрузочный диск больше недоступен или не содержит работающей операционной системы Mac. Apple рекомендует, если вопросительный знак не исчезает и ваш Mac не запускается, снова попробуйте нажать и удерживать кнопку питания в течение 10 секунд, пока ваш Mac не выключится, а затем использовать Дисковую утилиту для восстановления загрузочного диска. Если он не находит никаких ошибок, у вас может не быть другого выбора, кроме как переустановить macOS.
Значок блокировки : если на вашем Mac используется пароль прошивки, значок блокировки появится при попытке запуска с другого диска или тома, например с внешнего диска или с помощью функции восстановления macOS. Вам нужно будет ввести пароль прошивки, чтобы продолжить.
Логотип Apple и индикатор выполнения : Если процесс запуска останавливается на логотипе Apple или индикаторе выполнения, нажмите и удерживайте кнопку питания в течение 10 секунд, пока компьютер Mac не выключится, а затем снова включите его. Если проблема не устранена, снова выключите его и отсоедините все ненужные аксессуары. Если это не сработает, попробуйте восстановить диск с помощью Дисковой утилиты или переустановить MascOS из MacOS Recovery.
Подробнее:
- Лучшие предложения для мыши Apple
- Лучшие аксессуары для MacBook Pro
- Лучшие клавиатуры для Mac
Спасибо, что прочитали 5 статей в этом месяце* Присоединяйтесь сейчас, чтобы получить неограниченный доступ
Наслаждайтесь первым месяцем всего за 1 фунт стерлингов / 1 доллар США / 1 евро
У вас уже есть аккаунт? Войдите здесь
*Читайте 5 бесплатных статей в месяц без подписки
Присоединяйтесь сейчас, чтобы получить неограниченный доступ
Попробуйте первый месяц всего за £1 / $1 / €1
У вас уже есть аккаунт? Войдите здесь
Подпишитесь ниже, чтобы получать последние новости от Creative Bloq, а также эксклюзивные специальные предложения прямо на ваш почтовый ящик!
Свяжитесь со мной, чтобы сообщить о новостях и предложениях от других брендов Future.


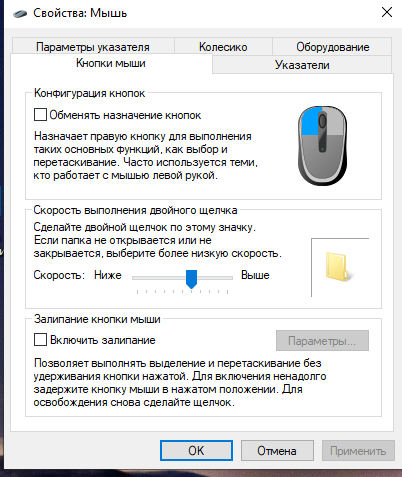 Кроме того, именно здесь можно найти множество вирусов (по сообщениям соответствующих программ).
Кроме того, именно здесь можно найти множество вирусов (по сообщениям соответствующих программ).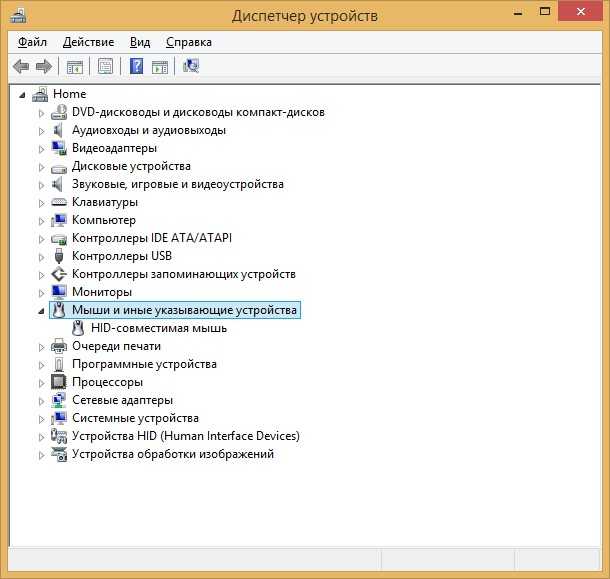
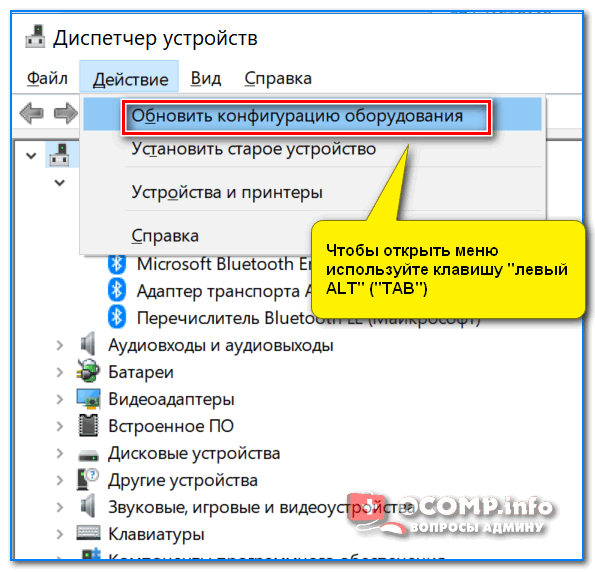 Выполнение восстановления системы
Выполнение восстановления системы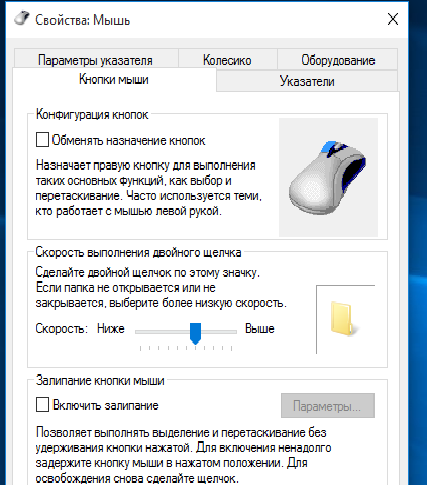 В течение этого периода вы заметите, что ваш компьютер загружается и выключается.
В течение этого периода вы заметите, что ваш компьютер загружается и выключается.