Как узнать пароль от wifi d link: Как узнать пароль от своего WiFi- 192.168.0.1
Содержание
Как узнать пароль от своего WiFi- 192.168.0.1
Для того, чтобы подключить к своей домашней беспроводной сети новые устройства — телефон, планшет, ноутбук или Smart TV телевизор — нужно узнать пароль от WiFi своего роутера или точки доступа. Многие его не помнят вообще, ещё больше народу даже не знают где можно посмотреть пароль от своего Вай-Фай на уже подключенных гаджетах или где его найти в настройках роутера. Про это сейчас и поговорим, так как делается всё это проще простого и не требует каких-то особых знаний, навыков и умений. Справится даже чайник!
Эта инструкция так же подойдёт и тем, кто просто забыл пароль WiFi и теперь не знает что делать. Такое тоже очень часто встречается, ведь подключать новые устройства каждый день не приходится, а память человеческая коротка!
Где посмотреть пароль от WiFi в Windows 10
В операционных системах от Майкрософт есть два места, где можно найти и посмотреть ключ безопасности сети.
1. Сетевые подключения
Нажимаем комбинацию клавиш Win+R на клавиатуре компьютера и вводим команду ncpa. cpl чтобы попасть в сетевые подключения Windows 10. Находим здесь беспроводной адаптер и кликаем по нему правой кнопкой мышки чтобы открыть меню.
cpl чтобы попасть в сетевые подключения Windows 10. Находим здесь беспроводной адаптер и кликаем по нему правой кнопкой мышки чтобы открыть меню.
Выбираем пункт «Состояние».
В появившемся окне нажимаем кнопку «Свойства беспроводной сети» чтобы открыть еще одно окошко. В нём надо зайти на вкладку «Безопасность» и поставить галку «Отображать вводимые знаки». В поле «Ключ безопасности сети» вы сможете посмотреть пароль на WiFi, сохраненный на этом компьютере.
Кстати, это работает не только в «Десятке», но и в Windows 7, 8 и 8.1.
2. Командная строка
Второй способ узнать пароль своего ВайФая в Виндовс — это посмотреть его в командной строке. Нажимаем на кнопку Пуск правой кнопкой мыши и выбираем пункт меню «Командная строка (Администратор)».
В черном окне появившейся системной консоли набираем команду:
netsh wlan show profiles
Этим мы откроем полный список сохраненных в ОС беспроводных сетей. В моём примере SSID нужной сети — rustam.
Находим нужный и теперь набираем команду:
netsh wlan show profiles name=rustam key=clear
В ответ на это командная строка выдаст такой результат:
В выводе нас интерсует строчка: «Содержимое ключа».
Это и есть искомая ключевая фраза.
Где найти пароль WiFi в настройках роутера
Это, впринципе, самый правильный и верный способ узнать пароль от Вай-Фай. Причём, он поможет даже если у Вас нет ни одного уже подключенного устройства. Главное, чтобы был компьютер или ноутбук, подключенный к маршрутизатору или точке доступа через сетевой кабель LAN.
Для примера возьмём современный роутер D-Link DIR-300 или DIR-615. Если у вас сетевое устройство другого производителя — просто действуйте аналогично. Алгоритм действий один и тот же.
Заходим в Веб-интерфейс роутера и находим раздел настройки беспроводной сети WiFi. В нем обычно есть подраздел, отвечающий за безопасность. Он то нам и нужен:
Здесь должна быть строчка ключ безопасности WPA, PSK passthrase или что-то подобное. В ней как раз таки можно посмотреть и узнать пароль WiFi, который используется на данном роутере. Тут же его можно и изменить при необходимости.
В ней как раз таки можно посмотреть и узнать пароль WiFi, который используется на данном роутере. Тут же его можно и изменить при необходимости.
Примечание:
Очень часто при первоначальной настройке маршрутизатора параметры беспроводной сети не меняют и оставляют заводские параметры. В этом случае надо знать, что у роутера есть наклейка где написан пароль от WiFi сети.
Обычно стикер приклеен на нижней части корпуса аппарата. Здесь указаны SSID сети ключ безопасности Вай-Фая.
Стандартный пароль от роутера D-Link: где можно посмотреть
Всем, привет! И сегодня по утру ко мне прилетел почтовый голубь со странным вопросом: «Где можно посмотреть стандартный пароль от роутера D-Link». И тут сразу возникает вопрос – а что именно имел в виду отправитель. Как не странно, но четкого ответа тут нет — это или пароль от вай-фай, или ключ администратора. Второй необходим, чтобы зайти в Web-интерфейс внутрь «админки» и сделать там какие-то настройки.
Содержание
- Где находится
- Пароль не подходит
- Поменять пароль
- Новая прошивка
- Старая прошивка
- Помощь
- Задать вопрос автору статьи
Где находится
Теперь я вам отвечу на вопрос, как именно можно его найти. И сделать это, как не странно, очень просто – нужно перевернуть вам маршрутизатор кверху пузом и посмотреть на этикетку под ним. Иногда, конечно, вспомогательную бумажку печатают и сбоку. В общем нужно проявить себя сыщиком и найти её.
И так посмотрим – что там есть. Если вы ищите стандартные ключ от Wi-Fi, то на старых моделей он называется PIN и имеет чисто цифирную форму. При этом подключение идёт по типу WPS. На новых моделях обычно пароль находится отдельно в строке. Имя сети по умолчанию будет иметь вид полного названия модели роутера.
Теперь если вам нужен ключ от «админки» или Web-конфигуратора, для начала вам нужно туда войти. Для этого нужно подключиться к сети маршрутизатора. Это можно сделать по проводу вставив один конец провода в LAN порт. Или можно подключиться по WiFi. Далее открываем браузер и вписываем адрес, который также находится на этикетке. Чаще всего используется 192.168.0.1.
Это можно сделать по проводу вставив один конец провода в LAN порт. Или можно подключиться по WiFi. Далее открываем браузер и вписываем адрес, который также находится на этикетке. Чаще всего используется 192.168.0.1.
После этого вас должны попросить ввести логин и пароль. И эти данные также находятся на той самой бумажке. По умолчанию это:
- Логин: admin
- Пароль: admin
Пароль не подходит
В таком случае ещё раз проверьте, чтобы данные были введены верно. Очень часто бывает, что пользователь в конце ставит пробел или вводит данные по-русски – так как его не видно. Второй вариант – что пароль по умолчанию просто поменяли при первичной настройке.
Если вы его получили от друга и ранее вообще он у вас не работал – то нужно сбросить конфигурацию роутера до заводской. Для этого находим кнопку «Reset» на корпусе и зажимаем её на 10 секунд.
Если его настраивали работники провайдера, то стоит позвонить к ним и узнать, как именно ключ от Web-интерфейса они поставили.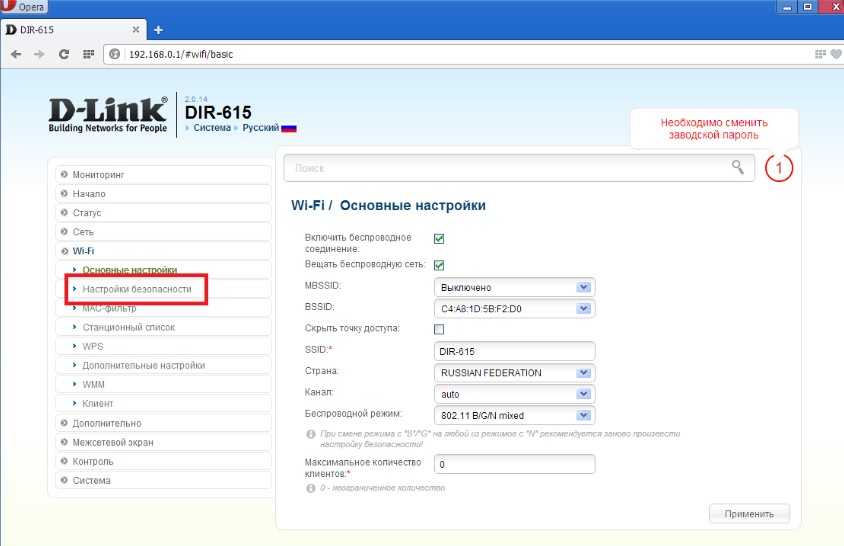 Но если они не скажут эти данные, нужно будет все равно сбрасывать аппарат до заводских настроек, а уже потом настраивать его заново.
Но если они не скажут эти данные, нужно будет все равно сбрасывать аппарат до заводских настроек, а уже потом настраивать его заново.
Поменять пароль
У D-Link интернет-центров две прошивки, поэтому смотрите исходя инструкцию из того, что вы сейчас видите перед глазами. Есть старая и новая прошивка – мы рассмотрим обе.
Новая прошивка
Для смены пароля от Wi-Fi сначала переходим в «Расширенные настройки», потом находим соответствующий раздел и нажимаем «Настройки безопасности».
Меняем ключ и нажимаем «Применить».
Для изменения пароля от этого интерфейса там же переходим в «Пароль администратора» в разделе «Система».
Два раза вписываем ключ и не забываем сохранить изменения.
Старая прошивка
«Wi-Fi» – «Настройки безопасности». Теперь меняем ключ и сохраняемся.
«Система» – «Пароль администратора». Устанавливаем данные и нажимаем «Применить».
Помощь
Если возникли какие-то трудности или вопросы – то пишите их в комментариях под статьей. Только пишите как можно подробнее – что у вас не получается и на каком шаге вылезла ошибка. Я постараюсь вам помочь. Также буду рад конструктивной критике и дополнениям.
Только пишите как можно подробнее – что у вас не получается и на каком шаге вылезла ошибка. Я постараюсь вам помочь. Также буду рад конструктивной критике и дополнениям.
Микроком | Пароль для сброса маршрутизатора D-Link
ВСЕ БЕЗЛИМИТНЫЕ ПЛАНЫ: Все беспроводные услуги AT&T регулируются положениями и условиями, изложенными в Пользовательском соглашении о беспроводной связи (att.com/wca). Объявленная месячная цена включает ежемесячную плату за разговоры, текстовые сообщения и данные, а также ежемесячную плату за доступ к телефонной линии для доступа к таким услугам. ДРУГИЕ ОГРАНИЧЕНИЯ И СБОРЫ: Может взиматься плата за активацию/обновление линии (до 45 долларов США) и депозит. АВТОПЛАТА И БЕЗБУМАЖНЫЕ СЧЕТА СКИДКА: Ежемесячная скидка на оплату вне плана (10 долларов США за телефонную линию), если учетная запись активна и зарегистрирована в обоих случаях. Скидка начинается с 2 циклов выставления счетов. Может потребоваться кредитная карта (кроме MA, PA и ND). Оплачивайте полную стоимость плана до начала действия скидки. НЕОГРАНИЧЕННЫЕ ДАННЫЕ: Для использования в США («Внутренняя зона покрытия» или «DCA»), Мексике и Канаде. Могут применяться скорости передачи данных 2G вне сети. Все услуги AT&T подпадают под политику управления сетью AT&T. Подробнее см. на сайте att.com/broadbandinfo. НЕОГРАНИЧЕННЫЙ РАЗГОВОР: Только телефоны. Включает звонки внутри и между DCA, Мексикой и Канадой. С вас может взиматься плата за звонки на специальные или платные номера и звонки в другие страны. Тарифы см. на странице att.com/worldconnect. НЕОГРАНИЧЕННЫЙ ТЕКСТ: Требуется совместимый телефон и тарифный план. Включает неограниченное количество сообщений размером до 1 МБ внутри и из DCA, Мексики и Канады. Чтобы отправить текстовое сообщение в другие страны, посетите страницу att.com/text2world. За сообщения, отправленные через приложения, может взиматься плата за передачу данных или другие расходы.
Скидка начинается с 2 циклов выставления счетов. Может потребоваться кредитная карта (кроме MA, PA и ND). Оплачивайте полную стоимость плана до начала действия скидки. НЕОГРАНИЧЕННЫЕ ДАННЫЕ: Для использования в США («Внутренняя зона покрытия» или «DCA»), Мексике и Канаде. Могут применяться скорости передачи данных 2G вне сети. Все услуги AT&T подпадают под политику управления сетью AT&T. Подробнее см. на сайте att.com/broadbandinfo. НЕОГРАНИЧЕННЫЙ РАЗГОВОР: Только телефоны. Включает звонки внутри и между DCA, Мексикой и Канадой. С вас может взиматься плата за звонки на специальные или платные номера и звонки в другие страны. Тарифы см. на странице att.com/worldconnect. НЕОГРАНИЧЕННЫЙ ТЕКСТ: Требуется совместимый телефон и тарифный план. Включает неограниченное количество сообщений размером до 1 МБ внутри и из DCA, Мексики и Канады. Чтобы отправить текстовое сообщение в другие страны, посетите страницу att.com/text2world. За сообщения, отправленные через приложения, может взиматься плата за передачу данных или другие расходы. Расширенный обмен сообщениями: недоступно для использования в Мексике и Канаде. Применяются и другие ограничения, с которыми можно ознакомиться на странице att.com/advancedmessaging. УСЛУГА 5G: Требуется совместимое устройство 5G. Услуга 5G доступна не везде. Подробнее см. на сайте att.com/5Gforyou. ЛИМИТЫ: Только некоторые устройства (продаются отдельно). Максимум 10 устройств/план. AT&T Wireless Internet, некоторые беспроводные домашние телефоны, выделенные мобильные точки доступа и некоторые портативные карты Air Card не подходят для этих планов. ДОПОЛНИТЕЛЬНЫЕ ЕЖЕМЕСЯЧНЫЕ СБОРЫ И НАЛОГИ: Применяются по каждой линии и включают сбор за возмещение затрат на регулирование (до 1,50 доллара США), административный сбор (1,9 доллара США)9) и другие сборы, которые не являются обязательными государственными надбавками, а также налогами. Могут взиматься дополнительные единовременные сборы. Дополнительную информацию см. на сайте att.
Расширенный обмен сообщениями: недоступно для использования в Мексике и Канаде. Применяются и другие ограничения, с которыми можно ознакомиться на странице att.com/advancedmessaging. УСЛУГА 5G: Требуется совместимое устройство 5G. Услуга 5G доступна не везде. Подробнее см. на сайте att.com/5Gforyou. ЛИМИТЫ: Только некоторые устройства (продаются отдельно). Максимум 10 устройств/план. AT&T Wireless Internet, некоторые беспроводные домашние телефоны, выделенные мобильные точки доступа и некоторые портативные карты Air Card не подходят для этих планов. ДОПОЛНИТЕЛЬНЫЕ ЕЖЕМЕСЯЧНЫЕ СБОРЫ И НАЛОГИ: Применяются по каждой линии и включают сбор за возмещение затрат на регулирование (до 1,50 доллара США), административный сбор (1,9 доллара США)9) и другие сборы, которые не являются обязательными государственными надбавками, а также налогами. Могут взиматься дополнительные единовременные сборы. Дополнительную информацию см. на сайте att. com/mobilityfees.
com/mobilityfees.
AT&T UNLIMITED STARTER SM ПЛАН: Ежемесячная оплата других устройств, не являющихся телефонами: 20 долларов США за планшет или камеру; 10 долларов за носимое устройство. Телефонная линия необходима для добавления нетелефонного устройства. Если нет телефонной линии, первое автономное устройство, не являющееся телефоном, будет оплачиваться по цене одной телефонной линии. ОГРАНИЧЕНИЯ НА ДАННЫЕ: При любом использовании данных AT&T может временно снизить скорость передачи данных, если сеть занята. ПОТОК ВИДЕО : План не подходит для Stream Saver. Для контента, который мы можем идентифицировать как видео, скорость беспроводной потоковой передачи будет снижена до качества стандартной четкости. Скорость видео ограничена стандартным разрешением, независимо от сети, в которой находится устройство (например, 4G LTE). Возможность потоковой передачи, разрешение видео и использование других данных (включая скорость) не гарантируются, могут различаться и зависеть от других факторов. Использование модема/мобильной точки доступа запрещено. СТАНДАРТНАЯ МОБИЛЬНАЯ БЕЗОПАСНОСТЬ: Требуется совместимое устройство. Вы должны загрузить приложение AT&T Mobile Security и приложение AT&T Call Protect, приняв положения и условия для каждого из них, прежде чем услуги вступят в силу. Могут применяться тарифы на передачу данных. Подробности на att.com/securitycallprotect.
Использование модема/мобильной точки доступа запрещено. СТАНДАРТНАЯ МОБИЛЬНАЯ БЕЗОПАСНОСТЬ: Требуется совместимое устройство. Вы должны загрузить приложение AT&T Mobile Security и приложение AT&T Call Protect, приняв положения и условия для каждого из них, прежде чем услуги вступят в силу. Могут применяться тарифы на передачу данных. Подробности на att.com/securitycallprotect.
AT&T UNLIMITED EXTRA SM ПЛАН: Только телефоны. ОГРАНИЧЕНИЯ ПО ДАННЫМ: 50 ГБ премиум-данных. После использования 50 ГБ данных на линии в цикле выставления счетов на оставшуюся часть цикла AT&T может снизить скорость передачи данных на этой линии, когда сеть занята. ПОТОКОВОЕ ВИДЕО: План не подходит для Stream Saver. Для контента, который мы можем идентифицировать как видео, скорость беспроводной потоковой передачи будет снижена до качества стандартной четкости. Скорость видео ограничена стандартным разрешением, независимо от сети, в которой находится устройство (например, 4G LTE).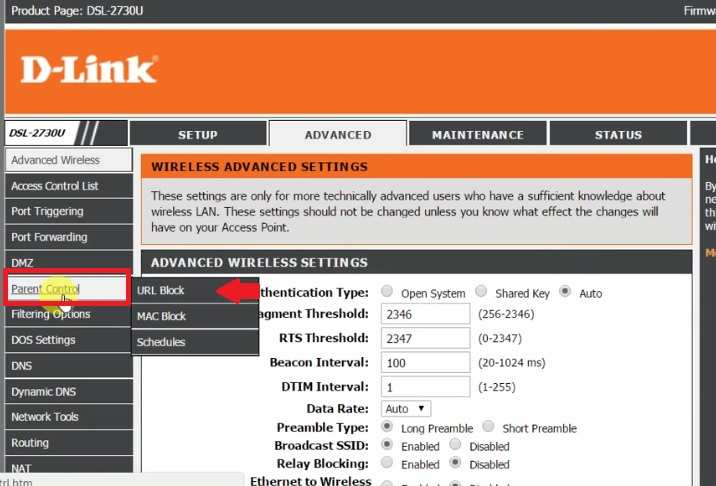 Возможность потоковой передачи, разрешение видео и использование других данных (включая скорость) не гарантируются, могут различаться и зависеть от множества других факторов. Применяются другие ограничения. РАСШИРЕННАЯ МОБИЛЬНАЯ БЕЗОПАСНОСТЬ: Требуется совместимое устройство. Вы должны загрузить приложение AT&T Mobile Security и приложение AT&T Call Protect и принять условия для каждого из них, прежде чем услуги вступят в силу. Могут применяться тарифы на передачу данных. Подробности на att.com/securitycallprotect. AT&T CALLER ID: Требуется совместимое устройство. МОБИЛЬНАЯ ТОЧКА ДОСТУПНОСТИ: Требуется совместимое устройство. Включает до 15 ГБ на линию в месяц. После 15 ГБ скорость мобильной точки доступа снизилась до 128 Кбит/с до конца цикла выставления счетов. После этого использование мобильной точки доступа будет ограничено и не будет полностью функционировать.
Возможность потоковой передачи, разрешение видео и использование других данных (включая скорость) не гарантируются, могут различаться и зависеть от множества других факторов. Применяются другие ограничения. РАСШИРЕННАЯ МОБИЛЬНАЯ БЕЗОПАСНОСТЬ: Требуется совместимое устройство. Вы должны загрузить приложение AT&T Mobile Security и приложение AT&T Call Protect и принять условия для каждого из них, прежде чем услуги вступят в силу. Могут применяться тарифы на передачу данных. Подробности на att.com/securitycallprotect. AT&T CALLER ID: Требуется совместимое устройство. МОБИЛЬНАЯ ТОЧКА ДОСТУПНОСТИ: Требуется совместимое устройство. Включает до 15 ГБ на линию в месяц. После 15 ГБ скорость мобильной точки доступа снизилась до 128 Кбит/с до конца цикла выставления счетов. После этого использование мобильной точки доступа будет ограничено и не будет полностью функционировать.
AT&T UNLIMITED ELITE SM ПЛАН: Только телефоны.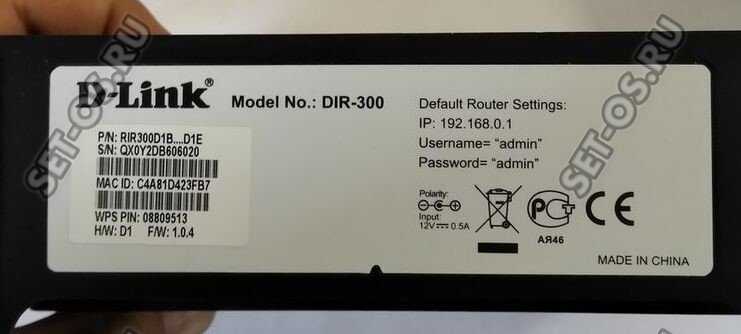 ОГРАНИЧЕНИЯ ПО ДАННЫМ: 100 ГБ премиум-данных. После использования 100 ГБ данных на линии в цикле выставления счетов на оставшуюся часть цикла AT&T может снизить скорость передачи данных на этой линии, когда сеть занята. ПОТОКОВОЕ ВИДЕО: Включает функцию Stream Saver, которая позволяет вам транслировать видео более высокого разрешения в стандартном разрешении на совместимые устройства (если поставщик видео не отказался). Stream Saver не распознает весь видеоконтент. Возможность потоковой передачи и разрешение видео могут различаться и зависеть от других факторов. Чтобы получить доступ к видео высокой четкости на совместимых устройствах, если они доступны, вы можете отключить или снова включить его в любое время на att.com/myatt или позвонить по номеру 611. Действуют ограничения. Подробности на att.com/streamsaver. РАСШИРЕННАЯ МОБИЛЬНАЯ БЕЗОПАСНОСТЬ: Требуется совместимое устройство. Вы должны загрузить приложение AT&T Mobile Security и приложение AT&T Call Protect и принять условия для каждого из них, прежде чем услуги вступят в силу.
ОГРАНИЧЕНИЯ ПО ДАННЫМ: 100 ГБ премиум-данных. После использования 100 ГБ данных на линии в цикле выставления счетов на оставшуюся часть цикла AT&T может снизить скорость передачи данных на этой линии, когда сеть занята. ПОТОКОВОЕ ВИДЕО: Включает функцию Stream Saver, которая позволяет вам транслировать видео более высокого разрешения в стандартном разрешении на совместимые устройства (если поставщик видео не отказался). Stream Saver не распознает весь видеоконтент. Возможность потоковой передачи и разрешение видео могут различаться и зависеть от других факторов. Чтобы получить доступ к видео высокой четкости на совместимых устройствах, если они доступны, вы можете отключить или снова включить его в любое время на att.com/myatt или позвонить по номеру 611. Действуют ограничения. Подробности на att.com/streamsaver. РАСШИРЕННАЯ МОБИЛЬНАЯ БЕЗОПАСНОСТЬ: Требуется совместимое устройство. Вы должны загрузить приложение AT&T Mobile Security и приложение AT&T Call Protect и принять условия для каждого из них, прежде чем услуги вступят в силу.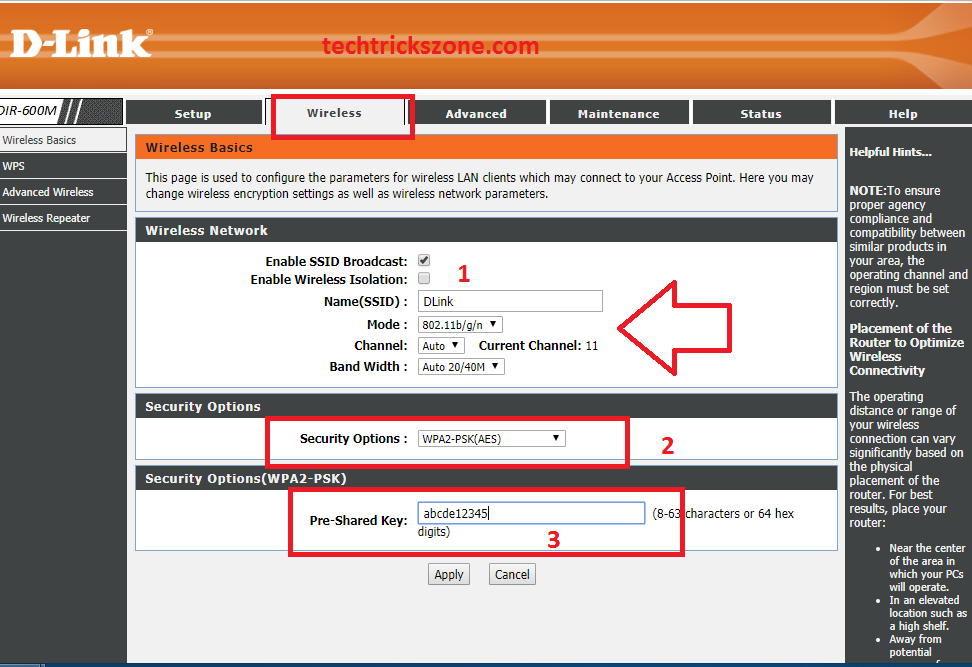 Могут применяться тарифы на передачу данных. Подробности на att.com/securitycallprotect. AT&T CALLER ID: Требуется совместимое устройство . МОБИЛЬНАЯ Точка доступа: Требуется совместимое устройство. Включает до 30 ГБ на линию в месяц. После 30 ГБ скорость мобильной точки доступа снизилась до 128 Кбит/с до конца цикла выставления счетов. После этого использование данных мобильной точки доступа будет затронуто и не будет полностью функционировать.
Могут применяться тарифы на передачу данных. Подробности на att.com/securitycallprotect. AT&T CALLER ID: Требуется совместимое устройство . МОБИЛЬНАЯ Точка доступа: Требуется совместимое устройство. Включает до 30 ГБ на линию в месяц. После 30 ГБ скорость мобильной точки доступа снизилась до 128 Кбит/с до конца цикла выставления счетов. После этого использование данных мобильной точки доступа будет затронуто и не будет полностью функционировать.
HBO MAX: Получите доступ к HBO Max через приложение HBO Max на совместимом устройстве (продается отдельно) или на сайте hbomax.com с помощью совместимого браузера с вашими учетными данными AT&T. Тарифы на передачу данных могут применяться для загрузки/использования приложения. Новые клиенты AT&T: посетите сайт att.com/myatt, чтобы создать учетную запись и получить учетные данные для входа. Использование HBO Max регулируется собственными условиями, подробности см. на сайте hbomax.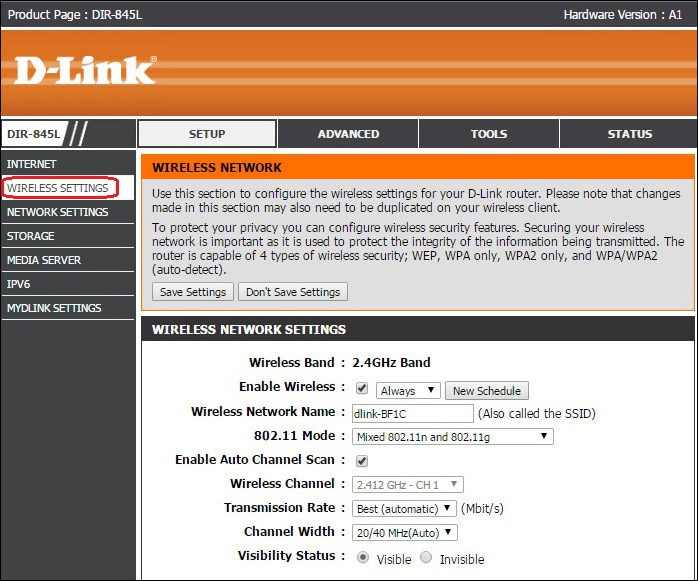 com/terms-of-use. Если у вас есть домашний DIRECTV (за исключением Пуэрто-Рико), AT&T TV, U-Verse TV или AT&T TV NOW, каналы HBO и HBO On Demand также будут добавлены на эту телевизионную платформу. Может быть выставлен счет, а затем зачислен (за исключением пакета PREMIER на AT&T TV и AT&T TV NOW) на этой телевизионной платформе в течение 2 счетов. Тема программирования и контента. изменения и выгоды могут быть изменены, прекращены или прекращены в любое время без предварительного уведомления. ПОТЕРЯНО СООТВЕТСТВИЕ : После отмены соответствующего тарифного плана беспроводной связи вы можете потерять доступ к HBO Max. ОГРАНИЧЕНИЯ : Доступ к одной учетной записи HBO Max для каждого владельца учетной записи AT&T. Не суммируется с другими предложениями, кредитами или скидками. сотрудников и пенсионеров AT&T не имеют права на предложение надстройки HBO Max. Чтобы узнать больше, посетите сайт att.com/hbomax.
com/terms-of-use. Если у вас есть домашний DIRECTV (за исключением Пуэрто-Рико), AT&T TV, U-Verse TV или AT&T TV NOW, каналы HBO и HBO On Demand также будут добавлены на эту телевизионную платформу. Может быть выставлен счет, а затем зачислен (за исключением пакета PREMIER на AT&T TV и AT&T TV NOW) на этой телевизионной платформе в течение 2 счетов. Тема программирования и контента. изменения и выгоды могут быть изменены, прекращены или прекращены в любое время без предварительного уведомления. ПОТЕРЯНО СООТВЕТСТВИЕ : После отмены соответствующего тарифного плана беспроводной связи вы можете потерять доступ к HBO Max. ОГРАНИЧЕНИЯ : Доступ к одной учетной записи HBO Max для каждого владельца учетной записи AT&T. Не суммируется с другими предложениями, кредитами или скидками. сотрудников и пенсионеров AT&T не имеют права на предложение надстройки HBO Max. Чтобы узнать больше, посетите сайт att.com/hbomax.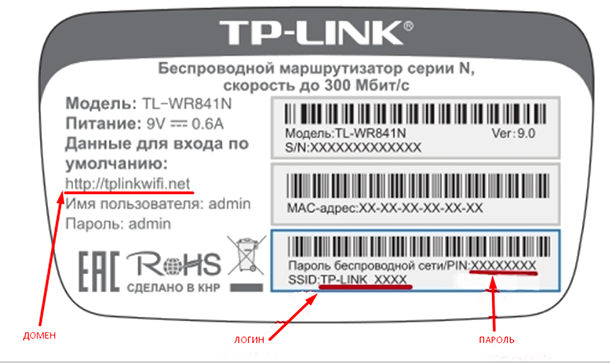 HBO MAX ™ доступен только в США и на некоторых территориях США, где доступно высокоскоростное широкополосное соединение. © 2021 WarnerMedia Direct, LLC. Все права защищены. HBO MAX используется по лицензии.
HBO MAX ™ доступен только в США и на некоторых территориях США, где доступно высокоскоростное широкополосное соединение. © 2021 WarnerMedia Direct, LLC. Все права защищены. HBO MAX используется по лицензии.
Все предложения, программы, рекламные акции, цены, условия, ограничения и условия могут быть изменены, прекращены или прекращены в любое время без предварительного уведомления.
Маршрутизаторы Dlink — IP-адреса для входа и имена пользователей и пароли по умолчанию
Какая у вас модель Dlink?
echo ‘Выберите свое устройство’; BCM96358DAP-1350DAP-1360DAP-1522DAP-1522-Bridge-ModeDAP-1555DAP-1555-Bridge-ModeDAP-2553DAP-2590DAP-3520DAP-3690DCM-202DCM-604DCS-1000DCS-1000WDCS-1000Wv2DCS-1100DCS-1110DCS-1130DCS-2000DCS-2100DCS- 2100+DCS-2100GDCS-2120DCS-3110DCS-3220DCS-3220GDCS-3410DCS-3415DCS-3420DCS-5220DCS-5300DCS-5300GDCS-5300WDCS-5610DCS-6620DCS-900DCS-900v2DCS-900WDCS-920DCS-930LDCS-950DCS-950GDCS-G900DES-1226GDES-1250GDES-6500DFL-1100DFL-200DFL-700DFL-80DGL-3420DGL-4100DGL-4300DGL-4500DGL-5500DGS-1216TDGS-1224TDGS-1224Tv2DGS-1248TDGS-3224TGRDGS- 3612DHP-1565DHP-W3066AVDI-102DI-514DI-514V2DI-524DI-524V3DI-524V4DI-524V5DI-604DI-604V2DI-604V3I-604V4V4DI-614+DI-614+V2DI-624V3DI-604V4V4DI-614+DI-614+V2DI-624V34DII-604V4V4V4DI-614+DI-61414V34V3II-604V4V4DI-614+DI-614 +624v3di-604V4V4DI-614+. 704DI-704PDI-704P-v3.11DI-704UPDI-714P+DI-724GUDI-724UDI-764DI-774DI-784DI-804HVDI-808HVDI-824VUPDI-LB604DIR-100DIR-130DIR-300DIR-300NRUDIR-3-3vDIR-300NRUB02DIR 412DIR-450DIR-451DIR-515DIR-524DIR-600DIR-600LDIR-600MDIR-601DIR-605LDIR-608DIR-615DIR-615 v20DIR-615v2DIR-615v3DIR-615v5DIR-620 EtisalatDIR-625DIR-625v3DIR-628DIR-632DIR-635DIR-636LDIR-652DIR- 655DIR-655v2DIR-657DIR-660DIR-685DIR-803DIR-809DIR-815DIR-816DIR-818LWDIR-820LDIR-822DIR-825DIR-825ACG1DIR-825v2DIR-826LDIR-827DIR-835DIR-842DIR-850 EtisalatDIR-850LDIR-855DIR-857DIR-859DIR-860LDIR-862LDIR-866LDIR-868LDIR-868L TeamF1DIR-880LDIR- 890LDIR-895LDIV-140DMG-6661DNS-120DNS-321DNS-323DNS-323-1TBDNS-343DNS-343-2TBDNS-726-4DP-300UDP-301P+DP-301UDP-311PDP-311UDP-G301DP-G310DPG-20400SDAPH-1 3100DSA-3200DSA-5100DSL-225DSL-2320BDSL-2500EDSL-2520UDSL-2540UDSL-2542BDSL-254OUDSL-2640BDSL-2640B-SEA-1.00DSL-2640UDSL-2640U v2DSL-2642BDSL-2680DSL-2730BDSL-2730UDSL-2740BDSL-2740B-F1DSL-2740RDSL- 2740UDSL-2750BDSL-2750B VerizonDSL-2750EDSL-2750UDSL-2750U-EtisalatDSL-2760UDSL-2760U-BNDSL-2770LDSL-2780DSL-2870BDSL-2877ALDSL-2888ADSL-2890ALDSL-2900ALDSL-3680DSL-3682DSL-3780DSL-4320LDSL-500BDSL-504TDSL-520BDSL-526BDSL-6740UDSL-G225DSL-G604TDSM-604HDSM-G600v2DSR-500NDVA-2800DVA-G3810BN-TLDVG-1120MDVG-3004SDVG-5102SDVG-G1402SDVG-N5402SPDVX-1000DWL- 1000AP+DWL-1700APDWL-1750DWL-2000APDWL-2000APv2DWL-2000APv3DWL-2100APDWL-2200APDWL-2210APDWL-2700APDWL-2700APv2DWL-3150DWL-3200APDWL-3200APv2DWL-7000APDWL-700APDWL-7100APDWL-7200APDWL-800AP+DWL-810DWL-810+DWL-900AP+ DWL-900AP+v2DWL-900AP+v3DWL-AG700APDWL-G700APDWL-G710DWL-G730APDWL-G800APDWL-G810DWL-G820DWL-G820v2DWL-P1012DWR-113DWR-116DWR-520DWR-739DWR-721DWR-921v3DWR-922DWR-923DWR-953DWR-956 TelenorEBR-2310EBR-2310v2GO-RT-N150TM-G5240VWR-VRWBR-1310WBR-1310v2WBR-2310WBR-2310v2
704DI-704PDI-704P-v3.11DI-704UPDI-714P+DI-724GUDI-724UDI-764DI-774DI-784DI-804HVDI-808HVDI-824VUPDI-LB604DIR-100DIR-130DIR-300DIR-300NRUDIR-3-3vDIR-300NRUB02DIR 412DIR-450DIR-451DIR-515DIR-524DIR-600DIR-600LDIR-600MDIR-601DIR-605LDIR-608DIR-615DIR-615 v20DIR-615v2DIR-615v3DIR-615v5DIR-620 EtisalatDIR-625DIR-625v3DIR-628DIR-632DIR-635DIR-636LDIR-652DIR- 655DIR-655v2DIR-657DIR-660DIR-685DIR-803DIR-809DIR-815DIR-816DIR-818LWDIR-820LDIR-822DIR-825DIR-825ACG1DIR-825v2DIR-826LDIR-827DIR-835DIR-842DIR-850 EtisalatDIR-850LDIR-855DIR-857DIR-859DIR-860LDIR-862LDIR-866LDIR-868LDIR-868L TeamF1DIR-880LDIR- 890LDIR-895LDIV-140DMG-6661DNS-120DNS-321DNS-323DNS-323-1TBDNS-343DNS-343-2TBDNS-726-4DP-300UDP-301P+DP-301UDP-311PDP-311UDP-G301DP-G310DPG-20400SDAPH-1 3100DSA-3200DSA-5100DSL-225DSL-2320BDSL-2500EDSL-2520UDSL-2540UDSL-2542BDSL-254OUDSL-2640BDSL-2640B-SEA-1.00DSL-2640UDSL-2640U v2DSL-2642BDSL-2680DSL-2730BDSL-2730UDSL-2740BDSL-2740B-F1DSL-2740RDSL- 2740UDSL-2750BDSL-2750B VerizonDSL-2750EDSL-2750UDSL-2750U-EtisalatDSL-2760UDSL-2760U-BNDSL-2770LDSL-2780DSL-2870BDSL-2877ALDSL-2888ADSL-2890ALDSL-2900ALDSL-3680DSL-3682DSL-3780DSL-4320LDSL-500BDSL-504TDSL-520BDSL-526BDSL-6740UDSL-G225DSL-G604TDSM-604HDSM-G600v2DSR-500NDVA-2800DVA-G3810BN-TLDVG-1120MDVG-3004SDVG-5102SDVG-G1402SDVG-N5402SPDVX-1000DWL- 1000AP+DWL-1700APDWL-1750DWL-2000APDWL-2000APv2DWL-2000APv3DWL-2100APDWL-2200APDWL-2210APDWL-2700APDWL-2700APv2DWL-3150DWL-3200APDWL-3200APv2DWL-7000APDWL-700APDWL-7100APDWL-7200APDWL-800AP+DWL-810DWL-810+DWL-900AP+ DWL-900AP+v2DWL-900AP+v3DWL-AG700APDWL-G700APDWL-G710DWL-G730APDWL-G800APDWL-G810DWL-G820DWL-G820v2DWL-P1012DWR-113DWR-116DWR-520DWR-739DWR-721DWR-921v3DWR-922DWR-923DWR-953DWR-956 TelenorEBR-2310EBR-2310v2GO-RT-N150TM-G5240VWR-VRWBR-1310WBR-1310v2WBR-2310WBR-2310v2
Чтобы получить доступ к каждому маршрутизатору Dlink (например, WBR-2310v2, WBR-2310 или WBR-1310v2), вам нужен IP-адрес вашего маршрутизатора, имя пользователя и пароль маршрутизатора.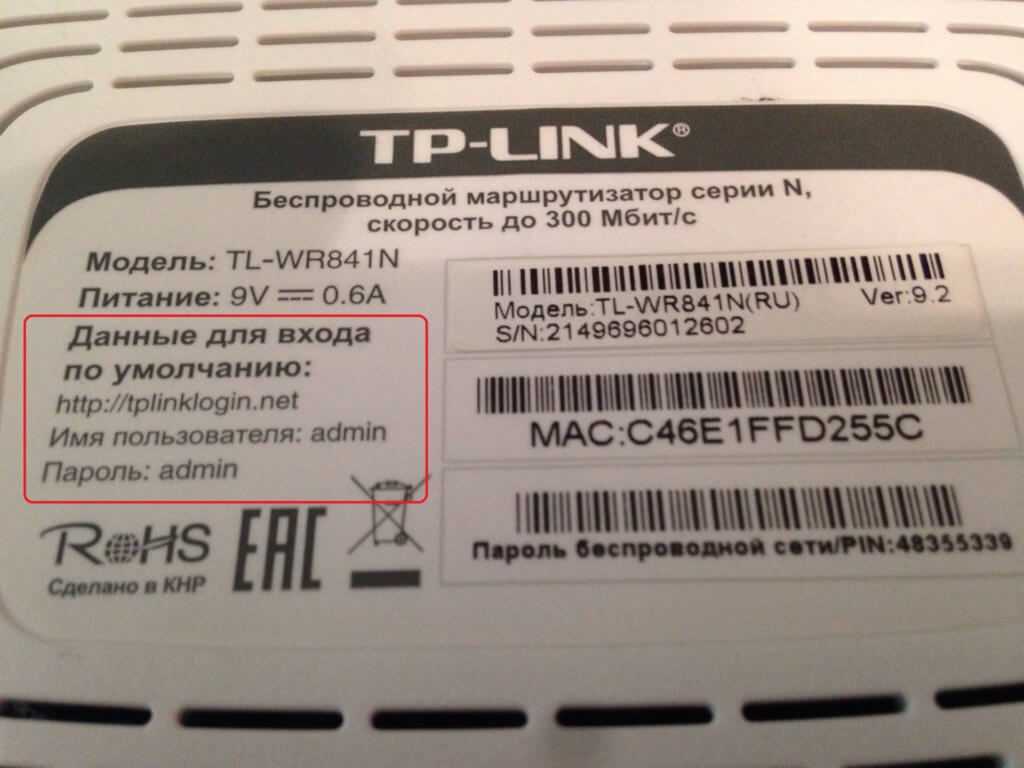
Вы можете найти эту информацию в инструкциях к роутеру Dlink. Но если у вас нет руководства для вашего маршрутизатора или вы не хотите читать все руководство целиком, чтобы найти информацию для входа по умолчанию, вы можете воспользоваться приведенным ниже кратким руководством.
Руководство по входу в систему маршрутизатора Dlink
- Откройте интернет-браузер (например, Chrome, Firefox, Opera или Internet Explorer)
- Введите 192.168.0.1 (наиболее распространенный IP-адрес для маршрутизаторов Dlink) в адресной строке веб-браузера, чтобы получить доступ к пользовательскому веб-интерфейсу маршрутизатора.
- Вы должны увидеть 2 текстовых поля, где вы можете ввести имя пользователя и пароль.
- Имя пользователя по умолчанию для вашего роутера Dlink: admin .
Пароль по умолчанию (пусто) . - Введите имя пользователя и пароль, нажмите «Ввод», и теперь вы должны увидеть панель управления вашего маршрутизатора.

Если вышеуказанные учетные данные не работают, попробуйте этот метод
Если эти шаги не работают для вас, и вы по-прежнему не можете войти в свой маршрутизатор, есть другой метод. Вы знаете название модели/идентификатор вашего роутера Dlink? Большой!
Просто выберите свое устройство в поле ниже, и вы будете перенаправлены на наше руководство, специально предназначенное для вашего устройства, которое включает руководство пользователя.
Какая у вас модель?
echo ‘Выберите свое устройство’; BCM96358DAP-1350DAP-1360DAP-1522DAP-1522-Bridge-ModeDAP-1555DAP-1555-Bridge-ModeDAP-2553DAP-2590DAP-3520DAP-3690DCM-202DCM-604DCS-1000DCS-1000WDCS-1000Wv2DCS-1100DCS-1110DCS-1130DCS-2000DCS-2100DCS- 2100+DCS-2100GDCS-2120DCS-3110DCS-3220DCS-3220GDCS-3410DCS-3415DCS-3420DCS-5220DCS-5300DCS-5300GDCS-5300WDCS-5610DCS-6620DCS-900DCS-900v2DCS-900WDCS-920DCS-930LDCS-950DCS-950GDCS-G900DES-1226GDES- 1250GDES-6500DFL-1100DFL-200DFL-700DFL-80DGL-3420DGL-4100DGL-4300DGL-4500DGL-5500DGS-1216TDGS-1224TDGS-1224Tv2DGS-1248TDGS-3224TGRDGS-3612DHP-1565DHP-W306AVDI-102DI-514DI-514v2DI-524DI-524v3DI-524v4DI- 524v5DI-604DI-604v2DI-604v3DI-604v4DI-614+DI-614+v2DI-624DI-624MDI-624SDI-624v2DI-624v3DI-624v5DI-634MDI-704DI-704PDI-704P-v3.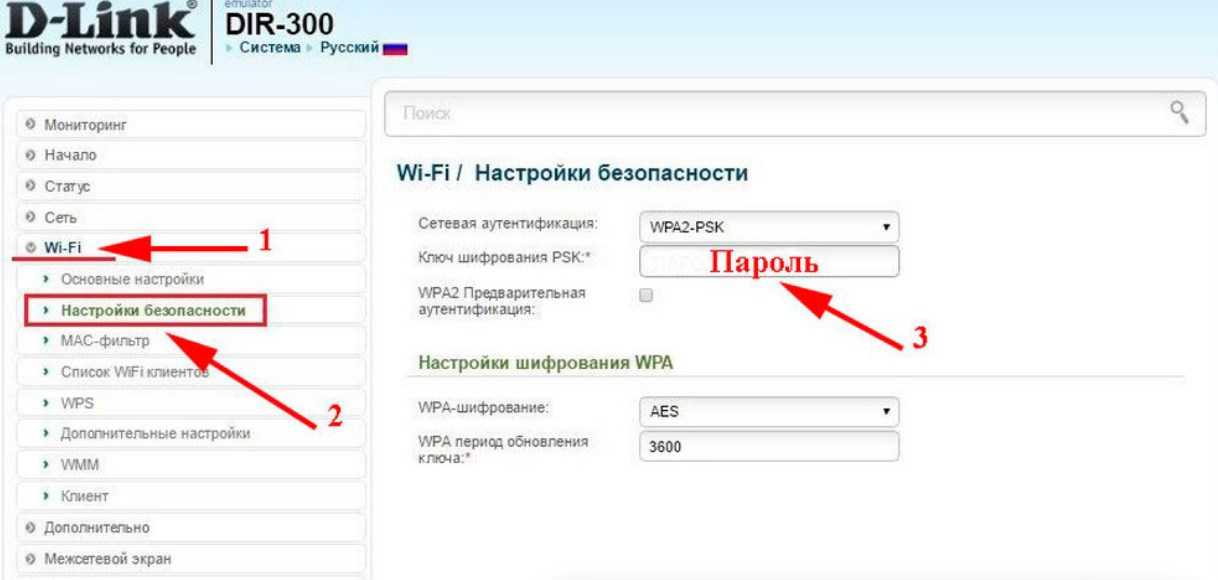 11DI-704UPDI-724P+ 724UDI-764DI-774DI-784DI-804HVDI-808HVDI-824VUPDI-LB604DIR-100DIR-130DIR-300DIR-300NRUDIR-300NRUB5DIR-300v2DIR-320DIR-330DIR-412DIR-450DIR-451DIR-515DIR-524DIR-600DIR-600LDIR-600MDIR-601DIR- 605LDIR-608DIR-615DIR-615 v20DIR-615v2DIR-615v3DIR-615v5DIR- 620 EtisalatDIR-625DIR-625v3DIR-628DIR-632DIR-635DIR-636LDIR-652DIR-655DIR-655v2DIR-657DIR-660DIR-685DIR-803DIR-809DIR-815DIR-816DIR-818LWDIR-820LDIR-822DIR-825DIR-825ACG1DIR-825v2DIR-826LDIR-827DIR-835DIR-842DIR-850 EtisalatDIR-850LDIR-855DIR-857DIR-859DIR-860LDIR-862LDIR-866LDIR-868LDIR-868L TeamF1DIR-880LDIR- 890LDIR-895LDIV-140DMG-6661DNS-120DNS-321DNS-323DNS-323-1TBDNS-343DNS-343-2TBDNS-726-4DP-300UDP-301P+DP-301UDP-311PDP-311UDP-G301DP-G310DPG-20400SDAPH-1 3100DSA-3200DSA-5100DSL-225DSL-2320BDSL-2500EDSL-2520UDSL-2540UDSL-2542BDSL-254OUDSL-2640BDSL-2640B-SEA-1.00DSL-2640UDSL-2640U v2DSL-2642BDSL-2680DSL-2730BDSL-2730UDSL-2740BDSL-2740B-F1DSL-2740RDSL- 2740UDSL-2750BDSL-2750B VerizonDSL-2750EDSL-2750UDSL-2750U-EtisalatDSL-2760UDSL-2760U-BNDSL-2770LDSL-2780DSL-2870BDSL-2877ALDSL-2888ADSL-2890ALDSL-2900ALDSL-3680DSL-3682DSL-3780DSL-4320LDSL-500BDSL-504TDSL-520BDSL-526BDSL-6740UDSL-G225DSL-G604TDSM-604HDSM-G600v2DSR-500NDVA-2800DVA-G3810BN-TLDVG-1120MDVG-3004SDVG-5102SDVG-G1402SDVG-N5402SPDVX-1000DWL- 1000AP+DWL-1700APDWL-1750DWL-2000APDWL-2000APv2DWL-2000APv3DWL-2100APDWL-2200APDWL-2210APDWL-2700APDWL-2700APv2DWL-3150DWL-3200APDWL-3200APv2DWL-7000APDWL-700APDWL-7100APDWL-7200APDWL-800AP+DWL-810DWL-810+DWL-900AP+ DWL-900AP+v2DWL-900AP+v3DWL-AG700APDWL-G700APDWL-G710DWL-G730APDWL-G800APDWL-G810DWL-G820DWL-G820v2DWL-P1012DWR-113DWR-116DWR-520DWR-739DWR-721DWR-921v3DWR-922DWR-923DWR-953DWR-956 TelenorEBR-2310EBR-2310v2GO-RT-N150TM-G5240VWR-VRWBR-1310WBR-1310v2WBR-2310WBR-2310v2
11DI-704UPDI-724P+ 724UDI-764DI-774DI-784DI-804HVDI-808HVDI-824VUPDI-LB604DIR-100DIR-130DIR-300DIR-300NRUDIR-300NRUB5DIR-300v2DIR-320DIR-330DIR-412DIR-450DIR-451DIR-515DIR-524DIR-600DIR-600LDIR-600MDIR-601DIR- 605LDIR-608DIR-615DIR-615 v20DIR-615v2DIR-615v3DIR-615v5DIR- 620 EtisalatDIR-625DIR-625v3DIR-628DIR-632DIR-635DIR-636LDIR-652DIR-655DIR-655v2DIR-657DIR-660DIR-685DIR-803DIR-809DIR-815DIR-816DIR-818LWDIR-820LDIR-822DIR-825DIR-825ACG1DIR-825v2DIR-826LDIR-827DIR-835DIR-842DIR-850 EtisalatDIR-850LDIR-855DIR-857DIR-859DIR-860LDIR-862LDIR-866LDIR-868LDIR-868L TeamF1DIR-880LDIR- 890LDIR-895LDIV-140DMG-6661DNS-120DNS-321DNS-323DNS-323-1TBDNS-343DNS-343-2TBDNS-726-4DP-300UDP-301P+DP-301UDP-311PDP-311UDP-G301DP-G310DPG-20400SDAPH-1 3100DSA-3200DSA-5100DSL-225DSL-2320BDSL-2500EDSL-2520UDSL-2540UDSL-2542BDSL-254OUDSL-2640BDSL-2640B-SEA-1.00DSL-2640UDSL-2640U v2DSL-2642BDSL-2680DSL-2730BDSL-2730UDSL-2740BDSL-2740B-F1DSL-2740RDSL- 2740UDSL-2750BDSL-2750B VerizonDSL-2750EDSL-2750UDSL-2750U-EtisalatDSL-2760UDSL-2760U-BNDSL-2770LDSL-2780DSL-2870BDSL-2877ALDSL-2888ADSL-2890ALDSL-2900ALDSL-3680DSL-3682DSL-3780DSL-4320LDSL-500BDSL-504TDSL-520BDSL-526BDSL-6740UDSL-G225DSL-G604TDSM-604HDSM-G600v2DSR-500NDVA-2800DVA-G3810BN-TLDVG-1120MDVG-3004SDVG-5102SDVG-G1402SDVG-N5402SPDVX-1000DWL- 1000AP+DWL-1700APDWL-1750DWL-2000APDWL-2000APv2DWL-2000APv3DWL-2100APDWL-2200APDWL-2210APDWL-2700APDWL-2700APv2DWL-3150DWL-3200APDWL-3200APv2DWL-7000APDWL-700APDWL-7100APDWL-7200APDWL-800AP+DWL-810DWL-810+DWL-900AP+ DWL-900AP+v2DWL-900AP+v3DWL-AG700APDWL-G700APDWL-G710DWL-G730APDWL-G800APDWL-G810DWL-G820DWL-G820v2DWL-P1012DWR-113DWR-116DWR-520DWR-739DWR-721DWR-921v3DWR-922DWR-923DWR-953DWR-956 TelenorEBR-2310EBR-2310v2GO-RT-N150TM-G5240VWR-VRWBR-1310WBR-1310v2WBR-2310WBR-2310v2
Попробуйте разные комбинации ID/пароля, которые широко используются Dlink, которые вы найдете ниже.
Комбинации имени пользователя и пароля по умолчанию для роутеров Dlink
В списке ниже вы увидите самые популярные комбинации имени пользователя и пароля по умолчанию, используемые Dlink.
Иногда имя пользователя и пароль не работают, о чем мы упоминали в начале этого руководства. Затем вы можете попробовать эти комбинации имени пользователя и пароля ниже, чтобы получить доступ к вашему беспроводному маршрутизатору.
| # | Имя пользователя | Пароль |
| 1 | admin | (blank) |
| 2 | admin | admin |
| 3 | (blank) | (blank) |
| 4 | (blank) | admin |
| 5 | admin | пароль |
| 6 | пользователь | пользователь |
| 7 | Admin | leave blank |
| 8 | admin | refer to router label |
| 9 | admin | telus |
| 10 | root | (blank) |
| 11 | ipbbx | ipbbx |
| 12 | admin | То же, что и сетевой ключ или ключ WIFI.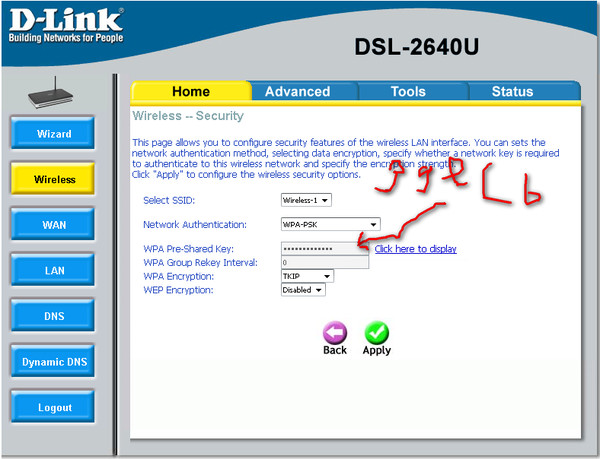 Можно найти на Можно найти на |
| 13 | admin | 1234 |
| 14 | create in initial setup | create in initial setup |
| 15 | (blank) | created in initial setup |
| 16 | admin | root |
IP-адреса входа по умолчанию для моего маршрутизатора Dlink
Иногда вам нужен IP-адрес веб-интерфейса вашего маршрутизатора, чтобы изменить настройки безопасности. Большинство людей не знают IP-адрес своего маршрутизатора. В большинстве случаев вы найдете этот IP-адрес на нижней или задней панели маршрутизатора. Но если вы не можете найти этот IP-адрес на своем маршрутизаторе или в руководстве пользователя, вы можете попробовать некоторые методы, чтобы получить маршрутизатор I.
В списке ниже мы перечислили все известные IP-адреса роутеров производителя Dlink.
| # | IP-адрес маршрутизатора по умолчанию |
| 1 | 192.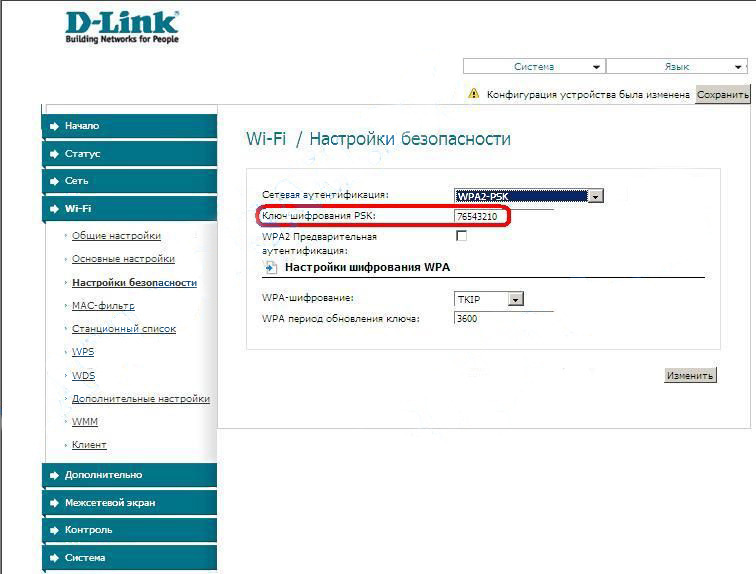 168.0.1 168.0.1 |
| 2 | 192.168.1.1 |
| 3 | 192.168.0.50 |
| 4 | 192.168.0.99 |
| 5 | 192.168. 0.20 |
| 6 | 192.168.0.30 |
| 7 | 192.168.0.10 | 7 | 192.168.0.32 |
| 9 | 192.168.15.1 |
| 10 | 10.90.90.90 |
| 11 | 192.168.0.35 |
| 12 | 192.168.0.40 |
| 13 | 10.0.0.1 |
| 14 | 192.168.100.1 |
| 15 | unknown |
| 16 | 192.168.254.254 |
| 17 | 192.168.1.254 |
| 18 | 192.168.11.1 |
| 19 | 192.168.0.101 |
| 20 | 192.168.98.170 |
| 21 | 10.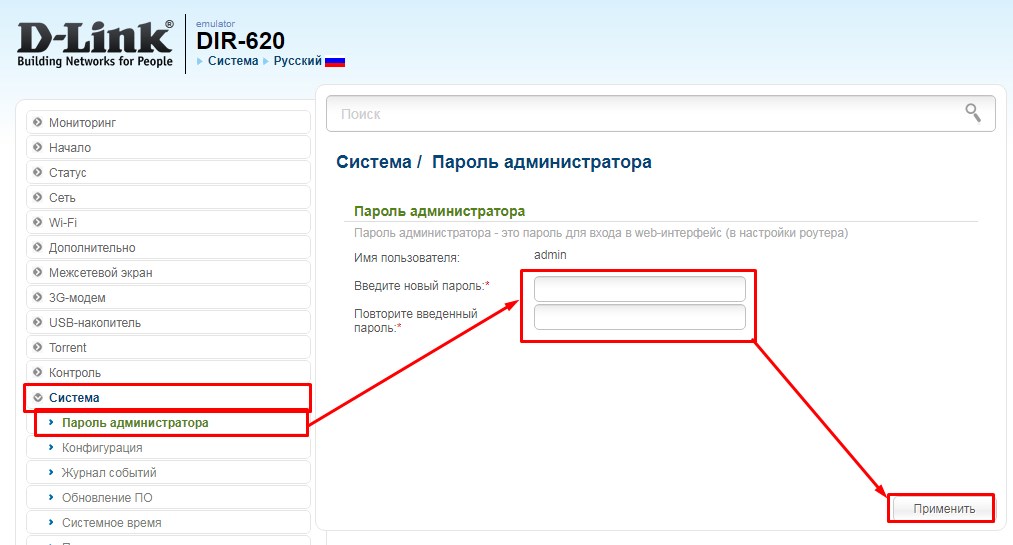 0.0.2 0.0.2 |
| 22 | 10.1.1.1 |
| 23 | 10.1.1.3 |
| 24 | 192.168.229.61 |
6.229.61
6.229.61.
DAP-1360 — Руководство
DAP-1522 — ручной
DAP-1522 — мостовой — ручной
DAP-1555 — ручной
DAP-1555 — мостовой — ручной
DAP-2553 — ручной
DAP-25900 0
DAP -3520 — Руководство
DCM -202 — Руководство
DCM -604 — Руководство
DCS -1000 — Руководство
DCS -1000WV2 -MANAUL
011112 — 2
12 — Ман
1112 — 2,0112 — Ман 112 — 2,0112 — 2,0112 DCS -1000WV2 — Manual
DCS -1000WV2 — Manual
DCS -1000WV2 — Manual
. DCS-2000 — Руководство
DCS-2100+ — Руководство
DCS-2100G — Manual
DCS-2120 — Manual
DCS-3110 — Manual
DCS-3220 — Manual
DCS-3220G — Manual
DCS-3410 — Manual
DCS-3420 — Manual
DCS-5220 — Manual
DCS-5300 — Manual
DCS-5610 — Manual
DCS-6620 — Manual
DCS-900 — Manual
DCS-900W — Manual
DCS-920 — Manual
DCS-930L — Руководство
DCS-950 — Руководство
DCS-950G — Manual
DCS-G900 — Manual
DES-1226G — Manual
DES-1250G — Manual
DES-6500 — Manual
DFL-1100 — Manual
DFL-200 — Manual
DFL-700 — Manual
DFL-80 — Manual
DGL-3420 — Manual
DGL-4100 — Manual
DGL-4300 — Manual
DGL-4500 — Manual
DGL-5500 — Manual
DGS-1216T — руководство
DGS-1224T — руководство
DGS-1224Tv2 — Manual
DGS-1248T — Manual
DGS-3224TGR — Manual
DGS-3612 — Manual
DHP-1565 — Manual
DHP-W306AV — Manual
DI-102 — Manual
Di -514 — Руководство
Di -514V2 — Руководство
Di -524 — Руководство
Di -524V3 — Руководство
Di -524V4 — Руководство
Di -524V5 -Manalal
1111011111111111111111111111111111111111111111111111111111101112 —
9044. DI-604v2 — Руководство
DI-604v2 — Руководство
DI-604v3 — Руководство
Di -604V4 -Руководство
Di -614+V2 -Руководство
Di -624 -Руководство
Di -624M -Руководство
Di -624v3 -Manual
44440 -2 404440. Руководство
DI-704 — Руководство
DI-704P — Руководство
DI-704P-v3.11 — Руководство
DI-704UP — Руководство
DI-714P+ — Руководство
0
GU 2 -724U — Руководство
DI-764 — Руководство
DI-784 — Руководство
DI-804HV — Manual
DI-808HV — Manual
DI-824VUP — Manual
DI-LB604 — Manual
DIR-100 — Manual
DIR-130 — Manual
DIR-300 — Manual
DIR -300V2 — Руководство
DIR -330 — Руководство
DIR -451 — Руководство
DIR -515 — Руководство
DIR -600 — Руководство
DIR -600L — MANAUL
4 — 604 — 604 — 604 — 604 — 604 — 604 — 604 — 604 — 604 — 40404 — 604 — 604 — 604 — 604 — 604 — 404040404 — 601111111111111111111111 гг. DIR-601 — руководство
DIR-605L — руководство
DIR -608 -Руководство
DIR -615 -Руководство
DIR -615 V20 -Руководство
DIR -615V2 -Руководство
DIR -615V3 -Руководство
12 -615 -2 -й. Руководство
Руководство
DIR-625 — Руководство
DIR-628 — Руководство
DIR-632 — Руководство
DIR-635 — Руководство
DIR-636L — Руководство
DIR-655 — Руководство
2 DIR-655 — Руководство
DIR-657 — ручной
DIR-660 — ручной
DIR-685 — Manual
DIR-803 — Manual
DIR-809 — Manual
DIR-820L — Manual
DIR-822 — Manual
DIR-825 — Manual
DIR-825ACG1 — Manual
DIR-825v2 — Manual
DIR-827 — Manual
DIR-835 — Manual
DIR-842 — Manual
DIR-850L — Manual
DIR-855 — Manual
DIR-857 — Manual
DIR-859 — Руководство
DIR-860L — Руководство
DIR -862L — Руководство
DIR -866L — Руководство
DIR -880L — Руководство
DIR -890L — Руководство
DIR -895L — Руководство
Div -120112
9. DNS-321 — руководство
DNS-321 — руководство
DNS-323 — руководство
DNS-323-1TB — руководство
DNS-343 — руководство
DNS-343-2TB — руководство
DP-300U — руководство
0 — Руководство
DP-311P — Руководство
DP-311U — Руководство
DP -G301 — Руководство
DP -G310 — Руководство
DPG -2000 Вт — Руководство
DPH -140S — Руководство
DPR -1260 — Руководство
DSA -3100 -31001001111111111112
. DSA -5100 — Руководство
DSL -225 — Руководство
DSL -2320B — Руководство
DSL -2500E — Руководство
DSL -2520U — Руководство
DSL -2542B -HANSL -2520U — Руководство
DSL -2542B -SLAL
1112
. DSL-2640B — Руководство
DSL-2640B-SEA-1.00 — Руководство
DSL-2640U-Руководство
DSL-2730B-Руководство
DSL-2730U-Руководство
DSL-2740B-Руководство
DSL-2740B-F1-MAN-2740B 440 DSL-2740B-F1-Manual
4440 DSL-2740B-F1-MAN-2740B 40 DSL-2740B-F1-MANAUL
40 DSL-2740B-F1-MANAUL DSL-27440 DSL-2740B-F1-274440. Manual
Manual
DSL-2750B — Manual
DSL-2750B Verizon — Manual
DSL-2750U — Manual
DSL-2750U-Etisalat — Manual
DSL-2760U-BN — Manual
DSL-2888A — Manual
DSL-2890AL — руководство
DSL-2900AL — Руководство
DSL -4320L — Руководство
DSL -504T — Руководство
DSL -520B — Руководство
DSL -526B — Руководство
DSL -6740U -MANAL -526B — Руководство
DSL -6740U -MANAL -526B 4 DSL -. 4. . 4 4 . 4 . . . . 4 . . — Manual
DVA-2800 — Manual
DVG-1120M — Manual
DVG-5102S — Manual
DVG-N5402SP — Manual
DVX-1000 — Manual
DWL-1000AP+ — Manual
DWL-1700AP — Руководство
DWL-1750 — Руководство
DWL-2000AP — Manual
DWL-2000APv2 — Manual
DWL-2100AP — Manual
DWL-2200AP — Manual
DWL-2210AP — Manual
DWL-2700AP — Manual
DWL-2700APv2 — Manual
DWL -3150 — Руководство
DWL -3200APV2 — Руководство
DWL -7000AP — Руководство
DWL -700AP — Руководство
DWL -800AP+ -MANAUL
DWL -800AP+ -MANAUL
DWL -8011111111111111111111111111111111111111111111111111111111111111111111111111111111111111111111111111111111111111111 гг. DWL-900AP+ — Руководство
DWL-900AP+ — Руководство
DWL-900AP+v3 — Manual
DWL-AG700AP — Manual
DWL-G700AP — Manual
DWL-G730AP — Manual
DWL-G800AP — Manual
DWL-G810 — Manual
DWR-113 — Руководство
DWR -116 — Руководство
DWR -512 — Руководство
DWR -921 — Руководство
.
GO-RT-N150 — Руководство
TM-G5240 — Руководство
VWR-VR — Вручную
WBR-1310 — Вручную
WBR-1310v2 — Вручную
WBR-2310 — Вручную
WBR-2310v2 — Вручную
Ни один из способов выше мне не помог!
Все, что вам нужно сделать, это перезагрузить модем. Это можно легко сделать, нажав кнопку сброса на задней или нижней панели маршрутизатора.
Если вы будете удерживать эту маленькую кнопку примерно 20 секунд (возможно, вам придется использовать зубочистку), ваш модем вернется к заводским настройкам.
Что вам нужно иметь в виду, так это то, что при сбросе модема вы потеряете подключение к сети.
Поэтому лучше воспользоваться помощью эксперта в этом отношении.


