Файл подкачки ssd windows 7: Файл подкачки Windows 7 и ssd: оптимальный размер, как включить
Содержание
как создать и настроить — Виктор Зверев
Файл подкачки – это зарезервированное свободное место на локальном диске компьютера, на тот случай если размера ОЗУ не будет хватать для функционирования самой системы или запущенных приложений. Иными словами, если у вас установлено мало памяти, а запущенная программа требует больше, то, чтобы избежать сбоев и зависания, Windows переносит часть данных из ОЗУ на HDD и сохраняет их в файле подкачки (также называемом своп файлом). Далее мы детально рассмотрим, как его создать, настроить или при надобности полностью удалить.
Общие сведения о виртуальной памяти
Кроме самой системы, некоторые программы также могут активно использовать своп файл для своего нормального функционирования. Стандартно он размещается на диске с Windows и его размером управляет сама система. Тут также стоит отметить, что перенос данного файла на отдельный от системы раздел может немного прибавить производительности компьютеру. Рассмотрим, как можно отредактировать настройки, отключить или перенести виртуальную память на другой раздел.
Рекомендуемый размер своп файла
Обычно для получения максимальной производительности системы рекомендуется задавать минимальный размер свопа равным объему ОЗУ. Максимальное значение подкачки выставляется вдвое больше. Однако, когда задается два разных параметра, а размер виртуальной памяти изменяется, возможна фрагментация файла, что негативно влияет на скорость функционирования системы.
Выходом из такой ситуации является установка двух одинаковых параметров. В таком случае файл подкачки не меняет свой размер и не фрагментируется, при этом не снижая быстродействия. Кроме этого, если все-таки нужно использовать динамический вариант, то можно избежать негативных последствий, активировав очистку свопа при выключении системы.
Очистка файла подкачки при выключении компьютера
Чтобы включить данную функцию в седьмой версии Windows, нам потребуется воспользоваться специальным разделом настроек системы. Для этого проделаем следующие операции:
- Вызываем окно «Выполнить», воспользовавшись клавиатурной комбинацией «Win+R».

- Далее вписываем туда команду secpol.msc.
Запускаем редактор политики при помощи команды
- В появившемся редакторе открываем папку «Локальные политики».
- Нажимаем по каталогу «Параметры безопасности».
- В правой части окна нажимаем дважды на строку «Завершение работы: очистка файла подкачки…».
Находим пункт для очистки файла подкачки в редакторе политики
- Далее устанавливаем вариант «Включён».
- Нажимаем «ОК».
Устанавливаем параметр для включения очистки своп файла
Варианты настройки виртуальной памяти
Выставить собственные параметры для своп файла можно несколькими способами. Для этого мы можем воспользоваться настройками системы, командной строкой или установкой нужных параметров в реестре Windows. Рассмотрим каждый из способов в подробностях.
Вариант №1: Системные настройки файла подкачки
Чтобы отредактировать параметры свопа в Windows 7, нам потребуется перейти в специальный раздел настроек системы. Для этого проделаем следующие шаги:
Для этого проделаем следующие шаги:
- Запускаем диалоговое окно «Выполнить» из стартового меню системы или воспользовавшись клавиатурной комбинацией «Win+R».
- После этого вписываем команду sysdm.cpl и нажимаем «Enter».
Запускаем свойства системы при помощи команды
- Открываем раздел «Дополнительно» и нажимаем на кнопку «Параметры» в настройках быстродействия системы.
Переходим в параметры быстродействия на вкладке дополнительных настроек
- Затем еще раз открываем вкладку «Дополнительно» и воспользуемся кнопкой «Изменить» в блоке параметров виртуальной памяти.
Отрываем раздел для изменения настроек виртуальной памяти
- По умолчанию функция будет настроена на автоматическое управление. Чтобы это изменить, нам потребуется отключить автонастройку, убрав галочку в соответствующем пункте.
Отключаем автоматическую настройку файла подкачки
Обычно своп файл имеет размер «По выбору системы» и расположен на диске С.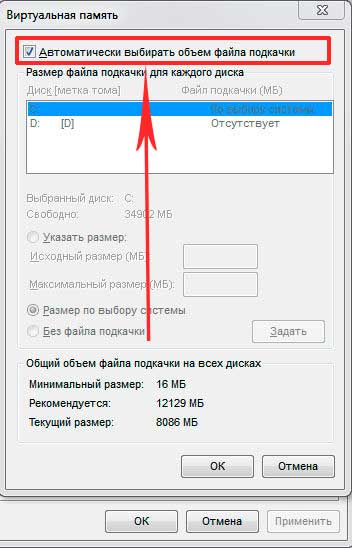 Чтобы перенести его в другой раздел проделаем следующие операции:
Чтобы перенести его в другой раздел проделаем следующие операции:
- Для начала нам нужно будет убрать файл подкачки – для этого выбираем системный диск и отмечаем вариант «Без файла подкачки».
- После этого нажимаем на кнопку «Задать».
Отключаем файл подкачки и задаем новый
- На мониторе появится сообщение о том, что отключение функции может привести к появлению ошибок. Игнорируем предупреждение и нажимаем на кнопку «Да».
Примечание: после удаления файла не рекомендуется перезагружать компьютер, предварительно не установив параметры нового свопа.
Теперь нам нужно создать файл подкачки на другом диске. Желательно чтобы это был отдельный от системы HDD, а не созданный на том же носителе раздел. Проделаем следующие операции:
- Выбираем диск, на котором мы будем размещать виртуальную память.
- Отмечаем вариант «Указать размер» и вводим одинаковые цифры в оба поля.
 Первое значение определяет минимальный объем виртуальной памяти, а второе, соответственно, максимальный. Желательно указать диапазон от двух до пяти гигабайт.
Первое значение определяет минимальный объем виртуальной памяти, а второе, соответственно, максимальный. Желательно указать диапазон от двух до пяти гигабайт. - Далее нажимаем на кнопку «Задать» и после неё на кнопку «ОК».
Задаем параметры новому своп файлу
- Windows оповестит нас о том, что для активации новых настроек нужно перезагрузить систему. Нажимаем «ОК».
В итоге новый файл подкачки будет автоматически создан на указанном нами диске с выбранным размером.
Вариант № 2: Настройка виртуальной памяти при помощи командной строки
Такой способ может пригодиться, если по каким-либо причинам не получается осуществить эту операцию с использованием настроек системы. Для создания файла подкачки мы воспользуемся программой WMIC. Потребуется проделать следующие шаги:
- Запускаем командную строку от имени администратора из стартового меню системы или воспользовавшись окном «Выполнить», вписав туда команду cmd.

Запускаем командную строку в окне «Выполнить»
- Далее посмотрим, где находится своп файл при помощи команды
wmic pagefile list /format:list
Вписываем её в строку и нажимаем «Enter».
Приложение сообщит нам, что файл находится на диске С (C:\pagefile.sys») и его размер составляет 3000 мегабайт (AllocatedBaseSize 3000).
Данные о текущем файле подкачки
- После этого отключаем функцию автоматической настройки подкачки при помощи команды
wmic computersystem set AutomaticManagedPagefile=False
Запускаем команду для отключения автоматической настройки
- Далее удаляем файл из системного диска, введя команду:
wmic pagefileset where name=»C:\\pagefile.sys» delete
Удаляем своп файл с диска С:
- Создаем новый своп, например, на диске E при помощи следующей команды:
wmic pagefileset create name=»E:\\pagefile.sys»
Создаем новый файл подкачки на диске E:
- Теперь нам нужно перезапустить систему, после чего мы сможем установить новый размер подкачки введя команду:
wmic pagefileset where name=»E:\\pagefile.
 sys» set InitialSize=3000,MaximumSize=3000
sys» set InitialSize=3000,MaximumSize=3000Устанавливаем размер своп файла
Где значение 3000 это новый размер своп файла. После очередной перезагрузки компьютера указанные настройки вступят в силу.
Вариант № 3: Используем параметры реестра
Еще одним способом настройки своп файла в Windows 7 является изменение ключей в реестре ОС. Чтобы создать или перенести файл подкачки на другой диск, проделаем следующие операции:
- Запускаем диалоговое окно «Выполнить» воспользовавшись комбинацией клавиш «Win+R».
- После этого вписываем туда команду regedit.
Запускаем редактор реестра при помощи команды
- В появившемся окне открываем следующий адрес
HKEY_LOCAL_MACHINE\SYSTEM\CurrentControlSet\Control\Session Manager\Memory Management
Открываем папку с настройками своп файла в реестре
- Выбрав папку, в правой части окна дважды нажимаем по строке ExistingPageFiles и меняем букву диска на нужный нам раздел.

Открываем параметр ExistingPageFiles в реестре Windows
Например, вместо \??\C:\pagefile.sys вписываем \??\E:\pagefile.sys, чтобы переместить своп файл с диска С на раздел E.
- После этого нажимаем на кнопку «ОК».
Переносим файл подкачки на диск E:
- Далее дважды кликаем по строке PagingFiles , меняем в значении букву диска и дописываем нужный размер файла виртуальной памяти.
Открываем настройку размера своп файла
Например, E:\pagefile.sys 3000 3000 установит размер свопа примерно в 3 гигабайта. Первое число 3000 – означает минимальный размер, а второе – максимальный.
Устанавливаем размер файла подкачки
Здесь также можно включить автоматическую установку настроек виртуальной памяти на усмотрение системы. Для этого нужно будет вписать текст:
?: \pagefile.sys
Устанавливаем автоматическую настройку виртуальной памяти
Если требуется указать место для создания файла подкачки, а управление его размером предоставить системе, то в таком случае параметр будет выглядеть так:
E:\pagefile. sys 0 0
sys 0 0
Где E — это диск для размещения файла, а нули обозначают автоматическую настройку его размера. После внесения всех корректировок нужно будет перезагрузить систему.
Заключение
Как видите установить требуемый размер виртуальной памяти или перенести файл подкачки на другой диск не очень сложно. Задавать параметры легче всего с помощью первого варианта, а к остальным следует прибегать, только если в настройках системы выставить собственные значения по каким-либо причинам не удается.
Post Views: 1 984
Оптимальный файл подкачки. Где должен быть и какой размер
Практически во всех материалах по оптимизации работы компьютера, которые мне доводилось встречать на просторах Интернета, упоминается такой объект операционной системы Windows, как файл подкачки (виртуальная память). Предполагается, что оптимизация файла подкачки должна повлиять на скорость работы операционной системы и компьютера в целом. Но так ли это на самом деле и существует ли оптимальный файл подкачки? Давайте разбираться. ..
..
Зачем нужен файл подкачки
В двух словах поясню что это за файл и для чего он нужен.
В любом компьютере есть оперативная память, в которой наиболее быстро обрабатываются данные. Но практически всегда оперативной памяти не хватает для решения текущих задач и для устранения этого дефицита был создан специальный файл, который, как понятно, называется файлом подкачки.
Файл подкачки находится на жестком диске и это системный файл.
Файл подкачки обычно скрыт от пользователя, как и большинство других системных файлов.
Во время работы компьютера Windows помещает в этот файл данные, которые не умещаются в оперативной памяти. В дальнейшем эти данные могут снова помещаться в оперативную память и опять выгружаться в файл подкачки.
Нужно ли переносить файл подкачки
По умолчанию файл подкачки создается на системном диске, то есть обычно на диске С, на котором установлена Windows. Я уже неоднократно сталкивался с рекомендацией перенести файл подкачки на другой (несистемный) раздел, что вроде как должно повысить производительность.
Я уже неоднократно сталкивался с рекомендацией перенести файл подкачки на другой (несистемный) раздел, что вроде как должно повысить производительность.
Но так ли это? Давайте разберемся.
Сама компания Майкрософт в одной из статей рекомендует сделать перенос файла подкачки на другой раздел: «Вы можете увеличивать производительность системы, а также освободить пространство на загрузочном разделе, переместив данный файл на альтернативный раздел».
При этом не уточняется на какой именно раздел. Поэтому многие, опираясь на данную информацию, просто рекомендуют переносить файл подкачки, например, на диск D. При этом считается, что перенос файла подкачки на несистемный раздел уменьшит его фрагментацию, которая является неизменным спутником всех файлов в файловой системе Windows, а это, в свою очередь, должно сказаться на увеличении быстродействия операционной системы.
Что касается фрагментации, то я согласен — при переносе файла подкачки с системного раздела его фрагментация должна уменьшиться, но в данной ситуации от такого мероприятия толку будет мало, а точнее будет даже больше вреда.
Дело в том, что отсутствие файла подкачки на системном диске не позволит системе создавать дампы памяти.
Дамп памяти — это некоторый слепок оперативной памяти, который может быть крайне полезным при выяснении причин сбоев. То есть анализ дампа памяти довольно часто позволяет выявить причину, которая вызвала перезагрузку или зависание компьютера.
Возможно для большинства пользователей это не особо востребованная функция, но при возникновении внештатных ситуаций анализ дампа памяти — это практически единственная возможность докопаться до причины проблемы в домашних условиях.
Как я уже упомянул, фрагментация файла подкачки на несистемном диске действительно будет менее выраженной. Однако это практически никак не повлияет на скорость работы с файлом и никакого прироста производительности вы не почувствуете.
Но это все же не означает, что перенос файла подкачки бессмысленен.
Когда перенос файла подкачки оправдан
Если у вас к компьютеру подключено два жестких диска, то имеет смысл перенести файл подкачки на один из разделов именно второго жесткого диска.
При этом оптимальным решением будет создание двух файлов подкачки — один на системном диске, а второй на одном из разделов второго жесткого диска.
Первый файл подкачки позволит создавать дампы памяти для анализа внештатных ситуаций. Второй файл подкачки позволит ускорить работу Windows с ним, так как он физически будет размещен на другом устройстве.
Можно встретить рекомендации, призывающие создавать отдельный раздел для файла подкачки, чтобы свести к минимуму его фрагментацию во время работы системы. Как я сказал ранее, дефрагментация не играет ключевую роль в скорости работы системы с файлом подкачки. Поэтому можно не создавать отдельный раздел для него, а просто разместить файл на одном из существующих разделов второго жесткого диска.
Теперь поговорим о том, как это сделать.
Как перенести файл подкачки
В Панели управления перейдем в раздел «Система»:
Далее перейдем в «Дополнительные параметры системы»:
Найдем подраздел «Быстродействие»:
И на вкладке «Дополнительно» обратимся к подразделу «Виртуальная память»:
Снимаем галочку с пункта, автоматически регулирующего размер файла подкачки, и в перечне доступных дисков выбираем тот, на который хотим его перенести.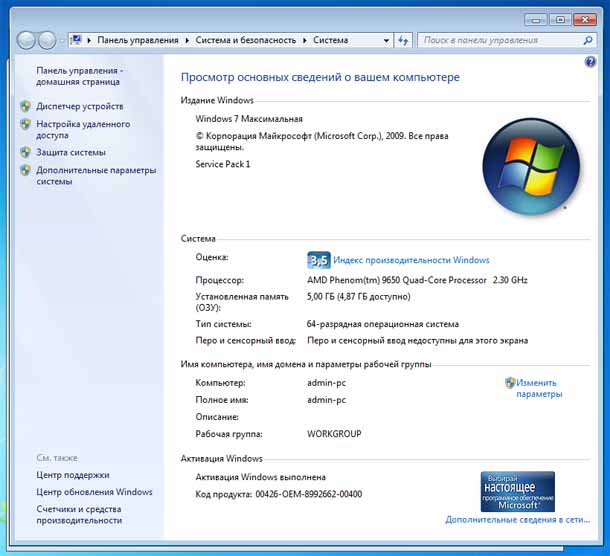
Далее можем задать размер файла вручную.
И тут возникает вполне закономерный вопрос — как определить необходимый объем этого файла?
Оптимальный размер файла подкачки
К сожалению, невозможно однозначно сказать, какой оптимальный размер файла подкачки нужно установить. Все зависит от множества факторов, в первую очередь от объема оперативной памяти установленной на компьютере. Ну и конечно от того, для каких целей компьютер используется, то есть какие программы на нем запускаются и какие задачи с помощью компьютера решаются.
Могу лишь сказать, что чем больше оперативной памяти установлено на компьютере, тем меньше будет задействоваться системой файл подкачки.
Но это утверждение не всегда правомочно, так как есть очень ресурсоемкие программы, которым и 64Гб оперативной памяти будет недостаточно.
По этой причине оптимальный файл подкачки для каждого компьютера будет разным. Но можно руководствоваться советом Майкрософт при настройке файла подкачки.
Согласно информации с сайта Майкрософт, в Windows заложен следующий принцип: «Windows устанавливает исходный размер файла подкачки равным объему оперативной памяти вашего компьютера, а максимальный размер файла подкачки соответствует утроенному объему ОЗУ».
Такого объема достаточно в подавляющем большинстве случаев, поэтому можно разрешить операционной системе самой определять его размер. Если же вы хотите задать размер файла подкачки вручную, то можете это сделать, хотя я не вижу в этом особого смысла.
Ну и важно понимать, что простое увеличение размера файла подкачки не повлечет за собой увеличения производительности. Операционная система использует только нужный ей объем и то, что файл подкачки будет без надобности увеличен в два или в три раза, никак не повлияет на частоту и скорость обращения к нему.
Файл подкачки на SSD
Ну и если мы будем рассматривать в качестве основного устройства хранения данных на компьютере твердотельный накопитель, то здесь все ранее перечисленные операции теряют смысл просто из-за иного принципа работы SSD.
На SSD нет никакого смысла производить какие-то манипуляции с файлом подкачки. Достаточно обеспечить свободное пространство для работы Windows на системном диске.
[…] два жестких диска. Как я упомянул в одной из прошлых заметок, следует создать еще один файл подкачки на втором […]
Как отключить файл подкачки в Windows 7
Отключить файл подкачки и виртуальную память в Windows 7 при необходимости
по Хасибул Кабир
Хасибул Кабир
Автор
Хасибул Кабир — блоггер-энтузиаст, веб-разработчик и разработчик игр-любителей. Написание статей о технологиях, в основном Windows, Mac, iOS и т.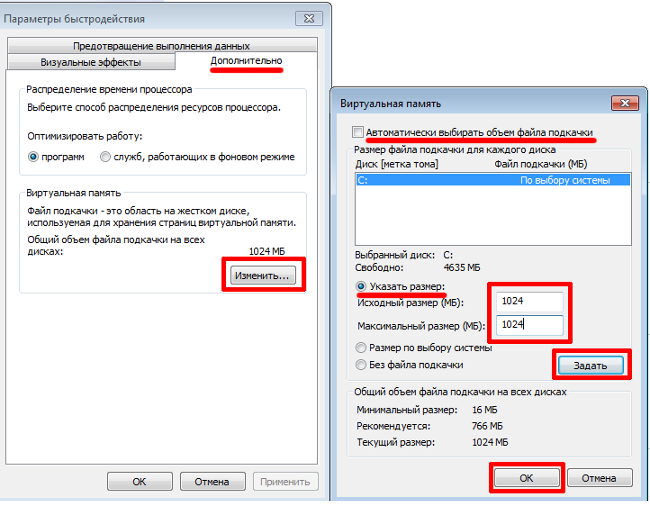 д., является его основным направлением деятельности, помимо работы с компьютером… читать далее
д., является его основным направлением деятельности, помимо работы с компьютером… читать далее
Обновлено
Рассмотрено
Alex Serban
Alex Serban
Windows Server & Networking Expert
Отказавшись от корпоративного стиля работы, Алекс нашел вознаграждение в образе жизни постоянного анализа, координации команды и приставаний к коллегам. Обладание сертификатом MCSA Windows Server… читать далее
Партнерская информация
- Файл подкачки является важной частью Windows 7 для повышения производительности на ПК с небольшим объемом памяти.
- Однако, если есть какая-либо уважительная причина, вы можете отключить его, хотя вы должны оставить его включенным в обычном режиме.
- Чтобы отключить файл подкачки, вы можете получить доступ к параметрам производительности в Windows 7 и выполнить шаги, описанные в этой статье.

XУСТАНОВИТЕ, щелкнув файл загрузки
Для устранения различных проблем с ПК мы рекомендуем Restoro PC Repair Tool:
Это программное обеспечение устраняет распространенные компьютерные ошибки, защищает вас от потери файлов, вредоносного ПО, аппаратного сбоя и оптимизирует ваш ПК для максимальной производительности. . Исправьте проблемы с ПК и удалите вирусы прямо сейчас, выполнив 3 простых шага:
- Загрузите Restoro PC Repair Tool , который поставляется с запатентованными технологиями (патент доступен здесь).
- Нажмите Начать сканирование , чтобы найти проблемы Windows, которые могут вызывать проблемы с ПК.
- Нажмите Восстановить все , чтобы устранить проблемы, влияющие на безопасность и производительность вашего компьютера.
- Restoro скачали 0 читателей в этом месяце.
Если вы хотите отключить файл подкачки в Windows 7, вам нужно будет выполнить несколько простых шагов. Эта статья описывает их, а также поможет вам узнать о нескольких связанных с ними вещах.
Эта статья описывает их, а также поможет вам узнать о нескольких связанных с ними вещах.
Файлы подкачки могут быть необходимы и имеют много преимуществ. Особенно, если на вашем ПК мало оперативной памяти, это может помочь повысить производительность. Однако иногда вам может потребоваться отключить его по любой причине, в том числе для устранения неполадок.
Что такое файл подкачки?
Файлы подкачки — это системные файлы, содержащие информацию для оперативной памяти. Когда на вашем ПК заканчивается память, ОЗУ сохраняет некоторые данные на определенной части жесткого диска или твердотельного накопителя. Windows может читать файлы подкачки, когда это необходимо. Кроме того, при необходимости оперативная память может обмениваться информацией с этими файлами.
Обычно он может действовать как виртуальная память и повышать производительность на ПК с небольшим объемом памяти. Но для некоторых пользователей с небольшим дисковым пространством также может возникнуть проблема, если размер файла pagefile. sys станет больше.
sys станет больше.
Как отключить файл подкачки в Windows 7?
Перед отключением файла подкачки вам следует подумать о следующих вещах:
- Достаточно ли у вас оперативной памяти для бесперебойной работы каждой программы на вашем ПК?
- У вас есть веская причина для отключения файла подкачки?
Если вы получили положительный ответ, вы можете выполнить два шага, чтобы отключить виртуальную память или файл подкачки в Windows 7.
1. Откройте окно «Параметры производительности» на клавиатуре открыть
Выполнить .
sysdm.cpl После открытия параметров производительности вам необходимо выполнить шаги, указанные ниже.
2. Отключить файл подкачки
- Перейдите на вкладку Advanced и нажмите Change .
- Снимите флажок Автоматически управлять размером файла подкачки для всех дисков .
- Выберите системный диск и отметьте Нет файла подкачки .
- Нажмите на Установите .
- При необходимости сделайте это для любых других дисков.
После выполнения вышеуказанных действий перезапустите Windows 7. С этого момента он не будет создавать и использовать какие-либо файлы подкачки.
Что произойдет, если вы отключите файл подкачки или установите начальный размер менее 3 ГБ?
Хотя некоторые рекомендуют отключать файл подкачки, делать этого не следует по нескольким причинам. Вопреки распространенному мнению, отключение файла подкачки не улучшит производительность ПК.
Скорее, это приведет к сбою программ, как только у Windows закончится ОЗУ для выделения, а в некоторых случаях произойдет сбой самого ПК. Кроме того, несколько пользователей сообщили о невозможности запуска ресурсоемких процессов, в частности виртуальных машин.
Кроме того, несколько пользователей сообщили о невозможности запуска ресурсоемких процессов, в частности виртуальных машин.
Что касается исходного размера файла подкачки, Microsoft рекомендует, чтобы он в 1,5 раза превышал доступную память. Итак, если на вашем ПК установлено 2 ГБ ОЗУ, исходный размер будет равен 3 ГБ (3072 МБ). Установка его ниже не должна иметь побочных эффектов, но избегайте этого.
Поэтому в целях безопасности разрешите Windows обрабатывать файлы подкачки до тех пор, пока не появится веская причина для остановки этой функции. При необходимости вы также можете увеличить виртуальную память Windows и размер файла подкачки. Вы можете воздержаться от увеличения размера, если есть проблемы с нехваткой места на диске.
Если вы столкнулись с проблемами, которые кажутся связанными с файлом подкачки, это может быть связано с несовместимыми драйверами. Итак, используйте такой инструмент, как DriverFix , для обновления драйверов.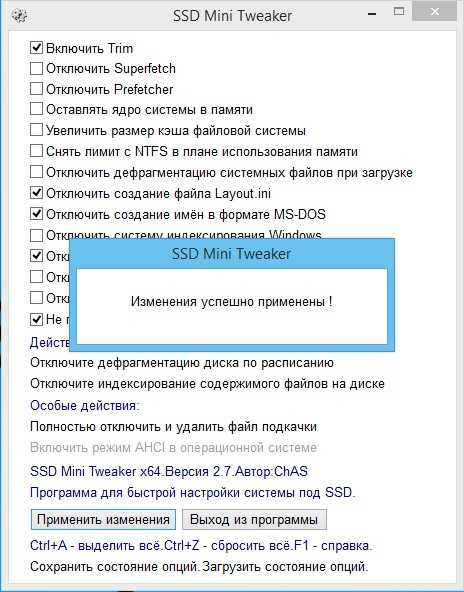
Также, если у вас есть какие-либо вопросы по этому поводу, не стесняйтесь задавать их в поле для комментариев.
Проблемы остались? Устраните их с помощью этого инструмента:
СПОНСОРЫ
Если приведенные выше советы не помогли решить вашу проблему, на вашем ПК могут возникнуть более серьезные проблемы с Windows. Мы рекомендуем загрузить этот инструмент для восстановления ПК (оценка «Отлично» на TrustPilot.com), чтобы легко устранять их. После установки просто нажмите кнопку Start Scan , а затем нажмите Repair All.
В этой статье рассматриваются:Темы:
- windows 7
Была ли эта страница полезной?
Начать разговор
Делиться
Копировать ссылку
Информационный бюллетень
Программное обеспечение сделок
Пятничный обзор
Я согласен с Политикой конфиденциальности в отношении моих персональных данных
Виртуальная память — настройки и предложения
Виртуальная память (также известная как файл подкачки) — это, по сути, блок пространства на вашем жестком или твердотельном диске, выделенный ОС для имитации ОЗУ, когда ваша физическая память не хватает для активного использования. запущенные программы. Он предоставляет дополнительную «поддельную» оперативную память, позволяющую программам продолжать работу, но поскольку доступ к жестким и твердотельным накопителям и производительность намного медленнее, чем у фактической оперативной памяти, обычно наблюдается заметная потеря производительности при активном использовании виртуальной памяти.
запущенные программы. Он предоставляет дополнительную «поддельную» оперативную память, позволяющую программам продолжать работу, но поскольку доступ к жестким и твердотельным накопителям и производительность намного медленнее, чем у фактической оперативной памяти, обычно наблюдается заметная потеря производительности при активном использовании виртуальной памяти.
Управление виртуальной памятью в системе Windows® относительно простое, но в значительной степени ненужное. Windows по умолчанию настраивает виртуальную память на лету в зависимости от ваших потребностей и установленной оперативной памяти. Он пытается настроить себя на то, что, как он ожидает, вам нужно, на основе установленной оперативной памяти, и он настраивается, если вы используете всплески. Это может привести к тому, что он самонастраивается и в конечном итоге займет много места, если вы в настоящее время используете большой объем ОЗУ (например, система с 8 ГБ ОЗУ часто по умолчанию использует 8 ГБ виртуальной памяти и может увеличиваться до размера 16 ГБ). Некоторые пользователи изменяют настройки виртуальной памяти, чтобы уменьшить пространство, используемое их ОС на жестком или твердотельном диске, поскольку они считают, что у них достаточно оперативной памяти, чтобы никогда не нуждаться в функции виртуальной памяти своей ОС. Пользователи также хотят восстановить пространство, которое «тратится впустую», если виртуальная память не используется, особенно это происходит с более дорогим хранилищем на SSD. ошибки или нестабильность системы в случаях, когда вам потребуется больше виртуальной памяти, но вы ограничили то, что может использовать ваша система.
Некоторые пользователи изменяют настройки виртуальной памяти, чтобы уменьшить пространство, используемое их ОС на жестком или твердотельном диске, поскольку они считают, что у них достаточно оперативной памяти, чтобы никогда не нуждаться в функции виртуальной памяти своей ОС. Пользователи также хотят восстановить пространство, которое «тратится впустую», если виртуальная память не используется, особенно это происходит с более дорогим хранилищем на SSD. ошибки или нестабильность системы в случаях, когда вам потребуется больше виртуальной памяти, но вы ограничили то, что может использовать ваша система.
Увеличение этого параметра памяти также обычно не требуется. Случаи, когда от большего объема виртуальной памяти зависит, работает программа или нет, лучше всего решать с помощью обновления ОЗУ, поскольку скорость ОЗУ значительно превышает производительность виртуальной памяти. Производительность вашей системы будет снижена по сравнению с улучшением выделенного оборудования, предназначенного для обеспечения этого преимущества.
Ручная регулировка этого параметра осуществляется на ваш страх и риск, и не следует пытаться делать это, если у вас нет четкого представления о том, что вам действительно нужно. Недостаточное выделение места для виртуальной памяти может привести к сбоям в работе программ или вашей системы в целом. Кроме того, более старые программы разрабатываются с учетом того, что для их использования существует файл подкачки, и могут возникать сбои в работе отдельных программ, если для них недоступно достаточное количество виртуальной памяти из-за неправильной конфигурации.
Подробные инструкции по этим настройкам в более старых версиях Windows немного отличаются от приведенных ниже, но по-прежнему в основном применимы, так как эта функция не сильно изменилась со времен Windows XP.
- Войдите в свойства системы либо по ссылке Система в подменю Система и безопасность панели управления , либо щелкнув правой кнопкой мыши Компьютер в меню «Пуск» и выбрав Свойства (Windows 7 и более ранние версии только).
 Это откроет окно, изображенное ниже.
Это откроет окно, изображенное ниже.
- Выберите Advanced System Settings (ссылка с цифрой 1, обведенная красным на приведенном выше экране). Откроется окно с названием Свойства системы .
- Нажмите кнопку «Настройки» в категории «Производительность» (кнопка с контуром, помеченная цифрой 2 на снимке экрана выше). Откроется окно параметров производительности.
- Перейдите на вкладку «Дополнительно» (обведена цифрой 3), затем нажмите кнопку «Изменить » (обведена цифрой 4). Откроется окно виртуальной памяти (обведено контуром и помечено цифрой 5), в котором можно выполнить любые настройки.
Если вы отключите «автоматически управлять размером файла подкачки для всех дисков», это окно позволит вам вручную установить размеры или диапазоны размеров, указать, на каком диске размещается это пространство, если у вас их больше одного (чтобы освободить место на SSD, переместив файл подкачки на дополнительный жесткий диск), или полностью отключите эту функцию.
Хотя некоторые пользователи отключают автоматическое управление или функции виртуальной памяти в целом, наша официальная рекомендация — оставить их на месте. Если вам удобно уменьшать размер в зависимости от вашего использования, это можно сделать безопасно, но полное отключение этого не обязательно безопасно. Даже если вы считаете, что у вас достаточно оперативной памяти, чтобы обойтись без этого, это изменение подвергает вас риску плохо оптимизированного программного обеспечения, особенно чего-то с проблемой утечки памяти, увеличивающей объем оперативной памяти, что впоследствии приводит к сбоям.
© Micron Technology, Inc., 2019. Все права защищены. Информация, продукты и/или технические характеристики могут быть изменены без предварительного уведомления. Ни Crucial, ни Micron Technology, Inc. не несут ответственности за упущения или ошибки в типографике или фотографии. Micron, логотип Micron, Crucial и логотип Crucial являются товарными знаками или зарегистрированными товарными знаками Micron Technology, Inc.


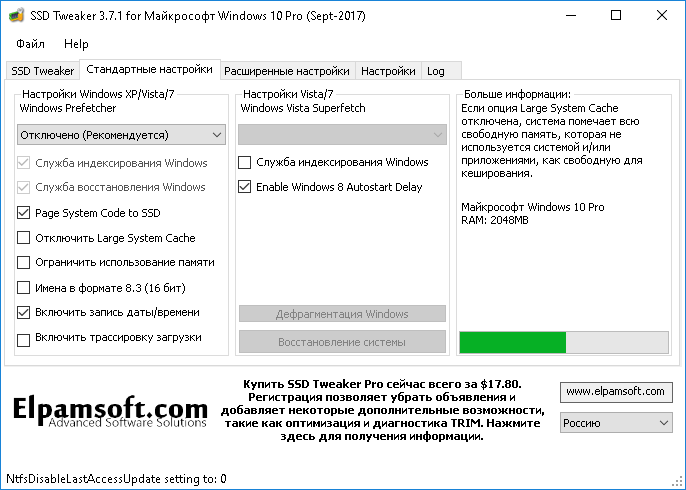 Первое значение определяет минимальный объем виртуальной памяти, а второе, соответственно, максимальный. Желательно указать диапазон от двух до пяти гигабайт.
Первое значение определяет минимальный объем виртуальной памяти, а второе, соответственно, максимальный. Желательно указать диапазон от двух до пяти гигабайт.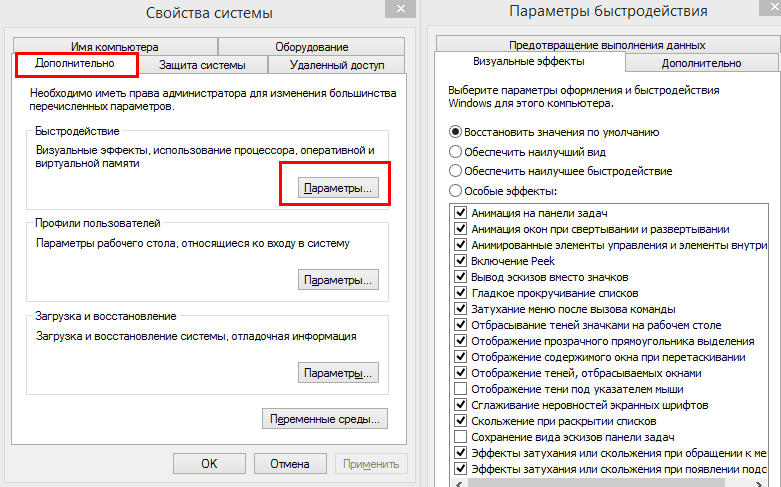
 sys» set InitialSize=3000,MaximumSize=3000
sys» set InitialSize=3000,MaximumSize=3000
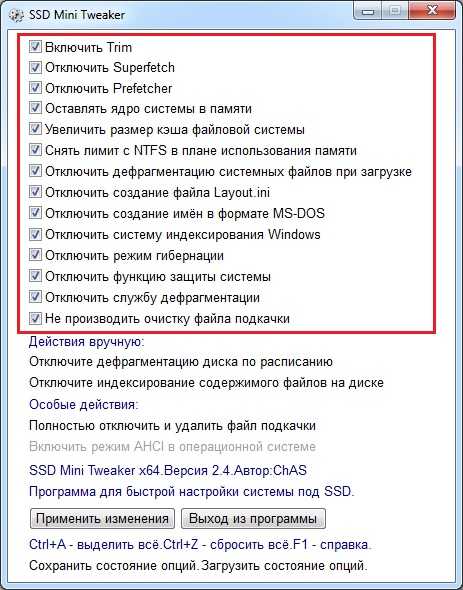
 Это откроет окно, изображенное ниже.
Это откроет окно, изображенное ниже.