Собрать комп самому комплектующие: Как собрать компьютер самому и какие выбрать комплектующие для мощного игрового ПК
Содержание
Как правильно самому собрать компьютер из комплектующих: инструкция и советы от iChip.ru
07.02.2020
Автор: CHIP
1 звезда2 звезды3 звезды4 звезды5 звезд
Как собрать компьютер самому из комплектующих: пошаговая инструкция
2
5
1
143
4
Со сборкой компьютера может справиться даже ребенок. Не верите? В статье мы рассказываем базовые принципы домашней сборки. А также делимся информацией, которая поможет избежать проблем с совместимостью комплектующих.
Если вы до сих пор гадаете, что же лучше, собрать компьютер самому или купить готовый, то, на наш взгляд, ответ очевиден. ПК, собранный своими руками не только сэкономит вам кучу денег, но и принесет намного больше эстетического удовольствия. Да, это займет больше времени, чем просто прийти в магазин и купить готовое решение, зато вы сможете подобрать комплектующие исключительно под ваши нужды. В отдельной статье мы уже сравнивали готовые решения и компьютеры, собранные самостоятельно. Сегодня же мы расскажем, как собрать игровой компьютер самостоятельно.
ПК, собранный своими руками не только сэкономит вам кучу денег, но и принесет намного больше эстетического удовольствия. Да, это займет больше времени, чем просто прийти в магазин и купить готовое решение, зато вы сможете подобрать комплектующие исключительно под ваши нужды. В отдельной статье мы уже сравнивали готовые решения и компьютеры, собранные самостоятельно. Сегодня же мы расскажем, как собрать игровой компьютер самостоятельно.
Что нужно, чтобы собрать компьютер самому?
В каждом системном блоке может быть разное количество комплектующих. Но, как ни крути, есть основные компоненты, которые присутствуют в каждой сборке. Это материнская плата, блок питания, процессор с кулером, видеокарта, оперативная память, корпус и накопитель. Из этого списка в некоторых случаях можно убрать, разве что, видеокарту, которая может быть встроенной в процессор. Такое решение вполне логично для офисного компьютера, но для игрового наличие графического акселератора обязательно.
Для того чтобы всё железо заработало, необходимо подбирать его таким образом чтобы оно было полностью совместимо друг с другом. При соблюдении этого правила ваш ПК гарантированно заведется после сборки, ведь многие параметры компьютерного железа строго регламентированы. Поэтому у вас не получится, например, воткнуть ОЗУ типа DDR4 в разъемы типа DDR3 на материнской плате. Ниже мы расскажем подробнее про каждую комплектующую, а пока давайте разберемся с порядком подбора компонентов.
При соблюдении этого правила ваш ПК гарантированно заведется после сборки, ведь многие параметры компьютерного железа строго регламентированы. Поэтому у вас не получится, например, воткнуть ОЗУ типа DDR4 в разъемы типа DDR3 на материнской плате. Ниже мы расскажем подробнее про каждую комплектующую, а пока давайте разберемся с порядком подбора компонентов.
В целом, сборка с нуля подразумевает следующий порядок выбора комплектующих.
- Процессор
- Система охлаждения, если не планируется боксовый вариант ЦПУ, который поставляется вместе с кулером в комплекте.
- Материнская плата
- Оперативная память под материнскую плату.
- Видеокарта (если не устраивает встроенное решение).
- Блок питания, который по мощности потянет основные комплектующие.
- Корпус, в который всё вместится.
- Накопители.
Нельзя сказать, что это единственно верный план, которого стоит придерживаться. В большинстве случаев, какие-то компоненты переносятся из старой сборки в новую, поэтому порядок действий может варьироваться от случая к случаю.
В большинстве случаев, какие-то компоненты переносятся из старой сборки в новую, поэтому порядок действий может варьироваться от случая к случаю.
Компьютеры
Выбираем материнскую плату для компьютера: лучшие модели в 2022 году
После того, как вы подобрали все комплектующие, можно приступать, собственно, к сборке.
Устанавливаем блок питания
Хотя блок питания в большинстве случаев выбирается в последнюю очередь (потому что нужно знать, сколько будут суммарно потреблять все комплектующие, и от этого отталкиваться), мы рекомендуем начинать сборку компьютера именно с его установки внутрь корпуса. Почему БП следует ставить первым? Потому что из всех комплектующих он самый большой по размерам. Если устанавливать его на финальном этапе, можно случайно повредить остальные компоненты. Тем более что блок питания довольно тяжелый, и его легко выронить из рук.
Тем более что блок питания довольно тяжелый, и его легко выронить из рук.
Вторая причина — кабель-менеджмент. Если вы не хотите, чтобы ваши провода торчали во все стороны, нужно аккуратно протянуть их под задней крышкой корпуса. Это не только обезопасит остальное железо от нежелательного контакта с кабелями, но и придаст вашему компьютеру более ухоженный вид, пусть и изнутри.
Для того чтобы установить БП внутрь корпуса, вам понадобится 4 винтика, которые всегда идут в комплекте. Их нужно закрутить в соответствующие отверстия на тыльной стороне комплектующей, где находится разъем для кабеля, который питает блок от сети. В зависимости от вашего корпуса, БП может устанавливаться, как сверху, так и снизу.
Покупка
Питаемся правильно: как выбрать блок питания для компьютера
При выборе блока питания следует ориентироваться на несколько основных (если мы говорим только о совместимости компонентов) параметров. Во-первых, это форм-фактор. Он должен соответствовать форм-фактору вашего корпуса, иначе блок просто не влезет внутрь корпуса. Во-вторых, это номинальная мощность. Она должна превышать пиковое потребление всего вашего железа на 20-30%. В-третьих, это количество и тип разъемов. Блок питания питает практически все комплектующие: процессор, материнскую плату, видеокарту, накопители. Все кабели должны иметь соответствующий тип. Если видеокарте нужен 6-pin коннектор, то и на блоке такой должен быть. И так со всем остальным железом.
Во-первых, это форм-фактор. Он должен соответствовать форм-фактору вашего корпуса, иначе блок просто не влезет внутрь корпуса. Во-вторых, это номинальная мощность. Она должна превышать пиковое потребление всего вашего железа на 20-30%. В-третьих, это количество и тип разъемов. Блок питания питает практически все комплектующие: процессор, материнскую плату, видеокарту, накопители. Все кабели должны иметь соответствующий тип. Если видеокарте нужен 6-pin коннектор, то и на блоке такой должен быть. И так со всем остальным железом.
Вот, например, одна из самых популярных моделей на рынке, которая подойдет практически в любую сборку:
Устанавливаем материнскую плату
После установки блока питания желательно максимально оснастить материнскую плату и установить ее внутрь корпуса. Под максимальным оснащением мы подразумеваем: установку процессора в сокет, установку кулера на процессор, установку всех планок оперативной памяти. И только видеокарту следует отложить в конец списка. Почему именно так? Сейчас объясним специально для тех, кто в первый раз решает задачу собрать ПК самому с нуля:.
Почему именно так? Сейчас объясним специально для тех, кто в первый раз решает задачу собрать ПК самому с нуля:.
Намного проще установить всё железо на материнскую плату снаружи корпуса, когда ваши руки не скованы пространством. И очень сложно сделать всё это внутри корпуса, когда пространство ограничено. А видеокарту мы не советуем устанавливать сразу вместе со всеми остальными комплектующими по причине того, что современные GPU очень громоздкие и способны закрывать сразу несколько слотов. Отсюда возникает проблема подключения корпусных проводов, которые отвечают за USB-разъемы, аудио, перезагрузку и включение компьютера. А они всегда, как и видеокарта, находятся в нижней части материнской платы.
Сама установка материнской платы очень проста. Достаточно просто закрутить шурупы в соответствующие разъемы. Намного сложнее выбрать материнку. Во-первых, она должна иметь сокет, который поддерживает процессор. Также слоты под оперативную память должны иметь такой же тип, как сама ОЗУ. Не забудьте проверить количество слотов и максимально поддерживаемый объем памяти. Ко всему прочему форм-фактор материнской платы, как и в случае с блоком питания, должен быть совместим с корпусом.
Не забудьте проверить количество слотов и максимально поддерживаемый объем памяти. Ко всему прочему форм-фактор материнской платы, как и в случае с блоком питания, должен быть совместим с корпусом.
Пример материнской платы, которая хорошо зарекомендовала себя на рынке для процессоров AMD на сокете B450:
Устанавливаем ЦПУ и систему охлаждения
Один из самых простых шагов во всей сборке. У каждого процессора в левом нижнем углу есть маркировка в виде треугольника. Такой же значок имеется и на сокете на материнской плате. Они должны совпасть таким образом, чтобы оба находились в одном углу. Перед установкой не забудьте отогнуть соответствующую защелку на месте установки ЦПУ. После того, как «камень» установлен в сокет, защелку необходимо вернуть в изначальное положение. Таким образом, вы зафиксируете комплектующую. Будьте предельно аккуратны, чтобы не погнуть ножки процессора.
После этого на крышку процессора наносится термопаста и устанавливается кулер. Если ЦПУ приобретался боксового формата, то на основании радиатора кулера уже будет нанесен термоинтерфейс. Наносить еще один на крышку процессора не нужно! Как правило, охлаждение, как и блок питания, фиксируется 4 винтиками, которые находятся на материнской плате чуть дальше от каждого угла процессора.
Если ЦПУ приобретался боксового формата, то на основании радиатора кулера уже будет нанесен термоинтерфейс. Наносить еще один на крышку процессора не нужно! Как правило, охлаждение, как и блок питания, фиксируется 4 винтиками, которые находятся на материнской плате чуть дальше от каждого угла процессора.
При выборе процессора следует учитывать сокет. Он должен быть совместим с материнской платой и кулером. Система охлаждения, помимо соответствующего сокета, должна справляться с теплом, которое выделяет процессор. Также смотрите и на габариты вертушки: в спецификациях к каждому корпусу указываются рекомендуемые параметры высоты системы охлаждения.
Одна из самых лучших моделей по соотношению цена/производительность:
Устанавливаем оперативную память
ОЗУ достаточно просто воткнуть в соответствующие слоты. По краям посадочных мест находятся защелки: их необходимо отогнуть и вставить планки. О правильной установке можно судить по характерному щелчку, который означает, что фиксаторы вернулись в исходное положение. В этом деле не потребуется даже отвертка.
В этом деле не потребуется даже отвертка.
При выборе модулей следует обращать внимание на их тип: этот тип должна поддерживать материнская плата. Планки DDR4 ни при каких условиях не встанут в слоты, предназначенные для DDR3. Также учитывайте и тот факт, что планки могут не встать в посадочные места из-за того, что им будет мешать массивный радиатор системы охлаждения процессора. Этот параметр редко указывается в спецификациях. Поэтому перед тем, как собрать компьютер самому из комплектующих, обязательно уточните у продавца совместимость железа.
Самые популярные планки с отличным разгонным потенциалом:
Собираем компьютер вручную: видеокарта
Как собрать игровой компьютер самостоятельно? Конечно, с использованием дискретной видеокарты. Установка графического адаптера схожа с установкой оперативной памяти. Его необходимо поставить в соответствующий слот, который находится в нижней части материнской платы. На коннекторе также имеется защелка, которую нужно отогнуть перед установкой комплектующей, и которая также защелкнется, если установить GPU до конца. Но делать это следует в последнюю очередь. Как мы и писали выше, карточка может перекрыть остальные разъемы, например, которые отвечают за подключение жестких дисков. Поэтому видеокарту следует устанавливать в самую последнюю очередь. Сначала подключите все провода!
Но делать это следует в последнюю очередь. Как мы и писали выше, карточка может перекрыть остальные разъемы, например, которые отвечают за подключение жестких дисков. Поэтому видеокарту следует устанавливать в самую последнюю очередь. Сначала подключите все провода!
При выборе графического акселератора следует ориентироваться исключительно на его производительность, потому что все современные видеокарты совместимы со всеми современными материнскими платами, предназначенными для домашнего пользования. Не забудьте обратить внимание на габариты устройства. В спецификациях к корпусу разработчики указывают максимальную длину видеокарты.
Хорошее решение с запасом на ближайшие пару лет:
Накопители и корпус
В любом корпусе есть посадочные места для накопителей. В каких-то HDD фиксируются с помощью винтиков, которые необходимо вкрутить прямо в корпус. А в каких-то есть соответствующие корзины, куда просто плотно устанавливается винчестер. При выборе жесткого диска следует ориентироваться на разъемы, которые сможет запитать ваш БП. Также обратите внимание на количество посадочных мест в корпусе: в каждой модели разное количество. По идее можно вообще никак не фиксировать ваш винчестер или SSD, но в таком случае он будет болтаться и сможет повредить другие комплектующие. А если сложить несколько жестких дисков друг на друга, то это чревато перегревом. Правильно всё же установить диски в соответствующие места.
Также обратите внимание на количество посадочных мест в корпусе: в каждой модели разное количество. По идее можно вообще никак не фиксировать ваш винчестер или SSD, но в таком случае он будет болтаться и сможет повредить другие комплектующие. А если сложить несколько жестких дисков друг на друга, то это чревато перегревом. Правильно всё же установить диски в соответствующие места.
На последнем этапе не забудьте закрыть боковую крышку. В открытом корпусе нарушаются воздушные потоки, и охлаждение компонентов ухудшается. В закрытом корпусе, как и полагается, холодный воздух, который поступает снизу, полностью продувает всё железо и в горячем состоянии выходит сверху корпуса. На этом процесс сборки завершен, и ваш компьютер готов к работе.
Пара моделей, которые стоят вашего внимания:
Краткий список всех действий:
- Установить блок питания и протянуть заранее все провода.
- Укомплектовать материнскую плату. То есть: поставить процессор в сокет, нанести на него термопасту (если это требуется), установить систему охлаждения, вставить все планки оперативной памяти.

- Установить накопители.
- Подключить все провода, идущие от блока питания и от корпуса.
- Поставить видеокарту.
- Закрыть корпус и наслаждаться результатом.
Надеемся, теперь вы точно знаете, как собрать ПК из комплектующих самому. Главное — правильно подобрать комплектующие.
Читайте также:
- Рейтинг видеокарт 2020: красивая графика доступна каждому
- Сила камня: рейтинг процессоров 2020 по производительности
- Программа для очистки компьютера: топ-10 лучших
Теги
игровые компьютеры
Автор
CHIP
Была ли статья интересна?
Поделиться ссылкой
Нажимая на кнопку «Подписаться»,
Вы даете согласие на обработку персональных данных
Рекомендуем
Обзор планшета HONOR Pad 8: большой экран и 8 динамиков
Обзор умных колонок SberBoom и SberBoom Mini
Топ-5 игр из AppGallery в 2022 году
Как искусственный интеллект помогает врачам лечить пациентов
Во сколько пойдет дождь и когда сажать рододендрон: необычные прогнозы Яндекс Погоды
8 нескучных подарков на 8 марта
Лучшие бюджетные роботы-пылесосы: топ-8 в 2023 году
Полный гид по приборам для укладки волос: как делать разные прически
Макросы для клавиатуры и мыши: что это и как их создать
Реклама на CHIP
Контакты
Собрать компьютер онлайн с проверкой совместимости 💻 Конфигуратор/сборка игрового ПК
- Собрать компьютер онлайн — с проверкой совместимости
- Более 1000 комплектующих в конфигураторе ПК
- Собрать компьютер — бесплатная сборка и быстрая доставка
Стоимость ПК
Итого:
0 ₽
Собрать
РаспечататьУзнать мнение экспертаСсылка на конфигурацию
Конфигуратор компьютера с проверкой совместимости позволяет быстро собрать системный блок с необходимыми пользователю техническими характеристиками. С помощью нашего онлайн-конструктора вы без труда соберёте надёжную офисную машину, домашний мультимедийный системный блок или мощную геймерскую конфигурацию.
С помощью нашего онлайн-конструктора вы без труда соберёте надёжную офисную машину, домашний мультимедийный системный блок или мощную геймерскую конфигурацию.
В наше время, как и многие годы до этого, популярностью пользуется сборка компьютера из самостоятельно подобранных комплектующих. Это хорошая возможность подобрать то, что хотите именно вы. Вас ничего не ограничивает, для сборки доступны сотни вариантов, среди которых обязательно найдётся тот, что вам по душе.
Наш интернет-магазин предлагает такую возможность, как сборка компьютера онлайн, через конфигуратор. В нём данный процесс представлен в виде категорий комплектующих, от процессора до блока питания. Каждая категория содержит расширенный ассортимент по моделям с описанием характеристик для удобства выбора.
Для упрощения подбора комплектующих, в конфигураторе настроен фильтр совместимости по основным компонентам сборки. Например, выбрав определенный процессор, следующие комплектующие фильтруются автоматически по совместимости. Также, вам будет представлен выбор на установку операционной системы. После завершения процесса сборки, вы получаете итоговый результат по трём параметрам: цена, технические данные, визуализированное изображение. После оформления заказа и подтверждения его по телефону, наши специалисты собирают данную комплектацию, проверяют работоспособность.
Также, вам будет представлен выбор на установку операционной системы. После завершения процесса сборки, вы получаете итоговый результат по трём параметрам: цена, технические данные, визуализированное изображение. После оформления заказа и подтверждения его по телефону, наши специалисты собирают данную комплектацию, проверяют работоспособность.
Преимуществом такого способа покупки системного блока является то, что вы не только выбираете комплектующие, которые хотите, но и имеете возможность выбрать бренд или фирму производителя детали.
Собрав определенную конфигурацию, завершив нажатием кнопок собрать/купить, сборке присваивается определенный порядковый номер, набрав который в строке поиска товара, вы сможете найти данный ПК и отправлять ссылку на него друзьям или знакомым для консультации или рекомендации им к покупке.
Важной особенностью нашего конфигуратора является функция «узнать мнение эксперта» Отправив свой запрос через данную форму, Вы получите развернутый ответ с рекомендацией на электронную почту, указанную вами.
Попробуйте и убедитесь сами — сборка компьютера онлайн — это легко и просто! В случае затруднений, вы всегда можете получить консультации наших специалистов по всем интересующим вас вопросам.
Каталог
Сравнение
Избранное
Как собрать свой собственный компьютер | Запчасти, бюджет, пошаговая инструкция
Сборка собственного компьютера может показаться сложным проектом, особенно для новичка. Вы можете быть обеспокоены тем, что это слишком сложно, слишком дорого или требует слишком много времени, но это не обязательно!
В этом руководстве мы шаг за шагом объясним, как собрать ПК, начиная с понимания потребностей вашего ПК, изучения различных частей компьютера и проведения процесса сборки ПК.
Прочтите наше руководство, чтобы получить простые инструкции, или просмотрите наши видеоролики по установке для наглядных демонстраций.
Что вы хотите построить?
Как и в случае со всем, что вы строите, лучше всего начать с понимания того, что вы хотите создать.
Вы можете быть заядлым геймером, который ищет специальный игровой ПК, студентом, занимающимся исследованиями и редактированием, или кем-то, кто использует свой компьютер для повседневных задач.
Как только вы поймете, какой ПК вам нужен, вы поймете, какое оборудование и производительность вам нужны, и вам не придется платить за то, что вам не нужно.
Что ты можешь себе позволить?
Сумма денег, которую вы тратите на комплектующие для компьютера, может сильно различаться, поэтому рекомендуется заранее составить реалистичный бюджет.
Будьте готовы платить больше, если вам нужна максимально возможная производительность всех компонентов вашего ПК.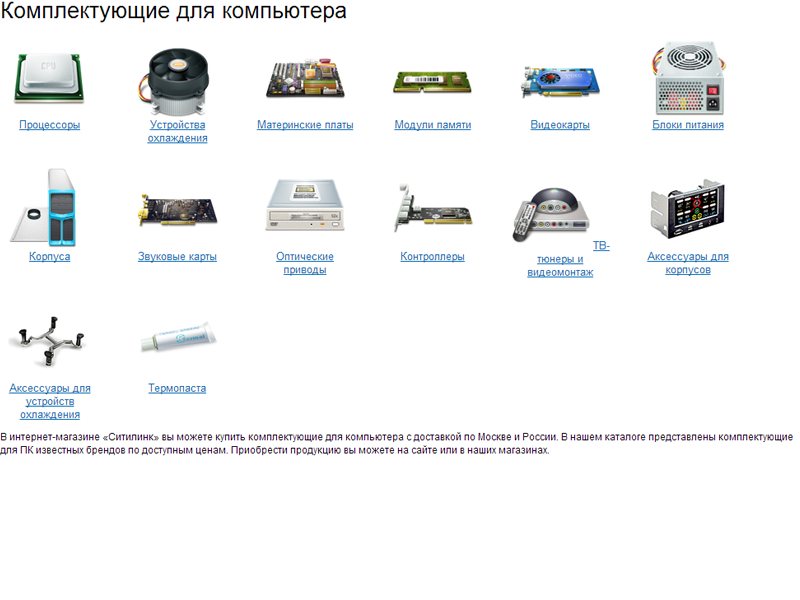 Более быстрые процессоры стоят дороже, чем более медленные, а новые поколения памяти и хранилищ с большей емкостью обычно стоят больше, чем старые с меньшей емкостью.
Более быстрые процессоры стоят дороже, чем более медленные, а новые поколения памяти и хранилищ с большей емкостью обычно стоят больше, чем старые с меньшей емкостью.
Поскольку память и хранилище составляют большую часть стоимости нового компьютера, сборка собственного ПК дает вам возможность сэкономить на этих компонентах, если хотите. Несмотря на то, что стоимость оперативной памяти и твердотельных накопителей растет вместе с объемом предлагаемой ими емкости, они могут быть дешевле, чем покупка предустановленных компонентов, которые часто не соответствуют требованиям и требуют быстрого обновления.
Какие детали оборудования вам понадобятся?
Пять областей аппаратного обеспечения, которые вам необходимо исследовать для любой сборки ПК:
- Материнская плата
- Процессор/центральный процессор (CPU)
- Память (ОЗУ)
- Хранилище (SSD)
- Корпус, вентиляторы и блок питания
Другие компоненты, такие как корпус, операционная система (ОС), монитор, мышь, блок питания и клавиатура, окажут меньшее влияние на производительность, но не забудьте включить их в общий бюджет.
1. Материнская плата
Материнская плата — это печатная плата, которая соединяет все вместе — ваше оборудование, блок питания и видеокарты — поэтому это первый компонент, который вам нужно выбрать. Материнская плата также определяет, какие другие аппаратные средства может использовать компьютер. Другими словами, не все компоненты совместимы со всеми материнскими платами.
Например, материнская плата определяет мощность процессора, с которым может работать ваш ПК, технологию памяти (DDR5, DDR4, DDR3 и т. д.), форм-фактор хранилища (2,5 дюйма, mSATA или m.2) и объем хранилища. интерфейс (SATA или PCIe). (Если все эти термины кажутся вам запутанными, ознакомьтесь с нашими пояснениями о поколениях технологий памяти и форм-факторах хранилищ).
2. Процессор/центральный процессор (CPU)
ЦП — это двигатель вашего компьютера, который определяет ожидаемую производительность всей сборки. ЦП обеспечивает вычислительную мощность и инструкции для всех операций вашего компьютера.
При определении того, какой ЦП установить, обратите внимание на гигагерц (ГГц) — чем выше ГГц, тем быстрее процессор. Однако большее количество ГГц также означает, что ЦП потребляет больше энергии, что приводит к более высокой температуре системы, что требует лучшего воздушного потока или рассеивания тепла. Это, вероятно, означает, что вам также нужно добавить систему охлаждения в вашу сборку.
3. Память (ОЗУ)
Добавление памяти (ОЗУ) — один из самых быстрых и доступных способов повысить производительность компьютера.
Оперативная память дает вашей системе больше свободного места для временного хранения используемых данных, поэтому она помогает выполнять одновременные задачи, например открывать несколько программ или просматривать веб-страницы без длительной загрузки.
Выбор лучшей оперативной памяти для вашей системы зависит от двух факторов: совместимости и объема оперативной памяти, которую может поддерживать ваша система. Во-первых, определите тип модуля, который используется в вашей системе, по форм-фактору (физическая форма модуля — как правило, в настольных компьютерах используются модули UDIMM, в ноутбуках — модули SODIMM), затем определите технологию памяти (DDR5, DDR4, DDR3 и т. д.), которую вы используете. система поддерживает.
д.), которую вы используете. система поддерживает.
Во-вторых, ваша система может обрабатывать только определенное количество ГБ памяти. Если вы покупаете 64 ГБ оперативной памяти, а ваш компьютер может обрабатывать только 16 ГБ, это 48 ГБ впустую. И не всем нужно одинаковое количество оперативной памяти — подумайте реалистично о том, сколько оперативной памяти вам нужно для использования вашего компьютера.
Есть простой способ найти совместимые обновления: загрузите системный сканер Crucial®. Он показывает, сколько памяти у вас есть в настоящее время, максимальный объем памяти вашего компьютера и доступные обновления для вашей конкретной системы. Использование System Scanner безопасно, ничего не стоит и гарантирует совместимость продуктов при заказе на Crucial.com.
4. Хранилище (SSD)
Ваши файлы и данные сохраняются на накопителе — жестком диске (HDD) или твердотельном накопителе (SSD). Хотя жесткие диски традиционно давали вам больше места для хранения по более высокой цене, твердотельные накопители по существу сделали их устаревшими, работая в среднем в 6 раз быстрее и в 90 раз более энергоэффективно2, чем жесткие диски.
5. Корпус, вентиляторы и блок питания
Тип ПК, который вы собираете, также влияет на тип корпуса, вентилятора и источника питания, которые вам понадобятся. Например, если вы создаете мощную рабочую лошадку, вам понадобится надежный блок питания для ее работы.
Вам также потребуется корпус с оптимальным внутренним потоком воздуха и вентиляторами для удаления горячего воздуха, который потенциально может повредить систему.
Полезный совет: стяжки очень помогают при прокладке всех кабелей внутри вашей установки. Объединение кабелей также помогает улучшить воздушный поток.
Как собрать ПК
При сборке становится действительно интересно!
- Перед началом работы
- Добавить оборудование
- Установить память >
- Установите SSD
- Проверка системы
Перед тем, как начать
Подготовьте большое рабочее пространство, чтобы ваша сборка была организована — это расстраивает, если вы не можете найти то, что ищете!
Наденьте антистатический браслет (ESD) или заземлите себя, прикоснувшись к неокрашенной металлической поверхности, чтобы предотвратить статическое электричество, и по возможности работайте на твердых полах, а не на коврах. Статическая энергия — один из немногих способов повредить оборудование.
Статическая энергия — один из немногих способов повредить оборудование.
Держите под рукой баллончик со сжатым воздухом, чтобы удалить пыль или мелкий мусор с интерфейса, особенно при установке процессора, памяти и твердотельного накопителя.
1. Добавьте оборудование
Сначала установите процессор и блок питания на материнскую плату, а затем поместите материнскую плату в корпус.
Установка и сборка деталей несложны, но возможны ошибки. Мы рекомендуем вам ознакомиться с руководством по каждому компоненту для получения точных инструкций.
2. Установите память
ОЗУ — это самое простое оборудование для установки при сборке ПК:
- Найдите слоты памяти на материнской плате.
- Держите модули памяти сбоку, чтобы не касаться чипов и золотых контактов.
- Совместите выемки на модуле с выступом в слоте, затем плотно прижмите модуль до щелчка.
- При надавливании обратите внимание, что для полной установки модуля требуется около 30 фунтов давления.

Дополнительные сведения об установке оперативной памяти см. в статье, как установить память на ноутбук или настольный компьютер.
3. Установите SSD
Установка будет отличаться в зависимости от форм-фактора приобретенного SSD (2,5 дюйма, mSATA или M.2).
Инструкции по установке жесткого диска см. в руководстве пользователя, на странице «Как установить твердотельный накопитель Crucial на вашем компьютере» или просмотрите ответы на часто задаваемые вопросы по установке твердотельного накопителя.
4. Проверка системы
После того, как ваша система собрана, пришло время для важного момента — нажмите кнопку питания!
Убедитесь, что ваш монитор и клавиатура подключены, и если все работает правильно, появится экран, где вы можете войти в систему BIOS.
Если у вас есть диск или флешка с ОС, вставьте ее в соответствующий дисковод, загрузитесь и можно устанавливать ОС. Поздравляем, теперь вы собрали свой собственный ПК!
Часто задаваемые вопросы
Цена сборки ПК зависит от спецификации компонентов, которые вы покупаете.
 Вообще говоря, сборка ПК изначально будет дороже. Однако в долгосрочной перспективе вы сэкономите деньги, потому что менее вероятно, что вам придется заменять компоненты, а если это необходимо, их будет легче починить.
Вообще говоря, сборка ПК изначально будет дороже. Однако в долгосрочной перспективе вы сэкономите деньги, потому что менее вероятно, что вам придется заменять компоненты, а если это необходимо, их будет легче починить.Для сборки собственного ПК вам понадобятся различные компоненты. Основные детали, которые вам понадобятся:
- Материнская плата
- Процессор (ЦП)
- Хранилище (жесткий диск или SSD)
- Память (ОЗУ)
- Чемодан
- Вентиляторы
- Блок питания
С небольшим руководством каждый может собрать свой собственный ПК. Сборка собственного ПК позволяет создать идеальный ПК для ваших нужд.

Сборка компьютера на удивление проста. Вам понадобится всего несколько инструментов, хороший уровень понимания деталей и способность следовать некоторым простым инструкциям. Если вы можете собрать готовую к сборке мебель, вы сможете собрать свой собственный компьютер!
Похожие видео
1 Время производительности основано на внутренних лабораторных испытаниях, проведенных в августе 2015 года. Каждое задание выполнялось и засчитывалось после того, как система подверглась новой загрузке, чтобы другие факторы и приложения не влияли на отчетное время загрузки и загрузки. Фактическая производительность может отличаться в зависимости от конфигурации отдельной системы. Тестовая конфигурация: твердотельный накопитель Crucial MX200 емкостью 1 ТБ и внутренний жесткий диск HGST Travelstar® Z5K1000 емкостью 1 ТБ, оба протестированы на ноутбуке HP® Elitebook 8760W, процессоре Intel® Core™ i7-2620M 2,70 ГГц, памяти Crucial DDR3 4 ГБ 1333 МТ/с, BIOS Rev. F50 (5 августа 2014 г.) и 64-разрядная операционная система Microsoft® Windows® 8.1 Pro.
F50 (5 августа 2014 г.) и 64-разрядная операционная система Microsoft® Windows® 8.1 Pro.
2 Сравнение активного среднего энергопотребления основано на опубликованных характеристиках твердотельного накопителя Crucial MX300 емкостью 750 ГБ и внутреннего жесткого диска Western Digital® Caviar Blue™ WD10EZEX емкостью 1 ТБ, который по состоянию на январь 2016 года является одним из самых продаваемых внутренних жестких дисков в отрасли. диски. Все остальные емкости твердотельного накопителя Crucial MX300 имеют сопоставимые характеристики среднего активного энергопотребления, за исключением версии накопителя емкостью 2050 ГБ, которая потребляет 0,15 Вт.
Собираете игровой ПК в первый раз? Это руководство может помочь.
Прежде чем собирать ПК, вам, очевидно, понадобятся нужные детали. Вот почему мы здесь.
Поначалу выбор правильных компонентов для нужной вам сборки может быть сложным процессом, но как только вы погрузитесь в него, вы увидите, что это не только удивительно просто, но и чертовски весело. Это руководство ни в коем случае не претендует на то, чтобы быть исчерпывающим, это скорее учебник для начинающих о том, что вам нужно знать, чтобы собрать нужные детали и начать собирать сборку своей мечты.
Это руководство ни в коем случае не претендует на то, чтобы быть исчерпывающим, это скорее учебник для начинающих о том, что вам нужно знать, чтобы собрать нужные детали и начать собирать сборку своей мечты.
Здесь мы в основном сосредоточимся на сборке игрового ПК, но это руководство должно охватывать основы всего, от высококлассной рабочей установки для профессиональных приложений до простого мультимедийного компьютера.
И если вы предпочитаете купить готовый, а не строить свой собственный, у нас есть руководство и для этого.
Хорошо, приступим!
Что нужно для сборки ПК?
Процессор (ЦП)
Процессор или центральный процессор — это мозг ПК. Это то, что преобразует инструкции, которые вы предоставляете, в действия, которые может выполнить компьютер, и сообщает всем остальным частям вашей сборки, как работать вместе. Если центральный процессор — это мозг, то остальная часть системы — это тело.
Процессор, вероятно, является самым важным компонентом любого компьютера, и, как и следовало ожидать, существует почти бесконечное количество вариантов в различных ценовых диапазонах. Двумя основными производителями потребительских ПК являются Intel и AMD, и даже среди этих брендов есть множество вариантов. Что касается AMD, вы, скорее всего, обратите внимание на Ryzen третьего поколения или Threadripper, если вам нужен высокопроизводительный процессор. Все процессоры Intel Core i, обозначенные как Core i, являются хорошим выбором, хотя вы, вероятно, захотите рассмотреть 12-е поколение i5 или i7, если хотите собрать серьезную игровую или потоковую установку. Если вам этого недостаточно, то, возможно, Core i9больше ваша вещь.
Двумя основными производителями потребительских ПК являются Intel и AMD, и даже среди этих брендов есть множество вариантов. Что касается AMD, вы, скорее всего, обратите внимание на Ryzen третьего поколения или Threadripper, если вам нужен высокопроизводительный процессор. Все процессоры Intel Core i, обозначенные как Core i, являются хорошим выбором, хотя вы, вероятно, захотите рассмотреть 12-е поколение i5 или i7, если хотите собрать серьезную игровую или потоковую установку. Если вам этого недостаточно, то, возможно, Core i9больше ваша вещь.
Материнские платы
Материнская плата представляет собой большую печатную плату, которая соединяет все компоненты, из которых состоит компьютер, и обеспечивает связь между различными аппаратными средствами. Как и во всем, что касается сборки ПК, существует множество вариантов, от простых материнских плат в нижней части ценового диапазона до многофункциональных плат со всевозможными прибамбасами.
Тип материнской платы, которая вам нужна, во многом зависит от того, какой ЦП вы приобрели и какие функции вас интересуют. Не каждый ЦП работает с каждой материнской платой, поэтому вам нужно убедиться, что вы выбрали правильный. Такие функции, как возможности разгона процессора, освещение и возможности подключения, — все это факторы, которые следует учитывать при покупке материнской платы.
Не каждый ЦП работает с каждой материнской платой, поэтому вам нужно убедиться, что вы выбрали правильный. Такие функции, как возможности разгона процессора, освещение и возможности подключения, — все это факторы, которые следует учитывать при покупке материнской платы.
Ознакомьтесь с полной информацией о том, как выбрать материнскую плату, чтобы получить всю необходимую информацию для принятия взвешенного решения.
Видеокарта/Графический процессор (GPU)
Графический процессор (GPU) будет иметь наибольшее влияние на ваш игровой процесс. Графический процессор — это, по сути, то, что позволяет вашему компьютеру выполнять сложные графические вычисления, которые позволяют вашим компьютерным играм выглядеть так хорошо. Хотя многие процессоры имеют встроенную графику, графический процессор абсолютно необходим, если вы хотите иметь современный игровой опыт на ПК.
Двумя крупнейшими игроками в мире видеокарт являются AMD и Nvidia. В зависимости от того, сколько вы хотите инвестировать, вы можете выбрать что-то из младших современных графических процессоров, например GeForce RTX 3050 от Nvidia или Radeon RX 6500 от AMD. Если вам нужен передовой опыт, Nvidia RTX 3090 Ti является нынешним королем графических процессоров для потребителей, а Radeon RX 6900 XT от AMD не сильно отстает.
Если вам нужен передовой опыт, Nvidia RTX 3090 Ti является нынешним королем графических процессоров для потребителей, а Radeon RX 6900 XT от AMD не сильно отстает.
Если вы ищете лучший игровой опыт, GPU может быть самым дорогим компонентом, который вы купите, но вы не захотите экономить здесь, особенно если вы хотите играть в игры с более высокими разрешениями. и частоты кадров.
Чтобы узнать больше о том, какая карта лучше всего подойдет для ваших нужд, ознакомьтесь с нашим руководством по выбору видеокарты.
Память/ОЗУ
Оперативная память (ОЗУ) — это, по сути, кратковременная память вашего ПК. Он обеспечивает легкий доступ к данным, которые вы регулярно используете, поэтому вашему ПК не нужно обращаться к устройству хранения каждый раз, когда вам нужно использовать эти данные. Он отличается от ваших основных устройств хранения тем, что ОЗУ сбрасывается, когда на него не подается питание, поэтому вам по-прежнему нужны накопители большего размера для долгосрочного хранения данных.
Что касается оперативной памяти, то чем больше, тем лучше. На самом деле у вас не может быть слишком много оперативной памяти, но для практических целей большинству игровых систем будет достаточно 16 ГБ или 32 ГБ, если вы хотите, чтобы ваш компьютер работал в течение нескольких лет.
Оперативная память сильно различается по скорости, размеру и дизайну, поэтому ознакомьтесь с нашим руководством по оперативной памяти, чтобы получить ответы на любые вопросы, которые могут у вас возникнуть, когда речь идет о памяти.
Хранилище
Хранилище — это место, где ваши данные… ну, хранятся, чтобы ваш ПК мог получить к ним доступ. Это включает в себя файлы, игры, вашу операционную систему, любые данные, к которым вам нужен доступ, будут храниться на накопителе. В прошлом хранилища в основном состояли из жестких дисков (HDD), но теперь более широко доступны твердотельные накопители (SSD). Твердотельные накопители значительно быстрее, тише и долговечнее, но и стоят дороже за гигабайт.
Подходящее решение для хранения может быть разным, хотя распространенной конфигурацией является меньший твердотельный накопитель NVMe или SATA для вашей операционной системы и наиболее часто используемых файлов, а также жесткий диск большего размера для больших файлов. Вы также можете положиться на внешние решения для хранения данных, преимущество которых в том, что они портативны.
Твердотельный накопитель Samsung 980 Pro M.2 — одно из самых популярных твердотельных решений, а жесткий диск Seagate BarraCuda емкостью 3 ТБ отлично подойдет для больших установок и хранения файлов.
Если вы хотите узнать больше обо всех типах хранилищ, ознакомьтесь с нашим руководством по выбору правильного хранилища.
Корпуса
Это то место, где будут жить все ваши драгоценные детали, о чем думает большинство людей, когда представляют себе ПК. Корпуса — это одна из наиболее настраиваемых частей ПК, поэтому вы можете получить корпуса практически любой формы и размера, какие только можете себе представить. Хотя все случаи разные, все они предназначены для примерно одних и тех же компонентов, а это означает, что они имеют сходство между брендами и макетами. Например, всегда найдется место для установки материнской платы и блока питания, хотя конфигурации расположения всего могут различаться.
Хотя все случаи разные, все они предназначены для примерно одних и тех же компонентов, а это означает, что они имеют сходство между брендами и макетами. Например, всегда найдется место для установки материнской платы и блока питания, хотя конфигурации расположения всего могут различаться.
Если вы не собираетесь создавать что-то маленькое или с расширенными функциями, такими как настраиваемые контуры охлаждения, в большинстве случаев все будет работать нормально. Просто найдите тот, который подходит по размеру и выглядит так, как вы хотите, и все будет готово.
Еще одна важная особенность, которую следует учитывать при выборе корпуса, — охлаждение. Многие корпуса будут поставляться с уже установленными вентиляторами, что может быть полезно, но если для вас важны низкие температуры, вы должны убедиться, что есть место для необходимого вам решения для охлаждения. Простое эмпирическое правило заключается в том, что если вы хотите сделать много индивидуальной работы, чем больше кейс, тем лучше.
Если вы ищете уникальный дизайн под открытым небом, обратите внимание на Thermaltake P5. Если вам нужны варианты освещения, взгляните на Carbide Spec-Omega RGB от Corsair. Если вы ищете что-то простое, привлекательное и надежное, обратите внимание на Rosewill Cullinan. Или, если вы планируете в будущем пойти по индивидуальному маршруту водяного охлаждения, вы не ошибетесь с Lian Li O11 Dynamic.
Блок питания (PSU)
Как вы, наверное, догадались по названию, блок питания (PSU) обеспечивает питание, которое позволяет вашей сборке функционировать. Блок питания часто упускают из виду, потому что если у вас относительно простая сборка, обычно подойдет любой блок питания. Тем не менее, абсолютно стоит провести исследование эффективности, мощности и качества, особенно если вы собираете более сложную систему. Если вы используете высококачественные видеокарты (или несколько видеокарт) или специальный контур охлаждения, вам обязательно нужно убедиться, что у вас есть блок питания с достаточной мощностью.
Хорошим справочником является этот калькулятор источника питания, который позволяет вам увидеть, какие требования к питанию вам потребуются в зависимости от вашей системы.
Если вы ищете мощный блок питания для сверхмощной системы, вы можете выбрать топовый вариант, например, Seasonic PRIME GS-1000 1000 Вт. Блок питания HIVE 550S мощностью 550 Вт может подойти.
Радиатор/вентилятор процессора
Ваш процессор работает невероятно интенсивно, и это создает тепло.
Охлаждение процессора имеет решающее значение для правильной работы системы, и хотя многие процессоры поставляются с кулером, часто вам нужно что-то более мощное. Эти варианты могут варьироваться от простых вентиляторов и радиаторов до сложных решений жидкостного охлаждения. Для вашей первой сборки вам, вероятно, понадобится либо решение на основе вентилятора, либо жидкостный кулер All In One (AIO), если вы планируете разогнать свой процессор. Процесс установки этих охлаждающих решений варьируется от продукта к продукту, но обычно включает в себя его присоединение к материнской плате и использование термопасты, чтобы обеспечить надлежащий отвод тепла от вашего процессора.
Звучит сложно, но на самом деле это не так. Даже жидкостные кулеры AIO автономны, и вам никогда не придется иметь дело с жидкостью внутри. Просто убедитесь, что кулер совместим с вашим процессором и материнской платой, и что в вашем корпусе достаточно места. Остальное — просто следовать прилагаемой инструкции.
Одним из самых популярных воздухоохладителей начального уровня является Noctua NH-L9x65, который идеально подходит, если вам нужен бесшумный вентилятор по разумной цене от одного из лучших производителей систем охлаждения для ПК на планете. Если вы хотите заняться жидкостными охладителями AIO, обратите внимание на NZXT Kraken X73. Это не только отличный кулер для процессора, но и несколько потрясающих вариантов освещения.
Мониторы
Теперь, когда вы выбрали детали для своей сборки, пришло время поговорить обо всем остальном, что вам нужно для качественного игрового процесса. Начнем с монитора. В конце концов, приятный игровой ПК не очень хорош, если вы ничего не видите.
При желании вы можете использовать простой монитор начального уровня с разрешением 1920×1080 или телевизор, но часть удовольствия от компьютерных игр заключается в том, что у вас есть больше возможностей. Если вы до сих пор инвестировали в хорошую систему, вы можете перейти на более высокое разрешение, например 2540 × 1440 или даже 3840 × 2160 (4K) для действительно кристально чистого изображения. Вы также можете перейти на более высокую частоту обновления, например, 144 Гц или даже 240 Гц, что сделает изображение более плавным. В зависимости от вашего графического процессора вы можете инвестировать в монитор, который поддерживает G-Sync от Nvidia или Freesync от AMD, так как это уменьшит разрывы экрана и еще больше улучшит ваш игровой процесс.
Все эти факторы, в том числе такие, как размер экрана или соотношение сторон, увеличивают стоимость. Тем не менее, нет особого смысла иметь мощный ПК, если то, что вы видите, выглядит не очень хорошо, так что, вероятно, оно того стоит. Однако для игр речь в первую очередь идет о выборе монитора с низкой задержкой ввода и быстрым временем отклика пикселей.
Однако для игр речь в первую очередь идет о выборе монитора с низкой задержкой ввода и быстрым временем отклика пикселей.
Если вы ищете недорогой игровой монитор начального уровня, обратите внимание на изогнутый монитор Acer ED242QR с технологией Freesync и частотой обновления 144 Гц, что идеально подходит для графического процессора начального и среднего уровня. Если вы хотите выйти на супервысокий уровень, в Alienware 34 есть почти все, что вам нужно для роскошного игрового процесса.
Мышь
Мышь — это просто мышь, верно?
Нет. Как и все остальное, о чем мы говорили, вы можете получить мышь, которая идеально соответствует вашему стилю. Если вы геймер, вам может быть важно иметь назначаемые кнопки, а также возможность настраивать DPI (по сути, скорость курсора) на лету. Возможно, вам нужна беспроводная мышь или нестандартный дизайн.
Наверное, самое главное — это удобство, поэтому убедитесь, что вы нашли подходящую мышь. Logitech G502 Hero — одна из самых популярных игровых мышей (не без оснований), но существует множество отличных мышей от таких компаний, как Corsair, Razer и многих других.
Ознакомьтесь с нашей разбивкой о том, как найти нужную мышь для получения дополнительной информации.
Клавиатуры для компьютеров
Даже такая простая вещь, как клавиатура, имеет множество вариантов. Вам нужно традиционное ощущение мембранной клавиатуры или точная тактильная отдача механических переключателей? Вы хотите проводной или беспроводной? Вам нужны макроклавиши? Насколько важна RGB-подсветка?
Существует множество отличных клавиатур, так что вы сможете найти именно то, что подходит именно вам. Corsair K70 LUX — одна из самых популярных механических клавиатур. Razer Huntsman Tournament Edition — отличная механическая плата начального уровня с оптическими переключателями Razer.
Лучший способ узнать, что вы предпочитаете, — это протестировать разные клавиатуры, но это руководство по выбору правильной клавиатуры – также отличное начало.
Операционная система
Операционная система (ОС) — это программное обеспечение, которое позволяет вам взаимодействовать с вашим компьютером. После того, как он будет установлен на вашем устройстве хранения (предпочтительно SSD), вы можете начать установку всех своих программ, игр и всего, для чего вы собираетесь использовать свой компьютер.
После того, как он будет установлен на вашем устройстве хранения (предпочтительно SSD), вы можете начать установку всех своих программ, игр и всего, для чего вы собираетесь использовать свой компьютер.
Существует несколько операционных систем на выбор, но на сегодняшний день самой популярной среди обычных пользователей является Microsoft Windows 11 из-за ее широкого распространения и простого пользовательского интерфейса. Хотя многие все еще придерживаются Windows 10, это только вопрос времени, когда Windows 11 затмит своего предшественника.
Linux также популярен и имеет дополнительное преимущество, заключающееся в том, что он бесплатный, хотя он также требует немного больше времени для обучения.
Собираем компьютер
Когда все готово к работе, самое время приступить к сборке.
Это часть, которую многие люди находят пугающей, но как только вы начнете, вы увидите, что эти компоненты легко собираются вместе. Пока вы провели исследование и знаете, что все совместимо, это действительно похоже на сборку модного набора Lego.
Это видео проведет вас через весь процесс:
Вот еще несколько советов, о которых следует помнить, когда вы начинаете работу.
Установка памяти (ОЗУ)
Память — один из самых простых компонентов для установки. Начните с открытия двух вкладок по обе стороны от слота оперативной памяти на слоте материнской платы. Обратитесь к руководству по памяти, чтобы убедиться, что вы устанавливаете с правильной ориентацией. Как только модуль оперативной памяти будет выровнен со слотом, просто нажмите вниз, пока не услышите щелчок, затем убедитесь, что вкладки закрыты. Повторите эти шаги для любой дополнительной памяти.
В зависимости от вашего корпуса это может быть проще сделать до установки материнской платы в корпус.
Установка ЦП
Большинство современных ЦП не имеют контактов, так как контакты разъема обычно расположены на материнской плате. Это здорово, потому что повредить дорогой процессор намного хуже, чем (обычно) более дешевую материнскую плату.
Это здорово, потому что повредить дорогой процессор намного хуже, чем (обычно) более дешевую материнскую плату.
Процесс может незначительно отличаться в зависимости от процессора и материнской платы, но обычно установка выполняется по аналогичной схеме.
Начните с разблокировки панели процессора. Затем откройте дверцу ЦП, поместите ЦП в правильном направлении (стрелки, отмеченные на обоих, помогут вам выровнять его), закройте дверцу и заблокируйте засов. Установка радиатора также зависит от вашего оборудования, но обычно он подключается через четыре отверстия, ближайших к разъему ЦП. Обычно это делается с помощью винтов или стопорных/закручивающихся пластиковых штифтов. Не забудьте использовать разумную часть термопасты при установке радиатора; количество примерно размером с горошину является хорошим ориентиром.
Также не забудьте подключить процессорный кулер к материнской плате, чтобы обеспечить достаточную мощность для работы. Точный процесс должен быть четко сформулирован в инструкции, прилагаемой к вашему кулеру.
Опять же, установку процессора и процессорного кулера лучше всего выполнять до того, как материнская плата будет помещена в корпус, чтобы все было как можно проще.
Подготовка корпуса
Первым шагом к размещению материнской платы в корпусе является установка стоек. Стойки — это небольшие латунные прокладки, которые совпадают с отверстиями для винтов на материнской плате и служат для предотвращения соприкосновения металла на материнской плате с металлом в корпусе. Обязательно установите их там, где в корпусе есть отверстия для винтов, и обратитесь к руководству по корпусу, если неясно, где находятся эти отверстия.
Ваша материнская плата поставляется с крышкой, которая называется защитной крышкой ввода-вывода. Эта крышка должна быть размещена поверх всех внешних соединений, которые видны снаружи корпуса. Убедитесь, что вы выровняли его правильно и защелкнули. Этот шаг легко забыть, и может быть сложно вернуться к его установке, поэтому постарайтесь запомнить его с первого раза.
Установка материнской платы
Помните, что ваша материнская плата — это, по сути, огромная печатная плата, а значит, она хрупкая.
Важно соблюдать осторожность, совмещая отверстия и добавляя винты ко всем стойкам, которые вы разместили внутри корпуса. Вы хотите, чтобы материнская плата была надежно закреплена и не болталась, но вы также не хотите перетягивать винты. Если доска вообще гнется, вы перетянули.
Возможно, вам придется немного подтолкнуть материнскую плату к крышке слота расширения, прежде чем вкручивать ее, но пока вы выровняете все винты, все будет хорошо.
Установить все остальное
После установки материнской платы все остальное довольно просто. Используйте видео, которым мы поделились выше, для более подробной информации.
Графический процессор будет находиться в слоте PCIe. Убедитесь, что вы удалили все расширительные покрытия, и убедитесь, что они правильно защелкнулись и закреплены винтами после установки.
Если у вас есть диск M. 2, аккуратно установите его в соответствующий слот на материнской плате и закрепите его с помощью маленького винта. Опять же, не затягивайте слишком сильно.
2, аккуратно установите его в соответствующий слот на материнской плате и закрепите его с помощью маленького винта. Опять же, не затягивайте слишком сильно.
Хорошим правилом при установке компонентов является применение небольшого усилия, но если вы чувствуете, что что-то не подходит, хорошо еще раз проверить, находится ли он в правильном месте. Этот материал разработан, чтобы соответствовать друг другу, поэтому вам не нужно слишком сильно давить.
Ваша видеокарта, устройства хранения данных и материнская плата будут получать питание от блока питания.
В комплект поставки блока питания должны входить соответствующие кабели. Если нет, используйте адаптер, входящий в комплект поставки видеокарты. Вашему жесткому диску или твердотельному накопителю также потребуется кабель питания, а также кабель SATA или кабель для передачи данных, если вы не используете M.2, как описано выше. Все эти кабели должны быть в комплекте с вашими устройствами.
Правильный кабель для подключения источника питания к компонентам, которым требуется питание, должен быть очевиден. Просто подберите штекер к соединению, которое необходимо компоненту, и проверьте любые руководства, если это не очень ясно.
Просто подберите штекер к соединению, которое необходимо компоненту, и проверьте любые руководства, если это не очень ясно.
Установка вентиляторов зависит от вашей системы охлаждения, но, опять же, должно быть достаточно ясно, что и куда. Просто подключите кабель к входу на материнской плате и обратитесь к руководству, если у вас возникнут какие-либо проблемы.
Fire It Up
Когда все подключено и выглядит так, как вы хотите, пришло время подключить блок питания, нажать кнопку питания и включить новый компьютер. Если все подключено правильно, вы должны увидеть экран BIOS вашей материнской платы.
Последним шагом является установка выбранной вами операционной системы и начало использования вашего нового ПК!
Сообщения об ошибках
Если с первой попытки не все получилось, не паникуйте, это случается с лучшими из нас. Это почти всегда легко исправить.
К счастью, ваш компьютер часто сообщает вам, что не так, будь то в меню BIOS или в сообщении об ошибке от вашей материнской платы.



 Вообще говоря, сборка ПК изначально будет дороже. Однако в долгосрочной перспективе вы сэкономите деньги, потому что менее вероятно, что вам придется заменять компоненты, а если это необходимо, их будет легче починить.
Вообще говоря, сборка ПК изначально будет дороже. Однако в долгосрочной перспективе вы сэкономите деньги, потому что менее вероятно, что вам придется заменять компоненты, а если это необходимо, их будет легче починить.
