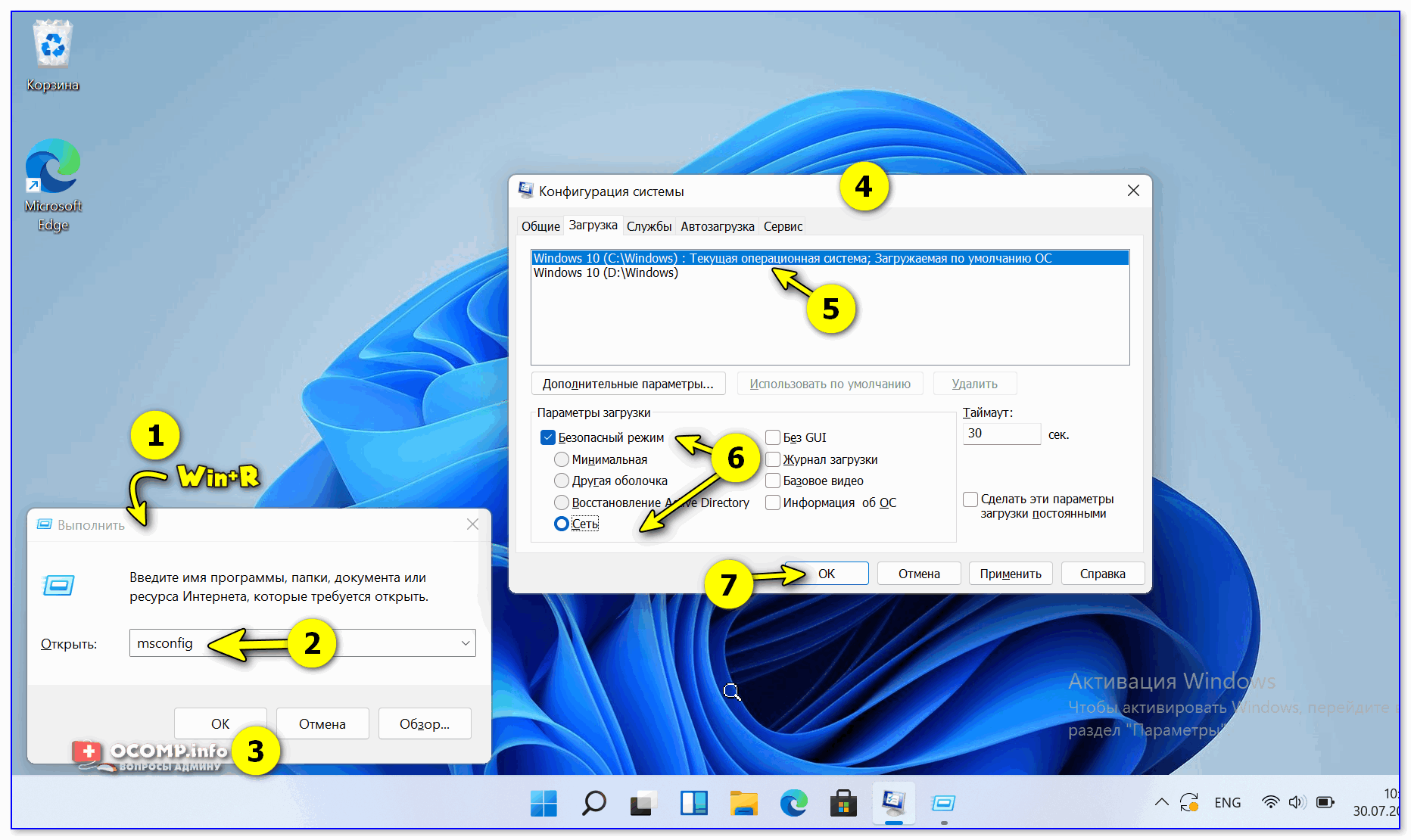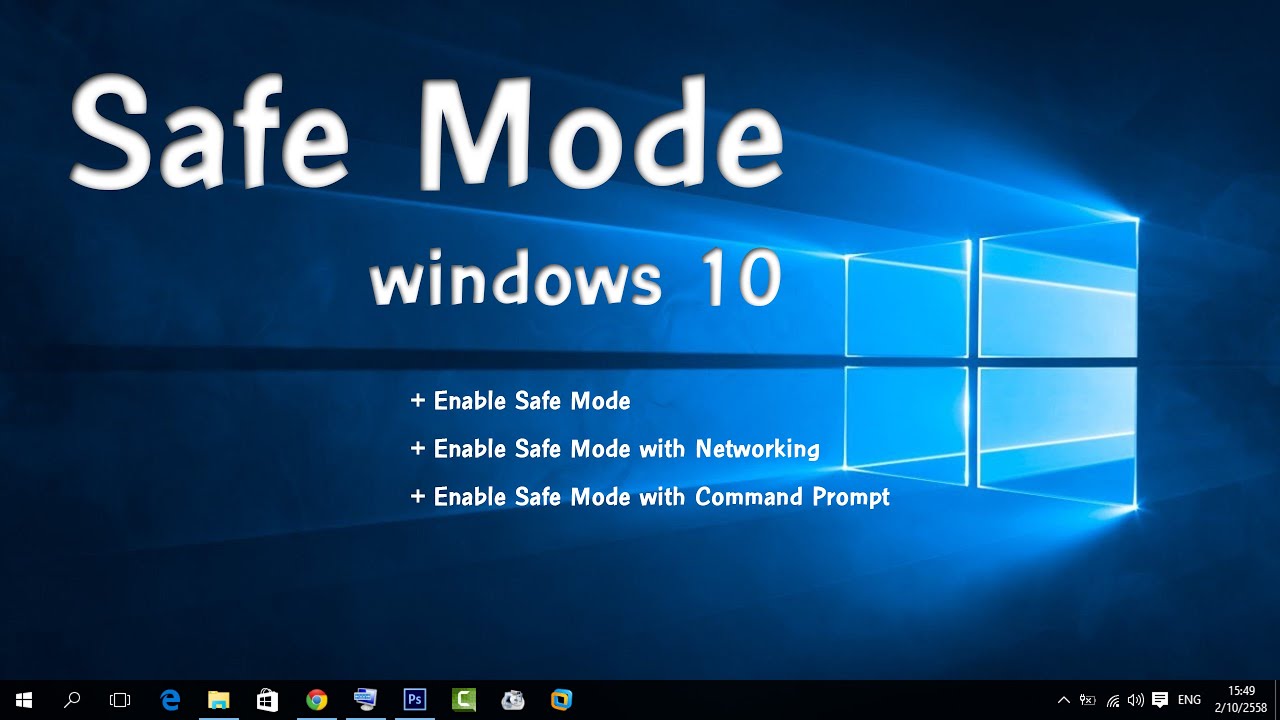Безопасный режим w10: Как войти в безопасный режим в Windows 10 — ThinkPad
Содержание
Запускаем безопасный режим на компьютере с Windows 10
Благодаря безопасному режиму можно выявить самые разные проблемы, связанные с работой вашего компьютера. Например, ПК с Windows 10 периодически зависает, появляются ошибки, либо же начал медленно функционировать.
Безопасный режим поможет определить, нужно ли почистить систему от вирусов, запускать восстановление ОС, сбрасывать пароль или манипулировать с учетной записью. Это отличный способ найти причину неполадок, которые нужно обязательно устранить.
Еще не так давно можно было без проблем активировать безопасный режим через F8. Но в Windows 10 такой простой способ почему-то исчез. Поэтому пользователям необходимо искать другие варианты входа в данный режим. Но в этой статье собраны самые эффективные решения, которые помогут его запустить. Стоит отметить, что здесь описываются способы не только для работающих систем, но и для Windows 10, вход в которую невозможен по самым разным причинам.
Особые варианты загрузки
В параметрах Windows 10 находится пункт «Особые варианты загрузки», который активирует безопасный режим. Вот пошаговая инструкция:
Вот пошаговая инструкция:
- Заходим в главные параметры Windows 10, а затем выбираем «Обновление и безопасность». Далее переходим в «Восстановление», где располагается заветный пункт «Особые варианты загрузки». Обязательно жмем на «Перезагрузить сейчас».
- Теперь вам предстоит выбрать определенное действие. Следует перейти в «Диагностика» и «Дополнительные параметры» в окне особых вариантов загрузки. Там будут спрятаны «Параметры загрузки», где необходимо нажать на «Перезагрузить».
- Вновь появится экран параметров загрузки, где уже можно выбирать определенные режимы. Нас интересуют пункты 4, 5 и 6 (нужно нажать соответствующие кнопки на клавиатуре).
В «Особые варианты загрузки» можно попасть и другим способом, который пригодится, если ваша система загружается только до окна введения пароля. Для этого нажимаем на кнопку питания, находящуюся в самом низу. Потом необходимо нажать и удерживать кнопку Shift. Теперь можно выбирать «Перезагрузку».
Конфигурация системы и msconfig
Достаточно распространенным способом входа в безопасный режим является использование конфигурации системы.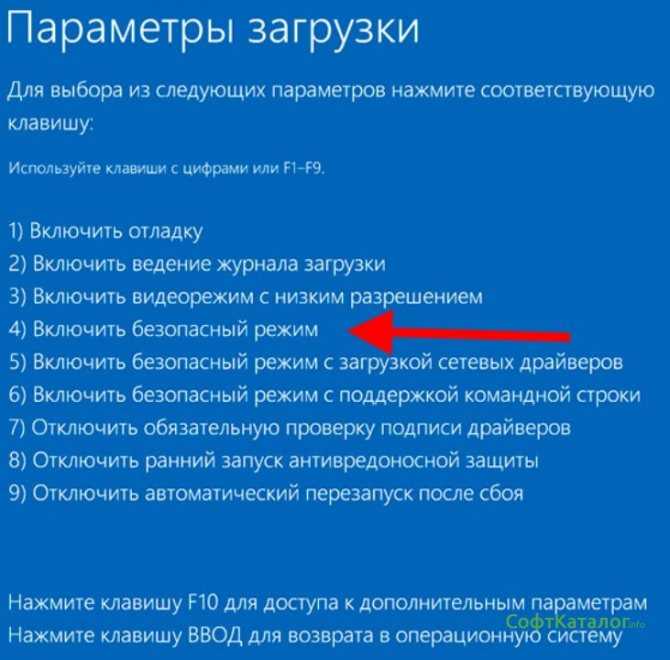 Для ее запуска потребуется одновременно нажать кнопки Windows и R. В появившейся строке вписываем «msconfig». Сразу стоит отметить, что такой вариант действует и на прошлых версиях операционной системы от Microsoft. Поэтому активацию безопасного режима через конфигуратор можно назвать универсальной для многих компьютерных платформ.
Для ее запуска потребуется одновременно нажать кнопки Windows и R. В появившейся строке вписываем «msconfig». Сразу стоит отметить, что такой вариант действует и на прошлых версиях операционной системы от Microsoft. Поэтому активацию безопасного режима через конфигуратор можно назвать универсальной для многих компьютерных платформ.
Так, после введения команды msconfig появится «Конфигурация системы». В данном окне необходимо найти «Загрузку», а затем выбрать нужную версию операционной системы и «Безопасный режим». Пользователю представится возможность выбрать три разные версии данного режима:
- Сеть. Безопасный режим активируется вместе с сетевыми функциями.
- Минимальный. Самый стандартный и «урезанный» безопасный режим.
- Другая оболочка. К стандартным функциям добавляется возможность вызывать командную строку.
Когда все действия в конфигураторе будут завершены, то подтвердить изменения нажатием «Ок». Теперь останется осуществить перезагрузку, чтобы система запустилась в желаемом режиме.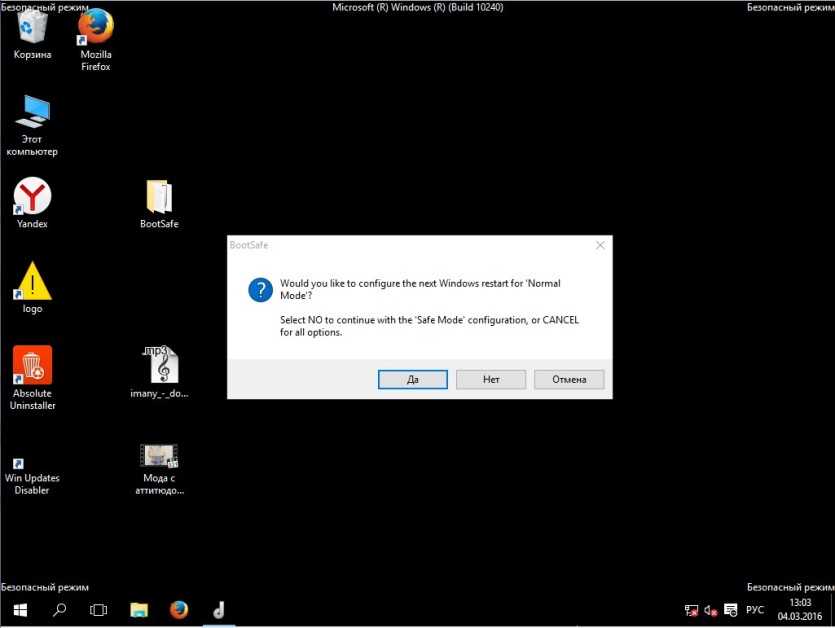 Возвращаться к прежним настройкам можно вновь через msconfig.
Возвращаться к прежним настройкам можно вновь через msconfig.
Загрузочный диск или флешка с Windows 10
Представим ситуация, когда вы никак не можете попасть даже на начальный экран Windows. Тогда вышеперечисленные способы работать не будут. Что же делать? Можно попробовать включить безопасный режим при помощи диска восстановления или стандартной загрузочной флешки. Вставляем такой накопитель в дисковод или USB-разъем, а затем загружаемся. Далее есть несколько вариантов.
Например, когда вы выбрали определенный язык, то появится специальное окно с функций установки новой Windows. Но вам нужно не устанавливать ее, а выбрать «Восстановление системы» в левом нижнем углу. Потом выбираем «Диагностика» и «Дополнительные параметры». Остается перейти в раздел «Командная строка». Все это можно провернуть при помощи одновременного нажатия кнопок Shift и F10.
Если появилась командная строка, то здесь нужно прописать bcdedit /set {default} safeboot network или bcdedit /set {default} safeboot minimal. В первом случае загрузится безопасный режим с сетевыми возможностями, а во втором стандартная версия без лишних функций. Хочется загрузить режим вместе с командной строкой?
В первом случае загрузится безопасный режим с сетевыми возможностями, а во втором стандартная версия без лишних функций. Хочется загрузить режим вместе с командной строкой?
Тогда нужно прописать еще и bcdedit /set {default} safebootalternateshell yes. Когда необходимые команды будут внесены, то потребуется не только закрыть все окна, но и лишний раз перезагрузить компьютер. После этого можно свободно пользоваться Windows 10. Если же понадобилось выйти из безопасного режима, тогда от имени администратора прописываем bcdedit /deletevalue {default} safeboot во все той же командной строке.
Польза безопасного режима
Мы уже выяснили, как активировать безопасный режим на компьютере с Windows 10. Но многие неопытные пользователи могут задаться логичным вопросом, а чем же все-таки полезен этот режим? Если находится в нем, то появляется прекрасный шанс определить методом исключения наличие возможных проблем.
Вместе с операционной системой будут загружены лишь базовые программы, службы и драйверы. Ничего лишнего или стороннего. Если в безопасном режиме компьютер функционирует нормально, то все проблемы кроются в настройках Windows 10, либо же в установленных сторонних приложениях. В такой ситуации рекомендуется заняться восстановлением операционной системы. Или же можно просто проверить папки с установленными программами на предмет наличия вирусов.
Ничего лишнего или стороннего. Если в безопасном режиме компьютер функционирует нормально, то все проблемы кроются в настройках Windows 10, либо же в установленных сторонних приложениях. В такой ситуации рекомендуется заняться восстановлением операционной системы. Или же можно просто проверить папки с установленными программами на предмет наличия вирусов.
А вот если проблемы с компьютером продолжаются даже в безопасном режиме и с восстановленной ОС, то впору задуматься о железе. Вполне возможно, что проблема кроется не в программной, а в аппаратной части. В домашних условиях данную проблему можно выявить путем измерения температуры важнейших комплектующих системного блока. А уже более точно и профессионально вам помогут в специализированном сервисном центре. В любом случае безопасный режим является настоящей палочкой-выручалочкой, когда компьютер работает не должным образом.
Версия для печати
Рубрики:
Software: ПК
Советы и секреты
Теги:
Windows 10
безопасный режим
Оценка публикации
Всего голосов: 0
Опубликовал: AlexZ,
Заметили ошибку? Выделите ее мышкой и нажмите Ctrl+Enter!
Безопасный режим Windows 10 — Сетевое администрирование
Безопасный режим — это диагностический режим операционной системы Windows, в том числе и Windows 10.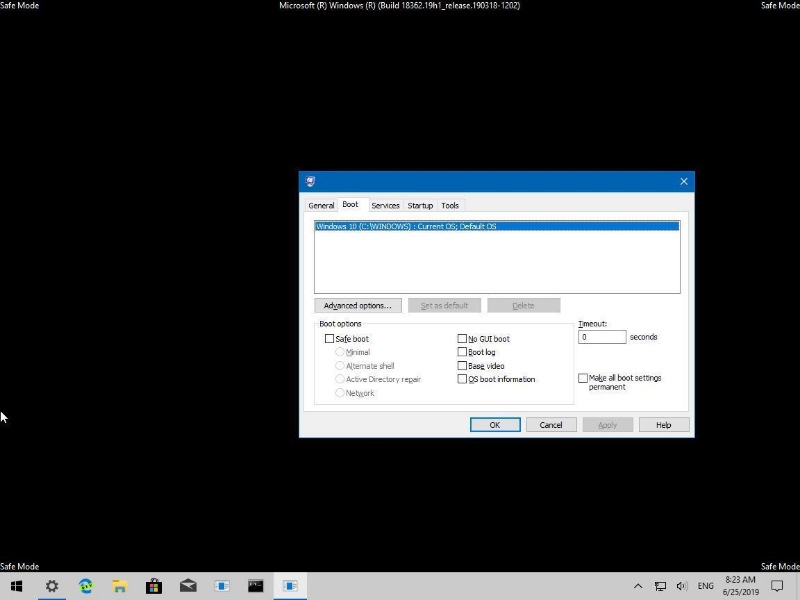 Это средство устранения неполадок, предназначенное для устранения многих проблем, с которыми вы сталкиваетесь при запуске операционной системы, и может помочь вам выполнить операции, которые вы не можете выполнить в системе по умолчанию.
Это средство устранения неполадок, предназначенное для устранения многих проблем, с которыми вы сталкиваетесь при запуске операционной системы, и может помочь вам выполнить операции, которые вы не можете выполнить в системе по умолчанию.
Ваш компьютер с Windows 10 когда-либо действовал на вас, когда вы выполняли крупный проект? Это может быть настолько неприятно, что можно подумать о покупке новой машины! Некоторым пользователям даже пришлось изрядно заплатить за ремонт.
Что, если проблему на компьютере можно исправить? Да, обладая небольшими знаниями, вы можете легко исправить некоторые из распространенных проблем с операционной системой Windows 10.
В безопасном режиме запускаются только необходимые программы и драйверы. Это помогает устранить проблемы, которые могут мешать правильной работе некоторых установленных драйверов или мешать запуску Windows.
Если, например, ваш компьютер выходит из строя при запуске из-за программы, которую вы установили сознательно, или были установлены или обновлены неосознанно; тогда безопасный режим может стать вашим спасителем! Но как загрузиться в безопасном режиме?
В более ранних версиях операционных систем Windows до Windows 10 для перехода в безопасный режим вам нужно было только нажать F8 на этапе запуска ПК — непосредственно перед тем, как операционная система начнет загружаться.
В Windows 10 клавиша F8 больше не работает, потому что Windows загружается слишком быстро. Хотя вам все еще может повезти и войти в безопасный режим на компьютере с Windows 10, нажав на клавишу, шансы не слишком велики, так как у вас есть доли секунды, чтобы все исправить.
Вот различные способы загрузки в безопасном режиме на ПК с Windows 10.
Вариант 1. Загрузка Windows 10 в безопасном режиме «Из настроек».
Если ваш компьютер может загружаться и вы можете войти в систему правильно, выполните следующие действия:
- Нажмите на значок «Пуск» или нажмите на клавишу с логотипом Windows, затем выберите «Настройки». Другой способ получить доступ к экрану «Настройки» — нажать клавишу с логотипом Windows + I на клавиатуре.
- В открывшемся окне настроек выберите «Обновление и безопасность».
- На следующем экране выберите «Восстановление» из вариантов на левой панели.
- Щелкните Перезагрузить сейчас.
- Ваш компьютер перезагрузится, и появится экран выбора параметров.
 На этом экране выберите Устранение неполадок> Дополнительные параметры> Параметры запуска> Перезагрузить.
На этом экране выберите Устранение неполадок> Дополнительные параметры> Параметры запуска> Перезагрузить. - Ваш компьютер снова перезагружается.
- Вы увидите список опций. Чтобы загрузиться в безопасном режиме, выберите 4 или нажмите F4. Чтобы запустить компьютер в безопасном режиме с загрузкой сетевых драйверов, выберите 5 или нажмите F5.
- Теперь ваш компьютер запускается в безопасном режиме. Вы должны заметить слова «Безопасный режим», появляющиеся в углах экрана, чтобы обозначить, какой режим Windows вы используете.
Вариант 2: загрузка Windows 10 в безопасном режиме с «экрана входа».
Если ваш компьютер загружается правильно, вплоть до экрана входа в систему, выполните следующие действия, чтобы загрузиться в безопасном режиме.
- На экране входа в систему, удерживая нажатой клавишу Shift, с помощью мыши выберите «Power», затем «Restart».
- Ваш компьютер перезагрузится, и появится экран выбора параметров. На этом экране выберите Устранение неполадок> Дополнительные параметры> Параметры запуска> Перезагрузить.

- Ваш компьютер перезагружается. Вы увидите список опций. Чтобы загрузить компьютер в безопасном режиме, выберите 4 или нажмите F4. Чтобы загрузить компьютер в безопасном режиме с загрузкой сетевых драйверов, выберите 5 или нажмите F5.
- Теперь ваш компьютер запускается в безопасном режиме. Вы должны заметить слова «Безопасный режим», появляющиеся в углах экрана, чтобы обозначить, какой режим Windows вы используете.
Вариант 3. Загрузка Windows 10 в безопасном режиме, когда компьютер не запускается правильно
Если ваш компьютер не запускается правильно, возможно, проблема в операционной системе или некоторых драйверах, препятствующих процессу загрузки. Хорошо, что загрузка в режим восстановления происходит автоматически.
Если вашему ПК не удается загрузить необходимую конфигурацию более двух раз, система автоматически загружает Windows RE (среда восстановления).
- На этом экране выберите Устранение неполадок> Дополнительные параметры> Параметры запуска> Перезагрузить.

- Ваш компьютер снова перезагружается. Вы увидите список опций. Чтобы загрузить компьютер в безопасном режиме, выберите 4 или нажмите F4. Чтобы загрузить компьютер в безопасном режиме с загрузкой сетевых драйверов, выберите 5 или нажмите F5.
- Теперь ваш компьютер запускается в безопасном режиме. Вы должны заметить слова «Безопасный режим», появляющиеся в углах экрана, чтобы обозначить, какой режим Windows вы используете.
Вариант 4: загрузка Windows 10 в безопасном режиме с помощью «средства настройки системы (msconfig.exe)»
Использование инструмента настройки системы, вероятно, может быть самым простым методом, поскольку он автоматически перезагружает Windows 10 в безопасном режиме, не просматривая экраны восстановления.
Но помните, что вам придется изменить конфигурации, чтобы ваша система не всегда загружалась в безопасном режиме.
Кроме того, это возможно только в том случае, если ваш компьютер может нормально загрузиться. В противном случае вам нужно будет использовать одну из описанных ранее процедур.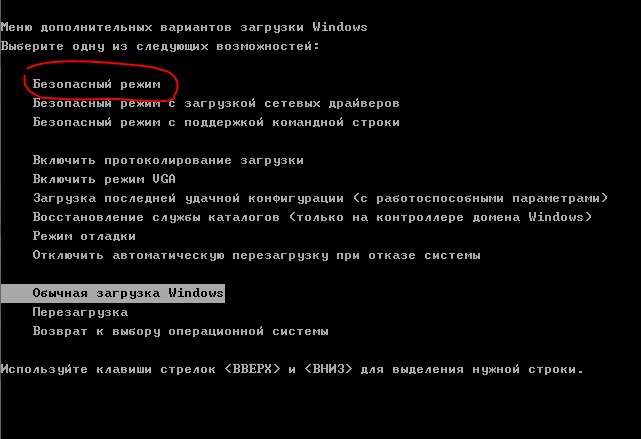 Следуй этим шагам.
Следуй этим шагам.
- Щелкните правой кнопкой мыши значок Пуск. Выберите Выполнить.
- В текстовом поле введите msconfig и нажмите Enter, чтобы запустить средство настройки системы. При желании щелкните значок «Пуск» или значок «Поле поиска / Кортана», затем начните вводить «msconfig». В списке вы должны увидеть «Конфигурация системы». Щелкните по нему, чтобы запустить инструмент настройки системы.
- Примечание. Во избежание проблем с другими настройками вашей системы не вносите никаких изменений, кроме указанных здесь.
- Выберите вкладку Boot, расположенную в верхней части окна конфигурации системы.
- Установите флажок Safe Boot. Под ним у нас есть другие параметры безопасного режима, такие как минимальный безопасный режим, безопасный режим командной строки и безопасный режим сети. Щелкните ОК. Система предложит вам перезагрузить компьютер.
- После перезагрузки ваш компьютер автоматически загрузится в безопасном режиме. Вы заметите слова «Безопасный режим» в углах экрана, чтобы обозначить, какой режим Windows вы используете.

После того, как вы закончите устранение неполадок в безопасном режиме, вам необходимо изменить конфигурацию на нормальный запуск. Запустите инструмент настройки системы, как на шаге 1 выше. На вкладке «Общие» выберите «Обычный запуск» и нажмите OK.
Система предложит вам перезагрузить компьютер. После нажатия кнопки «Перезагрузка» ваш компьютер перезагрузится в обычном режиме и загрузится Windows.
Параметры безопасного режима
Есть три варианта безопасного режима:
1. Безопасный режим Windows 10
Стандартный безопасный режим, при котором Windows запускается только с драйверами и программами, необходимыми для загрузки операционной системы. Если у вас проблема только с Windows и вам не нужен доступ к Интернету или локальной сети, выберите этот вариант.
2. Безопасный режим Windows 10 с подключением к сети
Безопасный режим с поддержкой сети включает в себя все драйверы и программы в качестве стандартного безопасного режима и добавляет те, которые необходимы для работы сетевых служб. Если у вас возникла проблема с драйверами, и вы ожидаете загрузки программного обеспечения драйвера, или вы думаете, что вам может понадобиться изучить некоторые руководства в Интернете, выберите этот вариант.
Если у вас возникла проблема с драйверами, и вы ожидаете загрузки программного обеспечения драйвера, или вы думаете, что вам может понадобиться изучить некоторые руководства в Интернете, выберите этот вариант.
3. Безопасный режим Windows 10 с командной строкой
Это больше похоже на стандартный безопасный режим, только командная строка загружается как пользовательский интерфейс по умолчанию вместо проводника. Если вы пробовали безопасный режим и такие функции, как рабочий стол, начальный экран или панель задач, не загружаются должным образом, выберите этот вариант.
Цикл безопасного режима Windows 10
Ваш компьютер завис в безопасном режиме? Вероятно, это могло произойти в результате того, что конфигурация системы не была изменена обратно на нормальную, как описано в методе 4 выше. Находясь в безопасном режиме, выполните следующие действия, чтобы отредактировать конфигурации, чтобы компьютер мог нормально загружаться.
- Щелкните правой кнопкой мыши значок Пуск.
 Выберите Выполнить. В текстовом поле введите msconfig и нажмите Enter, чтобы запустить средство настройки системы. При желании щелкните значок «Пуск» или значок «Поле поиска / Кортана», затем начните вводить «msconfig». В списке вы должны увидеть «Конфигурация системы». Щелкните по нему, чтобы запустить инструмент настройки системы.
Выберите Выполнить. В текстовом поле введите msconfig и нажмите Enter, чтобы запустить средство настройки системы. При желании щелкните значок «Пуск» или значок «Поле поиска / Кортана», затем начните вводить «msconfig». В списке вы должны увидеть «Конфигурация системы». Щелкните по нему, чтобы запустить инструмент настройки системы. - На вкладке «Общие» выберите «Обычный запуск» и нажмите OK.
- Система предложит вам перезагрузить компьютер. После нажатия кнопки «Перезагрузка» ваш компьютер перезагрузится в обычном режиме и загрузится Windows.
Видео безопасного режима
Ресурсы
- Загрузите компьютер в безопасном режиме в Windows 10 (Служба поддержки Microsoft)
- Безопасный режим (Википедия)
- Цикл загрузки в безопасном режиме в Vista ( Сообщество Microsoft)
- Windows 10 — Как войти в безопасный режим, если я не могу успешно загрузить систему? (Asus FAQ)
- Совет по Windows 10: запустите в безопасном режиме и используйте другие дополнительные параметры запуска (ZDnet)
Как запустить Windows 10 в безопасном режиме (2020)
Windows 10 — отличная операционная система с множеством функций.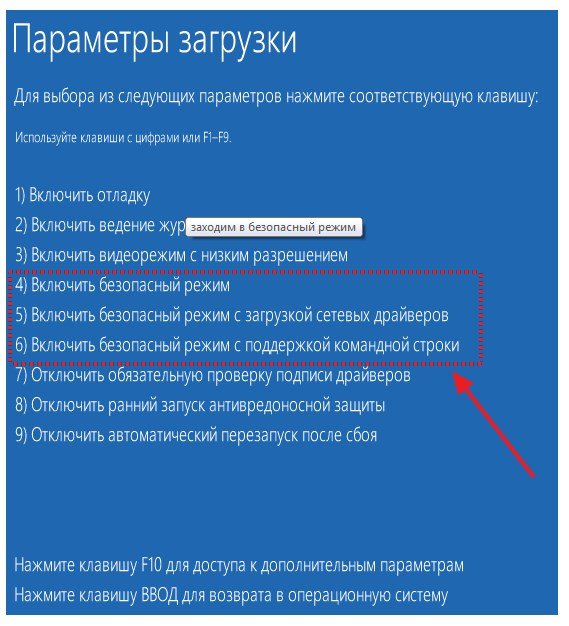 Он поставляется с достойной защитой от вредоносных программ и имеет несколько мер безопасности. Однако отсутствие песочницы и обильное использование сторонних программ делают ОС уязвимой для неопознаваемых атак. В таких случаях мы должны использовать безопасный режим в Windows 10, чтобы проверить и очистить наш компьютер от вредоносных программ. Если вы столкнулись с похожей ситуацией и хотите узнать, как запустить Windows 10 в безопасном режиме, вы попали по адресу. Здесь я обсудил все, от основ до расширенных методов загрузки Windows 10 в безопасном режиме. Итак, без лишних слов, приступим.
Он поставляется с достойной защитой от вредоносных программ и имеет несколько мер безопасности. Однако отсутствие песочницы и обильное использование сторонних программ делают ОС уязвимой для неопознаваемых атак. В таких случаях мы должны использовать безопасный режим в Windows 10, чтобы проверить и очистить наш компьютер от вредоносных программ. Если вы столкнулись с похожей ситуацией и хотите узнать, как запустить Windows 10 в безопасном режиме, вы попали по адресу. Здесь я обсудил все, от основ до расширенных методов загрузки Windows 10 в безопасном режиме. Итак, без лишних слов, приступим.
Запуск Windows 10 в безопасном режиме
В этой статье мы узнаем, как запустить Windows 10 в безопасном режиме, как для функциональных, так и для нерабочих ПК . Если ваш компьютер загружается нормально, вы можете легко запустить Windows 10 в безопасном режиме. Однако, если Windows 10 вообще не загружается и показывает пустой экран, есть два удобных способа запустить ПК в безопасном режиме. Вы можете пролистать раздел, чтобы найти желаемое решение. Сказав это, давайте сначала начнем руководство для рабочих ПК.
Вы можете пролистать раздел, чтобы найти желаемое решение. Сказав это, давайте сначала начнем руководство для рабочих ПК.
Запуск Windows 10 в безопасном режиме [для рабочих компьютеров]
Если ваш компьютер работает нормально и вы хотите запустить Windows 10 в безопасном режиме, выполните действия, указанные в этом разделе. Все четыре метода довольно просты и понятны, поэтому у вас не возникнет проблем с загрузкой Windows 10 в безопасном режиме. С учетом сказанного, здесь мы начинаем.
1. Нажмите Shift и перезагрузите компьютер
1. Это самый простой способ запустить Windows 10 в безопасном режиме. Просто откройте меню питания и нажать клавишу «Shift» при нажатии на меню «Перезагрузка» .
2. ПК перезагрузится с экраном «Выберите вариант». Здесь щелкните меню «Устранение неполадок».
3. Если ваш ПК не загружается с экраном «Выберите вариант», вернитесь к экрану входа в Windows и перезагрузите компьютер, удерживая нажатой клавишу «Shift».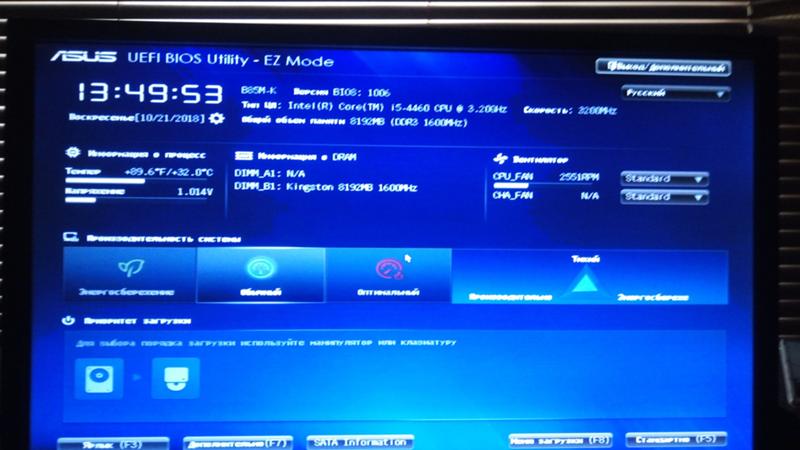
4. На следующем экране нажмите «Дополнительные параметры».
5. Теперь нажмите «Параметры запуска».
6. Здесь нажмите кнопку «Перезагрузить», чтобы загрузиться в меню «Автозагрузка».
7. Наконец, вы увидите возможность загрузки в безопасном режиме. Нажмите клавишу «4» или «F4», чтобы загрузиться в безопасном режиме . Если вы хотите получить доступ к Интернету в безопасном режиме, нажмите клавишу «5» или «F5».
8. Компьютер снова перезагрузится и запустит Windows 10 в безопасном режиме. Теперь вы можете приступить к осмотру вашего ПК.
9. Чтобы выйти из безопасного режима , просто перезапустите и вы вернетесь в обычный режим.
2. Расширенный запуск
1. Вы также можете запустить Windows 10 в безопасном режиме с помощью расширенного запуска. Просто нажмите одновременно клавиши «Windows» и «I», чтобы открыть настройки Windows .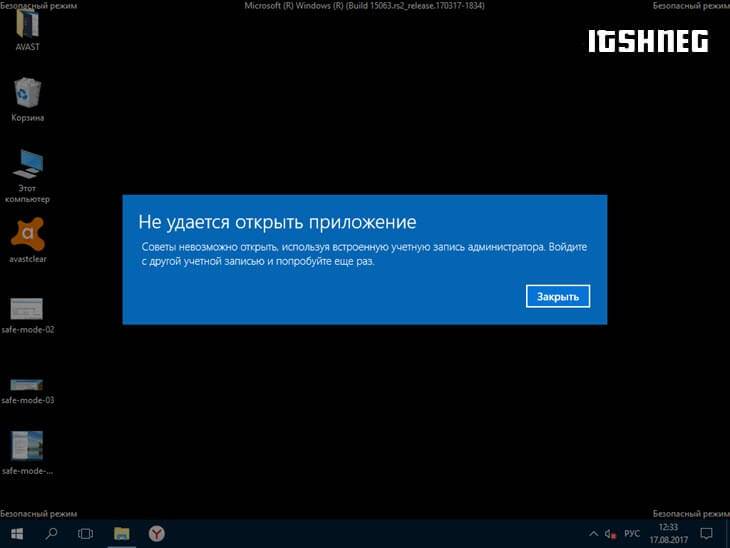 Здесь нажмите на меню «Обновление и безопасность».
Здесь нажмите на меню «Обновление и безопасность».
2. После этого перейдите на вкладку «Восстановление» и нажмите кнопку «Перезагрузить сейчас» в разделе «Расширенный запуск».
3. Ваш компьютер перезагрузится с экраном «Выберите вариант». С этого момента вы можете выполнять аналогичные действия, указанные в разделе выше. Наконец, Windows 10 запустится в безопасном режиме.
3. Настройка меню загрузки
1. Меню загрузки можно настроить таким образом, чтобы Windows 10 запускалась в безопасном режиме. Все, что вам нужно сделать, это одновременно нажать клавиши «Windows» и «R», чтобы открыть окно «Выполнить». Здесь введите «msconfig» и нажмите Enter .
2. Откроется окно конфигурации системы. Здесь перейдите на вкладку «Загрузка» и установите флажок «Безопасная загрузка» . Наконец, нажмите кнопку «ОК» и закройте окно.
3. Через несколько секунд появится запрос на перезагрузку Windows 10. Просто нажмите кнопку «Перезагрузить», и ваш компьютер мгновенно перезагрузится и загрузится в безопасном режиме.
Через несколько секунд появится запрос на перезагрузку Windows 10. Просто нажмите кнопку «Перезагрузить», и ваш компьютер мгновенно перезагрузится и загрузится в безопасном режиме.
4. Если вы хотите вернуться в обычный режим, снова откройте окно «Конфигурация системы» в безопасном режиме и снимите флажок «Безопасная загрузка». Далее нажмите «Ок» и перезагрузите ПК. Теперь Windows 10 загрузится в обычном режиме.
4. Нажмите клавишу F8
В более ранних версиях Windows нажатие клавиши F8 во время загрузки Windows открывало меню запуска. Оттуда вы можете легко загрузиться в безопасном режиме за считанные секунды. Это был самый простой и лучший способ загрузиться в безопасном режиме. Однако с выпуском Windows 8 все изменилось, и теперь функциональность клавиши F8 устарела. Тем не менее, есть аккуратный способ включить загрузку в безопасном режиме через клавишу F8 . Он работает так же, как и раньше, и это потрясающе.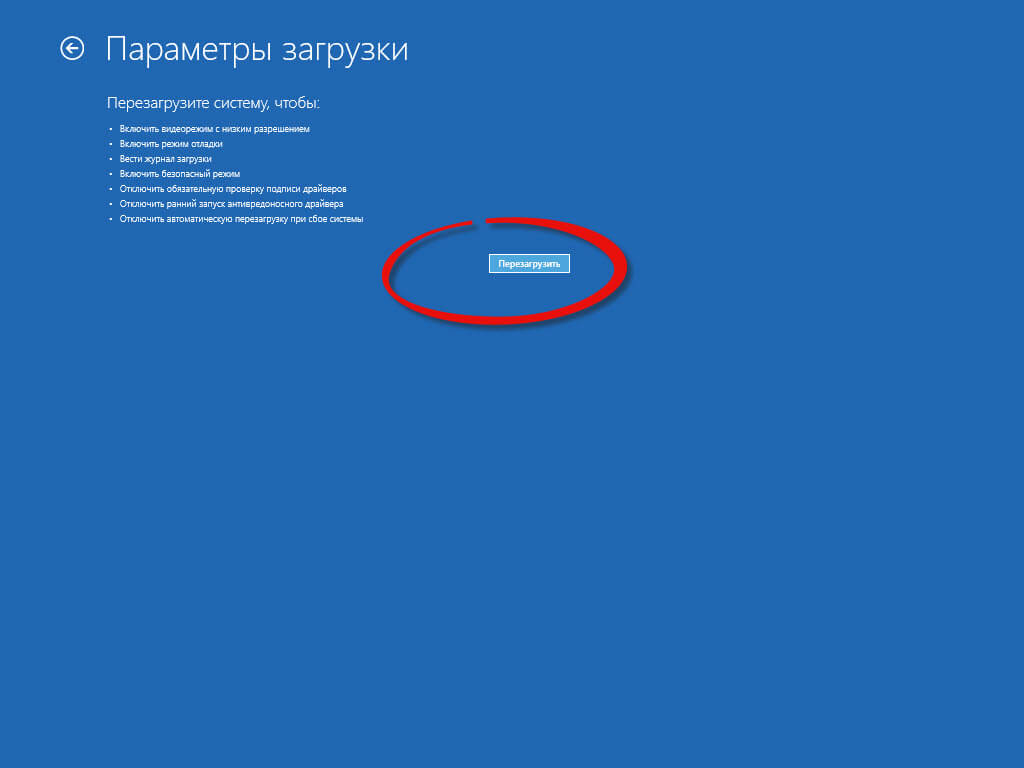 Здесь я покажу вам, как вернуть его.
Здесь я покажу вам, как вернуть его.
1. Нажмите клавишу «Windows» один раз и введите «cmd». Командная строка появится в результатах поиска. Просто нажмите «Запуск от имени администратора» на правой панели. После этого вам будет предложено подтвердить свое действие, нажмите «Да».
2. Теперь просто скопируйте следующую команду и вставьте ее в окно командной строки. После этого нажмите Enter, и изменения будут внесены.
bcdedit /set {по умолчанию} bootmenupolicy legacy 3. Сейчас, перезагрузите компьютер и нажмите клавишу F8 во время загрузки , вас встретит расширенное меню запуска Windows. Отсюда вы можете легко запустить Windows 10 в безопасном режиме.
4. Если вы хотите отменить изменения , снова откройте командную строку и вставьте следующую команду. Теперь нажмите Enter, и функция клавиши F8 будет отключена.
bcdedit /set {по умолчанию} bootmenupolicy standard Запуск Windows 10 в безопасном режиме [для неработающих компьютеров]
Если ваш компьютер не загружается и продолжает показывать пустой экран , вам придется выбрать другой путь, чтобы запустить Windows 10 в безопасном режиме. В некоторых случаях мошеннические программы захватывают важнейшие ресурсы компьютера и мешают правильной работе операционной системы. Чтобы отключить эти программы и службы, вам придется загрузиться в безопасном режиме через среду восстановления Windows. В этом разделе я покажу вам, как запустить Windows 10 в безопасном режиме на неработающих компьютерах.
В некоторых случаях мошеннические программы захватывают важнейшие ресурсы компьютера и мешают правильной работе операционной системы. Чтобы отключить эти программы и службы, вам придется загрузиться в безопасном режиме через среду восстановления Windows. В этом разделе я покажу вам, как запустить Windows 10 в безопасном режиме на неработающих компьютерах.
1. Прервать нормальный процесс загрузки
Да, вы не ошиблись. Чтобы запустить среду восстановления Windows (winRE), , вы должны прервать нормальный процесс загрузки, выключив ПК и включив его три раза подряд . WinRE автоматически запускается всякий раз, когда обнаруживает проблему с процессом запуска. Здесь я покажу вам, как это сделать.
1. Включите ПК и дождитесь появления экрана загрузки Windows. После этого нажать кнопку включения ровно 10 секунд для принудительного выключения ПК.
2. Снова включите компьютер и выключите его, как описано выше. Повторите те же действия еще раз.
3. После трех последовательных прерываний снова включите ПК. На этот раз ПК загрузится в среду восстановления Windows. Сначала он попытается отремонтировать компьютер самостоятельно. так что подождите некоторое время.
4. В случае, если WinRE не сможет восстановить компьютер, он предоставит вам «Дополнительный вариант» для ремонта ПК. Нажмите на нее, и вы попадете на экран «Выберите вариант».
5. С этого момента вы можете легко загрузиться в безопасном режиме. Я показал полные шаги со снимками экрана в первом разделе выше , так что проверьте это. В любом случае, вы можете пройти по этому пути, чтобы найти опцию безопасного режима.
Устранение неполадок -> Дополнительные параметры -> Параметры запуска -> Перезагрузка -> Нажмите клавишу «4» или «F4», чтобы загрузиться в безопасном режиме.
2. Используйте установочный диск Windows 10 или загрузочный флэш-накопитель
Если описанный выше метод не сработал или ваш компьютер даже не загружается или не подает никаких признаков жизни , следуйте этому методу.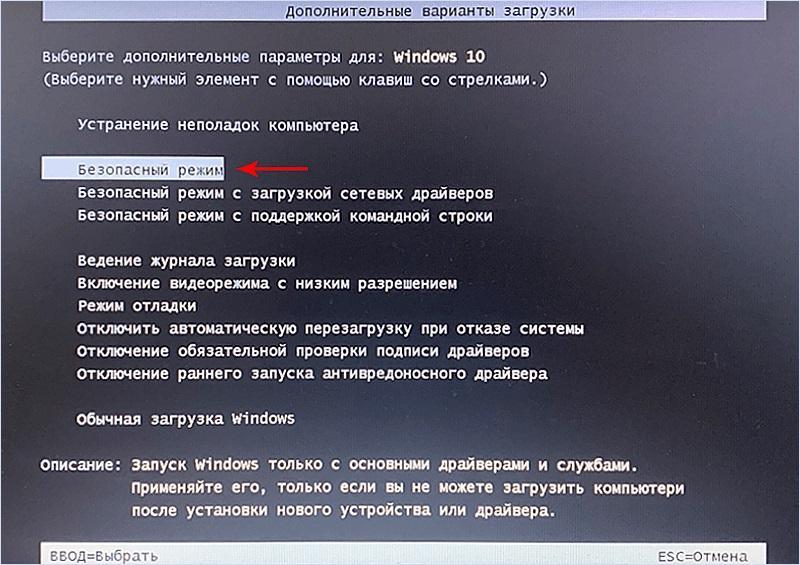 Вам понадобится установочный диск Windows 10 или загрузочная флешка. Если вы не знаете, как создать загрузочный USB-накопитель, следуйте нашему руководству здесь. Сказав это, давайте начнем с шагов.
Вам понадобится установочный диск Windows 10 или загрузочная флешка. Если вы не знаете, как создать загрузочный USB-накопитель, следуйте нашему руководству здесь. Сказав это, давайте начнем с шагов.
1. Вставьте установочный диск Windows 10 или загрузочную флешку в свой компьютер. После этого включите компьютер. Ваш компьютер должен обнаружить внешний источник установки Windows. Вы увидите что-то вроде этого.
2. После этого появится окно установщика. Выберите язык, страну и раскладку клавиатуры и нажмите кнопку «Далее» .
3. Здесь нажмите «Восстановить компьютер» внизу.
4. Наконец, откроется меню «Выберите вариант». Здесь нажмите «Устранение неполадок».
5. На следующем экране нажмите «Дополнительные параметры» и , затем откройте «Командная строка» .
6. Здесь введите следующую команду и нажмите Enter. Это заставит Windows 10 загрузиться в безопасном режиме по умолчанию.
bcdedit /set {default} safeboot Minimum 7. После этого закройте окно командной строки и вернитесь к экрану «Выберите вариант». Здесь нажмите «Продолжить» , чтобы запустить Windows 10 в безопасном режиме.
8. Ваш компьютер должен нормально загрузиться в безопасном режиме. Теперь вы можете очистить свой компьютер от мошеннических программ и вирусов.
9. Если вы хотите вернуться в обычный режим , снова откройте командную строку, выполнив тот же процесс, упомянутый выше. После этого введите следующую команду и нажмите Enter. Это сбросит загрузочное меню в обычный режим.
bcdedit /deletevalue {по умолчанию} safeboot 10. Теперь вернитесь к экрану «Выберите вариант» и нажмите «Продолжить», чтобы загрузиться в обычном режиме. Вот и все.
Запустите Windows 10 в безопасном режиме и восстановите свой компьютер
Итак, это было наше подробное руководство о том, как запустить Windows 10 в безопасном режиме. Процесс довольно прост, если ваш компьютер работает нормально. Однако, если вы столкнулись с проблемами при загрузке ПК с Windows 10, я поделился двумя альтернативными методами, которые могут спасти вас. Тем не менее, вы можете пройтись по всем вариантам и выбрать тот, который покажется вам удобным. Если ваш компьютер по-прежнему не загружается в безопасном режиме, вы можете задать свои вопросы в комментариях ниже. Будем рады посмотреть.
Процесс довольно прост, если ваш компьютер работает нормально. Однако, если вы столкнулись с проблемами при загрузке ПК с Windows 10, я поделился двумя альтернативными методами, которые могут спасти вас. Тем не менее, вы можете пройтись по всем вариантам и выбрать тот, который покажется вам удобным. Если ваш компьютер по-прежнему не загружается в безопасном режиме, вы можете задать свои вопросы в комментариях ниже. Будем рады посмотреть.
ТЕГИ
Виндовс 10
Как загрузить Windows 10 в безопасном режиме? [6 основных способов]
Автор Hardeep Kaur
Обновлено
Безопасный режим — это способ, с помощью которого вы можете обнаруживать и иногда устранять неполадки в системе Windows 10. Это один из популярных вариантов загрузки, который позволяет пользователям загружать свой ПК или ноутбук с ограниченным набором услуг и приложений.
Этот режим в основном представляет собой вариант устранения неполадок для Windows, который загружает компьютер с ограниченным источником или приложением. В этом режиме вы увидите слова « Безопасный режим » появляются в углах вашего монитора.
В этом режиме вы увидите слова « Безопасный режим » появляются в углах вашего монитора.
Безопасный режим становится отличным ключом для решения любых проблем с компьютерами Windows. Если какое-либо установленное приложение на вашем ПК вызывает проблему, вы можете обнаружить виновную службу / приложение, загрузив вашу систему в безопасном режиме .
Сегодня мы обсудим несколько способов, позволяющих Windows 10 загрузиться в безопасном режиме , прочитайте этот блог до конца и выберите подходящий из предложенных методов до запустить Windows 10 в безопасном режиме .
Как запустить Windows 10 в безопасном режиме?
Содержание
Способ 1. Расширенный вариант загрузки Windows 10 в безопасном режиме
- Перейдите в приложение Настройки -> Обновление и безопасность -> Восстановление . На правой панели экрана «Восстановление», показанного ниже, нажмите «Перезагрузить сейчас» , присутствующего в разделе «Расширенный запуск ».

- Windows перезагрузится.
- После этого выберите Устранение неполадок вариант:
- Выберите Дополнительные параметры , который присутствует на экране Устранение неполадок :
- Нажмите Параметры запуска :
- В окне Startup Settings нажмите кнопку Restart , чтобы изменить значение Запуск Windows вариант:
- В конце нужно нажать F4 (для безопасного режима), F5 (для безопасного режима с поддержкой сети) и F6 (для безопасного режима с командной строкой). Если вы используете Windows 10 на виртуальной машине с помощью программного обеспечения, такого как Oracle VirtualBox, вам нужно нажать цифровые клавиши 4 (для безопасного режима), 5 (для безопасного режима с поддержкой сети) , 6 ( для безопасного режима с командной строкой) соответственно.

- Наконец, Windows 10 загрузится в безопасном режиме.
Чтобы вернуться в нормальный режим, просто перезагрузите систему. Это не только безопасный режим Windows 10, но и ускорит Windows 10 .
Метод 2: Параметры восстановления для доступа к безопасному режиму
Чтобы открыть Windows 10 Безопасный режим, , вы также можете использовать Параметры восстановления в приложении Настройки .
- Сначала вам нужно открыть окно настроек , нажать Windows + I на клавиатуре и нажать Обновление и безопасность .
- Нажмите кнопку Recovery в левой части окна настроек.
- Теперь в разделе Расширенный запуск вам нужно нажать кнопку Перезапустить сейчас .
- Ваша Windows 10 ПК/ноутбук перезагрузится, теперь снова выполните те же шаги, которые мы описали во втором методе этого руководства (перейдите к «Устранение неполадок -> Дополнительные параметры -> Параметры запуска -> Перезагрузить »).

- Теперь вам нужно нажать клавишу F4 на клавиатуре, чтобы войти в безопасный режим .
- Вы можете нажать клавишу F5 на клавиатуре, чтобы загрузиться в безопасном режиме с поддержкой сети. “
- Продолжайте нажимать F6 , чтобы получить доступ к безопасному режиму с командной строкой. »
Способ 3. Использование средства настройки системы (msconfig.exe)
С помощью этого метода можно легко загрузить систему в безопасном режиме . Этот трюк специально для тех, кто плохо знаком со своим компьютером.
- Чтобы открыть окно System Configuration , вы можете использовать диалоговое окно Run .
- Нажмите клавишу Windows + R , чтобы открыть диалоговое окно «Выполнить».
- Теперь, открыв окно System Configuration , перейдите на вкладку Boot .
 В разделе Boot Options выберите вариант Safe boot .
В разделе Boot Options выберите вариант Safe boot .
- Наконец, нажмите ОК.
- Перезагрузите систему, и вы увидите, что ваш компьютер/ноутбук автоматически загрузит Windows 10 в безопасном режиме .
Метод 4: Используйте комбинацию «Shift + Restart»
В этом методе мы узнаем, как войти в безопасный режим с помощью клавиш Shift + Restart . Выполните следующие шаги:
- Сначала откройте меню Start и нажмите Power 9.0008 кнопка.
- Теперь продолжайте нажимать клавишу Shift и затем нажмите Перезагрузить .
- Если вы хотите использовать комбинацию клавиш Shift + Restart в окне входа в систему, нажмите Power-> , продолжайте нажимать клавишу Shift и затем нажмите Restart.

- После этого ваша система Windows 10 перезагрузится и покажет различные варианты для выбора. Здесь вы должны выбрать Устранение неполадок.
- Теперь вы увидите окно устранения неполадок и выберите Дополнительные параметры .
- В окне Дополнительные параметры выберите Параметры запуска .
- Теперь перезагрузите ПК/ноутбук с Windows 10 , чтобы применить изменения.
- После перезагрузки системы вы можете выбрать нужный вариант. Есть в основном 3 различных варианта загрузки в безопасном режиме.
- Просто включите « Безопасный режим » Нажмите клавишу F4
- Включите « Безопасный режим с поддержкой сети , » , нажав клавишу F5
- Чтобы включить « Безопасный режим с командной строкой », вам нужно нажать клавишу F6 .

Метод 5: Загрузочный DVD/USB-накопитель Windows 10 и командная строка
Чтобы применить этот метод, вам потребуется установочный DVD-диск Windows 10 или USB-накопитель.
Этот метод предназначен для тех ПК/ноутбуков, которые не загружаются нормально или полностью не загружаются.
- Теперь включите систему и вставьте загрузочный DVD или подключите загрузочный USB-накопитель.
- Нажмите кнопку физической перезагрузки вашего компьютера/ноутбука, чтобы перезагрузить его, теперь, когда появится сообщение « Нажмите любую клавишу для загрузки с компакт-диска или DVD », затем нажмите любую клавишу на клавиатуре.
- Подождите, пока не появится окно установки, затем выберите язык и раскладку клавиатуры, которые вы предпочитаете, и нажмите Далее.
- Когда вы увидите » Восстановите компьютер » вариант , нажмите на него.

- После этого выберите параметр Устранение неполадок .
- Сейчас на “ Дополнительные параметры » , нажмите « Командная строка (используйте командную строку для расширенного устранения неполадок) ».
- После загрузки командной строки теперь вам нужно выполнить приведенные ниже команды:
bcdedit /set {по умолчанию} safeboot Minimum
- Нажмите клавишу Enter , чтобы выполнить эту команду.
- Через несколько секунд появится сообщение о том, что « Операция [была] успешно завершена. ”
- Затем вам нужно выйти из командной строки и выбрать Продолжить на следующем экране.

- Наконец, когда вы перезагрузите свой ПК/ноутбук, тогда Безопасный режим Windows 10 будет выполнен автоматически.
Способ 6: в Windows 10 прервать нормальный процесс загрузки/запуска
Чтобы активировать режим автоматического восстановления, вам необходимо три раза подряд прервать нормальный процесс загрузки Windows 10, а в четвертый раз система войдет в режим автоматического восстановления по умолчанию.
- Когда Windows 10 перейдет в режим автоматического восстановления, вы увидите на экране, что ваша операционная система находится в состоянии «Подготовка к автоматическому восстановлению».
- Выберите учетную запись с правами администратора. Если она не запрашивается, перейдите к следующему шагу.
- Подождите, пока Windows 10 попытается выполнить автоматическую диагностику вашей системы.
- На экране «Автоматическое восстановление» нажмите «Дополнительные параметры».

- Выберите Устранение неполадок.
- Снова нажмите «Дополнительно» > «Настройка запуска» > «Перезагрузить»
- Теперь нажмите F4 для загрузки в минимальный безопасный режим, Клавиша F5 для «Безопасный режим с поддержкой сети» или F6 для «Безопасный режим с командной строкой»
Таким образом, вы можете запустить безопасный режим Windows 10.
Каковы преимущества запуска Windows 10 в безопасном режиме?
Запуск Windows 10 в безопасном режиме имеет свои преимущества. Итак, давайте проверим некоторые из его преимуществ:
- Если у вас возникают проблемы с запуском Windows в обычном режиме, например, появляется синий экран при запуске или запуск занимает больше времени, чем обычно, тогда загрузка Windows 10 в безопасном режиме решит такие проблемы.

- Поскольку запуск Windows в безопасном настроении отключает второстепенные вещи, если у вас есть файлы, зараженные вредоносным ПО, вы можете легко обнаружить их с помощью безопасного режима.
- Если какое-либо из приложений конфликтует с другими программами и службами, и вы не можете его обнаружить, то запуск ПК с Windows 10 в безопасном режиме поможет вам обнаружить проблемное приложение.
Хотя запуск компьютера в безопасном режиме не всегда устраняет проблему, но определенно может помочь вам узнать, что происходит с вашей системой.
Сделайте ваш ПК/ноутбук с Windows безошибочным
Чтобы сделать ваш ПК/ноутбук с Windows безошибочным, рекомендуется запустить средство восстановления ПК . Этот инструмент прост в использовании и не требует участия какого-либо профессионала.
Если в вашей системе отображается какая-либо ошибка Windows, например ошибка DLL , реестр, ошибка обновления, ошибка приложения, ошибка игры и другие. Этот инструмент поможет вам исправить это автоматически, просканировав ваш компьютер и устранив проблему.
Этот инструмент поможет вам исправить это автоматически, просканировав ваш компьютер и устранив проблему.
Это не только не устранит ошибку, связанную с ПК, но и повысит производительность вашего старого компьютера.
Получите инструмент для восстановления ПК, чтобы исправить различные ошибки и проблемы.
Заключение
Все приведенные выше методы полностью протестированы и способны загрузить безопасный режим windows 10 , так что не беспокойтесь о его работе. Применяйте их один за другим в зависимости от состояния вашего ПК.
Надеюсь, вам понравилась эта статья, и она помогла вам как загрузиться в безопасном режиме Windows 10 .
Мы хотели бы помочь вам с дополнительными вопросами и предложениями относительно этой статьи. Не стесняйтесь связаться с нами через страницу Facebook .
Хардип Каур
Хардип всегда была любителем Windows с тех пор, как она получила свой первый ПК с Windows XP.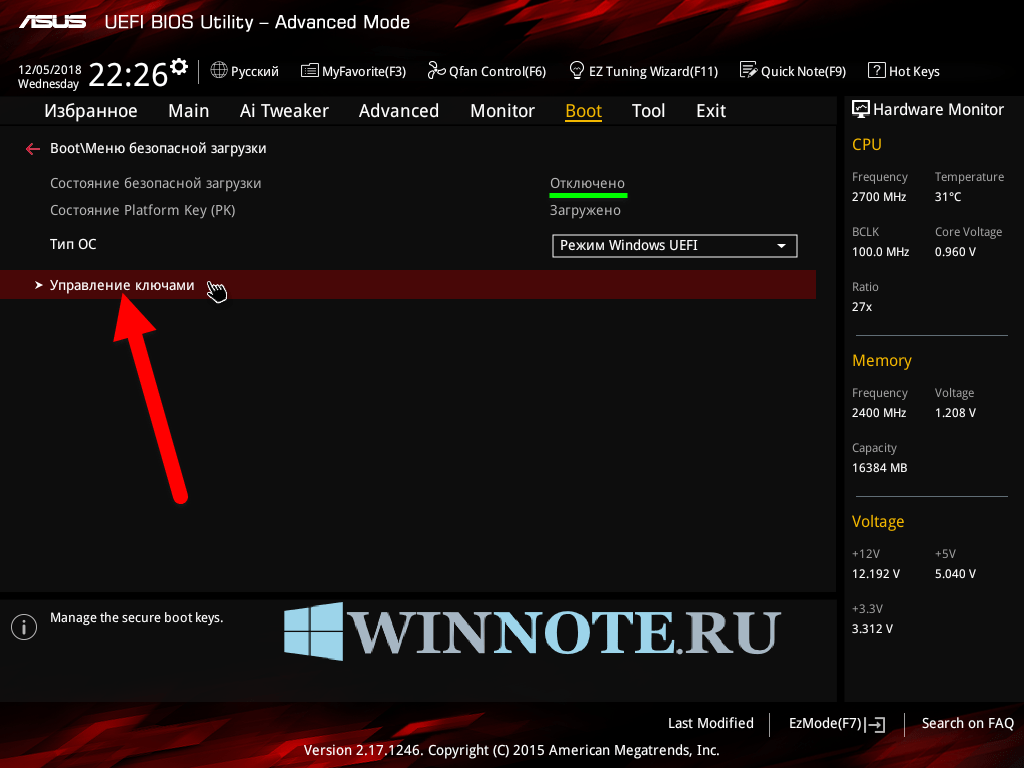

 На этом экране выберите Устранение неполадок> Дополнительные параметры> Параметры запуска> Перезагрузить.
На этом экране выберите Устранение неполадок> Дополнительные параметры> Параметры запуска> Перезагрузить.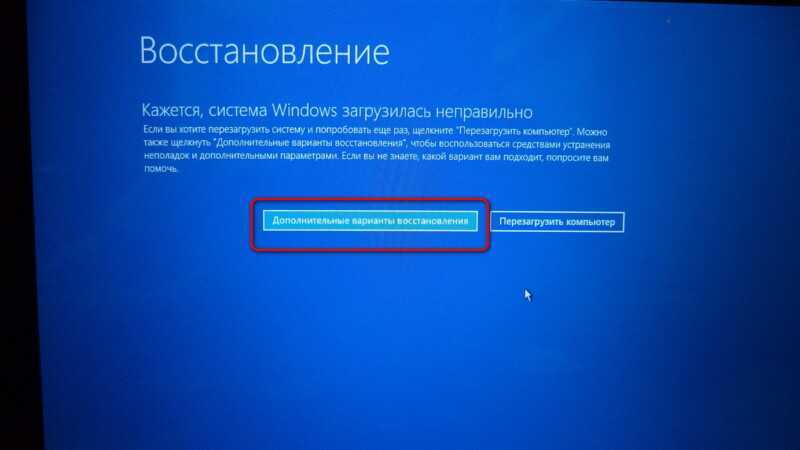

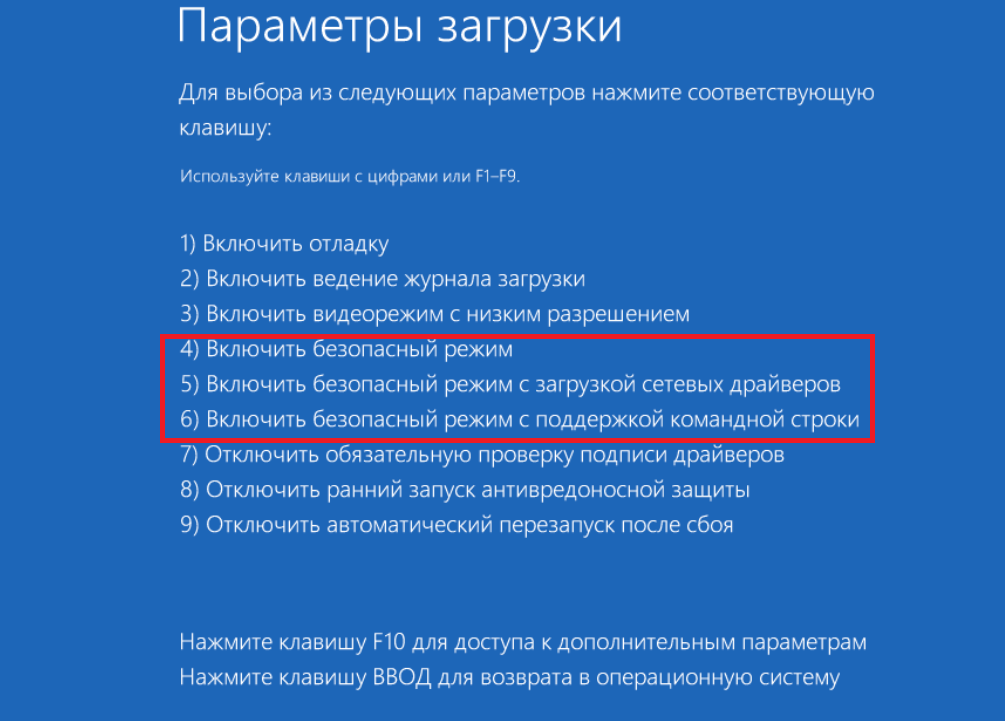
 Выберите Выполнить. В текстовом поле введите msconfig и нажмите Enter, чтобы запустить средство настройки системы. При желании щелкните значок «Пуск» или значок «Поле поиска / Кортана», затем начните вводить «msconfig». В списке вы должны увидеть «Конфигурация системы». Щелкните по нему, чтобы запустить инструмент настройки системы.
Выберите Выполнить. В текстовом поле введите msconfig и нажмите Enter, чтобы запустить средство настройки системы. При желании щелкните значок «Пуск» или значок «Поле поиска / Кортана», затем начните вводить «msconfig». В списке вы должны увидеть «Конфигурация системы». Щелкните по нему, чтобы запустить инструмент настройки системы.


 В разделе Boot Options выберите вариант Safe boot .
В разделе Boot Options выберите вариант Safe boot .