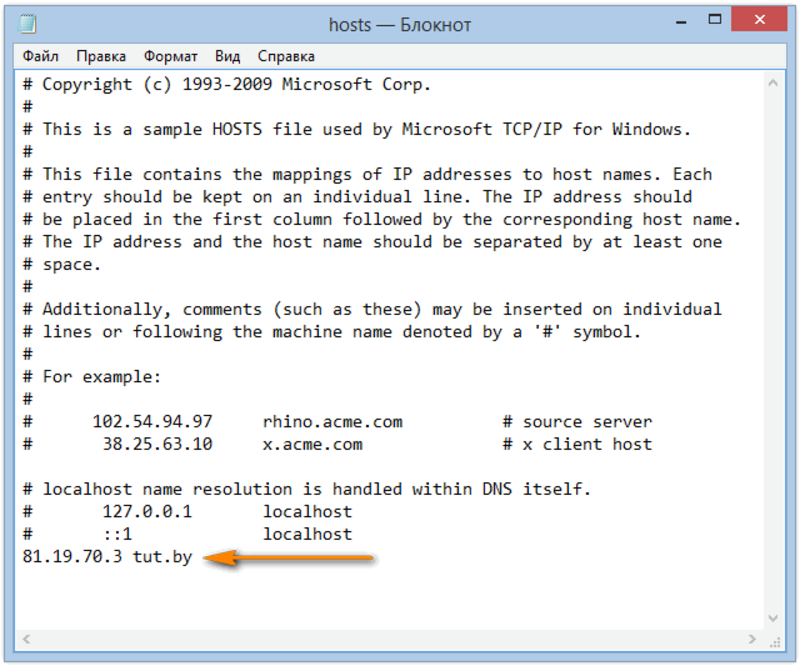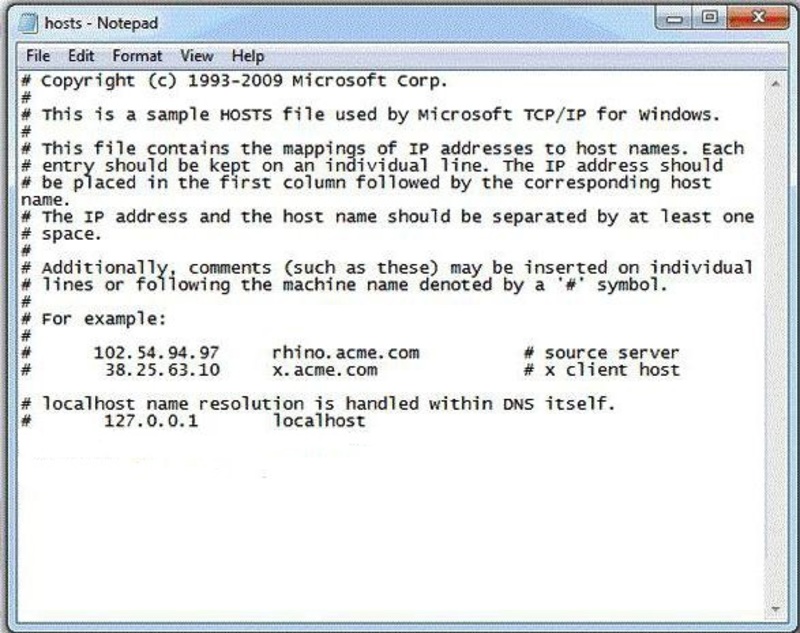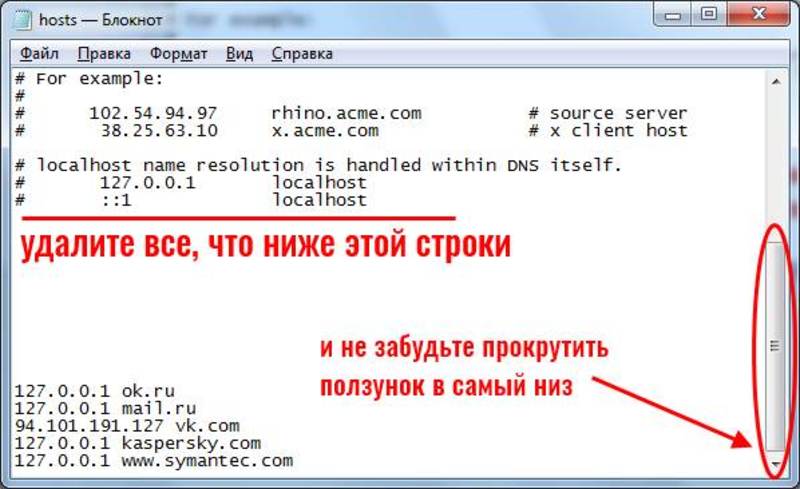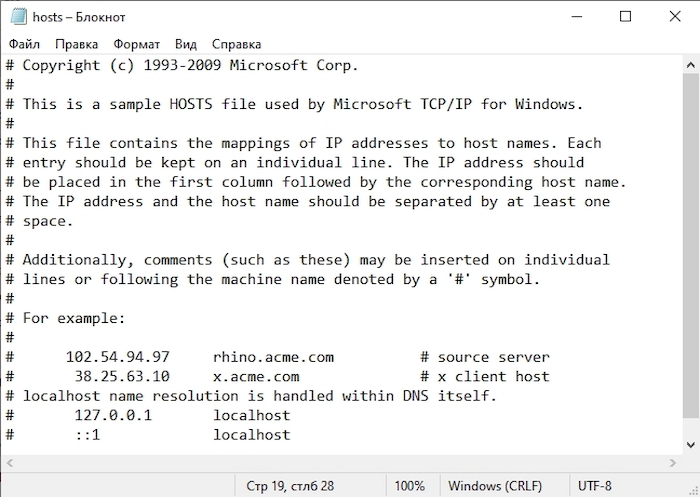Файл hosts в windows: Страница не найдена | REG.RU
Содержание
Как изменить файл hosts в Windows 10 (и почему вам это может понадобиться)
Вот как вы можете изменить файлы Hosts в Windows 10 и сопоставить доменные имена с IP-адресами серверов по вашему выбору.
- Откройте Блокнот с правами администратора
- Перейдите к C: WindowsSystem32driversetchosts (или вставьте это в адресную строку)
- Открыть файл
- Внесите свои изменения
Применимо ко всем версиям Windows 10
Windows 10 по-прежнему сохраняет старый вычислительный стандарт наличия файла hosts для элементарного сопоставления имен хостов. Проще говоря, файл hosts предоставляет механизм для сопоставления доменных имен (например, «onmsft.com») с IP-адресами серверов по вашему выбору.
Windows обращается к файлу hosts каждый раз, когда подключается к сети с использованием имени хоста. Если он найдет запись для имени хоста в файле hosts, он свяжется с сервером, указанным в файле. В противном случае – и в подавляющем большинстве случаев – он будет разрешать имя хоста с помощью DNS (службы доменных имен), который представляет собой процесс, используемый в Интернете для получения IP-адреса сервера за доменным именем.
Хотя это может показаться техническим, файл hosts представляет собой действительно простой подход к сетевой маршрутизации, и в него легко добавить свои собственные записи. Для начала вам просто нужно открыть файл. Он находится во внутренней папке Windows «System32», поэтому для сохранения ваших изменений вам потребуются права администратора.
Самый быстрый способ открыть файл – использовать Блокнот с правами администратора. Найдите Блокнот (нажмите кнопку «Пуск» и введите его имя) и щелкните приложение правой кнопкой мыши, чтобы отобразить контекстное меню. Нажмите «Запуск от имени администратора», чтобы запустить привилегированный экземпляр приложения. Обратите внимание, что вам может потребоваться повторная аутентификация или получение пароля администратора, если вы еще не вошли в систему как таковой.
Открыв Блокнот в режиме администратора, вы готовы открыть файл. Щелкните Файл> Открыть и перейдите к файлу по адресу C: WindowsSystem32driversetchosts (вы можете скопировать и вставить его в адресную строку в верхней части окна Открыть). Если вы просматриваете папки графически, не забудьте изменить фильтр типа файла на «Все файлы», чтобы отображался файл hosts.
Если вы просматриваете папки графически, не забудьте изменить фильтр типа файла на «Все файлы», чтобы отображался файл hosts.
Теперь вы готовы редактировать файл. Если вы никогда раньше не открывали файл hosts, все, что вы увидите, – это небольшой текст, описывающий его назначение и способы внесения изменений. Введение дает полезный обзор того, как структурирован файл, но здесь мы рассмотрим основы.
Файл hosts представляет собой простое сопоставление IP-адресов и имен хостов. Каждая запись начинается с новой строки с IP-адресом (это числовой адрес), за которым следует пробел или символ табуляции, а затем имя хоста (или домен). Вы можете добавить комментарии к файлу, поместив символ «#» в начало строки – это заставит Windows игнорировать строку при чтении файла.
Следовательно, если вы хотите указать «microsoft.com» на IP-адрес 1.2.3.4, вы должны написать «1.2.3.4 microsoft.com» в новой строке. Каждый раз, когда вы пытаетесь посетить microsoft.com, вместо этого вы попадаете на (несуществующий) веб-сайт 1. 2.3.4.
2.3.4.
На этом этапе вам может быть интересно, зачем вам вообще нужно редактировать файл hosts. Хотя он более полезен для технических пользователей, есть также несколько более общих случаев, в которых он может иметь значение. Например, если вы хотите заблокировать определенный веб-сайт, например Google. Добавив запись для «google.com» в файл hosts, вы можете заставить Windows указывать адрес в другом месте, чтобы пользователи не могли посещать сайт.
Чтобы выполнить этот пример, добавьте в файл строку, например «0.0.0.0 www.google.com». Сохраните файл и попробуйте зайти в Google в своем браузере. Вы должны обнаружить, что сайт не загружается.
Помните, что это далеко не безошибочный способ заблокировать сайт – другой пользователь может просто отменить редактирование файла hosts самостоятельно. Кроме того, некоторые программы могут использовать свои собственные методы для поиска имен хостов, которые могут игнорировать файл hosts.
Еще одно гораздо более реалистичное применение файла hosts – блокировать веб-сайты, которые показывают рекламу или шпионское ПО.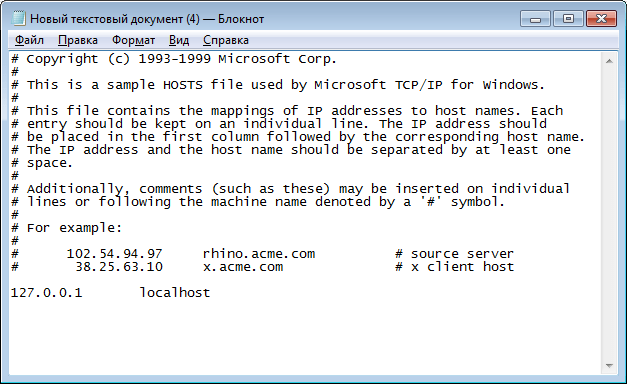 Хотя мы не будем перечислять их здесь, если вы сопоставите адреса известных поставщиков рекламы с неиспользуемым внутренним IP-адресом (например, 127.0.0.1), вы внезапно будете просматривать Интернет без рекламы – в каждом браузере.
Хотя мы не будем перечислять их здесь, если вы сопоставите адреса известных поставщиков рекламы с неиспользуемым внутренним IP-адресом (например, 127.0.0.1), вы внезапно будете просматривать Интернет без рекламы – в каждом браузере.
Windows будет преобразовывать URL-адреса объявлений в адрес, который больше не указывает на серверы провайдеров. Просто помните, что каждый добавляемый вами адрес должен быть только именем хоста (example.com), а не полным веб-адресом (http://www.example.com ).
Это все о файле hosts. Хотя вы вряд ли будете использовать его вне среды разработки или сетевой среды, у него есть практические приложения, которые могут быть полезны каждому потребителю ПК. Вы также должны знать, что файл hosts также существует в системах Mac и Linux с тем же синтаксисом, хотя и в другом месте.
Источник записи: www.onmsft.com
Встроенная безопасность: как использовать файл Hosts для блокировки рекламы | Windows IT Pro/RE
Как задействовать Hosts для блокирования вредоносных и шпионских программ и другого нежелательного контента
Файл Hosts на серверах и рабочих станциях надежно блокирует разнообразный потенциально опасный контент.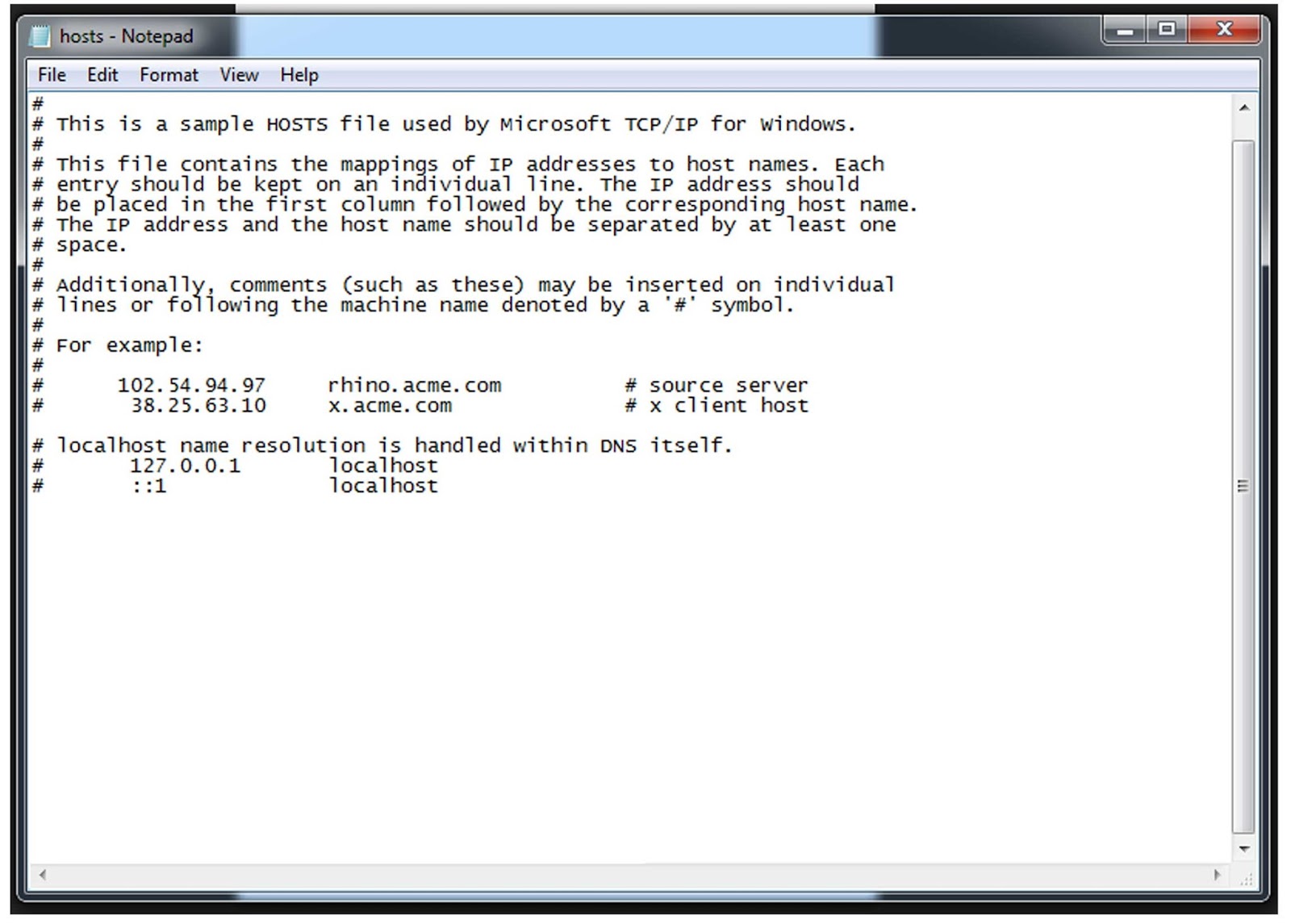 В этой статье мы рассмотрим, как использовать файл Hosts для блокирования рекламы, вредоносных и шпионских программ и другого нежелательного контента.
В этой статье мы рассмотрим, как использовать файл Hosts для блокирования рекламы, вредоносных и шпионских программ и другого нежелательного контента.
Для идентификации и блокирования вредоносных программ, рекламы и различных угроз требуется громоздкая технология, однако в распоряжении компаний есть один инструмент, который всегда под рукой: файл Hosts на серверах и рабочих станциях. С его помощью можно блокировать рекламу на основе карты известных вредоносных и аналитических программ, криптовалютчиков, средств слежения или рекламных сайтов. Файл также может предотвратить ввод адресов веб-сайтов с опечатками в браузере по умолчанию, и его не составляет труда отредактировать перед распространением на защищаемые узлы, чтобы не дестабилизировать работу. Еще более примечательное достоинство — те же данные легко приспособить для использования в файлах. htaccess, которые являются файлами первоначального обращения посетителей на таких веб-серверах, как Apache и NGINX.
Все основные операционные системы (но не их версии для смартфонов) поддерживают использование файла Hosts для блокирования рекламы и в целом для доступа к нежелательному контенту и сайтам. Файл Hosts представляет собой древний по современным меркам механизм UNIX, который использовался до того, как система DNS стала общепринятым стандартом, и иногда в качестве вспомогательного средства для него применяется YP, или Yellow Pages.
Файл Hosts представляет собой древний по современным меркам механизм UNIX, который использовался до того, как система DNS стала общепринятым стандартом, и иногда в качестве вспомогательного средства для него применяется YP, или Yellow Pages.
Хотя файл Hosts существует уже давно, он по-прежнему поддерживается на большом количестве платформ. Это средство не очень успешно работает на смартфонах, где пользователям обычно запрещено размещать системные файлы (по причинам, понятным только телекоммуникационным компаниям). Только в телефоне, владелец которого имеет административные полномочия, файл Hosts может блокировать ошибочные нажатия клавиш, встроенные вредоносные программы или исходящие запросы от вирусов. Блокировка, обеспечиваемая этим файлом, может быть еще реализована в маршрутизаторах, брандмауэрах и других устройствах, использующих данный формат файла.
Лучший объединенный, обновленный исходный файл, который мне удалось найти, представлен на сайте GitHub по адресу: https://github. com/StevenBlack/hosts/blob/master/hosts. Файл часто обновляется, обычно один раз в неделю. Если поместить его в соответствующий каталог или папку, то любая компьютерная система в первую очередь обращается к файлу Hosts (https://en.wikipedia.org/wiki/Hosts_(file)), прежде чем к сетевым интерфейсам. Это позволяет предотвращать опасные переходы на сайты, перечисленные в файле.
com/StevenBlack/hosts/blob/master/hosts. Файл часто обновляется, обычно один раз в неделю. Если поместить его в соответствующий каталог или папку, то любая компьютерная система в первую очередь обращается к файлу Hosts (https://en.wikipedia.org/wiki/Hosts_(file)), прежде чем к сетевым интерфейсам. Это позволяет предотвращать опасные переходы на сайты, перечисленные в файле.
Если в файле Hosts есть элемент, соответствующий запросу пользователя (желательному или нет), то запрос (например, от браузера) будет обработан, как задано в файле Hosts. Если встречается совпадение с файлом Hosts, операционная система запрашивает из него инструкции, направляя запрос по указателю адреса «нулевой маршрут». После этого перехода на сайт, указанный в списке, не происходит. Существуют способы обхода файла Hosts, но, чтобы ими воспользоваться, требуется некоторый навык.
Содержимое файла Hosts
Разобраться в содержимом файла Hosts не составляет труда. Имеется два столбца. Слева — IP-адреса, указывающие, куда следует направить пакеты.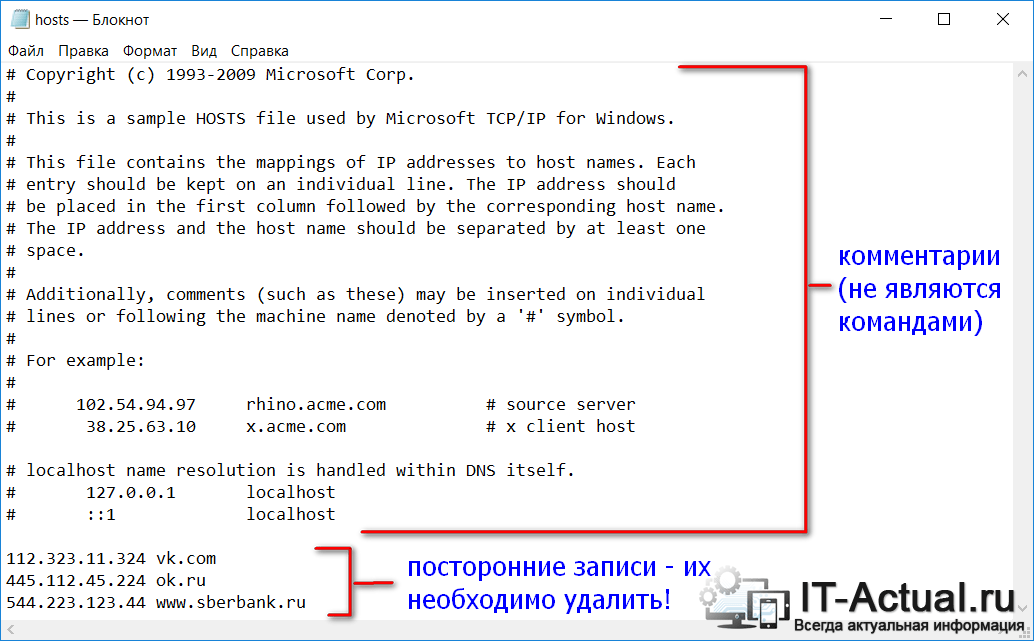 Самые современные операционные системы поддерживают протоколы IPv4 или IPv6. Чтобы блокировать пакеты, используйте адреса нулевого маршрута IPv4 0.0.0.0 или 127.0.0.1.
Самые современные операционные системы поддерживают протоколы IPv4 или IPv6. Чтобы блокировать пакеты, используйте адреса нулевого маршрута IPv4 0.0.0.0 или 127.0.0.1.
Поэтому:
0.0.0.0 google.com
просто запретит вашей системе обращаться к Google. Однако для goog.gl, gmail.com и других вариантов потребуются отдельные записи. По этой, в частности, причине используемый нами файл Hosts содержит почти 1,5 Мбайт «подозрительных адресов».
Для адреса IPv4 0.0.0.0 действует запрет на доступ, а IPv4 127.0.0.1 — адрес localhost или «замыкающий» адрес (то есть внутренний сетевой адрес компьютера).
Адрес IPv6, для которого действует запрет на доступ, столь же прост: 0.0.0.0.0.0.0.0 или: :1. Если ввести его в левом кортеже, то запрос к ошибочному адресу будет заблокирован. Используйте синтаксис IPv4 или синтаксис IPv6 в соответствующих случаях, добавляя собственные записи.
Конечно, файлу Hosts свойственны некоторые ограничения.
Если использовать загруженный файл Hosts, не внося в него изменений, то вероятно возникновение проблем.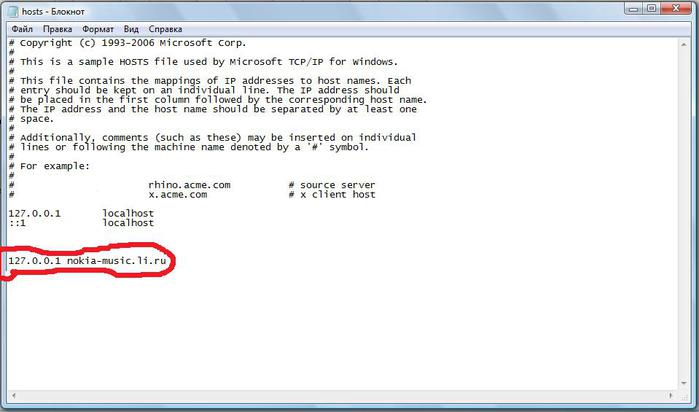 Например, нарушится доступ к некоторым сайтам: могут перестать загружаться видео или страницы примут странный вид, поскольку они проектировались с учетом размещения рекламы и определенного поведения сценариев. У сайтов, которые финансируются благодаря рекламе, также могут возникнуть проблемы из-за невозможности связаться с системами мониторинга посещений страниц. Указанный файл Hosts содержит множество рекламных сайтов, встраиваемых в веб-страницы, о чем их посетители, вероятно, не подозревают. Компаниям с разнородными аудиториями поддержки вряд ли будет выгодно использовать файл Hosts.
Например, нарушится доступ к некоторым сайтам: могут перестать загружаться видео или страницы примут странный вид, поскольку они проектировались с учетом размещения рекламы и определенного поведения сценариев. У сайтов, которые финансируются благодаря рекламе, также могут возникнуть проблемы из-за невозможности связаться с системами мониторинга посещений страниц. Указанный файл Hosts содержит множество рекламных сайтов, встраиваемых в веб-страницы, о чем их посетители, вероятно, не подозревают. Компаниям с разнородными аудиториями поддержки вряд ли будет выгодно использовать файл Hosts.
Необходимо также учесть влияние размера файла Hosts на производительность. Размер используемого нами файла Hosts достиг уже 1,5 Мбайт; на практике это означает, что таблицу подстановки для вредных сайтов необходимо просмотреть 60 раз в ходе загрузки одной сложной веб-страницы, что, естественно, снижает быстродействие.
Тем не менее с помощью файла Hosts удается блокировать огромное количество источников вредоносных программ, нежелательной рекламы и средств слежения, поэтому некоторые администраторы используют файл Hosts на уровне брандмауэра или маршрутизатора.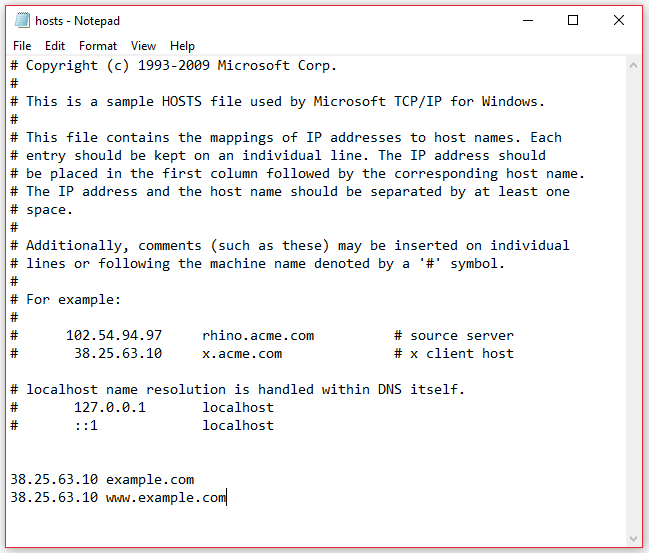
Хотя IP-адреса с уязвимостями нулевого дня не всегда блокируются черными списками, удается обезвредить многие сайты, которые потенциально являются источниками угроз. Мы рекомендуем администраторам, желающим разместить у себя файл и/или еженедельные обновления, изучить список, чтобы не отсечь определенные сайты (например, средства отслеживания эффективности рекламы MSN) и не нарушить тем самым поведение приложений. Большинству пользователей и администраторов придется немного отредактировать файл Hosts, но выгоды для системы безопасности окупают потраченные усилия.
Как редактировать файл hosts в Windows, Mac или Linux
Быстрые ссылки
- Редактирование файла hosts в Windows 10 или Windows 11
- Редактирование файла hosts в Windows 8 или 8.1
- Windows 7
- Редактирование файла hosts в Ubuntu
- Изменение файла hosts в любой версии macOS (или другой текстовый редактор) от имени администратора.
 Откройте файл hosts, который находится в папке C:\Windows\System32\drivers\etc. На Mac и Linux отредактируйте файл /etc/hosts, используя текстовый редактор по выбору — обязательно запустите редактор с помощью sudo.
Откройте файл hosts, который находится в папке C:\Windows\System32\drivers\etc. На Mac и Linux отредактируйте файл /etc/hosts, используя текстовый редактор по выбору — обязательно запустите редактор с помощью sudo.Иногда вам может понадобиться отредактировать файл hosts на вашем компьютере. Ваш хост-файл мог быть отредактирован злонамеренно в результате атаки или в качестве шутки. Кроме того, вы можете просто контролировать доступ к определенным веб-сайтам или контролировать сетевой трафик.
Компьютеры хранили файлы hosts со времен ARPANET. Файлы hosts использовались для разрешения имен хостов за десятилетия до внедрения системы DNS. Поскольку они использовались для помощи в разрешении сетевых имен, файлы хостов превратились в огромные документы.
Microsoft, Apple и другие разработчики операционных систем сохранили файл hosts, поэтому он очень мало различается между Windows, macOS и Linux. Синтаксис остается практически одинаковым на всех платформах. В большинстве файлов hosts будет несколько записей для замыкания на себя.
 Мы можем использовать это для базового примера типичного синтаксиса.
Мы можем использовать это для базового примера типичного синтаксиса.Первая часть будет местом для перенаправления адреса, вторая часть будет адресом, который вы хотите перенаправить, а третья часть будет комментарием. Они могут быть разделены пробелом, но для удобства чтения обычно разделены одной или двумя табуляциями или эквивалентным количеством пробелов.
127.0.0.1 localhosts #loopback
Теперь давайте рассмотрим доступ к файлам hosts в разных операционных системах.
Редактирование файла hosts в Windows 10 или Windows 11
Файл hosts по-прежнему присутствует в последних и лучших версиях Microsoft — Windows 10 и Windows 11 — несмотря на то, что они устарели по компьютерным стандартам. Однако он мало используется в современных сетях Windows.
Файл hosts, как и другие файлы, находящиеся в папке Windows, защищен. Вам необходимы права администратора для перемещения, редактирования или удаления файла.
Связано: Как отредактировать файл hosts в Windows 10 или 11
Вы можете использовать любой текстовый редактор, в котором вы хотите изменить файл hosts, однако Блокнот идеально подходит для этой задачи.
 Вам не нужно скачивать еще один только для этой работы.
Вам не нужно скачивать еще один только для этой работы.Нажмите кнопку «Пуск», введите в поиске «блокнот», затем щелкните его правой кнопкой мыши и нажмите «Запуск от имени администратора».
Нажмите «Файл» в верхнем левом углу, нажмите «Открыть», а затем перейдите к:
C:\Windows\System32\drivers\etc
Убедитесь, что вы выбрали «Все файлы (*.*)», а не «Текстовые документы (*.txt)». Файл hosts не имеет расширения, поэтому он не будет отображаться, если вы отображаете только текстовые документы. После того, как вы измените этот параметр, найдите файл «hosts» и нажмите «Открыть».
Затем вы можете редактировать файл hosts по своему усмотрению. Есть несколько очевидных способов сделать это, например, заблокировать или перенаправить интернет-трафик.
Связано: Как использовать файл hosts вашего компьютера для блокировки множества вредоносных программ, порно и других типов веб-сайтов
Редактирование файла hosts в Windows 8 или 8.1
Редактирование файла hosts в Windows 8 и 8.
 1 практически не отличается от Windows 10 или 11. вы открыли Блокнот, нажмите «Файл» в правом верхнем углу, нажмите «Открыть», а затем перейдите в папку /etc/:
1 практически не отличается от Windows 10 или 11. вы открыли Блокнот, нажмите «Файл» в правом верхнем углу, нажмите «Открыть», а затем перейдите в папку /etc/:C:\Windows\System32\drivers\etc\hosts
Вы сможете редактировать файл hosts, как и любой другой файл. Вы можете использовать его для блокировки доступа к веб-сайтам, если хотите.0027
Если вы получили сообщение об ошибке, уведомляющее о том, что у вас нет разрешения, значит, вы не запускали Блокнот от имени администратора.
Windows 7
Доступ к файлу hosts в Windows 7 такой же, как и в более новых версиях Windows. Вам нужно запустить Блокнот от имени администратора, перейти к файлу hosts, а затем открыть его.
Это можно сделать несколькими способами. Первый — найти Блокнот, щелкнуть его правой кнопкой мыши, нажать «Запуск от имени администратора», а затем перейти к файлу hosts. Он находится по адресу:
C:\Windows\system32\drivers\etc\
Можно также нажать Windows+R, чтобы открыть окно «Выполнить», а затем ввести следующую команду:
notepad c:\windows\system32\drivers\etc\hosts
Команда запустит Блокнот от имени администратора и автоматически откроет указанный файл.

Когда блокнот открыт, вы можете редактировать файл. В этом примере мы заблокируем Facebook. Для этого просто введите следующее после знака #.
0.0.0.0 www.facebook.com
Вы также можете использовать петлевой адрес вместо 0.0.0.0, но в основном это зависит от личных предпочтений.
Теперь, когда вы отредактировали файл Hosts, обязательно сохраните его.
Теперь обратите внимание, если мы попытаемся получить доступ к Facebook в IE, мы не сможем попасть на страницу.
Мы также не смогли добраться до него в Google Chrome… (см. примечания в конце). Кроме того, для получения дополнительной информации о редактировании файла Hosts ознакомьтесь со статьей The Geek о том, как создать ярлык для быстрого редактирования файла Hosts.
Редактирование файла hosts в Ubuntu
В Ubuntu (и большинстве дистрибутивов Linux) вы можете редактировать файл hosts непосредственно в Терминале. Вы можете использовать свой любимый редактор командной строки или текстовый редактор с графическим интерфейсом.
 В этом примере мы будем использовать Vim, так как это один из традиционных текстовых редакторов в Linux. Как и в Windows, файл hosts в Ubuntu находится в папке /etc/, хотя здесь он находится в корне диска. Файл hosts защищен, и ваша учетная запись обычного пользователя не сможет его редактировать.
В этом примере мы будем использовать Vim, так как это один из традиционных текстовых редакторов в Linux. Как и в Windows, файл hosts в Ubuntu находится в папке /etc/, хотя здесь он находится в корне диска. Файл hosts защищен, и ваша учетная запись обычного пользователя не сможет его редактировать.Вам нужно будет запустить Vim с префиксом sudo, который концептуально и функционально похож на «Запуск от имени администратора» в операционных системах Windows. Откройте терминал и введите:
sudo vim /etc/hosts
Вам нужно будет ввести свой пароль, прежде чем команда будет выполнена.
Связано: Как управлять доступом к sudo в Linux
Если вы получили сообщение о том, что Vim не установлен, просто запустите «sudo apt install vim» в Терминале.
Теперь, когда он открыт, мы можем отредактировать его, чтобы перенаправить Facebook в никуда. Вы заметите, что в Ubuntu также есть раздел для IPv6.
В большинстве случаев раздел IPv6 можно игнорировать; просто редактирование раздела IPv4 должно сделать то, что вам нужно.

Теперь мы можем сохранить файл и попробовать зайти на Facebook.com. Когда вы устанавливаете адрес в файле hosts на 0.0.0.0, ваш компьютер не может подключиться к Facebook и выдает ошибку: «Невозможно подключиться».
Если ваш браузер настроен на использование DNS через HTTPS и собственный DNS-сервер, редактирование файла hosts, вероятно, не заблокирует доступ.
Изменение файла hosts в любой версии macOS
В macOS доступ к файлу hosts очень похож на Ubuntu. Начните с терминала и используйте свой любимый редактор — это может быть даже текстовый редактор с графическим интерфейсом, если хотите, но проще использовать редактор командной строки из терминала.
Файл будет очень похож на файл hosts в Windows и Linux. Мы снова собираемся перенаправить Facebook на 0.0.0.0.
Safari, как и браузер в Windows и Ubuntu, не сможет подключиться к Facebook.
Почему файл hosts не блокирует соединения?
Все основные современные браузеры поддерживают DNS Over HTTPS (DOH).
 DOH шифрует ваши DNS-запросы, чтобы они не могли быть перехвачены и прочитаны третьими лицами, которые могут шпионить — в общем, это отличная вещь.
DOH шифрует ваши DNS-запросы, чтобы они не могли быть перехвачены и прочитаны третьими лицами, которые могут шпионить — в общем, это отличная вещь.Связано: Как DNS через HTTPS (DoH) повысит конфиденциальность в Интернете
Для наших целей здесь это ограничивает полезность файла hosts. Файл hosts можно использовать только для блокировки интернет-трафика, если ваш браузер использует DNS-сервер, указанный в операционной системе Windows. Многие браузеры автоматически включают DNS через HTTPS и используют свои собственные DNS-серверы. Это приводит к тому, что браузер полностью игнорирует файл hosts. Можно заставить ваш браузер использовать DNS-сервер, указанный Windows, но вам придется копаться в настройках вашего браузера.
Это должно помочь вам понять, что такое файл Hosts и как он может помочь защитить ваш компьютер. При определенных обстоятельствах вы можете использовать его для блокировки сайтов, к которым вы не хотите, чтобы ПК имел доступ.
Связано: Stupid Geek Tricks: Создайте ярлык для быстрого редактирования файла hosts
Измените файл hosts
Измените файл hosts
Предложите изменения
домен на конкретной машине.
 Управление DNS
Управление DNS
полезен, когда вы хотите протестировать свой сайт без тестовой ссылки перед запуском с SSL,
проверить, что псевдоним сайта работает до изменений DNS, а также по другим причинам, связанным с DNS.
Информацию об изменении настроек DNS см. в разделе Изменение настроек DNS в Linux.Изменение файла hosts приводит к тому, что ваш локальный компьютер
просматривает указанный вами адрес интернет-протокола (IP) напрямую. Rackspace предлагает
решения для управляемого хостинга, помогающие
управлять этими ресурсами.Изменение файла hosts включает добавление в него двух записей. Каждая запись
содержит IP-адрес, который должен разрешаться сайтом, и версию
— интернет-адрес. Например, добавьте следующие две точки входа,
www.domain.com и domain.com , в текущий обновленный кластер PHP5
(PHP5-ITK) Rackspace:64.49.219.194 www.domain.com 64.49.219.
 194 домен.com
194 домен.com
В этой статье приведены инструкции по поиску и редактированию файла hosts
в следующих операционных системах:- Microsoft® Windows® 10, Windows 8, Windows 7 и
Windows Vista™ - Microsoft Windows NT™, Windows 2000 и Windows XP
- Linux®
- MacOS® X версий с 10.0 по 10.1.5
- MacOS X версий с 10.6 по 10.12
После того, как вы добавите информацию о домене и сохраните файл, ваша система начнет
разрешать указанный вами IP-адрес. После завершения тестирования удалите
эти записи.Если вы используете операционную систему Microsoft
, такую как Windows 10, Windows 8, Windows 7 и Windows Vista, вы должны запустить Блокнот Microsoft
от имени администратора.Используйте следующие инструкции, если вы используете Windows 10 или Windows 8:
Нажмите клавишу Windows .
Введите Блокнот в поле поиска.

В результатах поиска щелкните правой кнопкой мыши Блокнот и выберите Запуск от имени администратора
.В Блокноте откройте следующий файл:
c:\Windows\System32\Drivers\etc\hosts
Внесите необходимые изменения в файл.
Выберите Файл > Сохранить , чтобы сохранить изменения.
Используйте следующие инструкции, если вы используете Windows 7 или Windows Vista:
Выберите Пуск > Все программы > Стандартные .
Щелкните правой кнопкой мыши Блокнот и выберите Запуск от имени администратора .
Windows требуется ваше разрешение Появится окно UAC.
Щелкните Продолжить , чтобы предоставить разрешение.
Блокнот открывается.
В Блокноте выберите Файл > Открыть .

В поле Имя файла введите следующий путь:
C:\Windows\System32\Drivers\etc\hosts
Выбрать Открыть .
Внесите необходимые изменения в файл.
Выберите Файл > Сохранить , чтобы сохранить изменения.
Используйте следующие инструкции, если вы используете Windows NT, Windows 2000 или
Windows XP:- Выберите Пуск > Все программы > Стандартные > Блокнот .
- Выберите Файл > Открыть .
- В поле Имя файла введите
C:\Windows\System32\Drivers\etc\hosts . - Выбрать Открыть .
- Внесите необходимые изменения в файл.
- Выберите Файл > Сохранить , чтобы сохранить изменения.
Используйте следующие инструкции, если вы используете Linux:
Открыть окно терминала.

Введите следующую команду, чтобы открыть файл hosts в текстовом редакторе:
судо нано /etc/hosts
Введите пароль пользователя домена.
Внесите необходимые изменения в файл.
Нажмите Control-X .
Когда вас спросят, хотите ли вы сохранить изменения, введите y .
В этом разделе приведены инструкции по изменению файла hosts, если вы используете
MacOS X с 10.0 по 10.12.Используйте следующие инструкции, если вы используете MacOS X с 10.0 по 10.1.5:
Откройте /Приложения/Утилиты/NetInfo Manager .
Чтобы включить редактирование базы данных сетевой информации (NetInfo), щелкните значок замка
в левом нижнем углу окна.Введите пароль пользователя домена и выберите OK .
Во втором столбце представления браузера выберите узел с именем
машины .
В третьем столбце выберите запись с именем
локальный хост.В меню Редактировать выберите Дублировать .
Появляется предупреждение о подтверждении.
Щелкните Дублировать .
Появится новая запись с именем
локальная копия, и ее свойства будут
отображаться под видом браузера.Дважды щелкните значение свойства
ip_addressи введите IP-адрес
другого компьютера.Дважды щелкните значение свойства
nameи введите имя хоста, которое
вы хотите использовать для другого компьютера.Щелкните свойство
serveи выберите Удалить в меню Редактировать .В меню Файл выберите Сохранить .

Появляется предупреждение о подтверждении.
Щелкните Обновить эту копию .
Повторите шаги с 6 по 12 для каждой дополнительной записи хоста, которую вы хотите
добавить.В меню NetInfo Manager выберите Выход .
Вам не нужно перезагружать компьютер.
Используйте следующие инструкции, если вы используете MacOS X с 10.6 по 10.12:
На компьютере выберите Applications > Utilities > Terminal , чтобы открыть окно терминала
.Введите следующую команду в окне терминала, чтобы открыть файл hosts
:sudo nano /private/etc/hosts
При появлении запроса введите пароль пользователя домена.
Отредактируйте файл hosts .
Файл содержит комментарии (строки, начинающиеся с символа
#) и некоторые
сопоставления имени хоста по умолчанию (например,127.
- Microsoft® Windows® 10, Windows 8, Windows 7 и
9000 7

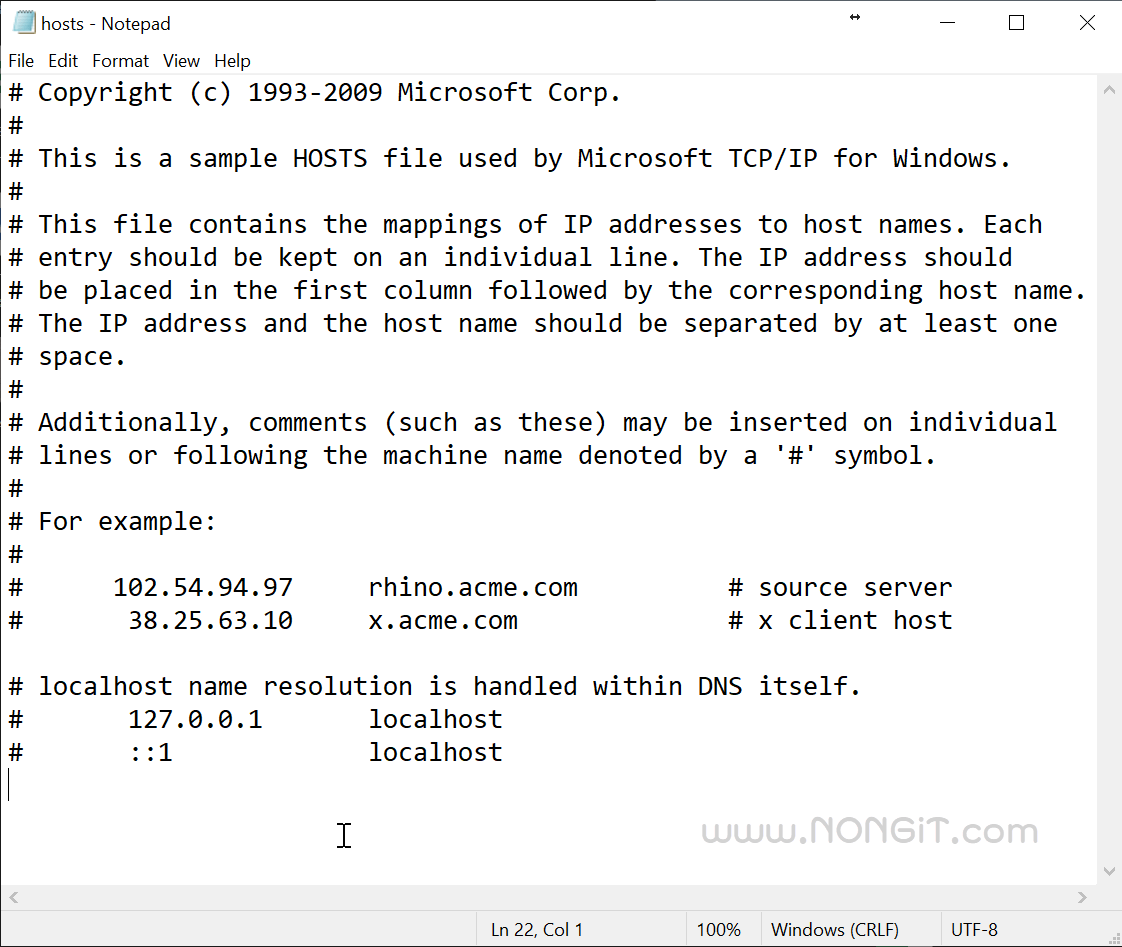 Откройте файл hosts, который находится в папке C:\Windows\System32\drivers\etc. На Mac и Linux отредактируйте файл /etc/hosts, используя текстовый редактор по выбору — обязательно запустите редактор с помощью sudo.
Откройте файл hosts, который находится в папке C:\Windows\System32\drivers\etc. На Mac и Linux отредактируйте файл /etc/hosts, используя текстовый редактор по выбору — обязательно запустите редактор с помощью sudo. Мы можем использовать это для базового примера типичного синтаксиса.
Мы можем использовать это для базового примера типичного синтаксиса.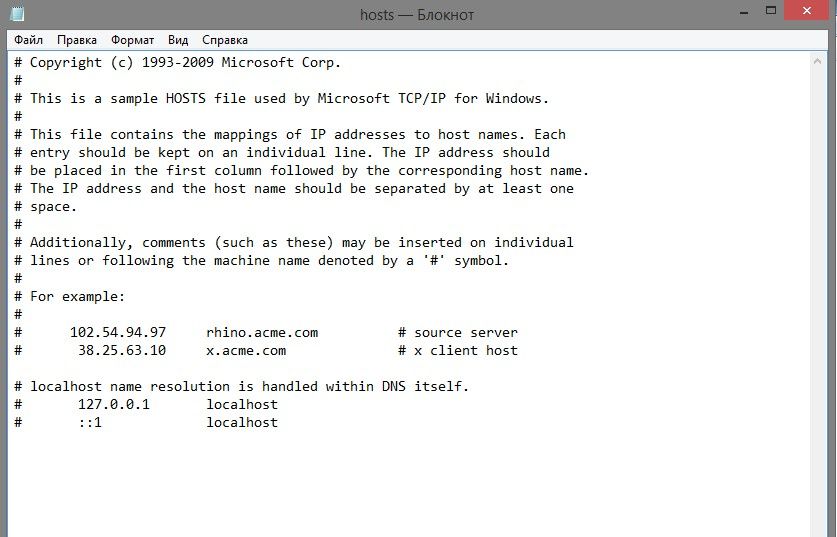 Вам не нужно скачивать еще один только для этой работы.
Вам не нужно скачивать еще один только для этой работы. 1 практически не отличается от Windows 10 или 11. вы открыли Блокнот, нажмите «Файл» в правом верхнем углу, нажмите «Открыть», а затем перейдите в папку /etc/:
1 практически не отличается от Windows 10 или 11. вы открыли Блокнот, нажмите «Файл» в правом верхнем углу, нажмите «Открыть», а затем перейдите в папку /etc/:
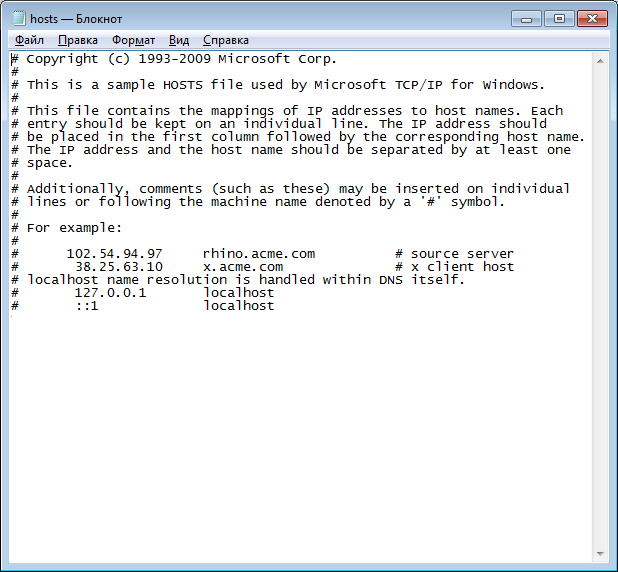 В этом примере мы будем использовать Vim, так как это один из традиционных текстовых редакторов в Linux. Как и в Windows, файл hosts в Ubuntu находится в папке /etc/, хотя здесь он находится в корне диска. Файл hosts защищен, и ваша учетная запись обычного пользователя не сможет его редактировать.
В этом примере мы будем использовать Vim, так как это один из традиционных текстовых редакторов в Linux. Как и в Windows, файл hosts в Ubuntu находится в папке /etc/, хотя здесь он находится в корне диска. Файл hosts защищен, и ваша учетная запись обычного пользователя не сможет его редактировать.
 DOH шифрует ваши DNS-запросы, чтобы они не могли быть перехвачены и прочитаны третьими лицами, которые могут шпионить — в общем, это отличная вещь.
DOH шифрует ваши DNS-запросы, чтобы они не могли быть перехвачены и прочитаны третьими лицами, которые могут шпионить — в общем, это отличная вещь. Управление DNS
Управление DNS  194 домен.com
194 домен.com