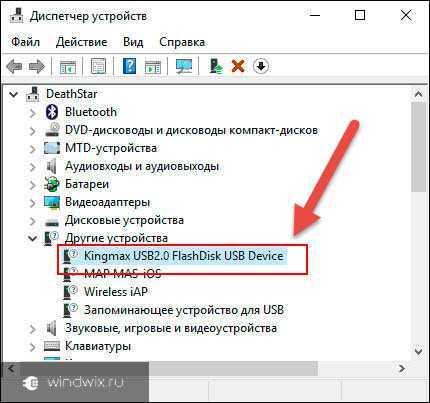Индикатор на флешке горит но комп ее не видит: Компьютер не видит флешку: решаем проблему просто
Содержание
Компьютер не видит флешку — что делать?
Главная » Решение проблем
Автор: admin
Внешние жесткие диски и USB флеш-накопители в основном просты в использовании — подключаешь их к соответствующему разъёму, и сразу же можно работать, записывать и переписывать информацию. Их удобство и незаменимость сложно переоценить. Но в некоторых случаях, при подключении съемного носителя к порту USB обнаруживаете, что компьютер не видит флешку, при этом индикатор накопителя не горит.
Неисправность может быть вызвана ошибками разделов (например, используется неправильная файловая система), нерабочими портами USB, проблемами с драйверами в Windows или другими неполадками. В худшем случае флеш-накопитель сам по себе может быть просто испорченным в ходе эксплуатации или в результате механических повреждений, но, впрочем, и новая флешка может не работать при подключении.
Давайте разберем более детально, почему компьютер не видит флешку и что делать для устранения неисправности самостоятельно.
Содержание
- 1 Проверка подключения съемных устройств в БИОСе
- 2 Индикатор горит, но флешка не распознается
- 3 Другие самые распространённые причины, почему flash-устройство неисправно
- 4 Особые варианты подключения
- 5 Проблемы с портом USB
- 6 Драйверы
- 7 Восстановление системы
Проверка подключения съемных устройств в БИОСе
Сразу оговоримся — иногда неисправность, вследствие которой флешка не работает на компьютере или другом устройстве, может быть в БИОСе. Например, в настройках БИОСа отключена поддержка USB устройств — вот поэтому компьютер не видит флешку.
Но бывает такое, что сам БИОС не может определить съемное устройство. Например, вы создали загрузочную флешку, но при загрузке компьютера она не распознается.
Почему так может произойти? Если, в настройках приоритет загрузки установлен на съемное устройство, скорее всего, созданный загрузочный flash-носитель попросту записан неправильно. Следует заново создать загрузочную флешку с помощью программ, которые можно легко найти в сети Интернет и после этого попытаться использовать её снова и проверить, работает ли она на другом компьютере.
Следует заново создать загрузочную флешку с помощью программ, которые можно легко найти в сети Интернет и после этого попытаться использовать её снова и проверить, работает ли она на другом компьютере.
Индикатор горит, но флешка не распознается
В таком случае, скорее всего ещё есть шансы её восстановить, а может быть проблема и не в ней. Это значит, что ситуация не фатальная. Потому что, по сути, световой индикатор означает всего лишь отсутствие подачи питания. То есть устройство может оказаться вполне рабочим.
В чём может быть причина?
USB порты на передней панели не подключены — вот, пожалуй, одна из самых распространённых причин. Часто пользователи подключают флешку в передний USB порт и обнаруживают, что индикатор не мигает — бывает так, что при сборке компьютера не был подключен кабель к этим портам.
Решения тут два, и оба из них вполне очевидны и понятны. Первое — подключите съемный накопитель в задний USB-порт, если всё работает, проблема в передних портах. Второй вариант — проверить и в случае отсутствия подключения, подсоединить кабель от передних портов к материнской плате компьютера.
Второй вариант — проверить и в случае отсутствия подключения, подсоединить кабель от передних портов к материнской плате компьютера.
Другие самые распространённые причины, почему flash-устройство неисправно
Во-первых, давайте проверим, определяет ли Windows накопитель, когда вы подключите его к компьютеру. Если используется портативный винчестер, подключите его к компьютеру через кабель USB. Некоторые съемные диски могут иметь отдельные кабели питания, которые нужно подключить, и только тогда всё начнет работать.
Чтобы проверить распознан ли внешний жесткий диск или флешка, откройте инструмент управления. Для этого нажмите Win + R, введите комбинацию diskmgmt.msc в диалоговом окне.
Вы должны увидеть подключенный внешний диск среди перечисленных в окне управления дисками. Даже если он не появится в Проводнике, поскольку он не содержит каких-либо разделов (не отформатирован), он должен появиться здесь.
Если вы увидите диск в этом меню, это означает, что Windows определил его, после чего вы сможете его отформатировать и устройство будет готово к работе. В случае, если вы не видите съемное устройство в окне управления, переходите к следующему разделу, в котором мы попытаемся определить, вследствие какой причины компьютер не видит флешку.
В случае, если вы не видите съемное устройство в окне управления, переходите к следующему разделу, в котором мы попытаемся определить, вследствие какой причины компьютер не видит флешку.
Особые варианты подключения
Некоторые пользователи предпочитают подключать флешку через USB-хаб или удлинитель. Это, конечно, иногда бывает и удобнее, но и неисправность в таком случае бывает именно в переходниках. Попробуйте сделать прямое подключение.
А бывает, что в компьютере подключено через USB очень много устройств (например, через тот же хаб, сам по себе вполне рабочий), и для флешек попросту не хватает питания. Такое, впрочем, в современных машинах бывает достаточно редко, но всё-таки остаётся вполне себе возможным. Попробуйте отсоединять другие устройства, и, если всё заработает, проблема была именно в этом. В таком случае решением может быть установка более мощного блока питания или попросту не использовать слишком много устройств одновременно.
Проблемы с портом USB
Если Windows не видит ваш съемный привод в любых режимах и после форматирования тоже, возможно, есть аппаратная неприятность с USB-портом, проблема драйвера, или просто подключаемое устройство имеет неисправность.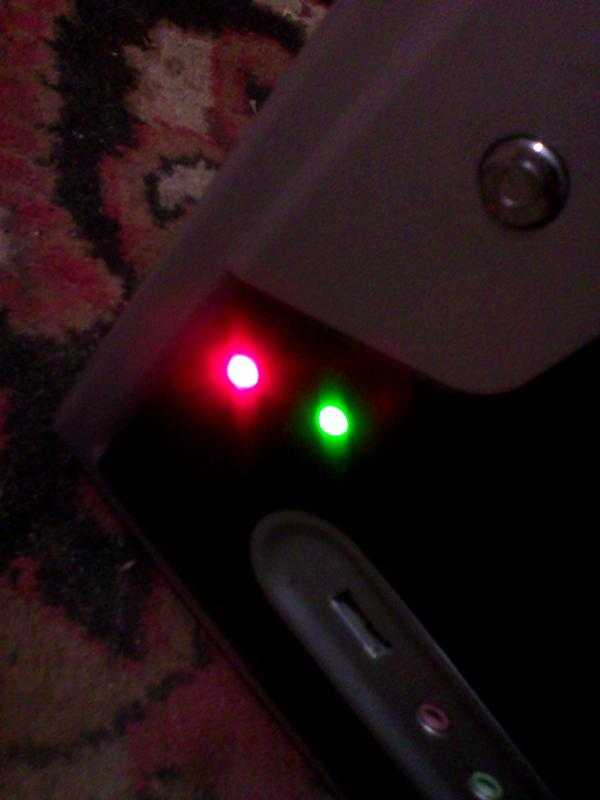 Что делать в таких случаях?
Что делать в таких случаях?
Во-первых, отключите накопитель от USB-порта и попробуйте подключить его к другому USB-порту. Если он работает в одном, но не активируется в другом, возможно, ваш USB разъем испорчен. Если вы подключили диск в USB-концентратор, попробуйте подключить его к компьютеру напрямую. Некоторые концентраторы USB не обеспечивают достаточное количество энергии для вашего внешнего привода.
Если диск не отображается в программе управления даже после того, как вы отключите концентратор USB и подключите его к другому порту на вашем компьютере, трудно предположить наверняка, является ли съемный носитель испорченным, или материнская плата компьютер имеет проблемы.
Если у вас есть другой компьютер рядом, попробуйте подключить USB устройство прямо туда, чтобы проверить, таким образом, будет ли оборудование обнаружено. Если носитель не работает на любом компьютере при подключении – не забудьте проверить, появляется ли он в окне управления дисками – если нет, скорее всего, сам девайс испорчен, и нужно будет заменить (купить новый) либо отремонтировать его.
Если привод работает на других компьютерах или у вас нет другого компьютера рядом, чтобы проверить это, на самой системе Windows может присутствовать неполадка драйвера с подключаемыми накопителями. Вы можете проверить это с помощью Диспетчера устройств.
Чтобы делать его открытие, нажмите Win + R, введите комбинацию «devmgmt.msc» в диалоговом окне и нажмите Enter.
А иногда ещё бывает так, что в системе оказывается вирус, заразивший файл накопителя USB. Устройство в таком случае или не грузится совсем, или антивирус его просто блокирует.
Иногда флешка всё же распознаётся, но при обращении появляется ошибка отказано в доступе. В таком случае обычно стоит уничтожить файл autorun.inf через командную строку — сперва Пуск, потом Выполнить, потом «cd F:/» (или какая буква диска применяется для флешки), далее команда «attrib -a -s -h -r autorun.inf»; «Enter»; команда «del autorun.inf»; «Enter». При этом антивирус лучше не выключать, чтобы избежать заражения системы.
Драйверы
Посмотрите в диспетчере подключенные в данный момент устройства, чтобы проверить наличие оборудования с желтым восклицательным знаком рядом с ними. Если у флешки не горит индикатор и вы видите желтый восклицательный знак, сомнений нет – это указывает на проблемы с драйверами.
Если у флешки не горит индикатор и вы видите желтый восклицательный знак, сомнений нет – это указывает на проблемы с драйверами.
Щелкните правой кнопкой мыши на устройство с желтым восклицательным знаком, выберите параметр «Свойства», и посмотрите на сообщение об ошибке. Этот отчет об ошибке может помочь вам решить проблему, но вы можете выполнить поиск в Google, чтобы узнать истинную проблему в конкретном случае. Обязательно введите код, если он присутствует или же в точности перепечатайте ошибку, чтобы получить максимально достоверные сведения, которые помогут решить вашу проблему с драйверами.
Восстановление системы
Проблемы с флешкой иногда оказывается достаточно сложно исправить. Если неисправность возникла недавно, вы можете применить крайние меры — запустить восстановление системы. Можно использовать кнопку «Обновить драйвер», чтобы установить обновленный исправный драйвер, и откатить какие-либо изменения, или используйте функцию «Удалить», чтобы убрать устройство из системы с надеждой, что Windows автоматически переустановит драйвер и после этого настроит его правильно при повторном подключении USB накопителя.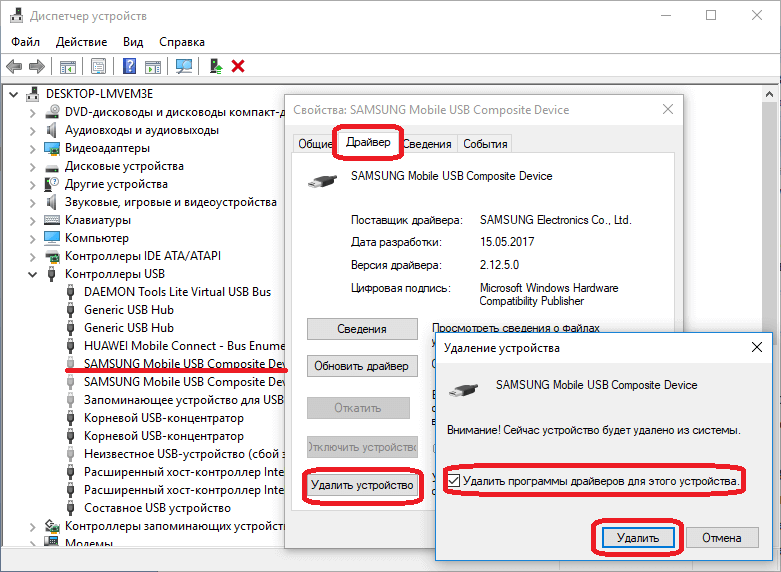
0
Понравилась статья? Поделиться с друзьями:
Компьютер не видит флешку: что делать
Содержание
- Компьютер не видит флешку: что делать
- Способ 1: Проверьте само устройство и компьютер
- Способ 2: Воспользуйтесь средством устранения неполадок USB в Windows
- Способ 3: Обновите драйверы
- Способ 4: Проверьте флешку и компьютер на вирусы
- Способ 5: Поменяйте имя съемного носителя в системе
- Способ 6: Отформатируйте носитель информации
- Способ 7: Восстановите свой накопитель
- Вопросы и ответы
В один прекрасный момент, когда пользователь вставит свой накопитель информации в USB-порт, компьютер может никак не отреагировать.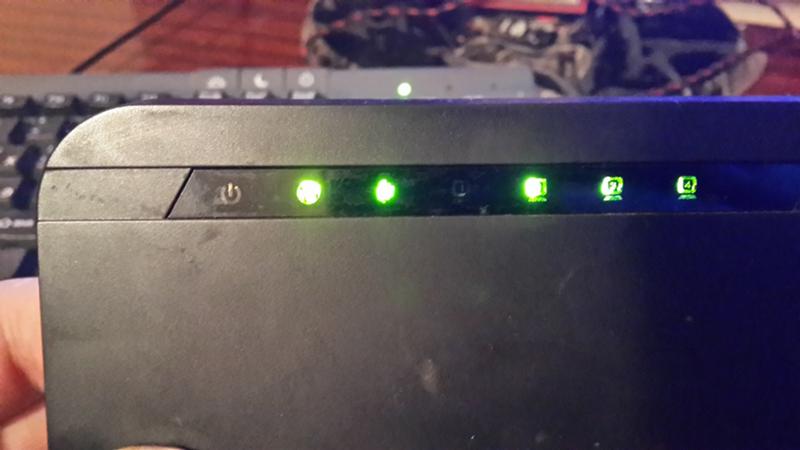 До этого момента все было хорошо: система спокойно определяла носитель информации и могла работать с ним. Но сейчас все иначе и компьютер наотрез отказывается даже показывать, что в него вставили флешку. В такой ситуации паниковать не стоит, ведь все можно исправить, главное, знать, как правильно это сделать, чтобы не испортить накопитель полностью.
До этого момента все было хорошо: система спокойно определяла носитель информации и могла работать с ним. Но сейчас все иначе и компьютер наотрез отказывается даже показывать, что в него вставили флешку. В такой ситуации паниковать не стоит, ведь все можно исправить, главное, знать, как правильно это сделать, чтобы не испортить накопитель полностью.
В большинстве случаев помогает банальное переподключение. Если Вы изъяли и заново вставили свой носитель информации, но проблема не исчезла, тогда Вам поможет наше руководство.
Очень важно придерживаться того порядка, в котором все действия будут изложены дальше. Если Вы решите воспользоваться каким-то способом в отдельности, это вряд ли решит проблему. В ходе описания способов мы сможем проверить все возможные причины, почему флешка не определяется операционной системой.
Способ 1: Проверьте само устройство и компьютер
Сначала необходимо сделать следующее:
- Определите, работает ли сам носитель. Для этого вставьте его в USB-порт и посмотрите, загорелся ли световой индикатор на нем.
 В некоторых случаях также используется специальный звук. В любом случае, какая-то реакция на флешке быть должна.
В некоторых случаях также используется специальный звук. В любом случае, какая-то реакция на флешке быть должна. - Подключите накопитель к другому USB-порту. Желательно использовать тот, который точно работает (это может быть, к примеру, тот разъем, который Вы используете для подключения мышки или принтера).
- Внимательно осмотрите свою флешку. Возможно, на ней есть какой-то мусор или пыль, которые не дают ей быть определяемой компьютером.
Проблема с устройством
Если Ваш накопитель определяется (что-то светится или есть характерный звук), но дальше ничего не происходит, значит, проблема в портах или в самом компьютере. Но если на подключение нет никакой реакции у самого накопителя, значит, проблема именно в нем.
Чтобы убедиться в этом, обязательно попробуйте подключить его к другому разъему. Сначала хорошенько очистите его от пыли. Для этого используйте кисточки и вату со спиртом. Дайте устройству обсохнуть и снова воспользуйтесь им.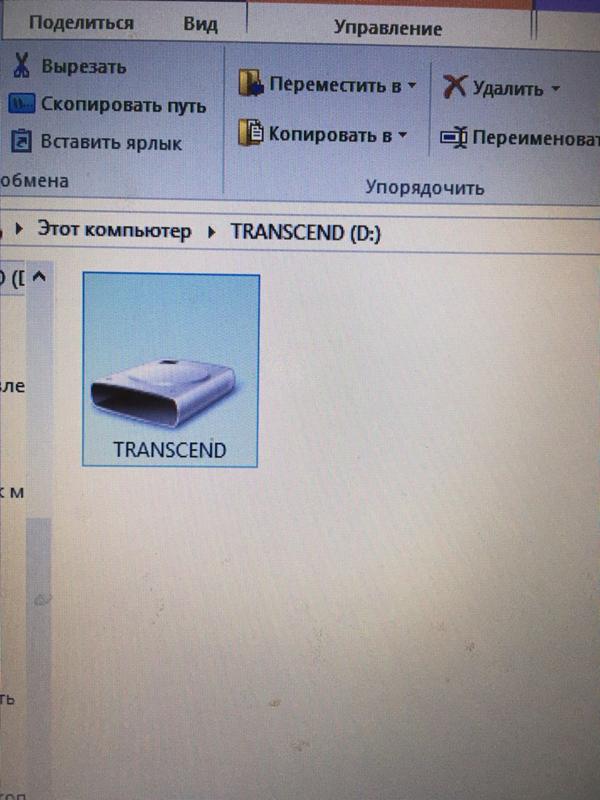
Проблема не исчезла? Тогда препятствие может быть в самом устройстве, а точнее, в его контактах. В таком случае его можно отнести в ремонт, но процедура восстановления, наверняка, будет очень дорогостоящей. Часто лучше купить новую флешку, чем платить за ремонт старой.
Проблема с портами
Если же у накопителя есть какая-то реакция на подключение, но сам компьютер никак не реагирует, проблема в USB-портах. Чтобы убедиться в этом, сделайте вот что:
- Попробуйте подключить его к другому компьютеру (очень удобно, если у Вас есть ПК и ноутбук).
- Воспользуйтесь средством управления дисками на Вашем компьютере. Для этого одновременно нажмите на клавиатуре кнопки «Win» и «R», чтобы запустить окно выполнения программ. Введите команду «diskmgmt.msc». Нажмите «Enter». Когда нужное нам средство запустится, попробуйте изъять и заново вставить свою флешку. Если в управлении дисками не будет никакой реакции, значит, проблема точно в портах.
 А вот если реакция есть, все намного проще. Тогда для решения проблемы воспользуйтесь способом 2-7 настоящего руководства.
А вот если реакция есть, все намного проще. Тогда для решения проблемы воспользуйтесь способом 2-7 настоящего руководства.
Итак, если Вам удалось определить, что проблема в портах, сделайте вот что:
- Откройте крышку системного блока ПК или разберите ноутбук. Проверьте, подключен ли кабель от USB портов куда-либо. Если это не так, подключите его к материнской плате. Даже если это и так, все равно стоит попытаться использовать материнскую плату для работы с портами. Определить, что и куда подключать, достаточно просто. От портов внутрь компьютера исходит всего один кабель, для него подойдет всего один разъем в «материнке».
- Проверьте, подключены ли нужные нам порты в BIOS (или UEFI). Что касается БИОС, то нужно зайти в него и найти там пункт, связанный с USB, в большинстве случаев он будет называться «USB Configuration». Нажмите на него. В следующем окне проверьте, чтобы возле всех параметров была надпись «Enabled» (если это возможно).
 Больше всего нас интересует параметр «USB Controller». Если это не так, поставьте статус «Enabled», то есть «Включено». Вполне возможно, из-за какого-то сбоя система отключила порты.
Больше всего нас интересует параметр «USB Controller». Если это не так, поставьте статус «Enabled», то есть «Включено». Вполне возможно, из-за какого-то сбоя система отключила порты.
Вероятно, что после этих действий флешка начнет отображаться на компьютере, хотя бы в средстве управления дисками. Если данная инструкция не помогла и носитель все еще не читается, обратитесь к специалисту и отдайте компьютер в ремонт. Вполне возможно, проблема в полной неисправности портов и их лучше будет просто заменить. Хуже, если есть какая-то неисправность в материнской плате. Но все это можно проверить только при более детальном анализе с использованием специальных средств.
Способ 2: Воспользуйтесь средством устранения неполадок USB в Windows
Итак, с USB портами все хорошо, у флешки есть какая-то реакция на подключение к компьютеру, и она отображается в средстве управления дисками как неизвестное устройство. Но дальше ничего не происходит и файлы, соответственно, просмотреть невозможно.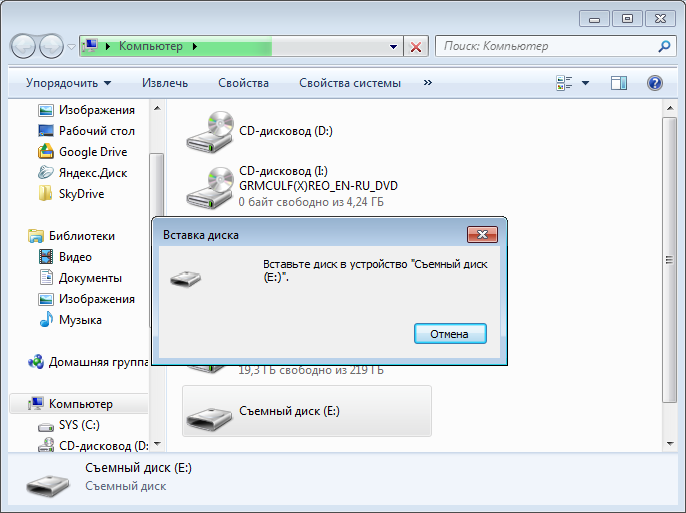 В таком случае воспользуйтесь стандартным средством устранения неполадок от Виндовс. Вероятно, система самостоятельно сможет определить, в чем проблема и как ее решить.
В таком случае воспользуйтесь стандартным средством устранения неполадок от Виндовс. Вероятно, система самостоятельно сможет определить, в чем проблема и как ее решить.
Чтобы сделать это, выполните такие действия:
- Скачайте нужную программу на официальном сайте Microsoft. Запустите ее, нажмите «Далее», чтобы запустить работу средства.
- После этого остается просто смотреть, как утилита находит и исправляет ошибки. Правда, не все проблемы она сможет исправить, но, в любом случае, Вы увидите, что же не позволяет компьютеру видеть флешку.
- В результате будет показана такая картина, как на фото ниже. Если какое-то препятствие будет обнаружено, напротив него будет написано об этом. В таком случае просто нажмите на проблему и следуйте инструкциям средства. А если проблемы нет, будет указано, что «элемент отсутствует».
- Даже если никаких неполадок обнаружено не будет, попробуйте изъять свой носитель из компьютера и вставить его заново.
 В некоторых случаях помогает и такое решение.
В некоторых случаях помогает и такое решение.
К сожалению, не всегда эта программа позволяет исправить ошибки. Поэтому, если ничего не помогает, выполните следующие способы вручную.
Читайте также: Как создать загрузочную флешку с Mac OS
Способ 3: Обновите драйверы
Есть два метода выполнения данного действия: через диспетчер устройств Windows и через дополнительное программное обеспечение. Чтобы воспользоваться первым, сделайте следующее:
- В меню «Пуск» (или меню «Windows» в зависимости от версии ОС) откройте «Панель управления» и найдите там «Диспетчер устройств». Последнее можно сделать с помощью поиска. Откройте его.
- Разверните раздел «Другие устройства». Там Вы увидите какое-то неизвестное устройство или же устройство с названием Вашей флешки. Также, возможно, что в разделе «Контроллеры USB» будет то же неизвестное или же «Запоминающее устройство…».

- Нажмите на нем правой кнопкой мыши и выберете пункт «Обновить драйверы…». Выберете вариант «Автоматический поиск…» и следуйте инструкциям Мастера.
- Если это не поможет, снова выполните действия 1 и 2 настоящего списка. Нажмите правой кнопкой мыши и выберете пункт «Удалить».
- Проверьте, не заработал ли Ваш съемный накопитель. Вполне возможно, этого хватит, чтобы запустить его.
Дальше выберете меню «Действие» вверху открытого окна и нажмите на вариант «Обновить конфигурацию оборудования». - Следуйте инструкциям мастера.
Способ 4: Проверьте флешку и компьютер на вирусы
Этот способ актуален для тех случаев, когда накопитель определяется компьютером, но все равно не открывается. Вместо этого появляется ошибка. В ней, к примеру, может быть написано «Отказано в доступе» или что-то вроде того. Также носитель может открываться, но на нем не будет никаких файлов. Если в Вашем случае это не так, просто проверьте компьютер на вирусы и, если ничего не будет обнаружено, пропускайте этот способ и переходите к следующему.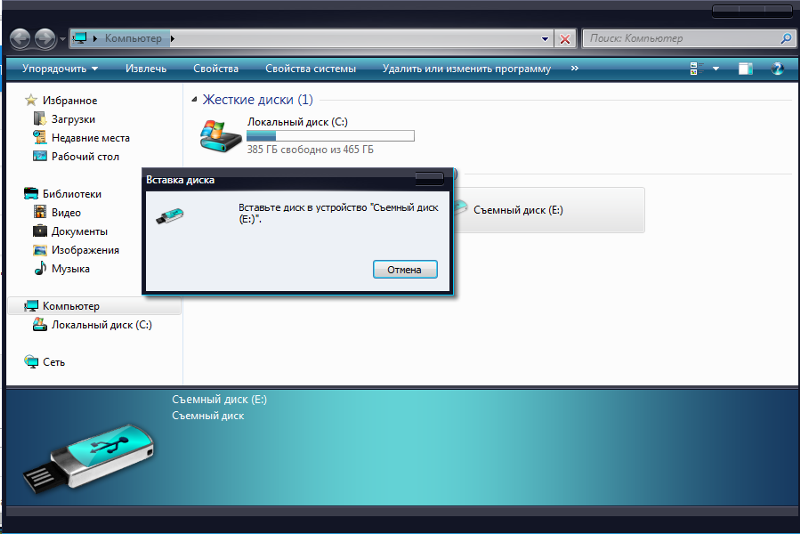
Воспользуйтесь Вашим антивирусом, чтобы убедиться в том, что на компьютере нет вирусов. Если у Вас слабая антивирусная программа, используйте одну из специальных утилит для удаления вирусов. Одной из лучших является Kaspersky Virus Removal Tool. В случае, когда ни один вирус не будет обнаружен, сделайте вот что:
- Откройте меню «Пуск» и с помощью поиска найдите утилиту с названием «Показ скрытых файлов и папок» (именно такой запрос и нужно ввести в окно поиска). Откройте ее.
- В открывшемся окне перейдите на вкладку «Вид» вверху. Уберите отметку с пункта «Скрывать защищенные системные файлы», если она там стоит, и поставьте возле надписи «Показывать скрытые файлы, папки и диски». Нажмите «Применить», затем «ОК» внизу открытого окна.
- Откройте свою флешку. Вероятно, внутри Вы увидите файл с названием «Autorun.inf». Удалите его.
- Уберите и снова вставьте свой накопитель. После этого все должно работать нормально.

Способ 5: Поменяйте имя съемного носителя в системе
Вполне возможно, возник конфликт из-за имен нескольких дисков в системе. Если проще, это означает, что в системе уже есть диск с именем, под которым должен определяться Ваш USB-носитель. При этом он все равно будет определяться в программе управления дисками. Как запускать ее, мы рассматривали Выше, в первом способе. Поэтому откройте средство управления дисками и выполните такие действия:
- На съемном устройстве нажмите правой кнопкой мыши (это можно сделать как в блоке сверху, так и на панели внизу). Выберете пункт «Изменить букву диска…» в выпадающем меню.
- В следующем окне нажмите кнопку «Изменить…». После этого откроется еще одно, в нем поставьте отметку напротив надписи «Назначить букву диска…», немного правее выберете новое имя и нажмите «ОК».
- Уберите и вставьте флешку в компьютер. Теперь она должна определится под новой буквой.
Способ 6: Отформатируйте носитель информации
В некоторых случаях при попытке открыть накопитель появляется предупреждение о том, что перед использованием диск нужно отформатировать. Тогда эффективнее всего будет сделать это. Достаточно нажать на кнопку «Форматировать диск», чтобы начать процесс стирания всех данных.
Тогда эффективнее всего будет сделать это. Достаточно нажать на кнопку «Форматировать диск», чтобы начать процесс стирания всех данных.
Даже если вышеуказанное предупреждение не появляется, все равно лучше будет отформатировать флешку.
- Для этого в «Компьютере» нажмите на ней правой кнопкой мыши (это же можно сделать в средстве управления дисками) и выберете пункт «Свойства». В выпадающем меню нажмите на «Форматирование».
- В поле «Файловая система» обязательно поставьте такую же, которая используется на Вашем компьютере. Поставьте галочку на надписи «Быстрое…» в блоке «Способы форматирования». Тогда удастся сохранить все файлы. Нажмите кнопку «Начать».
- Не помогло? Тогда сделайте то же самое, но уберите галочку с пункта «Быстрое…».
Чтобы проверить файловую систему, в «Компьютере», на жестком диске нажмите правой кнопкой мыши.
В открывшемся окне перейдите на вкладку «Общие» и обратите внимание на надпись «Файловая система».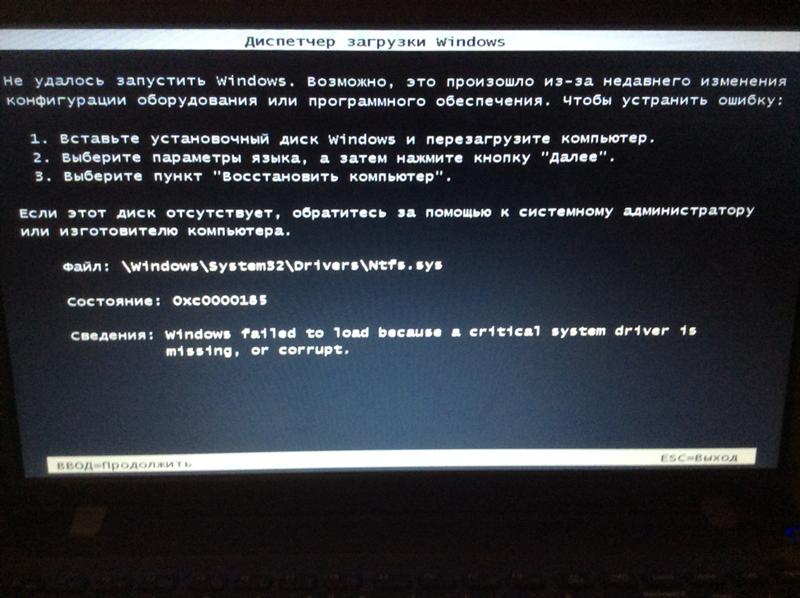 Очень важно, чтобы флешка была отформатирована в той же системе.
Очень важно, чтобы флешка была отформатирована в той же системе.
Если на накопителе все равно ничего не отображается, остается воспользоваться одним из средств восстановления.
Способ 7: Восстановите свой накопитель
Выполнить эту задачу можно с помощью стандартного средства Windows. Чтобы это сделать, выполните следующее:
- На нужном диске нажмите правой кнопкой мышки и в выпадающем списке выберете «Свойства».
- В открывшемся окне перейдите на вкладку «Сервис». Нажмите на кнопку «Выполнить проверку».
- Поставьте галочки напротив пунктов «Автоматически исправлять ошибки» и «Проверять и восстанавливать поврежденные сектора». Нажмите кнопку «Запуск».
- Следуйте инструкциям мастера по восстановлению.
Кроме того, существуют специализированные программы для восстановления съемных носителей таких марок, как Transcend, Kingston, Silicon Power, SanDisk, Verbatim и A-Data. Что касается устройств от других производителей, то в инструкции по восстановлению Kingston обратите внимание на способ 5. Там описано, как пользоваться сервисом iFlash сайта flashboot. Он позволяет найти специальные программы для флешек самых разных фирм.
Там описано, как пользоваться сервисом iFlash сайта flashboot. Он позволяет найти специальные программы для флешек самых разных фирм.
Читайте также: Как снять защиту от записи с флешки
восстановление данных — светится на USB-накопителе, но не распознается компьютером
Я уронил свой ноутбук на USB-накопитель. Он немного погнулся, однако, когда я подключаю его к ноутбуку, он загорается, но компьютер его не распознает.
Я хочу восстановить свои данные, так как на них есть важная папка с курсовой работой и учебным заведением. Я не хочу платить кучу денег, чтобы ее починить. Я пробовал советы по cmd и управлению устройствами, но это не сработало.
Что я могу сделать, чтобы восстановить информацию?
- usb
- восстановление данных
3
Имеется несколько подключений между компьютером и USB-накопителем. Свет означает, что вы получаете силу, но не означает, что он может распознать или прочитать ее.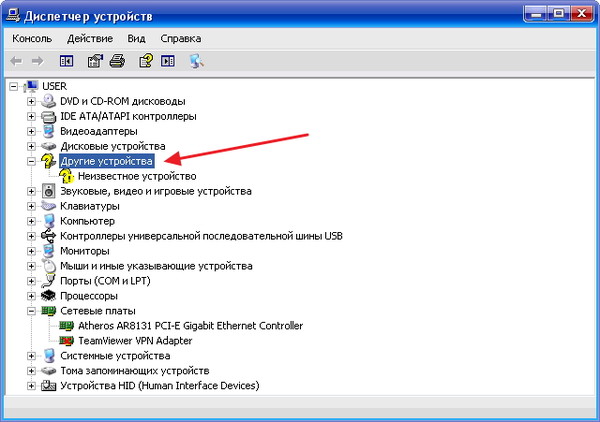 Повреждение может быть либо на USB-накопителе, либо на разъеме на компьютере.
Повреждение может быть либо на USB-накопителе, либо на разъеме на компьютере.
Вот несколько вещей, которые можно попробовать;
- Вставьте флешку в другой USB-порт компьютера (если он работает, возможно, порт на вашем компьютере поврежден)
- Попробуйте флешку на другом компьютере (если это не сработает, флешка повреждена)
- При подключении к порту осторожно слегка надавите на USB-накопитель в направлении, противоположном его изгибу. Этого может быть достаточно для подключения, чтобы вы могли получить свои файлы.
Если ничего не помогает, и вы знаете кого-то, кто хорошо разбирается в электронике, вы можете попросить его припаять разъемы к печатной плате внутри привода, чтобы получить данные, как здесь.
Можно попробовать поковыряться с какой-нибудь низкоуровневой USB утилитой типа lsusb в системе Linux (живой), но есть вероятность, что это только подтвердит ваше подозрение, что устройство сломано.
Редактировать: в Windows есть что-то похожее: https://superuser.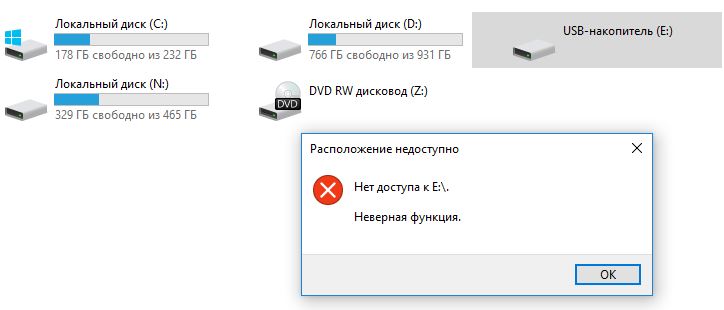 com/a/72692/238583
com/a/72692/238583
Если только штекер согнут/сломан на печатной плате, вы можете припаять его обратно.
Есть ли у вас какие-либо копии (например, на жестком диске вашего компьютера) или резервные копии данных? Резервные копии обычно являются самым простым и дешевым решением для восстановления данных, хотя и менее удобным, потому что вам нужно планировать заранее.
Это только что случилось с моим. Снимите всю пластиковую оболочку с USB и слегка вставьте USB под углом, чтобы включить питание. Затем быстро скопируйте и вставьте файлы … fewwwwww
Зарегистрируйтесь или войдите в систему
Зарегистрируйтесь с помощью Google
Зарегистрироваться через Facebook
Зарегистрируйтесь, используя адрес электронной почты и пароль
Опубликовать как гость
Электронная почта
Требуется, но не отображается
Опубликовать как гость
Электронная почта
Требуется, но не отображается
Нажимая «Опубликовать свой ответ», вы соглашаетесь с нашими условиями обслуживания, политикой конфиденциальности и политикой использования файлов cookie
USB-накопитель и карта памяти не обнаружены в Windows
USB-накопитель и карта памяти не обнаружены в Windows
РЕШЕНИЕ 1 — Убедитесь, что соблюдены минимальные требования к операционной системе.
Операционные системы, поддерживаемые USB-накопителями:
Windows 7 и выше.
Пользователи Mac , см. USB-накопитель/карта памяти, не обнаруженная в USB-порту Mac.
ПРИМЕЧАНИЕ. У нас есть несколько отчетов о том, что приложения для мобильных устройств могут препятствовать правильному распознаванию USB-накопителей. Возможно, вам придется отключить приложение, чтобы USB-накопитель распознавался вашим ПК. Если это не решит проблему, вам может потребоваться закрыть фоновый процесс приложения или удалить приложение, чтобы распознать диск.
РЕШЕНИЕ 2 — Попробуйте другие порты USB. Если флэш-накопитель USB не получает достаточного количества энергии от порта USB, он не будет работать должным образом. Некоторым настольным компьютерам может потребоваться использовать порты USB на задней панели компьютера.
ПРИМЕЧАНИЕ. Для флэш-накопителей со светодиодом светодиод также не загорится при недостаточном питании.
Если флэш-накопитель не работает на нескольких компьютерах, обратитесь в службу поддержки SanDisk, чтобы проверить статус гарантии.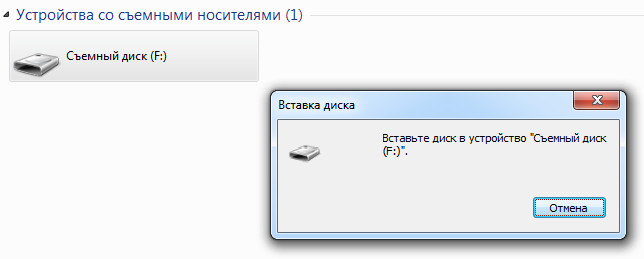
РЕШЕНИЕ 3 — Проверьте состояние флэш-накопителя USB в диспетчере устройств.
ШАГ 1. Подключите флэш-накопитель USB к ПК
Если на компьютере появляется сообщение об ошибке « USB-устройство не распознано », скорее всего, флэш-накопитель неисправен. Дополнительные действия по устранению неполадок вряд ли решат проблему.
ШАГ 2. Проверьте в диспетчере устройств
ПРИМЕЧАНИЕ. Для выполнения следующих действий могут потребоваться права администратора на вашем компьютере.
1. Откройте Консоль управления компьютером для Windows 7/8/XP
1.a — Для Windows 10 щелкните правой кнопкой мыши значок меню «Пуск».
2. Нажмите Диспетчер устройств в меню.
ПРИМЕЧАНИЕ. Флэш-накопитель USB может отображаться в нескольких местах диспетчера устройств, например:
1. Дисководы
2. Дисководы DVD/CD-ROM
3. Управление универсальной последовательной шиной в качестве USB-накопителя.
Если рядом с устройством стоит желтый восклицательный знак (!) или знак вопроса (?), попробуйте обновить драйверы.
ШАГ 3. Обновите драйверы
1. Щелкните правой кнопкой мыши запись со знаком ошибки, выберите Удалить устройство.
2. В верхнем меню нажмите Действие , затем выберите Поиск изменений оборудования .
ШАГ 4. Проверьте, обнаружен ли флэш-накопитель
1. Дважды щелкните Мой компьютер .
2. Найдите флешку в списке устройств со съемными носителями.
РЕШЕНИЕ 4 — Возможно, существует конфликт букв дисков, см. Разрешение конфликта букв дисков.
ПРИМЕЧАНИЕ. Если описанные выше действия НЕ помогли решить проблему, создайте резервную копию своих данных и запросите замену, используя нашу онлайн-форму.
Детали
| Идентификатор ответа | 35027 |
| Опубликовано | 13.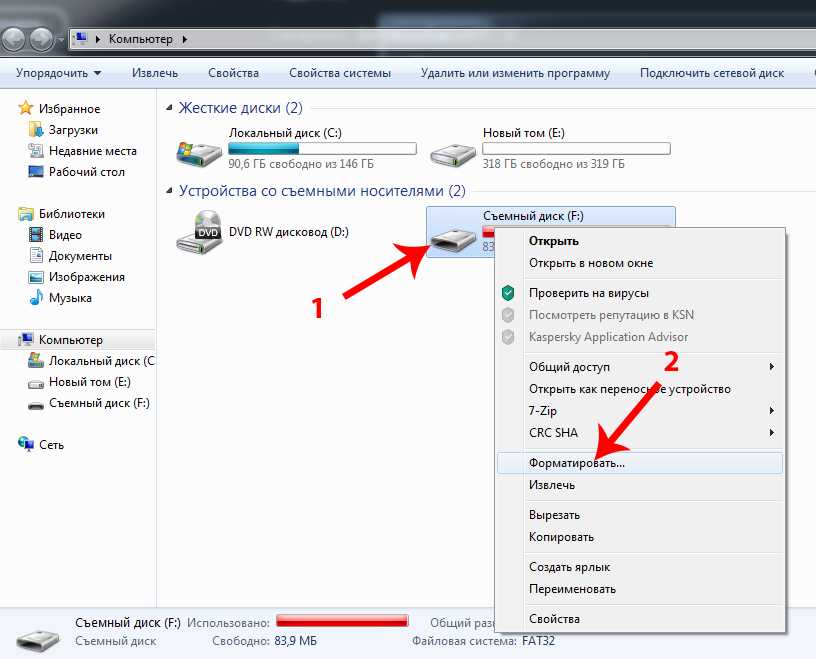 Читайте также: |

 В некоторых случаях также используется специальный звук. В любом случае, какая-то реакция на флешке быть должна.
В некоторых случаях также используется специальный звук. В любом случае, какая-то реакция на флешке быть должна.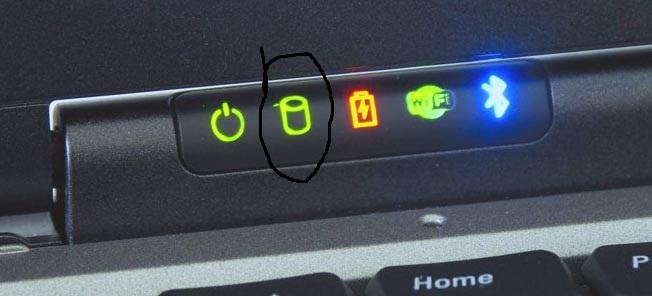 А вот если реакция есть, все намного проще. Тогда для решения проблемы воспользуйтесь способом 2-7 настоящего руководства.
А вот если реакция есть, все намного проще. Тогда для решения проблемы воспользуйтесь способом 2-7 настоящего руководства.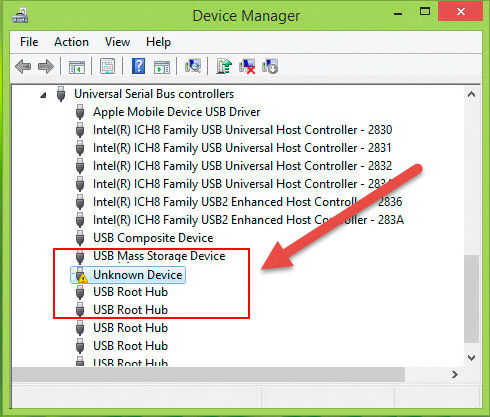 Больше всего нас интересует параметр «USB Controller». Если это не так, поставьте статус «Enabled», то есть «Включено». Вполне возможно, из-за какого-то сбоя система отключила порты.
Больше всего нас интересует параметр «USB Controller». Если это не так, поставьте статус «Enabled», то есть «Включено». Вполне возможно, из-за какого-то сбоя система отключила порты.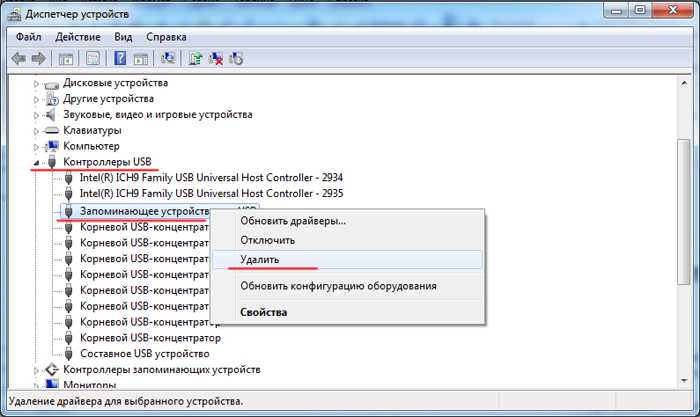 В некоторых случаях помогает и такое решение.
В некоторых случаях помогает и такое решение.