Формула в ячейке не работает формула: Excel не считает формулы в ячейках. Не производит вычислений
Содержание
Не работают формулы в Microsoft Excel? Читаем тему и решаем проблему :-): it_vlg — LiveJournal
Не работают формулы в Microsoft Excel? Читаем тему и решаем проблему :-): it_vlg — LiveJournal
?
- chinchipos (chinchipos) wrote in it_vlg,
Category:
- IT
- Cancel
- Location: Russian Federation,
- Mood: crazy
Сегодня столкнулся с ситуацией — у сотрудника (Сметчица) работает с ГРАНД-Сметой и excel. При протягивании не работали формулы в Microsoft Excel, т.е. было два столбца и надо было в третьем столбце вычислить разницу первых двух столбцов. В итоге делается формула и протягивается вниз до конца необходимой ячейки в таблице, но результата ни какого. Либо из первой ячейки копируется результат формулы и дублируется во все остальные, либо просто ни чего не происходит.
В итоге делается формула и протягивается вниз до конца необходимой ячейки в таблице, но результата ни какого. Либо из первой ячейки копируется результат формулы и дублируется во все остальные, либо просто ни чего не происходит.
Что же делать в этом случае?
Вариант самый простой — вероятно у Вас отключен автоматический пересчет листа, для этого просто нажмите клавишу F9. Если данный вариант не Ваша тема переходим к следующему:
Вариант №2 чуть посложнее — убедитесь, что формат ячейки не выбран как текстовый (это может быть причиной что не работают вычисления и формулы), если Вы не можете определиться с форматом ячейки в Вашей таблице, спокойно выбирайте формат Общий для наглядного отображения смотрим картинку:
Вариант №3 если предыдущие варианты не спасли — убедитесь, что в настройках параметры вычисления формул выбран автоматически режим. Для этого нажмите на меню в программе Microsoft Excel: ФАЙЛ —> ПАРАМЕТРЫ —> ФОРМУЛЫ и в меню Параметры вычисления для наглядного отображения смотрим картинку:
Вот и все проблемы с вычислением формул в программе Microsoft Excel! Есть ещё один вариант если Вы пользуетесь 2007 Excel, но она решается на панели задачи (вверху основного экрана Excel), выбираем Формулы —> Параметры вычисления —> и ставим галку на автоматически всё.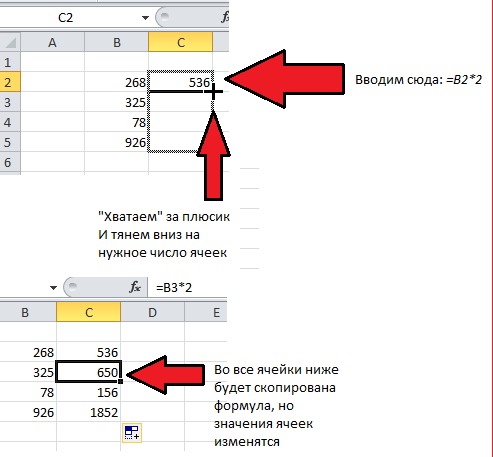
Tags: 2007, 2010, 2013, 2016, excel 2003, microsoft, office, windows, ошибки, работа, таблицы, формулы
Subscribe
Удаление несуществующего экземпляра M$ Exchange.
Приветствую всех читателей. В своё время, ради эксперимента, поднимал второй сервер Microsoft Exchange Server, но различные манипуляции с…
Photo
Hint http://pics.livejournal.com/igrick/pic/000r1edq
- 0 comments
Часто задаваемые вопросы об использовании формул
Формулы в Smartsheet позволяют сэкономить время за счёт автоматических вычислений, возможности объединения содержимого ячеек в одной таблице, отслеживания дат и т. д.
В этой статье содержатся ответы на основные вопросы, которые часто задают пользователи.
Остались вопросы?
Используйте шаблон Руководство по работе с формулами, чтобы просмотреть дополнительные ресурсы и изучить более 100 формул. Руководство содержит глоссарий, описывающий каждую функцию, обращение с которой вы сможете отработать на практике, и примеры как часто используемых, так и более сложных функций.
Изучить примеры того, как эту функцию применяют другие пользователи Smartsheet, или задать интересующий вас вопрос можно в Сообществе Smartsheet.
Обратиться к Сообществу
Может ли формула ссылаться на ячейку в другой таблице?
Да. Формула может содержать ссылку на одну ячейку, диапазон ячеек или целые столбцы в другой таблице. Такие формулы называются межтабличными.
Поддерживается ли в Smartsheet функция VLOOKUP?
Да! Однако Smartsheet имеет более универсальное сочетание функций INDEX и MATCH. Такое сочетание позволяет сократить количество межтабличных ссылок на ячейки за счёт рассмотрения столбцов по отдельности вместо использования одного большого диапазона.
Пример представлен в статье, посвящённой сочетаниям формул для межтабличных ссылок.
Узнать о функции Smartsheet VLOOKUP можно в этой статье VLOOKUP. Кроме того, вы можете найти примеры использования другими клиентами Smartsheet формул для сбора данных в интернет-сообществе Smartsheet.
Как получить формулу, в которую будут включаться новые добавленные строки?
Если вставить новую строку выше или ниже строки с формулой либо между двумя строками с одной и той же формулой, то формула будет добавлена автоматически.
Вы можете создать формулу, использующую все значения в столбце, исключив ссылки на строки и используя только имя столбца при указании диапазона (например, =SUM([Всего часов]:[Всего часов]). В этом случае все добавляемые строки будут автоматически включаться в вычисления.
Если вы настроили формулу в столбце, она автоматически будет применяться ко всем новым ячейкам в нём.
Можно ли управлять символьными столбцами с помощью формул?
Да. Символ, добавленный в формулу, зависит от того, какие символы вы используете. Вот список элементов, которые можно добавлять в формулы:
Символ, добавленный в формулу, зависит от того, какие символы вы используете. Вот список элементов, которые можно добавлять в формулы:
- Символы звезды, флага и флажка: для этих символов используйте 1 для состояния «включён» и 0 для состояния «выключен»
- Пример: = IF([Статус]@row = «Завершено»,1,0)
- Символы светофора: используйте значения литералов Красный, Жёлтый и Зелёный
- Пример: =IF([Статус]@строка = «Есть риск», “Красный”, «Зелёный»)
- Символы приоритета: используйте Высокий или Низкий
- Пример: =IF([Статус]@строка = «Просрочено», «Высокий», «Низкий»))
- Диаграммы выполнения: используйте диаграммы Четверть, Половина, Три четверти, Полная и Пустая
- Пример: =IF([% выполнения]@строка = 1, «Полная», «Пустая»))
Формула введена правильно, но отображается в ячейке как текст.
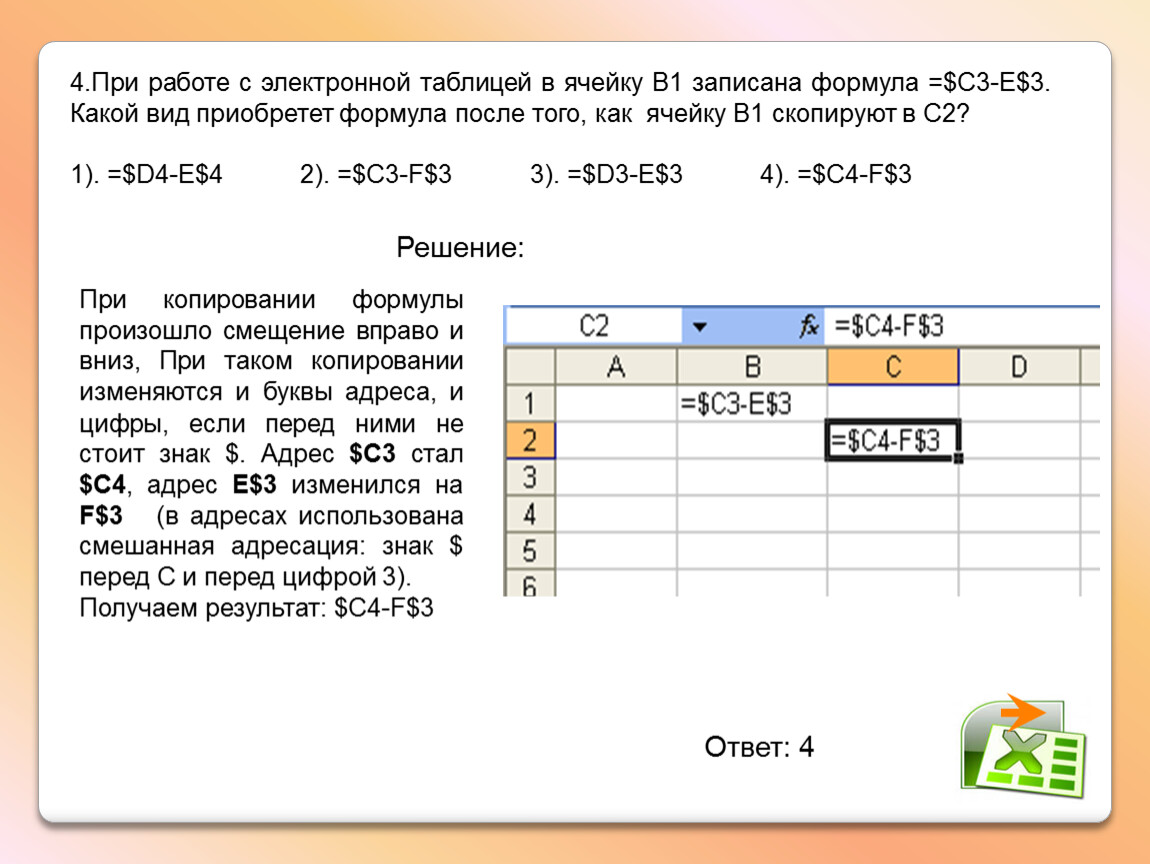 В чём проблема?
В чём проблема?
Ниже приведены три наиболее вероятные причины появления в ячейке текста вместо формулы.
- Отсутствует знак равенства (=). Формулы должны начинаться со знака равенства (=).
- В таблице включены зависимости. Когда в таблице включены зависимости, не разрешено вводить формулы в столбцах с поддержкой зависимостей.
- Начало
- Длительность
- Готово
- Предшественники
- Процент выполнения или Процент выделения. Значения в этих столбцах генерируются автоматически с учётом параметров зависимостей и имеют приоритет перед формулами. Если в один из таких столбцов ввести формулу, она будет отображаться как простой текст, а вычисления выполняться не будут.
- При создании формулы использовался отчёт или мобильное устройство. В настоящее время создание формул не поддерживается из приложений для Android и iOS, а также из отчётов. Формула, созданная из отчёта или с мобильного устройства, будет отображаться как текст, а поиск значений или вычисления выполняться не будут.

Почему не работает формула, ссылающаяся на ячейку в столбце «% выполнения»?
Ячейки в таблицах или отчётах используют десятичное значение, а не формат процента. Это касается даже столбцов, использующих значения в формате процентов.
Для сравнения значений процентов или создания ссылки на столбец, содержащий проценты, обращайтесь к следующей таблице.
| Вместо этого (было) | Сделайте следующее (стало) |
|---|---|
| =IF([% выполнения]@строка < 25%, «Есть риск», » «) | =IF([% выполнения]@строка < .25, «Есть риск», » «) |
Можно ли создавать формулы в столбцах таблицы проекта?
Когда зависимости включены, в таких столбцах, как «Дата начала», «Дата окончания», «Длительность» и «Процент выполнения», используются встроенные формулы, обеспечивающие функциональность проекта. В этих столбцах не разрешено использовать формулы, так как они могут быть переопределены.
В этих столбцах не разрешено использовать формулы, так как они могут быть переопределены.
Чтобы выполнить необходимые вычисления, вы можете отключить зависимости в таблице или создать новые столбцы.
Формула, ссылающаяся на столбец даты начала или окончания, не работает. Как это исправить?
Если для таблицы включены зависимости, то в столбцах дат начала и окончания содержится скрытый компонент времени. Хотя время и не отображается в столбце, оно влияет на результаты вычислений.
Например, в таблице есть формула, вычитающая TODAY() из значения ячейки даты начала, а дата начала — сегодня. Результат этой формулы должен равняться нулю, однако на самом деле отобразится десятичное значение, так как Smartsheet производит вычитание с учётом скрытой метки времени. Чтобы исправить это, воспользуйтесь функцией DATEONLY.
Например, формулу =[Дата начала]2 — TODAY() необходимо переписать таким образом: =DATEONLY([Дата начала]2) — TODAY().
Тогда при расчёте Smartsheet будет учитывать только дату, опуская значение времени.
При вычислении разницы между столбцами «Дата создания» и «Дата изменения» получаются неточные результаты. Как это исправить?
Воспользуйтесь функцией DATEONLY. Даты в системных столбцах предназначены только для отображения и фактически значениями не являются. Системные столбцы записывают даты UTC, однако отображаются в них местные дата и время на основе даты UTC. Если вы не используете функцию DATEONLY, то можете столкнуться с неожиданными результатами.
Когда вы используете функцию DATEONLY, она извлекает данные из системного столбца. Вот пример формулы: =NETWORKDAYS(DATEONLY(Создано@строка), TODAY()).
Why isn’t my formula with TODAY() updating to today’s date?
Opening reports and dashboards that reference a sheet with a formula using the TODAY function will not update the TODAY function to the current date. There must be an update to the underlying sheet itself.
You can see a list of actions that will update the formula in the TODAY Function article.
To automatically update your underlying sheet without opening it, take a look at the Automatically update the TODAY function in formulas article or use Bridge to Schedule Daily Sheet Save.
Что происходит с формулами при использовании команд «Перенести в другую таблицу» и «Копировать в другую таблицу» для перемещения или копирования в другую таблицу строки с формулами?
При использовании этих команд для перемещения или копирования строк формулы не сохраняются. Однако для копирования и вставки формул можно использовать сочетания клавиш.
Почему числовые значения вычисляются неправильно? Например, при сложении 1 и 12 получается 112, а не 13.
Часто такая ошибка в вычислениях связана с тем, что одно из значений, на которые ссылается формула, воспринимается как текст.
Чтобы исправить эту ошибку, проверьте, нет ли в соответствующем значении символа, который преобразует число в текст. Например, такое происходит, если перед числом 12 вставить апостроф (‘).
Быстрый способ обнаружить ячейки с такими значениями — проверить выравнивание содержимого в ячейках. Часто значения, которые воспринимаются как текст, отображаются с выравниванием по левому краю, а числовые значения — по правому.
Числовые значения отображаются с выравниванием по левому краю в следующих случаях:
- когда они выданы формулами;
- в основном столбце.
Однако они будут восприниматься как числа, если иное не обусловлено самой формулой.
Я использую функцию SUMIFS, которая должна возвращать значение, но получаю 0.
При оценке одного и того же диапазона данных на соответствие различным критериям для получения корректных результатов рекомендуется использовать функцию OR и параметр @cell.
Элемент | Количество | Цена | Склад |
|---|---|---|---|
Рубашка | 26 | 20,00 | A |
Брюки | 24 | 50,00 | A |
Носки | 10 | 10,00 | A |
Рубашка | 18 | 25,00 | B |
Брюки | 16 | 75,00 | B |
Носки | 46 | 15,00 | B |
| Формула | Описание | Результат |
|---|---|---|
=SUMIFS(Цена:Цена, Количество:Количество, >15, Склад:Склад, «A», Элемент:Элемент, OR(@cell = «Рубашка», @cell = «Носки»)) | Эта формула суммирует цены всех элементов типа Рубашка или Носки, количество которых на складе A превышает 15. | 20,00 |
Я использую функцию COUNTIFS, которая должна возвращать значение, но получаю 0.
При оценке одного и того же диапазона данных на соответствие различным критериям для получения корректных результатов рекомендуется использовать функцию OR и параметр @cell.
Элемент | Количество | Цена | Склад |
|---|---|---|---|
Рубашка | 26 | 20,00 | A |
Брюки | 24 | 50,00 | A |
Носки | 10 | 10,00 | A |
Рубашка | 18 | 25,00 | B |
Брюки | 16 | 75,00 | B |
Носки | 46 | 15,00 | B |
| Формула | Описание | Результат |
|---|---|---|
=COUNTIFS(Количество:Количество, >15, Склад:Склад, «A», Элемент:Элемент, OR(@cell = «Рубашка», @cell = «Носки»)) | Эта формула подсчитывает элементы типа Рубашка или Носки, количество которых на складе A превышает 15. | 1 |
Будут ли формулы, выдающие текстовое значение, возвращать текстовое значение в ячейке контакта?
Да. Если ячейки, на которые ссылается формула, содержат текст, из которого невозможно создать адрес электронной почты, полученный результат будет представлять собой просто текст.
Какие функции работают в столбце контактов?
В столбцах контактов работают функции, которые могут возвращать контакт. Вот примеры таких функций:
- Знак равенства и ячейка с контактом: =[Исполнитель]1
- VLOOKUP: =VLOOKUP([Исполнитель]1; {Отделы}; 2; ложь)
- PARENT: =PARENT()
- INDEX(MATCH()): =INDEX({Отделы}; MATCH([Исполнитель]1; {Имена}; 0))
- IF: =IF(Срочность1=»Высокая»; [Срочность по требованию]1; [Исполнитель]1)
Ниже приведены примеры использования таких формул.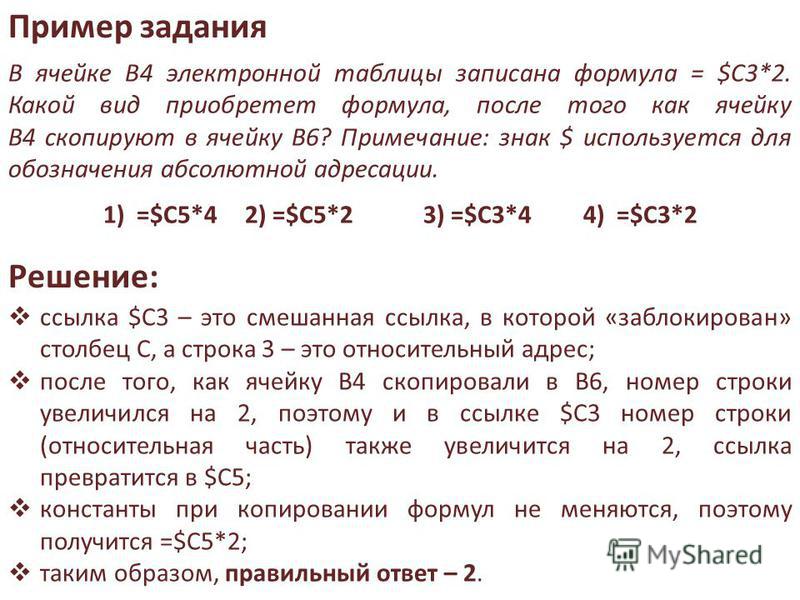
Образец таблицы с данными:
| Строка | Название проекта | Исполнитель | Дата | Процент выполнения | Статус |
|---|---|---|---|---|---|
| 1 | Проект — E | С. Петрова | 25.03.2020 | 30 % | Красный |
| 2 | Работа с клиентами | [email protected] | 18.10.2020 | 60 % | Жёлтый |
| 3 | Smartsheet PM | Андрей Денисов | 06.01.2020 | 100 % | Зелёный |
| 4 | Сбор INT | Константин Семёнов, С.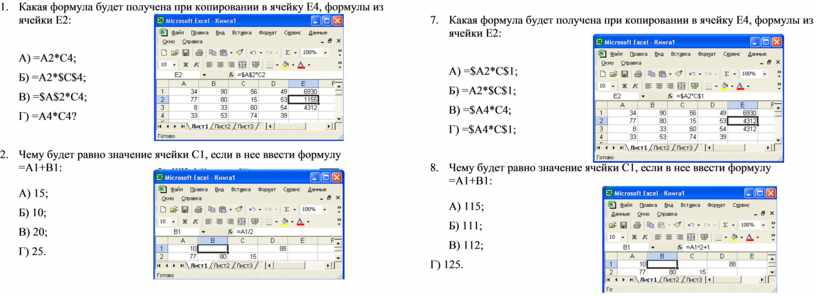 Петрова Петрова | 12.02.2020 | 20 % | Красный |
Вот несколько примеров использования функций для работы с контактами с данными из таблицы выше.
Формула | Описание | Результат |
|---|---|---|
=INDEX([Название проекта]:[Название проекта]; MATCH(«Андрей Денисов»; [Исполнитель]:[Исполнитель])) | Возвращает значение в столбце Название проекта для строки со значением Андрей Денисов в столбце Исполнитель. | Smartsheet PM |
=COUNTIF([Исполнитель]:[Исполнитель]; HAS(@cell, «С. | Подсчитывает число строк со значением С. Петрова в столбце Исполнитель. | 2 |
=VLOOKUP(«[email protected]»; [Исполнитель]:[Дата]; 2; ложь) | Возвращает дату. Если в столбце Исполнитель содержится адрес электронной почты [email protected], формула ищет и выдаёт значение в столбце Дата в этой же строке. | 18.10.2020 |
Как создать контакт с помощью формулы?
В настоящее время создавать контакты напрямую с помощью формул невозможно. Вы можете создавать контакты с помощью нескольких столбцов, если адреса электронной почты в организации соответствуют определённому шаблону. Например, имя.фамилия@domain.com.
Для этого можно создать один столбец для имя.фамилия и ещё один для @domain. com. С помощью функции JOIN можно соединить эти два поля и сохранить результат в той же ячейке контакта.
com. С помощью функции JOIN можно соединить эти два поля и сохранить результат в той же ячейке контакта.
Можно ли использовать в столбце контактов формулы, которые выдают результат в другом формате?
Формулы, которые выдают любой тип данных, кроме контактов или текста (например, даты, числа, логические значения и т. д.), не поддерживаются и будут возвращать следующую ошибку: #CONTACT EXPECTED. То же самое происходит со столбцами дат: если результат имеет любой тип, кроме даты или текста, формула выдаст ошибку #DATE EXPECTED. Столбцы с флажками в таких случаях выдают аналогичную ошибку: #BOOLEAN EXPECTED.
Excel показывает формулу вместо результата (как исправить)
Выберите ячейку, знак равенства, введите формулу, введите. Одно дело написать формулу, которая вызывает ошибку, но увидеть, что формула ничего не делает?
Как починить то, что ничего не делает?
Это может выглядеть не так уж неправильно, но определенно что-то не так, когда формула не возвращает результат и просто… сидит там.
Оглавление
Проблема
Проблема, которую мы здесь рассматриваем, заключается в вводе формулы, но Excel показывает саму формулу вместо того, чтобы возвращать такой результат:
Как видите, в формуле нет ничего плохого (если бы было, то вылезала бы ошибка, а не сама формула).
Это происходит, когда Excel не обрабатывает формулу как формулу. Excel не оценивает его и отображает саму формулу. К счастью, здесь не так много вещей, которые могли бы пойти не так, поэтому нет необходимости паниковать, удалять или перезаписывать ячейки. Есть несколько причин, по которым формула отображается вместо результата, и для каждой из них есть простое решение. Давайте углубимся в них.
Рекомендуемая литература: Как заблокировать и скрыть формулы в Excel
Возможная проблема 1 — «
Показать формулы» Опция включена
формулы. Ваш лист, который обычно выглядит примерно так:
Будет выглядеть так с включенным параметром Показать формулы .
Расширенные столбцы со всеми вашими формулами, очищенными до костей.
Это удобный вариант для упрощения просмотра всех формул на листе в один шаг, поэтому вам не нужно отдельно выбирать каждую ячейку и проверять формулу. Что касается проблемы, которую мы рассматриваем прямо сейчас, этот вариант может вызвать путаницу, особенно если это не то, что вам нужно.
Если это не то, что вам нужно, и вы не включили это самостоятельно, то почему это вызывает проблемы? Возможно, он был включен случайно, поскольку сочетание клавиш для Показать формулы равно 9.0041 Ctrl+`. Это довольно легко сделать ошибку.
Если вы сомневаетесь, что это произошло, вы можете проверить Показать формулы на вкладке Формулы .
Действительно Показать формулы включен.
Имейте в виду, что это полная функция рабочего листа. Если все формулы на листе отображаются, и это проблема, о которой идет речь, необходимо решить параметр Показать формулы .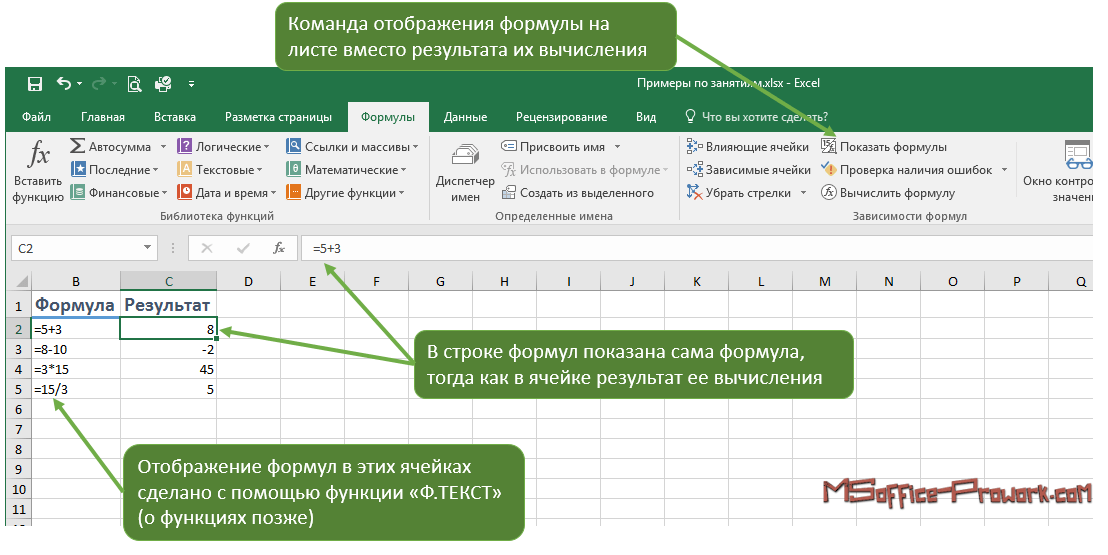 Если задача ограничивается одной формулой, Показать формулы не твоя проблема.
Если задача ограничивается одной формулой, Показать формулы не твоя проблема.
Что исправить?
Исправить так же просто, как и сама проблема. Вы можете либо нажать Ctrl + ` . Это ярлык для переключения Показать формулы , который также отключает эту опцию.
Другой способ — нажать кнопку Показать формулы на вкладке Формулы .
Оба метода отключат Показать формулы .
Возможная проблема 2 — ячейка имеет формат
‘Текст’
Проблема та же, но причина другая. Формула введена, но формула отображается вместо результата. Ячейка на листе Excel может иметь множество форматов, и формат по умолчанию для всех ячеек на новом листе — Общий (что не вызовет этой проблемы). Следовательно, возможной причиной может быть то, что ячейка, в которую вводится формула, имеет формат Text .
Что исправить?
Решение этой проблемы заключается в изменении форматирования на Общее. Вот шаги, чтобы сделать это:
Вот шаги, чтобы сделать это:
- На вкладке Домашний в разделе Номер есть раскрывающееся меню для форматирования ячеек. Щелкните стрелку, чтобы открыть раскрывающееся меню. Либо щелкните ячейку правой кнопкой мыши, чтобы открыть контекстное меню, вызываемое правой кнопкой мыши, и выберите в меню параметр Формат ячеек .
- Выберите Общие .
- Щелкните строку формул (или дважды щелкните ячейку) и нажмите клавишу Enter.
В этом случае форматирование ячейки будет перспективным. Причина редактирования формулы в том, что форматирование ячейки до Общие не окажут никакого влияния на существующее содержимое ячейки.
Точно так же, если у вас уже есть результат вашей формулы, а позже ячейка отформатирована в Text , она не изменится на формулу в тексте. Это означает, что формат Text должен быть применен до ввода формулы, чтобы формула отображалась как текст._images/et_reshenie_zadach(podgotovka_k_ege)_8.jpg)
Возможная проблема 3 — Excel считает формулу текстом
Странно, что Excel так думает, но для этого есть несколько веских причин. Давайте посмотрим на некоторые из них ниже:
а. Апостроф перед формулой
Возможно, вы знаете, что всякий раз, когда вы добавляете апостроф в начале любой ячейки, Excel рассматривает содержимое ячейки как текст. Это применимо к любому типу данных, например к числам, дате и времени и даже к формулам.
Сегодня апостроф оказался для нас настоящей ошибкой.
Хотя это лечение может быть полезным в некоторых случаях, оно мешает, когда вы пытаетесь заставить формулу работать.
б. Отсутствует знак равенства или пробел перед знаком равенства
Excel распознает и оценивает формулу, если она имеет знак равенства в начале. Следовательно, его отсутствие не заставит Excel вычислить его, и содержимое будет рассматриваться как текст, который будет отображаться как есть.
Пробел перед знаком равенства будет иметь аналогичный эффект; поскольку первый символ формулы не будет знаком равенства, Excel не будет оценивать его как формулу.
в. Формула в кавычках
Много раз при написании формул в Интернете (в блогах или на форумах) люди заключали их в кавычки, чтобы они выделялись. И когда вы пытаетесь использовать ту же формулу вместе с кавычками, они не работают должным образом.
Причина этого в том, что все, что заключено в кавычки, обрабатывается Excel как текст и, следовательно, не оценивает такие формулы.
Примечание: Обратите внимание, что вам разрешено использовать кавычки в формулах, но использование кавычек для заключения всей формулы заставляет Excel думать, что это текстовая строка и, следовательно, не будет оцениваться.
Что исправить?
Во всех вышеперечисленных случаях есть простое решение — просто отредактируйте формулу и убедитесь, что она начинается со знака равенства, а не с апострофов, кавычек или ненужных пробелов.
Вот и все, ребята! В следующий раз, когда вы столкнетесь с затруднительным положением, когда ваша формула смотрит вам в лицо, вы будете знать, как обойти это.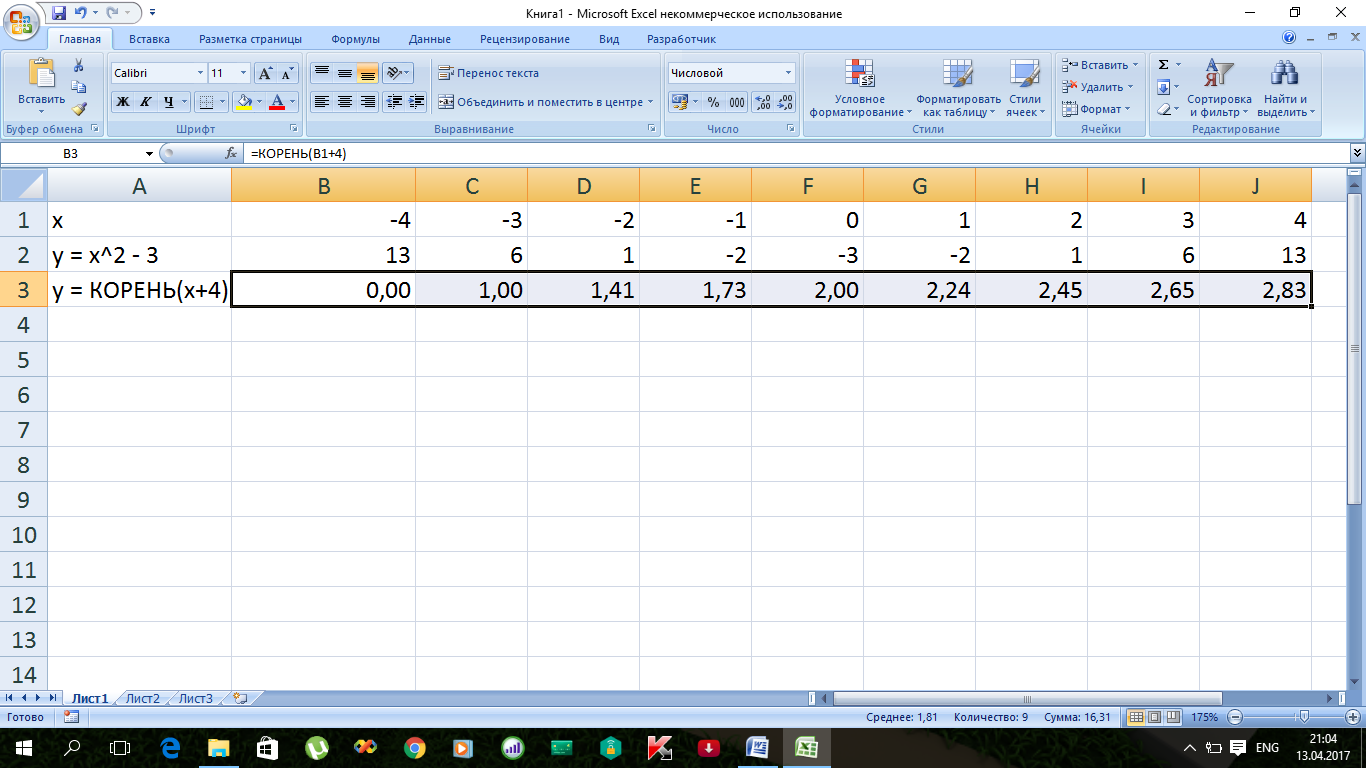 Подписание!
Подписание!
Исправление: формулы Excel не работают
Кевин Эрроуз, 10 марта 2023 г.
2 минуты чтения
Кевин — сертифицированный сетевой инженер мир. В нем есть сводные таблицы, графические инструменты, вычисления, а также язык программирования макросов.
Microsoft Excel также позволяет использовать формулы, с помощью которых можно выбрать последовательность значений ячеек и манипулировать ими для вычислений. Если вы часто пользуетесь Microsoft Excel, вы можете столкнуться с проблемой, когда формулы не работают или не выполняют расчеты. Не волнуйтесь, такое поведение происходит только из-за того, что в приложении неправильно установлены некоторые настройки. Взглянем.
Решение 1. Проверьте, отформатированы ли формулы как текст
В ячейках есть возможность установить свой тип данных. Вы можете установить для них текст, числа, время, даты и т. д. Возможно, ячейка, в которой вы пытаетесь вычислить формулу, установлена как «Текст». Мы можем изменить тип данных ячейки и посмотреть, исправит ли это что-нибудь для нас.
Мы можем изменить тип данных ячейки и посмотреть, исправит ли это что-нибудь для нас.
- Выберите ячейку, в которой формула не вычисляется.
- Теперь перейдите к « Home », и здесь, посередине, вы увидите раскрывающийся список, состоящий из различных типов данных. Выберите « Общий » или « Номер ».
- Теперь щелкните ячейку еще раз и нажмите Введите . Это приведет к автоматическому вычислению формулы, и результат будет виден в ячейке.
Решение 2. Изменение параметров расчета
На практике изменение параметра расчета на ручной — лучший способ минимизировать использование процессора офисным приложением. Если установлен тип расчета вручную, формулы рассчитываются не раньше, чем вы сохраните книгу. Когда вы нажмете кнопку «Сохранить», он выполнит все расчеты в пакетном режиме, а затем сохранит вашу работу. Когда установлен автоматический тип расчета, все формулы рассчитываются в режиме реального времени. Мы можем изменить параметры расчета и проверить, решает ли это проблему для нас.
Мы можем изменить параметры расчета и проверить, решает ли это проблему для нас.
- Перейдите на вкладку « Формулы » и выберите « Параметры расчета » как « Автоматический ».
- Перезапустите Excel и проверьте, решена ли проблема.
Решение 3. Отключение параметров «Показать формулы»
Excel также имеет функцию отображения формул в ячейке вместо самого вычисляемого значения. Это может привести к тому, что ваши формулы будут работать правильно, но формула будет отображаться на экране вместо числового значения. Мы можем попробовать изменить эту опцию и посмотреть, поможет ли это.
- Перейдите на вкладку « Формулы » и один раз нажмите « Показать формулы », чтобы отключить отображение формул.
- Снова откройте электронную таблицу и проверьте, решена ли проблема.
Советы:
- Убедитесь, что все открывающие и закрывающие круглые скобки на листе совпадают.





 Петрова»))
Петрова»))
